win7双屏显示设置方法
- 格式:doc
- 大小:113.50 KB
- 文档页数:3
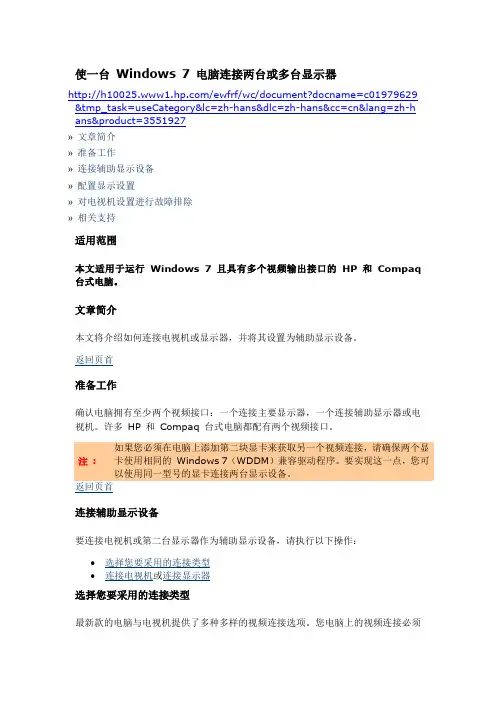
使一台Windows 7 电脑连接两台或多台显示器/ewfrf/wc/document?docname=c01979629 &tmp_task=useCategory&lc=zh-hans&dlc=zh-hans&cc=cn&lang=zh-h ans&product=3551927»文章简介»准备工作»连接辅助显示设备»配置显示设置»对电视机设置进行故障排除»相关支持适用范围本文适用于运行Windows 7 且具有多个视频输出接口的HP 和Compaq 台式电脑。
文章简介本文将介绍如何连接电视机或显示器,并将其设置为辅助显示设备。
返回页首准备工作确认电脑拥有至少两个视频接口:一个连接主要显示器,一个连接辅助显示器或电视机。
许多HP 和Compaq 台式电脑都配有两个视频接口。
注:如果您必须在电脑上添加第二块显卡来获取另一个视频连接,请确保两个显卡使用相同的Windows 7(WDDM)兼容驱动程序。
要实现这一点,您可以使用同一型号的显卡连接两台显示设备。
返回页首连接辅助显示设备要连接电视机或第二台显示器作为辅助显示设备,请执行以下操作:•选择您要采用的连接类型•连接电视机或连接显示器选择您要采用的连接类型最新款的电脑与电视机提供了多种多样的视频连接选项。
您电脑上的视频连接必须与电视机或显示器上的视频连接相匹配。
从下表中选择最适合您的环境的连接类型。
注:您可以使用适配器或特殊的转换器线缆连接HDMI 和DVI 数字端口。
如果电脑只有DVI 端口,而电视机没有DVI 端口,您可以使用适配器进行连接,从而实现优于标准视频连接的效果。
视频连接类型视频输出接口/线缆适用对象视频(综合)电视机S-视频电视机VGA 显示器DVI 显示器或高清电视机HDMI 高清电视机可能需要DVI-HDMI 适配器。
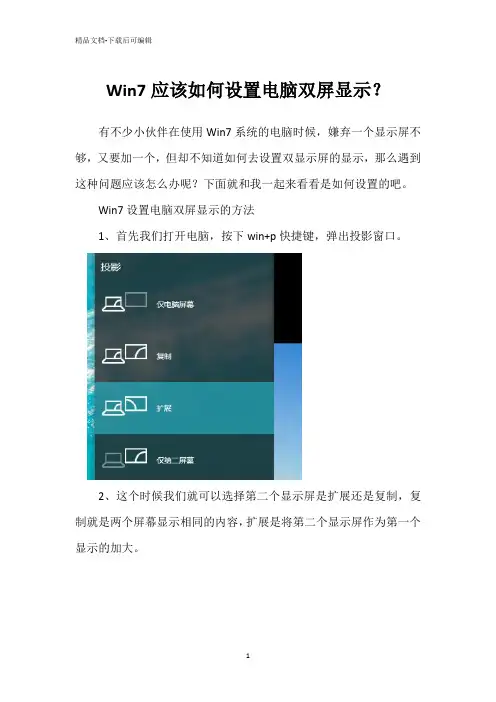
Win7应该如何设置电脑双屏显示?
有不少小伙伴在使用Win7系统的电脑时候,嫌弃一个显示屏不够,又要加一个,但却不知道如何去设置双显示屏的显示,那么遇到这种问题应该怎么办呢?下面就和我一起来看看是如何设置的吧。
Win7设置电脑双屏显示的方法
1、首先我们打开电脑,按下win+p快捷键,弹出投影窗口。
2、这个时候我们就可以选择第二个显示屏是扩展还是复制,复制就是两个屏幕显示相同的内容,扩展是将第二个显示屏作为第一个显示的加大。
3、设置好之后我们在桌面的空白处鼠标右键点击它找到屏幕分辨率打开。
4、这个时候我们就能看到两个显示器的标志了,我们单击显示器1或者2,设置好他们的屏幕分辨率。
5、设置好屏幕分辨率之后哦我们单击显示器的数字编号,然后勾选一个成为主显示器,就可以啦。

本文整理于网络,仅供阅读参考
win7双屏显示器怎么设置
win7双屏显示器怎么设置?
硬件要求:电脑拥有两个或两个以上的视频输出接口,且支持双输出。
连接方法:使用两个信号线分别将两个显示器连接到笔记本的两个视频输出端口。
设置方法:以win7为例
1、首先在桌面空白处右击鼠标选择“屏幕分辨率”选项;进入分辨率设置对话框。
2、如果电脑主机显卡连接有两台显示器的,就会显示下图效果。
如果未显示出两台显示器的话,单击“检测”进行检测。
然后点击多显示器后面的按钮框,就可以看到“复制这些显示”和“扩展这些显示”两个选项。
(1)如果选择的“复制这些显示”,那么在两个显示器上你会看到一模一样的windows 窗口。
适合教学演示、为多人展示相同内容的场所,也适合会场和户外等商业展示。
(2)如果选择“扩展这些显示”选项即转入扩展模式。
(扩展模式是指一个显示器内容扩展到两个显示器里,并且显示连续而不同的内容),适合视频剪辑、音频剪辑、平面设计等需要比较细腻效果的软件和功能。
如果是游戏玩家或者需要运行多种程序的人群也是非常适合的,甚至有更多的显示屏也可以用这个方法。
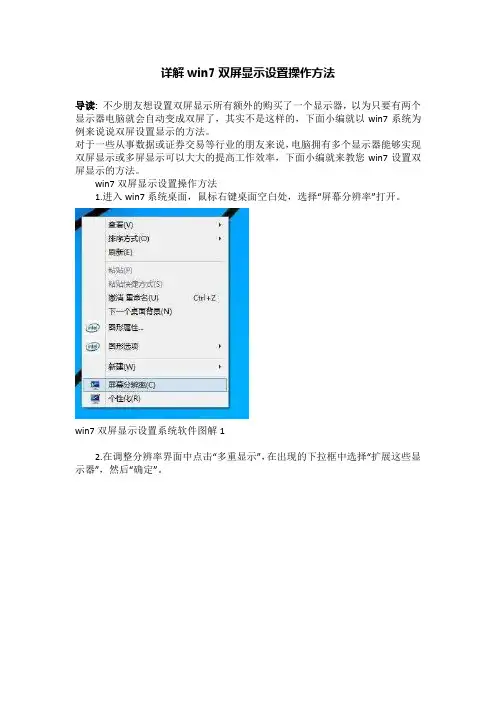
详解win7双屏显示设置操作方法
导读:不少朋友想设置双屏显示所有额外的购买了一个显示器,以为只要有两个显示器电脑就会自动变成双屏了,其实不是这样的,下面小编就以win7系统为例来说说双屏设置显示的方法。
对于一些从事数据或证券交易等行业的朋友来说,电脑拥有多个显示器能够实现双屏显示或多屏显示可以大大的提高工作效率,下面小编就来教您win7设置双屏显示的方法。
win7双屏显示设置操作方法
1.进入win7系统桌面,鼠标右键桌面空白处,选择“屏幕分辨率”打开。
win7双屏显示设置系统软件图解1
2.在调整分辨率界面中点击“多重显示”,在出现的下拉框中选择“扩展这些显示器”,然后“确定”。
双屏显示系统软件图解2
3.设置完毕后我们将一个屏幕上的东西拖动到显示屏的边缘他就会自动出现在另外一个屏幕上了。
win7双屏显示设置系统软件图解3。
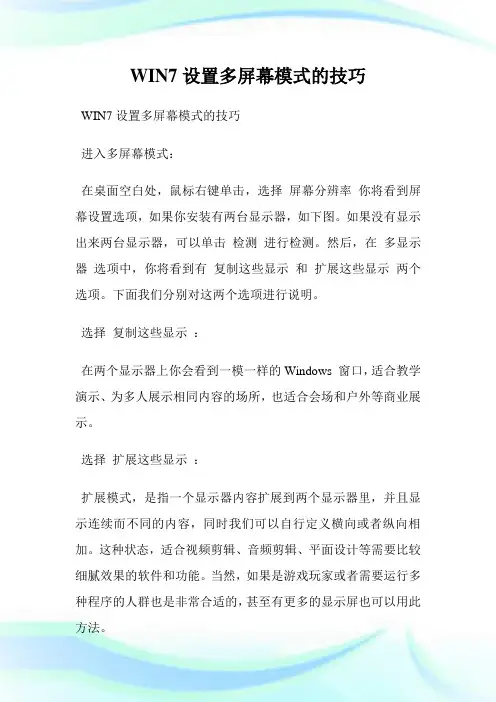
WIN7设置多屏幕模式的技巧WIN7设置多屏幕模式的技巧进入多屏幕模式:在桌面空白处,鼠标右键单击,选择屏幕分辨率你将看到屏幕设置选项,如果你安装有两台显示器,如下图。
如果没有显示出来两台显示器,可以单击检测进行检测。
然后,在多显示器选项中,你将看到有复制这些显示和扩展这些显示两个选项。
下面我们分别对这两个选项进行说明。
选择复制这些显示:在两个显示器上你会看到一模一样的Windows 窗口,适合教学演示、为多人展示相同内容的场所,也适合会场和户外等商业展示。
选择扩展这些显示:扩展模式,是指一个显示器内容扩展到两个显示器里,并且显示连续而不同的内容,同时我们可以自行定义横向或者纵向相加。
这种状态,适合视频剪辑、音频剪辑、平面设计等需要比较细腻效果的软件和功能。
当然,如果是游戏玩家或者需要运行多种程序的人群也是非常合适的,甚至有更多的显示屏也可以用此方法。
只需要以上简单的三个步骤便能带你进入别致的视觉空间了,多屏幕下的画面看起来是不是更加的美观呢?有需要的朋友可以根据以上的步骤巧妙设置下哦。
win7视觉效果怎么设置性能与效果并佳win7视觉效果怎么设置性能与效果并佳win7视觉效果设置性能与效果并佳的方案在桌面计算机上右键选属性- 高级系统设置- 性能设置追求性能请选定:在AREO主题下只选6、平滑屏幕字体边缘(同时开启ClearType字体)9、启用桌面组合14、在窗口和按钮上使用视觉样式如果选用颜色复杂的壁纸选上19、在桌面上为图标显示阴影可选:7.启用Areo Peek(将鼠标放在右下角无需点击就能查看桌面)8.启用透明玻璃(窗口透明效果)13.显示缩略图而不是显示图标15.在窗口下显示阴影各项视觉效果详细说明:1.保存任务栏预缩略图览。
win7鼠标指向任务栏打开程序,会出来小缩略图,缓存缩略图,加快以后显示速度。
不选2.窗口内的动画控件和元素。
就是在每个窗口的控件按钮再按下该按钮时会有动画效果。
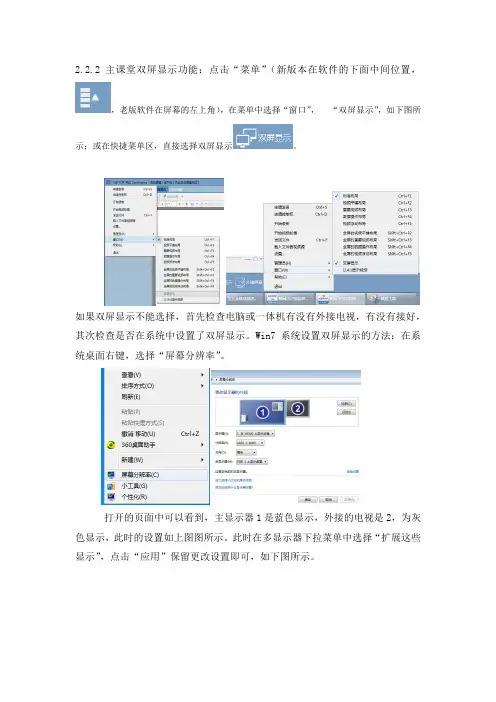
2.2.2主课堂双屏显示功能:点击“菜单”(新版本在软件的下面中间位置,
,老版软件在屏幕的左上角),在菜单中选择“窗口”,----“双屏显示”,如下图所示;或在快捷菜单区,直接选择双屏显示。
如果双屏显示不能选择,首先检查电脑或一体机有没有外接电视,有没有接好,其次检查是否在系统中设置了双屏显示。
Win7系统设置双屏显示的方法:在系统桌面右键,选择“屏幕分辨率”。
打开的页面中可以看到,主显示器1是蓝色显示,外接的电视是2,为灰色显示,此时的设置如上图图所示。
此时在多显示器下拉菜单中选择“扩展这些显示”,点击“应用”保留更改设置即可,如下图所示。
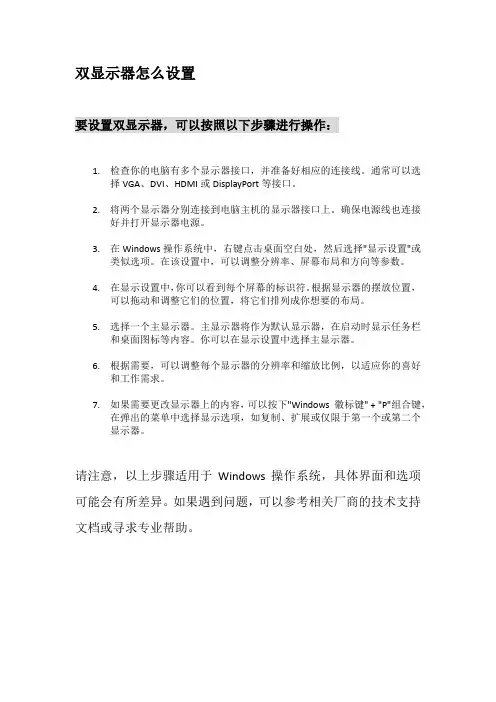
双显示器怎么设置
要设置双显示器,可以按照以下步骤进行操作:
1.检查你的电脑有多个显示器接口,并准备好相应的连接线。
通常可以选
择VGA、DVI、HDMI或DisplayPort等接口。
2.将两个显示器分别连接到电脑主机的显示器接口上。
确保电源线也连接
好并打开显示器电源。
3.在Windows操作系统中,右键点击桌面空白处,然后选择"显示设置"或
类似选项。
在该设置中,可以调整分辨率、屏幕布局和方向等参数。
4.在显示设置中,你可以看到每个屏幕的标识符。
根据显示器的摆放位置,
可以拖动和调整它们的位置,将它们排列成你想要的布局。
5.选择一个主显示器。
主显示器将作为默认显示器,在启动时显示任务栏
和桌面图标等内容。
你可以在显示设置中选择主显示器。
6.根据需要,可以调整每个显示器的分辨率和缩放比例,以适应你的喜好
和工作需求。
7.如果需要更改显示器上的内容,可以按下"Windows 徽标键" + "P"组合键,
在弹出的菜单中选择显示选项,如复制、扩展或仅限于第一个或第二个
显示器。
请注意,以上步骤适用于Windows操作系统,具体界面和选项可能会有所差异。
如果遇到问题,可以参考相关厂商的技术支持文档或寻求专业帮助。
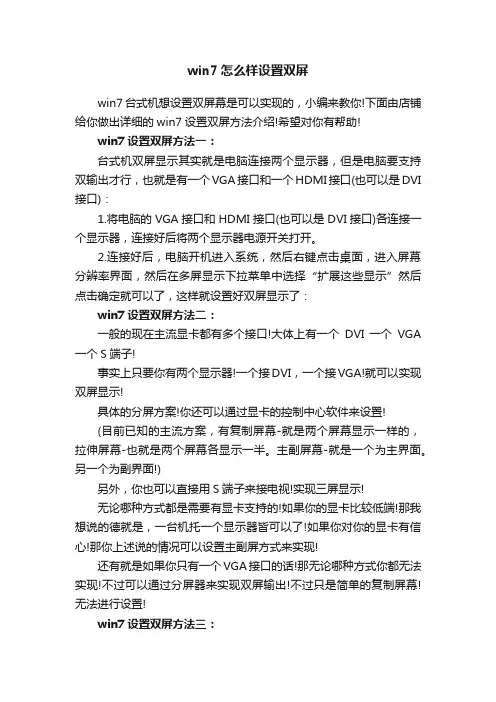
win7怎么样设置双屏win7台式机想设置双屏幕是可以实现的,小编来教你!下面由店铺给你做出详细的win7设置双屏方法介绍!希望对你有帮助!win7设置双屏方法一:台式机双屏显示其实就是电脑连接两个显示器,但是电脑要支持双输出才行,也就是有一个VGA接口和一个HDMI接口(也可以是DVI 接口):1.将电脑的VGA接口和HDMI接口(也可以是DVI接口)各连接一个显示器,连接好后将两个显示器电源开关打开。
2.连接好后,电脑开机进入系统,然后右键点击桌面,进入屏幕分辨率界面,然后在多屏显示下拉菜单中选择“扩展这些显示”然后点击确定就可以了,这样就设置好双屏显示了:win7设置双屏方法二:一般的现在主流显卡都有多个接口!大体上有一个DVI 一个VGA 一个S端子!事实上只要你有两个显示器!一个接DVI,一个接VGA!就可以实现双屏显示!具体的分屏方案!你还可以通过显卡的控制中心软件来设置!(目前已知的主流方案,有复制屏幕-就是两个屏幕显示一样的,拉伸屏幕-也就是两个屏幕各显示一半。
主副屏幕-就是一个为主界面。
另一个为副界面!)另外,你也可以直接用S端子来接电视!实现三屏显示!无论哪种方式都是需要有显卡支持的!如果你的显卡比较低端!那我想说的德就是,一台机托一个显示器皆可以了!如果你对你的显卡有信心!那你上述说的情况可以设置主副屏方式来实现!还有就是如果你只有一个VGA接口的话!那无论哪种方式你都无法实现!不过可以通过分屏器来实现双屏输出!不过只是简单的复制屏幕!无法进行设置!win7设置双屏方法三:如何设置电脑双屏显示,采用以下步骤:1、首先确定显卡输出接口有些什么,一般是要最好在两个及以上的输出接口才能实现双屏显示。
2、假如电脑显卡输出支持vga和DVI。
只需要用VGA线和dvi 线,分别连接电脑的两台显示器,并安装显卡相应的公版驱动及管理程序,设置显示模式为复制,即两个屏幕显示的内容是一致的即可。
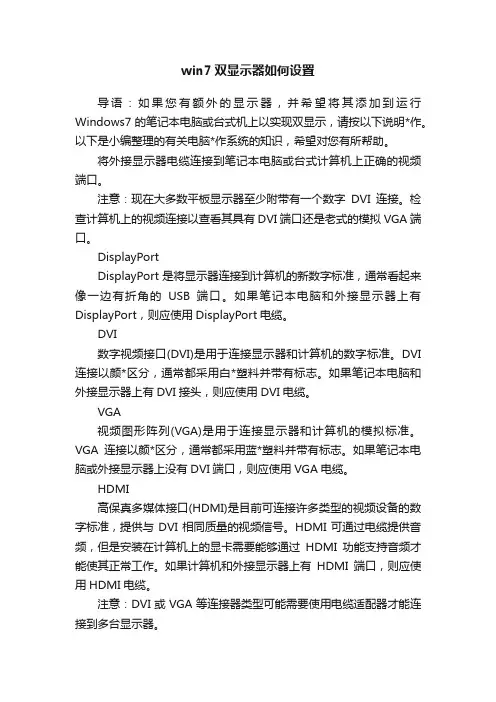
win7双显示器如何设置导语:如果您有额外的显示器,并希望将其添加到运行Windows7的笔记本电脑或台式机上以实现双显示,请按以下说明*作。
以下是小编整理的有关电脑*作系统的知识,希望对您有所帮助。
将外接显示器电缆连接到笔记本电脑或台式计算机上正确的视频端口。
注意:现在大多数平板显示器至少附带有一个数字DVI连接。
检查计算机上的视频连接以查看其具有DVI端口还是老式的模拟VGA端口。
DisplayPortDisplayPort是将显示器连接到计算机的新数字标准,通常看起来像一边有折角的USB端口。
如果笔记本电脑和外接显示器上有DisplayPort,则应使用DisplayPort电缆。
DVI数字视频接口(DVI)是用于连接显示器和计算机的数字标准。
DVI 连接以颜*区分,通常都采用白*塑料并带有标志。
如果笔记本电脑和外接显示器上有DVI接头,则应使用DVI电缆。
VGA视频图形阵列(VGA)是用于连接显示器和计算机的模拟标准。
VGA连接以颜*区分,通常都采用蓝*塑料并带有标志。
如果笔记本电脑或外接显示器上没有DVI端口,则应使用VGA电缆。
HDMI高保真多媒体接口(HDMI)是目前可连接许多类型的视频设备的数字标准,提供与DVI相同质量的视频信号。
HDMI可通过电缆提供音频,但是安装在计算机上的显卡需要能够通过HDMI功能支持音频才能使其正常工作。
如果计算机和外接显示器上有HDMI端口,则应使用HDMI电缆。
注意:DVI或VGA等连接器类型可能需要使用电缆适配器才能连接到多台显示器。
将外接显示器连接到笔记本电脑时,默认设置将在外接显示器上创建笔记本电脑屏幕的镜像。
'相反,将外接显示器连接到台式计算机时,显示将默认为扩展这些显示,您可以将某个窗口从一个显示器拖至另一个显示器,而无需更改任何设置。
关闭所有打开的程序。
同时按住键盘上的Windows徽标键和P。
选择以下选项之一:Computeronly:(仅计算机:)此设置仅在笔记本电脑的显示器上显示屏幕图像。
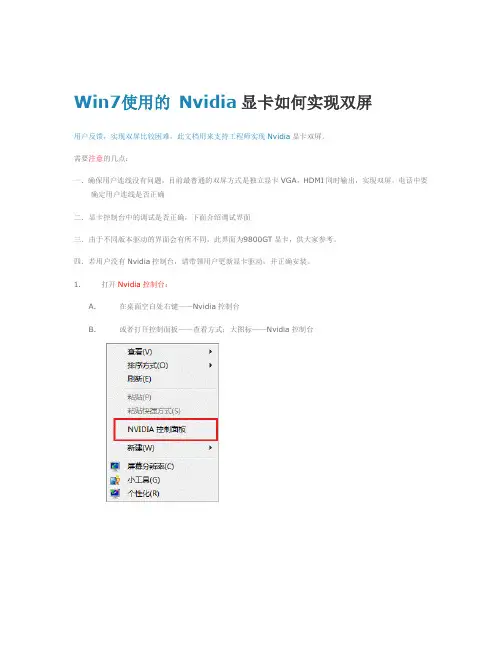
Win7使用的Nvidia显卡如何实现双屏用户反馈,实现双屏比较困难,此文档用来支持工程师实现Nvidia显卡双屏。
需要注意的几点:一.确保用户连线没有问题,目前最普通的双屏方式是独立显卡VGA,HDMI同时输出,实现双屏。
电话中要确定用户连线是否正确二.显卡控制台中的调试是否正确,下面介绍调试界面三.由于不同版本驱动的界面会有所不同,此界面为9800GT显卡,供大家参考。
四.若用户没有Nvidia控制台,请带领用户更新显卡驱动,并正确安装。
1.打开Nvidia控制台:A.在桌面空白处右键——Nvidia控制台B.或者打开控制面板——查看方式:大图标——Nvidia控制台2.在Nvidia控制台中,选择设置多个显示器:注:用户连线正确,在Nvidia控制台中就会自动检测到两个显示设备默认模式为:扩展主显示器为:1显示器,也就是LEN LI2361dwa显示器,主显示器都会有“星星”的标志:3.设置主显示器:右键副显示器——选择主要可以看到,目前2显示上显示为“星星”的标志,2显示器目前为主显示器:4.实现复制模式:右键1或2显示器——复制会出现下图:点击“应用”即可实现双屏复制模式注:此时双显示器都显示同一画面A.显示分辨率以第显示器分辨率为准。
B.由于之前1显示器(LEN LI2361dwa)为主显示器,在主显示器上点击复制之后,默认2显示器(LEN L171)为主显示器。
C.相反,如果之前2显示器(LEN L171)为主显示器,那么在主显示器上点击复制,默认1显示器(LEN LI2361dwa)为主显示器。
D.可记住一点,无论在哪个显示器上点击复制,另一显示器就会默认为主显示器。
(虽然复制模式没有主从之分,但是取消复制模式以后,扩展操作会涉及到主显示器问题,所以默认哪个为主显示器比较重要)。
5.扩展模式:右键点击——取消复制,即可切换到扩展模式。
如此即可实现扩展模式,与本文最开始的状态相同(默认就为扩展模式),如图:6.显示器“检测”问题:显示器默认连接正确即可显示2个显示器型号,如图:点掉红色区域中的“√”符号后会出现下图情况:注:此时显示器只启动了一个显示器。

三星笔记本win7双屏幕显示怎么设置
当工作生活繁忙,单个笔记本屏幕已不能满足我们工作、休闲和娱乐的需要时,这个时候就要笔记本外接一个屏幕!下面是小编为大家介绍三星笔记本win7设置双屏幕显示的方法,欢迎大家阅读。
三星笔记本win7设置双屏幕显示的方法
1第一步,准备好VGA连接线,找到显示器端口,用VGA连接线把外接屏幕和笔记本连接好。
2第二步,打开【控制面板】,鼠标左键单击【外观与个性化】,在【外观与个性化】菜单下,选择【连接到投影仪】。
3最后,在单击【扩展】,即可完成双屏幕显示的设置。
三星笔记本win7双屏幕显示怎么设置
当工作生活繁忙,单个笔记本屏幕已不能满足我们工作、休闲和娱乐的需要时,这个时候就要笔记本外接一个屏幕!下面是小编为大家介绍三星笔记本win7设置双屏幕显示的方法,欢迎大家阅读。
三星笔记本win7设置双屏幕显示的方法
1第一步,准备好VGA连接线,找到显示器端口,用VGA连接线把外接屏幕和笔记本连接好。
2第二步,打开【控制面板】,鼠标左键单击【外观与个性化】,在【外观与个性化】菜单下,选择【连接到投影仪】。
3最后,在单击【扩展】,即可完成双屏幕显示的设置。
Win7双屏幕显示器设置方法双屏幕显示是由一台主机控制的,同时外接两台显示器并显示不同画面的效果。
双屏显示可以更好的提高用户的工作效率,那么还在使用win7系统的小伙伴要怎么设置双屏幕显示器呢?来看下具体的操作步骤吧。
Win7双屏幕显示器设置方法
1,桌面空白处右击,选择显示设置。
win7设置双屏显示图-1
2,先点击标识,标识出两个显示器。
双屏显示图-2
3,选择你需要当主显示器的那个图标,勾选使之成为我的主显示器,点击应用。
这样这个显示器就成为了你的主显示器了。
win7双屏显示设置图-3
4,多显示器那边选择扩展这些显示器。
点击应用。
win7双屏显示设置图-4
5,点击显示器1,不松手,拖动位置,就可以把显示器1拖动到显示器2的上面,下面,左面,右面,具体拖动到哪里就看你的心情和需求了。
win7设置双屏显示图-5
6,分别选择显示器1和显示器2,点击高级显示设置。
双屏显示图-6 7,每个显示器的分辨率可以在这里调。
win7Nvidia显卡怎么实现双屏显示随着人们对现实效果要求越来越高,双屏显示成为用户越来越关注的对象,那么win7Nvidia显卡怎么实现双屏显示呢?下面店铺就为大家带来了win7Nvidia显卡实现双屏显示的方法。
希望对你有帮助!win7Nvidia显卡实现双屏显示方法需要注意的几点:一.确保用户连线没有问题,目前最普通的双屏方式是独立显卡VGA,HDMI同时输出,实现双屏。
电话中要确定用户连线是否正确二.显卡控制台中的调试是否正确,下面介绍调试界面三.由于不同版本驱动的界面会有所不同,此界面为9800GT显卡,供大家参考。
四.若用户没有Nvidia控制台,请带领用户更新显卡驱动,并正确安装。
操作方法:1. 打开Nvidia控制台:A. 在桌面空白处右键——Nvidia控制台B. 或者打开控制面板——查看方式:大图标——Nvidia控制台Win7系统Nvidia显卡实现双屏教程图22. 在Nvidia控制台中,选择设置多个显示器:Win7系统Nvidia显卡实现双屏教程图3注:用户连线正确,在Nvidia控制台中就会自动检测到两个显示设备默认模式为:扩展主显示器为:1显示器,也就是LEN LI2361dwa显示器,主显示器都会有“星星”的标志:3. 设置主显示器:右键副显示器——选择主要Win7系统Nvidia显卡实现双屏教程图4可以看到,目前2显示上显示为“星星”的标志,2显示器目前为主显示器:Win7系统Nvidia显卡实现双屏教程图54. 实现复制模式:右键1或2显示器——复制Win7系统Nvidia显卡实现双屏教程图6会出现下图:点击“应用”即可实现双屏复制模式Win7系统Nvidia显卡实现双屏教程图7注:此时双显示器都显示同一画面A. 显示分辨率以第显示器分辨率为准。
B. 由于之前1显示器(LEN LI2361dwa)为主显示器,在主显示器上点击复制之后,默认2显示器(LEN L171)为主显示器。
台式机双显示器如何设置最好台式机双显示器设置方法一:电脑组装双屏需要准备以下物件:支持HDMI输出的显卡一张、HDMI分配器一个、HDMI线缆2根、支持HDMI输入的显示器2个。
1、将HDMI分配器与显卡连接,显示器通过线缆于HDMI分配器连接。
2、桌面空白部分右击,选择到显示设置。
3、切换到显示选项,点击检测,当两个显示器分别出现1、2后调整每个显示器显示内容即可。
台式机双显示器设置方法二:win7台式机两个不同的显示器设置双屏只要按照正常的双屏显示设置就可以了,电脑连接两个显示器,前提是电脑要支持双输出才行,也就是有一个VGA接口和一个HDMI接口也可以是DVI接口:1.将电脑的VGA接口和HDMI接口也可以是DVI接口各连接一个显示器,连接好后将两个显示器电源开关打开。
2.连接好后,电脑开机进入系统,然后右键点击桌面,进入屏幕分辨率界面,在多屏显示下拉菜单中选择“扩展这些显示”然后点击确定就可以了。
3.点击确定后,就设置好扩展显示屏了,这样两个屏幕就能分别显示内容了台式机双显示器设置方法三:要想给电脑同时使用两个显示器的话,在硬件上你需要对显卡进行一番升级。
目前在市场上主流的ATi和NVIDIA芯片的中高端显卡上大多配有DVI、HDMI甚至是DisPlayPRo等多种不同的显示输出口,这无疑为实现多屏幕同时输出提供了可能性。
这方面的资金投入是少不了的。
另外,在购置第二台显示器的时候,你还要注意一下配套升级的显卡的输出接口类型要和新的显示器匹配,例如你的老显示器的DVI接口,但显卡上只有一个D VI接口和一个HDMI接口的话,那么新的显示器就必须是能够支持HDMI接口,要不然就得另外再购买转接设备了,这样会比较麻烦。
另外在硬件购置到位后,在软件方面你还需要将显卡的驱动程序升级到最新版本并且打开显卡配套的控制软件中的多屏幕输入功能,这样才能使得两个屏幕能够输出不同的内容。
双显示器的安装双屏显示就是利用一个双头输出的显卡接两个显示器。
Win7双屏让你爽玩假期
如果你除了笔记本之外,还有另外一台显示器,利用Win7家庭高级版的多显示器支持,还可以实现边玩游戏边看电影,岂不爽哉?
多显示器支持是Win7家庭高级版及以上版本中具备的特性,现在大部分的笔记本电脑都具备VGA端口,只要将显示器连接到VGA端口,Win7就会自动检测到新显示器。
默认情况下,外接显示器会显示与笔记本相同的图像,可以用于大屏幕显示,想要在笔记本上玩游戏,同时让外接显示器播放电影的话,则需要简单的设置一下。
接好显示器后,在Win7桌面点击鼠标右键,打开“屏幕分辨率”设置。
打开屏幕分辨率设置
点击“多个显示器”旁边的下拉列表,选择“扩展这些显示器”,然后单击“确定”保存设置就可以了。
多显示器扩展显示
设置好之后,在笔记本上打开播放器,然后将播放器窗口往笔记本显示屏的边缘拖拽,它就自己跑到外接显示器中去了。
这样一来,再在笔记本中打开游戏窗口,就不会被播放器挡住了。
这里提醒大家,如果在显示设置中看不到“多个显示器”的选项,则表示Win7没有检测到外接显示器,需要检查一下接口是否松动等问题。
win7双屏显示设置方法
由于笔记本屏幕较小,看电影等不是很舒适,因此经常有朋友会将笔记本连接液晶电视(笔记本如何连接液晶电视?)或者将笔记本连接到其他显示器上,对于这部分需求往往需要用到笔记本双屏显示设置,也就是笔记本与其他显示器要同时显示画面,下面我们就来与大家分享下笔记本设置双屏显示的方法,有用得着的朋友记得收藏喔。
比如我们需要在笔记本上再接一个显示,该如何实现呢?首先是将视频线将电视与笔记本的VGA接口连接,当然如果是高清电视的话,也可以连接笔记本的高清接口,之后打开外设显示器设备。
设置方法如下(这里以WIN7系统为例,如今XP系统已经落伍了,本文不涉及XP系统介绍,不过也类似,基本会WIN7、XP系统也就会了):
首先进入笔记本电脑桌面,然后右击鼠标右键,在弹出的属性菜单中选择“屏幕分辨率”如下图:
第一:“选择多显示器(M)”:扩展这些显示”如下图所示:
选择多显示器第二:然后我们再选择主显示器,如下图:
选择主显示器
第三:如分辨率已经正确识别了不同的显示器的最佳分辨率可不用设置,方向选择横向,之后只需要确定操作即可。
以上为大家介绍的是在WIN7系统中设置笔记本双屏显示,在使用的时候拖拽窗口就可以将窗口在不同的显示器之间摆放了,需要用到的朋友不妨按照以上的方法试试,设置很简单,对于觉得笔记本想外接显示器或者液晶电视的朋友值得去试试喔。