Photoshop基础实例之精修调色知识详解
- 格式:doc
- 大小:1.02 MB
- 文档页数:13
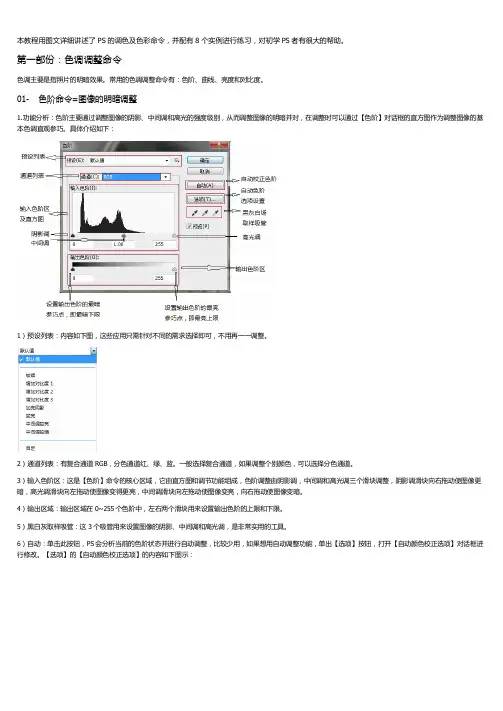
本教程用图文详细讲述了PS的调色及色彩命令,并配有8个实例进行练习,对初学PS者有很大的帮助。
第一部份:色调调整命令色调主要是指照片的明暗效果。
常用的色调调整命令有:色阶、曲线、亮度和对比度。
01-色阶命令=图像的明暗调整1.功能分析:色阶主要通过调整图像的阴影、中间调和高光的强度级别,从而调整图像的明暗并对,在调整时可以通过【色阶】对话框的直方图作为调整图像的基本色调直观参巧。
具体介绍如下:1)预设列表:内容如下图,这些应用只需针对不同的需求选择即可,不用再一一调整。
2)通道列表:有复合通道RGB,分色通道红、绿、蓝。
一般选择复合通道,如果调整个别颜色,可以选择分色通道。
3)输入色阶区:这是【色阶】命令的核心区域,它由直方图和调节功能组成,色阶调整由阴影调,中间调和高光调三个滑块调整,阴影调滑块向右拖动使图像更暗,高光调滑块向左拖动使图像变得更亮,中间调滑块向左拖动使图像变亮,向右拖动使图像变暗。
4)输出区域:输出区域在0~255个色阶中,左右两个滑块用来设置输出色阶的上限和下限。
5)黑白灰取样吸管:这3个吸管用来设置图像的阴影、中间调和高光调,是非常实用的工具。
6)自动:单击此按钮,PS会分析当前的色阶状态并进行自动调整,比较少用,如果想用自动调整功能,单出【选项】按钮,打开【自动颜色校正选项】对话框进行修改。
【选项】的【自动颜色校正选项】的内容如下图示:2.重设黑白滑块动态范围:打开图片020-1,再打开【色阶】命令,如下图示:可以看到,图像的最暗和最亮部份并不完全,整幅图像显得有些灰暗,对比度不足。
解决办法:将黑色滑块和白色滑块拖到动态范围的边缘,如下图示:图像的对比明显加强。
此方法非常实用。
3.查找最佳的阴影位置和最佳高光位置:打开020-2,打开【色阶】命令,如下图示:按着【Alt】键向右拖动黑色滑块,此时图像将发生反白变化,这种变化叫“高反差模式”,在高反差模式中,显示为黑色的部分表示所有通道的暗部都达到全黑了,显示彩色的部分表示尚有通道未达到全黑,显示白色的部分表示没有变化,这样可以清楚地辩别暗部裁剪区域以找出最合适的最暗点。
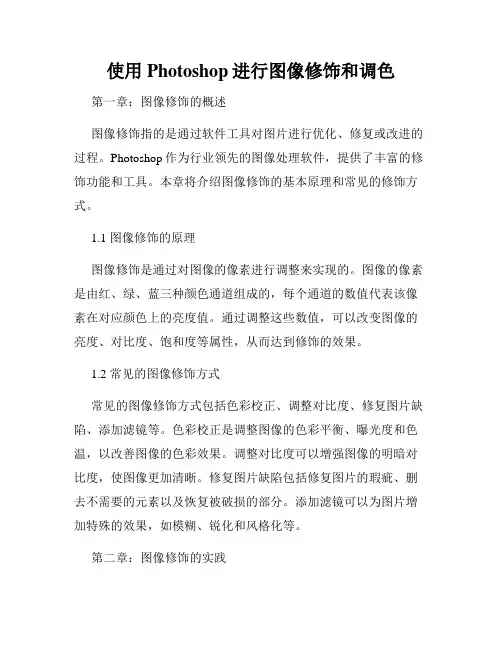
使用Photoshop进行图像修饰和调色第一章:图像修饰的概述图像修饰指的是通过软件工具对图片进行优化、修复或改进的过程。
Photoshop作为行业领先的图像处理软件,提供了丰富的修饰功能和工具。
本章将介绍图像修饰的基本原理和常见的修饰方式。
1.1 图像修饰的原理图像修饰是通过对图像的像素进行调整来实现的。
图像的像素是由红、绿、蓝三种颜色通道组成的,每个通道的数值代表该像素在对应颜色上的亮度值。
通过调整这些数值,可以改变图像的亮度、对比度、饱和度等属性,从而达到修饰的效果。
1.2 常见的图像修饰方式常见的图像修饰方式包括色彩校正、调整对比度、修复图片缺陷、添加滤镜等。
色彩校正是调整图像的色彩平衡、曝光度和色温,以改善图像的色彩效果。
调整对比度可以增强图像的明暗对比度,使图像更加清晰。
修复图片缺陷包括修复图片的瑕疵、删去不需要的元素以及恢复被破损的部分。
添加滤镜可以为图片增加特殊的效果,如模糊、锐化和风格化等。
第二章:图像修饰的实践在本章,我们将通过实际操作来学习如何使用Photoshop进行图像修饰。
我们将以一张风景照片为例进行演示,并介绍一些常用的修饰技巧和工具。
2.1 色彩校正在Photoshop中,我们可以通过“调整图像”功能来进行色彩校正。
首先,选择“图像”菜单下的“调整图像”选项,然后调整色彩平衡、曝光度和色温,直到达到满意的效果。
我们还可以使用“相机原始”工具来校正RAW格式的照片,以获得更准确的色彩还原。
2.2 调整对比度通过“控制面板”中的“色阶”或“曲线”工具,我们可以调整图像的对比度。
色阶调整可以通过调整亮度的黑点、中点和白点来改变图像的亮度分布,从而增强对比度。
曲线调整允许我们自定义亮度和对比度曲线,以实现更精确的调节。
2.3 修复图片缺陷Photoshop提供了许多修复工具,如修补工具、克隆工具和修复画笔。
通过使用这些工具,可以轻松地修复图片中的瑕疵、删去不需要的元素以及恢复被破损的部分。
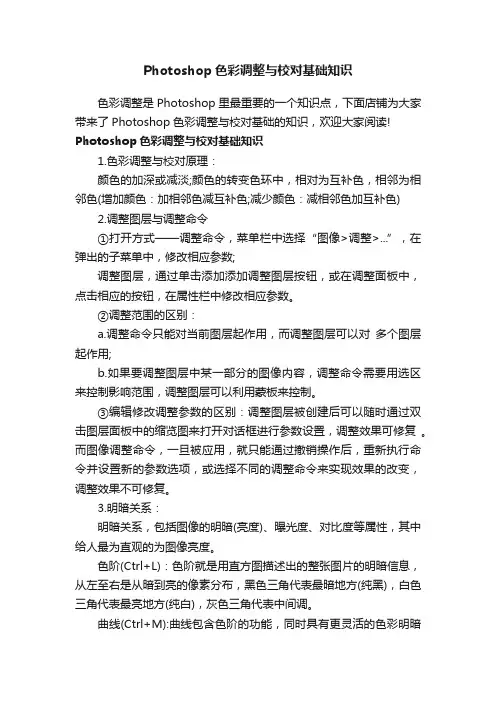
Photoshop色彩调整与校对基础知识色彩调整是Photoshop里最重要的一个知识点,下面店铺为大家带来了Photoshop色彩调整与校对基础的知识,欢迎大家阅读! Photoshop色彩调整与校对基础知识1.色彩调整与校对原理:颜色的加深或减淡;颜色的转变色环中,相对为互补色,相邻为相邻色(增加颜色:加相邻色减互补色;减少颜色:减相邻色加互补色)2.调整图层与调整命令①打开方式——调整命令,菜单栏中选择“图像>调整>...”,在弹出的子菜单中,修改相应参数;调整图层,通过单击添加添加调整图层按钮,或在调整面板中,点击相应的按钮,在属性栏中修改相应参数。
②调整范围的区别:a.调整命令只能对当前图层起作用,而调整图层可以对多个图层起作用;b.如果要调整图层中某一部分的图像内容,调整命令需要用选区来控制影响范围,调整图层可以利用蒙板来控制。
③编辑修改调整参数的区别:调整图层被创建后可以随时通过双击图层面板中的缩览图来打开对话框进行参数设置,调整效果可修复。
而图像调整命令,一旦被应用,就只能通过撤销操作后,重新执行命令并设置新的参数选项,或选择不同的调整命令来实现效果的改变,调整效果不可修复。
3.明暗关系:明暗关系,包括图像的明暗(亮度)、曝光度、对比度等属性,其中给人最为直观的为图像亮度。
色阶(Ctrl+L):色阶就是用直方图描述出的整张图片的明暗信息,从左至右是从暗到亮的像素分布,黑色三角代表最暗地方(纯黑),白色三角代表最亮地方(纯白),灰色三角代表中间调。
曲线(Ctrl+M):曲线包含色阶的功能,同时具有更灵活的色彩明暗调整功能。
正常曲线输入与输出是一对一的关系,当曲线向上调整时,输出值大于输入值(严谨的说是亮度),画面变亮,反之,画面变暗。
灵活运用曲线可达到多种效果,将曲线调整为s线型,使黑越黑,白越亮,增加了图像的对比度。
4.颜色调整:色相/饱和度(Ctrl+U):控制图像色相、饱和度(值越高越鲜艳,饱和度为0,则为黑白)和明度(图像的明暗程度,其最大和最小分别为白和黑)。

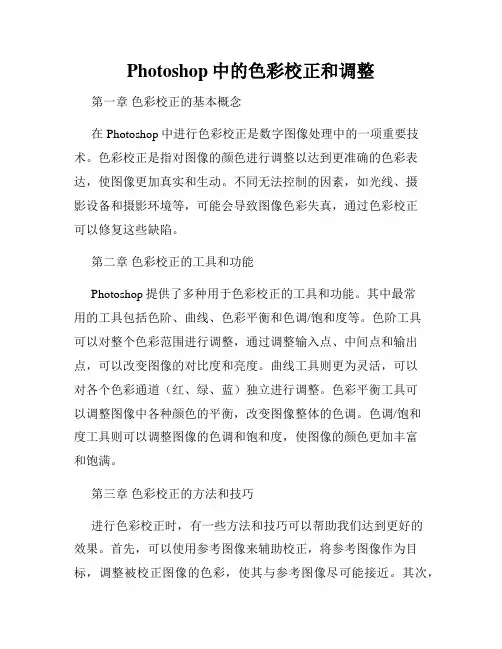
Photoshop中的色彩校正和调整第一章色彩校正的基本概念在Photoshop中进行色彩校正是数字图像处理中的一项重要技术。
色彩校正是指对图像的颜色进行调整以达到更准确的色彩表达,使图像更加真实和生动。
不同无法控制的因素,如光线、摄影设备和摄影环境等,可能会导致图像色彩失真,通过色彩校正可以修复这些缺陷。
第二章色彩校正的工具和功能Photoshop提供了多种用于色彩校正的工具和功能。
其中最常用的工具包括色阶、曲线、色彩平衡和色调/饱和度等。
色阶工具可以对整个色彩范围进行调整,通过调整输入点、中间点和输出点,可以改变图像的对比度和亮度。
曲线工具则更为灵活,可以对各个色彩通道(红、绿、蓝)独立进行调整。
色彩平衡工具可以调整图像中各种颜色的平衡,改变图像整体的色调。
色调/饱和度工具则可以调整图像的色调和饱和度,使图像的颜色更加丰富和饱满。
第三章色彩校正的方法和技巧进行色彩校正时,有一些方法和技巧可以帮助我们达到更好的效果。
首先,可以使用参考图像来辅助校正,将参考图像作为目标,调整被校正图像的色彩,使其与参考图像尽可能接近。
其次,对于整体的色彩问题,可以使用色阶和色彩平衡工具来进行调整。
对于特定的部分,可以使用蒙版功能来局部调整。
另外,还可以使用曲线工具来增强或削弱图像中的某些颜色。
此外,还可以尝试通过调整色调/饱和度来改变整体的色彩效果。
第四章色彩校正的应用场景色彩校正在不同领域有着广泛的应用。
在摄影领域,色彩校正可以帮助摄影师修复因光线不足、白平衡问题等导致的图像色彩失真。
在印刷和出版领域,色彩校正可以确保印刷品的色彩准确和一致性。
在艺术创作领域,色彩校正可以帮助艺术家实现自己的创作意图,使作品的色彩更加生动和表达力强。
此外,在电影和广告制作领域,色彩校正也起着至关重要的作用,可以通过调整色彩来强调剧情和情绪。
第五章色彩校正的发展趋势和挑战随着科技的发展和数字图像处理技术的不断进步,色彩校正的方法和工具也在不断发展。
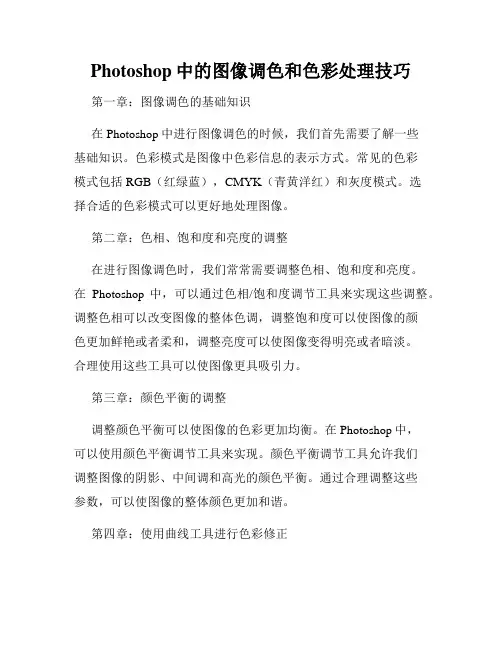
Photoshop中的图像调色和色彩处理技巧第一章:图像调色的基础知识在Photoshop中进行图像调色的时候,我们首先需要了解一些基础知识。
色彩模式是图像中色彩信息的表示方式。
常见的色彩模式包括RGB(红绿蓝),CMYK(青黄洋红)和灰度模式。
选择合适的色彩模式可以更好地处理图像。
第二章:色相、饱和度和亮度的调整在进行图像调色时,我们常常需要调整色相、饱和度和亮度。
在Photoshop中,可以通过色相/饱和度调节工具来实现这些调整。
调整色相可以改变图像的整体色调,调整饱和度可以使图像的颜色更加鲜艳或者柔和,调整亮度可以使图像变得明亮或者暗淡。
合理使用这些工具可以使图像更具吸引力。
第三章:颜色平衡的调整调整颜色平衡可以使图像的色彩更加均衡。
在Photoshop中,可以使用颜色平衡调节工具来实现。
颜色平衡调节工具允许我们调整图像的阴影、中间调和高光的颜色平衡。
通过合理调整这些参数,可以使图像的整体颜色更加和谐。
第四章:使用曲线工具进行色彩修正曲线工具是一种非常强大的调色工具,在Photoshop中广泛使用。
通过调整图像的曲线可以对图像的亮度和对比度进行精细控制。
可以通过添加或删除锚点来改变曲线的形状,进而调整图像的高光、中间调和阴影的分布。
熟练使用曲线工具可以使图像的色彩更具层次感。
第五章:使用色阶来修正图像色阶是调整图像的亮度和对比度的重要工具。
在Photoshop中,可以通过调整色阶来达到更好的效果。
通过拖动色阶图中的黑点、白点和灰点,可以对图像的黑色、白色和灰色进行调整。
调整好色阶可以使图像具有更好的层次和细节。
第六章:使用滤镜增强图像颜色滤镜是Photoshop中常用的图像处理工具之一。
在图像调色中,滤镜可以用来增强图像的颜色。
例如,可以使用渐变滤镜增加某个颜色的强度,或者使用浮雕滤镜使图像的颜色变得更丰富。
合理选择和使用滤镜可以改变图像的整体色调和效果。
第七章:使用调整图层进行色彩处理调整图层是Photoshop中非常有用的功能之一。
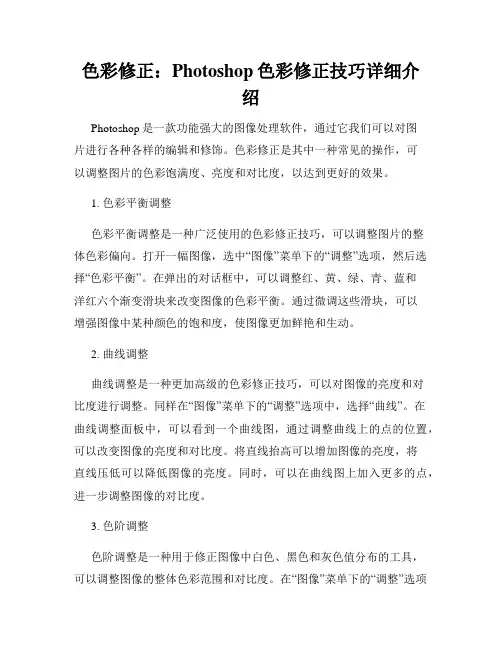
色彩修正:Photoshop色彩修正技巧详细介绍Photoshop是一款功能强大的图像处理软件,通过它我们可以对图片进行各种各样的编辑和修饰。
色彩修正是其中一种常见的操作,可以调整图片的色彩饱满度、亮度和对比度,以达到更好的效果。
1. 色彩平衡调整色彩平衡调整是一种广泛使用的色彩修正技巧,可以调整图片的整体色彩偏向。
打开一幅图像,选中“图像”菜单下的“调整”选项,然后选择“色彩平衡”。
在弹出的对话框中,可以调整红、黄、绿、青、蓝和洋红六个渐变滑块来改变图像的色彩平衡。
通过微调这些滑块,可以增强图像中某种颜色的饱和度,使图像更加鲜艳和生动。
2. 曲线调整曲线调整是一种更加高级的色彩修正技巧,可以对图像的亮度和对比度进行调整。
同样在“图像”菜单下的“调整”选项中,选择“曲线”。
在曲线调整面板中,可以看到一个曲线图,通过调整曲线上的点的位置,可以改变图像的亮度和对比度。
将直线抬高可以增加图像的亮度,将直线压低可以降低图像的亮度。
同时,可以在曲线图上加入更多的点,进一步调整图像的对比度。
3. 色阶调整色阶调整是一种用于修正图像中白色、黑色和灰色值分布的工具,可以调整图像的整体色彩范围和对比度。
在“图像”菜单下的“调整”选项中,选择“色阶”。
在弹出的色阶调整面板中,可以看到一个直方图和三个箭头。
通过拖动左箭头和右箭头,可以调整图像的黑色和白色的灰度范围。
通过拖动中间箭头,可以增加或减少图像的亮度或对比度。
4. 色相/饱和度调整色相/饱和度调整可以调整图像中某种颜色的色调、饱和度和亮度。
同样在“图像”菜单下的“调整”选项中,选择“色相/饱和度”。
在弹出的对话框中,可以看到色相、饱和度和亮度三个滑动条。
通过微调这些滑动条,可以实时预览并调整图像中某种颜色的色彩效果。
这个调整可以使图像更加鲜艳或柔和,具体效果取决于调整的参数。
5. 颜色平衡调整颜色平衡调整可以调整图像中不同颜色通道的颜色平衡。
同样在“图像”菜单下的“调整”选项中,选择“颜色平衡”。
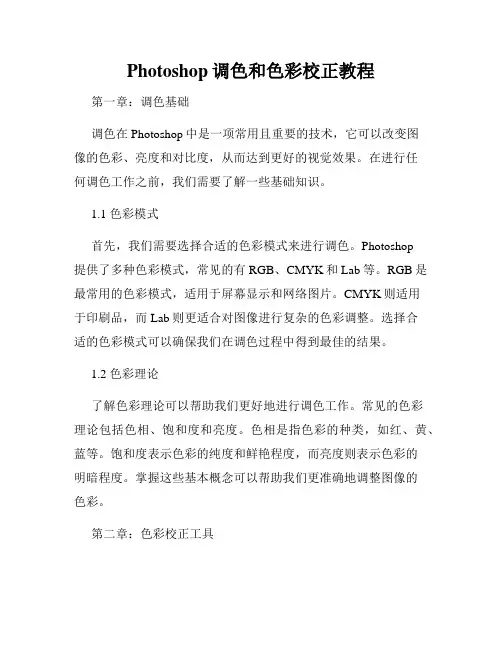
Photoshop调色和色彩校正教程第一章:调色基础调色在Photoshop中是一项常用且重要的技术,它可以改变图像的色彩、亮度和对比度,从而达到更好的视觉效果。
在进行任何调色工作之前,我们需要了解一些基础知识。
1.1 色彩模式首先,我们需要选择合适的色彩模式来进行调色。
Photoshop提供了多种色彩模式,常见的有RGB、CMYK和Lab等。
RGB是最常用的色彩模式,适用于屏幕显示和网络图片。
CMYK则适用于印刷品,而Lab则更适合对图像进行复杂的色彩调整。
选择合适的色彩模式可以确保我们在调色过程中得到最佳的结果。
1.2 色彩理论了解色彩理论可以帮助我们更好地进行调色工作。
常见的色彩理论包括色相、饱和度和亮度。
色相是指色彩的种类,如红、黄、蓝等。
饱和度表示色彩的纯度和鲜艳程度,而亮度则表示色彩的明暗程度。
掌握这些基本概念可以帮助我们更准确地调整图像的色彩。
第二章:色彩校正工具在Photoshop中,有多种工具和功能可供我们进行色彩校正。
下面介绍一些常用的工具和功能。
2.1 色阶调整色阶调整是一种直观且常用的色彩校正方法。
我们可以通过调整色阶的黑点、中点和白点来改变图像的整体对比度和亮度。
此外,我们还可以通过拖动色阶曲线来调整特定范围内的色彩,使图像更加生动和饱满。
2.2 色调/饱和度调整色调/饱和度调整功能可以帮助我们改变图像的整体色调和饱和度。
通过调整色调滑块,我们可以快速改变图像的色调,如将冷色调转换为暖色调。
饱和度滑块可以用于增加或降低图像的色彩饱和度,让图像看起来更加鲜艳或柔和。
2.3 色彩平衡色彩平衡工具可以帮助我们调整图像中不同颜色的比例,从而改变整体的色彩效果。
通过移动滑块来调整阴影、中间色调和高光中的色彩。
例如,当图像偏黄时,我们可以将蓝色滑块向右移动来增加蓝色的比例,以平衡图像的整体色彩。
第三章:局部调色技巧除了整体的色彩校正,有时我们还需要对图像的局部进行调色。
下面介绍一些在局部调色中常用的技巧和方法。
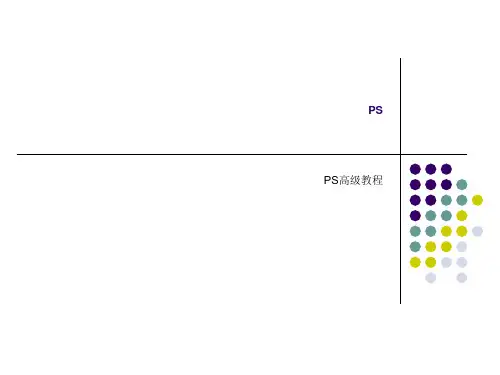
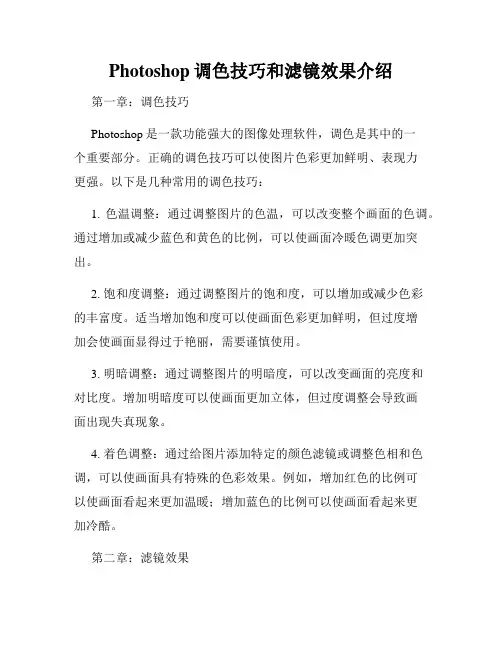
Photoshop调色技巧和滤镜效果介绍第一章:调色技巧Photoshop是一款功能强大的图像处理软件,调色是其中的一个重要部分。
正确的调色技巧可以使图片色彩更加鲜明、表现力更强。
以下是几种常用的调色技巧:1. 色温调整:通过调整图片的色温,可以改变整个画面的色调。
通过增加或减少蓝色和黄色的比例,可以使画面冷暖色调更加突出。
2. 饱和度调整:通过调整图片的饱和度,可以增加或减少色彩的丰富度。
适当增加饱和度可以使画面色彩更加鲜明,但过度增加会使画面显得过于艳丽,需要谨慎使用。
3. 明暗调整:通过调整图片的明暗度,可以改变画面的亮度和对比度。
增加明暗度可以使画面更加立体,但过度调整会导致画面出现失真现象。
4. 着色调整:通过给图片添加特定的颜色滤镜或调整色相和色调,可以使画面具有特殊的色彩效果。
例如,增加红色的比例可以使画面看起来更加温暖;增加蓝色的比例可以使画面看起来更加冷酷。
第二章:滤镜效果Photoshop提供了丰富的滤镜效果,可以对图片进行各种特殊效果的处理。
以下是一些常用的滤镜效果介绍:1. 模糊滤镜:通过模糊滤镜可以使画面看起来更加柔和,具有一种梦幻般的效果。
常用的模糊滤镜包括高斯模糊、径向模糊和表面模糊等。
2. 锐化滤镜:通过锐化滤镜可以增强图像的清晰度和细节。
常用的锐化滤镜包括智能锐化和非智能锐化等。
3. 噪点滤镜:通过噪点滤镜可以在画面中添加噪点效果,使画面更加真实或复古。
常用的噪点滤镜包括添加纹理和添加噪点等。
4. 扭曲滤镜:通过扭曲滤镜可以对图片进行形态上的变化,例如使用球面滤镜可以将画面变为球形。
常用的扭曲滤镜包括球面滤镜、液化滤镜和变形滤镜等。
5. 色彩滤镜:通过色彩滤镜可以对图片的色彩进行特殊处理,例如转换为黑白照片或者调整颜色平衡。
常用的色彩滤镜包括通道混合器、色相/饱和度和颜色平衡等。
第三章:应用案例下面将介绍两个具体的案例,展示调色技巧和滤镜效果在实际应用中的作用:1. 照片修复:当修复老照片时,可以使用调色技巧和滤镜效果来恢复照片的原貌。
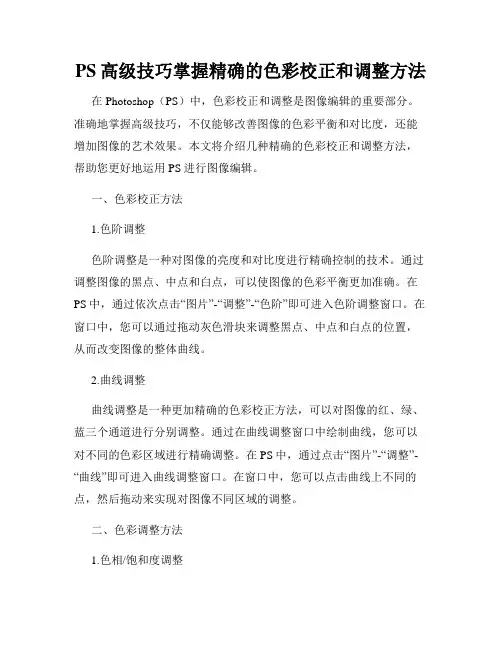
PS高级技巧掌握精确的色彩校正和调整方法在Photoshop(PS)中,色彩校正和调整是图像编辑的重要部分。
准确地掌握高级技巧,不仅能够改善图像的色彩平衡和对比度,还能增加图像的艺术效果。
本文将介绍几种精确的色彩校正和调整方法,帮助您更好地运用PS进行图像编辑。
一、色彩校正方法1.色阶调整色阶调整是一种对图像的亮度和对比度进行精确控制的技术。
通过调整图像的黑点、中点和白点,可以使图像的色彩平衡更加准确。
在PS中,通过依次点击“图片”-“调整”-“色阶”即可进入色阶调整窗口。
在窗口中,您可以通过拖动灰色滑块来调整黑点、中点和白点的位置,从而改变图像的整体曲线。
2.曲线调整曲线调整是一种更加精确的色彩校正方法,可以对图像的红、绿、蓝三个通道进行分别调整。
通过在曲线调整窗口中绘制曲线,您可以对不同的色彩区域进行精确调整。
在PS中,通过点击“图片”-“调整”-“曲线”即可进入曲线调整窗口。
在窗口中,您可以点击曲线上不同的点,然后拖动来实现对图像不同区域的调整。
二、色彩调整方法1.色相/饱和度调整色相/饱和度调整功能可以对图像的色彩进行整体调整或者对特定区域进行局部调整。
通过调整色相、饱和度和亮度,可以改变图像的色彩表现。
在PS中,点击“图片”-“调整”-“色相/饱和度”即可进入色相/饱和度调整窗口。
在窗口中,您可以通过拖动滑块来调整不同的参数,从而达到理想的色彩效果。
2.色阶调整除了色彩校正,色阶调整也可以用来改善图像的整体色彩。
在PS 中,点击“图片”-“调整”-“色阶”即可进入色阶调整窗口。
在这个窗口中,您可以通过拖动滑块或者直接输入数值来对图像的亮度和对比度进行调整。
通过调整色阶,您可以改善图像的层次和细节。
三、其他调整方法1.渐变地图渐变地图是一种将特定的色彩渐变应用于图像的调整方法。
在PS 中,点击“图片”-“调整”-“渐变地图”可以进入渐变地图调整窗口。
在窗口中,您可以选择不同的渐变样式和颜色,然后通过拖动鼠标来将渐变应用于图像的特定区域。
Photoshop色彩调整技巧分享第一章:基本颜色调整色彩是图像中最重要的要素之一,适当的色彩调整可以提升一张照片的质量。
Photoshop提供了许多强大的工具和功能,让我们可以轻松地进行颜色调整。
1.1 色彩平衡调整色彩平衡调整是一个非常常用的功能,可以控制色调的整体平衡。
通过调整色阶,可以改变照片的整体色调。
在Photoshop中,我们可以选择图像->调整->色彩平衡来进行调整。
通过调整色相滑动条,我们可以改变整个图像的色调,通过亮度滑动条,可以改变图像的亮度,通过饱和度滑动条,可以改变图像的饱和度。
1.2 曲线调整曲线调整可以通过调整图像的曝光和对比度来改善图像。
在Photoshop中,我们可以选择图像->调整->曲线来进行调整。
在曲线调整面板中,我们可以看到一个坐标轴,表示图像的亮度范围。
通过调整点的位置,我们可以改变图像的明暗程度。
添加或删除点可以调整对比度。
第二章:选择性颜色调整除了整体的色彩调整外,有时候我们还需要对特定的颜色进行调整。
Photoshop提供了多种方法来实现选择性颜色调整。
2.1 色彩范围选择工具色彩范围选择工具是选择性颜色调整的一种很有用的工具。
在Photoshop中,我们可以选择选择->色彩范围来使用该工具。
通过使用色彩范围选择工具,我们可以选择特定的颜色区域,然后对其进行调整。
2.2 调整图层在图层面板中,我们可以对特定的图层进行颜色调整。
在调整图层选项中,我们可以选择调整颜色平衡、色相/饱和度、曲线等选项。
通过调整每个选项的参数,我们可以对图层中的颜色进行选择性调整。
第三章:局部颜色调整在某些情况下,我们可能只需要对图片中的特定部分进行颜色调整。
在Photoshop中,有多种方法可以实现局部颜色调整。
3.1 图层蒙版通过使用图层蒙版,我们可以选择性地隐藏或显示图片的某些部分。
在调整图层选项中,我们可以添加一个蒙版。
通过使用画笔工具,我们可以在蒙版中绘制黑色或白色,来隐藏或显示特定部分。
调色技巧:Photoshop调色技巧经典案例分析在图像处理领域中,Photoshop是一款广泛使用的软件工具。
它不仅可用于修饰照片和图像,还可用于设计海报、广告和插画等。
而其中最重要的一个步骤就是调色。
本文将分析几个经典案例,介绍Photoshop中的几种调色技巧。
1. 色相/饱和度调整色相/饱和度调整是Photoshop中最常用的调色技巧之一。
通过调整色相和饱和度,我们可以改变图像的颜色效果。
例如,如果图像偏红,可以通过调整色相向绿色方向移动来减少红色的强度。
饱和度则可以增加或降低颜色的鲜艳程度。
使用此工具时,我们可以对图像中的特定颜色进行选择性调整,或对整个图像进行全局调整。
2. 曲线调整曲线调整是一种更高级的调色技巧,可实现更精细的图像调整。
通过改变图像的曲线形状,可以调整亮度和对比度,以及不同亮度区域的颜色平衡。
例如,如果图像的中间调过暗,可以通过增加中间调曲线的高光部分来提亮图像。
使用此工具时,我们可以选择分别调整RGB通道或整体亮度曲线。
3. 色阶调整色阶调整可帮助我们优化图像的对比度,并且可以对每个色阶进行独立调整。
通过调整黑点、中点和白点,我们可以改变图像的颜色平衡和明暗程度。
例如,如果图像过于暗淡,可以通过将白点向右移动来增加图像的亮度。
使用此工具时,我们可以通过拖动滑块来精确调整每个色阶的范围。
4. 烘焙调整图层烘焙调整图层是一种将色彩融合到图像中的方法,可改变整体的色调和颜色饱和度。
可以将一个图像复制到一个新的图层中,并使用不同的混合模式和不透明度来调整颜色。
例如,叠加模式可以增加图像的对比度和饱和度。
我们可以通过调整不透明度来控制颜色效果的强弱。
5. 使用滤镜滤镜是Photoshop中的另一种调色技巧。
通过应用不同的滤镜,我们可以创建独特的效果。
例如,滤镜可以模拟不同的相机镜头效果,如鱼眼、大理石纹理等。
使用此工具时,我们可以将滤镜应用于整个图像或特定的选择区域,并通过调整滤镜的参数来实现所需的效果。
详解Photoshop调整图像色彩与曝光Photoshop是一款功能强大的图像处理软件,广泛应用于摄影、设计和美术等领域。
其中,调整图像的色彩与曝光是使用Photoshop的常见任务之一。
本文将详解Photoshop中调整图像色彩与曝光的相关技巧与方法。
第一章:色彩调整的基本概念及工具介绍色彩调整是一项重要的图像处理任务,它可以改变图像的整体色调,增强或减弱某些颜色的饱和度。
Photoshop中提供了多种工具和功能,用于进行色彩调整。
本章将介绍各种工具的基本概念和使用方法,如色阶、曲线、色相/饱和度等工具。
第二章:色彩平衡的调整方法与技巧色彩平衡是一种常用的色彩调整技术,它可以调整图像中各种颜色的相对强度,以改变整体色彩的平衡。
Photoshop提供了色彩平衡工具,通过调整不同色相的亮度,可以改变图像的冷暖色调。
本章将介绍如何使用色彩平衡工具进行色彩调整,并提供一些实用的技巧和注意事项。
第三章:色阶与调色板的运用色阶是一种常用的色彩调整工具,通过调整图像中的灰阶分布,可以改变图像的整体对比度和亮度。
Photoshop还提供了调色板工具,可以通过调整色彩平衡和饱和度来改变图像的色调。
本章将介绍如何使用色阶和调色板工具进行色彩调整,并提供一些实例演示和技巧分享。
第四章:曲线调整与混合模式的运用曲线调整是一种高级的色彩调整技术,它可以通过在色彩曲线中调整不同色相的亮度和对比度,来改变图像的色调和整体效果。
Photoshop中还提供了多种混合模式,可以通过混合原始图像和调整图层,来实现更复杂的色彩调整效果。
本章将探讨曲线调整和混合模式的基本原理,同时提供一些实际应用的案例。
第五章:曝光调整与高动态范围成像技术曝光调整是调整图像亮度和对比度的一种重要技术,特别适用于修正曝光不足或过度曝光的图像。
Photoshop提供了曝光调整工具和高动态范围成像技术,可以帮助我们在处理不同曝光的图像时获得更好的结果。
本章将详细介绍曝光调整的方法和技巧,并介绍如何应用高动态范围成像技术来处理具有高对比度的图像。
高级修秘籍掌握PS中的色彩平衡调色在当今数字图像处理的时代中,Adobe Photoshop(简称PS)已经成为了图像处理软件的领导者。
作为一名有抱负的Photoshop用户,掌握色彩平衡调色技巧将会为你的设计带来一种前所未有的视觉冲击力和表现力。
本文将向您介绍高级修秘籍,帮助您在Photoshop中掌握色彩平衡调色。
一、了解色彩理论的基础知识在使用Photoshop进行色彩平衡调色之前,对色彩理论的基础知识有一定的了解是非常重要的。
色彩理论包括色轮、色彩模式、互补色等概念。
理解这些基础概念将有助于您更好地选择和调整图像的色彩。
1. 色轮:色轮是由12个基本颜色组成的圆盘,其中包括红、橙、黄、绿、青、蓝等颜色。
在调整色彩平衡时,了解色轮的基本构成,可以更好地理解颜色之间的关系,帮助您做出更准确的调色选择。
2. 色彩模式:Photoshop提供了多种色彩模式,如RGB、CMYK和Lab等。
掌握不同色彩模式的特点和适用范围,可以更好地处理不同类型的图像。
3. 互补色:在色轮上,每个基本颜色都有一个互补色。
互补色是指与基本颜色在色轮上相对的颜色,它们在一起可以产生强烈的对比效果。
当您调整图像的色彩平衡时,考虑到互补色的概念,可以帮助您在色彩选择上更加有策略。
二、使用色彩平衡工具调整图像色彩一旦您掌握了色彩理论的基础知识,就可以开始使用Photoshop的色彩平衡工具来进行图像的调色了。
1. 打开图像:首先,打开您需要进行调色的图像。
在Photoshop的菜单栏中,选择“文件”-“打开”,然后选择需要处理的图像文件。
2. 调出色彩平衡窗口:在Photoshop的菜单栏中,选择“图像”-“调整”-“色彩平衡”,即可调出色彩平衡窗口。
3. 调整色彩平衡:通过在色彩平衡窗口中的滑动条上拖动,您可以调整图像的亮度、对比度、阴影和高光等参数。
同时,您还可以通过直接在图像上点击进行局部调色。
三、使用曲线工具精细调整图像色彩除了色彩平衡工具,Photoshop还提供了曲线工具,可以更加精细地调整图像的色彩。
ps调色知识点总结一、色彩基础知识1. 色彩三要素色相、明度、纯度2. 色彩模式RGB、CMYK、Lab3. 色彩理论色彩搭配、对比、分割4. 色彩心理学不同色彩对人们的情绪和行为的影响二、PS调色工具1. 色彩平衡增加或减少红、绿、蓝通道的色彩2. 色阶调整图像整体的明暗对比度3. 曲线自定义调整图像的明暗对比度4. 色相/饱和度调整图像的色相和饱和度5. 色彩平面工具通过替换颜色调整图像的色彩6. 色彩平衡调整图像的整体色彩平衡7. 调整图像的亮度/对比度调整图像的亮度和对比度8. 色温/色调调整图像的暖色和冷色的比例9. 渐变映射通过制作渐变,调整图像的色彩和光影三、调色原理1. 色相、明度、纯度之间的关系色相的变化会影响图像的整体感觉,明度的变化会影响图像的明暗度,纯度的变化会影响图像的鲜艳度2. 对比度和饱和度的关系对比度的调整会影响图像的明暗对比度,饱和度的调整会影响图像的色彩鲜艳度3. 色彩的情感搭配不同色彩对人们的情绪和行为的影响,如红色代表热情,蓝色代表冷静4. 色彩调整的步骤根据图像的实际情况,选择合适的调色工具,有条不紊地进行调整,以达到理想的效果四、调色技巧1. 色相、明度、纯度的调整技巧根据图像主题,灵活运用色相、明度、纯度的调整技巧,使图像更加生动2. 对比度和饱和度的调整技巧通过对比度和饱和度的调整,使图像的明暗对比更加突出,色彩更加饱满3. 色彩搭配的技巧根据图像的主题和氛围,合理搭配色彩,使图像更加和谐、美观4. 色彩情感的表现技巧根据图像的表现情感,灵活运用色彩,使图像更加有表现力五、调色实例分析1. 风景照片的调色分析根据不同季节和气候,调整风景照片的色彩,使其更加生动2. 人像照片的调色分析根据人物的气质和表现情感,调整人像照片的色彩,使其更加具有情感表达3. 静物照片的调色分析根据静物的材质和光影,调整静物照片的色彩,使其更加真实和写实通过以上的知识总结,我们可以看到,PS调色不只是简单地矫正图片的颜色,还涉及到色彩基础知识、PS调色工具、调色原理、调色技巧和调色实例分析。
Photoshop中的修图和调色技巧一、简介Photoshop是一款功能强大的图像处理软件,在修图和调色方面有着丰富的工具和技巧。
本文将介绍几种常用的修图和调色技巧,以帮助提升图片的质量和效果。
二、修图技巧1.瑕疵修复使用修复画笔工具可以轻松修复图片中的瑕疵,如灰尘、划痕或皱纹。
先选择合适大小和硬度的画笔,在需要修复的区域上单击,Photoshop会自动匹配周围的纹理进行修复。
2.皮肤美化通过工具栏上的选区工具(如套索工具或魔术棒工具),选中肤色区域。
可以使用磨皮工具、涂抹工具和亮度/对比度调整工具来美化皮肤细节。
还可以使用频率分离技术来分离肤色细节和颜色细节,进一步调整皮肤效果。
3.色斑修复使用草图工具创造性地修复色斑,可以通过仿制图章工具,选择合适的参考区域,修复照片中存在的色斑。
也可以使用色斑修复工具进行修复,将色斑变得更加自然和平滑。
4.图片剪裁在修图过程中,有时需要对图片进行剪裁,以便更好地突出主体或改变图片比例。
选择剪裁工具,在图片上绘制剪裁区域,并按下回车键,Photoshop会自动进行剪裁。
还可以使用剪贴蒙版工具进行非破坏性的剪裁。
三、调色技巧1.色彩调整使用图像调整工具可以对图片的色彩、对比度和饱和度进行调整。
其中最常用的调整工具包括色阶、曲线、色调/饱和度和色彩平衡。
通过微调各种参数,可以优化图片的整体色彩效果。
2.白平衡调整在拍摄过程中,由于光线的不同,图片的颜色可能会偏色。
使用白平衡工具可以校正这些颜色偏差,使图片看起来更加自然。
选择白平衡工具,点击要设定的白色区域,Photoshop会自动根据这个区域进行校正。
3.滤镜效果使用滤镜可以给图片增添不同的视觉效果。
Photoshop提供了各种各样的滤镜效果,如模糊、锐化、变形、噪点和光效等。
通过选择合适的滤镜效果,并调整滤镜参数,可以为图片增加艺术感和独特性。
4.色彩分离使用通道混合器可以把彩色图片转换为黑白图像,并创造出一种高对比度的效果。
如何精细调色
对已经拍摄好的照片做色调的专业校正是创造出好作品必须经过的步骤。
在本小节中,我们主要给大家介绍精细调色的几个命令,它可以使照片的颜色更加细腻、精准。
对于照片色彩的精细调整主要可以从照片的亮度、对比度、色阶、曲线、色彩平衡、色相和饱和度等几个方面进行调整。
其中部分调整方式会产生一定的效果重合。
照片色彩平衡经过调整,画面的效果不错
要得到好的画面效果,拍摄者需要在后期对照片进行色彩的专业校正,使照片色彩更加细腻精准。
上图中,照片的色彩平衡经过了调整,画面的效果不错。
画面效果较为绚丽
拍摄者对上图进行了色相的调整,画面的效果较为绚丽。
1.调整照片的亮度和对比度
执行“图像>调整>亮度/对比度”命令,在弹出的“亮度/对比度”对话框中,通过“亮度”一项下面的滑块可调整照片的亮度。
执行“图像>调整>亮度/对比度”命令。
原照片在亮度和对比度方面均不太理想,亮度、对比度都太低
对比度被调高后,画面整体显得过于饱和
经过对比度与亮度的调整,画面的明暗之间的对比效果也达到了拍摄者的要求
将滑块向左移动,照片的颜色会变暗;将滑块向右移动,照片的颜色会变亮。
将“对比度”一项下面的滑块向左移动,照片会变得模糊;向右移动,照片会变得更加锐利。
2.利用“色阶”命令调整光影效果
打开照片,如下图所示,执行“图像>调整>色阶”命令可以调整照片的颜色层次。
在弹出的“色阶”对话框中会显示两个调整区域,一个是“输入色阶”区域,一个是“输出色阶”区域。
在“输入色阶”区域中有三个调节滑块,从左到右依次为暗部、中间色调和亮部。
而在“输出色阶”区域中有两个滑块,左侧滑块用于控制照片中最暗的部分,右侧滑块则用于控制照片中最亮的部分。
调整数值如下图1所示,完成效果如下图2所示。
执行“图像>调整>色阶”命令。
色阶经调整之后,画面的层次感会发生较大的变化
本例主要调整了画面中绿色的层次感。
3.利用“曲线”命令调整色调
曲线调整原理
拍摄好的照片常会出现曝光不足的情况,通过执行“图像>调整>曲线”命令可以得到曝光准确的照片。
在弹出的“曲线”对话框中,曲线右上部分的控点用来控制照片中较亮的部分,参数设置以及画面效果。
左下部分的控点用来控制照片中较暗的部分。
执行“图像>调整>曲线”命令
上图为原图,照片略显曝光不足
利用曲线调整功能可以调整照片中亮部以及暗部的细节。
提高照片的亮度
将曲线右上部分的控点向上拉动,可以提高照片的亮度。
将曲线左下部分的控点向右拉动,可以增强照片的对比度,参数设置以及画面效果如对页图所示。
拉动曲线快速修正画面的细节不足以及亮度不均匀问题
将曲线按照上图中所示的位置拉动可以快速修正画面的细节不足以及亮度不均匀问题,最终效果如上图所示。
通道设置
单击“通道”选项右侧的下拉三角框,可以选择单独的通道进行色彩调整。
被选中的通道颜色的变化最明显。
比如,选择“洋红”通道后,画面中偏红颜色的变化最明显,参数设置如下图所示。
调整后,下图中的红色相比上图变得稍浅。
单击“自动”选项后,软件将根据照片自身的颜色合理地调整照片的饱和度、对比度、颜色等。
选择“洋红”通道后,画面中偏红颜色的变化最明显
每一个单独通道的曲线都能调整,便于大家调整不同色彩的亮度及明暗细节。
4.利用“色彩平衡”命令调整色彩
色彩平衡调整原理
执行“图像>调整>色彩平衡”命令,在弹出的“色彩平衡”对话框中可以整体调整照片的色彩倾向。
具体的调整可分为三个部分,分别是“阴影”、“中间调”和“高光”,如下图所示。
执行“图像>调整>色彩平衡”命令
颜色数值调整
拖动“色彩平衡”对话框中的三种颜色滑块可调整照片的色彩。
滑块离一种颜色越近,照片的整体颜色就会越偏向那种颜色,参数设置以及画面效果如下图所示。
也可以同时调整三个颜色滑块,直到调整到自己满意为止。
拖动“色彩平衡”对话框中的三种颜色滑块可调整照片的色彩
色彩平衡功能可以单独用来控制某一色调在画面中的比重,从而起到改变画面颜色的作用。
人物肌肤的色彩调整
如果需要对颜色调整得更加精细,可以对“阴影”、“中间调”和“高光”选项分别进行调整,这样的调整方式能够使人物的皮肤质感更加细腻,更加接近于一次拍摄成功的照片。
参数设置以及画面效果如右组图所示。
调整“阴影”、“中间调”和“高光”选项使人物的皮肤质感更加细腻
利用色彩平衡功能可以对人物的皮肤细节进行微调,效果图如上所示。
5.利用“色相/饱和度”命令调整颜色及饱和度
执行“图像>调整>色相/饱和度”命令,在弹出的“色相/饱和度”对话框中可以调整图像特有的颜色,并针对“色相”、“饱和度”和“明度”进行专项调整。
色相调整
拖动“色相/饱和度”一项下面的滑块,可以调整照片的整体色调,这个功能是解决照片偏色的重要工具,参数设置以及画面效果如下组图所示。
拖动“色相/饱和度”下面的滑块调整照片的整体色调
通过对色相的调节可以改变照片整体的色彩倾向,也就是改变画面整体的颜色。
饱和度调整
拖动“饱和度”一项下面的滑块,可以控制照片整体的颜色纯度。
数值越大,色彩的纯度越高;数值越小,照片越接近于灰色,参数设置以及画面效果如对页图所示。
拖动“饱和度”的滑块控制照片整体的颜色纯度
饱和度选项用于调节照片中色彩的浓度。
明度调整
拖动“明度”一项下面的滑块可用来控制照片的明亮程度,数值越大,照片越亮,数值最大时照片呈白色;数值越小,照片越暗,数值最小时照片呈黑色。
参数设置及画面效果如下图及右图所示。
拖动“明度”的滑块控制照片的明亮程度
明度用来更改照片的整体亮度。
对特定颜色区域进行调整
单击“预设”右侧的下拉三角菜单,可在弹出的下拉菜单中可以针对单独的颜色进行调整。
在“色相/饱和度”对话框下方的彩条中会显示出被调整色彩的区域。
单击“预设”右侧的下拉三角菜单可针对单独的颜色进行调整
对特定颜色区域的调整是为了让画面中该色彩区域的色彩更准确,从而不影响画面的表现效果。
勾选“着色”复选框可以给照片统一着色,下方彩条的颜色会变成统一的色条。
勾选“着色”复选框可以给照片统一着色
在“色相/饱和度”的对话框中勾选“着色”复选框可以给照片统一着色。
6.利用“色调均化”命令重新调整颜色基调
执行“图像>调整>色调均化”命令可将图像中的色调重新分配,使图像中高亮的部分更亮。
原图如左下图所示,应用此命令后的效果如右图所示。
执行“图像>调整>色调均化”命令
执行“图像>调整>色调均化”命令将图像中的色调重新分配
色调优化后的上右图会比原图拥有更好的色彩饱和度,而且使图像中亮的部分更亮。
注:更多精彩教程请关注三联摄影教程栏目。