Word2003上机操作题
- 格式:doc
- 大小:1.50 MB
- 文档页数:13

【实例1】:将以下素材按要求排版。
(1)、将标题字体设置为“华文行楷”,字形设置为“常规”,字号设置为“小初”、选定“效果”为“空心字”且居中显示。
(2)、将“陶渊明”的字体设置为“隶书”、字号设置为“小三”,文字右对齐加双曲线边框,线型宽度应用系统默认值显示。
(3)将正文行距设置为25磅。
【素材】:归去宋辞——陶渊明归去来兮!田园将芜胡不归?既自以心为形役,奚惆怅而独悲?悟已往之不谏,知来者之可追;实迷途其未远,觉今是而昨非。
舟摇摇以轻殇,风飘飘而吹衣。
问征夫以前路,恨晨光之熹微。
乃瞻衡宇,栽欣载奔。
童仆欢迎,稚子候门。
三径就荒,松菊犹存。
携幼入室,有酒盈樽。
引壶觞以自酌,眇庭柯以怡颜。
倚南窗以寄傲,审容膝之易安。
园日涉以成趣,门虽设而常关。
策扶老以流憩,时翘首而遐观。
云无心以出岫,鸟倦飞而知还。
暑翳翳以将入,抚孤松而盘桓。
【答案与解析】具体操作步骤如下:(1)选定“归去来辞”,单击“格式”菜单中的“字体”命令,打开“字体”对话框。
将“中文字体”下拉框设置为“华文行楷”,“字形”选择框设置为常规,“字号”选择框设置为“小初”,选定“效果”框中的“空心字”复选框。
(2)单击“确定”按钮,然后单击“格式”工具栏上的“居中”按钮,将文字居中显示。
(3)选定“陶渊明”,单击“格式”菜单中的“字体”命令,打开“字体”对话框,将“中文字体”设置为“隶书”,“字号”设置为“小三”。
(4)单击“确定”按钮,然后单击格式”工具栏上的“右对齐”按钮,将文字右对齐显示。
(5)再次选定“陶渊明”,单击“格式”菜单中的“边框和底纹”命令,打开“边框和底纹”对话框。
在“设置”中选定“方框”;在“线型”下选择双曲线;在“应用范围”框中选择“字体”,单击“确定”按钮。
(6)选定正文,单击“格式”菜单中的“段落”命令,打开“段落”对话框。
单击“行距”框右端的下拉按钮,打开下拉列表,选择“固定值”,然后将后面的“设置值”设置为25磅。
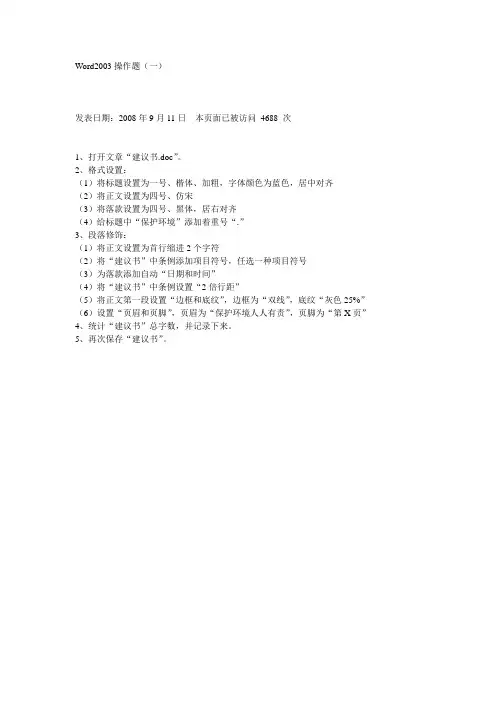
Word2003操作题(一)
--------------------------------------------------------------------------------
发表日期:2008年9月11日本页面已被访问4688 次
1、打开文章“建议书.doc”。
2、格式设置:
(1)将标题设置为一号、楷体、加粗,字体颜色为蓝色,居中对齐
(2)将正文设置为四号、仿宋
(3)将落款设置为四号、黑体,居右对齐
(4)给标题中“保护环境”添加着重号“.”
3、段落修饰:
(1)将正文设置为首行缩进2个字符
(2)将“建议书”中条例添加项目符号,任选一种项目符号
(3)为落款添加自动“日期和时间”
(4)将“建议书”中条例设置“2倍行距”
(5)将正文第一段设置“边框和底纹”,边框为“双线”,底纹“灰色25%”(6)设置“页眉和页脚”,页眉为“保护环境人人有责”,页脚为“第X页”
4、统计“建议书”总字数,并记录下来。
5、再次保存“建议书”。
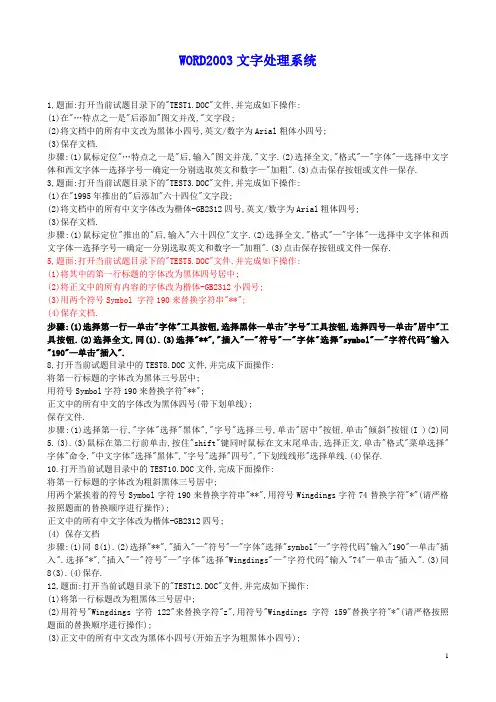
WORD2003文字处理系统1,题面:打开当前试题目录下的"TEST1.DOC"文件,并完成如下操作:(1)在"…特点之一是"后添加"图文并茂,"文字段;(2)将文档中的所有中文改为黑体小四号,英文/数字为Arial粗体小四号;(3)保存文档.步骤:(1)鼠标定位"…特点之一是"后,输入"图文并茂,"文字.(2)选择全文,"格式"—"字体"—选择中文字体和西文字体—选择字号—确定—分别选取英文和数字—"加粗".(3)点击保存按钮或文件—保存.3,题面:打开当前试题目录下的"TEST3.DOC"文件,并完成如下操作:(1)在"1995年推出的"后添加"六十四位"文字段;(2)将文档中的所有中文字体改为楷体-GB2312四号,英文/数字为Arial粗体四号;(3)保存文档.步骤:(1)鼠标定位"推出的"后,输入"六十四位"文字.(2)选择全文,"格式"—"字体"—选择中文字体和西文字体—选择字号—确定—分别选取英文和数字—"加粗".(3)点击保存按钮或文件—保存.5,题面:打开当前试题目录下的"TEST5.DOC"文件,并完成如下操作:(1)将其中的第一行标题的字体改为黑体四号居中;(2)将正文中的所有内容的字体改为楷体-GB2312小四号;(3)用两个符号Symbol 字符190来替换字符串"**";(4)保存文档.步骤:(1)选择第一行—单击"字体"工具按钮,选择黑体—单击"字号"工具按钮,选择四号—单击"居中"工具按钮.(2)选择全文,同(1).(3)选择"**","插入"—"符号"—"字体"选择"symbol"—"字符代码"输入"190"—单击"插入".8,打开当前试题目录中的TEST8.DOC文件,并完成下面操作:将第一行标题的字体改为黑体三号居中;用符号Symbol字符190来替换字符"**";正文中的所有中文的字体改为黑体四号(带下划单线);保存文件.步骤:(1)选择第一行,"字体"选择"黑体","字号"选择三号,单击"居中"按钮,单击"倾斜"按钮(I )(2)同5.(3).(3)鼠标在第二行前单击,按住"shift"键同时鼠标在文末尾单击,选择正文,单击"格式"菜单选择"字体"命令,"中文字体"选择"黑体","字号"选择"四号","下划线线形"选择单线.(4)保存.10.打开当前试题目录中的TEST10.DOC文件,完成下面操作:将第一行标题的字体改为粗斜黑体三号居中;用两个紧挨着的符号Symbol字符190来替换字符串"**",用符号Wingdings字符74替换字符"*"(请严格按照题面的替换顺序进行操作);正文中的所有中文字体改为楷体-GB2312四号;(4) 保存文档步骤:(1)同8(1).(2)选择"**","插入"—"符号"—"字体"选择"symbol"—"字符代码"输入"190"—单击"插入".选择"*","插入"—"符号"—"字体"选择"Wingdings"—"字符代码"输入"74"—单击"插入".(3)同8(3).(4)保存.12,题面:打开当前试题目录下的"TEST12.DOC"文件,并完成如下操作:(1)将第一行标题改为粗黑体三号居中;(2)用符号"Wingdings 字符122"来替换字符"z",用符号"Wingdings 字符 159"替换字符"*"(请严格按照题面的替换顺序进行操作);(3)正文中的所有中文改为黑体小四号(开始五字为粗黑体小四号);(4)保存文档.14.打开当前试题目录中的TEST14.DOC文件,并完成下面操作:(1)将其中的文字字体改为粗楷体-GB2312四号并在"计算机病毒"下加单实线下划线;(2)在文章最后另起一行并插入BUTTRFLY.WMF图片(在当前试题目录中查找);(3)保存文档步骤(1)选择全文,选择相应"字体"—"字号",加粗,选择"计算机病毒",单击"下划线"按钮(U).(2)单击文末尾,回车,"插入"—"图片"—"来自文件",在对话框中"查找范围"选择"C—Sower—DDKS—00 "文件夹,选择"buttrfly.wmf"图片—"插入".(3)保存.16.打开当前试题目录中的TEST16.DOC文件,并完成下面操作:(1)将其中的中文改为粗黑体小四号 ;(2)把"多媒体"设置为空心效果;(3)在文字最后插入INSERT30.DOC文件(在当前试题目录中查找);(4)保存文档.步骤.(2)选择"多媒体","格式"—"字体"—"效果"—单击"空心"方框.(3)鼠标单击文字最后,"插入"—"文件","查找范围"同14(2)选择"INSERT30.DOC"文件,插入.19.打开当前试题目录中的TEST19.DOC文件,并完成下面操作;(1)将最后一句作为本段的第一句;(2)将第一句字体设置为粗黑体四号,此句加上5%的底纹和方框的边框线(应用范围为文字);(3)保存文档.步骤.(1)选择最后一句,单击不放拖动到第一句前,释放鼠标按键,(2)选择第一句,"黑体","四号","加粗"(B),"格式"—"边框和底纹","边框"选项卡"设置"单击"方框","应用于"选择"文字";"底纹"选项卡"图案"区"样式"选择"5%","应用于"选择"文字".27.打开当前试题目录中的TEST27.DOC文件,并完成下面操作(1)将其中的"磁道"和"扇区"均改为本段的另行居中标题(倾斜黑体三号),删除冒号;(2)完成前一步后将第2 ,4两段的字体改为仿宋-GB2312四号;(3)设置纸张大小为32开;(4)保存文件.步骤:(1)鼠标单击"磁道:"后,回车,选择"磁道:",选择字体,字号,倾斜,鼠标单击"道"字后,按"Delete"键删除冒号;"扇区"重复相同操作.(2)选择第2段,按住"Ctrl"键,选择第4段,选择字体,字号.(3)"文件"—"页面设置"—"纸张"选项卡—"纸张大小"选择"32开","确定".38.打开当前试题目录中的TEST38.DOC文件,并完成下面操作:(1)将表格外边框线改为1.5磅单实线,内框线改为0.25磅单实线;(2)表格中的中文改为楷体-GB2312小四号;(3)表格内容均水平居中;(4)保存文件.步骤:选择表格("表格"—"选定"—"表格"),"格式"—"边框和底纹"—"边框"选项卡—"设置"单击"无"—"线型"选择单实线,"宽度"选择1.5磅—单击"预览"区外边框,"宽度"选择1/4磅—单击"预览"区内边框,(2)选择表格—"格式"—"字体",(3)鼠标移到表格上方成向下黑色实心箭头形状,选择表格各列,单击"居中" 按钮.40,题面:打开当前试题目录下的"TEST40.DOC"文件,并完成如下操作:(1)将表格外框线改为1磅单实线,内框线改为0.25磅单实线;(2)表格中的中文改为粗黑体四号;(3)表格中内容均水平垂直居中;(4)保存文档.步骤:(1)选择表格("表格"—"选定"—"表格"),"格式"—"边框和底纹"—"边框"选项卡—"设置"单击"自定义"—"线型"选择单实线,"宽度"选择1磅—单击"预览"区外边框,"宽度"选择1/4磅—单击"预览"区内边框,(2)选择表格—"格式"—"字体",(3)"视图"—"工具栏"—"表格和边框",把表格和边框工具栏调出来,单击中部居中按钮.42.打开当前试题目录中的TEST42.doc文件,并完成下面操作:(1)在表格中的第2列左面插入一列,并以表中原有内容的字体,字号和格式添加下列内容:一月,45,48,52;(2)将表格外框改为1磅单实线,内框线改为0.25磅单实线;(3)保存文档.步骤(1)鼠标单击表格第二列,"表格"—"插入"—"列(在左侧)",输入要求内容,(2)同38(1).44,题面:打开当前试题目录下的"TEST44.DOC"文件,并完成如下操作:(1)在表格中的最后一列前插入一列,并以表中原有内容的字体,字号和格式添加下列内容:美术,69,95,83,并将总分一列中的数值作相应的调整;(2)添加完成后将表格外框线改为1.5磅单实线,内框线改为0.25磅单实线;(3)保存文档.步骤:(1)鼠标单击表格最后一列,"表格"—"插入"—"列(在左侧)",输入要求内容;选择"总分"列单元格数据,"表格"-"公式",求和,单击下一格,重复上述步骤(2),(3)略.48,题面:打开当前试题目录下的"TEST48.DOC"文件,并完成如下操作:(1)将第一行标题改为粗斜楷体-GB2312三号居中(带方框边框,作用范围为文字);(2)用符号"Wingdings 字符154"替换字符串"*1",用符号"Wingdings 字符 155"替换字符串"*2"(请严格按照题面的替换顺序进行操作);(3)将正文加20%底纹(应用范围为段落);(4)保存文档.步骤:(1)选择第一行,"字体"选择"楷体-GB2312","字号"选择三号,单击"居中"按钮,单击"倾斜"按钮,单击字符边框按钮,单击加粗按钮,(2)选择"*1","插入"—"符号"—"字体"选择"Wingdings"—"字符代码"输入"154"—单击"插入".选择"*2","插入"—"符号"—"字体"选择"Wingdings"—"字符代码"输入"155"—单击"插入".(3)选择正文,"格式"—"边框和底纹","底纹"选项卡"图案"区"样式"选择"20%","应用于"选择"段落".58,题面:打开当前试题目录下的"TEST58.DOC"文件,并完成下面操作:(1)添加"软磁盘"居中标题(粗黑体四号)并加20%底纹(应用范围为文字);同48(3).(2)将正文改为粗黑体小四号;(3)保存文档.W0002,题目:打开当前试题目录中的WOOO2.doc文件,并完成下面操作为当前文档添加文字水印.文字为"通知"(不包括双引号)其他选项保持缺省值(即默认值,不必修改);将当前文档的页面设置为32开的纸型,方向为横向;保存文件.步骤:(1)"格式"—"背景"—"水印",单击"文字水印",输入文字"通知","确定".(2)"文件"—"页面设置"—"纸张"选项卡"纸张大小"选择"32开","页边距"选项卡"方向"单击"横向","确定".W0006,题目:打开当前试题目录中的WOOO6.doc文件,并完成下面操作取消首行缩进.设置段落左右各缩进2字符;调整行间距,各段的段前和段后间距都为1行;保存文件步骤:(1)"格式"—"段落"—"缩进和间距"—"缩进","特殊格式"—"无","左","右"各输入"2字符";(2)在"间距"中"行距"选择"2倍行距";"段前","段后"输入"1行","确定".W0007题目:打开当前试题目录中的WOOO7.doc文件,并完成下面操作将当前文字转换成表格;将表格的行与列设置成均匀分布;将表格内的单元格对齐方式设置为水平居左,垂直居中;保存文件.步骤:(1)"编辑"—"全选","表格"—"转换"—"文字转换成表格","文字分隔位置"—"制表符"—"确定".(2)表格选中状态,"表格"—"自动调整"—"平均分布各行","平均分布各列",(3)选择表格各列,单击左对齐图标,"表格"—"属性"—"单元格"—"垂直对齐方式"—"居中".(4)"文件"—"保存".W0009,题面:打开当前试题目录下的"W0009.DOC"文件,并完成下面操作:1.使用菜单将第一段正文的首行设为缩进3字符;2.使用菜单将第二段正文的首字设为下沉2行,距正文0.5厘米;3.保存.步骤:1. 鼠标定位,"格式"-"段落"-"缩进和间距"-"缩进","特殊格式"-"首行缩进","度量值"输入"3字符",2.单击第二段,"格式"-"首字下沉"-"位置"- "下沉","选项"-"下沉行数"选择2行,"距正文"输入"0.5厘米","确定".W0012 题目:打开当前试题目录中的WOOO12.doc文件,并完成下面操作将Flower.gif插入文档的最后;添加艺术字"好消息"(任选一种艺术字体);设置其余字体颜色为浅兰色,粗斜体;保存文件.步骤:(1)鼠标单击文档最后,"插入"—"图片"—"来自文件","查找范围"同14(2),插入.(2)鼠标单击文档开头,"插入"—"图片"—"艺术字","确定",在"文字"框中输入"好消息","确定".(3)选择其余文字,"格式"—"字体"—"颜色"选择浅蓝色,"字形"选择"加粗倾斜","确定".保存.W0018题目:打开当前试题目录中的WOOO18.DOC文件,并完成下面操作把文章第二段分两拦;在页脚上插入页码,数字格式为"1,2,3……",居中,保存;把文件另存为"WOO18D.doc".步骤:(1)选择第二段,"格式"—"分栏","栏数"中选择"2","确定".(2)"插入"—"页码","对齐方式"—"居中",确定页码显示在页脚和格式(默认),"确定"."文件"—"保存".(3)"文件"—"另存为",输入"W0018DA","保存".W0024(1)在当前试题目录中新建一个Word文档:WOO24.DOC.(2)在页面首行插入图片Test.JPG.(3)将该图片旋转40度.(4)设置此图片为"冲蚀"效果.(5)保存文件.图片"—"颜色"—"冲蚀"—"确定".(5)"文件"—"保存".W0029题目:打开当前试题目录中的WOOO29.DOC文件,并完成下面操作利用查找替换功能使红色字体变为蓝色;不显示虚框;保存文件并将文件另存为"WOO29D.DOC"保存目录为当前试题目录;步骤:(1)"编辑"—"替换"—"高级"—"使用通配符"--"格式"—"字体"—"颜色"选择红色,"查找内容"输入"*",单击"替换为"框,"格式"—"字体"—"颜色"选择蓝色,单击"全部替换","完成".(2)选择表格,"表格"—"隐藏虚框".(3)"文件"—"保存","文件"—"另存为",输入"w0029D","保存".W0032(1)在当前试题目录中新建一个Word文挡:WOO32.DOC .(2)在页眉居中输入"计划和安排"字样.(3)在页脚居中对齐输入当前日期,要求日期始终为文挡打开的当前日期.(4)保存文件并将文件另存为"计划和安排.DOC" ,保存目录为当前试题目录.(5)设置文件"计划和安排.DOC" 打开密码为"sower".步骤:(1)方法如w0024,(2)"视图"—"页眉和页脚"—确认"居中"—输入"计划和安排",(3)切换到页脚,"居中","插入"—"日期和时间"—选择日期形式,单击"自动更新".(4)同上.(5)"文件"-"另存为",目录和名称不变,在"工具"选项下拉菜单中-"安全措施选项"-"打开文件时的密码"输入"sower",确定.W0043(1)在当前试题目录中新建一个Word文档:WOO43.DOC(2)插入艺术字"计划和安排",格式为"艺术字"库的第一种.(3)垂直排列艺术字,字体:华文彩云,44号,常规,线条颜色:兰色,1磅.(4)保存文件并将文件另存为WOO43DA.DOC,保存目录为当前试题目录.步骤:(1)(2)略(3)单击艺术字,在弹出的"艺术字"工具栏中单击,单击"编辑文字",选择字体,字号,单击,设置线条颜色和粗细.(4)略.模版模版-现代型信函(1)利用模版中的现代型信函模版在当前试题目录下创建一个新文件,文件名为:现代型信函.doc.(2)将"现代型信函.doc"另存为:"信函文件.doc",保存目录为当前试题目录;并设置该文件打开权限密码为"abc".题面:1.利用模版中的现代型传真模版创建一个新文件,文件名为"典雅型报告.doc",保存在当前试题目录下;2.将"典雅型报告.doc"另存为当前试题目录下的"传真文件.doc",并设置该文件打开权限密码为"123";3.保存文件.操作步骤:1.选择"文件"菜单→"新建".在任务窗格中, 单击"本机上的模版",在模版对话框中,选"信函和传真"页,选"现代型传真",确定(双击现代型传真也可以),"文件"-"保存"-输入文件名"典雅型报告.doc"-"保存".2. 选择文件菜单→"保存"或者"另存为".在"另存为"对话框中,点击"工具","安全措施选项".在打开权限密码栏中键入123,确定.再次键入123(使用工具→选项→安全性,也可以)3. 将文件另保存至C:\考生工作路径\Word,文件名为现代型传真.doc .模版-传真,题面:迪卡电子科技有限公司需要一个传真文件,请按照下列要求进行操作:(1)利用模板创建典雅型传真;(2)输入公司名称"迪卡电子科技有限公司";(3)设置如"yyyy-mm-dd"格式的日期格式;(4)将文件以文件名"新传真.doc"保存在当前试题目录下.步骤:(1)"文件"菜单→"新建".在任务窗格中,单击"本机上的模版",在模版对话框中,选"信函和传真"页,选"典雅型传真",确定(双击现代型传真也可以).(2)略,(3)选择日期,"插入"-"日期和时间"-在"可用格式"中选择相应格式.(4)"文件"-"另存为"-输入文件名,保存在当前试题目录下.试卷例题3-1.题面:打开指定文档.在第二段之前向当前文档插入图片:008.jpg设置图片中文字环绕方式为"四周型",并设置文字环绕效果高级选项使文字在图片的右侧.设置图片的亮度为40%,对比度为65%.为图片设置阴影效果,阴影样式6.保存.操作步骤:2.光标置于第二段开始,点插入菜单→"图片"→"来自文件",选择考生目录下的008.jpg,双击插入3.右键点图片,"设置图片格式",切换至"版式",点"高级","文字环绕",环绕方式选"四周型",环绕文字选"只在右侧",确定.4. "设置图片格式",切换至"图片","亮度"输入"40%","对比度"输入"65%".5.如果绘图工具栏没有显示,点击视图菜单→"工具栏"→"绘图".选中图片,点击下方绘图工具栏中的"阴影样式",在列表中选样式63-2题面:打开指定文档.使用格式菜单,将当前文档中,微软公司(Microsoft)名称后的商标符号(r)设置为上标.使用格式工具栏将第一行文字居中排列.保存文件操作步骤:选中商标符号,"格式"-"字体",在字体对话框中,选择"字体"页(缺省选择),单击对话框"效果"区的"上标"复选框,单击"确定"按钮.将光标置于第一行文字的任意位置,点击格式工具栏的"居中"按钮.保存文件.3-3题面:打开指定文档.为当前文档添加文字水印.文字为"样本"(不包括双引号)其它选项保持缺省值.将当前文档的页面设置为A3纸型,方向设为横向.操作步骤:选择格式菜单,,"背景"→"水印",显示"水印"对话框.选择"文字水印".在文字选项下拉框中选择"样本"(直接输入也可),确定.选择"文件"菜单→"页面设置",在"页边距"选项卡中,将"方向"设为横向.在"纸张"选项卡中,将纸型设为"A3(29.7(42厘米)",确定.3-4题面:打开指定文档.根据样张,将图片旋转180度至正常位置.然后取消锁定横纵比将图片拉伸至充满页面.将图片设置为灰色显示.将图片的版式设为"衬于文字下方".根据样张,插入艺术字,键入"欢迎光临"并将艺术字拉伸至页面右上角.保存操作步骤:选中图片.将光标移至图片正下方的绿色旋转控制点,光标边为环箭头.将图片旋转至正常位置."设置图片格式"-"大小"-取消"锁定纵横比"-"确定",通过图片线框四周的尺寸控制点,将图片拉伸至充满页面.打开图片工具栏.(右击图片,选显示图片工具栏,或从视图菜单→选工具栏→图片)在工具栏中,选第二项"颜色",点击灰度.右击图片,选"设置图片格式".切换至"版式"页,选"衬于文字下方","确定".光标移至图片左前端."插入"→"图片"→"艺术字".选择第一行第二列式样,确定.键入 "欢迎光临",确定.选中已插入的艺术字,点选线框右上角,拖拉至页面右上角.3-5题面:打开指定文档,根据样张,调整文件中"注意事项"小节的格式,使之与其余两段统一.取消首行缩进.设置段落左右各缩进2字符.调整行间距为1.5倍行距.调整段间距,使首行距离小标题0.5行,末行距离下一个小标题1行.保存.操作步骤:全选第二小节正文段,点格式菜单→"段落".(或右击菜单→"段落")在"缩进和间距"页,缩进项,设"左"为2字符,"右"为2字符.特殊格式为"无".在间距项,设"行距"为1.5倍行距.在间距项,设"段前"为0.5行,"段后"为1行,确定.3-6题面:打开指定文档.根据样张,将表格的第三,四列移动到第一,二列的下方组成一个两列的表格.删除最后一个空白行.添加一个空白行作为表头.分别键入"时间","内容".将第一行的行高尺寸固定为1厘米.将整个表格居中对齐.保存.操作步骤:全选表格的第三,四列,拖拉至第一,二列的左下方.选中最后一行,点表格菜单→"删除"→"行".鼠标点入第一格(或选中第一行),选表格菜单→"插入"→"行(在上方)".键入"时间","内容".全选第一行,右击→"表格属性".对话框中选"行"页,将行的尺寸设为:"指定高度"(打钩)1厘米,行高值设"固定值",确定.全选整个表格,右击→"表格属性"→"表格"页,对齐方式设为"居中".(也可以直接点击格式工具栏中的居中对齐按钮)3-7题面:1.打开指定文档.2将Flower..gif作为水印插入文档(图片水印).3.添加艺术字"会议邀请函"(任选取一种艺术字体).4设置其余字体颜色为淡紫色,粗斜体.5.保存.操作步骤:格式→背景→水印,选择"图片水印",单击"选择图片"-Flower.gif-"插入"插入→图片→艺术字,输入文字内容.选中其余文字,设置颜色,单击"粗体","斜体"按钮.3-8题面:1,打开指定的文档.参照样张完成以下要求:设置"Word 2002 产品指南"为标题 1.西文:Arial,中文:黑体.字号:16,粗体;设置"本文档包括如下内容"为标题2.黑体.字号:14,粗体;将全文的行距为1.5倍;设置项目符号为第2行第3个,项目符号缩进0.63厘米,文字制表位位置1.27厘米,缩进1.27厘米;保存.另存为考生文件夹下的"产品指南1.doc"文件.操作步骤:1,打开指定文档.a\选择"Word 2002产品指南","样式"框选标题一,设置字体,字号;按要求设置"本文档包括如下内容:"为标题2;b\选择全文,"格式"-"段落"-"行距"设置为"1.5倍行距";c\"格式"-"项目符号和编号"-选择所要求的项目符号-"自定义"-"缩进"框输入"0.63","文字制表位"输入"1.27","缩进"输入"1.27"-"确定".文件--保存.文件--另存为"产品指南1.doc"文件.3-9题面:打开指定文档.参照样张完成以下要求;如样张插入目录;将所有行距设为1.5倍;在页脚处插入页码;保存.另存为考生文件夹下的"产品指南1.doc"文件.操作步骤:打开指定文档;点击"插入"→"引用"→"索引和目录"→"目录;设置行距为"1.5倍行距"; 点击"插入"→"页码";另存为"产品指南"1.doc文件.。
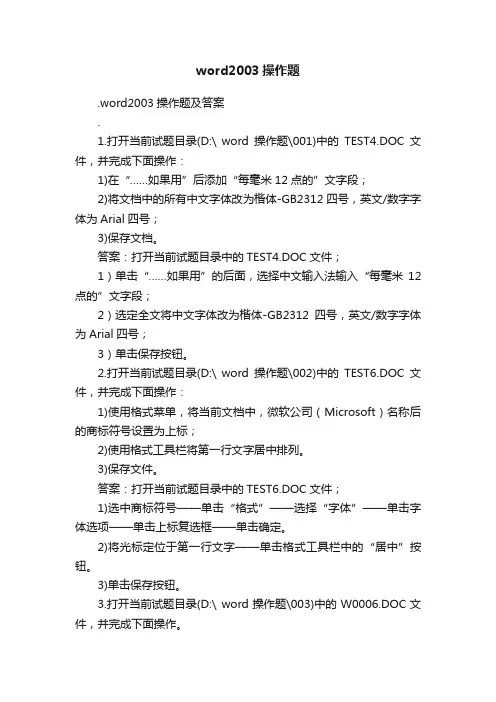
word2003操作题.word2003操作题及答案.1.打开当前试题目录(D:\ word操作题\001)中的TEST4.DOC文件,并完成下面操作:1)在“……如果用”后添加“每毫米12点的”文字段;2)将文档中的所有中文字体改为楷体-GB2312四号,英文/数字字体为Arial四号;3)保存文档。
答案:打开当前试题目录中的TEST4.DOC文件;1)单击“……如果用”的后面,选择中文输入法输入“每毫米12点的”文字段;2)选定全文将中文字体改为楷体-GB2312四号,英文/数字字体为Arial四号;3)单击保存按钮。
2.打开当前试题目录(D:\ word操作题\002)中的TEST6.DOC文件,并完成下面操作:1)使用格式菜单,将当前文档中,微软公司(Microsoft)名称后的商标符号设置为上标;2)使用格式工具栏将第一行文字居中排列。
3)保存文件。
答案:打开当前试题目录中的TEST6.DOC文件;1)选中商标符号——单击“格式”——选择“字体”——单击字体选项——单击上标复选框——单击确定。
2)将光标定位于第一行文字——单击格式工具栏中的“居中”按钮。
3)单击保存按钮。
3.打开当前试题目录(D:\ word操作题\003)中的W0006.DOC文件,并完成下面操作。
1)取消首行缩进。
设置段落左右各缩进2字符;2)调整行间距为2倍行距;3)调整段间距,各段的段前间距和段后间距都为1行;4)保存文件。
答案:打开当前试题目录中的W0006.DOC文件;1)选定全文——单击“格式”——“段落”——取消首行缩进——设置段落左右各缩进2字符;2)调整行间距为2倍行距;3)调整段间距,各段的段前间距和段后间距都为1行;4)单击保存按钮。
4.打开当前试题目录(D:\ word操作题\004)中的TEST27.DOC文件,并完成下面操作。
1)将其中的“磁道:”和“扇区:”均改为本段的另行居中标题(倾斜黑体三号),删除冒号;2)完成前一步后将第2、4两段的字体改为仿宋-GB2312四号;3)设置纸张大小为32开;4)保存文档。
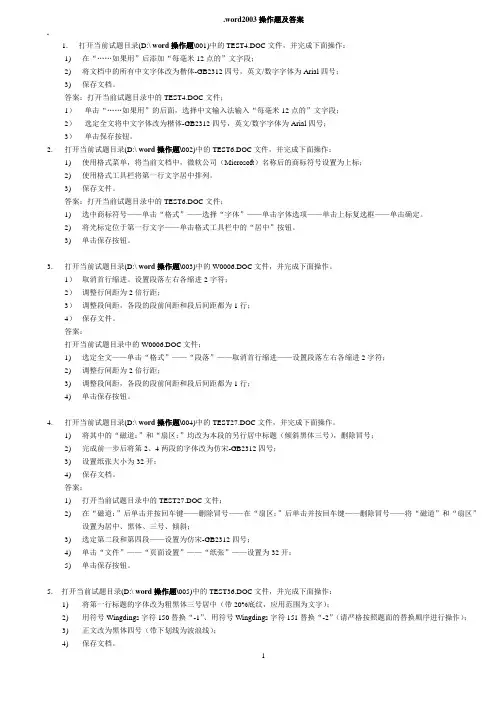
.word2003操作题及答案.1.打开当前试题目录(D:\ word操作题\001)中的TEST4.DOC文件,并完成下面操作:1)在“……如果用”后添加“每毫米12点的”文字段;2)将文档中的所有中文字体改为楷体-GB2312四号,英文/数字字体为Arial四号;3)保存文档。
答案:打开当前试题目录中的TEST4.DOC文件;1)单击“……如果用”的后面,选择中文输入法输入“每毫米12点的”文字段;2)选定全文将中文字体改为楷体-GB2312四号,英文/数字字体为Arial四号;3)单击保存按钮。
2.打开当前试题目录(D:\ word操作题\002)中的TEST6.DOC文件,并完成下面操作:1)使用格式菜单,将当前文档中,微软公司(Microsoft)名称后的商标符号设置为上标;2)使用格式工具栏将第一行文字居中排列。
3)保存文件。
答案:打开当前试题目录中的TEST6.DOC文件;1)选中商标符号——单击“格式”——选择“字体”——单击字体选项——单击上标复选框——单击确定。
2)将光标定位于第一行文字——单击格式工具栏中的“居中”按钮。
3)单击保存按钮。
3.打开当前试题目录(D:\ word操作题\003)中的W0006.DOC文件,并完成下面操作。
1)取消首行缩进。
设置段落左右各缩进2字符;2)调整行间距为2倍行距;3)调整段间距,各段的段前间距和段后间距都为1行;4)保存文件。
答案:打开当前试题目录中的W0006.DOC文件;1)选定全文——单击“格式”——“段落”——取消首行缩进——设置段落左右各缩进2字符;2)调整行间距为2倍行距;3)调整段间距,各段的段前间距和段后间距都为1行;4)单击保存按钮。
4.打开当前试题目录(D:\ word操作题\004)中的TEST27.DOC文件,并完成下面操作。
1)将其中的“磁道:”和“扇区:”均改为本段的另行居中标题(倾斜黑体三号),删除冒号;2)完成前一步后将第2、4两段的字体改为仿宋-GB2312四号;3)设置纸张大小为32开;4)保存文档。
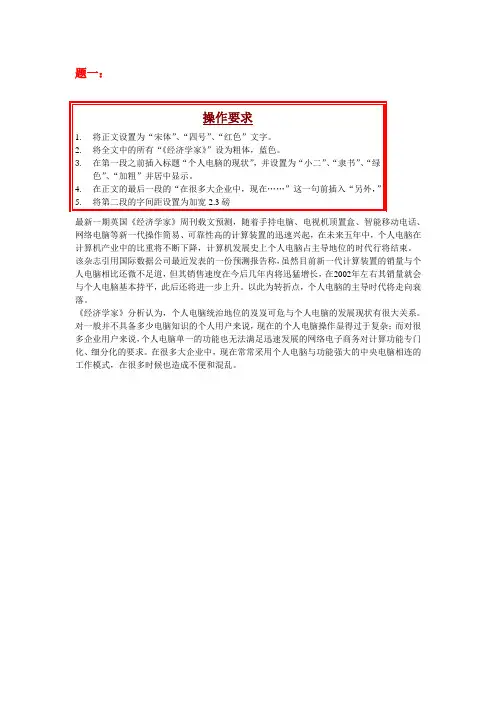
最新一期英国《经济学家》周刊载文预测,随着手持电脑、电视机顶置盒、智能移动电话、网络电脑等新一代操作简易、可靠性高的计算装置的迅速兴起,在未来五年中,个人电脑在计算机产业中的比重将不断下降,计算机发展史上个人电脑占主导地位的时代行将结束。
该杂志引用国际数据公司最近发表的一份预测报告称,虽然目前新一代计算装置的销量与个人电脑相比还微不足道,但其销售速度在今后几年内将迅猛增长,在2002年左右其销量就会与个人电脑基本持平,此后还将进一步上升。
以此为转折点,个人电脑的主导时代将走向衰落。
《经济学家》分析认为,个人电脑统治地位的岌岌可危与个人电脑的发展现状有很大关系。
对一般并不具备多少电脑知识的个人用户来说,现在的个人电脑操作显得过于复杂;而对很多企业用户来说,个人电脑单一的功能也无法满足迅速发展的网络电子商务对计算功能专门化、细分化的要求。
在很多大企业中,现在常常采用个人电脑与功能强大的中央电脑相连的工作模式,在很多时候也造成不便和混乱。
“电子商务”近来频频出现,但是它已经不是原来意义上的依靠电话或传真的方式从事交易,而是变成了市场营运的新的概念,即”一切交易活动正向网络发展,所以一切交易都是电子业务”。
这就是人们所说的第二代电子商务。
目前,第二代电子商务只占商务市场的5%,数以千计的公司刚刚开始研究如何运行第二代电子商务系统。
从某种程度上来说,这是因为第二代电子商务的复杂性,如数据兼容、交易处理、系统集成和可扩充性问题以及大规模数据仓库存储问题。
同时,这些应用具有较高的透明度,使企业从事各种交易必须考虑安全问题。
但是,第二代电子商务之所以受到商家的重视,是因为它具有区别于其他方式的不同特点,它可以使企业从事在物理环境中所不能从事的业务。
这些特点包括对新的子公司开放后端系统,使Internet成为一种重要的业务传送载体;汇聚信息,生成新的业务,产生新的收入;使企业进行相互连锁交易;自适应导航,使用户通过网上搜索交换信息;使用诸如代理的某种智能形式;运用注册业务或媒介组织买方和卖方;使业务交往个人化,具有动态特征,受用户欢迎,更具成本效益。
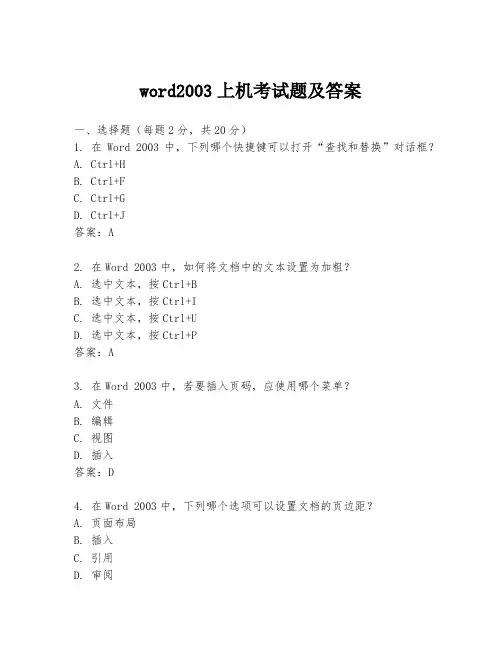
word2003上机考试题及答案一、选择题(每题2分,共20分)1. 在Word 2003中,下列哪个快捷键可以打开“查找和替换”对话框?A. Ctrl+HB. Ctrl+FC. Ctrl+GD. Ctrl+J答案:A2. 在Word 2003中,如何将文档中的文本设置为加粗?A. 选中文本,按Ctrl+BB. 选中文本,按Ctrl+IC. 选中文本,按Ctrl+UD. 选中文本,按Ctrl+P答案:A3. 在Word 2003中,若要插入页码,应使用哪个菜单?A. 文件B. 编辑C. 视图D. 插入答案:D4. 在Word 2003中,下列哪个选项可以设置文档的页边距?A. 页面布局B. 插入C. 引用D. 审阅答案:A5. 在Word 2003中,如何将文本格式设置为斜体?A. 选中文本,按Ctrl+IB. 选中文本,按Ctrl+BC. 选中文本,按Ctrl+UD. 选中文本,按Ctrl+K答案:A6. 在Word 2003中,如何插入一个表格?A. 使用“插入”菜单中的“表格”选项B. 使用“插入”菜单中的“图片”选项C. 使用“插入”菜单中的“符号”选项D. 使用“插入”菜单中的“文本框”选项答案:A7. 在Word 2003中,如何将文档中的文本设置为下划线?A. 选中文本,按Ctrl+UB. 选中文本,按Ctrl+IC. 选中文本,按Ctrl+BD. 选中文本,按Ctrl+K答案:A8. 在Word 2003中,如何为文档设置标题样式?A. 使用“格式”菜单中的“字体”选项B. 使用“格式”菜单中的“样式和格式”选项C. 使用“插入”菜单中的“页眉和页脚”选项D. 使用“插入”菜单中的“索引和目录”选项答案:B9. 在Word 2003中,如何将文档保存为PDF格式?A. 使用“文件”菜单中的“另存为”选项,选择PDF格式B. 使用“文件”菜单中的“打印”选项,选择PDF打印机C. 使用“文件”菜单中的“导出”选项,选择PDF格式D. 使用“文件”菜单中的“发送”选项,选择PDF格式答案:B10. 在Word 2003中,如何更改文档的背景颜色?A. 使用“格式”菜单中的“背景”选项B. 使用“格式”菜单中的“字体”选项C. 使用“格式”菜单中的“样式和格式”选项D. 使用“工具”菜单中的“选项”选项答案:A二、填空题(每题2分,共20分)1. 在Word 2003中,可以通过____菜单中的____选项来设置文档的字体和大小。
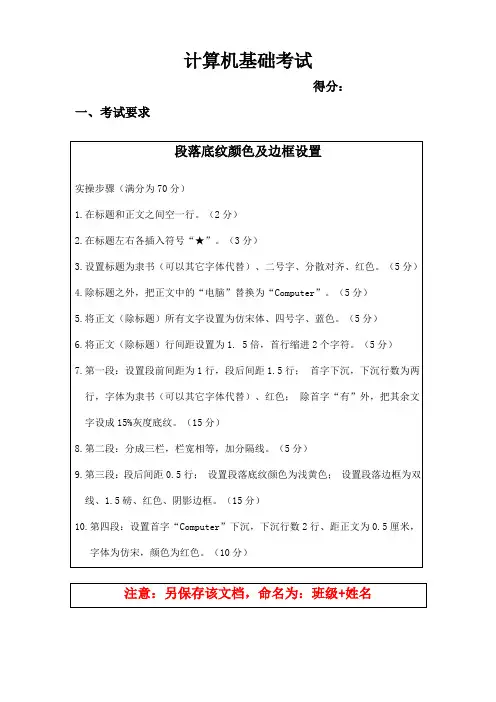
计算机基础考试
得分:一、考试要求
二、考试原文(在原文上操作)
家庭电脑教师
有一种叫“黑匣”的电子装置,只要将家用电脑的显示器插在黑匣上,就可以在家里看到彩色教学图象,听到老师的教课,人们称之是“电脑教师”。
在黑匣的电子装置里,有一个存贮器,记载着专家和特别教师赋予它的丰富知识和教学经验。
由于电子计算机具有分析和推理判断能力,所以它的教学内容广泛,富有趣味,能回答各种问题,并能因材施教,使学生容易理解和接受。
电脑教师和学生之间,还可以面对面地开展问答活动。
了解回答的是不是正确,可以立即在显示屏上看到。
电脑教师还十分体贴爱护学生,当学生遇到难题,百思不解,十分焦急时候,它就会放出轻快的音乐,安慰学生,让他们静下心来,慢慢思索;如果学生不愿回答问题,它就会生气地发出“哼”、“哼”的声响,提醒学生不该这样。
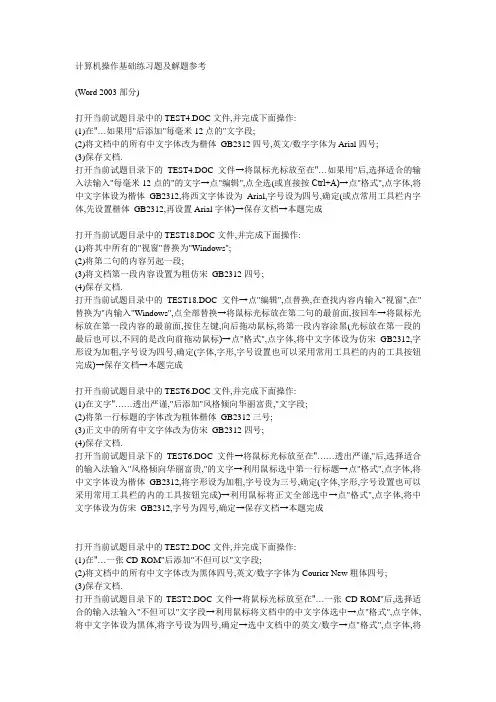
计算机操作基础练习题及解题参考(Word 2003部分)打开当前试题目录中的TEST4.DOC文件,并完成下面操作:(1)在"…如果用"后添加"每毫米12点的"文字段;(2)将文档中的所有中文字体改为楷体_GB2312四号,英文/数字字体为Arial四号;(3)保存文档.打开当前试题目录下的TEST4.DOC文件→将鼠标光标放至在"…如果用"后,选择适合的输入法输入"每毫米12点的"的文字→点"编辑",点全选(或直接按Ctrl+A)→点"格式",点字体,将中文字体设为楷体_GB2312,将西文字体设为Arial,字号设为四号,确定(或点常用工具栏内字体,先设置楷体_GB2312,再设置Arial字体)→保存文档→本题完成打开当前试题目录中的TEST18.DOC文件,并完成下面操作:(1)将其中所有的"视窗"替换为"Windows";(2)将第二句的内容另起一段;(3)将文档第一段内容设置为粗仿宋_GB2312四号;(4)保存文档.打开当前试题目录中的TEST18.DOC文件→点"编辑",点替换,在查找内容内输入"视窗",在"替换为"内输入"Windows",点全部替换→将鼠标光标放在第二句的最前面,按回车→将鼠标光标放在第一段内容的最前面,按住左键,向后拖动鼠标,将第一段内容涂黑(光标放在第一段的最后也可以,不同的是改向前拖动鼠标)→点"格式",点字体,将中文字体设为仿宋_GB2312,字形设为加粗,字号设为四号,确定(字体,字形,字号设置也可以采用常用工具栏的内的工具按钮完成)→保存文档→本题完成打开当前试题目录中的TEST6.DOC文件,并完成下面操作:(1)在文字"……透出严谨,"后添加"风格倾向华丽富贵,"文字段;(2)将第一行标题的字体改为粗体楷体_GB2312三号;(3)正文中的所有中文字体改为仿宋_GB2312四号;(4)保存文档.打开当前试题目录下的TEST6.DOC文件→将鼠标光标放至在"……透出严谨,"后,选择适合的输入法输入"风格倾向华丽富贵,"的文字→利用鼠标选中第一行标题→点"格式",点字体,将中文字体设为楷体_GB2312,将字形设为加粗,字号设为三号,确定(字体,字形,字号设置也可以采用常用工具栏的内的工具按钮完成)→利用鼠标将正文全部选中→点"格式",点字体,将中文字体设为仿宋_GB2312,字号为四号,确定→保存文档→本题完成打开当前试题目录中的TEST2.DOC文件,并完成下面操作:(1)在"…一张CD-ROM"后添加"不但可以"文字段;(2)将文档中的所有中文字体改为黑体四号,英文/数字字体为Courier New粗体四号;(3)保存文档.打开当前试题目录下的TEST2.DOC文件→将鼠标光标放至在"…一张CD-ROM"后,选择适合的输入法输入"不但可以"文字段→利用鼠标将文档中的中文字体选中→点"格式",点字体,将中文字体设为黑体,将字号设为四号,确定→选中文档中的英文/数字→点"格式",点字体,将西文字体设为Courier New,将字形设为加粗,字号设为四号,确定(字体,字形,字号设置也可以采用常用工具栏的内的工具按钮完成)→保存文档→本题完成打开当前试题目录中的TEST16.DOC文件,并完成下面操作:(1)将其中的中文改为粗黑体小四号;(2)把"多媒体"设置为空心效果;(3)在文字最后插入INSERT30.DOC文件(在当前试题目录中查找);(4)保存文档.打开当前试题目录下的TEST16.DOC文件→利用鼠标将文档中的中文字体选中→点"格式",点字体,将中文字体设为黑体,字形设为加粗,将字号设为小四号,确定→选中文档中的"多媒体"三个字→点"格式",点字体,在效果项下将"空心"复选框选为有效,确定→将鼠标光标放在文档文字的最后→点"插入",点文件,在当前试题目录中找到INSERT30.DOC文件,选中该文件,点打开插入到TEST16.DOC文档中→保存TEST16.DOC文档→本题完成打开当前试题目录中的TEST20.DOC文件,并完成下面操作:(1)先删除最后一句,然后将第一句复制到文章最后,作为文章的第二段.(删除多余的回车)(2)将第二段文字加上20%的底纹,应用范围为段落;(3)保存文档.打开当前试题目录下的TEST20.DOC文件→将鼠标光标放在文档最后一句的末尾,利用"Back Space"将最后将文档最后一句删除(也可以将光标放在最后一句开始,利用Delete键进行删除操作)→利用鼠标将文档的第一句选中,点右键,点复制→将鼠标光标放在文档最后,按回车,换为第二段→点粘贴,然后利用Delete键删除文件的回车→将鼠标光标放在第二段文字上→点格式,点边框和底纹,点底纹,在"图案样式"中选择20%,在"应用于"中选择"段落",确定→保存文档→本题完成打开当前试题目录中的TEST27.DOC文件,并完成下面操作:(1)将其中的"磁道:"和"扇区"均改为本段的另行居中标题(倾斜黑体三号),删除冒号;(2)完成前一步后将第2,4两段的字体。
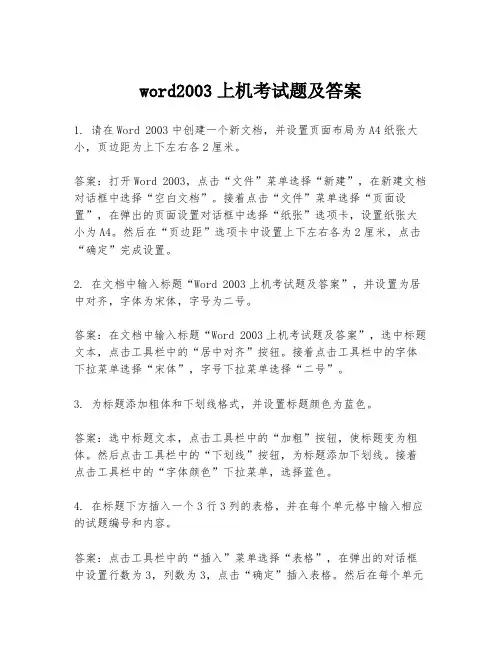
word2003上机考试题及答案1. 请在Word 2003中创建一个新文档,并设置页面布局为A4纸张大小,页边距为上下左右各2厘米。
答案:打开Word 2003,点击“文件”菜单选择“新建”,在新建文档对话框中选择“空白文档”。
接着点击“文件”菜单选择“页面设置”,在弹出的页面设置对话框中选择“纸张”选项卡,设置纸张大小为A4。
然后在“页边距”选项卡中设置上下左右各为2厘米,点击“确定”完成设置。
2. 在文档中输入标题“Word 2003上机考试题及答案”,并设置为居中对齐,字体为宋体,字号为二号。
答案:在文档中输入标题“Word 2003上机考试题及答案”,选中标题文本,点击工具栏中的“居中对齐”按钮。
接着点击工具栏中的字体下拉菜单选择“宋体”,字号下拉菜单选择“二号”。
3. 为标题添加粗体和下划线格式,并设置标题颜色为蓝色。
答案:选中标题文本,点击工具栏中的“加粗”按钮,使标题变为粗体。
然后点击工具栏中的“下划线”按钮,为标题添加下划线。
接着点击工具栏中的“字体颜色”下拉菜单,选择蓝色。
4. 在标题下方插入一个3行3列的表格,并在每个单元格中输入相应的试题编号和内容。
答案:点击工具栏中的“插入”菜单选择“表格”,在弹出的对话框中设置行数为3,列数为3,点击“确定”插入表格。
然后在每个单元格中输入试题编号和内容,例如“1. 请在Word 2003中创建一个新文档”等。
5. 将表格中的所有文本设置为左对齐,并调整表格的行高和列宽,使其内容显示完整。
答案:选中表格中的所有文本,点击工具栏中的“左对齐”按钮。
接着选中表格,点击鼠标右键选择“表格属性”,在弹出的对话框中选择“行”选项卡,设置合适的行高;选择“列”选项卡,设置合适的列宽,点击“确定”完成设置。
6. 在文档末尾插入页脚,并在页脚中插入页码。
答案:点击“视图”菜单选择“页眉和页脚”,切换到页脚编辑状态。
在页脚区域点击工具栏中的“插入页码”按钮,选择页码的对齐方式,例如“居中”。
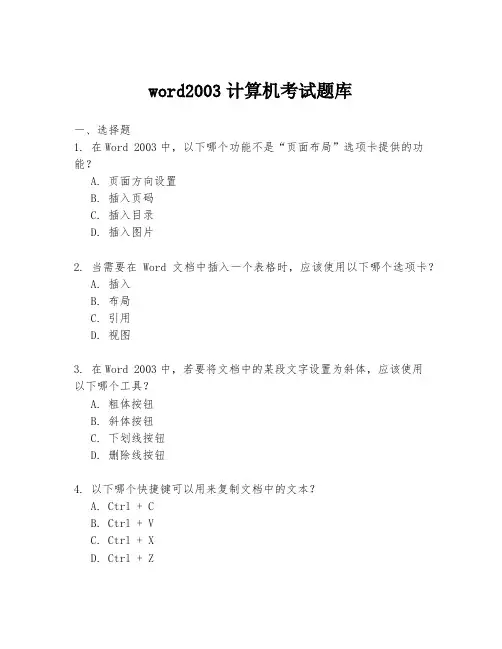
word2003计算机考试题库一、选择题1. 在Word 2003中,以下哪个功能不是“页面布局”选项卡提供的功能?A. 页面方向设置B. 插入页码C. 插入目录D. 插入图片2. 当需要在Word文档中插入一个表格时,应该使用以下哪个选项卡?A. 插入B. 布局C. 引用D. 视图3. 在Word 2003中,若要将文档中的某段文字设置为斜体,应该使用以下哪个工具?A. 粗体按钮B. 斜体按钮C. 下划线按钮D. 删除线按钮4. 以下哪个快捷键可以用来复制文档中的文本?A. Ctrl + CB. Ctrl + VC. Ctrl + XD. Ctrl + Z5. 在Word 2003中,若要调整段落的缩进,应该使用以下哪个工具?A. 段落对话框启动器B. 格式刷C. 拼写和语法检查器D. 样式和格式窗格二、填空题6. 在Word 2003中,______ 功能允许用户查看文档的大纲结构。
7. 使用Word 2003的“查找和替换”功能,可以快速找到文档中的特定文字并将其替换为其他文字,其快捷键为______。
8. 在Word 2003中,可以通过“格式”菜单中的“______”选项来更改文档的字体和大小。
9. 当需要在文档中插入一个脚注时,应该使用“引用”选项卡中的______按钮。
10. 在Word 2003中,可以通过“工具”菜单中的“______”选项来检查文档的拼写和语法。
三、简答题11. 描述如何在Word 2003中创建一个新的文档。
12. 解释Word 2003中“样式”功能的作用及其重要性。
13. 说明在Word 2003中如何插入一个图表,并简述图表在文档中的应用。
四、操作题14. 打开Word 2003,创建一个新文档,并输入以下内容:- - 副标题:考试要点总结- 正文:(请考生自行编写不少于200字的正文内容)15. 将标题设置为“标题1”样式,副标题设置为“标题2”样式,并为正文应用“正文”样式。
word2003上机练习题题目1( 将正文一、二两段中的“红萝卜”全部改为“胡萝卜”。
2( 将“红衣裳”三个字(不包括引号)设置为粗体三号字。
3( 设置正文各段的左缩进、右缩进分别为1.55和2厘米。
4( 将正文第三段(段落范围)设置成25%绿色底纹。
5( 设置页眉并居中,页眉文字为“胡萝卜”(不包括引号)。
注意:全文目1( 将正文三、四两段合并为一段。
2( 将句子“含羞草为什么会有这种奇怪的行为,”设置成七彩霓虹的动态效果。
3( 将“含羞草的叶子非常有趣,……”所在段落设置段前距为6磅、段后距为8磅。
4( 设置页脚,页脚文字为“含羞草”三个字(不包括引号)。
5( 对正文(不包括红框最近有个科学家在研究中还发现了另外一个原因,他说含羞草合拢叶片是为了保护叶片不被昆虫吃掉,因为当一些昆虫落脚在它的叶片上时,正准备大嚼一顿,而叶片突然关闭,一下子就把毫无准备的昆虫吓跑了。
含羞草还可以做药,主要医治失眠、肠胃炎等病症。
在所有会运动的植物中,最有趣的是一种印度的跳舞草,它的叶子就像贪玩的孩子,不管是白天还是黑夜,不管有风还是没风,总是做着划圈运动,仿佛舞蹈家在永不疲倦地跳着华尔兹舞。
题目1( 将文中所有的“楚国”全部改成“魏国”。
2( 将标题文字设置为红色、四号、隶书,并加上“七彩霓虹”的动态效果。
3( 设置“公元前三五三年,……”所在段落的行间距为3.4倍行距。
4( 将“田忌想带兵直接去邯郸解围,……”所在段落加上20%的绿色的底纹。
5( 为标题加上尾注,尾注文字为“这句成语出自《史记?孙子吴起列传》中记载的一段历史故事。
”(不包括引号)注意:全文目1( 给文章加上标题“聪明的驴子”(不包括引号)并居中。
2( 将标题下第一段的字间距设置为紧缩1磅。
3( 设置标题下各段的首行缩进为1厘米。
4( 设置左右页边距各为2.55厘米。
5( 对文字“驴子吃得多开心呀~”设置20%的青色底纹。
注意:全文内容、位置不得随意变动,否则后果自负。
Word 2003操作练习第一章★★★1. 请通过“新建office 文档”的方法打开Word。
(无素材)开始 所有程序 新建Office 文档 空白文档 确定2. 每次启动打开Word,常用工具栏和格式工具栏在同一行,请取消常用工具栏和格式工具栏的并排显示。
方法一:工具 自定义 选项 选中【分两排显示……】方法二:视图 工具栏 自定义 选项 选中【分两排显示……】方法三:右单击【工具栏】 自定义 选项 选中【分两排显示……】3. 请根据素材文件夹下现有的word 文档“博士论文.doc”创建一个新的word 文档。
文件 新建 根据现有文档 找到并选择素材文件夹下的“博士论文” 创建4. 请打开“剪贴画”任务窗格。
视图 任务窗格 右侧任务窗格小三角处单击 剪贴画5. 设置网格线,网格间距为5。
方法一:视图 工具栏 【绘图】工具栏 绘图 绘图网格 选中【在屏幕上显示网格线】 垂直间隔5;水平间隔5 确定方法二:文件 页面设置 文档网格 绘图网格 选中【在屏幕上显示网格线】 垂直间隔5;水平间隔5 确定6. 当前文档包括一般论文所有基本格式,请将它保存成Word 文档模板,文件名不变,保存到Word 指定的位置。
文件 另存为 文件类型:文档模板 确定7. 请连接到Microsoft Office Online,搜索该网站提供的“讲义模板”(首页)。
文件 新建 Office Online 模板 搜索内容:讲义模板 搜索8. 利用当前文档,新建word 模板“我的模板”。
文件 另存为 文件名:我的模版 保存类型:文档模版 确定9. 关闭工具栏按钮屏幕提示功能。
方法一:视图 工具栏 自定义 选项 取消选中【显示关于工具栏的屏幕提示】方法二:工具 自定义 选项 取消选中【显示关于工具栏的屏幕提示】方法三:右单击工具栏 自定义 选项 取消选中【显示关于工具栏的屏幕提示】10. 请对格式栏进行如下设置:①删除“格式”工具栏上的“B”(文字加粗)按钮。
Word2003操作练习题大全(共20题)Word操作练习题操作题例题与解析【例3-11 】:将以下素材按要求排版。
(1)、将标题字体设置为“华文行楷”,字形设置为“常规”,字号设置为“小初”、选定“效果”为“空心字”且居中显示。
(2)、将“陶渊明”的字体设置为“隶书”、字号设置为“小三”,文字右对齐加双曲线边框,线型宽度应用系统默认值显示。
(3)将正文行距设置为25磅。
【素材1】:【答案与解析】具体操作步骤如下:(1)选定“归去来辞”,单击“格式”菜单中的“字体”命令,打开“字体”对话框。
将“中文字体”下拉框设置为“华文行楷”,“字形”选择框设置为常规,“字号”选择框设置为“小初”,选定“效果”框中的“空心字”复选框。
(2)单击“确定”按钮,然后单击“格式”工具栏上的“居中”按钮,将文字居中显示。
(3)选定“陶渊明”,单击“格式”菜单中的“字体”命令,打开“字体”对话框,将“中文字体”设置为“隶书”,“字号”设置为“小三”。
(4)单击“确定”按钮,然后单击格式”工具栏上的“右对齐”按钮,将文字右对齐显示。
(5)再次选定“陶渊明”,单击“格式”菜单中的“边框和底纹”命令,打开“边框和底纹”对话框。
在“设置”中选定“方框”;在“线型”下选择双曲线;在“应用范围”框中选择“字体”,单击“确定”按钮。
(6)选定正文,单击“格式”菜单中的“段落”命令,打开“段落”对话框。
单击“行距”框右端的下拉按钮,打开下拉列表,选择“固定值”,然后将后面的“设置值”设置为25磅。
【例3-12 】将以下素材按要求排版。
(1)设置第一段首字下沉。
(2)将第一段(除首字)字体设置为“宋体”,字号设置为“五号”。
(3)将第二段字体设置为“方正舒体”,字号设置为“四号”,加双横线下划线。
【素材2】【答案与解析】具体操作步骤如下:(1)选定第一段,单击“格式”一“首字下沉”,在“首字下沉”对话框中选定“下沉”,单击“确定”按钮。
Word 2003文档的常用操作模拟试题及答案解析(1)
(1/12)上机题
第1题
将视图切换到Web版式视图,并隐藏标尺。
下一题
(2/12)上机题
第2题
关闭文档结构图,将视图切换到大纲视图。
上一题下一题
(3/12)上机题
第3题
切换到页面视图,并将文档以蓝底白字方式显示。
上一题下一题
(4/12)上机题
第4题
为当前文档添加打开密码“aabb”,然后保存当前文档。
上一题下一题
(5/12)上机题
第5题
为当前文档添加备注“技术资料”,然后保存当前文档。
上一题下一题
(6/12)上机题
第6题
在当前文档中,设置文件打开密码为“666”,修改密码为“777”,并以只读方式打开。
上一题下一题
(7/12)上机题
第7题
设置文档的标题为“花丛小学”,作者为“王老师”。
上一题下一题
(8/12)上机题
第8题
查看当前文档的统计信息。
上一题下一题
(9/12)上机题
第9题
打印当前文档的第1、3页。
上一题下一题
(10/12)上机题
第10题
将当前文档进行打印预览,并缩放至整页进行预览。
上一题下一题
(11/12)上机题
第11题
请将当前文档的标题设置为:职业技能,作者改为:专业技能,出版商改为:人民邮电出版。
第三章中文Word 2003实验一Word 2003基本操作实验目的掌握Word 2003的启动与关闭方法,认识Word 2003窗口界面的各组成部分,了解如何获得Word 2003的系统帮助。
实验任务1.用三种方法启动Word 2003。
2.熟悉窗口的组成,将“常用”和“格式”工具栏排列成一行或两行,练习“常用”、“格式”、“绘图”工具栏的打开与关闭。
3.用多种方法关闭Word 2003。
4.利用系统帮助了解有关“拼写和语法检查”的帮助信息。
实验指导1.用三种方法启动Word 2003。
(1)从〖开始〗菜单。
执行〖开始〗→〖程序〗→〖Microsoft Office〗→〖Microsoft Office Word 2003〗命令,如图3-1所示。
图3-1 从“开始”菜单启动Word(2)利用快捷图标双击Windows XP桌面上的Word 2003快捷图标。
(3)通过打开Word文档利用“资源管理器”或“我的电脑”找到要打开的Word文档,双击该文件图标或右击文件图标,选择快捷菜单中的〖打开〗命令。
2.熟悉窗口的组成,将“常用”和“格式”工具栏排列成一行或两行,练习“常用”、“格式”、“绘图”工具栏的打开与关闭。
窗口组成Word 2003的窗口由应用程序窗口和文档窗口组成,它由标题栏、菜单栏、常用工具栏、格式工具栏、标尺、任务窗格、垂直滚动条、水平滚动条、浏览工具栏、工作区、视图工具栏和状态栏等组成,如图3-2所示。
图3-2 Word 2003窗口界面“常用”、“格式”工具栏的排列·单击“常用”或者“格式”工具栏最后的“工具栏选项”按钮,选择“在一行内显示按钮”或者“分两行显示按钮”;·鼠标指针指向“格式”工具栏的移动控制杆(工具栏最前面由短线组成的竖线)处,使光标变成带双向箭头的形状,拖动到“常用”工具栏之后或“常用”工具栏的下面。
“常用”、“格式”、“绘图”工具栏的打开与关闭(1)使用菜单选择〖视图〗→〖工具栏〗→〖常用〗/〖格式〗/〖绘图〗命令,可打开/关闭“常用”、“格式”、“绘图”工具栏(菜单项前有√标记为打开状态)。
第三章上机操作题3.4.1基本操作1.启动和退出Word2003。
2.把鼠标指针放在工具栏的任一按钮上,看一下在片刻之后按钮旁边会出现什么?3.试着从“帮助”菜单上找出打开文档的具体方法。
4.建立一个文档并在其中输入文本之后关闭它。
5.打开刚建立的文档并预览其内容和属性。
6.打开已建立的两个文档,然后平铺他们,并通过拖动互相交换内容。
7.打开已建立的一个文档,然后以“Word 文档”的类型保存。
8.打开已建立的某个文档,用不同的方法选取不同数量的文本,并把选中的文本移到或复制到另一个位置上。
9.试用剪贴画在自己的文档中插入一些动物、人物造型或卡通片。
3.4.2简单应用【实验一】用word输入下列内容后,以“水调歌头”为文件名保存到自定义的一个文件夹下,如D盘某某文件夹。
1、实验目的通过本实例的学习,读者可以掌握如何启动和退出 WORD2003 ,输入一段文字并且保存文件。
2、实验内容(1)启动 WORD 2003(从应用程序启动):操作指导:单击“开始”按钮,调出“开始菜单”。
单击“开始菜单”中的“程序”项,右侧出现下一级菜单。
在下一级菜单中单击“Microsoft Word”项,启动 WORD 2003。
(2)输入《水调歌头》:操作指导:单击任务栏右侧的输入法按钮,选择一种合适的输入法。
输入《水调歌头》。
(3)保存文件:操作指导:单击“文件”菜单中的“保存”命令,出现“另存为”对话框。
在“保存位置”项中选择文档所在的文件夹,在“文件名”项中输入文件名。
单击“保存”命令。
(4)退出 WORD 2003:操作指导:单击“文件”菜单中的“退出”命令即可退出 WORD 2003;也可以单击窗口右上角的“关闭”按钮。
【实验二】打开文件“水调歌头”,进行字符格式的设置:1)将标题设置为:楷书、三号字。
2)将副标题设置为:隶书、五号字。
3)将正文设置为:宋体、五号字。
1、实验目的通过本实例的学习,读者可以掌握如何设置字体、字型和字号,修饰字体,调整字间距和水平位置。
2、实验内容(1)设置标题的字体、宇形和字号:操作指导:单击“文件”菜单中的“打开”命令,在列表框中双击文件名“水调歌头”,打开文档“水调歌头”。
用鼠标将“水调歌头”四个字拖成反显。
单击“格式”菜单中的“字体”命令,进入“字体”对话框。
设置:(a)单击“字体”选项卡,在“中文字体”列表框中选择“楷体”。
(b)在“字形”列表框中选择“加粗”。
(c)在“字号”列表框中选择“三号”。
(2) 设置彩色标题:操作指导:单击“颜色”列表框的下拉式箭头,选择“蓝色”。
(3)设置字间距:操作指导:单击“字符间距”选项卡。
在“间距”项中设置字间距为3磅,使字间距加宽。
单击“确定”关闭“字体”对话框。
(4)设置副标题:操作指导:选中第二行“丙辰中秋,欢饮达旦,大醉。
作此篇,兼怀子由。
”。
单击“格式工具栏”的“字体”按钮,选择“隶书”。
单击“格式工具栏”的“字号”按钮,选择“五号”字。
(5)设置正文:操作指导:选中所有的正文。
将正文设置为“宋体”、“常规”、“五号”字。
【实验三】打开文件“水调歌头”,进行段落格式的设置:1)将标题设置为左对齐格式,段前、段后设置1行间隔。
2)将副标题设置为居中对齐方式,并且加入双线下划线。
3)调整正文的左缩进和右缩进,使得每行显示大约28个汉字。
4)将正文首行缩进二个汉字,行间距调整为2倍行距。
1、实验目的通过本实例的学习,读者可以掌握如何设置行缩进和行间距,设置对齐方式,设置段间距 ,使用格式刷复制格式。
2、实验内容(1)单击“常用”工具栏中的“打开”按钮,打开文档“宋词”。
(2)设置标题的对齐方式和段间距:操作指导:选定“水调歌头”四个字,使其成反白显示。
单击“格式”菜单中的“段落”命令,屏幕弹出“段落”对话框。
在“对齐方式”项中,选择“左对齐”。
单击“缩进和间距”选项卡,在“间距”项中,将“段前”设为“1行”,将“段后”设为“1行”。
(3)设置副标题的对齐方式:操作指导:选中第二行。
单击“格式工具栏”的“居中”按钮。
单击“格式”菜单中的“字体”选项卡,在“下划线”中选择“双线”。
(4)设置正文的行缩进和行间距:操作指导:首先选定正文中的第一自然段。
单击“格式”菜单中的“段落”命令,打开“段落”对话框。
在“特殊格式”一项中选择“首行缩进”,将右侧的“度量值”调整为“2个字符”。
在“行距”一项中选择“2倍行距”。
最后单击“确定”关闭“段落”对话框。
(5)使用标尺设置正文的行缩进:操作指导:单击正文的任意字符。
用鼠标将标尺上的“首行缩进”滑块拖到第三个字符前。
(6)使用格式刷将第一段的格式复制到第二段:操作指导:选定第一段。
单击“常用”工具栏中的“格式刷”按钮。
点击第二段开头。
【实验四】、打开文件“水调歌头”,进行下面的操作:1)将副标题添加边框,并且底纹设置为灰色。
2)在标题前插入一条横线(横线的样式自选)。
3)添加一个如图所示的页面边框。
1、实验目的通过本实例的学习,读者可以掌握如何给文档添加边框底纹。
2、实验内容(1)添加边框:操作指导:打开文档“宋词”,选定文档的第二行。
单击“格式”菜单,在下拉式菜单中选择“边框和底纹”命令:单击选项卡“边框”,在“设置”项目中选择“方框”。
在“线型”列表框中选择“直线”。
在“颜色”列表框中选择“黑色”。
在“宽度”列表框中,选择线型为“1磅”。
单击“确定”关闭“边框和底纹”对话框。
(2)添加底纹:操作指导:选定文档的第二行“丙辰中秋,欢饮达旦,大醉。
作此篇,兼怀子由。
”。
单击“格式”菜单,在下拉式菜单中选择“边框和底纹”。
选择“底纹”选项卡。
在“填充”项中选择“其他颜色”,打开“颜色”对话框。
单击“标准”选项卡,双击选择一种灰色。
(3)添加横线:操作指导:将光标置于文本第一行,按回车键插入一个空行。
单击“格式”菜单中的“边框和底纹”命令,打开“边框和底纹”对话框。
单击“横线”按钮,进入“水平线”对话框。
选择所要的横线图案,单击“确定”按钮,关闭“水平线”对话框。
(4)给页面加边框:操作指导:单击“格式”菜单中的“边框和底纹”命令。
选择“页面边框”选项卡。
单击“艺术型”列表框右侧箭头,在列表中选择一种艺术边框类型。
单击“确定”关闭“边框和底纹”对话框。
【实验五】、打开文件“水调歌头”,进行下列页面格式的设置:1)设置打印纸为:32开大小,纵向打印。
2)设置左右页边距为2厘米,上下页边距为3厘米。
3)用打印预览观察打印后的效果。
1、实验目的通过本实例的学习,读者可以掌握设置纸张大小、页边距,预览文档,打印。
2、实验内容(1)选择纸张大小和方向:操作指导:单击“文件”菜单中的“页面设置”命令,出现“页面设置”对话框。
单击“页面设置”对话框中的“纸张”选项卡,在项目“纸张大小”中,选“32开”型纸。
(2)设置页边距:操作指导:单击“页面设置”对话框中的“页边距”选项卡。
设置页边距“上”、“下”为“3厘米”,“左”、“右”为“2厘米”。
在项目“方向”中,选择打印方向为“纵向”打印。
(3)打印预览:操作指导:单击‘常用”工具栏上的“打印预览’按钮。
【实验六】、打开文件“水调歌头”,按要求完成下面的设置:1) 设置页眉:“宋词—水调歌头”,楷体小五号字,居中。
2) 设置页脚:“第X页共X页”。
1、实验目的通过本实例的学习,读者可以掌握创建页眉、页脚,编辑页眉、页脚2、实验内容(1)创建页眉或页脚:操作指导:单击“视图’菜单中的“页眉和页脚”命令,弹出“页眉和页脚”工具栏。
在页眉区输入文字:“宋词一水调歌头”。
单击“在页眉和页脚间切换”按钮,将光标移到页脚区。
单击“自动图文集”按钮,在下拉式列表框中选择“第页,共页”。
单击“关闭’按钮,返回原文本编辑状态。
(2)编辑页眉:操作指导:双击页眉,使用“格式”工具栏将页眉设置为“居中”。
将页眉设置为“楷体小五号字”。
(3)编辑页脚(日期居左、页数居右):操作指导:双击页脚,进入页脚编辑状态。
单击页脚的左端。
单击“页眉和页脚”工具栏的“插入日期”按钮。
按两次TAB键,将光标移到页脚的右端,单击“插入页码”按钮。
单击“页眉和页脚”工具栏的“关闭”按钮,返回文本编辑状态。
【实验七】、打开文件“水调歌头”,按要求完成下面的操作:1)将正文部分按两等长栏分栏。
2)将每一自然段的第一个字设置为首字下沉,要求宋体、下沉2行。
1、实验目的通过本实例的学习,读者可以掌握分栏操作, 设置文章中首字下沉。
2、实验内容(1)创建分栏:操作指导:打开文档“水调歌头”,并选定正文。
单击“格式”菜单中的“分栏”命令,打开“分栏”对话框。
在“栏数”项中输入栏数:2。
单击“确定”按钮,关闭“分栏”对话框。
(2)设置首字下沉:操作指导:将光标置于第一自然段的任何位置。
单击“格式”菜单,选择“首字下沉”命令。
在“首字下沉”对话框中,将“位置”项设为“下沉”。
在“字体”中,将首字设为“宋体”。
在“下沉行数”项中,选择“2”,使首字下沉两行。
在“距正文”项中,选择首字和正文之间的距离为“0厘米”。
单击“确定”按钮关闭“首字下沉”对话框。
【实验八】打开文件“水调歌头”,完成下列操作:1)插入c盘文件夹windows中的图片clouds.bmp。
2)按图中所示的格式调整其格式。
1、实验目的通过本实例的学习,读者可以掌握如何插入图片,调整图片的格式2、实验内容(1)插入图片:操作指导:打开文档“水调歌头”。
单击菜单“插入”中的“图片”命令。
在下一级菜单中单击“来自文件”命令,出现“插入图片”对话框。
在“插入图片”对话框中,双击已经保存的图片文件gh7.jpg。
(2)调整图片的环绕方式:操作指导:选定图片:单击图片,使图片的四周出现八个小方块,并且调出“图片”工具栏。
单击“图片”工具栏中的“文字环绕”按钮,选择“四周型环绕”。
(3)调整图片的大小和位置:操作指导:用鼠标单击选中图片。
用鼠标指向四周的小方块,使鼠标的指针呈双向箭头形状。
按住鼠标的左键拖动鼠标,将图片的边线调整到适当的位置。
用鼠标指向图片,按住鼠标的左键拖动鼠标,将图片移到新的位置。
(4)调整图片的其他格式:操作指导:调整图片的对比度:单击“图片”工具栏的“增加对比度”按钮或“减小对比度”按钮。
调整图片的亮度:单击“图片”工具栏的“增加亮度”按钮或“减小亮度”按钮。
(5)给图片加边框:操作指导:单击“图片”工具栏的“线型”按钮,在子菜单中选择“3磅”线型。
(6)将图片设置成水印:操作指导:单击图片,出现“图片”对话框。
单击“图片”工具栏的“图象控制”按钮,在子菜单中选择“水印”。
用鼠标拖动图片四周的小方块,调整图片的大小和形状,使其正好覆盖整篇文字。
单击“图片”工具栏的“文字环绕”按钮,在下一级菜单中选择“衬于文字下方”。