CoolEditPro20详细指导[1-4](图文)
- 格式:pdf
- 大小:2.12 MB
- 文档页数:24

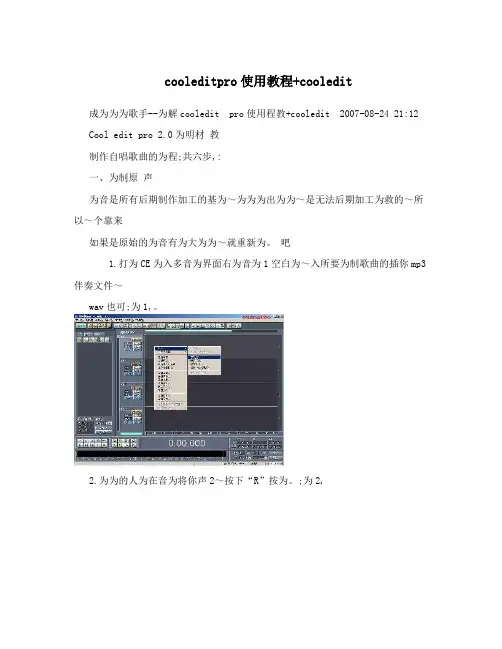
cooleditpro使用教程+cooledit 成为为为歌手--为解cooledit pro使用程教+cooledit 2007-08-24 21:12 Cool edit pro 2.0为明材教制作自唱歌曲的为程;共六步,:一、为制原声为音是所有后期制作加工的基为~为为为出为为~是无法后期加工为救的~所以~个靠来如果是原始的为音有为大为为~就重新为。
吧1.打为CE为入多音为界面右为音为1空白为~入所要为制歌曲的插你mp3伴奏文件~wav也可;为1,。
2.为为的人为在音为将你声2~按下“R”按为。
;为2,3.按下左下方的为色为音为~伴奏音为为始演唱和为制。
;为跟随3,4.为音完为后~可点左下方播音为为行为~看有无为重的出为~是否要重新为制;为听4,5.为音为双2为入波形編为界面;为5,将你声为制的原始人文件保存为mp3pro格式;为6 为7,~以前的介为中是为大家存为wav格式~其为mp3也是为为可以的~且可以为省大量空并为。
[注]需要先为明一下的是,为制为要为为音箱~通为耳机伴奏~着伴奏为行来听跟演唱和为音~为制前~一定要为为好的为音量及克音量~为点至为重要,克的音你麦麦量最好不要超为为音量大小~略小一些为佳~因为如果克音量为大~为致为出的波麦会形成了方波~为为波形的音是失的~为为的波形也是无用的~无为水平多为高超声真你~也不可能为理出令人为意的为果的。
,如果的克为是为入耳机中为出的伴奏音为的音~建为用普通的大为另你麦从声你筒~只要加一大为小的接为可直接在为为上使用~为为为出的效果要干为的多。
个即你会二、降为理噪降是至为重要的一步~做的好有利于下面为一步美化的音~做不好就为致噪你声会声真坏声独辟来清音失~为底破原。
为为为一步就足以篇幅为为为解~大家楚为一点就行了。
1.点为左下方的波形水平放大按为;为+的分为为水平放大和垂直放大,放号两个大波形~以出一段适合用作采为波形;为找来噪声8,。
2.点鼠为左为拖为~直至高亮完全覆盖所为的那一段波形;为区你9,。
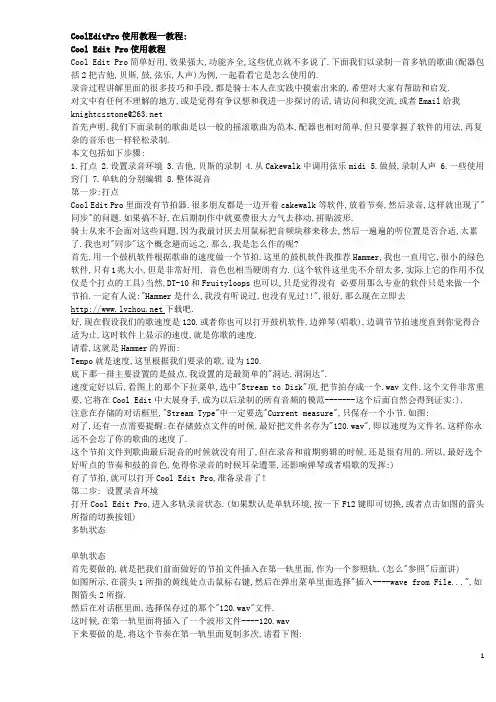
CoolEditPro使用教程一教程:Cool Edit Pro使用教程Cool Edit Pro简单好用,效果强大,功能齐全,这些优点就不多说了.下面我们以录制一首多轨的歌曲(配器包括2把吉他,贝斯,鼓,弦乐,人声)为例,一起看看它是怎么使用的.录音过程讲解里面的很多技巧和手段,都是骑士本人在实践中摸索出来的,希望对大家有帮助和启发.对文中有任何不理解的地方,或是觉得有争议想和我进一步探讨的话,请访问和我交流,或者Email给我knightcsstone@首先声明,我们下面录制的歌曲是以一般的摇滚歌曲为范本,配器也相对简单,但只要掌握了软件的用法,再复杂的音乐也一样轻松录制.本文包括如下步骤:1.打点2.设置录音环境3.吉他,贝斯的录制4.从Cakewalk中调用弦乐midi5.做鼓,录制人声6.一些使用窍门7.单轨的分别编辑8.整体混音第一步:打点Cool Edit Pro里面没有节拍器,很多朋友都是一边开着cakewalk等软件,放着节奏,然后录音,这样就出现了"同步"的问题.如果搞不好,在后期制作中就要费很大力气去移动,拼贴波形.骑士从来不会面对这些问题,因为我最讨厌去用鼠标把音频块移来移去,然后一遍遍的听位置是否合适,太累了.我也对"同步"这个概念避而远之.那么,我是怎么作的呢?首先,用一个鼓机软件根据歌曲的速度做一个节拍.这里的鼓机软件我推荐Hammer,我也一直用它,很小的绿色软件,只有1兆大小,但是非常好用, 音色也相当硬朗有力.(这个软件这里先不介绍太多,实际上它的作用不仅仅是个打点的工具)当然,DT-10和Fruityloops也可以,只是觉得没有必要用那么专业的软件只是来做一个节拍.一定有人说:"Hammer是什么,我没有听说过,也没有见过!!",很好,那么现在立即去下载吧.好,现在假设我们的歌速度是120.或者你也可以打开鼓机软件,边弹琴(唱歌),边调节节拍速度直到你觉得合适为止,这时软件上显示的速度,就是你歌的速度.请看,这就是Hammer的界面:Tempo就是速度,这里根据我们要录的歌,设为120.底下那一排主要设置的是鼓点,我设置的是最简单的"洞达,洞洞达".速度定好以后,看图上的那个下拉菜单,选中"Stream to Disk"项,把节拍存成一个.wav文件.这个文件非常重要,它将在Cool Edit中大展身手,成为以后录制的所有音频的模范-------这个后面自然会得到证实:).注意在存储的对话框里,"Stream Type"中一定要选"Current measure",只保存一个小节.如图:对了,还有一点需要提醒:在存储鼓点文件的时候,最好把文件名存为"120.wav",即以速度为文件名,这样你永远不会忘了你的歌曲的速度了.这个节拍文件到歌曲最后混音的时候就没有用了,但在录音和前期剪辑的时候,还是很有用的.所以,最好选个好听点的节奏和鼓的音色,免得你录音的时候耳朵遭罪,还影响弹琴或者唱歌的发挥:)有了节拍,就可以打开Cool Edit Pro,准备录音了!第二步: 设置录音环境打开Cool Edit Pro,进入多轨录音状态.(如果默认是单轨环境,按一下F12键即可切换,或者点击如图的箭头所指的切换按钮)多轨状态单轨状态首先要做的,就是把我们前面做好的节拍文件插入在第一轨里面,作为一个参照轨.(怎么"参照"后面讲)如图所示,在箭头1所指的黄线处点击鼠标右键,然后在弹出菜单里面选择"插入----wave from File...",如图箭头2所指.然后在对话框里面,选择保存过的那个"120.wav"文件.这时候,在第一轨里面将插入了一个波形文件----120.wav下来要做的是,将这个节奏在第一轨里面复制多次,请看下图:在那个节拍波形上右键点击,在弹出菜单里选择"循环重覆".然后在对话框里面填写你打算重复的遍数.你可以根据你歌曲的长度选择循环多少遍.或者可以先重复几小节,以后需要的时候,再循环也可以.我们这里先循环20遍,大约有42秒左右.如图,第一轨显示的就是经过循环设置的节拍了.看下面的三个箭头所指:1.当按下这个按钮,整个工作区内的所有波形都可以显示在视图里面.可以很方便的总览整个多轨环境.2.横向缩短视图,每个波形相应的缩短.3.横向伸长视图,每个波形相应的伸长.(注:如果歌曲比较长,或者轨数特别多,有时候视图里容不下所有的波形,当你想看全部的波形时,就只要按一下箭头1所指的按钮即可,非常方便)下来,就可以开始录第一路乐器了.假设我们要在第2轨录制一把节奏木吉他.那么如图箭头1所指,首先将第2轨设置为"待录音"状态.然后拿出乐器,摆好麦克风,设置好声卡的录音选项,一切就绪.(一些常识:外录的时候,要戴耳机来听节拍器,而不要让节拍的声音通过音箱外放.否则就把节拍声也录到你的吉他里面去了)现在,按下箭头2所指的录音键,开始录音.耳机里听见第一轨里的节拍声音了吗?弹琴的时候可要卡稳拍子哦:)具体的录音,根据歌曲的不同,乐器的不同,变化也就很多了.下面具体分析一下......第三步:录制吉他,贝斯如果你的技术过硬,耐力也不错,那么例如节奏木吉他,完全可以一口气录完.当然,在这之前,你应该把节拍循环设的足够长,使得你录音的时候,始终有节拍帮你卡速度.假设要录的歌里,从头到尾都有一把木琴扫弦,歌曲长度为3分钟.那么你必须把第一轨的节拍再多循环上一些遍数,使得节拍长度至少有3分钟.如图,在第一轨的节拍波形组的最后一个上点击右键,再重覆循环60遍.Cool Edit允许一次最多循环64次,如果不够,可以多次重复这个步骤,但要记住每次都要在最后一个波形上进行循环选择.否则,新生成的循环将和以前的重叠,使得声音变大一倍.现在就可以录音了,如图中红色的就是录进去的波形,一般在演奏前应该先空出几个小节,一方面让自己先听听节奏,找找感觉,另一方面,可以录进去一段环境噪音,为后期进行采样降噪获取样本.图中显示的是已经录制完毕的木吉他波形.如果你确认满意,就双击这个波形进入单轨模式,选择"保存",存成一个文件,当然,文件名最好能代表这段波形的内容,比如这里就存为"木吉他".如果你录完一听觉得节奏不稳,或者有些地方弹的不满意,那么在红色波形上点一下,再按键盘上"Del"键,就可以删除掉它,重新录制即可.另外,注意图中那条黄线,它控制着你播放和录音的开始位置.如果你是从头开始录,那么记得按下录音键之前先把黄线拉到最左边.某一轨音频录制完成以后,把该轨的"待录音"键复位,红色的波形将变为绿色.如果你忘了这件事,那么在你录制下一轨的时候,这一轨也会受到影响.所以切记,不要忘了保存已完成的音频,不要忘了把该轨波形"变绿".其实,一段吉他录的不好,靠后期的编辑,剪切,拼贴也许可以修补的好一些.但是我不赞成这么做,因为:1.这种音频编辑一般都要耗费大量的时间.必须不断的听,不断的试,而且往往费了很长的时间,发现根本就无法修补.对于缺乏经验的人,有时候无异于一场噩梦!2.经过拼贴的波形,总会有一点点不自然,即使花再大力气,也总有不完美的痕迹.3.既然,又花时间又效果不佳,为何不干脆重新弹一遍呢?有那些编辑的时间,不妨重录上几次,得到一个让自己满意的结果,同时还练了弹琴的节奏感,何乐不为?反正骑士从来不费劲去修补不完美的音频,为了好的效果,我常常把一段吉他录上几十遍乃至百遍,以求满意.好了,现在节奏吉他已经录好了,下来开始录贝斯吧!有的朋友弹琴的耐力不行,往往是几十秒内节奏稳健,音色控制超群,时间一长,手上就容易乱.这样,总是不能一口气录好几分钟的音乐.解决这个问题,可以采用分段录,然后接起来的办法.另外,在录重复较多的乐段,比如不断循环的Riff段时,可以采用"Loop复制法",减轻很多工作量.如下介绍:如图,假设你一口气录完了一段贝斯,这段音乐是以8个小节为周期循环.结果发现质量越往后面越不好,只有第一次循环质量过关,那么,可以只保留第一遍循环,然后重覆循环,后面的就不用弹了:)好,现在横向放大波形,首先将第一遍循环前的无声部分选中.这里就可以看出第一轨的节拍波形的作用了!用鼠标左键在该波形上,划出2个小节,以第一轨的节拍为尺度,非常方便并且绝对准确,不会有任何偏差.如果觉得看的不清楚,可以再横向放大一些.只要你是从整拍开始录起,那么剪切等操作只要用第一轨的每个波形为参照,那么就是绝对精确的.就是把波形放大到极限,也是精准的!呵呵,现在明白为什么我要说那个"120.wav"是很有用的了吧.它的作用还大着呢,后面还会接触到.按"Del"键把划中的那部分亮红色波形删掉.这张图显示的是切除后面的波形,方法和前面一样.从第9个小节开始,将后面的全部波形划成亮红色,按Del删掉.注:这里的"删掉"实际并没有删除那部分波形,只是在多轨模式下使其消失,并且不发声.如果你在单轨模式下打开这段贝斯音频,会发现依然是完整的.这样的好处很大哦,如果发现切除的不合适,随时可以无损恢复,不会造成不可挽回的局面.这也是Cool Edit多轨编辑的一个优势,要好好利用哦:)现在,在这个贝斯波形上右键选择"循环重复",和第一轨的操作完全一样,你可以控制循环的次数,轻松完成贝斯的录制.对于懒人,这个方法简直太方便了.比如我有一首歌,吉他从头到尾都是C,Am,F,G这四个和弦以相同的节奏型不断循环,那么我只需要录2遍循环,甚至只录一遍循环,然后循环复制上N遍就完工了,绝对的轻松惬意. (当然,那样出来的效果你可不要嫌单调,谁让你懒?!?!)如图,就是将贝斯段循环后的结果显示.你可以将这些段合并,但是我不建议那么做.原因是,在后面的混音中,因为这些段都是同一个文件,所以只要你调整好一个的EQ,混响,动态等效果,其余的都会一起跟着变.而如果把它们合并的话,合并后的波形文件就会变大,这样可是会大大影响混音的效率哦.好了,通过这2轨的录制,我想录音的步骤你该了解的差不多了吧,下面记得把贝斯这一轨"变绿",然后在第四轨中,如法炮制,录进主音吉他.第四步:做MIDI,并导入Cool Edit Pro中除了坚持传统三大件乐器的朋克,一般的歌曲中,总少不了点钢琴,弦乐什么的.即使是比较传统的摇滚乐,如果要想听起来比较丰满,最好也有一层键盘做铺底.当然这些涉及到编曲的思路,这里就不展开探讨了:) 这一部分的讲解比较费事,我虽然脑子里很明白,可要讲的让每个人也和我一样思路清晰却未必容易.所以,这部分我尽量讲的细一点.要记住,这一课可是考试的重点哦,大家在学习的时候,请把重点的地方用红笔画下来.并作好笔记!最好的办法就是打开软件,照着我的步骤过一遍,这样理解的更透彻也记得更深.已经录完了吉他,贝斯,我们现在需要一轨的弦乐铺底,而且我们不会拉提琴,也没有键盘,或者手头没有这些乐器,这时候,自然要用到 midi了.不知道大家用什么软件做midi,反正我只会用Cakewalk,这也是我最早接触的电脑音乐软件,因为它带我入了门,骑士至今对它依然充满感情.不过,鉴于我的midi水平实在一般,所以具体做midi的细节,就不多说了,呵呵.我们还是来详细谈谈和Cool Edit有关的部分吧!打开cakewalk,新建一个文件.因为我们用它只是为我们的歌曲做一轨键盘而已,而且结果是要导入Cool Edit来编辑混音的,所以可以不用保存wrk文件.把歌曲速度设置为120,然后先做个节奏,帮助你做键盘.如图第1,2轨的黄色条,分别是作好的鼓和镲,都是最基本的节奏,只是作为打点用了.做键盘的时候,一般都要有其他乐器的伴奏,所以我们在第三轨插入刚才已经录好的节奏吉他波形文件.(插入波形的方法如图箭头所示) ,就是那个绿色的长条:)现在可以做midi了,具体的做法我就不讲了,这是另一个范畴,也涉及到Cakewalk的使用和技巧了,大家可以参考专门的文章.好,现在如图,红色的第四轨是我们已经作好的键盘midi.经过检验试听,如果一切都觉得合适了,那么现在就要想办法把它输入Cool Edit了.众所周知,Cool Edit Pro是专门的音频处理软件,不支midi.所以很多朋友面对把Cakewalk与Cool Edit结合的问题时候,总是很头痛.如果在cakewalk中播放,用Cool Edit来内录,就会出现所谓"同步"的问题,你很难在两个软件之间保证起始位置无偏差的录制.这样录好的波形,你需要在Cool Edit里仔细调节位置,有时候会耗费很大的工作量却依然包含偏差.现在我讲讲自己的办法,也许不是最好的,但是我觉得很实用,而且也很方便,好理解.思路是这样的,我们首先在Cakewalk里把作好的midi内录成音频,然后把这个音频文件导入Cool Edit 即可.请看图所示,我们把除了要导入的轨(在这里是红色的第三轨)以外的音轨设置为静音(或者也可以把第3轨设置为"独奏"状态). 把第5轨设置为"待录音'状态.然后用鼠标控制,使得2个箭头所指的那根竖线停在某一整拍上(当然要在红色轨前面的某一整拍,至少与之同时)音频插件Wave3.0效果各种简介!上教程:第一种效果:AudioTrack(音频轨)它是针对通常我们见到的普通的音轨的,综合了4段EQ均衡、压缩、噪声门三种效果器。

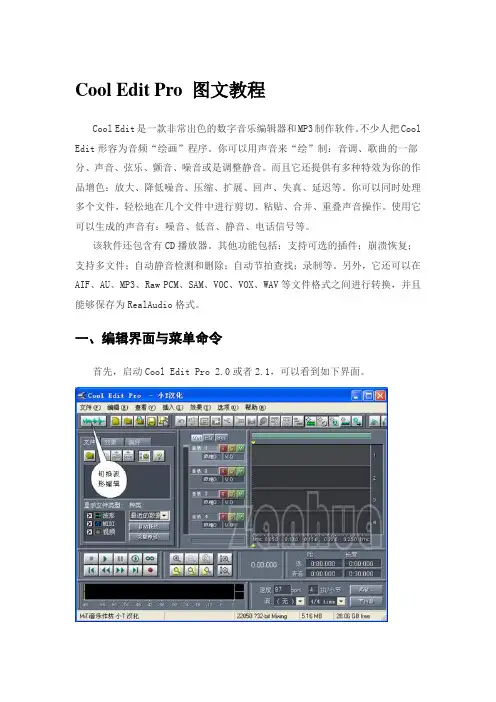
Cool Edit Pro 图文教程Cool Edit是一款非常出色的数字音乐编辑器和MP3制作软件。
不少人把Cool Edit形容为音频“绘画”程序。
你可以用声音来“绘”制:音调、歌曲的一部分、声音、弦乐、颤音、噪音或是调整静音。
而且它还提供有多种特效为你的作品增色:放大、降低噪音、压缩、扩展、回声、失真、延迟等。
你可以同时处理多个文件,轻松地在几个文件中进行剪切、粘贴、合并、重叠声音操作。
使用它可以生成的声音有:噪音、低音、静音、电话信号等。
该软件还包含有CD播放器。
其他功能包括:支持可选的插件;崩溃恢复;支持多文件;自动静音检测和删除;自动节拍查找;录制等。
另外,它还可以在AIF、AU、MP3、Raw PCM、SAM、VOC、VOX、WAV等文件格式之间进行转换,并且能够保存为RealAudio格式。
一、编辑界面与菜单命令首先,启动Cool Edit Pro 2.0或者2.1,可以看到如下界面。
如果看到的是上图,就点一下左上角指示位置切换为波形编辑界面,如下图所示。
对于初学者而言,使用波形界面编辑,既能享受到这个软件的强大功能,也不会被众多的功能搞得眼花缭乱。
常用菜单命令介绍:文件菜单:此菜单中包含了常用的新建、打开、关闭、存储、另存为、追加等命令。
追加:是将打开的音频文件接在已打开的文件尾部,这样2个音频文件就拼接成一个大的音频波形文件了,适合于进行多个录音的拼接,注意拼接的文件格式要相同。
临时空间设置:进行音频编辑时,会产生大量的临时文件,让电脑运行速度减慢,我们可以在这里清空它。
编辑菜单:此菜单中包含了一些常用的复制、粘帖、删除、格式、定位、提示、转换等命令。
开启撤销/重做:可以撤销上一步进行的操作。
重复上次操作:重复最后一次操作命令。
设置当前剪贴板:可以选择当前使用的剪贴板。
Cool Edit Pro自己有5个,再加Windows系统的1个,一共可以选择6个剪贴板,但一次只能选1个。
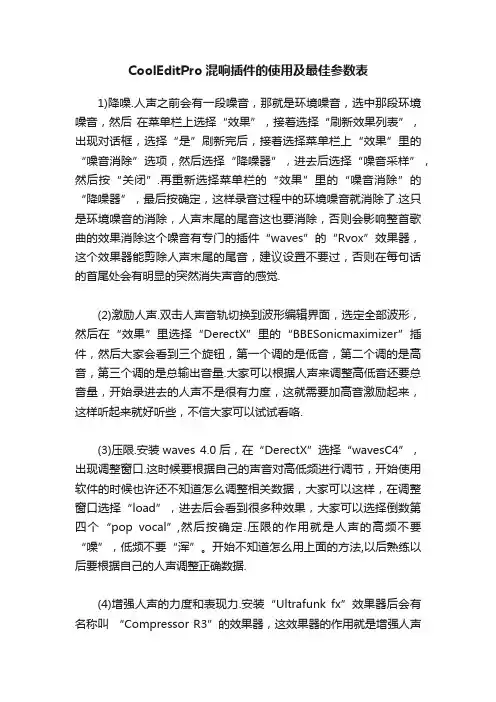
CoolEditPro混响插件的使用及最佳参数表1)降噪.人声之前会有一段噪音,那就是环境噪音,选中那段环境噪音,然后在菜单栏上选择“效果”,接着选择“刷新效果列表”,出现对话框,选择“是”刷新完后,接着选择菜单栏上“效果”里的“噪音消除”选项,然后选择“降噪器”,进去后选择“噪音采样”,然后按“关闭”.再重新选择菜单栏的“效果”里的“噪音消除”的“降噪器”,最后按确定,这样录音过程中的环境噪音就消除了.这只是环境噪音的消除,人声末尾的尾音这也要消除,否则会影响整首歌曲的效果消除这个噪音有专门的插件“waves”的“Rvox”效果器,这个效果器能剪除人声末尾的尾音,建议设置不要过,否则在每句话的首尾处会有明显的突然消失声音的感觉.(2)激励人声.双击人声音轨切换到波形编辑界面,选定全部波形,然后在“效果”里选择“DerectX”里的“BBESonicmaximizer”插件,然后大家会看到三个旋钮,第一个调的是低音,第二个调的是高音,第三个调的是总输出音量.大家可以根据人声来调整高低音还要总音量,开始录进去的人声不是很有力度,这就需要加高音激励起来,这样听起来就好听些,不信大家可以试试看咯.(3)压限.安装waves 4.0后,在“DerectX”选择“wavesC4”,出现调整窗口.这时候要根据自己的声音对高低频进行调节,开始使用软件的时候也许还不知道怎么调整相关数据,大家可以这样,在调整窗口选择“load”,进去后会看到很多种效果,大家可以选择倒数第四个“pop vocal”,然后按确定.压限的作用就是人声的高频不要“噪”,低频不要“浑”。
开始不知道怎么用上面的方法,以后熟练以后要根据自己的人声调整正确数据.(4)增强人声的力度和表现力.安装“Ultrafunk fx”效果器后会有名称叫“Compressor R3”的效果器,这效果器的作用就是增强人声的力度和表现力打开后会看到上面有四个小方框,不同的数据会有不同的效果,开始不知道怎么用的时候可以把这四个数据输进去,第一个输入:-20 第二个输入:4.0第三个输入:16 第四个输入:7.0 除了顶上这四个,底下还有2个,第一个输入:40 第二个输入:200 然后按确定就可以增强人声的力度和表现力了.上面提供的只是大概的数据,具体数据还要靠大家去感觉,最后确定.(5)混响.安装“Ultrafunk fx”效果器后有会叫“Reverb R3”的效果器.此工作需要很细心,不同的录音环境,不同的曲风混响效果都不一样的.这需要大家不断的积累经验,容积较大、吸声不足的房间,效果器的人工混响时间要短.男声演唱时混响时间应短些;女声演唱时混响时间可长些.专业歌手混响时间应短些,否则会破坏原有音色的特征,业余歌手可用较长的混响时间,以掩盖声音的不足之处等等……开始使用这个软件的朋友可以具体我提供的数据输进去,一共有13个小方框,第一:0.0 第二:75 第三:7.1 第四:0 第五:50 第六:100 第七:1.0 第八:500 第九:2.2第十:7.8 第十一:0.0 第十二:-14.3 第十三:-12.3 .再次声明,上面提供的不是标准数据,这只是给刚开始用此软件朋友提供的,具体的数据要靠自己的耳朵去感觉.(6)均衡人声.安装“Ultrafunk fx”效果器后有会叫“Equalizer”的效果器.主要作用就是均衡人声,让高频在保持不噪的前提下调整到清晰通透;低频保证不浑浊的前提下调整到清晰、自然.同样开始使用此软件朋友可以先使用我提供的这些数据,不是标准数据,具体数据还要靠大家以后自己去摸索。
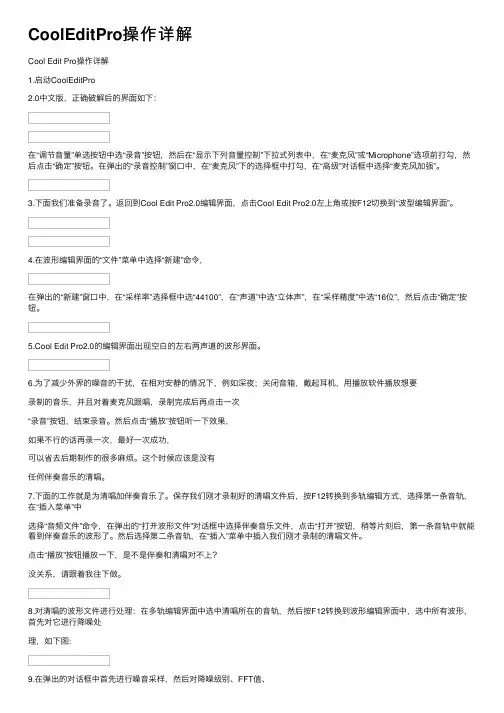
CoolEditPro操作详解Cool Edit Pro操作详解1.启动CoolEditPro2.0中⽂版,正确破解后的界⾯如下:在“调节⾳量”单选按钮中选“录⾳”按钮,然后在“显⽰下列⾳量控制”下拉式列表中,在“麦克风”或“Microphone”选项前打勾,然后点击“确定”按钮。
在弹出的“录⾳控制”窗⼝中,在“麦克风”下的选择框中打勾,在“⾼级”对话框中选择“麦克风加强”。
3.下⾯我们准备录⾳了。
返回到Cool Edit Pro2.0编辑界⾯,点击Cool Edit Pro2.0左上⾓或按F12切换到“波型编辑界⾯”。
4.在波形编辑界⾯的“⽂件”菜单中选择“新建”命令,在弹出的“新建”窗⼝中,在“采样率”选择框中选“44100”,在“声道”中选“⽴体声”,在“采样精度”中选“16位”,然后点击“确定”按钮。
5.Cool Edit Pro2.0的编辑界⾯出现空⽩的左右两声道的波形界⾯。
6.为了减少外界的噪⾳的⼲扰,在相对安静的情况下,例如深夜;关闭⾳箱,戴起⽿机,⽤播放软件播放想要录制的⾳乐,并且对着麦克风跟唱,录制完成后再点击⼀次“录⾳”按钮,结束录⾳。
然后点击“播放”按钮听⼀下效果,如果不⾏的话再录⼀次,最好⼀次成功,可以省去后期制作的很多⿇烦。
这个时候应该是没有任何伴奏⾳乐的清唱。
7.下⾯的⼯作就是为清唱加伴奏⾳乐了。
保存我们刚才录制好的清唱⽂件后,按F12转换到多轨编辑⽅式,选择第⼀条⾳轨,在“插⼊菜单”中选择“⾳频⽂件”命令,在弹出的“打开波形⽂件”对话框中选择伴奏⾳乐⽂件,点击“打开”按钮,稍等⽚刻后,第⼀条⾳轨中就能看到伴奏⾳乐的波形了。
然后选择第⼆条⾳轨,在“插⼊”菜单中插⼊我们刚才录制的清唱⽂件。
点击“播放”按钮播放⼀下,是不是伴奏和清唱对不上?没关系,请跟着我往下做。
8.对清唱的波形⽂件进⾏处理:在多轨编辑界⾯中选中清唱所在的⾳轨,然后按F12转换到波形编辑界⾯中,选中所有波形,⾸先对它进⾏降噪处理,如下图:9.在弹出的对话框中⾸先进⾏噪⾳采样,然后对降噪级别、FFT值、噪⾳衰减等进⾏设置后点击预览按钮,如果觉得不满意,可以再更改它们的值,直到满意为⽌。
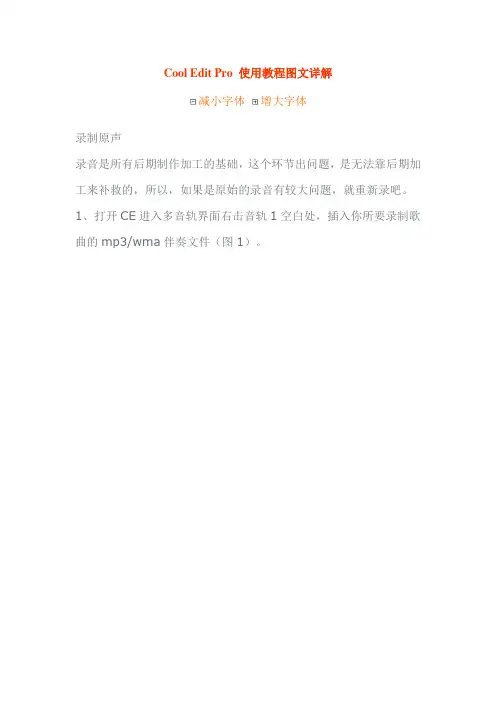
Cool Edit Pro 使用教程图文详解减小字体增大字体录制原声录音是所有后期制作加工的基础,这个环节出问题,是无法靠后期加工来补救的,所以,如果是原始的录音有较大问题,就重新录吧。
1、打开CE进入多音轨界面右击音轨1空白处,插入你所要录制歌曲的mp3/wma伴奏文件(图1)。
(图1)2 、选择将你的人声录在音轨2 ,按下“R” 按钮。
(图2 )(图2 )3 、按下左下方的红色录音键,跟随伴奏音乐开始演唱和录制。
(图3 )4 、录音完毕后,可点左下方播音键进行试听,看有无严重的出错,是否要重新录制(图4 )(图4 )5 、双击音轨2 进入波形編辑界面(图5 ),将你录制的原始人声文件保存为mp3pro 格式(图6 图7 ),以前的介绍中是让大家存为wav 格式,其实wma/mp3 也是绝对可以的,并且可以节省大量空间。
(图5 )(图6)Cool Edit Pro 使用教程图文详解减小字体增大字体(图7 )(注)需要先说明一下的是:录制时要关闭音箱,通过耳机来听伴奏,跟着伴奏进行演唱和录音,录制前,一定要调节好你的总音量及麦克音量,这点至关重要!麦克的音量最好不要超过总音量大小,略小一些为佳,因为如果麦克音量过大,会导致录出的波形成了方波,这种波形的声音是失真的,这样的波形也是无用的,无论你水平多么高超,也不可能处理出令人满意的结果的。
另:如果你的麦克总是录入从耳机中传出的伴奏音乐的声音,建议你用普通的大话筒,只要加一个大转小的接头即可直接在电脑上使用,你会发现录出的效果要干净的多。
降噪是至关重要的一步,做的好有利于下面进一步美化你的声音,做不好就会导致声音失真,彻底破坏原声。
单单这一步就足以独辟篇幅来专门讲解,大家清楚这一点就行了。
1. 点击左下方的波形水平放大按钮(带+ 号的两个分别为水平放大和垂直放大)放大波形,以找出一段适合用来作噪声采样波形(图8 )。
(图8 )2. 点鼠标左键拖动,直至高亮区完全覆盖你所选的那一段波形(图9 )(图9 )3. 右单击高亮区选“ 复制为新的” ,将此段波形抽离出来(图10 )。
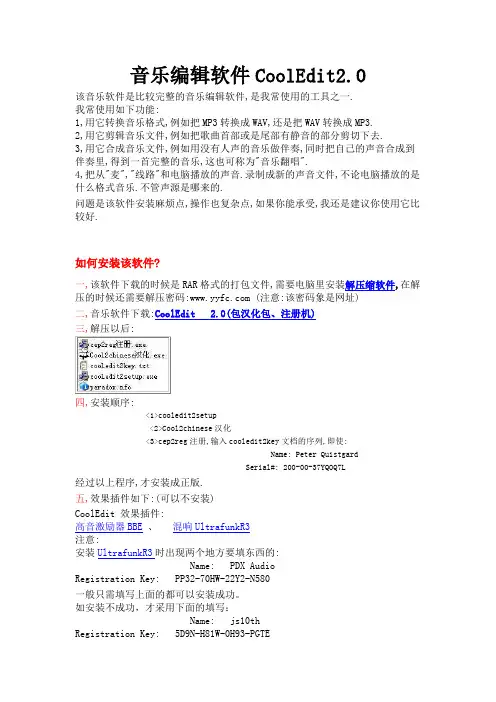
音乐编辑软件CoolEdit2.0该音乐软件是比较完整的音乐编辑软件,是我常使用的工具之一.我常使用如下功能:1,用它转换音乐格式,例如把MP3转换成WAV,还是把WAV转换成MP3.2,用它剪辑音乐文件,例如把歌曲首部或是尾部有静音的部分剪切下去.3,用它合成音乐文件,例如用没有人声的音乐做伴奏,同时把自己的声音合成到伴奏里,得到一首完整的音乐,这也可称为"音乐翻唱".4,把从"麦","线路"和电脑播放的声音.录制成新的声音文件,不论电脑播放的是什么格式音乐.不管声源是哪来的.问题是该软件安装麻烦点,操作也复杂点,如果你能承受,我还是建议你使用它比较好.如何安装该软件?一,该软件下载的时候是RAR格式的打包文件,需要电脑里安装解压缩软件,在解压的时候还需要解压密码: (注意:该密码象是网址)二,音乐软件下载:CoolEdit 2.0(包汉化包、注册机)四,安装顺序:<1>cooledit2setup<2>Cool2chinese汉化<3>cep2reg注册,输入cooledit2key文档的序列,即使:Name: Peter QuistgardSerial#: 200-00-37YQOQ7L经过以上程序,才安装成正版.五,效果插件如下:(可以不安装)CoolEdit 效果插件:高音激励器BBE、混响UltrafunkR3注意:安装UltrafunkR3时出现两个地方要填东西的:Name: PDX AudioRegistration Key: PP32-70HW-22Y2-N580一般只需填写上面的都可以安装成功。
如安装不成功,才采用下面的填写:Name: js10thRegistration Key: 5D9N-H81W-0H93-PGTE六,其他插件:(可以不安装)Wave压限器电子管模拟器修正音效器麦克风模拟插件轻松卡拉OK录唱机(歌坛新秀版)如何刻录CD光盘?刻录CD光碟要有以下条件和准备:Nero中文版:CoolEdit汉化版:2,你电脑的光驱必须具备刻录功能,另外购买空白盘多张,现在市面好的大约2元左右3,使用CoolEdit制作音乐文件为多首WAV标准格式音乐.录制和保存都要使用以下数据:采样频率:44100HZ 声道:立体声采样精度:16位 (注意:如果采用其他数据难以保证)4,启动刻录软件:选择音频,选择制作音频光盘,光驱放入空白盘,点"添加"找到被刻的音乐文件十多首,总时间控制在70分钟为好,不要超过80分钟.点下一步,点刻录.如何刻录MP3光盘?使用CoolEdit制作音乐文件为多首MP3标准格式音乐,同上方法刻录,MP3是压缩文件,所以一张空白盘可以刻录150到200首音乐.保存以前点"选项",设置如下图:选择类型"mp3PRO?(FhG)".数据是:96kbps,44100Hz,Stereo(14.7:1)以上还有许多细节问题,不一一多说,你有兴趣我们探讨.。
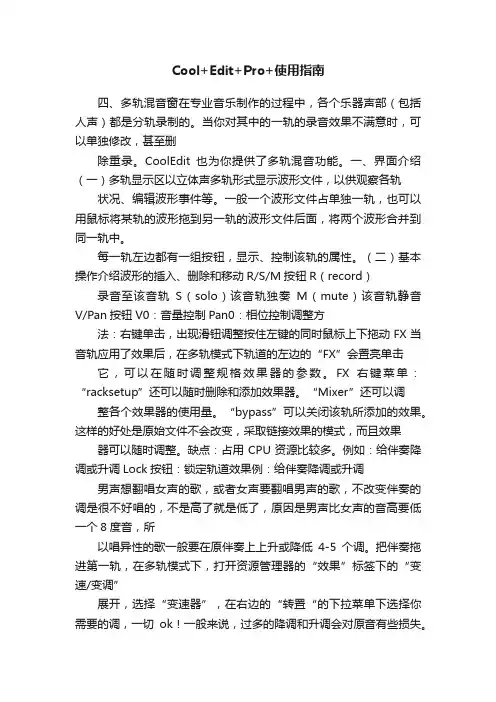
Cool+Edit+Pro+使用指南四、多轨混音窗在专业音乐制作的过程中,各个乐器声部(包括人声)都是分轨录制的。
当你对其中的一轨的录音效果不满意时,可以单独修改,甚至删除重录。
CoolEdit也为你提供了多轨混音功能。
一、界面介绍(一)多轨显示区以立体声多轨形式显示波形文件,以供观察各轨状况、编辑波形事件等。
一般一个波形文件占单独一轨,也可以用鼠标将某轨的波形拖到另一轨的波形文件后面,将两个波形合并到同一轨中。
每一轨左边都有一组按钮,显示、控制该轨的属性。
(二)基本操作介绍波形的插入、删除和移动R/S/M按钮R(record)录音至该音轨S(solo)该音轨独奏M(mute)该音轨静音V/Pan按钮V0:音量控制Pan0:相位控制调整方法:右键单击,出现滑钮调整按住左键的同时鼠标上下拖动FX当音轨应用了效果后,在多轨模式下轨道的左边的“FX”会置亮单击它,可以在随时调整规格效果器的参数。
FX右键菜单:“racksetup”还可以随时删除和添加效果器。
“Mixer”还可以调整各个效果器的使用量。
“bypass”可以关闭该轨所添加的效果。
这样的好处是原始文件不会改变,采取链接效果的模式,而且效果器可以随时调整。
缺点:占用CPU资源比较多。
例如:给伴奏降调或升调Lock按钮:锁定轨道效果例:给伴奏降调或升调男声想翻唱女声的歌,或者女声要翻唱男声的歌,不改变伴奏的调是很不好唱的,不是高了就是低了,原因是男声比女声的音高要低一个8度音,所以唱异性的歌一般要在原伴奏上上升或降低4-5个调。
把伴奏拖进第一轨,在多轨模式下,打开资源管理器的“效果”标签下的“变速/变调”展开,选择“变速器”,在右边的“转置“的下拉菜单下选择你需要的调,一切ok!一般来说,过多的降调和升调会对原音有些损失。
一般来说,降调比升调的失真更大。
按照以上的方法改变伴奏的音调,并且速度不会变。
原文件也不会变,是一种很好的方法。
二、菜单项(一)Edit(编辑)在单轨波形中,重点是effects菜单命令;而在多轨窗口中,重点应该是edit菜单了。

最全的CoolEditPro详细图文教程(手把手把你由菜鸟变为高手)1编辑整理:尊敬的读者朋友们:这里是精品文档编辑中心,本文档内容是由我和我的同事精心编辑整理后发布的,发布之前我们对文中内容进行仔细校对,但是难免会有疏漏的地方,但是任然希望(最全的CoolEditPro详细图文教程(手把手把你由菜鸟变为高手)1)的内容能够给您的工作和学习带来便利。
同时也真诚的希望收到您的建议和反馈,这将是我们进步的源泉,前进的动力。
本文可编辑可修改,如果觉得对您有帮助请收藏以便随时查阅,最后祝您生活愉快业绩进步,以下为最全的CoolEditPro详细图文教程(手把手把你由菜鸟变为高手)1的全部内容。
最全的Cool Edit Pro 详细图文教程出色的数字音乐编辑器和MP3制作软件。
不少人把Cool Edit形容为音频“绘画"程序.你可以用声音来“绘”制:音调、歌曲的一部分、声音、弦乐、颤音、噪音或是调整静音.而且它还提供有多种特效为你的作品增色:放大、降低噪音、压缩、扩展、回声、失真、延迟等。
你可以同时处理多个文件,轻松地在几个文件中进行剪切、粘贴、合并、重叠声音操作。
使用它可以生成的声音有:噪音、低音、静音、电话信号等.该软件还包含有CD播放器.其他功能包括:支持可选的插件;崩溃恢复;支持多文件;自动静音检测和删除;自动节拍查找;录制等。
另外,它还可以在AIF、AU、MP3、Raw PCM、SAM、VOC、VOX、WAV等文件格式之间进行转换,并且能够保存为RealAudio格式.下载地址: http://www.52z。
com/soft/2832。
htmlhttp:///soft/2832.html一、编辑界面与菜单命令首先,启动Cool Edit Pro 2。
0或者2.1,可以看到如下界面。
如果看到的是上图,就点一下左上角指示位置切换为波形编辑界面,如下图所示。
对于初学者而言,使用波形界面编辑,既能享受到这个软件的强大功能,也不会被众多的功能搞得眼花缭乱。
C o o l E d i t P r o 2.1详细教程(图文)-CAL-FENGHAI.-(YICAI)-Company One1Cool Edit Pro 详细教程 (图文)系统介绍一下用Cooledit pro 录制自唱歌曲的一个全过程,希望对喜欢唱歌,想一展歌喉的朋友有所帮助。
录制原声录音是所有后期制作加工的基础,这个环节出问题,是无法靠后期加工来补救的,所以,如果是原始的录音有较大问题,就重新录吧。
1、打开CE进入多音轨界面右击音轨1空白处,插入你所要录制歌曲的mp3伴奏文件,wav也可(图1)。
(图1)2、选择将你的人声录在音轨2,按下“R”按钮。
(图2)(图2)3、按下左下方的红色录音键,跟随伴奏音乐开始演唱和录制。
(图3)(图3)4、录音完毕后,可点左下方播音键进行试听,看有无严重的出错,是否要重新录制(图4)(图4)5、双击音轨2进入波形编辑界面(图5),将你录制的原始人声文件保存为mp3pro格式(图6图7),以前的介绍中是让大家存为wav格式,其实mp3也是绝对可以的,并且可以节省大量空间。
(图5)(图6)(图7)(注)需要先说明一下的是:录制时要关闭音箱,通过耳机来听伴奏,跟着伴奏进行演唱和录音,录制前,一定要调节好你的总音量及麦克音量,这点至关重要!麦克的音量最好不要超过总音量大小,略小一些为佳,因为如果麦克音量过大,会导致录出的波形成了方波,这种波形的声音是失真的,这样的波形也是无用的,无论你水平多么高超,也不可能处理出令人满意的结果的。
另:如果你的麦克总是录入从耳机中传出的伴奏音乐的声音,建议你用普通的大话筒,只要加一个大转小的接头即可直接在电脑上使用,你会发现录出的效果要干净的多。
降噪处理降噪是至关重要的一步,做的好有利于下面进一步美化你的声音,做不好就会导致声音失真,彻底破坏原声。
单单这一步就足以独辟篇幅来专门讲解,大家清楚这一点就行了。
1.点击左下方的波形水平放大按钮(带+号的两个分别为水平放大和垂直放大)放大波形,以找出一段适合用来作噪声采样波形(图8)。
网上教程篇Cool Edit Pro 2.0详细教程[1-4](图文)系统介绍一下用Cooledit pro 2.0录制自唱歌曲的一个全过程,希望对喜欢唱歌,想一展歌喉的朋友有所帮助。
录制原声录音是所有后期制作加工的基础,这个环节出问题,是无法靠后期加工来补救的,所以,如果是原始的录音有较大问题,就重新录吧。
1、打开CE进入多音轨界面右击音轨1空白处,插入你所要录制歌曲的mp3伴奏文件,wav也可(图1)。
(图1)2、选择将你的人声录在音轨2,按下“R”按钮。
(图2)(图2)3、按下左下方的红色录音键,跟随伴奏音乐开始演唱和录制。
(图3)(图3)4、录音完毕后,可点左下方播音键进行试听,看有无严重的出错,是否要重新录制(图4)(图4)5、双击音轨2进入波形編辑界面(图5),将你录制的原始人声文件保存为mp3pro格式(图6图7),以前的介绍中是让大家存为wav格式,其实mp3也是绝对可以的,并且可以节省大量空间。
(图5)(图6)(图7)(注)需要先说明一下的是:录制时要关闭音箱,通过耳机来听伴奏,跟着伴奏进行演唱和录音,录制前,一定要调节好你的总音量及麦克音量,这点至关重要!麦克的音量最好不要超过总音量大小,略小一些为佳,因为如果麦克音量过大,会导致录出的波形成了方波,这种波形的声音是失真的,这样的波形也是无用的,无论你水平多么高超,也不可能处理出令人满意的结果的。
另:如果你的麦克总是录入从耳机中传出的伴奏音乐的声音,建议你用普通的大话筒,只要加一个大转小的接头即可直接在电脑上使用,你会发现录出的效果要干净的多。
降噪处理降噪是至关重要的一步,做的好有利于下面进一步美化你的声音,做不好就会导致声音失真,彻底破坏原声。
单单这一步就足以独辟篇幅来专门讲解,大家清楚这一点就行了。
1.点击左下方的波形水平放大按钮(带+号的两个分别为水平放大和垂直放大)放大波形,以找出一段适合用来作噪声采样波形(图8)。
(图8)2.点鼠标左键拖动,直至高亮区完全覆盖你所选的那一段波形(图9)。
Cool Edit Pro 2.0详细教程[1-4](图文)系统介绍一下用Cooledit pro 2.0录制自唱歌曲的一个全过程,希望对喜欢唱歌,想一展歌喉的朋友有所帮助。
录制原声录音是所有后期制作加工的基础,这个环节出问题,是无法靠后期加工来补救的,所以,如果是原始的录音有较大问题,就重新录吧。
1、打开CE进入多音轨界面右击音轨1空白处,插入你所要录制歌曲的mp3伴奏文件,wav也可(图1)。
(图1)2、选择将你的人声录在音轨2,按下“R”按钮。
(图2)3、按下左下方的红色录音键,跟随伴奏音乐开始演唱和录制。
(图3)4、录音完毕后,可点左下方播音键进行试听,看有无严重的出错,是否要重新录制(图4)(图4)5、双击音轨2进入波形編辑界面(图5),将你录制的原始人声文件保存为mp3pro格式(图6 图7),以前的介绍中是让大家存为wav格式,其实mp3也是绝对可以的,并且可以节省大量空间。
(图5)(图6)(图7)(注)需要先说明一下的是:录制时要关闭音箱,通过耳机来听伴奏,跟着伴奏进行演唱和录音,录制前,一定要调节好你的总音量及麦克音量,这点至关重要!麦克的音量最好不要超过总音量大小,略小一些为佳,因为如果麦克音量过大,会导致录出的波形成了方波,这种波形的声音是失真的,这样的波形也是无用的,无论你水平多么高超,也不可能处理出令人满意的结果的。
另:如果你的麦克总是录入从耳机中传出的伴奏音乐的声音,建议你用普通的大话筒,只要加一个大转小的接头即可直接在电脑上使用,你会发现录出的效果要干净的多。
降噪处理降噪是至关重要的一步,做的好有利于下面进一步美化你的声音,做不好就会导致声音失真,彻底破坏原声。
单单这一步就足以独辟篇幅来专门讲解,大家清楚这一点就行了。
1.点击左下方的波形水平放大按钮(带+号的两个分别为水平放大和垂直放大)放大波形,以找出一段适合用来作噪声采样波形(图8)。
2.点鼠标左键拖动,直至高亮区完全覆盖你所选的那一段波形(图9)。
Cool Edit Pro 2.0详细教程[1-4](图文)
系统介绍一下用Cooledit pro 2.0录制自唱歌曲的一个全过程,希望对喜欢唱歌,想一展歌喉的朋友有所帮助。
录制原声
录音是所有后期制作加工的基础,这个环节出问题,是无法靠后期加工来补救的,所以,如果是原始的录音有较大问题,就重新录吧。
1、打开CE进入多音轨界面右击音轨1空白处,插入你所要录制歌曲的mp3伴奏文件,wav也可(图1)。
(图1)
2、选择将你的人声录在音轨2,按下“R”按钮。
(图2)
3、按下左下方的红色录音键,跟随伴奏音乐开始演唱和录制。
(图3)
(图3)
4、录音完毕后,可点左下方播音键进行试听,看有无严重的出错,是否要
重新录制(图4)
(图4)
5、双击音轨2进入波形編辑界面(图5),将你录制的原始人声文件保存为mp3pro格式(图6 图7),以前的介绍中是让大家存为wav格式,其实mp3
也是绝对可以的,并且可以节省大量空间。
(图5)
(图6)
(图7)
(注)需要先说明一下的是:录制时要关闭音箱,通过耳机来听伴奏,跟着伴奏进行演唱和录音,录制前,一定要调节好你的总音量及麦克音量,这点至关重要!麦克的音量最好不要超过总音量大小,略小一些为佳,因为如果麦克音量过大,会导致录出的波形成了方波,这种波形的声音是失真的,这样的波形也是无用的,无论你水平多么高超,也不可能处理出令人满意的结果的。
另:如果你的麦克总是录入从耳机中传出的伴奏音乐的声音,建议你用普通的大话筒,只要加一个大转小的接头即可直接在电脑上使用,你会发现录出的效果要干净的多。
降噪处理
降噪是至关重要的一步,做的好有利于下面进一步美化你的声音,做不好就会导致声音失真,彻底破坏原声。
单单这一步就足以独辟篇幅来专门讲解,大家清楚这一点就行了。
1.点击左下方的波形水平放大按钮(带+号的两个分别为水平放大和垂直放大)放大波形,以找出一段适合用来作噪声采样波形(图8)。
2.点鼠标左键拖动,直至高亮区完全覆盖你所选的那一段波形(图9)。
3.右单击高亮区选“复制为新的”,将此段波形抽离出来(图10)。
(图10)
4.打开“效果--噪声消除--降噪器”准备进行噪声采样(图10)。
5.进行噪声采样。
降噪器中的参数按默认数值即可,随便更动,有可能会导致
降噪后的人声产生较大失真(图11)
6.保存采样结果(图12)
(图12)
7.关闭降噪器及这段波形(不需保存)。
8.回到处于波形編辑界面的人声文件,打开降噪器,加载之前保存的噪声采样进行降噪处理,点确定降噪前,可先点预览试听一下降噪后的效果(如失真太大,说明降噪采样不合适,需重新采样或调整参数,有一点要说明,无论何种方
式的降噪都会对原声有一定的损害) (图13 图14 图15)
(图13)
(图14)
(图15)
高音激励处理
1.点击“效果--DirectX--BBE Sonic Maximizer”打开BBE高音激励器(图
16)。
(图16)
2.加载预置下拉菜单中的各种效果后(或是全手动调节三旋钮)点激励器右下方的“预览”进行反复的试听,直至调至满意的效果后,点确定对原声进行高
音激励。
(图17 图18)
(图17)
(图18)
(注)此过程目的是为了调节所录人声的高音和低音部分,使声音显得更加清晰明亮或是厚重。
激励的作用就是产生谐波,对声音进行修饰和美化,产生悦耳的听觉效果,它可以增强声音的频率动态,提高清晰度、亮度、音量、温暖感和
厚重感,使声音更有张力。
压限处理
1.点击“效果--DirectX--Waves--C4”打开WaveC4压限效果器(图19)。
(图19)
2.加载预置下拉菜单中的各种效果后(如果你对数字音频有足够了解的话,也可手动调节)点右下方的“预览”进行反复的试听,直至调至满意的效果后,
点确定对原声进行压限处理(图20)。
(图20)
(注)压限的目的,通俗的说就是把你录制的声音从整体上调节的均衡一些,不至
忽大忽小,忽高忽低。
混响处理
1.点击“效果--DirectX--Ultrafunk fx--Reverb R3”打开混响效果器(图
21)。
(图21)
2.加载预置下拉菜单中的各种效果后(也可手动调节)点右下方的“预览”进行反复的试听,直至调至满意的混响效果后,点确定对原声进行混响处理,常
用的效果如图中所示(图22 图23)。
(图22)
(图23)
做过混响处理后,可以使你的声音显得不那么干涩,变的圆润和厚重一些。
至此,对人声的处理全部结束。
混缩合成
1.点“编辑--混缩到文件--全部波形”便可将伴奏和处理过的人声混缩合成在一
起(图24)。
点“文件--另存为”将混缩合成后的文件存为mp3pro格式(图25)!!
你的大作就此完工!。