项目开发计划甘特图模板
- 格式:xls
- 大小:32.00 KB
- 文档页数:6
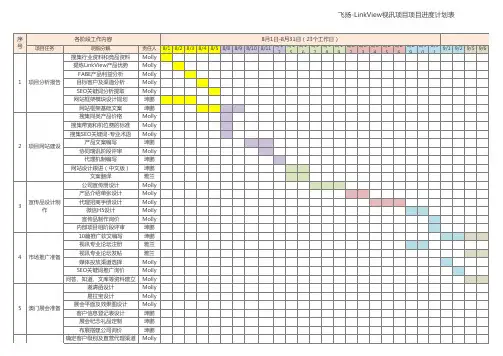
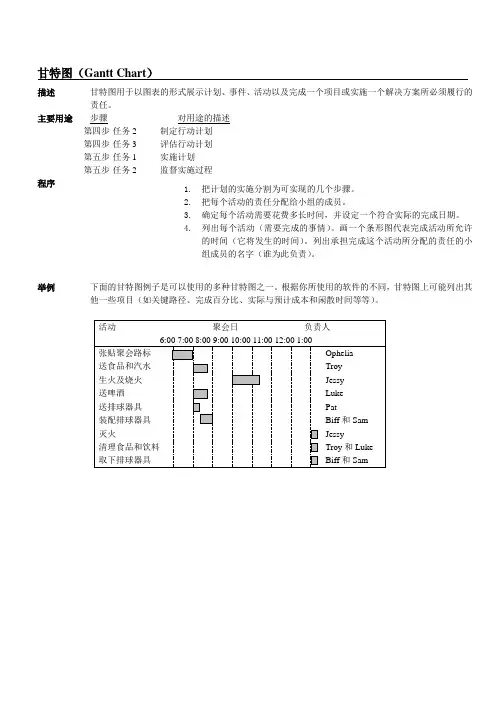
甘特图(Gantt Chart ) 描述 甘特图用于以图表的形式展示计划、事件、活动以及完成一个项目或实施一个解决方案所必须履行的
责任。
主要用途 步骤 对用途的描述
第四步-任务2 制定行动计划
第四步-任务3 评估行动计划
第五步-任务1 实施计划
第五步-任务2 监督实施过程
程序
举例 下面的甘特图例子是可以使用的多种甘特图之一。
根据你所使用的软件的不同,甘特图上可能列出其
他一些项目(如关键路径、完成百分比、实际与预计成本和闲散时间等等)。
1. 把计划的实施分割为可实现的几个步骤。
2. 把每个活动的责任分配给小组的成员。
3. 确定每个活动需要花费多长时间,并设定一个符合实际的完成日期。
4. 列出每个活动(需要完成的事情)。
画一个条形图代表完成活动所允许的时间(它将发生的时间)。
列出承担完成这个活动所分配的责任的小组成员的名字(谁为此负责)。
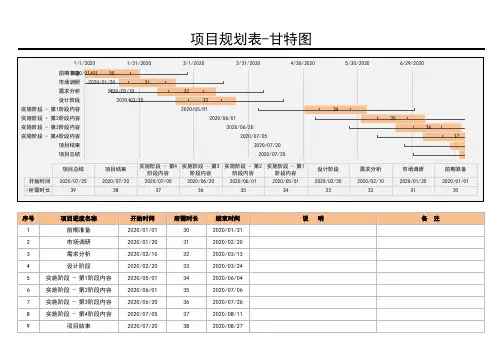
![APQP通用项目时间进度甘特图[5篇模版]](https://uimg.taocdn.com/c38d092b854769eae009581b6bd97f192279bfd7.webp)
APQP通用项目时间进度甘特图[5篇模版]第一篇:APQP通用项目时间进度甘特图APQP通用的项目时间进度甘特图FER PSW要求(Approx.17 Months 1PP建立装配Job1 Job #1之前的月份(MBJ1)所有新车型:S6 52 42 36 33.5 30 25.5 19 14.5 8 4.5 4 0-6 新的外部件,下级结构的修改:S5 50 41 36 33.5 30 25.5 19 14.5 8 4.5 4 0-6 新的外部件,下级结构c/o:S4 43 37 34 32 28.5 25 18.5 14 8 4.5 4 0-6 中等新鲜:S3 38 32 30 30 25 25 18 14 8 4.5 4 0-6 低等新鲜:S2 28 24 22 22 20 20 13 10 6 3.5 3 0-6 装饰件:S1 21 18 16 16 14 14 11 8 5 3.5 3 0-6 要素编号 FPDS里程碑 KO SI SC PH PA ST PR CP CC LR LS J1 FS APQP要素形成小组 1 资源决定福特第一层供方(内/外)第二层供方2 顾客输入要求福特第一层供方(内/外)第二层供方3 工艺技术福特第一层供方(内/外)第二层供方4 设计失效模式后果分析(DFMEA)福特合并的图纸变化第一层供方(内/外)第二层供方 5 设计/制造评审福特第一层供方(内/外)第二层供方 6 设计验证计划福特第一层供方(内/外)第二层供方 7 分承包方APQP状态福特第一层供方(内/外)第二层供方 8 设施、工具和量具福特第一层供方(内/外)第二层供方 9 样件制造计划福特第一层供方(内/外)第二层供方 10 样件制造福特第一层供方(内/外)第二层供方 11 图纸和规范福特系统工程图纸第一层供方(内/外)第二层供方 12 小组可行性承诺福特第一层供方(内/外)第二层供方 13 制造过程流程图福特第一层供方(内/外)第二层供方14 过程失效模式后果分析(PFMEA)福特合并的过程更改第一层供方(内/外)第二层供方 15 测量系统评价福特第一层供方(内/外)第二层供方 16 试生产控制计划福特第一层供方(内/外)第二层供方APQP通用的项目时间进度甘特图 FER PSW要求(Approx.17 Months 1PP建立装配Job1 Job #1之前的月份(MBJ1)所有新车型:S6 52 42 36 33.5 30 25.5 19 14.5 8 4.5 4 0-6 新的外部件,下级结构的修改:S5 50 41 36 33.5 30 25.5 19 14.5 8 4.5 4 0-6 新的外部件,下级结构c/o:S4 43 37 3432 28.5 25 18.5 14 8 4.5 4 0-6 中等新鲜:S3 38 32 30 30 25 25 18 14 8 4.5 4 0-6 低等新鲜:S2 28 24 22 22 20 20 13 10 6 3.5 3 0-6 装饰件:S1 21 18 16 16 14 14 11 8 5 3.5 3 0-6 元素编号 FPDS里程碑 KO SI SC PH PA ST PR CP CC LR LS J1 FS APQP要素 17 操作工过程指导书福特过程定义 Oper Alloc/培训第一层供方(内/外)第二层供方 18 包装规范福特第一层供方(内/外)第二层供方 19 生产控制计划福特第一层供方(内/外)第二层供方20 生产控制计划福特第一层供方(内/外)第二层供方21 初始过程能力福特第一层供方(内/外)第二层供方22 生产确认试验福特第一层供方(内/外)第二层供方23 生产件批准(PPAP)和零件提交保证书(PSW)福特内部供放第一层供方(内/外)外部供放第二层供方分承包商福特内部= VISTEON / 外部供方自己的过程和参与到顾客小组中= 维护/反馈(如适用)= 参与到顾客小组中= FER = 最终工程发布(供方)第二篇:APQP♦产品质量先期策划和控制计划APQP&CP♦目录序言:一、什么是产品质量先期策划、控制计划二、产品质量策划进度图表三、产品质量先期策划、控制计划在ISO/TS16949中的运用第一章计划和确定项目第二章产品设计和开发第三章过程设计和开发第四章产品和过程确认第五章反馈、评定和纠正措施♦一、什么是产品质量先期策划、控制计划(1)其作用和益处:♦引导资源,使顾客满意;♦促进对所需更改的早期识别;♦避免晚期更改♦以最低的成本及时提供优质产品♦一、什么是产品质量先期策划、控制计划(2)♦APQP质量策划的目的是描述客户需求,确定我们的质量目标,确定实现所需的过程及资源。
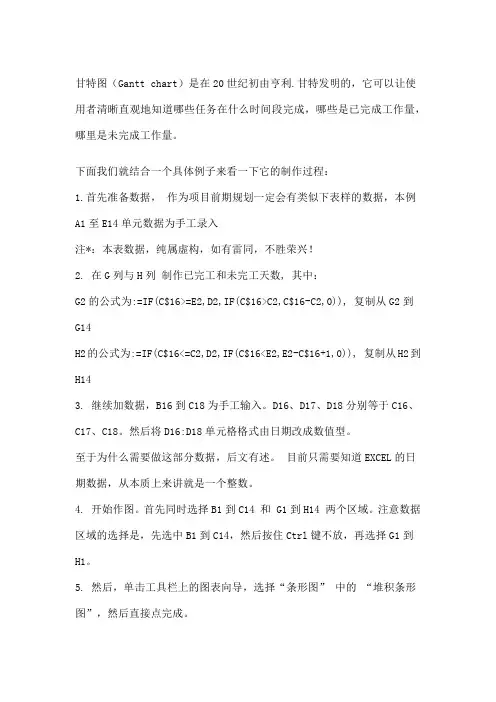
甘特图(Gantt chart)是在20世纪初由亨利.甘特发明的,它可以让使用者清晰直观地知道哪些任务在什么时间段完成,哪些是已完成工作量,哪里是未完成工作量。
下面我们就结合一个具体例子来看一下它的制作过程:1.首先准备数据,作为项目前期规划一定会有类似下表样的数据,本例A1至E14单元数据为手工录入注*:本表数据,纯属虚构,如有雷同,不胜荣兴!2. 在G列与H列制作已完工和未完工天数, 其中:G2的公式为:=IF(C$16>=E2,D2,IF(C$16>C2,C$16-C2,0)), 复制从G2到G14H2的公式为:=IF(C$16<=C2,D2,IF(C$16<E2,E2-C$16+1,0)), 复制从H2到H143. 继续加数据,B16到C18为手工输入。
D16、D17、D18分别等于C16、C17、C18。
然后将D16:D18单元格格式由日期改成数值型。
至于为什么需要做这部分数据,后文有述。
目前只需要知道EXCEL的日期数据,从本质上来讲就是一个整数。
4. 开始作图。
首先同时选择B1到C14 和 G1到H14 两个区域。
注意数据区域的选择是,先选中B1到C14,然后按住Ctrl键不放,再选择G1到H1。
5. 然后,单击工具栏上的图表向导,选择“条形图” 中的“堆积条形图”,然后直接点完成。
6. 如果您操作正确的话,出来的图应该是下面这个样子。
在右侧的“图列”上按鼠标右键,选“清除”,同时将图表区拉长拉宽一些,因为这个图可能会有些大。
7. 拖动图表大小差不多是从19行到42行,从A列到P列(行高和列宽为默认),这里顺便提一下图表上的一些元素名称,下文会经常用到。
8. 在图表区上按鼠标右键--> 图表区格式 --> 在"字体"页选字号为9--> 去除自动缩放前的钩选--> 确定9. 绘图区域内,选中蓝色的数据系列 --> 右键 --> 数据系列格式10. 在"图案" 页上--> "边框" 处选择无-->"内部"处,选择无--> 然后,选择 "选项" 页11. 在 "选项" 页面上--> “分类间距处”输入10 -->确定12.选中X轴 --> 鼠标右键 -->选坐标轴格式13. 在"刻度"页上--> 最小值设成40725, 最大值设成40776, 主要刻度单位设成2 --> 选择"数字"页--> 日期处选择短日期(如图)14. 在绘图区上按鼠标右键 --> 绘图区格式--> "区域" 下选一个浅色做绘较区背景 (如图) --> 确定15.选择网格线 --> 鼠标右键 --> 网格线格式 --> 选择灰色25% --> 确定16. 在图表区上按鼠标右键 --> 选择数据源 --> 窗口上的“系列“处点 "添加" 按钮, 添加出"系列4" --> 确定17. 在绘图区选中,系列4的数据系列 --> 鼠标右键 --> 图表类型 --> XY散点图 --> 散点图 --> 完成18. 在绘图区选中系列4 --> 鼠标右键 --> 数据源 --> "X值(X)"处选择C16 --> 确定19. 此刻图表上会生成副X轴, 副Y轴20. 选中副X轴 --> 鼠标右键 --> 坐标轴格式--> 在"刻度"页上 -->最小值设成40725, 最大值设成40776, 主要刻度单位设成2 --> 确定21. 选中副Y轴 --> 鼠标右键 --> 坐标轴格式--> 在"刻度"页上 -->最小值设成0, 最大值设成1 --> 确定22. 以上两步目的是使主副坐标轴刻度一致, 完成后如下图所示23. 选择中系列4--> 鼠标右键--> 数据系列格式--> 误差线Y--> 负偏差--> 自定义 "-"处输入 1 --> 选择数据标志页--> 钩选X值 --> 确定24. 选中刚刚加入的误差线 --> 鼠标右键 --> 误差线格式 --> "图案"页上颜色选红, 粗细选倒数第二粗, 刻度线标志选右侧第二个 --> 确定25. 完成后,效果如下图所示数据标志2011-7-17,没边框,没填充颜色您自己在右键的格式设置里设定一下嘛~~26. 选中绘图区"已完工"系列(紫色那只) --> 鼠标右键 --> 数据系列格式 --> 数据标志 --> 钩选“类别名称”-->确定再次选中,刚加的已完工数据系列的数据标志 --> 鼠标右键 --> 数据标志格式 --> 对齐-->标签位置-->数据标签内-->确定,如果一切顺利的话完成效果,如下图所示:27. 选中主Y轴 --> 鼠标右键 --> 在"图案"页上, 全部选中无(如下图所示位置)--> 在"刻度"页上, 钩选 "分类次序反转" -->确定28. 同理分别选中副Y轴, 副X轴-->鼠标右键 --> 坐标轴格式的“图案”页面上全部选中无 --> 确定-->清除副Y,副X轴显示完成后效果如下图所示29. 最后, 稍稍美化一下数据系列的填充颜色, 在图表选项里,给图表加个标题. 完成效果如下:30. 至此,整个甘特图制作过程结束。
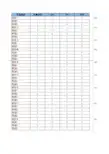
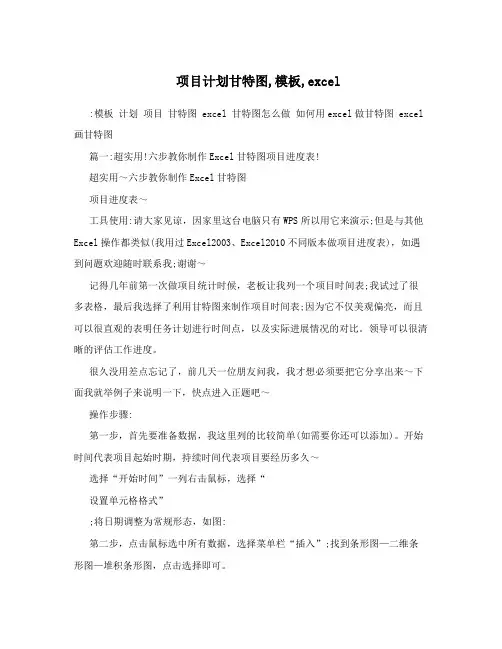
项目计划甘特图,模板,excel:模板计划项目甘特图 excel 甘特图怎么做如何用excel做甘特图 excel 画甘特图篇一:超实用!六步教你制作Excel甘特图项目进度表!超实用~六步教你制作Excel甘特图项目进度表~工具使用:请大家见谅,因家里这台电脑只有WPS所以用它来演示;但是与其他Excel操作都类似(我用过Excel2003、Excel2010不同版本做项目进度表),如遇到问题欢迎随时联系我;谢谢~记得几年前第一次做项目统计时候,老板让我列一个项目时间表;我试过了很多表格,最后我选择了利用甘特图来制作项目时间表;因为它不仅美观偏亮,而且可以很直观的表明任务计划进行时间点,以及实际进展情况的对比。
领导可以很清晰的评估工作进度。
很久没用差点忘记了,前几天一位朋友问我,我才想必须要把它分享出来~下面我就举例子来说明一下,快点进入正题吧~操作步骤:第一步,首先要准备数据,我这里列的比较简单(如需要你还可以添加)。
开始时间代表项目起始时期,持续时间代表项目要经历多久~选择“开始时间”一列右击鼠标,选择“设置单元格格式”;将日期调整为常规形态,如图:第二步,点击鼠标选中所有数据,选择菜单栏“插入”;找到条形图—二维条形图—堆积条形图,点击选择即可。
第三步,为了显示方便,我们需要把时间轴调整到上面;然后调整间距。
我们点击纵轴(即任务名称列)右击鼠标选择“设置坐标轴格式”。
将“逆序列别”打钩~现在时间轴已经调整至上方了,我们还需调整中间间隔。
鼠标右击横轴(即开始时间一列),选择“设置坐标轴格式”。
最小值可以根据自己的时间表而定,坐标轴的单位就是中间间隔调整为30即可。
第四步,清除图形中蓝颜色部分;点击蓝色条形框部分,右击鼠标“设置系列选项”;设置填充色为“无填充色”。
第五步,“开始时间”一列设置为常规日期格式;此时,选中表格中“开始时间”一列,右击鼠标选择“单元格格式”。
第六步,填写标题、设置其他;可以根据自己的喜好调整边框及内填充颜色,最后效果就出来了。
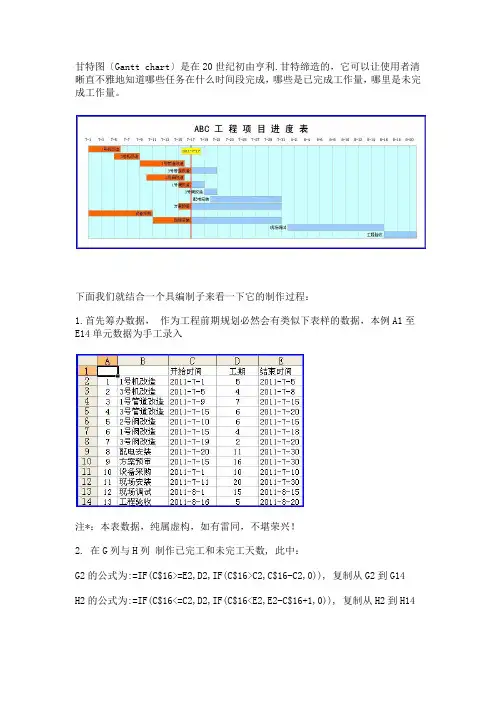
甘特图〔Gantt chart〕是在20世纪初由亨利.甘特缔造的,它可以让使用者清晰直不雅地知道哪些任务在什么时间段完成,哪些是已完成工作量,哪里是未完成工作量。
下面我们就结合一个具编制子来看一下它的制作过程:1.首先筹办数据,作为工程前期规划必然会有类似下表样的数据,本例A1至E14单元数据为手工录入注*:本表数据,纯属虚构,如有雷同,不堪荣兴!2. 在G列与H列制作已完工和未完工天数, 此中:G2的公式为:=IF(C$16>=E2,D2,IF(C$16>C2,C$16-C2,0)), 复制从G2到G14H2的公式为:=IF(C$16<=C2,D2,IF(C$16<E2,E2-C$16+1,0)), 复制从H2到H143. 继续加数据,B16到C18为手工输入。
D16、D17、D18别离等于C16、C17、C18。
然后将D16:D18单元格格式由日期改成数值型。
至于为什么需要做这局部数据,后文有述。
目前只需要知道EXCEL的日期数据,从本质上来讲就是一个整数。
4. 开始作图。
首先同时选择B1到C14 和 G1到H14 两个区域。
注意数据区域的选择是,先选中B1到C14,然后按住Ctrl键不放,再选择G1到H1。
5. 然后,单击东西栏上的图表向导,选择“条形图〞中的“堆积条形图〞,然后直接点完成。
6. 如果您操作正确的话,出来的图应该是下面这个样子。
在右侧的“图列〞上按鼠标右键,选“去除〞,同时将图表区拉长拉宽一些,因为这个图可能会有些大。
7. 拖动图表大小差不多是从19行到42行,从A列到P列〔行高和列宽为默认〕,这里趁便提一以下图表上的一些元素名称,下文会经常用到。
8. 在图表区上按鼠标右键--> 图表区格式 --> 在"字体"页选字号为9--> 去除自动缩放前的钩选--> 确定9. 绘图区域内,选中蓝色的数据系列 --> 右键 --> 数据系列格式10. 在"图案" 页上--> "边框" 处选择无-->"内部"处,选择无--> 然后,选择"选项" 页11. 在 "选项" 页面上--> “分类间距处〞输入10 -->确定12.选中X轴 --> 鼠标右键 -->选坐标轴格式13. 在"刻度"页上--> 最小值设成40725, 最大值设成40776, 主要刻度单元设成2 --> 选择"数字"页--> 日期处选择短日期(如图)14. 在绘图区上按鼠标右键 --> 绘图区格式--> "区域" 下选一个淡色做绘较区布景 (如图) --> 确定15.选择网格线 --> 鼠标右键 --> 网格线格式 --> 选择灰色25% --> 确定16. 在图表区上按鼠标右键 --> 选择数据源 --> 窗口上的“系列“处点 "添加" 按钮, 添加出"系列4" --> 确定17. 在绘图区选中,系列4的数据系列 --> 鼠标右键 --> 图表类型 --> XY散点图 --> 散点图 --> 完成18. 在绘图区选中系列4 --> 鼠标右键 --> 数据源 --> "X值(X)"处选择C16 --> 确定19. 此刻图表上会生成副X轴, 副Y轴20. 选中副X轴 --> 鼠标右键 --> 坐标轴格式--> 在"刻度"页上 -->最小值设成40725, 最大值设成40776, 主要刻度单元设成2 --> 确定21. 选中副Y轴 --> 鼠标右键 --> 坐标轴格式--> 在"刻度"页上 -->最小值设成0, 最大值设成1 --> 确定22. 以上两步目的是使主副坐标轴刻度一致, 完成后如以下图所示23. 选择中系列4--> 鼠标右键--> 数据系列格式--> 误差线Y--> 负偏差--> 自定义 "-"处输入 1 --> 选择数据标记页--> 钩选X值 --> 确定24. 选中刚刚参加的误差线 --> 鼠标右键 --> 误差线格式 --> "图案"页上颜色选红, 粗细选倒数第二粗, 刻度线标记选右侧第二个 --> 确定25. 完成后,效果如以下图所示数据标记2021-7-17,没边框?,没填充颜色?您本身在右键的格式设置里设定一下嘛~~26. 选中绘图区"已完工"系列(紫色那只) --> 鼠标右键 --> 数据系列格式--> 数据标记 --> 钩选“类别号称〞-->确定再次选中,刚加的已完工数据系列的数据标记 --> 鼠标右键 --> 数据标记格式--> 对齐-->标签位置-->数据标签内-->确定,如果一切顺利的话完成效果,如以下图所示:27. 选中主Y轴 --> 鼠标右键 --> 在"图案"页上, 全部选中无〔如以下图所示位置〕--> 在"刻度"页上, 钩选 "分类次序反转" -->确定28. 同理别离选中副Y轴, 副X轴-->鼠标右键 --> 坐标轴格式的“图案〞页面上全部选中无 --> 确定-->去除副Y,副X轴显示完成后效果如以下图所示29. 最后, 稍稍美化一下数据系列的填充颜色, 在图表选项里,给图表加个标题. 完成效果如下:30. 至此,整个甘特图制作过程结束。
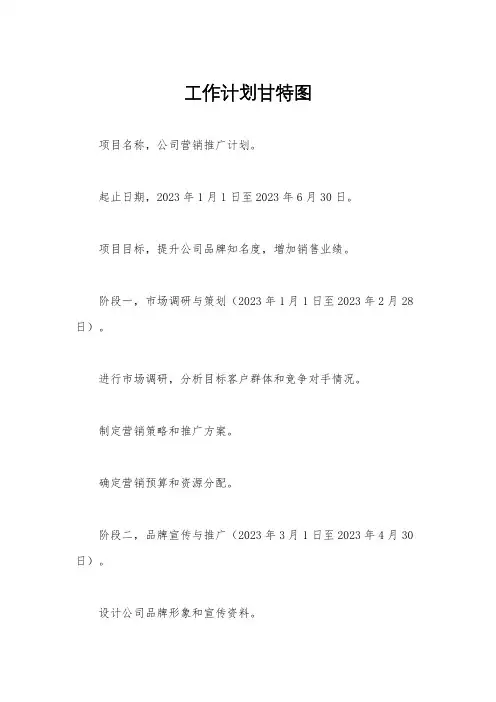
工作计划甘特图
项目名称,公司营销推广计划。
起止日期,2023年1月1日至2023年6月30日。
项目目标,提升公司品牌知名度,增加销售业绩。
阶段一,市场调研与策划(2023年1月1日至2023年2月28日)。
进行市场调研,分析目标客户群体和竞争对手情况。
制定营销策略和推广方案。
确定营销预算和资源分配。
阶段二,品牌宣传与推广(2023年3月1日至2023年4月30日)。
设计公司品牌形象和宣传资料。
开展线上线下广告宣传活动。
制作宣传视频和海报。
阶段三,渠道拓展与合作(2023年5月1日至2023年6月30日)。
开展合作推广活动,与相关行业合作伙伴洽谈合作。
拓展线下销售渠道,与零售商和经销商合作。
确定促销活动和促销策略。
以上计划将以甘特图的形式进行展示,以便于项目管理和进度跟踪。
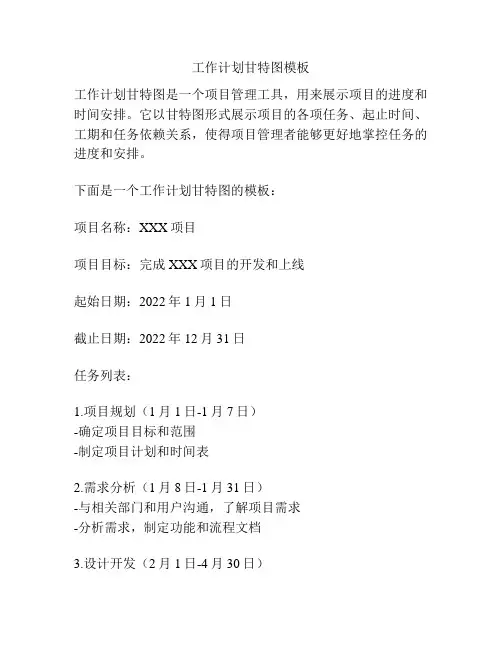
工作计划甘特图模板工作计划甘特图是一个项目管理工具,用来展示项目的进度和时间安排。
它以甘特图形式展示项目的各项任务、起止时间、工期和任务依赖关系,使得项目管理者能够更好地掌控任务的进度和安排。
下面是一个工作计划甘特图的模板:项目名称:XXX项目项目目标:完成XXX项目的开发和上线起始日期:2022年1月1日截止日期:2022年12月31日任务列表:1.项目规划(1月1日-1月7日)-确定项目目标和范围-制定项目计划和时间表2.需求分析(1月8日-1月31日)-与相关部门和用户沟通,了解项目需求-分析需求,制定功能和流程文档3.设计开发(2月1日-4月30日)-进行技术选型,确定开发环境和工具-搭建项目框架,进行功能开发-进行代码审查和测试4.测试和修复(5月1日-7月31日)-进行系统测试,发现和修复bug-测试用户操作,进行用户体验优化-进行性能优化,确保系统稳定性5.上线和发布(8月1日-8月31日)-准备上线所需的服务器和资源-编写上线脚本和发布文档-进行上线测试和发布6.运维和维护(9月1日-12月31日)-监控系统运行状态,处理异常情况-定期进行系统维护和升级-处理用户反馈和问题甘特图如下:```日期| 任务1 | 任务2 | 任务3 | 任务4 | 任务5 | 任务6 一月| √ | √ |二月| | | √ | √ |三月| | | √ | √ |四月 | | | √ | √ |五月| | | | | √ |六月| | | | | √ |七月| | | | | √ |八月| | | | | | √ |九月| | | | | | √ |十月| | | | | | √ |十一月| | | | | | √ |十二月 | | | | | | | √ |```根据该甘特图,可以清晰地看到项目的时间安排。
每个任务以一个连续的时间段表示,可以知道每个任务的起始时间和结束时间,以及任务之间的依赖关系。
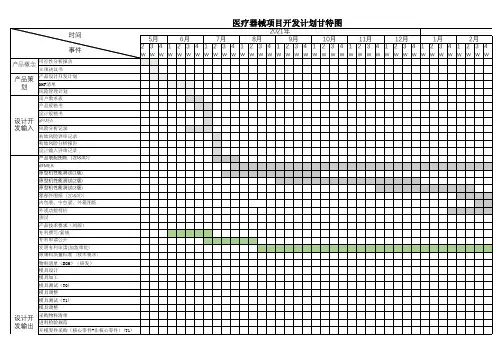
甘特图〔Gantt chart〕是在20世纪初由亨利.甘特创造的,它可以让使用者清晰直观地知道哪些任务在什么时间段完成,哪些是已完成工作量,哪里是未完成工作量。
下面我们就结合一个具体例子来看一下它的制作过程:1.首先准备数据,作为工程前期规划一定会有类似下表样的数据,本例A1至E14单元数据为手工录入注*:本表数据,纯属虚构,如有雷同,不胜荣兴!2. 在G列与H列制作已完工和未完工天数, 其中:G2的公式为:=IF(C$16>=E2,D2,IF(C$16>C2,C$16-C2,0)), 复制从G2到G14H2的公式为:=IF(C$16<=C2,D2,IF(C$16<E2,E2-C$16+1,0)), 复制从H2到H143. 继续加数据,B16到C18为手工输入。
D16、D17、D18分别等于C16、C17、C18。
然后将D16:D18单元格格式由日期改成数值型。
至于为什么需要做这局部数据,后文有述。
目前只需要知道EXCEL的日期数据,从本质上来讲就是一个整数。
4. 开始作图。
首先同时选择B1到C14 和 G1到H14 两个区域。
注意数据区域的选择是,先选中B1到C14,然后按住Ctrl键不放,再选择G1到H1。
5. 然后,单击工具栏上的图表向导,选择“条形图〞中的“堆积条形图〞,然后直接点完成。
6. 如果您操作正确的话,出来的图应该是下面这个样子。
在右侧的“图列〞上按鼠标右键,选“去除〞,同时将图表区拉长拉宽一些,因为这个图可能会有些大。
7. 拖动图表大小差不多是从19行到42行,从A列到P列〔行高和列宽为默认〕,这里顺便提一下列图表上的一些元素名称,下文会经常用到。
8. 在图表区上按鼠标右键--> 图表区格式 --> 在"字体"页选字号为9--> 去除自动缩放前的钩选--> 确定9. 绘图区域内,选中蓝色的数据系列 --> 右键 --> 数据系列格式10. 在"图案" 页上--> "边框" 处选择无-->"内部"处,选择无--> 然后,选择"选项" 页11. 在 "选项" 页面上--> “分类间距处〞输入10 -->确定12.选中X轴 --> 鼠标右键 -->选坐标轴格式13. 在"刻度"页上--> 最小值设成40725, 最大值设成40776, 主要刻度单位设成2 --> 选择"数字"页--> 日期处选择短日期(如图)14. 在绘图区上按鼠标右键 --> 绘图区格式--> "区域" 下选一个浅色做绘较区背景 (如图) --> 确定15.选择网格线 --> 鼠标右键 --> 网格线格式 --> 选择灰色25% --> 确定16. 在图表区上按鼠标右键 --> 选择数据源 --> 窗口上的“系列“处点 "添加" 按钮, 添加出"系列4" --> 确定17. 在绘图区选中,系列4的数据系列 --> 鼠标右键 --> 图表类型 --> XY散点图 --> 散点图 --> 完成18. 在绘图区选中系列4 --> 鼠标右键 --> 数据源 --> "X值(X)"处选择C16 --> 确定19. 此刻图表上会生成副X轴, 副Y轴20. 选中副X轴 --> 鼠标右键 --> 坐标轴格式--> 在"刻度"页上 -->最小值设成40725, 最大值设成40776, 主要刻度单位设成2 --> 确定21. 选中副Y轴 --> 鼠标右键 --> 坐标轴格式--> 在"刻度"页上 -->最小值设成0, 最大值设成1 --> 确定22. 以上两步目的是使主副坐标轴刻度一致, 完成后如下列图所示23. 选择中系列4--> 鼠标右键--> 数据系列格式--> 误差线Y--> 负偏差--> 自定义 "-"处输入 1 --> 选择数据标志页--> 钩选X值 --> 确定24. 选中刚刚参加的误差线 --> 鼠标右键 --> 误差线格式 --> "图案"页上颜色选红, 粗细选倒数第二粗, 刻度线标志选右侧第二个 --> 确定25. 完成后,效果如下列图所示数据标志2021-7-17,没边框?,没填充颜色?您自己在右键的格式设置里设定一下嘛~~26. 选中绘图区"已完工"系列(紫色那只) --> 鼠标右键 --> 数据系列格式--> 数据标志 --> 钩选“类别名称〞-->确定再次选中,刚加的已完工数据系列的数据标志 --> 鼠标右键 --> 数据标志格式--> 对齐-->标签位置-->数据标签内-->确定,如果一切顺利的话完成效果,如下列图所示:27. 选中主Y轴 --> 鼠标右键 --> 在"图案"页上, 全部选中无〔如下列图所示位置〕--> 在"刻度"页上, 钩选 "分类次序反转" -->确定28. 同理分别选中副Y轴, 副X轴-->鼠标右键 --> 坐标轴格式的“图案〞页面上全部选中无 --> 确定-->去除副Y,副X轴显示完成后效果如下列图所示29. 最后, 稍稍美化一下数据系列的填充颜色, 在图表选项里,给图表加个标题. 完成效果如下:30. 至此,整个甘特图制作过程结束。