很狠狠坑爹的SAI鼠绘(伪)教程~
- 格式:doc
- 大小:771.50 KB
- 文档页数:14

鼠绘植物技术内幕美丽的世界应该是多彩的,一幅美丽的画图也不能太过于孤立,人物及动画能够生动的表现出来,还离不开那一道道风景线,一片一望无际的草原,一片茂密的原森林等等,总之,要创作精美的flash影片,除了人物动物的绘制外,植物也是离不开的;为了方便大家的学习,我将通常使用的一些技巧总结出来,一、点画技法:在传统的国画中,点画技法经常会用到,而且画的时候比较灵活,如图一所示,我们可以先用笔刷画出树的主枝干,然后将笔刷的颜色换为绿色的,进行点画,接着将笔刷的笔划变小一点,颜色也选稍淡,再次进行点画,这样一棵可爱的小树就画完了,最后再将它置于不同的环境加以利用;图一:点画技法例子(小树)二、图形组合法图形组合法就是用不同的图形组合而成的一种方法,这种方法简易快捷,所以得到初学朋友的喜爱,但由于它是由图形所组成,所以导致变化不灵活,常出现雷同的现象,在这里我们就举一下这方法的例子;如图二所示,一般最常用的图形是圆形、三角形、椭圆形三种,还有云彩形(如榕树)、锯齿形(如椰树)等等,从图例中大家可以看出,为什么会出现大小不一的相同图形,这主要是由于图形组合法一般采用简单的图形,单一的图片看起来单调,所以用不同大小的图片,以达到错落有致;图二:图形组合法三、拟人法把画人物的手法运用到里面去,有眼睛有鼻子的,加上人物的神情,可以使得卡通树种更加丰富多彩,通常情况下,树叶可以当作人物中的头发,树的主干很粗,可在主干上画上人物的五官等等图三:拟人法例子通过以上的画法,大家可以大致了解树的画画,但对植物来说还是比较片面的,所以接下来我们加点花草、蔬果的的画法,让大家能够更全面的了解;一、蔬菜的画法:在生活当前,经常可以看到的青菜、蒜等蔬菜都有一个相同点,那就是茎与叶子的关系,如图四所示,可以看出一胖一瘦,但茎与叶子的结构变化不大,一般变化较大的都是水果类的蔬菜(如西红柿),所以大家在画蔬菜时注意茎与叶子的变化,变化包括的疏密、大小、宽窄、长短、粗细等等;图四:菜单的画法例子二、水果的画法都市的生活里已习惯了饭后吃个水果,但俺出生于家村,也没有这类习惯,所以只能饭后画个水果,想吃什么就画什么,随心所欲;现在水果的种类众多,我们也不可能一一画出来,。
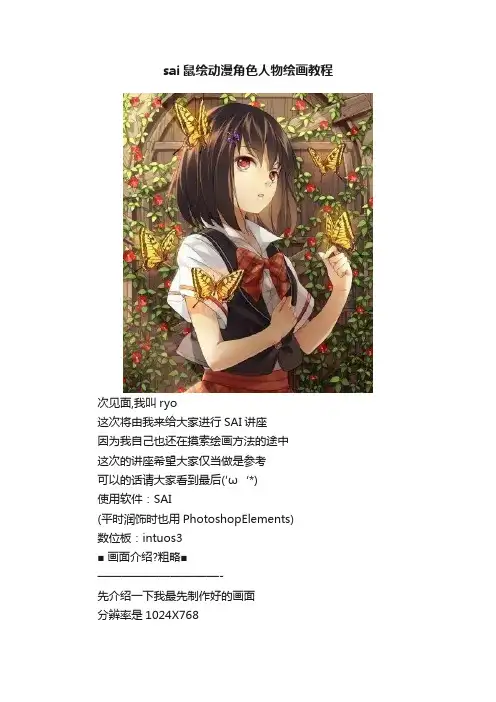
sai鼠绘动漫角色人物绘画教程次见面,我叫ryo这次将由我来给大家进行SAI讲座因为我自己也还在摸索绘画方法的途中这次的讲座希望大家仅当做是参考可以的话请大家看到最后(′ω‘*)使用软件:SAI(平时润饰时也用PhotoshopElements)数位板:intuos3■ 画面介绍?粗略■——————————-先介绍一下我最先制作好的画面分辨率是1024X768*注:(←RGB滑触↑用这里进行改制便签工具↑手颤的修正)颜色用RGB滑触制作,将经常使用的颜色放进便签里手颤修正设为13.这个数值越大线条的越不显得颤动画面可以用window进行改制,所以大家就以自己能更方便地绘图为方向来改变看看吧我的情况是把layer相关的panel放在右边让Status bar不显示那么,就让我们一起来绘制关键的画吧■粗略地画出一张图■这次我们不使用Scanner而从最初开始就用SAI进行绘制【文件】→【新画板】打开500×650的画板把自己脑海中浮现出来的东西画出来最初没有考虑到背景,想着「过会儿再说吧」(笑)我觉得使用接近黑色的颜色比较能不违和地画出来还有,这个粗图的阶段如果画太复杂的话下笔的时候会搞不清楚要将线条牵到哪里所以请大家整理到自己能弄清楚的程度画好粗图后就把这个layer选为保留不透明度最初没有考虑到背景,想着「过会儿再说吧」(笑)我觉得使用接近黑色的颜色比较能不违和地画出来还有,这个粗图的阶段如果画太复杂的话下笔的时候会搞不清楚要将线条牵到哪里所以请大家整理到自己能弄清楚的程度画好粗图后就把这个layer选为保留不透明度要改变线条的颜色还有其他的方法,总而言之能做成这样的浅色彩就OK然后,现在要改变画板的大小虽然如果最初就用大画板画的话就没问题,但画都画了也没办法【画板】→【变更画板的分辨率】设为200%(2倍)这时检查一下【纵横比固定】吧*注:(横像素数200纵像素数200幅度1000高度1300分辨率72纵横比固定纵横像素数固定)基本上用大尺寸画最后缩小的话看起来会更漂亮那么接下来从上方开始画白描■线画(白描)■(这个图上的文字我都翻过就跳过了)在粗图上方制作白描用的layer还有我想让粗图看起来更薄一点所以就把透明度设置成30%了画白描需要使用到工具【笔】我用的6px但好像更细一点也没关系。
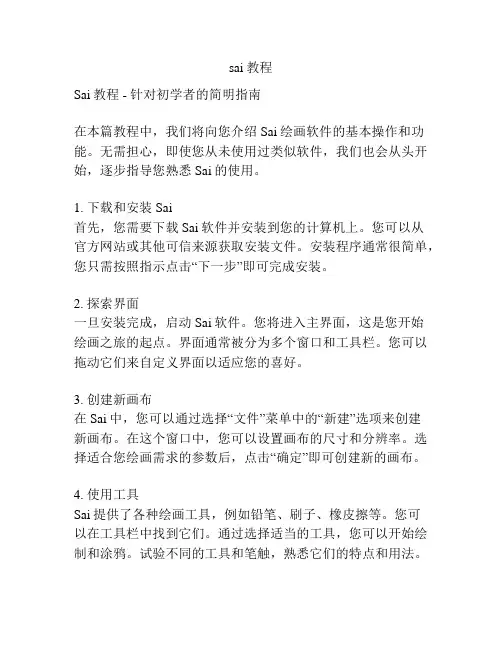
sai教程Sai教程 - 针对初学者的简明指南在本篇教程中,我们将向您介绍Sai绘画软件的基本操作和功能。
无需担心,即使您从未使用过类似软件,我们也会从头开始,逐步指导您熟悉Sai的使用。
1. 下载和安装Sai首先,您需要下载Sai软件并安装到您的计算机上。
您可以从官方网站或其他可信来源获取安装文件。
安装程序通常很简单,您只需按照指示点击“下一步”即可完成安装。
2. 探索界面一旦安装完成,启动Sai软件。
您将进入主界面,这是您开始绘画之旅的起点。
界面通常被分为多个窗口和工具栏。
您可以拖动它们来自定义界面以适应您的喜好。
3. 创建新画布在Sai中,您可以通过选择“文件”菜单中的“新建”选项来创建新画布。
在这个窗口中,您可以设置画布的尺寸和分辨率。
选择适合您绘画需求的参数后,点击“确定”即可创建新的画布。
4. 使用工具Sai提供了各种绘画工具,例如铅笔、刷子、橡皮擦等。
您可以在工具栏中找到它们。
通过选择适当的工具,您可以开始绘制和涂鸦。
试验不同的工具和笔触,熟悉它们的特点和用法。
5. 调整画笔设置Sai允许您调整画笔的不同参数,如颜色、大小和透明度。
您可以使用下方的工具设置面板进行微调。
尝试改变不同的设置,看看它们对绘画效果的影响。
6. 使用图层图层是Sai中一个非常重要的概念。
它们允许您在绘画中创建独立的可调整的元素。
您可以在“图层”窗口中添加新图层、调整它们的顺序、合并它们等等。
合理使用图层可以大大简化编辑和修改工作。
7. 保存和导出作品一旦您完成了绘画或涂鸦,别忘了保存您的作品。
选择“文件”菜单中的“保存”选项,将您的作品保存在您选择的位置。
您还可以选择“导出”选项,将作品以其他格式保存,如JPEG或PNG。
这是一个简要的Sai教程,旨在为初学者提供基本的入门指导。
希望这些简单的步骤能帮助您开始探索和使用Sai绘画软件。
祝您绘画愉快!。
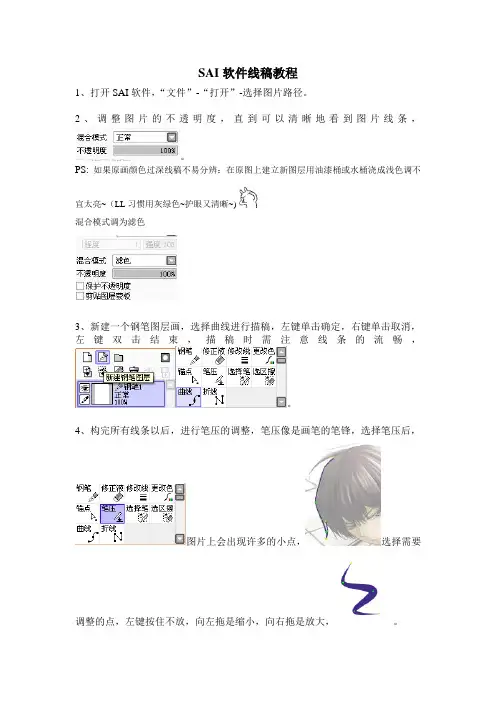
SAI软件线稿教程
1、打开SAI软件,“文件”-“打开”-选择图片路径。
2、调整图片的不透明度,直到可以清晰地看到图片线条,。
PS:如果原画颜色过深线稿不易分辨:在原图上建立新图层用油漆桶或水桶浇成浅色调不
宜太亮~(LL习惯用灰绿色~护眼又清晰~)
混合模式调为滤色
3、新建一个钢笔图层画,选择曲线进行描稿,左键单击确定,右键单击取消,左键双击结束,描稿时需注意线条的流畅,。
4、构完所有线条以后,进行笔压的调整,笔压像是画笔的笔锋,选择笔压后,
图片上会出现许多的小点,选择需要调整的点,左键按住不放,向左拖是缩小,向右拖是放大,。
5、锚点的作用,可以针对锚点和笔画进行移动、删除、宏变形,也可调整画稿的线条。
6、查看好效果,确认完成后,“文件”-“另存为”-一般保存为JPG格式。
如是半成品画稿,可保存为SAI格式,下次可继续进行更改。
7、更改线稿图的颜色。
首先保证你的线稿底色是纯白色
然后选择你的线稿图层,ctrl+A全选,上面菜单栏有一个选项是滤镜(T)
点击,滤镜(T)----色相/饱和度,里面有三个参数可以调整,你随便调,调到你满意的颜色为止
滤镜(T)----亮度/对比度也可以调,不过调的是黑白程度
上面的色相饱和度改的是RGB颜色的比重,就是红绿蓝
当然你的底色如果不是白色的话,就只能用魔棒选取相似色,把你的所有线稿上的线条选中以后再进行以上操作即可。
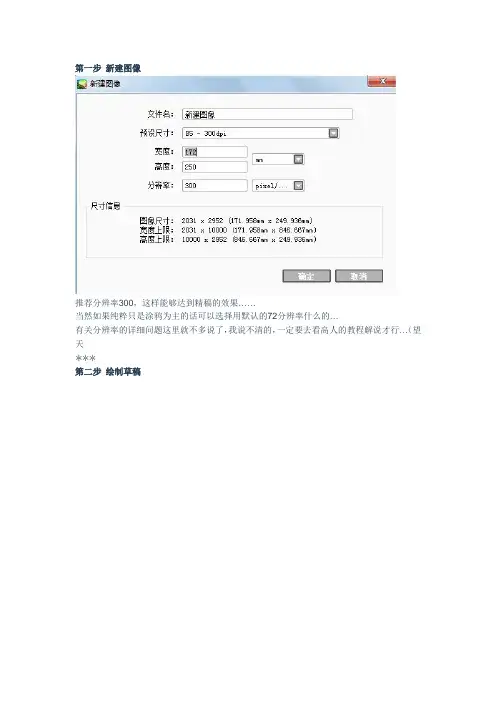
第一步新建图像推荐分辨率300,这样能够达到精稿的效果……当然如果纯粹只是涂鸦为主的话可以选择用默认的72分辨率什么的…有关分辨率的详细问题这里就不多说了,我说不清的,一定要去看高人的教程解说才行…(望天✲✲✲第二步绘制草稿把自己大致的设想画出来,不需要画的很精细,自己看得懂就好↑(真的是自己才看得懂)另外也要在这一步调整好构图什么的,这样到后期就不用在构图方面纠结问题了在这里我是把画布给裁*小了一点…*在SAI中的裁剪方法和PS不一样在SAI中的裁剪步骤如下:1 点击选择工具2 以本图为例,框选要留下的部分(没有被框选中的区域则是要裁剪掉的)3 图像→以选区的尺寸裁剪(T)4 结束。
很简单吧XD✲✲✲第三步进一步绘制草稿在原先的草稿(构图)的基础上进行更进一步的绘制这时应该大致能看出画的内容了人物上不断调整结构让它看的更顺眼点↑之所以这样说是因为我是个结构废…不管怎么调整结构都是有问题的(你)✲✲✲第四步描线把草稿所在的图层的不透明度调整到50%左右,当然数值根据自己的喜好来更改就可以了,没有定值然后新建一个图层在草稿图层的上方,进行描线这里我描线用的笔是SAI里默认的【笔】,同时运用了材质使线条显得更自然一些大家可以根据自己的习惯选择描线用的笔刷在这里要注意的是,如果想快速作画的话,可以选择把脸部的五官单独分出来在一个新的图层画这样为之后的铺色步骤可以多出很多时间大致完成后就是上图的场景随后去掉或者隐藏草稿图层后只留下线稿图层就是下图的场景✲✲✲第五步铺色块把线稿的图层置于最上边,然后在这之下新建图层进行铺色块的环节这一步主要是用来确定整体色调和各个部位的颜色说白了就是选色环节如果为了修改方便可以像我这样把每个部位的色块都分在不同的图层里如下图如果嫌麻烦的话用一个图层解决当然也可以然后这里是写给像我这样的选色废看的如果在自己铺完色块后怎么看那颜色都不顺眼,就可以利用调整色相/饱和度来修改颜色下图就是在修改完后的最终定色…✲✲✲第六步上阴影根据个人习惯来决定顺序我一般都是从皮肤开始入手的在画阴影的时候也有两种方式可以选择①新建一个图层置于皮肤色块图层的上方鼠标选中该新建的图层,然后勾选←这里的第二项剪贴图层蒙版然后就会有这样的效果↓②不新建图层直接选中皮肤色块图层然后勾选←这里的第一项保护不透明度然后在这个图层上直接上阴影用任何两个方法中的一种都可以这样再新建的图层上面无论怎么画都不会有画出去的问题了可以放心大胆的画作者在这里用的是第一种方法,为了方便修改用上述方法进行阴影上色,最后可以达到下图的效果*这里还是写给同为选色废的同胞们的话(´∀`*)关于阴影选不来色的问题在一个个部分分开画阴影之后时常会碰到画面色调不统一或者看不顺眼的问题那么这里有个技巧①首先如果是按照我那样把所有色块都分在不同的图层的孩子们先请新建一个图层组然后把所有的色块图层都移到这个图层组里如果是所有色块都在一个图层上的孩子就不用这个繁杂的步骤了②新建图层,勾选剪贴图层蒙版,置于色块图层(组)的上方,混合模式改为正片叠底③选一个灰色,根据自己的喜好习惯来选如果是暖色调的图可以用偏暖的灰色,如果是冷色调的则相反在新建的图层上画阴影,这样所有的部分都能上到就不用担心画面不整体的问题了当然,这个方法挺偷懒的但很实用✲✲✲第七步休息一会上上P站聊聊天打打游戏喝喝茶上上厕所吃吃点心看看小说随便你爱干嘛干嘛✲✲✲第八步眼睛上色这里推荐放大画…这样能更加精细一点①上眼白②涂上眼睛内部(你跳的是不是太快点了)高光可以新开一个图层建在线稿上面画这样就可以覆盖住眼睛上的线条了③加工新建一个图层,勾选剪贴图层模板图层的混合模式改为滤色或者是发光,然后涂上亮色,觉得边缘太实可以用模糊笔刷模糊一下边缘这样眼睛就看起来有神了很多了XD✲✲✲第九步整体加工这一步我也不一定能讲清楚……大家能看懂就看懂吧……①首先先对皮肤进行加工在皮肤原有的图层上再次新建图层,勾选剪贴XXXX(懒得说全名了大家都懂的……混合模式改为正片叠底然后用水彩笔或者喷枪笔刷轻轻地在两颊上刷上红色,如果刷的太深也没关系,只要用模糊笔刷慢慢磨几下让它显得自然点就可以了另外想要让皮肤显得饱和一点,可以用滴管选曲皮肤本身的颜色,在刚才抹红晕的图层(或者再新开一个正片叠底的图层)用同样的方法进行渲染这里就是不断的润色不断地用模糊工具磨达到自然过渡的效果…②头发加工在原本的头发图层上面新建图层,勾选剪XXXXX…混合模式正片叠底然后用偏红或者偏蓝的颜色刷上去,可以把头发看做一个球体那样做出过渡的效果这样头就圆起来了(?)之后如果觉得太过死板的话可以像我这样做出反光的效果步骤如下在线稿上面新建一个图层,混合模式滤色然后用皮肤的颜色去轻轻地刷在发梢的位置就会做出上图的效果了如果觉得太亮可以调整滤色图层的不透明度最后加上高光,头发部分就完成了③衣服加工步骤雷同于上面给皮肤和头发加工的步骤还是在所有衣服的图层上面新建图层勾选XXXXXX混合正片叠底然后抹上颜色就好了…= =(喂✲✲✲第十步最后调整①制作背景因为主色调已经定下来是暖色了所以背景选择用粉红色首先先拖入素材,进行大小调整让它和背景一样大,顺手调整一下色调然后混合模式改成正片叠底让它和原来的背景颜色合在一起背景就很简单的完成了o(* ̄▽ ̄*)ゞ②调整色调看着上图就会有种人物和背景不合的感觉为了去掉这种不和谐感,就在人物所有图层之上新建一个图层,勾选XXXXXX,混合模式滤色然后刷上和背景邻近的颜色,调整图层的不透明度,用模糊笔刷磨一磨就是下图这个效果了←去掉背景的话就是这个感觉*这张是后来最后检查的时候存的所以脸上的字已经写上去了噗别在意别在意③忘说了一步,这里补上……就是如果觉得黑色的线条很死板的话,可以修改线条的颜色,让它偏红或者偏蓝这样就会显得自然一些,具体方法就不再这里说了,大家应该都会吧?④PS加工存成PSD格式的文件后*打开PS开始进行最后的加工修改*大家一定要注意在画的过程中就要随时保存啊…不随时保存的后果你们都懂的。
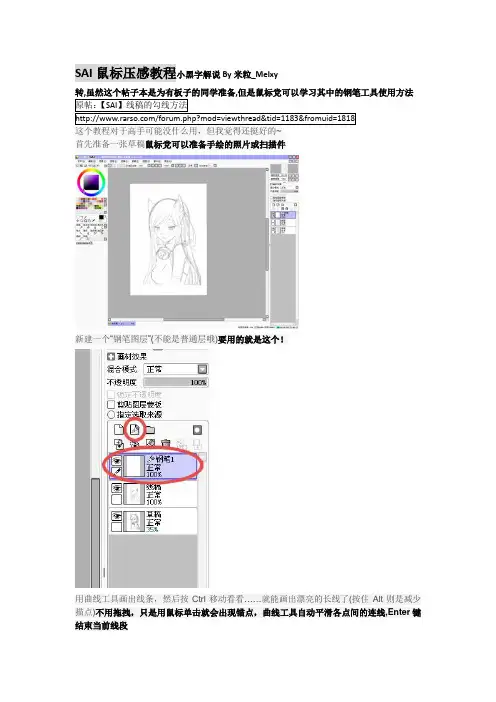
SAI鼠标压感教程小黑字解说By米粒_Melxy
转,虽然这个帖子本是为有板子的同学准备,但是鼠标党可以学习其中的钢笔工具使用方法
新建一个“钢笔图层”(不能是普通层哦)要用的就是这个!
用曲线工具画出线条,然后按Ctrl移动看看……就能画出漂亮的长线了(按住Alt则是减少描点)不用拖拽,只是用鼠标单击就会出现锚点,曲线工具自动平滑各点间的连线,Enter键结束当前线段
用笔压工具调整线条粗细,数值越大线越粗,反之亦然,仔细调整数值的话可以画出美式漫画那种起笔粗,收笔细的线条选择笔压工具后将锚点向左拖拽线条变细,向右拖拽线条变粗(原来软件里有说明啊= =b打多了)
最后看看效果-V-虽然咱不太赞成这样钩线,不过遇到长线这方法很好用。
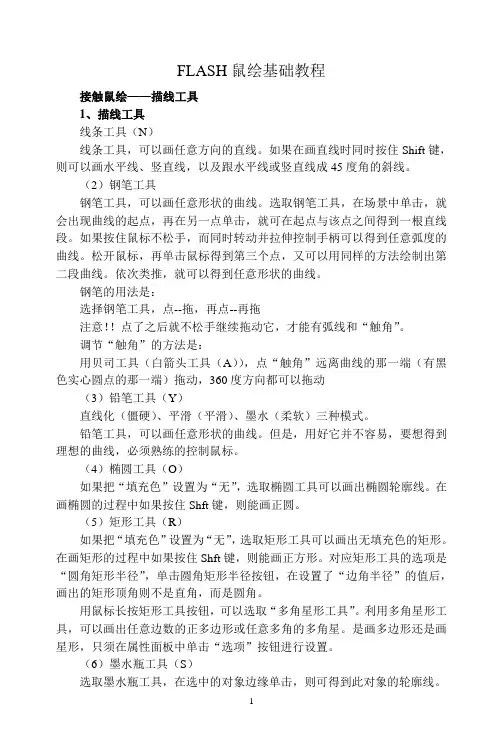
FLASH鼠绘基础教程接触鼠绘——描线工具1、描线工具线条工具(N)线条工具,可以画任意方向的直线。
如果在画直线时同时按住Shift键,则可以画水平线、竖直线,以及跟水平线或竖直线成45度角的斜线。
(2)钢笔工具钢笔工具,可以画任意形状的曲线。
选取钢笔工具,在场景中单击,就会出现曲线的起点,再在另一点单击,就可在起点与该点之间得到一根直线段。
如果按住鼠标不松手,而同时转动并拉伸控制手柄可以得到任意弧度的曲线。
松开鼠标,再单击鼠标得到第三个点,又可以用同样的方法绘制出第二段曲线。
依次类推,就可以得到任意形状的曲线。
钢笔的用法是:选择钢笔工具,点--拖,再点--再拖注意!!点了之后就不松手继续拖动它,才能有弧线和“触角”。
调节“触角”的方法是:用贝司工具(白箭头工具(A)),点“触角”远离曲线的那一端(有黑色实心圆点的那一端)拖动,360度方向都可以拖动(3)铅笔工具(Y)直线化(僵硬)、平滑(平滑)、墨水(柔软)三种模式。
铅笔工具,可以画任意形状的曲线。
但是,用好它并不容易,要想得到理想的曲线,必须熟练的控制鼠标。
(4)椭圆工具(O)如果把“填充色”设置为“无”,选取椭圆工具可以画出椭圆轮廓线。
在画椭圆的过程中如果按住Shft键,则能画正圆。
(5)矩形工具(R)如果把“填充色”设置为“无”,选取矩形工具可以画出无填充色的矩形。
在画矩形的过程中如果按住Shft键,则能画正方形。
对应矩形工具的选项是“圆角矩形半径”,单击圆角矩形半径按钮,在设置了“边角半径”的值后,画出的矩形顶角则不是直角,而是圆角。
用鼠标长按矩形工具按钮,可以选取“多角星形工具”。
利用多角星形工具,可以画出任意边数的正多边形或任意多角的多角星。
是画多边形还是画星形,只须在属性面板中单击“选项”按钮进行设置。
(6)墨水瓶工具(S)选取墨水瓶工具,在选中的对象边缘单击,则可得到此对象的轮廓线。
(7)选择工具(V)和部分选择工具(A)选择工具和部分选择工具,虽不能独立画曲线,但它们可以修改曲线,使曲线的弧度产生变化。
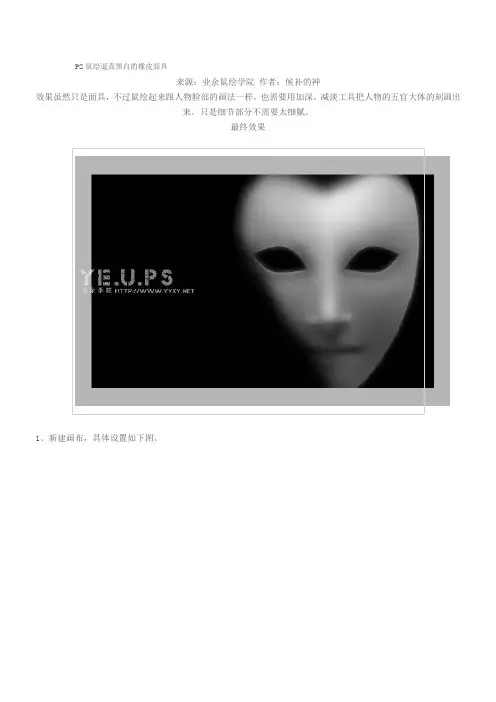
PS鼠绘逼真黑白的橡皮面具来源:业余鼠绘学院作者:候补的神效果虽然只是面具,不过鼠绘起来跟人物脸部的画法一样。
也需要用加深,减淡工具把人物的五官大体的刻画出来。
只是细节部分不需要太细腻。
最终效果1、新建画布,具体设置如下图。
2、新建图层,选择个皮肤色,建立选区,填充颜色:#FFC989。
3、使用液化工具对我们的事业加以改造~修改成脸的形状。
然后拖出参考线看看是否对称。
(这一步很重要,可以捉个人来对照下,鞋拔子脸不行,切记)4、选择减淡工具,范围:中间调,曝光率:10%,大笔刷减淡额头高光,小笔刷减淡鼻子高光。
具体多大,自己调调看。
5、加深工具,范围:中间调,曝光率:10%,擦出眼框与嘴唇部分的阴影。
眼睛长哪就不用我说了吧。
自己估摸着。
6、倒三角选区,加深工具+模糊工具,做出鼻子下面的阴影区域。
7、减淡工具,颧骨高光~下巴高光。
8、加深工具继续加深眼框,眼红为止。
9、钢笔工具画出眼框路径(这好像是第一次课程当中用到钢笔工具哦,这玩意忒强大了,以后少不了)10、路径转化为选区,删除眼眶。
水平翻转选区,移动到另一边删除眼眶。
不能搞个独眼龙你说是吧。
11、结合选区,使用减淡工具擦出高光部分与双眼皮的阴影部分。
选区可以使用魔棒工具选择空眼眶,或者取得整个脸部轮廓在反选。
方法多多,灵活运用,如果对这些基础性的软件操作不了解,那就多问问社区的同学。
12、在回头处理鼻子,这个忙啊。
减淡工具擦出鼻子高光。
(其实我是没有目的的,看哪里不爽就整哪块,你们还请随意哈)13、减淡工具处理嘴巴高光,加深工具-倒三角选区-加深下巴阴影。
14、加深工具涂抹鼻子两侧。
15、去色-减淡工具,范围:高光,稍微擦亮一点额头部分。
16、调整色阶,增加明暗对比。
17、复制一个脸部图层,使用滤镜模糊。
18、使用橡皮擦工具,不透明度15%,流量100%。
擦去模糊层的鼻子部分,露出下个图层。
这也是处理照片中的磨皮效果。
19、艺术处理下,自己创意,完成最终效果。
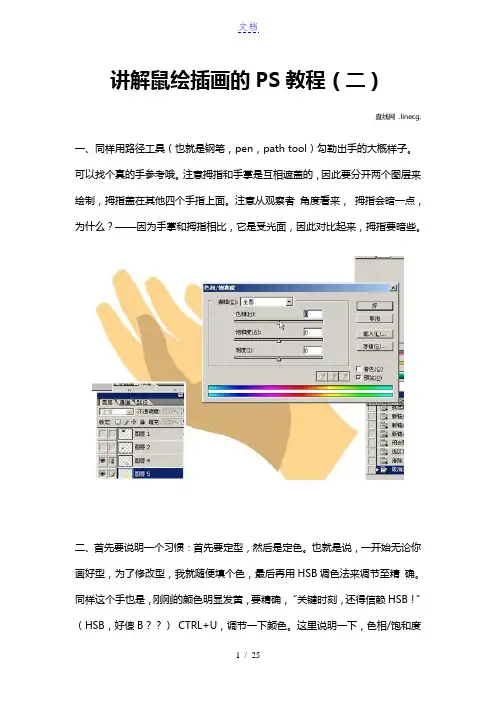
讲解鼠绘插画的PS教程(二)直线网 .linecg.一、同样用路径工具(也就是钢笔,pen,path tool)勾勒出手的大概样子。
可以找个真的手参考哦。
注意拇指和手掌是互相遮盖的,因此要分开两个图层来绘制,拇指盖在其他四个手指上面。
注意从观察者角度看来,拇指会暗一点,为什么?——因为手掌和拇指相比,它是受光面,因此对比起来,拇指要暗些。
二、首先要说明一个习惯:首先要定型,然后是定色。
也就是说,一开始无论你画好型,为了修改型,我就随便填个色,最后再用HSB调色法来调节至精确。
同样这个手也是,刚刚的颜色明显发黄,要精确,“关键时刻,还得信赖HSB!”(HSB,好傻B??)CTRL+U,调节一下颜色。
这里说明一下,色相/饱和度对于单一的纯色来说,它能对之作色域中任何颜色的替换。
而且,这种替换过程很符合人的色彩感觉。
所以HSB模式是最好的!三、用钢笔勾勒出手指发红、发暗的部分,转换成选区,需要羽化:CTRL+ALT+D,10px的样子吧,然后CTRL+U调节颜色,这调节的度最好您自己把握了。
四、同样对付其他部分。
这里要说明一下,要很真实的(照片级?)绘制效果,在这简单的几步里面实现是不可能的,那需要大量的耐心和高超的喷枪技巧。
本例子篇幅有限,不能进行讨论;而本例的鲜亮插画风格也不需要过于真实的效果,因此这里的手是经过抽象的,而非真实的。
另外提一下,Path/HSB法能很容易的塑造出矢量的感觉,并在对阴影与高光不断分解、羽化、调色下同样能做到,但是……不推荐,因为效率不高。
但Path/HSB法绘制出来的高可控性精确边缘是其他办法无可比拟的。
五、拇指和手掌需要融合,我想要用到蒙版了。
替拇指加个蒙版。
六、点击蒙版的缩略图,用普通的笔刷(就是圆形、边缘模糊那种)用黑色在拇指边缘抹一下。
可以看到融合的效果很好。
七、需要调整拇指的边缘,采用偷懒的方法,载入拇指选区后移动,与拇指有点错开。
可能有点难以理解该步作用,继续看就知道了。
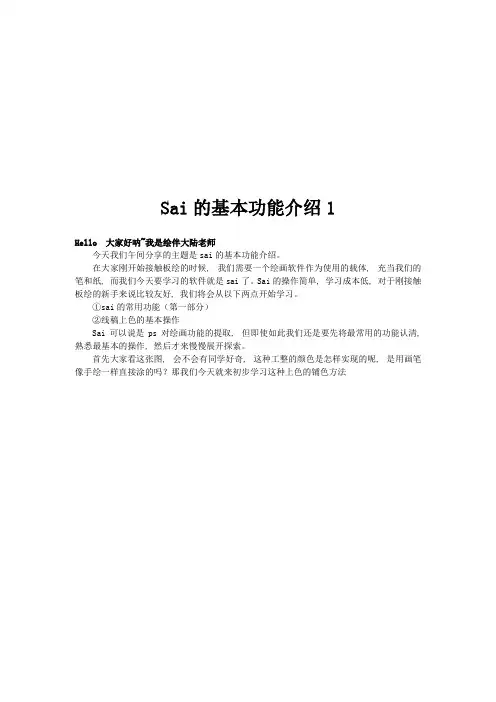
Sai的基本功能介绍1Hello 大家好呐~我是绘伴大陆老师今天我们午间分享的主题是sai的基本功能介绍。
在大家刚开始接触板绘的时候, 我们需要一个绘画软件作为使用的载体, 充当我们的笔和纸, 而我们今天要学习的软件就是sai了。
Sai的操作简单, 学习成本低, 对于刚接触板绘的新手来说比较友好, 我们将会从以下两点开始学习。
①sai的常用功能(第一部分)②线稿上色的基本操作Sai可以说是ps对绘画功能的提取, 但即使如此我们还是要先将最常用的功能认清, 熟悉最基本的操作, 然后才来慢慢展开探索。
首先大家看这张图, 会不会有同学好奇, 这种工整的颜色是怎样实现的呢, 是用画笔像手绘一样直接涂的吗?那我们今天就来初步学习这种上色的铺色方法常用功能:①新建文件:我们的文件就是我们将要绘制的图片, 在点击新建文件后, 我们可以选择画布的尺寸等信息。
②图层: 图层对于习惯传统绘画的同学来说是一个比较新的概念。
每一个图层上的内容都是独立开来不相影响的, 我们可以增加和删除图层。
这种分层绘画的方式将大幅增加我们绘画的效率。
/③选区工具: 选区工具的作用是, 当我们选定了一个选区后(即蚂蚁线的框选范围), 我们在绘制的时候内容是不会超过这个选区范围的, 这样我们在填充基本颜色的时候就会比较工整, 不会把颜色涂出边界。
同时我们可以反推一下, 有些同学有时在画布上画不出东西, 是不是忘记把选区取消了?④画笔工具: 陈列在这里的就是我们的画笔了, 不同笔刷的设置不同, 画出来的效果也不一样。
我们常用的橡皮擦也在这里。
线稿上色的基本操作:当我们熟悉基本操作后, 可以对sai 最简单的上色方法做一个了解, 就是我们上色的第一步, 填底色。
这里我们拿一个正方体做示范(这种画法对线稿质量有一定的要求, 首要的一点就是线条要密闭, 建议大家先把描线学好)第一步。
选区: 我们使用魔棒工具, 点选我们的上色范围, 选择后选区会呈现蓝色, 但这不代表这里被填充了颜色, 只是代表选区的范围。
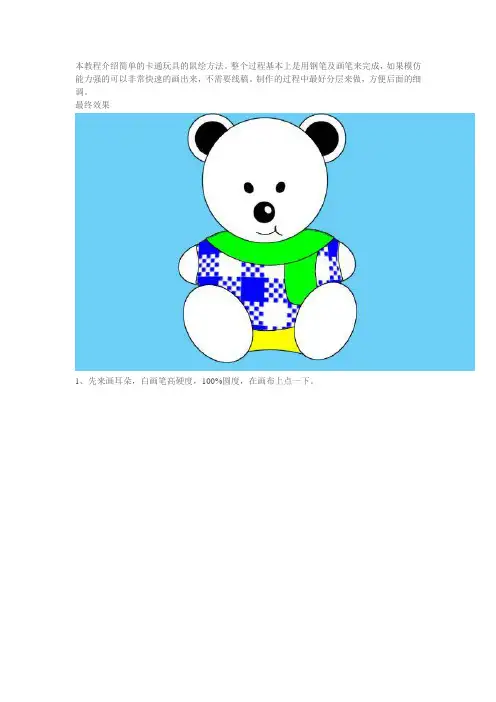
本教程介绍简单的卡通玩具的鼠绘方法。
整个过程基本上是用钢笔及画笔来完成,如果模仿能力强的可以非常快速的画出来,不需要线稿。
制作的过程中最好分层来做,方便后面的细调。
最终效果1、先来画耳朵,白画笔高硬度,100%圆度,在画布上点一下。
2、然后复制一层,锁定透明像素给它填充你喜欢的深色,我这里用的黑色。
3、CTRL+T自由变换缩小。
4、合并这两个层,然后再复制一份摆放好。
5、再用大号点的白画笔在新层两个耳朵之间点一下做小熊的脸。
6、分层画以下部分,调小画笔在脸上合适的位置点上鼻子,然后改一下画笔的角度和圆度点上眼睛。
7、另一只眼睛只要翻转画笔就行了。
8、再次调整画笔点上鼻子的高光。
并用路径描边的方式画出小熊的嘴。
对耳朵和脸图层描边[编辑/描边],将头部各图层放一个图层文件夹中。
9、给小熊做衣服,另外新建一个文档,200*200像素。
填充你喜欢的颜色,执行滤镜/风格化/拼贴。
10、新建一层,设置矩形选框工具的属性,在右下角点一下。
11、填充前景色。
12、回到下一层,把浮动选区移到左上角,DEL删除。
13、用魔棒工具按下图进行选择,并DEL删除。
14、定义图案备用,然后关掉这个文档。
15、分层做以下部分:回到小熊的文档,设定画笔的角度和圆度画上小熊的两个手。
16、加大画笔,换个颜色点一下做肚皮。
17、合并肚皮和手图层,添加图层样式,使用缩放做出合适的格子衫。
18、关闭背景及头部,新建一层,按CTRL+ALT+SHIFT+E盖印图层。
得到小熊的衣服。
19、把肚皮层的样式删除。
20、对衣服做变形处理,突出小熊胖胖的肚子。
21、用橡皮擦掉一些袖子露出下面的手臂。
再将衣服载入选区并向上移动一下浮动选区,反选,用橡皮檫擦掉下部衣服露出下面的肚皮。
22、把橡皮调大在肚皮下边点一下,做出小熊的屁屁。
23、调整画笔角度与圆度做出两只脚。
24、做围巾,挑选一个合适的画笔换个颜色在脖子那里点一下,把衣服载入选区反选,回围巾层DEL删除。
讲解鼠绘插画的PS教程(一)直线网一、把我们需要用到的鼠绘软件Photoshop打开,我这里用到的是7.0版本的。
(其实每个版本的操作都是大同小异的,所以不需要完全和我用相同的版本来学习)二、新建一个1024X768的文档,由于这次的插画主要是在网上供人欣赏,因此分辨率定为72dpi,如果要印刷呢?300dpi以上吧。
三、首先我们要做树叶。
要做一大片树叶,当然要先做一小片叶子。
选用钢笔工具吧,Path/HSB绘图最简单的部分开始,定制一下钢笔工具,才方便干活。
注意鼠标处,钩选橡皮带,有利于准确把握钢笔的走向。
四、勾勒出一片叶子的形状。
没什么好说的,钢笔大家可以自己练习。
五、按CTRL+Enter,将路径变成选区,然后新建一个图层,按D切换到黑/白颜色,按ALT+DEL填充当前选区,黑色的底盘出现了……然后菜单命令:选择-〉修改-〉收缩选区,10px。
六、然后CTRL+ALT+D羽化,10px(其实这里面说的一切参数你都可以看着办),CTRL+SHIFT+I反选,CTRL+U调出色相/饱和度对话框(啊哈,Path/HSB 大法中的HSB),将明度调到+88。
这一步将叶边和中间的色彩产生一谢变化。
七、注意叶脉的形状哦。
错开。
八、把路径转换成选区后,又来羽化。
好好记住这个快捷健吧。
CTRL+ALT+D。
九、由于选区太小,又羽化了,ps会警告。
不管它,选取其实仍然存在,只是看不见蚂蚁线而已。
十、CTRL+U,最爱色相/饱和度调节了。
十一、调节参数如图,看到叶脉出现了吧。
果然是有选区的,不然整个叶子都会变亮。
十二、叶边需要再变化一下。
重新载入选区、缩小选区。
十三、同样羽化、反选!十四、注意,现在是反选状态。
再调出色相/饱和度对话框,将明度降低,可以看到边缘发生了变化。
十五、看看成品。
十六、见证ps的强大笔刷吧。
菜单命令:编辑-〉定义画笔,起个名字叫树叶1。
十七、按B选笔刷,注意右上角的画笔属性框,选择刚刚定义的画笔,一条毛毛虫,怎么能用?十八、调解一下参数吧,看看参数的内容。
比较详细的sai线稿教程找过好多绘制线稿的教程,感觉这个教程我理解得最明白所以我就转过来了。
感觉自己天天用著别人画的线稿来临摹插画也不是回事,要学会自己画线稿才行,这样才能真正实现插画创作,从今天开始我在临摹插画的同时,也要练线稿。
好了,不说废话了,开始搬运一、工具与界面SAI的工具很少,我用的更少。
基本就是如下几个部分,一看就知道都干什么用从上往下依次说起:1、“旋转和放大缩小”以及“翻转”控制画布。
对于我等右撇子来说右上角往左下角的线条绘画最稳定,旋转画布就顺手一些。
另外大部分人画图会有不对称的问题,隔一段时间将画布水平翻转可以消除不对称以及视觉疲劳等问题。
2、“铅笔”用来画草稿和线稿,我用的是默认硬度设置(那四个黑块右端最硬左端最柔,默认最硬)。
“画笔”主要是上色用,不习惯它变色的人可以把混色、水分量、色延伸这三项都关掉,还是不能适应可以用软头铅笔代替它。
画笔的起笔压力可以调,默认是50%。
“橡皮”用来擦掉错误的或者画多了的部分。
橡皮没有压力变化,这让我有点不满,擦细处请换用小橡皮。
3、“图层”是数码绘画基本概念,所有软件里都是一样用,高处的遮盖低处的。
如果是带有白色背景的线稿可以放置在顶端把属性设置为正片叠底,别的属性倒是没什么用。
“钢笔图层”是SAI的特色之一,本图层中的钢笔工具可以和铅笔一样直接画,可以调节锚点和线条粗细。
不过较长的线条中曲线工具比钢笔工具更好用。
4、这个橡皮擦清除当前层上选区内全部的内容,没有选区的情况会清除当前层所有内容。
要清理画糟糕的草稿请用此项目,而不是按DELETE或者扔进旁边的垃圾桶……5、笔刷大小,铅笔常用的是起草稿的1像素,描线的9像素,画笔常用的是大色调50像素及以上,细部20像素及以下。
二、起稿阶段在开始画图之前,首先要确立自己画图的目的,是要练习提高画技,还是单纯地想要完成一副作品。
对于想要提高画技的人,我建议在此阶段多花一些时间,不假思索潦草地画十张图还不如动脑认真地画一张,不要回避自己不擅长的部分(比如故意把手藏在身体后面),被挡住的身体部位最好也在底层全都画出来。
Photoshop 高手鼠绘人物的绘画过程高手鼠绘的绘画过程,鼠绘是一个慢工细琢的过程。
制作一幅成功的作品,不能急躁,力争作品的每一个细节完美,颜色应用合理。
这样出来的效果就会细腻很多。
最终效果1、新建PSD文件,前景色设为#6a6875,背景色设为#17141f,用渐变工具(模式为径向渐变)拉出一个背景。
2、新建空白图层,按D键,把前景色设置为#f7d0bf;用画笔中的粉笔笔刷60画出脸部和手臂。
3、新建空白图层,前景色设为#6c1818,草画出衣服,并将衣服所在图层移动到面部图层的下面。
4、再新建空白图层,按D恢复前景色,画笔抹出头发区域。
5、隐藏头发图层,用钢笔勾出脸部轮廓,转换成选区,去掉脸部多余的“脂肪”。
6、用5%曝光度的加深工具,范围为中间调轻轻的画出眼的位置。
7、钢笔作出眼眶路径,转换为选区,ctrl+shift+I反选,用加深工具和涂抹工具涂抹出眼睛外框;再ctrl+shift+I反选,用减淡工具涂出眼白部分。
8、椭圆工具作出眼球路径并转换选区,ctrl+shift+alt左键点击之前的眼白路径。
9、加深工具范围选择高光,曝光度自己斟酌,涂出眼球部分。
10、下面具体画眼珠了,步骤比较多,小醉我比较懒就不写了,主站上很多眼睛的教程。
11、钢笔工具勾出鼻子路径,转换为选区,加深/减淡工具涂出鼻子立体感来。
12、加深减淡工具擦出唇线,根据唇线走向擦出嘴巴(友情提示:注意加深/减淡工具中不同范围选择所呈现的不同效果,把涂抹工具配合起来使用效果更佳)。
13、看看整体效果,再对局部精细地方进行修葺。
14、用涂抹工具涂抹,选择粗边圆形钢笔画笔100,抹出头发雏形;再用钢笔勾出高光发丝,选择颜色#2c1b0f描边发丝,高斯模糊,半径为1。
15、勾出嘴巴轮廓选区,新建空白层,将嘴轮廓选区ctrl+alt+D羽化,羽化半径2,用#f9b6dc颜色填充选区,图层模式柔光。
16、结合加深/减淡工具、涂抹工具和液化工具对脸部各个细节进行修正,来达到最理想的样子。
SAI鼠绘教程铅笔线稿扫入电脑中,清理干净。
要掌握好画的大小,如果太小的话,线稿就会放大得很粗,影响效果。
线稿一旦成型就很难再修改,PS 如果觉得线稿太淡,可以用SAI的【覆盖】图层,选深色的油漆桶铺一下。
2楼新建一个【正片叠底】的文件夹(看文件夹里的图层一般都可以用【正常】了),铺一个深色的底,这样可以使颜色上得更明显一些。
选好肤色,用水分较少的笔把大致区域涂好,多出的地方可以擦掉,也可以用接下来的涂层覆盖。
3楼新建图层,上头发的颜色。
4楼擦去多余的头发.5楼再建一个图层,用白色刷出蕾丝。
这是比较有意思的地方,所以我弄得比较详细。
6楼把画蕾丝的图层不透明度降低...再擦出镂空的地方。
建一个【阴影】图层,用水分大一点的笔刷出阴影。
尤其是眼睛的阴影,很重要。
9楼还是阴影。
衣服的。
10楼画上细节。
哦,你说衣服的纹理?用【花茎】的画纸质感(工具左上方)调一下就OK啦~11楼哦哦,又到了我喜欢的环节。
(喂建【正片迭底】图层,画上hong晕。
red晕的yan/se要选好,不一定要纯粉红se的,可以选偏橘红se,要表现出女孩子的娇俏= =b,耳垂,指节,鼻头,眼尾,下眼线,都要刷出淡淡的红se。
额上面这样很奇怪吧=_,=....12楼用模糊工具!!!13楼修正一下细节...比如我才发现画面右下方的头发我没上色囧眼睛里面的淡色自己琢磨吧,我也是瞎涂的。
14楼最后,在正片叠底的文件夹外面新建【发光】图层。
具体就不说了,你会发现,高光真的很神奇...SAI,真TM是神物!15楼画好了。
16楼附录1 文件夹收起时。
17楼。
漫联SAI教程超详细教学(3)这是楼主的另一幅画,是仅仅只有黑色的阴影的一幅画而就像右边的图层所示的那样,阴影是在一个与其他图像都不同的图层。
在剪贴图层蒙板下面(剪贴图层蒙板后面再讲)选择指定选取来源。
然后这个图层就会变成绿色的。
这样我们不管在哪个图层上面使用魔棒或者是油漆桶都只会选在这个图层的图像上。
当然……如果你是直接在这个图层上使用的话还是要注意一下色差范围吧……太大了还是会变成这样。
好了,左边的东西说完了该说右边的了。
这里是sai右边的一个画纸质感,就是让画布增添各种质感,这种质感只能在一个图层上有体现,同时一个图层也只能有一种质感。
这个还是大家自己慢慢去试验来的好玩。
和笔刷一样,质感可以在网上下载安装,具体百度就好。
然后就是水彩边缘,这个东西可是画水彩的一大神器,也是sai的一个特点。
效果如图,它会让你画的画如图水彩一样在边缘有颜色稍微深一点的一条线,这个主要是画水彩很有用,但是在其他的地方一样可以使用。
然后就是下面的混合模式,这个非常的有用!非常的有用!非常的有用因为很重要所以说要说三遍,这个可以让上下图层会有不同的方式将颜色混合,总之大家可以去试试,假如用好的话PS的颜色效果sai也能弄出来。
我们首先新建图层,在上面画一坨黄色的东西【滚!这是正片叠底的效果,这个模式主要用于上阴影和叠加一些颜色。
这是滤色,会使颜色变浅,楼主喜欢用来上高光。
这个是覆盖,就是把颜色覆盖上去,楼主喜欢用来叠加颜色和喷加其他颜色。
然后这个是发光图层,看起来那一坨黄就像是变白了?其实是因为发光的太严重了【喂!所谓的发光图层嘛,就是用来制作发光效果,主要是和喷枪一起使用,这是楼主逗逼的一幅画,那个天上奇怪的东西,和照在身上朦胧的效果就是使用发光图层对这个逗逼的月亮【这是月亮?!】的发光效果就是用发光图层制作,方法是先在发光图层用暗一点的颜色涂一个圆,然后模糊边缘。
这是阴影图层,楼主比起正片叠底更喜欢用阴影图层画阴影,也喜欢用阴影图层叠加颜色,阴影图层叠加出来的颜色会比正片叠底更加的丰富,总之是楼主很喜欢用的混合模式。
这里是SAI鼠绘勾线上色(伪)教程~针对新手
第一次做教程文档,不足之处请大家原谅~
还有,这里是伊苏.不废话了.下面开始
首先,准备我们的工具:
SAI
鼠标
你的头脑和手(一大堆废话)
建议:做图时要一手鼠标一手键盘哦
本教程是用原图勾线出线稿再上色
首先打开一张图,这次的模特是初音miku
先在工具左上角把原图透明度降低.25~40就好(关键看图的色彩和你的喜好)
再创建一个钢笔图层
创建好后,选择钢笔工具.怕手抖或用不惯的同学们可以使用曲线工具,但是效果不是很好
现在可以慢慢勾了,当你使用锚点工具时会出现一个一个的绿点
你可以用它们来调整线条的位置,当然也可以删除锚点.详细的我不在这里讲了
不懂钢笔工具的筒子们看这里~
钢笔工具就像我们日常生活的笔,可以写字等什么的.
用钢笔勾线时,如果线条都是一样的会显得很平板,没有柔顺感.这时候要用到笔压工具了
笔压可以调整线条的粗细,当然可以用来上色.
当鼠标拉着锚点移动左边,线条会变细,则右边会变粗.最粗的可以放大两倍
这样一来,线条可以随着你的喜好而灵活了.
当然,不同的粗细线条都会有自己的用武之处.
粗(一般不用) 中(用于勾比较主要显眼的线条) 细(衣服的皱等)
全部勾完线后,开始使用笔压调整线条的粗细.
用笔压调整过后,是不是顺眼了一点?再看看那里要补充的吧
在这里送上线稿~如要拿走,请注明勾线者(也就是我拉~) 如果你想保留线稿,就另存为吧.
现在开始到上色了.
首先,创建图层(或文件夹).个人觉得用文件夹比较好,这样图层不会弄乱
对了,注意要让线稿放在图层最上面和属性改成正片叠底.
大致把底色上完吧!
颜色出界不要紧,因为最后还要修改擦拭.注意不要混乱图层就好了
现在开始上阴影
可以按照原图的阴影位置来上,当然你想怎样就怎样啦.
使用喷枪,把浓度弄低,喷上大块的铺底阴影(我词穷- -)吧.
大致上完后
现在再看看和原图对比一下哪里的阴影没有上
0 0比如下巴和锁骨
现在皮肤阴影完成了~
现在要画脸上的绯红了,选择笔在脸颊部分涂上颜色,但是不要太多.
再选择水彩湿润来修饰,尽量让绯红显得模糊可爱一点.随着你的喜好变动吧!
如果还是觉得太浓的话,可以用模糊工具擦拭一下.当然笔刷浓度要调到20~30之间不然太大会把颜色擦掉
好了,皮肤部分完成
在这里我就忽略了头发和衣服的阴影哦~
其实只是比皮肤有所变动而已,自己慢慢琢磨吧~(坑爹呢你)
现在来我最喜欢的部分~眼睛吧~~
首先先涂上眼白.
选择比较深的颜色涂成倒C形状,涂满一点吧.
但是注意中间要保留,那是瞳孔的位置
再在上面涂上一层比较浅亮的颜色(要同一个色系) 同时在中间涂上一个黝黑的瞳孔吧~
再用黑色,把差不多到瞳孔的一半左右的上方涂满.
在涂满的部位中间涂上两条线吧,注意尾端要比较小.
再把笔的粗细调到最小,在眼睛外围画出一条条射线不要太密麻也不要太疏散.
在先前涂的色块上涂上一层比较明亮的颜色吧!
用模糊工具疏散扩散.
看,眼睛比较明亮了吧~
用笔画上高光,
再用水彩笔调下浓度画上小高光.当然高光不止这种方法画
画好后再看看有哪里没上好.
0 0嘴巴鼻子阴影什么的.
看图片空溜溜的,不如给它加上一层简单的阴影吧!
在图层最底创建背景图层,用笔画出几层从深到浅的色彩,再用模糊工具擦出渐变的感觉吧
好了~~我们的葱妹就这样完成了~
问:为什么左边多了个半隐的葱妹0 0
答:那是把这幅图的葱妹按H转换方向复制下来,再粘贴到图上,透明度降低就可以啦~
好了,这次教程就这样结束
0 0 不好处可以提出来,不懂得可以问我哦。