sai上色教程
- 格式:doc
- 大小:2.17 MB
- 文档页数:32

1.画草稿.....................................................................点击查看完整图片新建文件后,在背景图层上画上草稿。
因为表情与外形是可以边画边修改的,轻松愉快地就画好了。
2.铺上整体颜色.....................................................................点击查看完整图片为了能好好掌握完成后整体的感觉,先铺上全体的颜色。
3.修改外形.....................................................................点击查看完整图片感觉整体铺上大片的颜色后映像能够稳定下来,就开始修改吧。
使用滴管工具一边汲取周围的颜色,一边使用喷枪工具在画面上慢慢修改。
不断重复这一步骤,就离完成后的感觉越来越接近了。
基本上我不使用图层,直接在同一图层上上色的。
4.画上细节部分.....................................................................点击查看完整图片一边观察整体的平衡感,一边加上细节部分。
5.画上眼瞳.....................................................................点击查看完整图片画上眼睛。
使用滴管工具与喷枪工具制作一个由浓紫色~黄色的渐变效果。
将喷枪工具的模式设置为“正片叠底”后仔细地绘制眼睛,瞳孔画成细长的样子后,猫咪的眼睛就完成了。
6.补上皮肤、脸颊边的红晕与高光.....................................................................点击查看完整图片在这里要加上皮肤与脸颊的颜色。
将喷枪工具工具设置为“正片叠底”的模式后,在整体上铺上黄色、脸颊涂上粉红色。
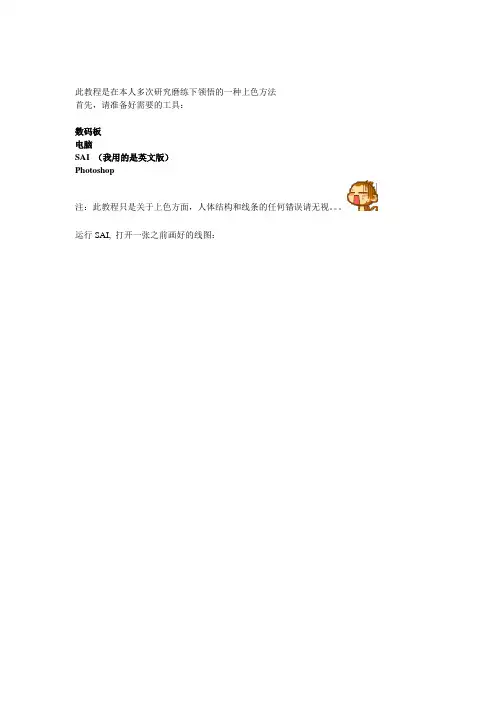
此教程是在本人多次研究磨练下领悟的一种上色方法首先,请准备好需要的工具:数码板电脑SAI (我用的是英文版)Photoshop注:此教程只是关于上色方面,人体结构和线条的任何错误请无视。
运行SAI, 打开一张之前画好的线图:(这次教程我们来请至高无上的帝王摩尔大人来当模特~*散花散花*)接下来是用魔法棒全选修要上色的地方然后新建一个图层上基本颜色:1。
线图2。
魔法棒圈选所有上色以外的部位3。
反选4。
为需要上色的部位上一层灰色调,确保所有上色的部位之间没有空隙<----注:如果您以后上色认真的话,此步可省略。
5。
用魔法棒在灰色范围内上基本颜色在此注视一下上色全程要用到的笔刷:从上到下:水彩,橡皮,细钢笔,自定义笔刷(属性设置请看图)在此怨念一下,不管是在PS还是在SAI里,魔法棒都不是万能的。
经常会有色彩出操的情况。
这时要使用细钢笔修改。
修改完毕后,在基本颜色图层上新建立一只正片遮底图层,用来画阴影。
类似由良式的画风的特点:色彩鲜艳,单纯,明亮,阴影大多数是以渐变效果而呈现,阴影部位清晰,是一块一块的,而不是柔和的那种。
那么从皮肤开始:1。
用自定义笔刷刻画阴影的大概位置和边缘。
自定义笔刷的效果比细钢笔柔和,适合上色。
2。
用水彩笔柔化边缘。
水彩笔的透明度很高,适用于画渐变效果。
一般来说,在光滑的表面上,亮面与暗面的边缘的颜色最深切最明显(所谓的明暗交界线)。
所以真正大块面的阴影里的颜色比边缘的颜色要浅。
利用水彩笔的柔软透明性质可以将这种区别表现出来。
因为经常画脸,所以对脸部的结构比较熟悉。
在其他的部位,因为高低不平的关系而使阴影的明暗度变得复杂。
所以在其他的部位多画一些时间,多多试验一下,用自己的眼睛看看什么样子的效果最合理,最漂亮。
其实画阴影的步骤很简单:自定义笔刷上实色,水彩柔化渐变,橡皮修改边缘。
这三个简单的步骤有时要重复很多遍,给与部位的阴影层次感。
不管是皮肤还是衣物都是一样的。
上实色--->柔化--->修改这样的办法就可以做出类似于由良大人的画风~ (当然我不知道她本人怎么画的。



嘛啊大伙儿好,那个地址是Efface,也能够叫我小淋~~~~今天呢,一个无聊就做了那个,SAI的上色方式~第一,复制图层然后,把混合模式调成正片叠底,就像如此开始上色第一是头发,用笔画出来,就像如此颜色超出来了很多,只是没关系,因为咱们有那个魔法棒sama!~~~~~用魔法棒点击,把头发部份点击出来,色差范围要调好~一样来讲33就好,固然会像如此这时如何办呢?固然就只能请上咱们伟大的选区擦了,若是把不该擦得擦掉了,还有划到就会自动划为选区的选择笔~通过一番折腾【你妹!】选区就成了如此到了这一步就很简单了~~~点击橡皮擦工具,然后图就会很神奇【?】的变成如此固然橡皮擦还不能直接擦,要点击SAI顶上的选区边缘,确实是那个橡皮擦君能够擦了,可不能擦掉选区里的范围~~~~绝对可不能哦亲~擦完以后的成效图点击这颗键固然头发色还没上完,还有最后一步,固然这假设是是赶时刻的话下一部能够忽略。
因为图上的颜色会很不均匀,因此呢,就要如此——再一次用魔法棒,把头发划为选区然后Ctrl+F填充图层头发色会变的均匀很多,确实是如此怎么把选区去掉的方式适才教过,因此就不重复了。
最后,记得锁定不透明度剩下的诸如类似耳朵的不明物,衣服袜子鞋子,都用适才的方式上,记得复制图层,记得正片叠底,如此的话就会很方便专门快捷了~固然米娜桑也能够双击图层图层重命名,幸免混乱。
上出来的成效就像如此若是没上完明天想接着继续上如何办?那就如此,文件-输出为指定格式-sai格式如此第二天就能够够够接着上了哦~这只兔子耳朵的妹纸底色上好以后确实是如此。
依照这种方式,把那只垂耳猫的底色上好。
底色上号咯~ 嗯,这次就先到这儿,下次教大伙儿阴影的上色~886~。

SAI新人的福利详细的SAI基础进阶上色教程这个教程送给广大的SAI新人爱好者们请新人们认真学习里面涉及到了许多SAI上色基本的操作和技巧同时感谢线稿的提供者(虽然我不知道他是谁。
)那么废话不多说了上图了!这是本次教程的线稿应该是丰满版的铃音妹纸吧。
我开始真没看出来~皮肤的阴影也是大致涂下就行啦记得根据衣服的起伏阴影是不同的哦到时候你的动作只会影响到人物以外的颜色清理涂出去的部分就亨氏方便啦这样装饰物的底色就很快上完啦很是轻松吧?现在开始上衣服的底色了我是将衣服分成了两个图层来上色这样就不怕上不同颜色时会影响到其他地方~底色基本上铺完啦底色的颜色选择可以随意点到时候可以换的所以新淫们千万别把时间浪费在选底色上而使自己的灵感跑掉了。
这时人物基本的明暗与色调就出来啦那么接着继续努力吧~一般像这种质感嘛需要新淫们多多去尝试说不定可以得到意外的收获哦!铃妹纸正在成形中(丰满版的白兔铃妹纸哦)继续加油~说实在的画到这我才发现她是铃妹纸。
眼睛是心灵的窗户所以在画的时候一定不要偷懒哦~嘛~怎么说呢我就是喜欢闪闪发亮的头发呵呵(这货没救了- -!)接下来是背景啦许多新淫都说背景无力谁一开始就会画背景呢?多多尝试必有收获的下面是简单的背景制作对于新淫来讲还是要认真看哦~不然不一定看得懂~许多赛璐璐的插画里都有着外面这一圈白线呢~ 感觉就是卡哇伊嘛~ 虽然我背景也很渣但还是动两笔安慰安慰自己吧~记得合并图层哦不然看起来都觉得麻烦。
好啦差不多画完啦接下来只要再整体的调一下人物与背景的饱和度那啥的就行啦~下面是完成图。
忘了说啦因为是图片教程看不清的可以点击图片放大哦(废话~谁不知道啊~)接下来放上图层的图片许多新人对图层的安放不是很清楚图层乱糟糟的画到后面就有点分不清啦(我以前就是这样的- -!)所以把图层的图片也放出来供新人参考。
今天就到这里啦为了不想**楼我苦苦的熬了一夜(插了楼怕新淫更不好理解图中意思了。
这什么逻辑。
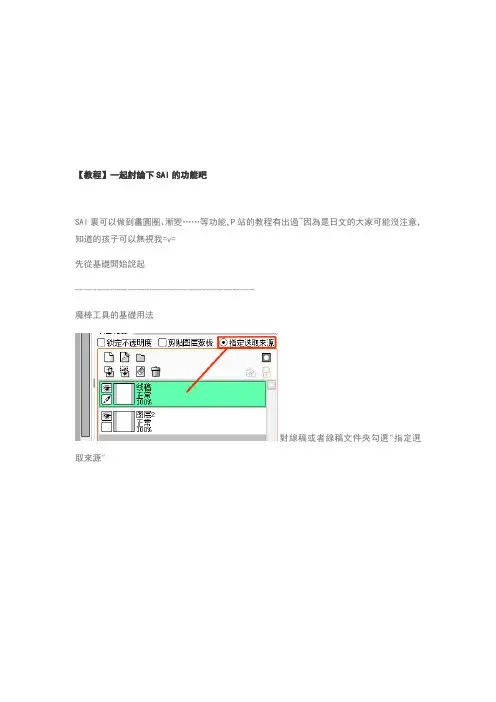
【教程】一起討論下SAI的功能吧SAI裏可以做到畫圓圈、漸變……等功能,P站的教程有出過~因為是日文的大家可能沒注意,知道的孩子可以無視我=v=先從基礎開始說起-----------------------------------------魔棒工具的基礎用法對線稿或者線稿文件夾勾選"指定選取來源"選中魔棒,后勾選"指定為選取來源的圖層"然後就可以在任何圖層上選中區域進行上色(渣草稿請無視------------------------------------------------------------圓圈的畫法在畫布上點上你需要的大小的圓(魔棒的選項)指定為"編輯中的圖層"(魔棒的選項)將原本的透明部份精確切換成"透明部份模糊" ,選中剛才的圓←就會出現之有內部被選中的情況只要擦除選中部份取消選區后就是圈了→模糊選項的"判定透明範圍"可以決定圈的線的粗細,要畫出合適的圈,就要自行熟練這個範圍~~~橢圓的畫法也是如此~~~~完成=w=/----------------------------------------------------------------未閉合選區的選中方法如上這是個未閉合的曲綫正常選中是這樣的~~依然是選中魔棒的這個選項(範圍值自己多試試(太不負責了踹就可以選中了~~~~其實每個人的斷線程度都有點規律的,找到適合自己的數值就行!↓就是這樣~-------------------------------------------------------------------SAI里的漸變工具在色輪上方注目這個就是這樣的~~~當然還是要自行手動涂= =+不過色階的跨度完全可以自行掌控,可以過渡的比較自然~~~~①②最後用水彩筆或者模糊筆~~模糊下就可以了~~~吶就是這樣的~~~完這是整理第二遍后的草稿,看的清楚結構就好,習慣用二值筆畫塗鴉各種修改細節;用鉛筆勾的線稿(因為畫布大小才A6……用魔棒選取后填充主要部份的顏色,在背景覆蓋上你喜歡的底色,線稿濃度減淡;開始細調每個區域的顏色,直到順眼就行= =根據之前的主體顏色,鋪上一些細節的底色用蒙版上陰影,使用鉛筆,上最深處的陰影:把內外、前後、轉折的結構都補充出來。
![[VIP专享]SAI上色教程(初音)](https://uimg.taocdn.com/86a2c1c5ad02de80d5d84078.webp)
虽然自己已经渣到海平面5000米以下了,正所谓...打不死的小强?顺便自己也练习上色,所以就这么弄了这么个鬼玩意,吐槽、板砖什么的随便来!在网上随便找了张初音的线稿...下面这样的...↓然后自己花了两个下午上色完的成品君..~(笑吧笑吧尽情地笑吧,我是渣渣我骄傲!)这里吾辈得再强调一遍:神触线稿不是我画的!我只是上嘞个色~!好吧,第一步:铺底色。
由于网上找来的线稿是一整张,线条和背景连在同一个图层,所以这个时候我们的每一个色彩图层都要设定为“正片叠底”,这样就可以把原本的线稿暴露出来又不遮挡住自己要上的颜色了。
这只是我的方法,米纳桑有什么更好的方法欢迎分享~铺底色的时候利用“选择笔”加上“油漆桶”的组合,↓比如下面这样的~用选择笔圈出大致范围;然后油漆桶这么一倒,噗~就铺满了哟~很神奇吧很神奇吧!一定要放大图像用橡皮擦擦掉溢出的部分哦。
这里要强调一下,为了方便上色,不同色系要新建不同的色彩图层,一定要注意排布顺序!这里我是这么弄的。
↓↓不同的图层都按照刚才头发一样的方法铺底色,于是就成了这样。
不知道之前是哪来的勇气选了这么张神触线稿,弄底色就花了我几个小时= =(貌似是自己速度太慢了...老爸说什么要是我以后拿这个来混工作,早就饿死了...正所谓龟速...)铺完后可以说就完成一半了!接着就是上阴影,上阴影之前要明确光源。
先用深一点的颜色上好各部分的第一层阴影,阴影一定要随着图画内容走,比如服饰要随着褶皱走,头发要随着头发流向走。
吾辈上色用的工具一般是“笔”“马克笔”和“水彩笔”。
接下来用更深的颜色继续第二层阴影。
然后继续完善阴影部分,一定要注意细节!特别是投影,比如这里是头发在衣服上、皮肤上的投影,衣服在皮肤、头发上的投影,领带等饰物在衣服上的投影。
上好后就像这样↓↓于是这就完成一大半了。
(什么!就这样!什么鬼东西!?)嘛嘛,于是吾辈的水平就只有这样了= =然后画出光在人物身上的投射部分,用白色轻轻涂,要与其他颜色自然融在一起。
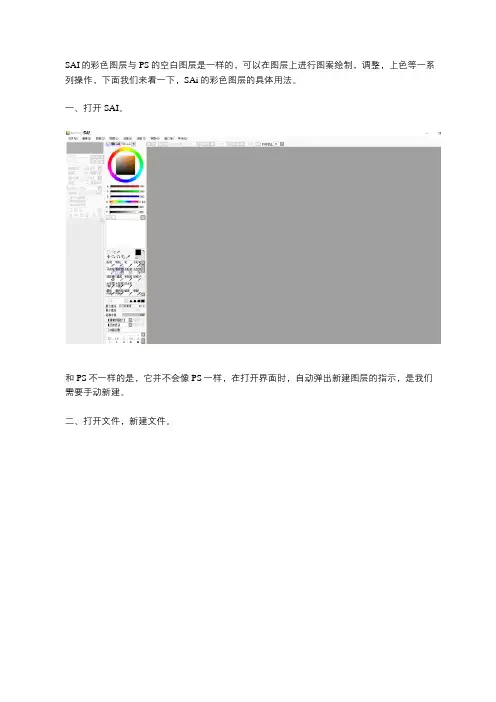
SAI的彩色图层与PS的空白图层是一样的,可以在图层上进行图案绘制,调整,上色等一系列操作,下面我们来看一下,SAi的彩色图层的具体用法。
一、打开SAI。
和PS不一样的是,它并不会像PS一样,在打开界面时,自动弹出新建图层的指示,是我们需要手动新建。
二、打开文件,新建文件。
三、调整好文件名,像素尺寸,宽高,分辨率,就可以确定了。
四、左边显示的是当前图层,即彩色图层。
有时候我们的图层会变成如下图示的模样,可以点击右上角小图标放大。
则会下方显示打开的当前图像。
五、选择菜单栏的图层,我们可以看到新建彩色图层的选项,点击即可新建彩色图层。
六、刚刚新建的彩色图层在左边的图层区出现了,又或者点击如图示的小按钮,也可以新建彩色图层。
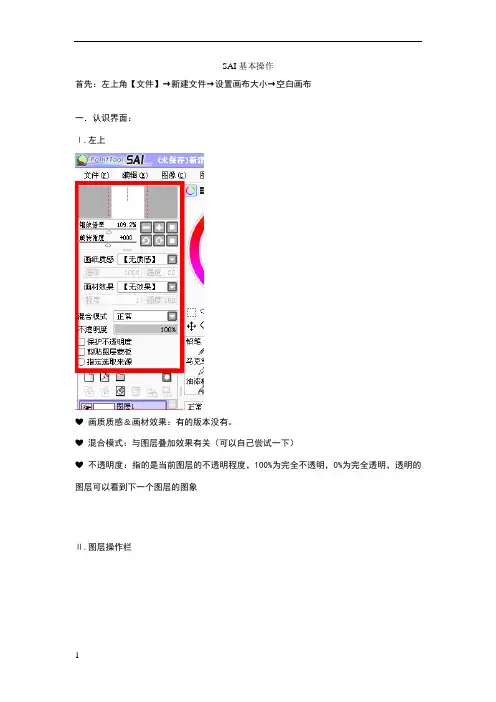
SAI基本操作首先:左上角【文件】→新建文件→设置画布大小→空白画布一.认识界面:Ⅰ.左上❤画质质感&画材效果:有的版本没有。
❤混合模式:与图层叠加效果有关(可以自己尝试一下)❤不透明度:指的是当前图层的不透明程度,100%为完全不透明,0%为完全透明,透明的图层可以看到下一个图层的图象Ⅱ.图层操作栏❤新建图层:❤新建钢笔图层:❤删除图层:↑以上三项是最基础的,其他的可以自己慢慢摸索。
Ⅲ.绘图工具区❤隐藏操作:1.色轮:可以用来取色~2.自定义色盘:保存自己需要的颜色↑以上两项为最常用,其他可以自己摸索~❤常用工具1.矩形选择工具可以帮助你选中一个矩形内的所有内容2.套索选择工具可以帮你选择一个自定义封闭图形内所有内容,你可以通过按住左键拖动来勾画自己的选择区域3.魔棒选择工具当你要选取“钢笔图层”上的封闭区域时,可以用魔棒轻松勾选【后文会更详细的介绍】4.拖动工具可以把选中的区域移到另一个位置5.取色工具(与画图中取色工具相同,不再细说)↑以上两项为最常用,其他可以自己摸索~❤画笔工具1.铅笔工具(同画图)2.喷枪框1:可设置喷涂效果框2:可调整颜色浓度框3:喷枪笔刷的大小3.笔内容与喷枪类似。
不同的是,浓度为100%时笔基本上是保持原色的,不会被周围颜色混淆。
4.水彩笔内容与喷枪类似。
不同的是,水彩笔有过渡和调色的效果。
选择了红色,笔刷浓度也为100%,但是涂抹后却很淡。
因为与白色底板混合了。
这两条竖线都是用同一个绿色画出的。
不同的是左边以红色横线处为起点,而右边以白色底板处为起点。
很明显,与红色混合后的绿水彩笔画出来的绿色很恶心~5.橡皮擦没什么好说的。
6.选择笔同样是选择工具,却和以上三种不同。
选择笔涂抹过的区域将被选中。
第一步:用选择笔选中想要的地方第二步:用鼠标点一下笔或者其他什么乱七八糟的地方,你会发现,刚才蓝色的部分已经被选中7.选区擦看图你就懂了。
8.油漆桶自己多试试就好,总之是整块填色的快捷工具。
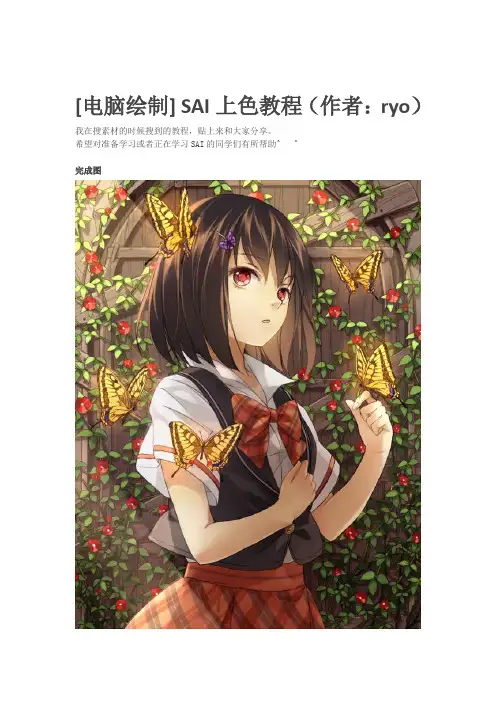
[电脑绘制] SAI上色教程(作者:ryo)我在搜素材的时候搜到的教程,贴上来和大家分享。
希望对准备学习或者正在学习SAI的同学们有所帮助^ ^完成图+++作者自述+++次见面,我叫ryo这次将由我来给大家进行SAI讲座因为我自己也还在摸索绘画方法的途中这次的讲座希望大家仅当做是参考可以的话请大家看到最后(´ω‘*) +++环境+++Windows XP/内存1.5GB使用软件:SAI(平时润饰时也用Photoshop Elements)数位板:intuos3■画面介绍・粗略■-------------------------------先介绍一下我最先制作好的画面分辨率是1024X768*注:(←RGB滑触↑用这里进行改制便签工具↑手颤的修正)颜色用RGB滑触制作,将经常使用的颜色放进便签里手颤修正设为13.这个数值越大线条的越不显得颤动画面可以用window进行改制,所以大家就以自己能更方便地绘图为方向来改变看看吧我的情况是把layer相关的panel放在右边让Status bar不显示那么,就让我们一起来绘制关键的画吧■粗略地画出一张图■这次我们不使用Scanner而从最初开始就用SAI进行绘制【文件】→【新画板】打开500×650的画板把自己脑海中浮现出来的东西画出来最初没有考虑到背景,想着「过会儿再说吧」(笑)我觉得使用接近黑色的颜色比较能不违和地画出来还有,这个粗图的阶段如果画太复杂的话下笔的时候会搞不清楚要将线条牵到哪里所以请大家整理到自己能弄清楚的程度画好粗图后就把这个layer选为保留不透明度*注:(保留不透明度用下面的layer进行clipping在范围检验中指定)这样一来就只有线条有着色了要改变线条的颜色还有其他的方法,总而言之能做成这样的浅色彩就OK 然后,现在要改变画板的大小虽然如果最初就用大画板画的话就没问题,但画都画了也没办法【画板】→【变更画板的分辨率】设为200%(2倍)这时检查一下【纵横比固定】吧*注:(横像素数200纵像素数200幅度1000高度1300分辨率72纵横比固定纵横像素数固定基本上用大尺寸画最后缩小的话看起来会更漂亮那么接下来从上方开始画白描■线画(白描)■在粗图上方制作白描用的layer还有我想让粗图看起来更薄一点所以就把透明度设置成30%了画白描需要使用到工具【笔】我用的6px但好像更细一点也没关系。
其实现在网上CG教程挺多的吧,于是我干脆选取了不同的方式,主要强调下基础工具的使用和一些绘画中需要注意的事项。
本篇只是基础的基础部分,什么豪华的上色方法啊那种我自己也不懂,需要高阶指导的请另请高明。
如果有地方没讲明白可以提出来,我再修改。
那就开始吧……一、工具与界面SAI的工具很少,我用的更少。
基本就是如下几个部分,一看就知道都干什么用吧?从上往下依次说起:1、“旋转和放大缩小”以及“翻转”控制画布。
对于我等右撇子来说右上角往左下角的线条绘画最稳定,旋转画布就顺手一些。
另外大部分人画图会有不对称的问题,隔一段时间将画布水平翻转可以消除不对称以及视觉疲劳等问题。
2、“铅笔”用来画草稿和线稿,我用的是默认硬度设置(那四个黑块右端最硬左端最柔,默认最硬)。
“画笔”主要是上色用,不习惯它变色的人可以把混色、水分量、色延伸这三项都关掉,还是不能适应可以用软头铅笔代替它。
画笔的起笔压力可以调,默认是50%。
“橡皮”用来擦掉错误的或者画多了的部分。
橡皮没有压力变化,这让我有点不满,擦细处请换用小橡皮。
3、“图层”是数码绘画基本概念,所有软件里都是一样用,高处的遮盖低处的。
如果是带有白色背景的线稿可以放置在顶端把属性设置为正片叠底,别的属性倒是没什么用。
“钢笔图层”是SAI的特色之一,本图层中的钢笔工具可以和铅笔一样直接画,可以调节锚点和线条粗细。
不过较长的线条中曲线工具比钢笔工具更好用。
4、这个橡皮擦清除当前层上选区内全部的内容,没有选区的情况会清除当前层所有内容。
要清理画糟糕的草稿请用此项目,而不是按DELETE或者扔进旁边的垃圾桶……5、笔刷大小,铅笔常用的是起草稿的1像素,描线的9像素,画笔常用的是大色调50像素及以上,细部20像素及以下。
二、起稿阶段在开始画图之前,首先要确立自己画图的目的,是要练习提高画技,还是单纯地想要完成一副作品。
对于想要提高画技的人,我建议在此阶段多花一些时间,不假思索潦草地画十张图还不如动脑认真地画一张,不要回避自己不擅长的部分(比如故意把手藏在身体后面),被挡住的身体部位最好也在底层全都画出来。
Sai上色教程(实例教学)Sai上色教程(实例教学)对于新手来说,一开始很容易使用纯色,认为鲜艳且好看。
但实际上这是一个误区,纯色很刺眼且不好看。
以下是上色教程:1.选色位置大概在这里(也可能有特殊情况)。
2.上色一般使用这几种工具,但也可以多试试其他工具:水彩笔:用来融合颜色。
铅笔:用来画线稿。
橡皮擦:用来擦除颜色。
魔棒:用来大面积选取。
选择笔:用来选取选区。
油漆桶:用来在选区部分铺颜色。
3.首先打开线稿,然后点最上一栏的图层——亮度->透明度,线稿就被提取出来了。
4.使用魔棒工具选中头发的部分,然后扩大一像素,再用选择笔填满遗漏的地方。
5.在新建的图层上使用油漆桶填色,铺完底色一定要保护部透明度,线稿图层也要勾选。
6.按同样的方法铺别的地方的底色,新建图层—选取—扩大1像素—修补—填色—取消选择—保护不透明度。
7.眼睛的底色要特别讲一下,首先是眼白,新建一个图层铺上底色。
8.喜欢把每一个部分用图层组装好的可以这样做,方便整理。
9.最后是眼睛部分,可以按自己的喜好来画。
以上是Sai上色教程,希望能对大家有所帮助。
文章格式错误已被修正,下面是改写后的文章:在绘画过程中,光源的位置会影响阴影的方向。
当头发遮住阴影时,阴影的形状应该按照发丝的走向来绘制,这样可以避免出现选区边缘的问题。
如果没有板子,可以新建钢笔图层,用曲线来画,然后用笔压工具调整笔压。
接着,新建一个图层向下合并,让钢笔图层变成普通图层,将皮肤底色变为选区,反选后擦掉不需要的部分即可。
根据物体距离皮肤的高度和物体本身的高度,阴影的形状也会有所变化。
在绘制阴影时,可以不必太细致,用软笔触的橡皮擦在中间轻轻擦几下,效果会更加自然。
对于脖子和手等部位,也可以采用类似的方法来处理。
在绘制面部时,为了让画面更加立体,可以新建一个图层,在暗处轻轻刷几下。
对于鼻子和嘴唇的阴影,按照形状来绘制即可。
在绘制嘴唇阴影的底部时,可以使用调过浓度的橡皮擦来擦淡。
Sai上色教程(实例教学)首先当然要啰嗦几句。
新人嘛一开始都很容易用纯色,认为鲜艳而且很好看其实这是一个误区纯色很刺眼还不好看↓这个是选色大概的位置【反正差不多就是这样。
也可能有特殊情况↓上色一般用这几种工具别的工具也有别的用处多试试吧水彩笔用来融合颜色【说实话我一般都只用铅笔和水彩笔和橡皮擦……】↓这是咱一般铺底色用的工具魔棒用来大面积选取选择笔也是用来选取选区擦是擦掉选区的油漆桶是在选区部分铺颜色有板子的亲们如果需要压感可以把最小直径调到100百分之以下不需要压感就调到100%首先打开线稿点最上一栏的图层——亮度->透明度线稿就被提取出来了以下是我的懒人铺底色方法。
↑然后用魔棒如图要调到0左右↑点线稿图层之后选这个↓这是目前图层的顺序【原图是我用来描线稿的,顺便做选色参考,大家就不用啦】用魔棒选中头发的部分有很多遗漏的地方【注:sai画选区的时候选区是紫色的,为了看得更清楚,不影响填色~之后如图扩大一像素~就填满了这时候很多边边角角还有遗漏考验大家耐心的时候到啦细心地用【选择笔】填满PS:大家填的时候可以把视图放大更方便视图在400%左右~OK~填满了用油漆桶在新建的图层上填色【PS:因为线稿提取出来了,LZ没把线稿图层的模式弄成正片叠底,不要学我这个习惯。
不过不弄成正片叠底改变线稿颜色的时候更方便铺完底色一定要保护部透明度哟这样涂阴影时不会出界~线稿图层也要勾选~按同样方法铺别的地方的底色新建图层—选取—扩大1像素—修补—填色—取消选择—保护不透明度因为皮肤的图层在头发的图层下面【至于怎么放到下面。
用鼠标拖下去就好了……所以出界的那部分被头发遮住了铺底色时更方便、、~↑皮肤的颜色大概是这样,也可以按自己的喜好来~底色大概就这样了~底下的一层墨绿色是为了铺色时看得更清楚而且不刺眼~【这个之后就改成墨蓝色了。
目前图层是这样的咱喜欢把每一个部分用图层组装好~方便整理怕麻烦的可以不用啦眼睛的底色要特别讲一下首先是眼白:可能看不太清楚(蹲下抬头看就看清楚了)= =。
SAI鼠绘教程铅笔线稿扫入电脑中,清理干净。
要掌握好画的大小,如果太小的话,线稿就会放大得很粗,影响效果。
线稿一旦成型就很难再修改,PS 如果觉得线稿太淡,可以用SAI的【覆盖】图层,选深色的油漆桶铺一下。
2楼新建一个【正片叠底】的文件夹(看文件夹里的图层一般都可以用【正常】了),铺一个深色的底,这样可以使颜色上得更明显一些。
选好肤色,用水分较少的笔把大致区域涂好,多出的地方可以擦掉,也可以用接下来的涂层覆盖。
3楼新建图层,上头发的颜色。
4楼擦去多余的头发.5楼再建一个图层,用白色刷出蕾丝。
这是比较有意思的地方,所以我弄得比较详细。
6楼把画蕾丝的图层不透明度降低...再擦出镂空的地方。
建一个【阴影】图层,用水分大一点的笔刷出阴影。
尤其是眼睛的阴影,很重要。
9楼还是阴影。
衣服的。
10楼画上细节。
哦,你说衣服的纹理?用【花茎】的画纸质感(工具左上方)调一下就OK啦~11楼哦哦,又到了我喜欢的环节。
(喂建【正片迭底】图层,画上hong晕。
red晕的yan/se要选好,不一定要纯粉红se的,可以选偏橘红se,要表现出女孩子的娇俏= =b,耳垂,指节,鼻头,眼尾,下眼线,都要刷出淡淡的红se。
额上面这样很奇怪吧=_,=....12楼用模糊工具!!!13楼修正一下细节...比如我才发现画面右下方的头发我没上色囧眼睛里面的淡色自己琢磨吧,我也是瞎涂的。
14楼最后,在正片叠底的文件夹外面新建【发光】图层。
具体就不说了,你会发现,高光真的很神奇...SAI,真TM是神物!15楼画好了。
16楼附录1 文件夹收起时。
17楼。
SAI的使用方法01.草稿和线稿a. 在SAI里画线稿。
先画好草图,在上面新建一个图层用来画正式线稿,这个时候我习惯在草稿层和线稿层之间在新建一个空白层,填充淡红(这个颜色根据个人喜好),再勾选上面的“剪贴图层蒙版”,下面的草稿线层就变成有色线了。
(我个人喜欢SAI的这个功能,至于使用方法已经忘记是从哪里学的了)注:我习惯草稿时人物和背景一起画,这样可以保证人物和背景形式上更加统一。
但到了整理正式线稿时,就会把人物和背景的线稿分两个图层画,是为了后期修改时方便。
b. 接下来,把背景的线稿也画上,同时铺上背景色。
由于我想将背景大量的用材质来画,贴图的话会比较平面而繁杂。
让视觉中心集中在人物身上,所以最后决定,把背景线稿的颜色用接近与底色的线,让它虚下去。
02.上色与材质额~上色基本上单色平铺再加一个单色阴影(= =我绝对不是偷懒,是为了整体考虑,想想既然要做材质,如果上色太繁杂的话……俗话说鱼翅熊掌不可兼得)。
上色和材质是同时进行的,使用材质时也有会根据具体需要选择其颜色。
a.一般情况我喜欢先上肉= =··先上是皮肤、脸部、头发以及浅色的部分·这里了白色衬衣的部分,就用到了材质!这里用的是画纸质感中的“筋纸”(细节图在后面)b. 剩下身上全部的底色。
(平铺)c. ~贴材质咯~~~这一部分的材质全部用的是画笔材质。
新建一个层在之前底色的上面。
(这样分层的好处是之后可以随意的改变底色层或材质层的透明度,或者是叠加方式)材质细节图:衬衣的材质外套的材质长袜的材质d. 简单的画上投影。
为了保持贴图的清晰,我用的是正片叠底。
03.背景材质这里不多说了,也都是用的画笔材质,在资源库了找自己喜欢的大小合适的就可以了。
为了突出人物,我特意将和人物相连的礼盒丝带用了个亮色。
而其他的都统一用和底色同一色系的。
材质细节图:04.最后装饰~。
漫联SAI教程超详细教学(3)这是楼主的另一幅画,是仅仅只有黑色的阴影的一幅画而就像右边的图层所示的那样,阴影是在一个与其他图像都不同的图层。
在剪贴图层蒙板下面(剪贴图层蒙板后面再讲)选择指定选取来源。
然后这个图层就会变成绿色的。
这样我们不管在哪个图层上面使用魔棒或者是油漆桶都只会选在这个图层的图像上。
当然……如果你是直接在这个图层上使用的话还是要注意一下色差范围吧……太大了还是会变成这样。
好了,左边的东西说完了该说右边的了。
这里是sai右边的一个画纸质感,就是让画布增添各种质感,这种质感只能在一个图层上有体现,同时一个图层也只能有一种质感。
这个还是大家自己慢慢去试验来的好玩。
和笔刷一样,质感可以在网上下载安装,具体百度就好。
然后就是水彩边缘,这个东西可是画水彩的一大神器,也是sai的一个特点。
效果如图,它会让你画的画如图水彩一样在边缘有颜色稍微深一点的一条线,这个主要是画水彩很有用,但是在其他的地方一样可以使用。
然后就是下面的混合模式,这个非常的有用!非常的有用!非常的有用因为很重要所以说要说三遍,这个可以让上下图层会有不同的方式将颜色混合,总之大家可以去试试,假如用好的话PS的颜色效果sai也能弄出来。
我们首先新建图层,在上面画一坨黄色的东西【滚!这是正片叠底的效果,这个模式主要用于上阴影和叠加一些颜色。
这是滤色,会使颜色变浅,楼主喜欢用来上高光。
这个是覆盖,就是把颜色覆盖上去,楼主喜欢用来叠加颜色和喷加其他颜色。
然后这个是发光图层,看起来那一坨黄就像是变白了?其实是因为发光的太严重了【喂!所谓的发光图层嘛,就是用来制作发光效果,主要是和喷枪一起使用,这是楼主逗逼的一幅画,那个天上奇怪的东西,和照在身上朦胧的效果就是使用发光图层对这个逗逼的月亮【这是月亮?!】的发光效果就是用发光图层制作,方法是先在发光图层用暗一点的颜色涂一个圆,然后模糊边缘。
这是阴影图层,楼主比起正片叠底更喜欢用阴影图层画阴影,也喜欢用阴影图层叠加颜色,阴影图层叠加出来的颜色会比正片叠底更加的丰富,总之是楼主很喜欢用的混合模式。
先介绍一下我最先制作好的画面
分辨率是1024X768
*注:(←RGB滑触↑用这里进行改制
便签工具↑手颤的修正)
颜色用RGB滑触制作,将经常使用的颜色放进便签里
手颤修正设为13.这个数值越大线条的越不显得颤动
画面可以用window进行改制,所以大家就以自己能更方便地绘图为方向来改变看看吧我的情况是把layer相关的panel放在右边让Status bar不显示
那么,就让我们一起来绘制关键的画吧
■粗略地画出一张图■
这次我们不使用Scanner而从最初开始就用SAI进行绘制
【文件】→【新画板】打开500×650的画板
把自己脑海中浮现出来的东西画出来
最初没有考虑到背景,想着「过会儿再说吧」(笑)
我觉得使用接近黑色的颜色比较能不违和地画出来
还有,这个粗图的阶段如果画太复杂的话下笔的时候会搞不清楚要将线条牵到哪里所以请大家整理到自己能弄清楚的程度
画好粗图后就把这个layer选为保留不透明度
*注:
(保留不透明度
用下面的layer进行clipping
在范围检验中指定)
这样一来就只有线条有着色了
要改变线条的颜色还有其他的方法,总而言之能做成这样的浅色彩就OK 然后,现在要改变画板的大小
虽然如果最初就用大画板画的话就没问题,但画都画了也没办法
【画板】→【变更画板的分辨率】设为200%(2倍)
这时检查一下【纵横比固定】吧
*注:
(横像素数200
纵像素数200
幅度1000
高度1300
分辨率72
纵横比固定
纵横像素数固定)
基本上用大尺寸画最后缩小的话看起来会更漂亮
那么接下来从上方开始画白描
■線画(白描)■
(这个图上的文字我都翻过就跳过了)
在粗图上方制作白描用的layer
还有我想让粗图看起来更薄一点所以就把透明度设置成30%了
画白描需要使用到工具【笔】我用的6px但好像更细一点也没关系。
↓我改制成这种感觉用于画白描
*注(刷子尺寸
最小尺寸
刷子色浓度
通常的圆形强度
无质感强度
混色
水分量
色彩延伸度)
■牵线条■
那么那么让我们来牵线条吧~
view就如图所示扩大了很多牵线条的时候会扩大
为了看平衡度也需要重复缩小动作来进行绘画
如果你认为在角度上很难牵线条就使用【左右反转】或者【画板回转】吧
一次性就牵出自己理想的线条是不常有的事呢
为此就需要按下undo(返回上一步)重画到自己满意这个程序虽然很花精力但白描对完成度会有很大影响所以请尽量不要放水...也就是说需要耐心
只有蝴蝶用另外的layer来画
在写真素材网站之类的地方找到资料边做参考边画
完成后的白描如下
线条也不会单调有粗有细附上伸张的话看起来一定会更好吧
这次的成品稍微有点朴素吧...^ ^;
那么白描也完成了我们就开始上色吧~
■layer(图层)的分配■
白描layer的合成模式设定为【正片叠底】
在白描layer下制作出一个涂满颜色的layer
这是为了让色彩溢出变得容易发现背景如果是白色的话会意外地难以发现呢
那么,接下来以图画的每一部分为单位进行分配layer 的程序吧
■layer(图层)的分配■
首先用【自动选择】工具选择皮肤的部分吧
我想应该会变成这样这个状态下在白描layer的下面制作layer
用调大刷子尺寸的铅笔等进行填涂
粗略地只把皮肤的部分填涂了一下,但一些细小的缝隙还是手涂吧
如此这般皮肤layer就做好了在下方再次制作layer 头发服装什么的也同上操作进行分配请不要忘记将分配好的layer勾选上【保留不透明度】
这次的图因为零件很少比较轻松零件多的时候将无法重合的零件在同一个layer上处理尽量不要增加layer数这样就能一目了然
那么下一站进入认真填涂程序~ 现在才开始变得有趣♪
■填涂1■
填涂使用的是捣鼓【水彩笔10版】和【笔】工具的产物
左边的是【水彩笔10版】右边的是【笔】根据情况可以分开来用
但基本上还是用【水彩笔10版】填涂想稍微弄模糊点的地方就用笔涂吧那么那么就从皮肤开始涂吧~
■开始涂■
隐约地添上色调最初将色彩度调高
再稍微将阴暗色彩重叠还要边考虑到立体感和阴影
完成后就成这样子了
有些地方弄模糊点阴影的话用接近灰色的颜色来涂感觉就会很棒
■关于眼睛的涂法由于忘了抓屏所以就另外画了
我想不把眼白完全涂成白色的话会更容易和皮肤相容
第6张图的效果是在上面的layer合成模式的【明暗】中将色彩稍微重叠了以下下面就去看看头发怎么涂吧~
■填涂2■
开始涂头发
用【air brush】之类的工具隐约地添上层次连接脸的部分我涂上了和皮肤相同的颜色
还使用了【模糊】工具轻轻点了几笔
下面开始给头发添上光泽将【水彩笔】刷子调细意识着头发的流向来画这样头发就画好了继续前进下面是服装
往背心里稍微添加阴影
可能会被阳光照到的地方稍微弄亮我将明暗一点一点地描绘清晰了
衬衫也一样
缎带和裙子到这个地步的话我想比起听人说明还是只有靠自己的感觉来涂好了虽然选择颜色很难但如果涂数次在那过程中应该会抓到一定的感觉的吧
总觉得有些冷清于是就加进了花格子
说到做法的话就是在缎带和裙子的上方制作两枚左右的layer 合成模式【乘法】
在【用下方的layer进行clipping】中加进花格子的状态下一枚用红线一枚用蓝线描绘合成→捣鼓【筛选】中的【色调彩度】进行配色调整
也给蝴蝶上点色
如此这般人物就画完了
只是就这样的话怎么说都有点太过冷清下面果然还是要画背景了■背景■
在此画上背景这次是在画画途中突然想到的背景
将脑内印象唰唰唰地画下来
■添画背景■
什么跟什么啊不不不自己明白就够了
把先前的粗图弄薄从上方开始添画线条
按着键盘上的【shift】键打点的话可以牵出直线哦
踏踏实实地涂吧要边意识到会变得跟下面这张图一样暗边涂
门画好后在上方制作layer 绘制常春藤画成仿佛缠在木板和墙壁上一样
叶子我是一枚一枚地画的累死我了...(偶也想说这句|||TA T好累)
分别在常春藤layer和叶子layer中勾选【保留不透明度】添上了层次和阴影
另外添上了高光为了使叶子的轮廓清晰从上方开始用线条框了起来这项工程也是非常的累人
复制了下面的常春藤使其增多最后添上花朵背景就完成了!但是到此还没有结束转向最终调整还只剩一口气了哦
■调整■
在背景layer上方制作合成模式【阴暗】的layer 添加光亮
再来把合成模式【乘法(正片叠底)】的layer做在最上方给人物身体添上影子只显示出添画的东西的话就是右边这个图的感觉
啊还有蝴蝶的颜色也要用【筛选】→【亮度对比度】涂浓一点
感觉快要完成了呢
但是此时我突然想起某件事。
「啊叶子下面没影子!」
如此这般我利落地做了个【乘法】layer添上了影子
这样就OK了!
接下来给蝴蝶加上光彩
这里也要用【明暗】layer 因为我想做出那种闪闪发亮的感觉
就给刷子上加了质感我把↓这样的质感下载后使用
*注:(通常的圆形
无质感
古老的树皮
古老的树皮2
古老的树皮3
古老的树皮4
地面
地面2
地面3
墙壁上的污渍)
在网上检索「SAI 质感」就会出现多种多样的结果下载几个的话很方便的哦我想把质感放进去的方法应该也能检索到
那么那么到此为止的结果如下图
接下来进行最后的最后的微调虽然可能难以理解即使稍微有点在意的地方也要修正一下
在最上方制作layer 皮肤的轮廓周边眼睛周围添上皮肤色并模糊处理这样做虽然效果不算大但能给人以柔和的印象
另外还要检查整个画面给光照得到的地方填加高光→重复了「模糊」如此这般终于完成了!
■完成■
完成这幅画应该耗费了15个小时吧我是分3天来绘制的
开始使用数码绘的时候看了人家的讲座虽然有惊讶道「画张画要10小时!?」现在觉得如果小心谨慎地画下去的话花这么多时间还算是普通的
疲劳的时候就休息一下一边放着喜欢的音乐一边画之类的
总而言之大家能愉快地画下去的话就很好了
那么那么能陪着我一起上完讲座的人真是谢谢你们了(´▽`)。