OFFICE常见问题解决方法
- 格式:docx
- 大小:17.48 KB
- 文档页数:2
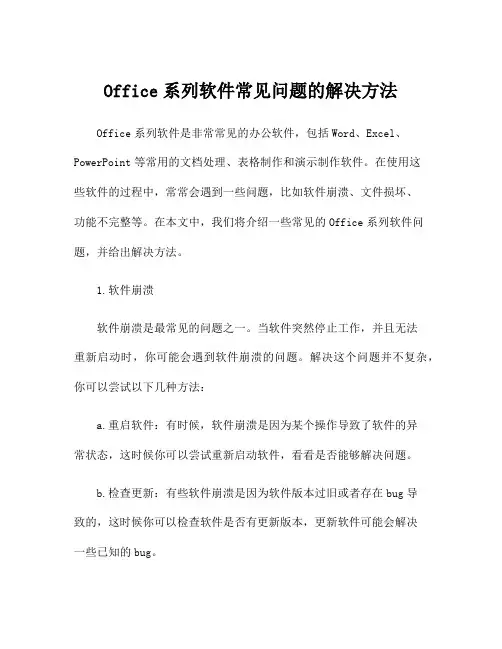
Office系列软件常见问题的解决方法Office系列软件是非常常见的办公软件,包括Word、Excel、PowerPoint等常用的文档处理、表格制作和演示制作软件。
在使用这些软件的过程中,常常会遇到一些问题,比如软件崩溃、文件损坏、功能不完整等。
在本文中,我们将介绍一些常见的Office系列软件问题,并给出解决方法。
1.软件崩溃软件崩溃是最常见的问题之一。
当软件突然停止工作,并且无法重新启动时,你可能会遇到软件崩溃的问题。
解决这个问题并不复杂,你可以尝试以下几种方法:a.重启软件:有时候,软件崩溃是因为某个操作导致了软件的异常状态,这时候你可以尝试重新启动软件,看看是否能够解决问题。
b.检查更新:有些软件崩溃是因为软件版本过旧或者存在bug导致的,这时候你可以检查软件是否有更新版本,更新软件可能会解决一些已知的bug。
c.重启电脑:如果软件崩溃是由于系统或其他软件的问题导致的,你可以尝试重启电脑,这有时候可以清除一些系统资源的问题。
d.卸载重装:如果软件崩溃问题一直存在,你可以尝试卸载并重新安装软件,有时候一些文件损坏或者安装不完整会导致软件崩溃。
2.文件损坏在使用Office系列软件的过程中,有时候你可能会遇到文件损坏的问题,比如文档无法打开、表格无法读取、演示文件无法播放等。
解决文件损坏问题的方法包括:a.使用修复工具:在Office系列软件中,通常都会提供一些修复工具,你可以尝试使用这些工具来修复损坏的文件,比如Word的“文件修复”功能、Excel的“修复文件”功能等。
b.找回备份:如果你有备份文件,你可以尝试找回备份文件,这样就可以避免丢失数据。
如果没有备份文件,你可以尝试使用一些数据恢复软件来尝试找回损坏的文件。
c.重新创建文件:如果文件损坏严重,无法修复或者找回,你可以尝试重新创建文件,比如重新编写文档、重新制作表格等。
3.功能不完整有时候你可能会发现Office系列软件的某些功能不完整,比如无法插入图片、无法进行数据分析等。
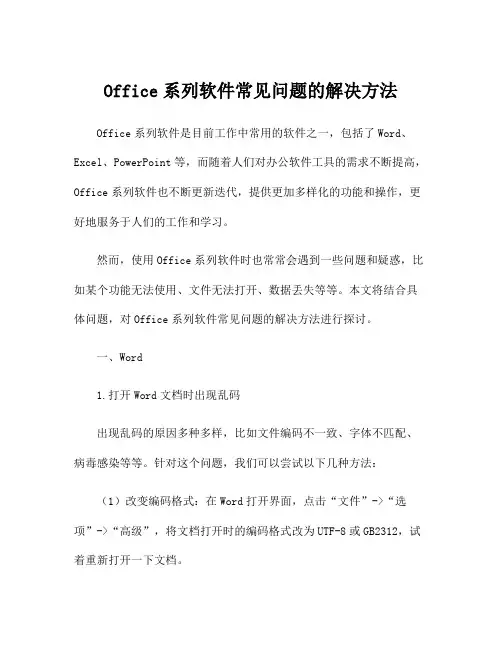
Office系列软件常见问题的解决方法Office系列软件是目前工作中常用的软件之一,包括了Word、Excel、PowerPoint等,而随着人们对办公软件工具的需求不断提高,Office系列软件也不断更新迭代,提供更加多样化的功能和操作,更好地服务于人们的工作和学习。
然而,使用Office系列软件时也常常会遇到一些问题和疑惑,比如某个功能无法使用、文件无法打开、数据丢失等等。
本文将结合具体问题,对Office系列软件常见问题的解决方法进行探讨。
一、Word1.打开Word文档时出现乱码出现乱码的原因多种多样,比如文件编码不一致、字体不匹配、病毒感染等等。
针对这个问题,我们可以尝试以下几种方法:(1)改变编码格式:在Word打开界面,点击“文件”->“选项”->“高级”,将文档打开时的编码格式改为UTF-8或GB2312,试着重新打开一下文档。
(2)修改字体:有些时候,乱码的原因是由于Word中的字体和实际文档中的字体不一致所导致的,我们可以尝试使用更加通用的字体,如宋体或黑体等。
(3)使用修复工具:如果上述方法都无法解决问题,可以尝试使用Word自带的修复工具,将文档进行修复,通常可以解决乱码问题。
2.文档打不开或打开过慢有些Word文档打开时会卡顿、打不开或打开速度过慢,这个问题主要有以下几种解决方法:(1)关闭其他程序:在使用Word的时候,关闭其他程序可以有效地提升打开文档的速度,同时也可以大大降低系统负担。
(2)把文件另存为PDF格式:有时,将Word文档另存为PDF格式可以有效降低文档大小,进而加快文档的打开速度。
(3)删除大量无用数据:如果文档中存在大量的数据和图片等,可以考虑删除其中一些无用的数据和图片,从而减少文档的大小。
(4)关闭草稿模式:Word有一个草稿模式,它可以减少文档的加载时间以加速文档的打开,我们可以在选项中关闭草稿模式。
二、Excel1.无法打开Excel文件类似于Word,有时也会遇到Excel文件无法打开的情况,造成这种情况的原因通常有文件损坏、格式问题等等。

Word使用中常见问题的解决方法一、某些情况下出现字符间距过大无法调整的情况。
由于Word默认不允许在单词中断开换行,这个默认设置会造成包含英文单词、数字和一些英文符号的整个句子自动跳到下一行,致使前面的文字自动分散、字符间距拉大,无法调整。
解决方法:在“段落”选项卡中,选择“允许西文在中间换行”。
二、如何在段首第一行开始输入下划线。
很多时候同一段落的自动换行处不能添加空格,也就导致以这些空格为基础加下划线输入类似“年月日”失败。
解决方法:使用Ctrl+Tab组合键,插入一个个制作符,然后再选中输入的制作符加下划线。
三、如何在自动换行的行首输入空格。
有时在文字中会有这样的情况:输入“共计万元”、“约平方米””,本意是让其醒目的显示出来,待数字出来后再将下划线处改成数字,但恰好“共计”和“约”处于自动换行的行尾,当在下行行首加空格时均没有任何反映,因为所加空格,都会自动地返回到上一行的末尾处。
解决方法:依次选择:工具—→选项—→兼容性,找到“将尾部空格移入下一行”,选上它再点“确定”。
四、如何保留修改痕迹。
你把文档传给另一个人征求他的修改意见,当他把文档回传给你的时候,你需要确切知道他在什么地方作了修改,以便最后由你决定采纳与否从而完成最终定稿。
解决方法:依次选择:“工具—→修订”,也就是进入审阅模式即可。
此后所有的修改(删除、插入、移动等等)都将被标示出来。
接受文档中所有修订:依次点击“菜单—视图—工具栏—审阅”,调出并找到审阅工具按钮,然后点击“接受所选修订”按钮右边下拉箭头,选中“接受对文档所做的所有修订”。
接受某一个修订:通过选中一个修订然后点击“接受所选修订”或者在按钮右边下拉箭头中选中“接受修订”,可以针对某一个修订进行操作,决定接受或保留该修订。
退出审阅修订模式:再次点击“工具”菜单下的“修订”,取消该项原来被选中状态,即退出审阅修订模式,回到正常文档状态。
五、如何在版心右侧添加类似于“旁注”的文字。

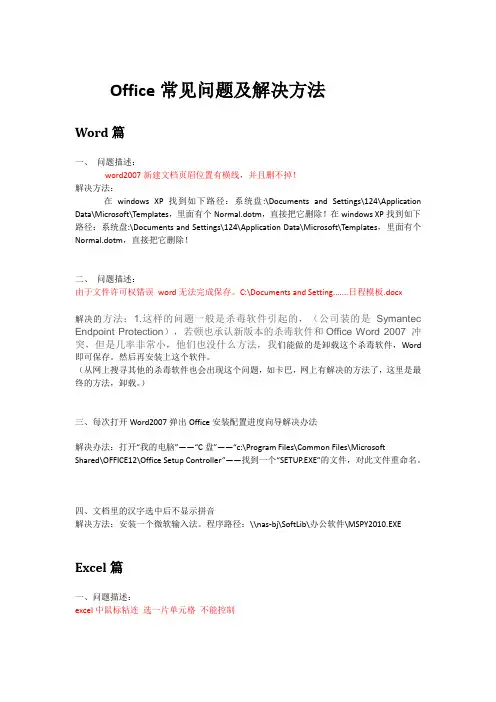
Office常见问题及解决方法Word篇一、问题描述:word2007新建文档页眉位置有横线,并且删不掉!解决方法:在windows XP找到如下路径:系统盘:\Documents and Settings\124\Application Data\Microsoft\Templates,里面有个Normal.dotm,直接把它删除!在windows XP找到如下路径:系统盘:\Documents and Settings\124\Application Data\Microsoft\Templates,里面有个Normal.dotm,直接把它删除!二、问题描述:由于文件许可权错误word无法完成保存。
C:\Documents and Setting.......日程模板.docx解决的方法:1.这样的问题一般是杀毒软件引起的,(公司装的是Symantec Endpoint Protection),若顿也承认新版本的杀毒软件和Office Word 2007 冲突,但是几率非常小,他们也没什么方法,我们能做的是卸载这个杀毒软件,Word 即可保存。
然后再安装上这个软件。
(从网上搜寻其他的杀毒软件也会出现这个问题,如卡巴,网上有解决的方法了,这里是最终的方法,卸载。
)三、每次打开Word2007弹出Office安装配置进度向导解决办法解决办法:打开“我的电脑”——“C盘”——“c:\Program Files\Common Files\MicrosoftShared\OFFICE12\Office Setup Controller”——找到一个“SETUP.EXE”的文件,对此文件重命名。
四、文档里的汉字选中后不显示拼音解决方法:安装一个微软输入法。
程序路径:\\nas-bj\SoftLib\办公软件\MSPY2010.EXE Excel篇一、问题描述:excel中鼠标粘连选一片单元格不能控制解决方法:1、点鼠标右键几次(对轻微症状有效),出现右键菜单就好了2、按住鼠标中键不放,往上下滚动,应该会出现四方箭头,这时就已经恢复正常状态了,在这时也可以重复第1步的操作,出现右键菜单就好了。
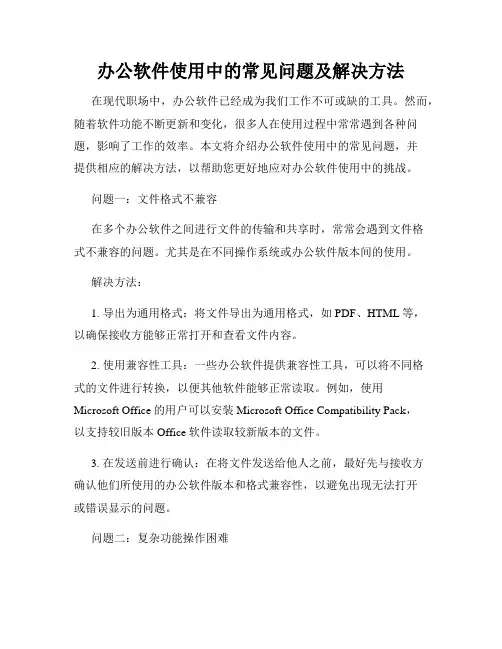
办公软件使用中的常见问题及解决方法在现代职场中,办公软件已经成为我们工作不可或缺的工具。
然而,随着软件功能不断更新和变化,很多人在使用过程中常常遇到各种问题,影响了工作的效率。
本文将介绍办公软件使用中的常见问题,并提供相应的解决方法,以帮助您更好地应对办公软件使用中的挑战。
问题一:文件格式不兼容在多个办公软件之间进行文件的传输和共享时,常常会遇到文件格式不兼容的问题。
尤其是在不同操作系统或办公软件版本间的使用。
解决方法:1. 导出为通用格式:将文件导出为通用格式,如PDF、HTML等,以确保接收方能够正常打开和查看文件内容。
2. 使用兼容性工具:一些办公软件提供兼容性工具,可以将不同格式的文件进行转换,以便其他软件能够正常读取。
例如,使用Microsoft Office的用户可以安装Microsoft Office Compatibility Pack,以支持较旧版本Office软件读取较新版本的文件。
3. 在发送前进行确认:在将文件发送给他人之前,最好先与接收方确认他们所使用的办公软件版本和格式兼容性,以避免出现无法打开或错误显示的问题。
问题二:复杂功能操作困难办公软件通常拥有丰富的功能,但有时用户可能会因为不熟悉操作而无法高效地利用这些功能。
解决方法:1. 学习教程和培训:办公软件通常提供官方教程和培训资源,用户可以通过学习这些教程和参加相关培训来更好地了解软件功能和操作技巧。
2. 使用快捷键:熟练掌握办公软件的快捷键可以大大提高工作效率。
用户可以查阅软件操作手册或自行搜索相关快捷键使用指南。
3. 询问他人或向技术支持寻求帮助:如果在使用办公软件时遇到了复杂的操作问题,可以咨询熟悉该软件的同事或向技术支持人员求助,以获取专业的指导和解决方案。
问题三:程序崩溃或卡顿在使用办公软件时,可能会遇到程序崩溃或卡顿的情况,导致工作无法进行。
解决方法:1. 更新软件版本:定期更新软件版本可以修复已知的漏洞和错误,提高软件的稳定性和性能表现。
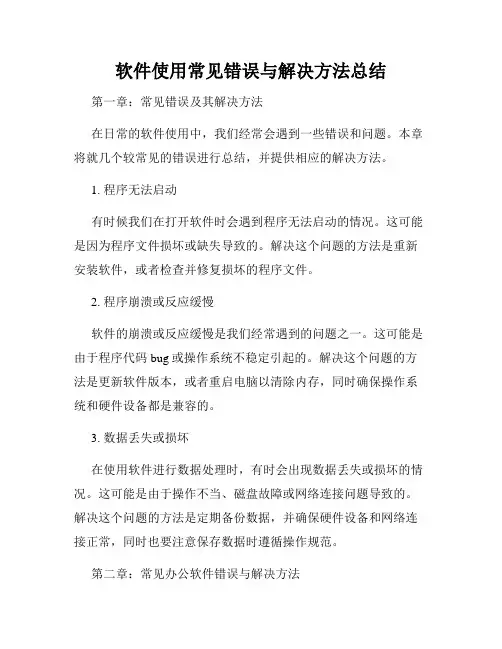
软件使用常见错误与解决方法总结第一章:常见错误及其解决方法在日常的软件使用中,我们经常会遇到一些错误和问题。
本章将就几个较常见的错误进行总结,并提供相应的解决方法。
1. 程序无法启动有时候我们在打开软件时会遇到程序无法启动的情况。
这可能是因为程序文件损坏或缺失导致的。
解决这个问题的方法是重新安装软件,或者检查并修复损坏的程序文件。
2. 程序崩溃或反应缓慢软件的崩溃或反应缓慢是我们经常遇到的问题之一。
这可能是由于程序代码bug或操作系统不稳定引起的。
解决这个问题的方法是更新软件版本,或者重启电脑以清除内存,同时确保操作系统和硬件设备都是兼容的。
3. 数据丢失或损坏在使用软件进行数据处理时,有时会出现数据丢失或损坏的情况。
这可能是由于操作不当、磁盘故障或网络连接问题导致的。
解决这个问题的方法是定期备份数据,并确保硬件设备和网络连接正常,同时也要注意保存数据时遵循操作规范。
第二章:常见办公软件错误与解决方法办公软件是我们日常工作中经常使用的工具。
本章将就常见的办公软件错误进行总结,并提供相应的解决方法。
1. Microsoft Office无法打开文档有时我们在打开Microsoft Office文档时会遇到无法打开的情况。
这可能是由于文档损坏或兼容性问题导致的。
解决这个问题的方法是尝试使用其他软件打开文档,或者尝试将文档保存为其他格式再打开。
2. Excel公式计算错误在使用Excel进行数据处理时,有时候公式计算结果与预期不符。
这可能是由于公式错误或单元格格式不匹配导致的。
解决这个问题的方法是仔细检查公式的语法和输入的数据格式,确保正确无误。
3. PowerPoint演示文稿无法播放在进行演示时,有时候我们会遇到PowerPoint演示文稿无法播放的情况。
这可能是由于媒体链接丢失或幻灯片布局错误导致的。
解决这个问题的方法是重新插入媒体文件或重新设计幻灯片布局。
第三章:常见设计软件错误与解决方法设计软件是设计师们经常使用的工具。
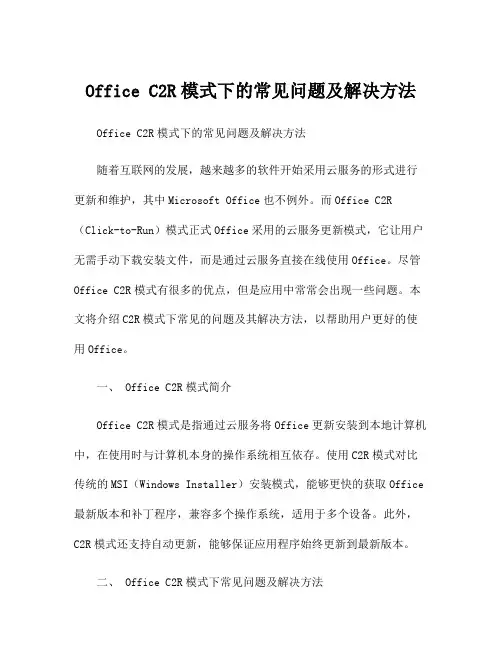
Office C2R模式下的常见问题及解决方法Office C2R模式下的常见问题及解决方法随着互联网的发展,越来越多的软件开始采用云服务的形式进行更新和维护,其中Microsoft Office也不例外。
而Office C2R (Click-to-Run)模式正式Office采用的云服务更新模式,它让用户无需手动下载安装文件,而是通过云服务直接在线使用Office。
尽管Office C2R模式有很多的优点,但是应用中常常会出现一些问题。
本文将介绍C2R模式下常见的问题及其解决方法,以帮助用户更好的使用Office。
一、 Office C2R模式简介Office C2R模式是指通过云服务将Office更新安装到本地计算机中,在使用时与计算机本身的操作系统相互依存。
使用C2R模式对比传统的MSI(Windows Installer)安装模式,能够更快的获取Office 最新版本和补丁程序,兼容多个操作系统,适用于多个设备。
此外,C2R模式还支持自动更新,能够保证应用程序始终更新到最新版本。
二、 Office C2R模式下常见问题及解决方法1.安装Office过程中出现错误安装Office过程中,可能会出现一些错误导致Office无法安装成功,常见的错误代码包括0-1011、0-1005、0-1007等。
这时可以尝试清除计算机中的缓存文件,并检查计算机是否已连接到互联网。
如果问题仍然无法解决,可以尝试使用Office安装工具清除再次安装Office程序。
2. Office程序运行缓慢Office在C2R模式下使用时,可能会出现运行速度较慢的情况,这可能是由于应用程序更新过程中占用了过多的系统资源所致。
这时可以尝试优化计算机的磁盘空间、关注最新的补丁,或使用OneDrive 将Office文档备份到云上,以释放计算机资源,从而提高Office程序的运行速度。
3. Office程序出现兼容性问题Office C2R模式下的程序,可能与其他软件或者系统出现兼容性问题,导致程序无法正常运行。
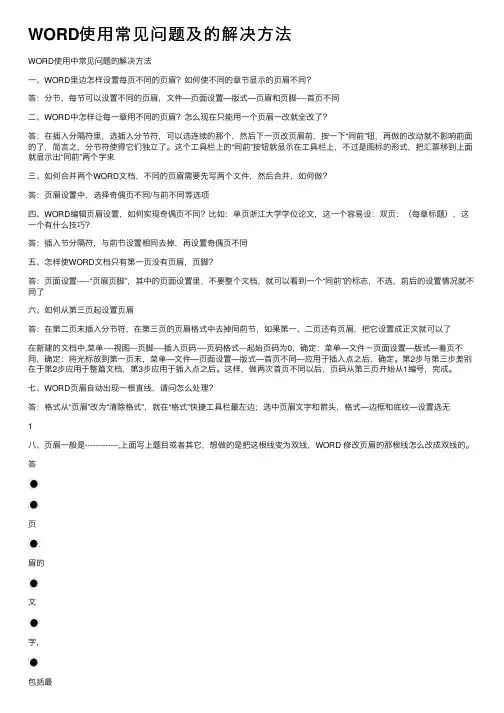
WORD使⽤常见问题及的解决⽅法WORD使⽤中常见问题的解决⽅法⼀、WORD⾥边怎样设置每页不同的页眉?如何使不同的章节显⽰的页眉不同?答:分节,每节可以设置不同的页眉,⽂件—页⾯设置—版式—页眉和页脚----⾸页不同⼆、WORD中怎样让每⼀章⽤不同的页眉?怎么现在只能⽤⼀个页眉⼀改就全改了?答:在插⼊分隔符⾥,选插⼊分节符,可以选连续的那个,然后下⼀页改页眉前,按⼀下“同前”钮,再做的改动就不影响前⾯的了,简⾔之,分节符使得它们独⽴了。
这个⼯具栏上的“同前”按钮就显⽰在⼯具栏上,不过是图标的形式,把汇票移到上⾯就显⽰出“同前”两个字来三、如何合并两个WORD⽂档,不同的页眉需要先写两个⽂件,然后合并,如何做?答:页眉设置中,选择奇偶页不同/与前不同等选项四、WORD编辑页眉设置,如何实现奇偶页不同?⽐如:单页浙江⼤学学位论⽂,这⼀个容易设:双页:(每章标题),这⼀个有什么技巧?答:插⼊节分隔符,与前节设置相同去掉,再设置奇偶页不同五、怎样使WORD⽂档只有第⼀页没有页眉,页脚?答:页⾯设置-----“页眉页脚”,其中的页⾯设置⾥,不要整个⽂档,就可以看到⼀个“同前”的标志,不选,前后的设置情况就不同了六、如何从第三页起设置页眉答:在第⼆页末插⼊分节符,在第三页的页眉格式中去掉同前节,如果第⼀、⼆页还有页眉,把它设置成正⽂就可以了在新建的⽂档中,菜单----视图---页脚----插⼊页码----页码格式---起始页码为0,确定:菜单—⽂件-页⾯设置—版式—着页不同,确定:将光标放到第⼀页末,菜单—⽂件—页⾯设置—版式—⾸页不同—应⽤于插⼊点之后,确定。
第2步与第三步差别在于第2步应⽤于整篇⽂档,第3步应⽤于插⼊点之后。
这样,做两次⾸页不同以后,页码从第三页开始从1编号,完成。
七、WORD页眉⾃动出现⼀根直线,请问怎么处理?答:格式从“页眉”改为“清除格式”,就在“格式”快捷⼯具栏最左边;选中页眉⽂字和箭头,格式—边框和底纹—设置选⽆1⼋、页眉⼀般是-------------,上⾯写上题⽬或者其它,想做的是把这根线变为双线,WORD 修改页眉的那根线怎么改成双线的。

关于打开office提示stdole32.tlb解决方法关于打开 Office 提示 stdole32tlb 解决方法当您满怀期待地打开 Office 软件,却突然弹出一个提示框,显示“stdole32tlb”相关的错误,这无疑会让人感到十分困扰。
别担心,接下来让我们一起深入探讨这个问题,并找到有效的解决方法。
首先,我们需要了解一下“stdole32tlb”到底是什么。
简单来说,它是Office 软件运行时所需的一个重要文件,如果这个文件出现问题或者丢失,就会导致 Office 无法正常启动。
那么,为什么会出现这个问题呢?原因可能有多种。
一种常见的原因是 Office 软件的安装不完整或者出现了错误。
在安装过程中,如果某些组件没有正确安装或者被损坏,就可能导致“stdole32tlb”无法正常加载。
另一种可能是系统的更新或者其他软件的安装与Office 产生了冲突。
有时,新的系统补丁或者其他软件的安装可能会更改系统的某些设置,从而影响到 Office 对“stdole32tlb”文件的调用。
接下来,让我们看看具体的解决方法。
方法一:修复 Office 软件这是比较常见且有效的一种解决方式。
您可以按照以下步骤进行操作:1、打开控制面板。
2、找到“程序和功能”选项。
3、在已安装的程序列表中找到Office 软件,右键单击选择“更改”。
4、在弹出的窗口中,选择“修复”选项,然后按照提示进行操作。
方法二:重新注册“stdole32tlb”文件1、按下“Win +R”组合键,打开“运行”窗口。
2、输入“regsvr32 stdole32tlb”,然后点击“确定”。
需要注意的是,这个操作可能需要管理员权限,如果系统提示您没有权限,您可以尝试以管理员身份运行命令提示符来执行此操作。
方法三:检查系统更新确保您的 Windows 系统是最新的,有时系统更新可以修复一些与软件兼容性相关的问题。
1、点击“开始”菜单,选择“设置”。
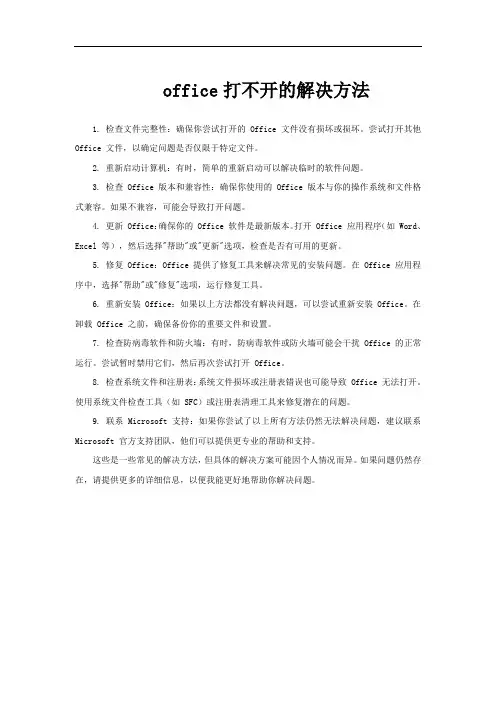
office打不开的解决方法1. 检查文件完整性:确保你尝试打开的 Office 文件没有损坏或损坏。
尝试打开其他Office 文件,以确定问题是否仅限于特定文件。
2. 重新启动计算机:有时,简单的重新启动可以解决临时的软件问题。
3. 检查 Office 版本和兼容性:确保你使用的 Office 版本与你的操作系统和文件格式兼容。
如果不兼容,可能会导致打开问题。
4. 更新 Office:确保你的 Office 软件是最新版本。
打开 Office 应用程序(如 Word、Excel 等),然后选择"帮助"或"更新"选项,检查是否有可用的更新。
5. 修复 Office:Office 提供了修复工具来解决常见的安装问题。
在 Office 应用程序中,选择"帮助"或"修复"选项,运行修复工具。
6. 重新安装 Office:如果以上方法都没有解决问题,可以尝试重新安装 Office。
在卸载 Office 之前,确保备份你的重要文件和设置。
7. 检查防病毒软件和防火墙:有时,防病毒软件或防火墙可能会干扰 Office 的正常运行。
尝试暂时禁用它们,然后再次尝试打开 Office。
8. 检查系统文件和注册表:系统文件损坏或注册表错误也可能导致 Office 无法打开。
使用系统文件检查工具(如 SFC)或注册表清理工具来修复潜在的问题。
9. 联系 Microsoft 支持:如果你尝试了以上所有方法仍然无法解决问题,建议联系Microsoft 官方支持团队,他们可以提供更专业的帮助和支持。
这些是一些常见的解决方法,但具体的解决方案可能因个人情况而异。
如果问题仍然存在,请提供更多的详细信息,以便我能更好地帮助你解决问题。
office365无法启动的解决方法Office 365是一款由微软推出的办公套件软件,广泛应用于各种企业和个人办公场景中。
然而,有时候我们可能会遇到Office 365无法启动的问题,这给我们的工作和学习带来了不便。
本文将探讨一些常见的原因,并提供解决方法。
我们需要明确一点:Office 365无法启动可能是由多种原因引起的。
下面我们将逐一讨论这些原因,并提供相应的解决方法。
1. 网络问题:有时候,Office 365无法启动是由于网络连接问题造成的。
我们可以先检查一下网络是否正常,确保网络连接稳定。
如果网络连接正常,但Office 365仍然无法启动,可以尝试重新连接网络或者重启电脑。
2. 软件冲突:另一个常见的原因是与其他软件的冲突。
有时候,某些安装在电脑上的软件可能会干扰Office 365的正常运行。
解决这个问题的方法是检查一下电脑上是否安装了其他办公套件软件或者防火墙软件,并尝试卸载或者关闭这些软件。
3. 更新问题:Office 365需要定期更新以保持其功能和安全性。
如果你长时间没有更新Office 365,可能会导致无法启动的问题。
解决这个问题的方法是打开Office 365,并检查是否有可用的更新。
如果有更新可用,点击更新按钮进行更新。
4. 许可证问题:有时候,Office 365无法启动是由于许可证问题引起的。
这可能是你的许可证已过期或者许可证文件损坏导致的。
解决这个问题的方法是打开Office 365,并检查许可证的状态。
如果许可证已过期,可以尝试重新激活许可证或者购买新的许可证。
5. 硬件问题:最后,Office 365无法启动也可能是由于硬件问题造成的。
例如,电脑的内存不足或者硬盘损坏等问题都可能导致Office 365无法正常运行。
解决这个问题的方法是检查一下电脑的硬件状态,并确保硬件正常工作。
Office 365无法启动可能是由于网络问题、软件冲突、更新问题、许可证问题或者硬件问题引起的。
Office系列软件常见问题的解决方法Office系列软件是办公室中常用的软件工具,包括Word、Excel、PowerPoint等,它们为我们的工作提供了便利。
然而在使用过程中也常常会遇到各种问题,比如无法打开文件、程序崩溃等。
本文将就Office系列软件常见的问题进行分析,并提供解决方法。
一、Word常见问题解决方法1.无法打开文件当我们在使用Word打开文件时,有时候会遇到无法打开文件的情况。
这时我们可以尝试以下几种方法来解决:a.检查文件格式是否正确,有时文件的格式可能不被Word所支持导致无法打开,可以将文件格式转换成Word支持的格式再打开。
b.尝试在“安全模式”下打开文件,有时Word在正常模式下无法打开文件,但在安全模式下可以打开。
c.检查文件本身是否有损坏,可以尝试在其他电脑上打开,如果可以打开则说明可能是本地Word软件出了问题。
2.突然崩溃有时Word会在使用过程中突然崩溃,导致我们的工作丢失。
这时可以尝试以下解决方法:a.可以尝试在“安全模式”下重新打开Word,有时在安全模式下打开可以避免崩溃。
b.检查Word是否有更新,有时Word在使用过程中会出现bug,更新软件可能会解决这些问题。
c.可以尝试在另一台电脑上尝试打开文件,看是否是本地电脑的问题。
二、Excel常见问题解决方法1.无法打开文件在使用Excel时,有时也会遇到无法打开文件的情况,我们可以尝试以下方法来解决:a.检查文件格式是否正确,Excel支持的格式有限,有时候文件的格式可能不被Excel所支持导致无法打开。
b.检查文件是否有密码保护,有时文件被密码保护了导致无法打开,可以输入正确的密码再打开。
2.公式计算错误在使用Excel进行公式计算时,有时会出现计算错误的情况,我们可以尝试以下方法来解决:a.检查公式书写是否正确,有时候在书写公式时会出现错误导致计算错误,可以仔细检查公式书写。
b.检查数据格式是否正确,有时数据格式不匹配也会导致计算错误,可以尝试将数据格式改变成正确的格式再进行计算。
Office系列软件常见问题的解决方法Office系列软件是办公必备的工具,在日常使用中经常会遇到一些常见问题,本文将针对Office系列软件常见问题提出解决方法。
1.文件打开速度慢当你打开Office文件时,可能会遇到文件打开速度慢的情况。
这通常是由于文件过大、电脑性能不足或者文件损坏所导致的。
解决方法如下:-尝试使用最新版本的Office软件,它通常会优化文件的打开速度。
-将不必要的附件从文件中删除,减小文件大小。
-在电脑上增加内存或处理器配置,提升性能。
-使用修复工具修复损坏的Office文件。
2. Office软件崩溃有时候在使用Office软件的过程中会突然崩溃,这可能是由于软件bug、系统问题或者插件冲突造成的。
下面是一些解决方法:-确保你的Office软件是最新版本,如果不是,可以尝试更新。
-关闭所有的插件,然后逐个打开来寻找问题插件,并进行卸载或更新。
-检查系统更新,可能有一些更新可以修复Office软件的问题。
-如果软件崩溃是由于文件问题造成的,可以使用Office自带的修复工具来修复文件。
3.无法打开Office文件有时候你可能会遇到无法打开Office文件的情况,这可能是由于文件损坏或者格式不兼容造成的。
解决方法如下:-尝试在其他电脑上打开文件,如果能够打开,可能是你的电脑出现了问题。
-使用Office自带的修复工具来修复损坏的文件。
-将文件另存为另一种格式,然后尝试打开。
4. Office软件卡顿有时候在使用Office软件的过程中会出现卡顿现象,这可能是由于系统资源不足、软件bug或者插件冲突造成的。
解决方法如下:-关闭其他占用系统资源的软件,释放内存和处理器资源。
-清理系统垃圾文件和注册表,提升系统性能。
-升级你的Office软件到最新版本。
-关闭Office软件自带的动画效果,减少软件卡顿。
5. Excel公式计算错误在使用Excel时,有时候会发现公式计算结果出现错误,这可能是由于公式写错、数据类型不匹配或者数据源出现了问题。
Word中的快捷键Ctrl+B加粗Alt+Ctrl+M插入批注Ctrl+C复制Ctrl+D格式字体Ctrl+E居中Ctrl+G定位Ctrl+H替换Ctrl+I字体倾斜Ctrl+J放大Ctrl+K插入超级链接Ctrl+L缩小Ctrl+N新建文档Ctrl+O打开Ctrl+P打印Ctrl+Q左对齐Ctrl+R右对齐Ctrl+S保存Ctrl+U下划线Ctrl+W退出Ctrl+Shift+=“上标”效果Ctrl+=下标”效果Ctrl+Shift+>放大字体Ctrl+Shift+<缩小字体Ctrl+Alt+L带括号的编号Ctrl+Alt+Del关机Alt+Ctrl+I打印预览Alt+Ctrl+O大纲视图Alt+Ctrl+P普通视图WORD使用常见问题解决方案(Microsoft office 2003)一、页码问题:1、如何把文档首页的页码去掉或前几页如何不显示页码?答:(1)word第一页不显示页码/第二页显示第一页页码第一种:Word第一页不显示页码,第二页显示页码,Word文档页码从第二页开始出现设置:1. 将光标移到首页中最后一行的末尾处,单击“插入→分隔符”命令,弹出“分隔符”对话框,选择“分节符”类型中的“连续”一项,单击[确定]按钮;2. 删除第二页产生的空行,并把光标移到第二页任意位置,执行“插入→页码”命令,在随后出现的“页码”对话框中,单击[格式]按钮,在“页码编排”一栏中选择“起始页码”;3. 按两次 [确定]按钮后,退出“页码对话框”,这时会看到首页和第二页的页码均为“1”,把光标返回到首页,再次进入到“页码”对话框中,去掉“首页显示页码”复选即可。
第二种:在光标移至word第一页(封面)最后一个字符后面,工具栏→插入→页码,调出页面对话框,勾掉首页显示页码,不要选,然后点击页码对话框上“格式”高级按钮,调出“页码格式”对话框-页码编排-选中“起始页码”选项框-起始页码设置为0,两次确定,退出。
Word停止工作怎么恢复概述Microsoft Word是一款广泛使用的文字处理软件,但有时会遇到Word停止工作的情况。
这种情况可能由多种原因引起,例如软件问题、电脑系统问题或者用户操作错误等。
在本文中,我们将介绍一些常见的解决Word停止工作的方法,希望能够帮助你恢复Word的正常工作。
方法一:重启Word当Word停止工作时,首先尝试的方法是重新启动Word。
关闭当前的Word文档并退出程序,然后重新打开Word。
在大多数情况下,这个简单的重启过程就可以解决Word停止工作的问题。
如果Word仍然无法正常工作,可以尝试下面的方法。
方法二:安全模式启动WordWord有一个安全模式,可以在启动时加载最少的组件和插件,以防止一些可能导致Word停止工作的问题。
要进入安全模式,可以按下以下步骤操作:1.关闭当前打开的Word程序。
2.按住Ctrl键并同时点击Word图标以启动程序。
或者,你也可以在命令提示符中运行winword /safe命令。
3.当看到一个对话框询问你是否希望在安全模式下启动时,点击“是”。
安全模式启动后,尝试打开之前导致Word停止工作的文件或者进行其他操作,观察是否还会出现同样的问题。
如果Word可以正常工作,那么问题可能是由某个插件或者附加组件引起的。
在安全模式下,你可以尝试禁用一些插件或者附加组件,以解决问题。
方法三:修复Microsoft Office如果Word停止工作的问题在上述方法中无法解决,你可以尝试修复整个Microsoft Office套件。
在Windows操作系统中,可以按照以下步骤进行修复:1.打开“控制面板”并选择“程序”。
2.在程序列表中找到Microsoft Office,并选中。
3.点击顶部的“更改”按钮,然后选择“修复”选项。
4.按照屏幕上的指示完成修复过程。
修复过程可能需要一段时间,取决于你的计算机性能和安装的Microsoft Office版本。
Office常见故障大全Office让系统变慢现象:安装完Office之后,运行程序或重启后,电脑运行速度很慢,等待一段时间后,速度恢复正常。
解决方法:出现这种问题多是因为安装的“Microsoft Office 文件检索”引起的,通过修改注册表可以解决此问题。
退出所有程序,打开“注册表编辑器”,找到[HKEY_LOCAL_MACHINESoftwareMicrosoftOffice9.0Find Fast],在其下新建“双字节值”的SlowDown键,键值设置为十进制大于1000,小于10000的值,如2000等即可。
小提示:如果没有足够的剩余硬盘空间,也很容易出现此问题。
2.Office无法打补丁现象:在安装Office 2003 SP1,出现了“Installation Unsuccessful”或“The update cannot be applied.”的错误。
解决方法:出现这个问题大多是因为注册表损坏。
因此,只要修复注册表项即可。
第一步:得到Office 2003的产品代码GUID。
第二步:打开“注册表编辑器”,找到[HKEY_LOCAL_ MACHINESOFTWAREMicrosoftOfficeDeliverySourceEngine Downloads],这里会有一个由数字及字母组成的子项,如90240409-6000-11D3-8CFE-0150048383C9,展开该子项下的“Sources”子项。
第三步:在下面会看到刚刚找到的Office 2003产品代码值子项。
第四步:在其下新建“字串值”键,键名为“Path”,设置其键值为Office 2003程序原始安装源的完整路径,比如是用安装光盘,则直接输入光驱盘符即可。
第五步:搜索其他Office 2003产品代码值子项,按第四步方法进行操作。
3.Office也会犯的打印错误现象:将Office 2003的文档打印至PS打印机时,具有透明区域的图形使用白色边框沿这些区域的边缘进行打印。