测绘工程CAD地形图的绘制
- 格式:docx
- 大小:1.57 MB
- 文档页数:28
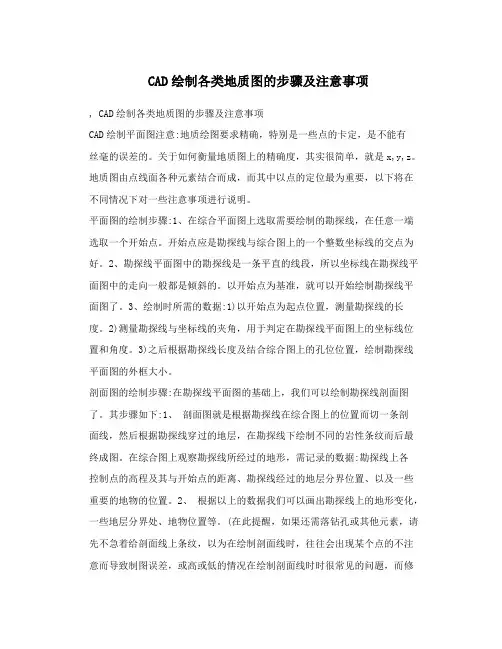
CAD绘制各类地质图的步骤及注意事项, CAD绘制各类地质图的步骤及注意事项CAD绘制平面图注意:地质绘图要求精确,特别是一些点的卡定,是不能有丝毫的误差的。
关于如何衡量地质图上的精确度,其实很简单,就是x,y,z。
地质图由点线面各种元素结合而成,而其中以点的定位最为重要,以下将在不同情况下对一些注意事项进行说明。
平面图的绘制步骤:1、在综合平面图上选取需要绘制的勘探线,在任意一端选取一个开始点。
开始点应是勘探线与综合图上的一个整数坐标线的交点为好。
2、勘探线平面图中的勘探线是一条平直的线段,所以坐标线在勘探线平面图中的走向一般都是倾斜的。
以开始点为基准,就可以开始绘制勘探线平面图了。
3、绘制时所需的数据:1)以开始点为起点位置,测量勘探线的长度。
2)测量勘探线与坐标线的夹角,用于判定在勘探线平面图上的坐标线位置和角度。
3)之后根据勘探线长度及结合综合图上的孔位位置,绘制勘探线平面图的外框大小。
剖面图的绘制步骤:在勘探线平面图的基础上,我们可以绘制勘探线剖面图了。
其步骤如下:1、剖面图就是根据勘探线在综合图上的位置而切一条剖面线,然后根据勘探线穿过的地层,在勘探线下绘制不同的岩性条纹而后最终成图。
在综合图上观察勘探线所经过的地形,需记录的数据:勘探线上各控制点的高程及其与开始点的距离、勘探线经过的地层分界位置、以及一些重要的地物的位置。
2、根据以上的数据我们可以画出勘探线上的地形变化,一些地层分界处、地物位置等。
(在此提醒,如果还需落钻孔或其他元素,请先不急着给剖面线上条纹,以为在绘制剖面线时,往往会出现某个点的不注意而导致制图误差,或高或低的情况在绘制剖面线时时很常见的问题,而修改起来也是一件挺麻烦的事,我想有过类似经历的同道们也很明白那种感受吧。
所以,我们的口号是,坚持从大到小的原则,绝不贪功冒进,不然产生的后果会让人很郁闷的。
)钻孔钻线在平面图上的落法:在平面图上,所谓的钻孔钻线投影,就是把钻线上的各个点垂直的投影到地表平面上。
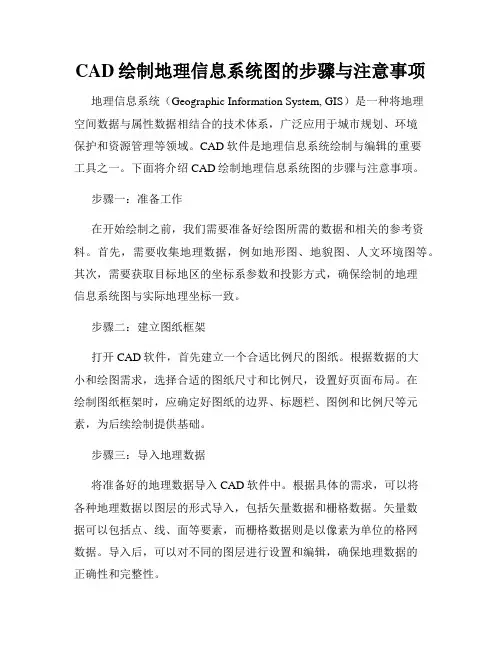
CAD绘制地理信息系统图的步骤与注意事项地理信息系统(Geographic Information System, GIS)是一种将地理空间数据与属性数据相结合的技术体系,广泛应用于城市规划、环境保护和资源管理等领域。
CAD软件是地理信息系统绘制与编辑的重要工具之一。
下面将介绍CAD绘制地理信息系统图的步骤与注意事项。
步骤一:准备工作在开始绘制之前,我们需要准备好绘图所需的数据和相关的参考资料。
首先,需要收集地理数据,例如地形图、地貌图、人文环境图等。
其次,需要获取目标地区的坐标系参数和投影方式,确保绘制的地理信息系统图与实际地理坐标一致。
步骤二:建立图纸框架打开CAD软件,首先建立一个合适比例尺的图纸。
根据数据的大小和绘图需求,选择合适的图纸尺寸和比例尺,设置好页面布局。
在绘制图纸框架时,应确定好图纸的边界、标题栏、图例和比例尺等元素,为后续绘制提供基础。
步骤三:导入地理数据将准备好的地理数据导入CAD软件中。
根据具体的需求,可以将各种地理数据以图层的形式导入,包括矢量数据和栅格数据。
矢量数据可以包括点、线、面等要素,而栅格数据则是以像素为单位的格网数据。
导入后,可以对不同的图层进行设置和编辑,确保地理数据的正确性和完整性。
步骤四:绘制地物要素根据导入的地理数据,可以开始绘制地物要素。
选择合适的绘制工具和编辑命令,在图纸上绘制各种地物要素,例如道路、河流、建筑物等。
在绘制时应保持准确性和规范性,尽量避免不必要的重叠和错位。
步骤五:标注与注记完成地物要素的绘制后,需要进行标注与注记。
选择合适的标注工具,标注重要的地理要素,例如道路名称、建筑物编号等。
同时,在图纸的适当位置添加注记说明,便于阅读和理解地理系统图的内容。
步骤六:配色与渲染根据需求,可对绘制完成的地理信息系统图进行配色和渲染处理。
选择合适的配色方案,使地图具有较好的可视性和效果。
同时,通过阴影、高程、色彩等手段,提升地图的表现力和呈现效果。
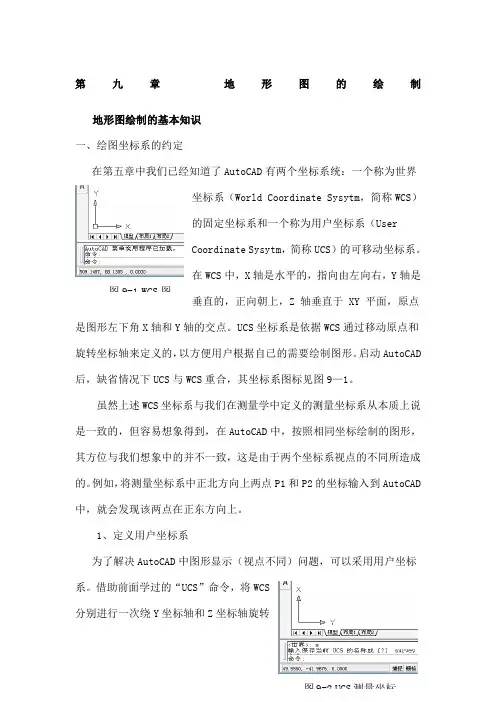
第九章地形图的绘制地形图绘制的基本知识一、绘图坐标系的约定在第五章中我们已经知道了AutoCAD有两个坐标系统:一个称为世界坐标系(World Coordinate Sysytm,简称WCS)的固定坐标系和一个称为用户坐标系(UserCoordinate Sysytm,简称UCS)的可移动坐标系。
在WCS中,X轴是水平的,指向由左向右,Y轴是图9-1 WCS图垂直的,正向朝上,Z 轴垂直于 XY 平面,原点是图形左下角X轴和Y轴的交点。
UCS坐标系是依据WCS通过移动原点和旋转坐标轴来定义的,以方便用户根据自已的需要绘制图形。
启动AutoCAD 后,缺省情况下UCS与WCS重合,其坐标系图标见图9—1。
虽然上述WCS坐标系与我们在测量学中定义的测量坐标系从本质上说是一致的,但容易想象得到,在AutoCAD中,按照相同坐标绘制的图形,其方位与我们想象中的并不一致,这是由于两个坐标系视点的不同所造成的。
例如,将测量坐标系中正北方向上两点P1和P2的坐标输入到AutoCAD 中,就会发现该两点在正东方向上。
1、定义用户坐标系为了解决AutoCAD中图形显示(视点不同)问题,可以采用用户坐标系。
借助前面学过的“UCS”命令,将WCS分别进行一次绕Y坐标轴和Z坐标轴旋转图9-2 UCS测量坐标即可得到如图9—2所示的测量坐标系。
具体操作命令如下:命令: ucs当前 UCS 名称: *世界*输入选项[新建(N)/移动(M)/正交(G)/上一个(P)/恢复(R)/保存(S)/删除(D)/应用(A)//世界(W)] <世界>: n指定新 UCS 的原点或 [Z 轴(ZA)/三点(3)/对象(OB)/面(F)/视图(V)/X/Y/Z] <0,0,0>: y指定绕 Y 轴的旋转角度 <0>: 180命令: ucs当前 UCS 名称: *没有名称*输入选项[新建(N)/移动(M)/正交(G)/上一个(P)/恢复(R)/保存(S)/删除(D)/应用(A)//世界(W)] <世界>: n指定新 UCS 的原点或 [Z 轴(ZA)/三点(3)/对象(OB)/面(F)/视图(V)/X/Y/Z] <0,0,0>: z指定绕 Z 轴的旋转角度 <0>: 90命令: ucs当前 UCS 名称: *没有名称*输入选项[新建(N)/移动(M)/正交(G)/上一个(P)/恢复(R)/保存(S)/删除(D)/应用(A)//世界(W)] <世界>: s输入保存当前 UCS 的名称或 []: survey操作中前两个UCS命令是分别绕Y轴和Z轴旋转,最后一个UCS命令是将旋转后的UCS坐标系用“survey”名称保存,可用ucsman命令查看或在WCS和UCS中切换(图9—3)。
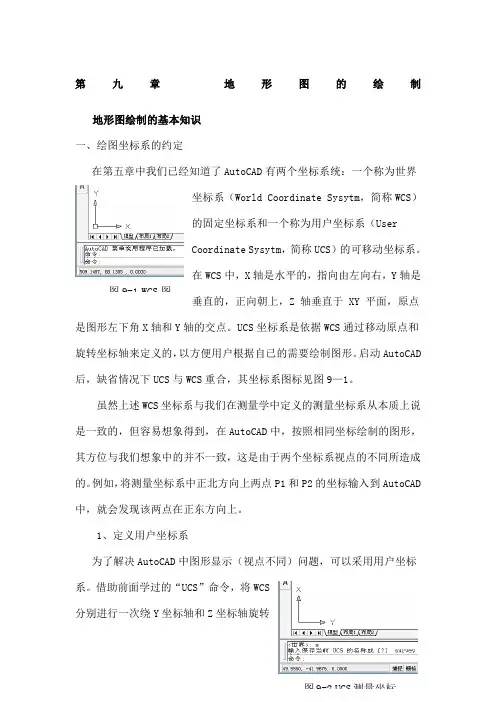
第九章地形图的绘制地形图绘制的基本知识一、绘图坐标系的约定在第五章中我们已经知道了AutoCAD有两个坐标系统:一个称为世界坐标系(World Coordinate Sysytm,简称WCS)的固定坐标系和一个称为用户坐标系(UserCoordinate Sysytm,简称UCS)的可移动坐标系。
在WCS中,X轴是水平的,指向由左向右,Y轴是图9-1 WCS图垂直的,正向朝上,Z 轴垂直于 XY 平面,原点是图形左下角X轴和Y轴的交点。
UCS坐标系是依据WCS通过移动原点和旋转坐标轴来定义的,以方便用户根据自已的需要绘制图形。
启动AutoCAD 后,缺省情况下UCS与WCS重合,其坐标系图标见图9—1。
虽然上述WCS坐标系与我们在测量学中定义的测量坐标系从本质上说是一致的,但容易想象得到,在AutoCAD中,按照相同坐标绘制的图形,其方位与我们想象中的并不一致,这是由于两个坐标系视点的不同所造成的。
例如,将测量坐标系中正北方向上两点P1和P2的坐标输入到AutoCAD 中,就会发现该两点在正东方向上。
1、定义用户坐标系为了解决AutoCAD中图形显示(视点不同)问题,可以采用用户坐标系。
借助前面学过的“UCS”命令,将WCS分别进行一次绕Y坐标轴和Z坐标轴旋转图9-2 UCS测量坐标即可得到如图9—2所示的测量坐标系。
具体操作命令如下:命令: ucs当前 UCS 名称: *世界*输入选项[新建(N)/移动(M)/正交(G)/上一个(P)/恢复(R)/保存(S)/删除(D)/应用(A)//世界(W)] <世界>: n指定新 UCS 的原点或 [Z 轴(ZA)/三点(3)/对象(OB)/面(F)/视图(V)/X/Y/Z] <0,0,0>: y指定绕 Y 轴的旋转角度 <0>: 180命令: ucs当前 UCS 名称: *没有名称*输入选项[新建(N)/移动(M)/正交(G)/上一个(P)/恢复(R)/保存(S)/删除(D)/应用(A)//世界(W)] <世界>: n指定新 UCS 的原点或 [Z 轴(ZA)/三点(3)/对象(OB)/面(F)/视图(V)/X/Y/Z] <0,0,0>: z指定绕 Z 轴的旋转角度 <0>: 90命令: ucs当前 UCS 名称: *没有名称*输入选项[新建(N)/移动(M)/正交(G)/上一个(P)/恢复(R)/保存(S)/删除(D)/应用(A)//世界(W)] <世界>: s输入保存当前 UCS 的名称或 []: survey操作中前两个UCS命令是分别绕Y轴和Z轴旋转,最后一个UCS命令是将旋转后的UCS坐标系用“survey”名称保存,可用ucsman命令查看或在WCS和UCS中切换(图9—3)。
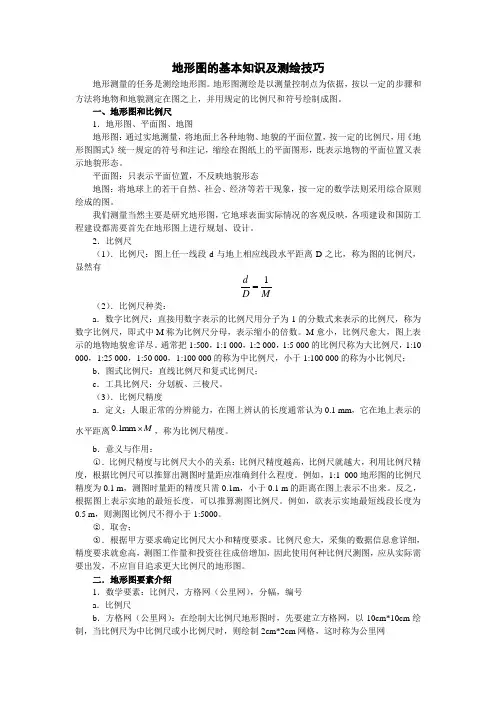
地形图的基本知识及测绘技巧地形测量的任务是测绘地形图。
地形图测绘是以测量控制点为依据,按以一定的步骤和方法将地物和地貌测定在图之上,并用规定的比例尺和符号绘制成图。
一、地形图和比例尺1.地形图、平面图、地图地形图:通过实地测量,将地面上各种地物、地貌的平面位置,按一定的比例尺,用《地形图图式》统一规定的符号和注记,缩绘在图纸上的平面图形,既表示地物的平面位置又表示地貌形态。
平面图:只表示平面位置,不反映地貌形态地图:将地球上的若干自然、社会、经济等若干现象,按一定的数学法则采用综合原则绘成的图。
我们测量当然主要是研究地形图,它地球表面实际情况的客观反映,各项建设和国防工程建设都需要首先在地形图上进行规划、设计。
2.比例尺(1).比例尺:图上任一线段d 与地上相应线段水平距离D 之比,称为图的比例尺,显然有M D d 1=(2).比例尺种类:a .数字比例尺:直接用数字表示的比例尺用分子为1的分数式来表示的比例尺,称为数字比例尺,即式中M 称为比例尺分母,表示缩小的倍数。
M 愈小,比例尺愈大,图上表示的地物地貌愈详尽。
通常把1:500,1:1 000,1:2 000,1:5 000的比例尺称为大比例尺,1:10 000,1:25 000,1:50 000,1:100 000的称为中比例尺,小于1:100 000的称为小比例尺;b .图式比例尺:直线比例尺和复式比例尺;c .工具比例尺:分划板、三棱尺。
(3).比例尺精度a .定义:人眼正常的分辨能力,在图上辨认的长度通常认为0.1 mm ,它在地上表示的水平距离M ⨯mm 1.0,称为比例尺精度。
b .意义与作用:○1.比例尺精度与比例尺大小的关系:比例尺精度越高,比例尺就越大,利用比例尺精度,根据比例尺可以推算出测图时量距应准确到什么程度。
例如,1:1 000地形图的比例尺精度为0.1 m ,测图时量距的精度只需0.1m ,小于0.1 m 的距离在图上表示不出来。
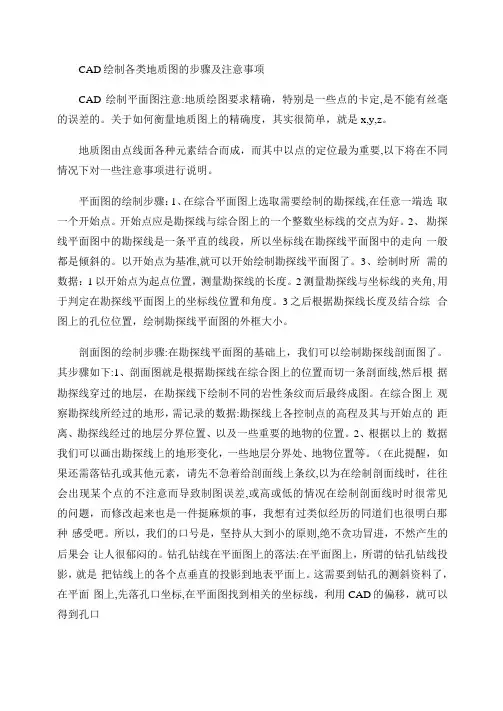
CAD绘制各类地质图的步骤及注意事项CAD绘制平面图注意:地质绘图要求精确,特别是一些点的卡定,是不能有丝毫的误差的。
关于如何衡量地质图上的精确度,其实很简单,就是x,y,z。
地质图由点线面各种元素结合而成,而其中以点的定位最为重要,以下将在不同情况下对一些注意事项进行说明。
平面图的绘制步骤:1、在综合平面图上选取需要绘制的勘探线,在任意一端选取一个开始点。
开始点应是勘探线与综合图上的一个整数坐标线的交点为好。
2、勘探线平面图中的勘探线是一条平直的线段,所以坐标线在勘探线平面图中的走向一般都是倾斜的。
以开始点为基准,就可以开始绘制勘探线平面图了。
3、绘制时所需的数据:1以开始点为起点位置,测量勘探线的长度。
2测量勘探线与坐标线的夹角, 用于判定在勘探线平面图上的坐标线位置和角度。
3之后根据勘探线长度及结合综合图上的孔位位置,绘制勘探线平面图的外框大小。
剖面图的绘制步骤:在勘探线平面图的基础上,我们可以绘制勘探线剖面图了。
其步骤如下:1、剖面图就是根据勘探线在综合图上的位置而切一条剖面线,然后根据勘探线穿过的地层,在勘探线下绘制不同的岩性条纹而后最终成图。
在综合图上观察勘探线所经过的地形,需记录的数据:勘探线上各控制点的高程及其与开始点的距离、勘探线经过的地层分界位置、以及一些重要的地物的位置。
2、根据以上的数据我们可以画出勘探线上的地形变化,一些地层分界处、地物位置等。
(在此提醒,如果还需落钻孔或其他元素,请先不急着给剖面线上条纹,以为在绘制剖面线时,往往会出现某个点的不注意而导致制图误差,或高或低的情况在绘制剖面线时时很常见的问题,而修改起来也是一件挺麻烦的事,我想有过类似经历的同道们也很明白那种感受吧。
所以,我们的口号是,坚持从大到小的原则,绝不贪功冒进,不然产生的后果会让人很郁闷的。
钻孔钻线在平面图上的落法:在平面图上,所谓的钻孔钻线投影,就是把钻线上的各个点垂直的投影到地表平面上。
这需要到钻孔的测斜资料了,在平面图上,先落孔口坐标,在平面图找到相关的坐标线,利用CAD的偏移,就可以得到孔口坐标,其他的点也是一样的做法。



学会使用CAD软件进行测绘图纸绘制近年来,随着科技的飞速发展,计算机辅助设计(CAD)软件在各个行业得到广泛应用,尤其是在建筑、工程、制造等领域中的测绘图纸绘制中。
学会使用CAD软件进行测绘图纸绘制已经成为一个必备的技能,汇聚了计算机操作、绘图技巧以及相关行业知识等多方面的要素。
在本文中,我们将探讨学会使用CAD软件进行测绘图纸绘制的重要性、常见的CAD软件以及学习CAD软件的一些建议和技巧。
一、重要性在现代工程和建筑行业中,测绘图纸是不可或缺的重要文档。
它包含着准确的测量数据、工程结构图和设计细节等重要信息。
传统的手绘图纸在绘制的过程中容易出现误差,而且修改起来也不够方便。
而利用CAD软件进行测绘图纸绘制,不仅能够提高绘图效率,还能够将各个要素精确地定位,并能够轻松地进行修改和调整,保证了图纸的准确性和可靠性。
二、常见的CAD软件市面上目前有多种CAD软件可供选择,其中最为常见的有AutoCAD、SketchUp、SolidWorks、Revit等。
下面我们将简要介绍一些常用的CAD软件:1. AutoCAD:作为最经典和最常用的CAD软件,AutoCAD几乎涵盖了所有领域的工程设计需求。
它提供了强大的绘图和修改工具,使得用户能够轻松地创建和编辑各种图形。
同时,AutoCAD还支持多种导出文件格式,便于与其他软件进行兼容和交流。
2. SketchUp:作为一款3D建模软件,SketchUp具备着强大的建模能力和直观的用户界面。
它主要用于建筑和室内设计领域,能够快速创建出建筑的三维模型,并进行各种设计和渲染。
3. SolidWorks:SolidWorks是一款专注于机械设计的CAD软件。
它提供了广泛的工具和功能,适用于各种机械零件和装配体的建模、分析和制图。
通过SolidWorks,用户可以实现设计与制造的无缝连接。
4. Revit:Revit是一款建筑信息模型(BIM)软件,广泛应用于建筑设计、结构设计和施工等领域。
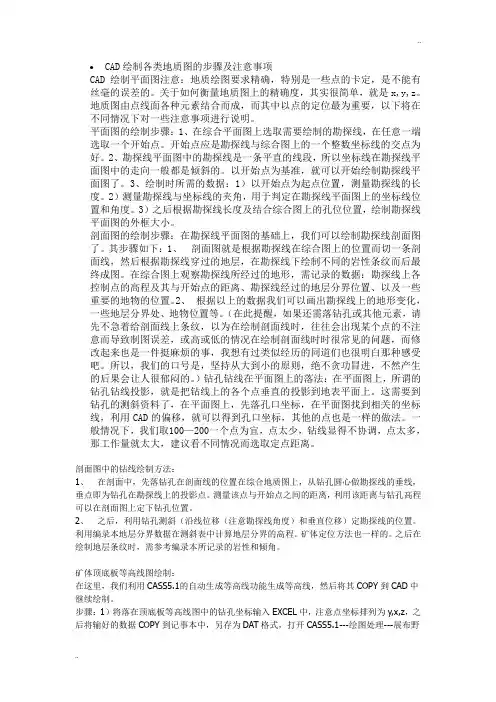
•CAD绘制各类地质图的步骤及注意事项CAD绘制平面图注意:地质绘图要求精确,特别是一些点的卡定,是不能有丝毫的误差的。
关于如何衡量地质图上的精确度,其实很简单,就是x,y,z。
地质图由点线面各种元素结合而成,而其中以点的定位最为重要,以下将在不同情况下对一些注意事项进行说明。
平面图的绘制步骤:1、在综合平面图上选取需要绘制的勘探线,在任意一端选取一个开始点。
开始点应是勘探线与综合图上的一个整数坐标线的交点为好。
2、勘探线平面图中的勘探线是一条平直的线段,所以坐标线在勘探线平面图中的走向一般都是倾斜的。
以开始点为基准,就可以开始绘制勘探线平面图了。
3、绘制时所需的数据:1)以开始点为起点位置,测量勘探线的长度。
2)测量勘探线与坐标线的夹角,用于判定在勘探线平面图上的坐标线位置和角度。
3)之后根据勘探线长度及结合综合图上的孔位位置,绘制勘探线平面图的外框大小。
剖面图的绘制步骤:在勘探线平面图的基础上,我们可以绘制勘探线剖面图了。
其步骤如下:1、剖面图就是根据勘探线在综合图上的位置而切一条剖面线,然后根据勘探线穿过的地层,在勘探线下绘制不同的岩性条纹而后最终成图。
在综合图上观察勘探线所经过的地形,需记录的数据:勘探线上各控制点的高程及其与开始点的距离、勘探线经过的地层分界位置、以及一些重要的地物的位置。
2、根据以上的数据我们可以画出勘探线上的地形变化,一些地层分界处、地物位置等。
(在此提醒,如果还需落钻孔或其他元素,请先不急着给剖面线上条纹,以为在绘制剖面线时,往往会出现某个点的不注意而导致制图误差,或高或低的情况在绘制剖面线时时很常见的问题,而修改起来也是一件挺麻烦的事,我想有过类似经历的同道们也很明白那种感受吧。
所以,我们的口号是,坚持从大到小的原则,绝不贪功冒进,不然产生的后果会让人很郁闷的。
)钻孔钻线在平面图上的落法:在平面图上,所谓的钻孔钻线投影,就是把钻线上的各个点垂直的投影到地表平面上。

第九章地形图的绘制9.1 地形图绘制的基本知识一、绘图坐标系的约定在第五章中我们已经知道了AutoCAD有两个坐标系统:一个称为世界坐标系(WorldCoordinateSysytm,简称WCS)的固定坐标系和一个称为用户坐标系(UserCoordinateSysytm,简称UCS)的可移动坐标系。
在WCS中,X轴是水平下角X轴和Y轴的交点。
UCS坐标系是依据WCS通过移动原点和旋转坐标轴来定义的,以方便用户根据自已的需要绘制图形。
启动AutoCAD后,缺省情况下UCS与图9-2UCS测量坐标系图标操作中前两个UCS命令是分别绕Y轴和Z轴旋转,最后一个UCS命令是将旋转后的UCS坐标系用“survey”名称保存,可用ucsman命令查看或在WCS和UCS中切换(图9—3)。
定义了UCS坐标系后所有的坐标输入都使用当前UCS,因此用户可按照测量坐标进行输入和输出以及图形绘制。
但是要特别强调的是,在进行文字注记和图案(地物)符号填充时还应将UCS 切换到WCS 中来,否则文字和图案符号的方向与实际不一致,增加编辑和修改的工作量。
2、约定坐标系虽然通过自定义UCS 坐标系解决了图形显示问题,但是UCS 坐标系并不是通用的坐标系,不利于多个用户共享,而且在绘图过程中还要频繁地在两个坐标系中切换,并不方便。
为此,我们可以采用约定坐标系,即直接将WCS 作为测量坐标系来使用,只不过这里有个约定:需要把WCS 中的Y 轴(垂直向上)当作测量坐标系中的X 轴,相应地把WCS 中的X 轴(水平向右)当作测量坐标系中的Y 轴。
或者说,在AutoCAD 中输入测量坐标时,将Y 坐标放在X 坐标之前,当然在AutoCAD 中输出坐标时,也要按照测量坐标系中的Y 、X 和H 的顺序来理解。
这样约定之后,对后续的所有绘图工作都是非常方便的。
事实上,国内所有的基于AutoCAD 二次开发的地形地籍成图系统都是采用这种约定的坐标系。
如何绘制准确的地形图与制图方法绘制准确的地形图与制图方法地形图作为一种对地表地貌进行直观表达的工具,在地理学、地质学、环境科学等领域起着重要作用。
准确绘制地形图可以提供关于地形特征、地质构造、水文地质等方面的详细信息,有助于科学研究和资源管理。
本文将讨论如何绘制准确的地形图以及一些制图方法。
一、合理选择研究区域与数据收集在绘制地形图前,我们首先需要选择一个研究区域。
这个区域可以是一个山脉、河流流域或者城市周边等地方,以确保地形图具有一定的深度和长度。
然后,我们需要收集相关的数据,包括地形地貌数据、地质构造、水文地质、地形高程等。
这些数据可以通过地理信息系统(GIS)获取,也可以通过实地调查和遥感技术获取。
二、进行地形数据处理在绘制地形图之前,我们需要对收集到的数据进行处理。
这包括地形矢量化、数据剖面、地形插值等。
地形矢量化是将地形数据转化为矢量格式,使得数据更易于处理和绘制。
数据剖面是指将地形数据按照特定方向进行截取,取得各点的高程数值,并通过绘制高程剖面图观察地形的变化。
地形插值是指通过已知点的高程数据,推算出其他未知点的高程数值,以填补地形数据的空白。
三、选择合适的制图方法制图是绘制地形图的重要环节。
以下是几种常见的制图方法:1. 等高线法等高线法是通过连接等高线,并标注等高线的高程数值来表示地形特征的方法。
等高线是连接地形上具有相同高程的点的曲线。
制作等高线地形图需要借助制图软件,可以根据不同高程间隔、线宽、标注方式等进行调整,以突出地形的起伏和特征。
2. 影像遥感法影像遥感法通过获取卫星或飞机传感器所获取的影像图像素值,绘制出地形图。
该方法通常适用于大范围地形的绘制。
利用遥感影像,我们可以获得地表景物的信息,如植被、建筑物、水体等,从而更加真实地表现地形特征。
3. 三维可视化法三维可视化法通过将地形数据转换为三维模型,以呈现立体感。
这可以通过制图软件或地理信息系统(GIS)实现。
三维可视化法能够更加直观地展示地形的变化和特征,使得读者对地形有更好的理解。
测绘工程技术专业CAD绘技巧掌握CAD绘软件的高效绘制技巧CAD(Computer-Aided Design,计算机辅助设计)是现代测绘工程技术中不可或缺的重要工具。
准确、高效地掌握CAD绘图技巧对于测绘工程师来说至关重要。
本文将介绍一些CAD绘技巧,帮助测绘工程技术专业的学生和从业人员提高CAD绘制的效率和质量。
一、基本绘图技巧1. 视图控制:学会使用鼠标滚轮或快捷键进行放大、缩小和平移视图,方便查看绘图内容。
2. 键盘快捷键:熟练掌握CAD绘软件的常用快捷键,如直线命令(L),圆命令(C),矩形命令(REC)等,可以大幅提高绘图速度。
3. 对象捕捉:开启对象捕捉功能,如端点、中点、垂足等,可以精确地绘制和修改对象。
二、图层控制1. 合理划分图层:根据绘图的不同元素(如线段、文本、填充等)将其放置在不同的图层上,方便后续修改和管理。
2. 图层命名规范:为了方便识别和管理,为每个图层设置一个有意义的名称,如"WALL"、"TEXT"等,避免使用默认的图层名。
三、尺寸和标注1. 尺寸样式设置:按照需求,设置合适的尺寸样式和尺寸线的长度、颜色等参数,确保尺寸标注清晰可读。
2. 动态尺寸:利用CAD软件中的动态尺寸功能,可以在绘制过程中随时查看和修改对象的尺寸参数,提高准确性和效率。
四、编辑与修改1. 复制和阵列:采用复制和阵列命令可以快速生成多个相同或规律排列的对象,避免重复绘制。
2. 圆角和倒角:使用CAD软件提供的圆角和倒角命令,可以对线段或多边形的角进行倒角处理,提高绘图效果。
五、模板和图块1. 创建绘图模板:事先建立好符合标准的CAD绘图模板,包括图纸大小、单位、图框等,避免重复设置和调整。
2. 使用图块:将经常使用的对象或组合保存为图块,方便在不同的图纸中重复使用,缩短绘图时间。
六、三维绘图技巧1. 视觉样式:根据需要选择合适的视觉样式,如线框模式、灰度模式或真实模式,使三维绘图更具逼真感。
利用AutoCAD绘制地质图的若干方法任仓钰(甘肃省水利水电勘测设计研究院 748000)1 前言Auto CAD已经广泛地应用于地质,环境评价,测量,建筑及制造等领域,地质图由于其专业性特征,和其他领域如建筑领域图形相比有很大的不同。
由于地质体多为不规则形体,地质界线多用不规则曲线表示,而常用大面积色块和花纹表示不同性质的地质体。
在长期应用Auto CAD绘制地质图的过程中,笔者掌握了一些小技巧,总结了一些应用方法,对不断更新的版本也有些了解和认识,现将本人的一些体会与各位同行互相交流,共同提高。
2 多建图块,形成系列图块库将地质图中常用的或固定不变的图形:责任栏、图号圆、探坑注记、成因代号等建成块,并将其存放于块子目录(c:\k\>)中,构成图块库。
本人积累了几十个常用的图块,绘制地质图时,应用Insert命令即可在需要的部位按任意比例插入需要的图形块,这样一方面简化了操作,大大减少了重复编辑次数,加快了编辑速度,另一方面使图形达到了标准化,规范化,并具有统一的图式,图例。
3 填充花纹时的技巧在基岩区填充岩性花纹时,在剖面拐点前后常存在花纹的填充比例不合适,导致花纹的铅直距离不同而不能自动搭接的现象。
以前我们的做法是:在拐点的两侧予留1-2cm柱宽,然后进行手工连接,这样做不仅速度十分慢,而且图面极不美观,最近笔者经过反复实验,探索到了令人满意的方法,在此向同仁们介绍。
举例介绍如下:°IP5点前剖面方向NE71°, 点后剖面方向SE115°,点前砂岩(C107)的产状是NW306°SW<10°,点后砂岩的产状是NE60°NW<40°,根据理论推导,得出如下的关系式:X1/COSα=X2/COSβ式中: X 1 拐点前填充花纹使用的比例X2 拐点后填充花纹使用的比例α拐点前岩层的视倾角β拐点后岩层的视倾角填充的方法是: 先填充拐点前的岩性花纹(如C107,其视倾角为-34.5°,比例为2),那么拐点后岩层的视倾角为-8.22°,根据上述关系式计算X2=2.4019在拐点后填充花纹时,其视倾角为-8.22°,比例用2.4019,则拐点前后的岩性花纹的铅直距离保持相等,那么它们就会自动搭接在一起。
第九章 地形图的绘制地形图绘制的基本知识 一、绘图坐标系的约定在第五章中我们已经知道了AutoCAD 有两个坐标系统:一个称为世界坐标系(World Coordinate Sysytm ,简称WCS )的固定坐标系和一个称为用户坐标系(User Coordinate Sysytm ,简称UCS )的可移动坐标系。
在WCS 中,X 轴是水平的,指向由左向右,Y 轴是垂直的,正向朝上,Z 轴垂直于 XY 平面,原点是图形左下角X 轴和Y 轴的交点。
UCS 坐标系是依据WCS 通过移动原点和旋转坐标轴来定义的,以方便用户根据自已的需要绘制图形。
启动AutoCAD 后,缺省情况下UCS 与WCS 重合,其坐标系图标见图9—1。
虽然上述WCS 坐标系与我们在测量学中定义的测量坐标系从本质上说是一致的,但容易想象得到,在AutoCAD 中,按照相同坐标绘制的图形,其方位与我们想象中的并不一致,这是由于两个坐标系视点的不同所造成的。
例如,将测量坐标系中正北方向上两点P1和P2的坐标输入到AutoCAD 中,就会发现该两点在正东方向上。
1、定义用户坐标系为了解决AutoCAD 中图形显示(视点不同)问题,可以采用用户坐标系。
借助前面学过的“UCS ”命令,将WCS 分别进行一次绕Y 坐标轴和Z 坐标轴旋转即可得到如图9—2所示的测量坐标系。
具体操作命令如下:命令: ucs当前 UCS 名称: *世界* 输入选项[新建(N)/移动(M)/正交(G)/上一个(P)/恢复(R)/保存(S)/删除(D)/应用(A)/世界(W)] <世界>: n指定新 UCS 的原点或 [Z 轴(ZA)/三点(3)/对象(OB)/面(F)/视图(V)/X/Y/Z] <0,0,0>: y指定绕 Y 轴的旋转角度 <0>: 180 命令: ucs当前 UCS 名称: *没有名称* 输入选项[新建(N)/移动(M)/正交(G)/上一个(P)/恢复(R)/保存(S)/删除(D)/应用(A)/世界(W)] <世界>: n 指定新 UCS 的原点或 [Z 轴(ZA)/三点(3)/对象(OB)/面(F)/视图(V)/X/Y/Z] <0,0,0>: z 指定绕 Z 轴的旋转角度 <0>: 90 命令: ucs当前 UCS 名称: *没有名称* 输入选项[新建(N)/移动(M)/正交(G)/上一个(P)/恢复(R)/保存(S)/删除(D)/应用(A)/世界(W)] <世界>: s 输入保存当前 UCS 的名称或 [?]: survey图9-1 WCS 图标图9-2 UCS 测量坐标系图标操作中前两个UCS命令是分别绕Y轴和Z轴旋转,最后一个UCS命令是将旋转后的UCS 坐标系用“survey”名称保存,可用ucsman命令查看或在WCS和UCS中切换(图9—3)。
定义了UCS坐标系后所有的坐标输入都使用当前UCS,因此用户可按照测量坐标进行输入和输出以及图形绘制。
但是要特别强调的是,在进行文字注记和图案(地物)符号填充时还应将UCS切换到WCS中来,否则文字和图案符号的方向与实际不一致,增加编辑和修改的工作量。
2、约定坐标系图9-3 UCS管理对话框虽然通过自定义UCS坐标系解决了图形显示问题,但是UCS 坐标系并不是通用的坐标系,不利于多个用户共享,而且在绘图过程中还要频繁地在两个坐标系中切换,并不方便。
为此,我们可以采用约定坐标系,即直接将WCS作为测量坐标系来使用,只不过这里有个约定:需要把WCS中的Y轴(垂直向上)当作测量坐标系中的X轴,相应地把WCS 中的X轴(水平向右)当作测量坐标系中的Y轴。
或者说,在AutoCAD中输入测量坐标时,将Y坐标放在X坐标之前,当然在AutoCAD中输出坐标时,也要按照测量坐标系中的Y、X和H的顺序来理解。
这样约定之后,对后续的所有绘图工作都是非常方便的。
事实上,国内所有的基于AutoCAD二次开发的地形地籍成图系统都是采用这种约定的坐标系。
这就是为什么几乎所有初学者初次接触到成图软件时都要问同样一个问题:为什么测量点的Y坐标要放在X坐标之前!进一步理解,其实测量坐标系中的X轴和Y轴只是人为定义的两个坐标轴的符号,只是为了方便表示,自然也可以用其它字符表示。
相信所有的测量人员一定注意到所有的全站仪并没有出现X和Y,取而代之的是用N(North)和E(East)来代表测量中的X和Y坐标;另外在国外的测量教科书中也都是用字符N和E来表示坐标的,其意义不言自明。
二、绘图比例尺比例尺的定义是图上距离与相应实地水平距离之比,是地形图、地籍图等图件的一个非常重要的尺度参数。
有了比例尺,就可以把地面上的地物和地貌的实际尺寸,按照比例尺缩小绘在图纸上,供人们阅读和使用;同时比例尺还代表了图件所达到的精度,例如要把一条米宽的小路用双线绘在比例尺为1:1000的纸质图上就十分困难,或者说,我们不可能在比例尺为1:1000的纸质图上量出米的双线小路来。
可见,比例尺既是人们用图的需要(图纸不必太大),也是人们绘图的必然选择(绘图精度限制)。
因此,比例尺对于传统的纸质图来说是非常重要的。
那么在AutoCAD中,比例尺是如何确定的?举一个简单的例子,在手工绘图时,如果取比例1:500,那么在图纸上100毫米长的线段实际代表了50米长的线。
如果在AutoCAD中也象手工绘图那样画出100毫米长的线,这显然是不方便的。
从前面学过的内容知道,在AutoCAD中线段的长度单位是图形单位,并没有规定实际单位是米,分米还是厘米,这就给用户带来非常大的方便。
于是,要确定图形比例尺首先要确定AutoCAD中图形单位是多少。
1、确定图形单位为了在AutoCAD中表示地面两点间的距离,需要确定AutoCAD中一个图形单位对应的实际长度。
直观上看,测量中点的坐标或线段长度都是以米为单位的,自然应该这样选取最合理:AutoCAD中1个图形单位=实地1米。
这种一对一的简单关系给实际绘图带来相当大的好处。
在上述例子中,只要在AutoCAD中绘50个图形单位长度的线,而不去理会它换算到图纸上是多少毫米的线段。
或者说,AutoCAD中某线段有多少个图形单位的长度就等于实地上多少米的距离,不要去管它比例尺是多少,如何折算。
事实上,作为用户而言,用图目的就是要知道地面的真实情况,当你用鼠标在图上进行量距定点时,就象你在野外用全站仪量距定点一样,为什么非要通过比例尺在图上和实地之间来回地换算呢?【例9—1】设P1、P2两点坐标分别为(,)和(,),试分别用POINT命令展绘出两点,并用DIST命令量取两点之间的长度。
命令操作如下:命令: point当前点模式: PDMODE=2 PDSIZE=指定点: 100,50命令: point当前点模式: PDMODE=2 PDSIZE=指定点: 200,100命令: dist图9-4 展绘测量坐标点指定第一点: 指定第二点:距离= ,XY 平面中的倾角= 27,与XY 平面的夹角= 0X 增量= ,Y 增量= ,Z 增量=2、确定图形比例前面说过,在展绘测量坐标点或绘制线段长度时,直接按实际坐标或实地长度展绘,不要去管它比例尺是多少。
从这个意义上来理解,可以认为图形的比例尺为1:1。
然而绘图的目的是供其他用户阅读和使用的,不同地物符号的大小,线状地物的粗细以及各类注记的大小等,在图式规范中均有相应的规定,这样绘制出的图才能布局匀称,疏密合理,图面清晰。
由于图式中标注的尺寸是以毫米为单位的,因此需要弄清AutoCAD中1个图形单位输出到纸质图上相应的长度是多少。
先做个实验,在AutoCAD中画一个边长等于1个图形单位的正方形,在绘图仪上按1:1比例输出后,用三角尺量取正方形边的宽度,结果都等于1毫米;如果按1:2比例输出后,用三角尺量取正方形边的宽度,其结果等于2毫米。
这个例子说明:在AutoCAD图形中,对于所有的独立地物、植被符号、线状地物的线宽、线型比例,以及各类注记等都要考虑比例尺,而对于野外测量的点的坐标和线段的长度却不需考虑比例尺。
因此,在AutoCAD中,所谓绘图比例就是指用SCALE(缩放)、PLINEWID(线宽)和LTSCALE (线型比例)、HPSCALE(填充比例)等命令执行地物的比例缩放操作时所确定的比例,同传统的图上量距定点无关。
进一步说明的是,与手工绘图方式不同,在AutoCAD中绘图并不是采用绝对比例尺,而是采用一种所谓相对比例尺。
因为前面已约定了1个图形单位等于实地距离1米,而AutoCAD中采用公制时1个图形单位可选择1毫米(按出图比例1:1),这样相当于隐藏了一个事实上的比例尺1:1000。
于是对于比例尺1:1000约定SCALE、LTSCALE和HPSCALE的值为,PLINEWID的值为图式规范中规定的线宽。
其它比例尺时所采用的值则相对1:1000进行变换。
这里先说明一下,由于约定比例尺1:1000的有关变量的值,自然形成了其它比例尺的基准,因此后面的自定义线型、自定义图案以及独立地物符号都是在SCALE、LTSCALE和HPSCALE的值为的情况下定制的。
下表9—1为当比例尺为1:500—1:2000所对应的SCALE、LTSCALE、HPSCALE和PLINEWID 所采用的值,以及作用的对象。
国内各测绘公司开发的地形地籍成图系统,如广州南方CASS,武汉拓普康EDMS,以及北京威远图WELLTOP等均采用这种约定。
3、绘图比例与屏幕缩放比例由于AutoCAD 绘图视窗有限,在当前视窗范围内不可能全部清楚地显示整幅地形图。
反过来,如果整幅地形图全部显示在当前视窗内,对于那些地形复杂的图形,根本无法看清其中某一细小部分的内容。
为了解决这个问题,AutoCAD 提供了屏幕缩入命令ZOOM ,方便用户对当前视窗进行缩放。
既然用ZOOM 命令可以进行屏幕缩放,肯定存在着一个屏幕缩放比例。
屏幕缩放比例实际上就是用ZOOM 命令进行屏幕缩放前后的当前视窗放大或缩小的倍数。
当该比例大于1时,屏幕就放大,当前视窗内的实体也呈放大显示。
当该比例小于1时,屏幕就被缩小,当前视窗内的实体也呈缩小显示。
从视觉的角度来看,当放大屏幕时,就相当于当前视窗内的实体从远处移至近处,以便让用户看清楚。
同理,当缩小屏幕时,就相当于当前视窗内的实体从近处移至远处,这样在用户的视野内,所看到的实体就呈缩小状态。
屏幕缩放比例与绘图比例有着本质的区别。
绘图比例改变了独立地物符号、植被填充符号以及各类注记的相对大小,也改变了线状地物的线宽和比例;但是屏幕缩放比例只改变了当前视窗的大小,各类地物的实际几何尺寸并没有变化。