教您如何使用扫描仪
- 格式:doc
- 大小:13.00 KB
- 文档页数:1
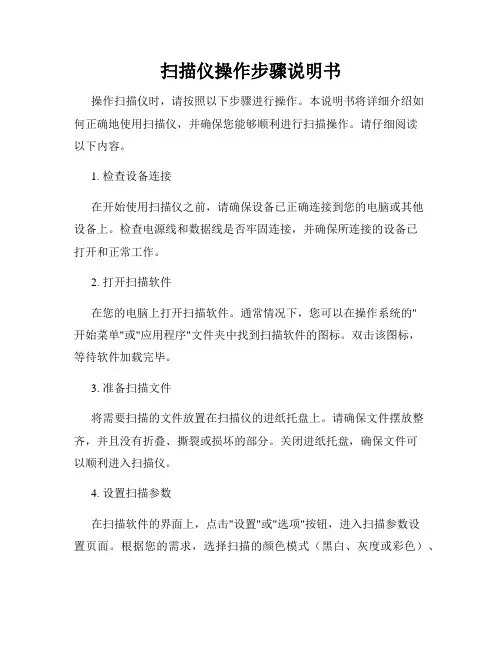
扫描仪操作步骤说明书操作扫描仪时,请按照以下步骤进行操作。
本说明书将详细介绍如何正确地使用扫描仪,并确保您能够顺利进行扫描操作。
请仔细阅读以下内容。
1. 检查设备连接在开始使用扫描仪之前,请确保设备已正确连接到您的电脑或其他设备上。
检查电源线和数据线是否牢固连接,并确保所连接的设备已打开和正常工作。
2. 打开扫描软件在您的电脑上打开扫描软件。
通常情况下,您可以在操作系统的"开始菜单"或"应用程序"文件夹中找到扫描软件的图标。
双击该图标,等待软件加载完毕。
3. 准备扫描文件将需要扫描的文件放置在扫描仪的进纸托盘上。
请确保文件摆放整齐,并且没有折叠、撕裂或损坏的部分。
关闭进纸托盘,确保文件可以顺利进入扫描仪。
4. 设置扫描参数在扫描软件的界面上,点击"设置"或"选项"按钮,进入扫描参数设置页面。
根据您的需求,选择扫描的颜色模式(黑白、灰度或彩色)、分辨率、文件格式等参数。
请注意,不同的设置选项可能对扫描速度和文件大小产生影响。
5. 开始扫描确认扫描参数设置完成后,点击"扫描"或"开始扫描"按钮,开始进行扫描操作。
扫描仪将会自动将文件从进纸托盘上依次送入进行扫描,并将扫描结果保存至您指定的位置。
6. 预览和编辑扫描文件(可选)某些扫描软件支持预览和编辑扫描文件的功能。
在扫描完成后,您可以在软件界面上查看扫描结果,并进行一些基本的编辑操作,如裁剪、旋转、亮度调节等。
根据需要,您可以选择是否进行这些操作。
7. 保存扫描文件在完成扫描和编辑之后,点击"保存"或"存储"按钮,将扫描文件保存至您的电脑或其他设备上。
请选择合适的文件名和保存位置,并选择您想要的文件格式(如PDF、JPEG等)。
8. 完成操作在保存扫描文件后,您可以选择继续扫描其他文件,或者关闭扫描软件。
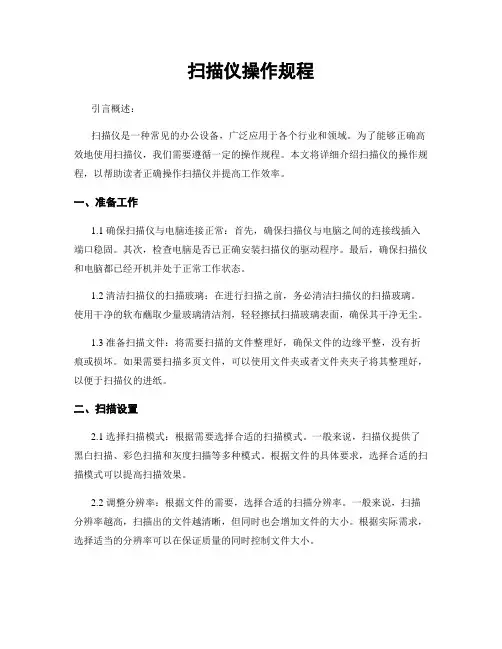
扫描仪操作规程引言概述:扫描仪是一种常见的办公设备,广泛应用于各个行业和领域。
为了能够正确高效地使用扫描仪,我们需要遵循一定的操作规程。
本文将详细介绍扫描仪的操作规程,以帮助读者正确操作扫描仪并提高工作效率。
一、准备工作1.1 确保扫描仪与电脑连接正常:首先,确保扫描仪与电脑之间的连接线插入端口稳固。
其次,检查电脑是否已正确安装扫描仪的驱动程序。
最后,确保扫描仪和电脑都已经开机并处于正常工作状态。
1.2 清洁扫描仪的扫描玻璃:在进行扫描之前,务必清洁扫描仪的扫描玻璃。
使用干净的软布蘸取少量玻璃清洁剂,轻轻擦拭扫描玻璃表面,确保其干净无尘。
1.3 准备扫描文件:将需要扫描的文件整理好,确保文件的边缘平整,没有折痕或损坏。
如果需要扫描多页文件,可以使用文件夹或者文件夹夹子将其整理好,以便于扫描仪的进纸。
二、扫描设置2.1 选择扫描模式:根据需要选择合适的扫描模式。
一般来说,扫描仪提供了黑白扫描、彩色扫描和灰度扫描等多种模式。
根据文件的具体要求,选择合适的扫描模式可以提高扫描效果。
2.2 调整分辨率:根据文件的需要,选择合适的扫描分辨率。
一般来说,扫描分辨率越高,扫描出的文件越清晰,但同时也会增加文件的大小。
根据实际需求,选择适当的分辨率可以在保证质量的同时控制文件大小。
2.3 设定文件格式和保存路径:根据需要选择合适的文件格式,如PDF、JPEG 等。
同时,设定好文件的保存路径,确保扫描文件能够方便地存储和查找。
三、扫描操作3.1 放置文件:将需要扫描的文件放置在扫描仪的进纸口,并根据需要调整文件的位置和方向。
确保文件放置平整,不要有过多的重叠或错位。
3.2 执行扫描:在电脑上打开扫描软件,点击扫描按钮开始扫描。
在扫描过程中,保持文件的稳定,避免移动或晃动,以免影响扫描质量。
3.3 预览和调整:完成扫描后,可以进行预览,查看扫描结果是否满足要求。
如有需要,可以进行调整,如裁剪、旋转等操作,以获得更好的扫描效果。
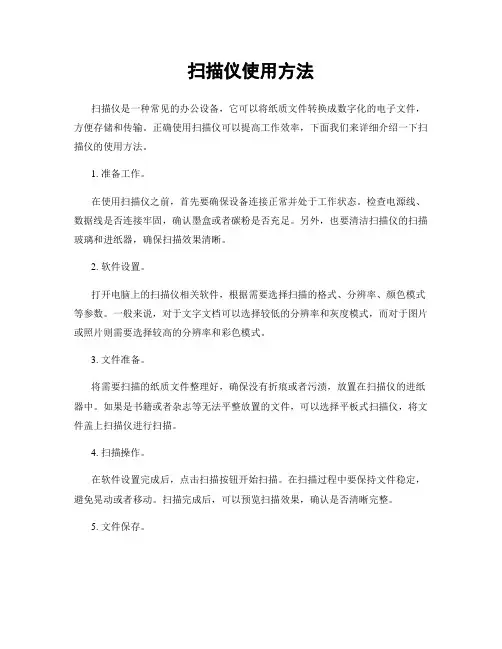
扫描仪使用方法扫描仪是一种常见的办公设备,它可以将纸质文件转换成数字化的电子文件,方便存储和传输。
正确使用扫描仪可以提高工作效率,下面我们来详细介绍一下扫描仪的使用方法。
1. 准备工作。
在使用扫描仪之前,首先要确保设备连接正常并处于工作状态。
检查电源线、数据线是否连接牢固,确认墨盒或者碳粉是否充足。
另外,也要清洁扫描仪的扫描玻璃和进纸器,确保扫描效果清晰。
2. 软件设置。
打开电脑上的扫描仪相关软件,根据需要选择扫描的格式、分辨率、颜色模式等参数。
一般来说,对于文字文档可以选择较低的分辨率和灰度模式,而对于图片或照片则需要选择较高的分辨率和彩色模式。
3. 文件准备。
将需要扫描的纸质文件整理好,确保没有折痕或者污渍,放置在扫描仪的进纸器中。
如果是书籍或者杂志等无法平整放置的文件,可以选择平板式扫描仪,将文件盖上扫描仪进行扫描。
4. 扫描操作。
在软件设置完成后,点击扫描按钮开始扫描。
在扫描过程中要保持文件稳定,避免晃动或者移动。
扫描完成后,可以预览扫描效果,确认是否清晰完整。
5. 文件保存。
扫描完成后,可以选择保存文件的格式和路径。
一般来说,PDF格式是比较常用的电子文件格式,可以在不同设备上方便阅读和打印。
另外,也可以选择JPEG、TIFF等格式进行保存。
6. 文档管理。
保存完成后,对于扫描的文件可以进行适当的命名和分类,方便后续的查找和管理。
可以建立文件夹进行整理,也可以添加标签或者备注,以便更快速地找到需要的文件。
7. 扫描仪的维护。
在使用扫描仪的过程中,要定期对设备进行清洁和维护,保持扫描仪的正常工作状态。
定期清理进纸器、扫描玻璃和感光元件,避免灰尘和污渍影响扫描效果。
总结。
通过以上的介绍,相信大家对于扫描仪的使用方法有了更清晰的了解。
正确的使用和维护扫描仪可以延长设备的使用寿命,提高工作效率,希望大家在日常办公中能够更加熟练地操作扫描仪,为工作带来便利。

扫描仪操作规程标题:扫描仪操作规程引言概述:扫描仪是一种常见的办公设备,用于将纸质文件转换为电子文档。
正确操作扫描仪可以提高工作效率,保护设备,保障文档的质量。
本文将介绍扫描仪的操作规程,匡助用户正确地操作扫描仪。
一、准备工作1.1 确保扫描仪连接电源并开启。
1.2 检查扫描仪连接到电脑的USB线是否坚固。
1.3 清理扫描仪的扫描台面,确保没有灰尘或者污垢影响扫描效果。
二、设置扫描参数2.1 打开扫描仪的扫描软件。
2.2 选择扫描模式,如黑白、灰度或者彩色。
2.3 设置扫描分辨率和文件格式,根据需要选择合适的参数。
三、放置文件并扫描3.1 打开扫描仪的盖子,放置要扫描的文件在扫描台面上。
3.2 调整文件的位置和方向,确保文件整齐并且不歪斜。
3.3 点击扫描软件上的扫描按钮,开始扫描文件。
四、保存和编辑扫描文件4.1 在扫描软件中选择保存位置和文件名。
4.2 可根据需要对扫描文件进行编辑,如裁剪、旋转或者调整亮度。
4.3 确认保存文件后,关闭扫描软件并关闭扫描仪。
五、维护和保养5.1 定期清洁扫描仪的镜头和传感器,以保证扫描效果清晰。
5.2 注意扫描仪的工作环境,避免灰尘和湿气对设备造成影响。
5.3 定期检查扫描仪的连接线和电源线是否正常,确保设备正常工作。
结论:通过本文的介绍,希翼读者能够掌握正确操作扫描仪的规程,提高工作效率,保护设备,确保文档的质量。
同时,定期维护和保养扫描仪也是非常重要的,可以延长设备的使用寿命。
希翼读者能够认真遵守扫描仪的操作规程,更好地利用这一办公设备。
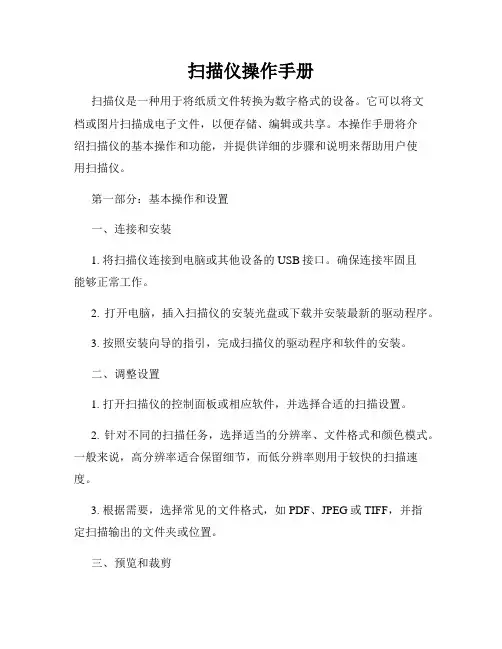
扫描仪操作手册扫描仪是一种用于将纸质文件转换为数字格式的设备。
它可以将文档或图片扫描成电子文件,以便存储、编辑或共享。
本操作手册将介绍扫描仪的基本操作和功能,并提供详细的步骤和说明来帮助用户使用扫描仪。
第一部分:基本操作和设置一、连接和安装1. 将扫描仪连接到电脑或其他设备的USB接口。
确保连接牢固且能够正常工作。
2. 打开电脑,插入扫描仪的安装光盘或下载并安装最新的驱动程序。
3. 按照安装向导的指引,完成扫描仪的驱动程序和软件的安装。
二、调整设置1. 打开扫描仪的控制面板或相应软件,并选择合适的扫描设置。
2. 针对不同的扫描任务,选择适当的分辨率、文件格式和颜色模式。
一般来说,高分辨率适合保留细节,而低分辨率则用于较快的扫描速度。
3. 根据需要,选择常见的文件格式,如PDF、JPEG或TIFF,并指定扫描输出的文件夹或位置。
三、预览和裁剪1. 放置要扫描的文件或图片在扫描仪的扫描区域内。
2. 在扫描设置中选择预览选项,启动扫描预览功能。
此功能可在扫描之前显示预览图像,以确保扫描区域和设置的准确性。
3. 如有必要,使用裁剪工具或选定区域来调整扫描区域,确保只扫描所需的部分。
四、开始扫描1. 确认扫描设置,并点击“开始扫描”按钮。
2. 扫描仪会开始扫描,并将图像或文件保存在指定的位置。
根据文件的大小和设置的分辨率,扫描完成的时间可能有所不同。
3. 扫描过程中,保持稳定并避免移动扫描仪,以确保扫描图像的清晰度和准确性。
第二部分:高级功能和技巧一、多页扫描1. 对于多页文档或文件,选中“多页扫描”选项,并确保适当调整设置。
2. 将每一页文档依次放入扫描区域,然后点击“开始扫描”按钮。
3. 扫描仪会依次扫描每一页,并将它们合并成一个多页文档。
保存完整的文档后,您可以编辑或拆分每一页。
二、OCR识别1. 如果您需要将扫描的文档转换为可编辑的文本,选择OCR(光学字符识别)功能。
2. 启动OCR功能后,扫描仪会自动进行图像识别并将文本提取到一个可编辑的文件中。
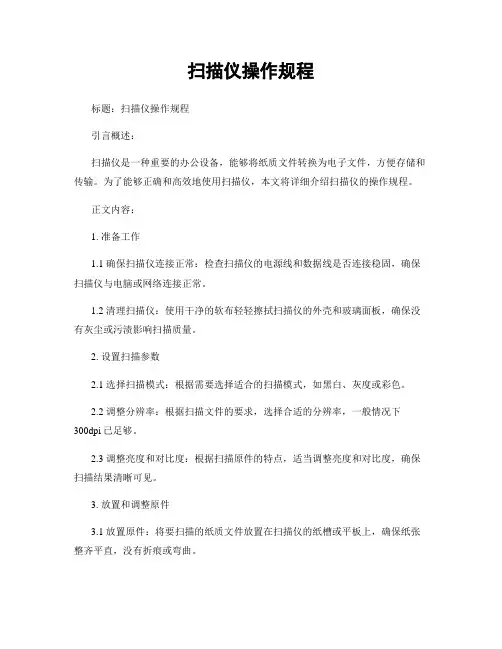
扫描仪操作规程标题:扫描仪操作规程引言概述:扫描仪是一种重要的办公设备,能够将纸质文件转换为电子文件,方便存储和传输。
为了能够正确和高效地使用扫描仪,本文将详细介绍扫描仪的操作规程。
正文内容:1. 准备工作1.1 确保扫描仪连接正常:检查扫描仪的电源线和数据线是否连接稳固,确保扫描仪与电脑或网络连接正常。
1.2 清理扫描仪:使用干净的软布轻轻擦拭扫描仪的外壳和玻璃面板,确保没有灰尘或污渍影响扫描质量。
2. 设置扫描参数2.1 选择扫描模式:根据需要选择适合的扫描模式,如黑白、灰度或彩色。
2.2 调整分辨率:根据扫描文件的要求,选择合适的分辨率,一般情况下300dpi已足够。
2.3 调整亮度和对比度:根据扫描原件的特点,适当调整亮度和对比度,确保扫描结果清晰可见。
3. 放置和调整原件3.1 放置原件:将要扫描的纸质文件放置在扫描仪的纸槽或平板上,确保纸张整齐平直,没有折痕或弯曲。
3.2 调整边框:根据原件的大小和方向,调整扫描仪上的边框,确保扫描范围覆盖整个原件。
3.3 防止卡纸:在扫描前,检查纸张是否有卡纸的风险,如有需要,可以使用纸夹或调整纸张位置来避免卡纸情况的发生。
4. 扫描文件4.1 启动扫描软件:打开电脑上的扫描软件,确保软件与扫描仪连接正常。
4.2 预览扫描结果:在扫描前进行预览,确认扫描范围和质量是否符合要求,如需要可以进行调整。
4.3 执行扫描操作:点击扫描按钮,开始扫描文件,等待扫描完成。
5. 后续处理5.1 保存扫描文件:选择合适的文件格式和存储位置,保存扫描文件。
5.2 命名和整理文件:根据需要,为扫描文件命名,并进行分类整理,方便后续查找和使用。
5.3 检查扫描质量:对扫描文件进行检查,确保扫描质量符合要求,如有需要,可以进行后期处理,如裁剪、调整颜色等。
总结:通过本文的介绍,我们了解了扫描仪的操作规程。
在使用扫描仪之前,我们需要做好准备工作,包括连接和清理扫描仪。
设置扫描参数时,我们需要根据需要选择合适的模式、分辨率和亮度对比度。

扫描仪的使用方法1.准备工作- 确保你有一台电脑。
扫描仪需要连接到电脑上来工作。
大多数扫描仪都适用于Windows和Mac操作系统。
-确保连接了正确的电缆。
扫描仪通常需要通过USB或者其他类型的电缆与电脑连接。
检查扫描仪的连接口,然后使用相应的电缆连接到电脑的一个可用的USB接口。
2.打开扫描仪和软件-首先,要确保扫描仪已经插入电源,并且连接到电脑上。
接下来,打开扫描仪的盖子,以便放置文件。
-打开你的电脑,并确保扫描仪的驱动程序已经正确地安装。
然后,打开扫描仪的应用程序或者选择一个你喜欢的扫描软件来开始扫描。
3.设置扫描选项-选择扫描类型。
根据需要,你可以选择不同的扫描类型,比如黑白、灰度或彩色扫描。
根据需要还可以选择单面或双面扫描。
- 设置分辨率。
分辨率是指扫描图像的清晰度和细节程度。
对于大多数文本文档,300dpi的分辨率足够。
如果你扫描的是照片或者需要更高清晰度的图像,你可以选择更高的分辨率。
-调整亮度和对比度。
你可以调整亮度和对比度来改善图像质量。
如果你不确定如何调整这些参数,你可以选择自动校正选项。
4.放置文件-打开扫描仪的盖子,并根据扫描仪的指示将纸质文件放置在扫描仪的扫描床上。
通常,文件应该放置在床的前沿,且与床的边缘对齐。
-如果你要扫描多页文档,你可以在每页之间放置一个分隔器,以便扫描仪可以识别每页。
许多扫描仪都有自动文档进给器(ADF)可以一次扫描多页文件。
5.进行扫描-在电脑上的扫描应用程序中,点击“扫描”按钮或者选择相应的扫描选项来开始扫描。
一旦你点击了扫描按钮,扫描仪就会开始扫描。
-保持文件平整。
在扫描过程中,不要移动或者改变文件的位置,以免导致图像模糊或者不完整。
-一旦扫描完成,你可以选择将文件保存到电脑上的一个特定文件夹中。
通常,扫描仪应用程序会要求你选择文件保存位置和文件格式。
7.共享和管理扫描文件-一旦文件保存成功,你就可以将扫描的文件与他人共享。
你可以通过电子邮件发送文件,将文件上传到云存储服务中,或者将其打印或保存到其他设备上。
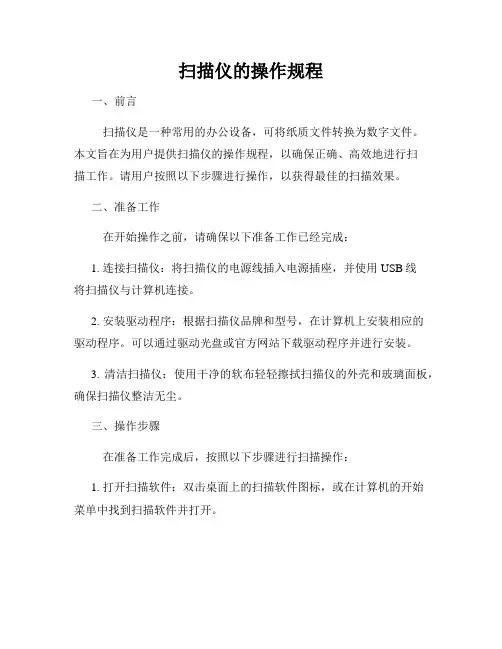
扫描仪的操作规程一、前言扫描仪是一种常用的办公设备,可将纸质文件转换为数字文件。
本文旨在为用户提供扫描仪的操作规程,以确保正确、高效地进行扫描工作。
请用户按照以下步骤进行操作,以获得最佳的扫描效果。
二、准备工作在开始操作之前,请确保以下准备工作已经完成:1. 连接扫描仪:将扫描仪的电源线插入电源插座,并使用USB线将扫描仪与计算机连接。
2. 安装驱动程序:根据扫描仪品牌和型号,在计算机上安装相应的驱动程序。
可以通过驱动光盘或官方网站下载驱动程序并进行安装。
3. 清洁扫描仪:使用干净的软布轻轻擦拭扫描仪的外壳和玻璃面板,确保扫描仪整洁无尘。
三、操作步骤在准备工作完成后,按照以下步骤进行扫描操作:1. 打开扫描软件:双击桌面上的扫描软件图标,或在计算机的开始菜单中找到扫描软件并打开。
2. 设置扫描参数:根据需要选择扫描文档的格式、分辨率、色彩模式等参数。
一般情况下,可以选择PDF或JPG格式,200-300 dpi的分辨率,彩色或灰度模式。
3. 放置文件:将待扫描的文件平整地放在扫描仪的纸盒或玻璃面板上,并根据需要调整文件的位置和方向。
4. 执行扫描:点击软件界面上的“扫描”按钮或类似的选项,启动扫描过程。
在扫描过程中,保持文件的稳定,避免干扰。
5. 预览扫描结果:完成扫描后,软件将自动显示扫描结果的预览界面。
用户可以在此确认是否满足要求,如有需要,可以对扫描结果进行裁剪、旋转或调整亮度对比度等参数。
6. 确认保存位置:选择保存位置和文件名,并点击“保存”按钮,将扫描结果保存到指定的文件夹中。
四、常见问题及解决方法在使用扫描仪过程中,可能会遇到以下常见问题及对应的解决方法:1. 扫描效果不理想:可能是由于扫描仪玻璃面板上有灰尘或污渍导致的。
请关闭扫描仪电源,用干净的软布擦拭玻璃面板,确保其干净无尘。
2. 扫描速度较慢:可能是由于扫描参数设置不当或计算机性能较低导致的。
请调整分辨率和色彩模式等参数,或升级计算机硬件以提高扫描速度。
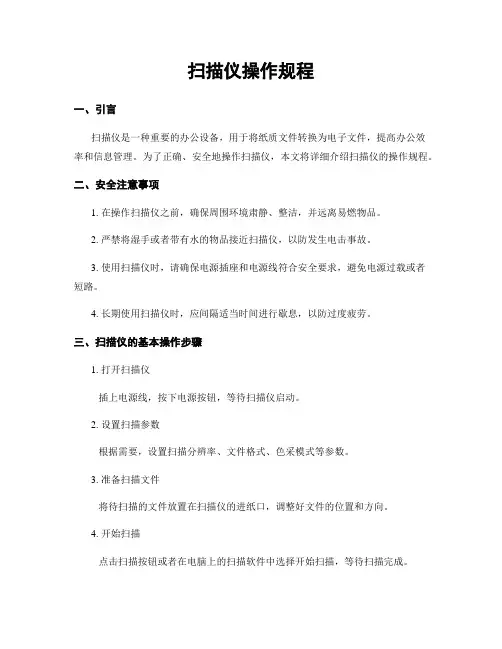
扫描仪操作规程一、引言扫描仪是一种重要的办公设备,用于将纸质文件转换为电子文件,提高办公效率和信息管理。
为了正确、安全地操作扫描仪,本文将详细介绍扫描仪的操作规程。
二、安全注意事项1. 在操作扫描仪之前,确保周围环境肃静、整洁,并远离易燃物品。
2. 严禁将湿手或者带有水的物品接近扫描仪,以防发生电击事故。
3. 使用扫描仪时,请确保电源插座和电源线符合安全要求,避免电源过载或者短路。
4. 长期使用扫描仪时,应间隔适当时间进行歇息,以防过度疲劳。
三、扫描仪的基本操作步骤1. 打开扫描仪插上电源线,按下电源按钮,等待扫描仪启动。
2. 设置扫描参数根据需要,设置扫描分辨率、文件格式、色采模式等参数。
3. 准备扫描文件将待扫描的文件放置在扫描仪的进纸口,调整好文件的位置和方向。
4. 开始扫描点击扫描按钮或者在电脑上的扫描软件中选择开始扫描,等待扫描完成。
5. 预览和编辑扫描完成后,可以预览扫描结果并进行必要的编辑,如裁剪、旋转等。
6. 保存扫描文件确认无误后,选择保存扫描文件的路径和文件名,点击保存即可。
四、常见问题与解决方法1. 扫描文件浮现含糊或者失真可能是由于扫描分辨率设置过低导致的,可尝试增加分辨率并重新扫描。
2. 扫描速度过慢可能是由于文件过大或者扫描分辨率过高导致的,可尝试降低分辨率或者将文件分割后再扫描。
3. 扫描仪无法正常启动检查电源线是否插紧,电源插座是否正常,如仍无法启动,建议联系售后服务。
4. 扫描文件无法保存检查保存路径是否正确,磁盘空间是否充足,如仍无法保存,尝试更改保存路径或者联系技术支持。
五、维护与保养1. 定期清洁扫描仪使用柔软的布轻轻擦拭扫描仪的外壳和玻璃面板,避免使用含酒精或者溶剂的清洁剂。
2. 避免过度使用长期连续使用扫描仪可能导致过热,建议适当间隔时间以保护设备。
3. 定期检查和维修定期检查扫描仪的电源线、接口线等是否损坏,如有问题及时更换或者修理。
六、总结本文详细介绍了扫描仪的操作规程,包括安全注意事项、基本操作步骤、常见问题与解决方法以及维护与保养等方面。
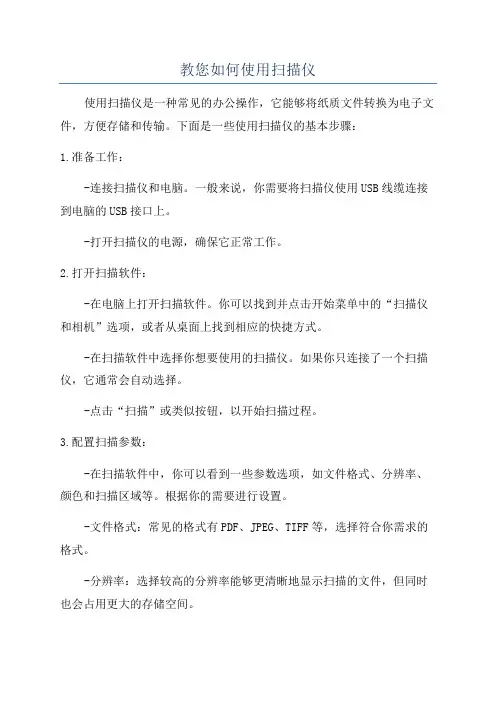
教您如何使用扫描仪使用扫描仪是一种常见的办公操作,它能够将纸质文件转换为电子文件,方便存储和传输。
下面是一些使用扫描仪的基本步骤:1.准备工作:-连接扫描仪和电脑。
一般来说,你需要将扫描仪使用USB线缆连接到电脑的USB接口上。
-打开扫描仪的电源,确保它正常工作。
2.打开扫描软件:-在电脑上打开扫描软件。
你可以找到并点击开始菜单中的“扫描仪和相机”选项,或者从桌面上找到相应的快捷方式。
-在扫描软件中选择你想要使用的扫描仪。
如果你只连接了一个扫描仪,它通常会自动选择。
-点击“扫描”或类似按钮,以开始扫描过程。
3.配置扫描参数:-在扫描软件中,你可以看到一些参数选项,如文件格式、分辨率、颜色和扫描区域等。
根据你的需要进行设置。
-文件格式:常见的格式有PDF、JPEG、TIFF等,选择符合你需求的格式。
-分辨率:选择较高的分辨率能够更清晰地显示扫描的文件,但同时也会占用更大的存储空间。
-颜色:可以选择黑白、灰度或彩色扫描。
如果你只需要一个文本文档,选择黑白扫描可以减小文件大小。
-扫描区域:如果你只想扫描文档的一部分,可以在软件中进行选择并设置。
4.扫描文件:-将需要扫描的文件放在扫描仪的托盘或玻璃板上。
确保文件放置平整,以免影响扫描结果。
-在扫描软件中点击“开始扫描”按钮。
此时扫描仪会开始工作,并将文件转换成电子格式。
-等待扫描完成。
扫描时间的长短取决于文件的大小和你设置的参数。
-扫描完成后,你可以在软件中预览扫描的文件,确保它符合你的要求。
5.保存和管理扫描文件:-在扫描软件中选择保存文件的位置和名称。
-建议在保存时为文件命名,以便于后续的管理和检索。
-如果你需要将扫描的文件转发给他人,可以选择发送邮件或存储到云端的选项。
除了以上基本步骤之外,不同的扫描仪和扫描软件可能会有些许差异。
建议你仔细阅读扫描仪的操作手册,熟悉更多高级功能的使用方法。
总之,在使用扫描仪时,你需要准备好扫描仪的驱动程序和连接线缆,打开扫描软件,配置扫描参数,放置文件并开始扫描,最后保存和管理扫描文件。
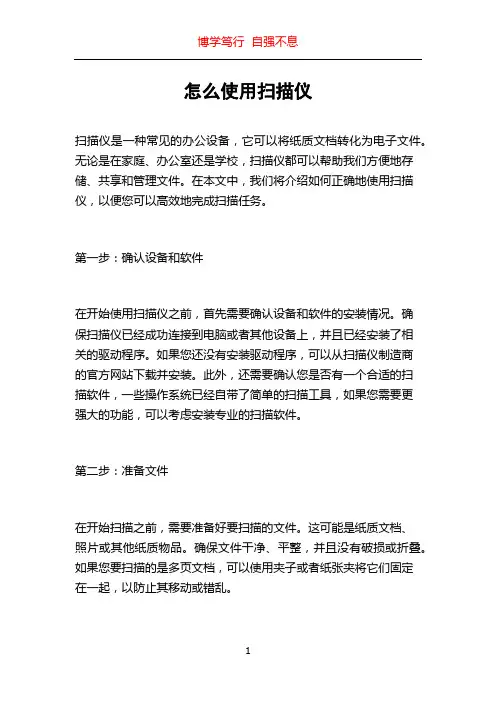
怎么使用扫描仪扫描仪是一种常见的办公设备,它可以将纸质文档转化为电子文件。
无论是在家庭、办公室还是学校,扫描仪都可以帮助我们方便地存储、共享和管理文件。
在本文中,我们将介绍如何正确地使用扫描仪,以便您可以高效地完成扫描任务。
第一步:确认设备和软件在开始使用扫描仪之前,首先需要确认设备和软件的安装情况。
确保扫描仪已经成功连接到电脑或者其他设备上,并且已经安装了相关的驱动程序。
如果您还没有安装驱动程序,可以从扫描仪制造商的官方网站下载并安装。
此外,还需要确认您是否有一个合适的扫描软件,一些操作系统已经自带了简单的扫描工具,如果您需要更强大的功能,可以考虑安装专业的扫描软件。
第二步:准备文件在开始扫描之前,需要准备好要扫描的文件。
这可能是纸质文档、照片或其他纸质物品。
确保文件干净、平整,并且没有破损或折叠。
如果您要扫描的是多页文档,可以使用夹子或者纸张夹将它们固定在一起,以防止其移动或错乱。
第三步:打开扫描软件一旦您准备好了文件,接下来需要打开扫描软件。
这可以是通过桌面上的快捷方式或者在开始菜单中找到。
一旦打开了扫描软件,您将会看到一个用户界面,通常会显示扫描仪的选项和设置。
第四步:选择扫描设置在扫描软件的用户界面中,您可以选择不同的扫描设置。
这些设置可以包括图像分辨率、文件格式、保存位置等。
根据您的需求,您可以选择适合的设置来确保扫描结果的质量和格式符合要求。
例如,如果您想要打印扫描后的文件,可以选择更高的分辨率以获得更清晰的图像。
如果您只是需要将文件保存为电子档案,可以选择较低的分辨率以减小文件大小。
第五步:进行预览扫描在进行实际的扫描之前,建议先进行一次预览扫描。
这可以帮助您确认文件的布局和清晰度是否符合要求。
通常,预览扫描可以显示在屏幕上,您可以根据需要调整、裁剪或重新排列文件。
一旦满意了预览结果,您就可以继续进行实际的扫描。
第六步:进行实际扫描在进行实际扫描之前,确保文件已经正确放置在扫描仪上。
扫描仪操作规程一、引言扫描仪是一种常见的办公设备,用于将纸质文件转换为电子文件,提高工作效率和文件管理的便利性。
为了正确、安全地操作扫描仪,本文将详细介绍扫描仪的操作规程。
二、安全注意事项1. 在使用扫描仪之前,请确保电源线和数据线连接正确,并接入可靠的电源插座。
2. 避免将扫描仪暴露在阳光直射下,以免损坏设备。
3. 在操作扫描仪时,请确保周围环境通风良好,避免灰尘和湿气对设备造成影响。
4. 禁止将液体或者金属物品放置在扫描仪上,以免发生短路或者损坏设备。
5. 在清洁扫描仪时,请先关闭电源并拔掉电源线,使用柔软的布料轻轻擦拭设备表面。
三、操作步骤1. 打开电源:将电源线插入扫描仪的电源插孔,并将电源线的另一端插入可靠的电源插座。
按下电源开关,等待扫描仪启动完成。
2. 准备文件:将要扫描的纸质文件整理好,确保文件没有折痕或者损坏,并将其放置在扫描仪的进纸托盘上。
请注意,扫描仪的进纸托盘容量有限,请勿超过其最大容量。
3. 设置扫描参数:根据实际需求,设置扫描仪的参数。
常见的参数包括扫描分辨率、颜色模式、文件格式等。
普通来说,较高的分辨率可以获得更清晰的图象,但同时也会增加文件大小。
4. 开始扫描:按下扫描按钮或者在计算机上的扫描软件中选择扫描命令,开始扫描过程。
在扫描过程中,请确保文件正常进纸,避免卡纸或者多张纸同时进入扫描仪。
5. 预览和调整:在扫描完成后,可以选择进行预览并调整扫描结果。
预览可以匡助确定是否需要重新扫描或者调整扫描区域。
6. 保存文件:确认扫描结果无误后,选择保存文件的位置和文件名,并选择所需的文件格式。
常见的文件格式包括PDF、JPEG、TIFF等。
7. 关闭扫描仪:在使用完毕后,按下电源开关关闭扫描仪,并拔掉电源线。
将纸质文件从进纸托盘中取出,并将扫描仪放置在安全、干燥的地方。
四、故障排除1. 扫描仪无法启动:检查电源线是否插紧,电源插座是否正常供电。
如果问题仍然存在,请联系维修人员进行检修。
扫描仪使用操作规程一、概述扫描仪是一种常见的办公设备,用于将纸质文档转换为电子文件。
为了确保用户能够正确、高效地使用扫描仪,本文将介绍扫描仪的使用操作规程。
二、准备工作1. 检查设备:确认扫描仪和电源连接良好,确保设备无损坏和松动的部件。
2. 驱动安装:如扫描仪需要安装驱动程序,请先安装相应的驱动程序,并确保驱动程序已成功安装。
三、操作步骤1. 打开扫描软件:启动扫描仪所配套的软件(如HP Scan、Epson Scan等),或直接双击桌面上的扫描软件图标,等待软件加载完成。
2. 放置文档:打开扫描仪的文档盖板或者自动进纸器,将要扫描的纸质文档平整地放置在扫描仪的扫描区域内,确保文档与扫描区域平行。
3. 设置扫描参数:根据需要,选择扫描的分辨率、颜色模式、文件格式等参数,以及是否需要自动裁剪、去除背景等功能。
4. 预览扫描:点击扫描软件界面上的“预览”按钮,系统会自动进行扫描预览,以便用户确认文档的位置和清晰度。
5. 调整扫描区域:如需要调整文档的扫描区域,可通过鼠标拖拽边框或者输入具体数值来操作。
6. 执行扫描:点击扫描软件界面上的“扫描”按钮,系统将开始执行扫描任务,将文档转换为电子文件。
7. 保存文件:在弹出的保存路径选择对话框中,选择保存文件的路径和文件名,并确认保存格式和其他参数设置。
8. 完成扫描:等待扫描软件将文件保存至指定路径,并在界面上显示扫描完成的提示。
四、使用注意事项1. 避免过厚的文档:扫描仪有一定的扫描厚度限制,请确保文档的厚度不超过扫描仪的规格要求。
2. 避免杂物干扰:在扫描过程中,应避免放置任何杂物在文档和扫描仪之间,以免影响扫描效果。
3. 清洁纸质文档:为了保证扫描效果,应保持文档的整洁,避免有污渍、涂鸦或撕裂等情况。
4. 定期清理扫描仪:为了保持扫描仪的正常工作,应定期清理设备表面和进纸通道,以去除灰尘和杂质。
5. 注意数据安全:在保存扫描文件时,应选择安全可靠的保存路径,并根据需要进行文件加密或者备份。
如何使用扫描仪在现代社会中,数字化已经成为了一个趋势。
扫描仪是数字化的一个关键工具,可以将纸质文档转换为数字文档。
但是,很多人并不知道如何使用扫描仪。
在本文中,我们将详细阐述如何使用扫描仪。
一、连接设备在使用扫描仪之前,我们需要连接扫描仪和电脑。
首先,我们需要确定电脑有一个可用的USB接口。
然后,将扫描仪连接到电脑的USB接口中。
在连接设备之前,我们应该先安装扫描仪的驱动程序。
许多扫描仪都会自动安装所需的驱动程序,但有些则需要手动安装。
如果需要手动安装驱动程序,我们可以从设备制造商的网站上下载所需的驱动程序。
二、打开扫描软件在成功连接设备之后,我们需要打开扫描软件。
有许多扫描软件可以使用,例如Windows Scan、Adobe Acrobat、VueScan等。
我们可以根据自己的需求和喜好来选择软件。
无论选择哪种软件,我们都应该确保它与我们所使用的扫描仪兼容。
三、设置扫描选项一旦我们打开了扫描软件,我们就需要设置扫描选项。
这些选项包括分辨率、颜色、文件格式和保存位置等。
分辨率是指扫描仪可以捕捉的图像的细节水平。
通常,较高分辨率的图像将提供更多的细节,但同时也需要更长的扫描时间和更大的文件大小。
颜色选项会影响扫描后文档的质量和大小。
在选择文件格式时,我们应该尽可能选择通用的格式,例如PDF或JPG。
在保存位置选项中,我们可以指定扫描文件的保存位置。
四、放置文档放置文档是扫描的关键步骤之一。
我们应该确保文档正确地放置在扫描仪中。
如果文档的放置不正确,它就可能无法完全捕捉文档的内容。
在放置文档之前,我们应该检查文档,确保它没有损坏或缺失。
五、开始扫描一旦我们完成设置后,就可以开始扫描文档了。
在进行扫描之前,我们可以预览扫描的内容,以确保所有文档都被扫描到。
一旦我们确认预览中的内容无误,就可以开始扫描了。
在扫描过程中,我们还可以停止扫描或取消动作。
完成扫描后,我们可以在计算机上查看刚才扫描到的文档。
总之,使用扫描仪并不难。
扫描仪的使用方法及注意事项扫描仪的使用方法及注意事项一、扫描仪指标检测1.检测感光元件:扫描一组水平细线(如头发丝或金属丝),然后在ACDSee 32中浏览,将比例设置为100%观察,如纵向有断线现象,说明感光元件排列不均匀或有坏块。
2.检测传动机构:扫描一张扫描仪幅面大小的图片,在ACDSee 32中浏览,将比例设置为100%观察,如横向有撕裂现象或能观察出的水平线,说明传动机构有机械故障。
3.检测分辨率:用扫描仪标称的分辨率(如300dpi、600dpi)扫描彩色照片,然后在ACDSee 32中浏览,将比例设置为l00%观察,不会观察到混杂色块为合格,否则分辨率不足。
4.检测灰度级:选择扫描仪标称的灰度级,扫描一张带有灯光的夜景照片,注意观察亮处和暗处之间的层次,灰度级高的扫描仪,对图像细节(特别是暗区)的表现较好。
5.检测色彩位数:选择扫描仪标称色彩位数,扫描一张色彩丰富的彩照,将显示器的显示模式设置为真彩色,与原稿比较一下,观察色彩是否饱满,有无偏色现象。
要注意的是:与原稿完全一致的情况是没有的,显示器有可能产生色偏,以致影响观察,扫描仪的感光系统也会产生一定的色偏。
大多数高、中档扫描仪均带有色彩校正软件,但仅有少数低档扫描仪才带有色彩校正软件,请先进行显示器、扫描仪的色彩校准,再进行检测。
6.OCR文字识别输入检测:扫描一张自带印刷稿,采用黑白二值、标称分辨率进行扫描,300dpi的扫描仪能对报纸上的5号字作出正确的识别,600dpi的扫描仪几乎能认清名片上的7号字。
二、扫描仪日常使用和保养作为普通用户来说,不仅要购买一台质量过关、方便耐用的扫描仪产品,而且学会正确使用和进行简单的保养也是非常重要的。
1.一旦扫描仪通电后,千万不要热插拔SCSI、EPP接口的电缆,这样会损坏扫描仪或计算机,当然USB接口除外,因为它本身就支持热插拔。
2.扫描仪在工作时请不要中途切断电源,一般要等到扫描仪的镜组完全归位后,再切断电源,这对扫描仪电路芯片的正常工作是非常有意义的。
扫描仪使用方法范文步骤1:准备工作1.1确认设备:确认电脑、手机等设备已经安装了扫描仪所需的驱动程序,或者连接了对应的扫描仪应用程序。
1.2连接设备:将扫描仪与电脑、手机等设备通过USB线或者Wi-Fi等方式连接起来,确保设备已经正常通电。
步骤2:启动扫描仪2.1打开电源:按下扫描仪的电源开关,待扫描仪显示屏或者指示灯亮起,表示设备已经启动。
2.2等待热身:一些高端扫描仪在启动后需要进行一段时间的热身,以达到最佳扫描效果。
此时可以阅读设备说明书了解具体的热身时间。
步骤3:设置扫描参数3.1选择扫描模式:根据需求选择合适的扫描模式,一般有黑白扫描、彩色扫描、灰度扫描等模式可供选择。
黑白扫描适用于文字文档,彩色扫描适用于彩色照片,灰度扫描适用于灰度图像等。
3.2 设置分辨率:选择合适的扫描分辨率,一般以dpi(点每英寸)为单位,高分辨率可以得到更清晰的扫描图像,但同时也会占用更多的存储空间。
3.3调整亮度和对比度:根据扫描物件的实际情况,调整亮度和对比度以获得最佳的扫描效果。
步骤4:放置扫描文件4.1打开扫描仪盖子:将扫描仪盖子打开,一般呈90度角或者更大的角度,以便正常放置和取出扫描文件。
4.2放置文件:将要扫描的文件放置在扫描仪的扫描区域内,通常是平铺或者装订的朝下放置。
4.3对齐文件:确保文件边缘与扫描仪平行,可以使用纸张对齐器或者侧边对齐栏来调整文件的位置。
步骤5:开始扫描5.1启动扫描:按下扫描仪上的扫描按钮或者在应用程序中点击扫描按钮,启动扫描过程。
5.2等待完成:在屏幕上观察扫描进度条或者指示灯,等待扫描完成。
扫描时间的长短取决于文件的大小和选择的分辨率。
5.3处理多页文件:如果要扫描多页文件,可以在扫描完一张文件后继续放置下一张文件,点击扫描按钮继续进行扫描,直到所有文件扫描完成。
步骤6:保存和处理扫描文件6.1选择保存路径:一般在扫描仪或者应用程序中设置保存路径,选择将扫描文件保存到电脑、手机等设备的哪个文件夹中。
扫描仪操作规程引言概述:随着科技的不断发展,扫描仪已经成为了现代办公环境中必不可少的设备之一。
扫描仪的操作规程对于提高工作效率、保护设备以及保护文件的安全性都非常重要。
本文将详细介绍扫描仪的操作规程,包括准备工作、扫描文件、保存文件、维护保养等方面的内容。
正文内容:1. 准备工作1.1 确保扫描仪连接正常:检查扫描仪与电脑之间的连接是否牢固,确保电源线插好。
1.2 打开扫描仪:按下扫描仪的电源按钮,等待设备启动。
1.3 检查扫描仪设置:在电脑上打开扫描仪设置界面,检查扫描模式、分辨率等参数是否符合需要。
2. 扫描文件2.1 放置文件:将要扫描的文件平整地放置在扫描仪的扫描区域内。
2.2 调整扫描区域:根据文件大小和纸张类型,调整扫描仪的扫描区域,确保文件能够完整地被扫描到。
2.3 选择扫描方式:根据需要选择单面扫描或双面扫描。
2.4 开始扫描:点击扫描按钮,开始扫描文件。
2.5 监控扫描过程:在扫描过程中,及时观察扫描仪的状态,确保扫描顺利进行。
2.6 完成扫描:等待扫描完成后,将文件从扫描仪上取下。
3. 保存文件3.1 选择保存路径:在电脑上选择一个合适的保存路径,确保文件能够方便地被找到。
3.2 设置文件名:根据需要,为文件设置一个有意义的文件名,方便后续查找和管理。
3.3 选择保存格式:根据需要选择合适的文件格式,如PDF、JPEG等。
3.4 确认保存:点击保存按钮,将扫描的文件保存到指定的路径中。
4. 文件处理4.1 文件编辑:如果需要对扫描的文件进行编辑,可以使用相关软件进行操作,如裁剪、旋转、调整亮度等。
4.2 文件合并:如果需要将多个文件合并成一个文件,可以使用相关软件进行操作。
4.3 文件压缩:如果需要将文件大小进行压缩,可以使用相关软件进行操作,以节省存储空间。
5. 维护保养5.1 定期清洁:定期使用软布擦拭扫描仪的外壳和玻璃面板,确保扫描仪的清洁。
5.2 避免过热:长时间使用扫描仪可能会导致设备过热,因此在使用过程中要注意设备的温度,避免过热。
扫描仪的使用方法,扫描仪怎么用【图解】
扫描仪的使用方法教程,本文以Canon LIDE 110免驱动扫描仪为例,从安装扫描仪到扫描仪的使用方法进行图文解释;
扫描仪的使用方法:
第一步:安装扫描仪;将扫描仪通过USB链接线与电脑连接,打开扫描仪电源,使用自带的驱动光盘安装扫描仪驱动或使用驱动精灵在线安装对应型号的驱动程序,当驱动程序安装完毕时,任务栏右下角会提示“”(大多数品牌型号的扫描仪驱动程序都不一样,但安装步骤都是通过运行光盘中的驱动程序,小编这里就不一一介绍了),成功安装好扫描仪后任务栏右下角应该弹出“硬件安装已完成,并且可以使用了”的提示
第二步:点击“开始”菜单——>控制面板——>打印机和其它硬件——>扫描仪和照相机——>双击扫描仪名称——>弹出的“扫描仪和照相机向导”中点击“下一步”——>根据实际扫描的文件类型选择“图片类型”,如:“彩色照片”(如果你扫描的黑白文字信息建议你选择“黑白照片或文字”,这样做会使扫描出来的信息更加清晰可辨;如果是相片请选择“彩色相片”)——>点击“预览”(等待扫描预览)——>点击“下一步”——>输入“照片名称”、保存图片的格式(通常为JPG)、选择保存该扫描图片的存放位置,点击下一步——>等待扫描结束生成图片,选择“什么都不做。
我已处理完这些照片”点击下一步——>扫描完成。
现在你可以打开该扫描图片,查看是否扫描完整!
总结:
1.如果想要扫描彩色照片,请在扫描文件类型中选择“彩色照片”,只有这样扫描出来的图片才有色彩;
2.当你想要扫描黑白文字的普通文档时,可以选择“黑白照片或文字”,这样可以提高扫描速度,提高效率,同时扫描出来的图片将是黑白的;
3.扫描仪的使用方法其实就是上述两个步骤,为了确保扫描图片清晰可见,请保持被扫描文件的清晰、平整。