如何保护你的移动硬盘
- 格式:docx
- 大小:24.25 KB
- 文档页数:5
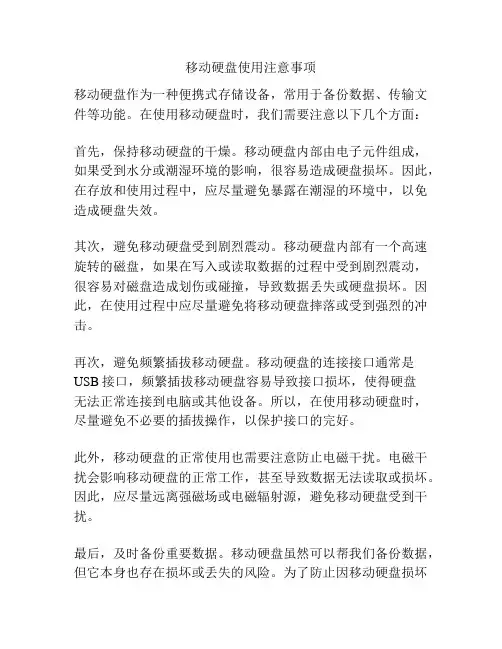
移动硬盘使用注意事项
移动硬盘作为一种便携式存储设备,常用于备份数据、传输文件等功能。
在使用移动硬盘时,我们需要注意以下几个方面:
首先,保持移动硬盘的干燥。
移动硬盘内部由电子元件组成,如果受到水分或潮湿环境的影响,很容易造成硬盘损坏。
因此,在存放和使用过程中,应尽量避免暴露在潮湿的环境中,以免造成硬盘失效。
其次,避免移动硬盘受到剧烈震动。
移动硬盘内部有一个高速旋转的磁盘,如果在写入或读取数据的过程中受到剧烈震动,很容易对磁盘造成划伤或碰撞,导致数据丢失或硬盘损坏。
因此,在使用过程中应尽量避免将移动硬盘摔落或受到强烈的冲击。
再次,避免频繁插拔移动硬盘。
移动硬盘的连接接口通常是USB接口,频繁插拔移动硬盘容易导致接口损坏,使得硬盘
无法正常连接到电脑或其他设备。
所以,在使用移动硬盘时,尽量避免不必要的插拔操作,以保护接口的完好。
此外,移动硬盘的正常使用也需要注意防止电磁干扰。
电磁干扰会影响移动硬盘的正常工作,甚至导致数据无法读取或损坏。
因此,应尽量远离强磁场或电磁辐射源,避免移动硬盘受到干扰。
最后,及时备份重要数据。
移动硬盘虽然可以帮我们备份数据,但它本身也存在损坏或丢失的风险。
为了防止因移动硬盘损坏
或丢失而导致重要数据丢失,我们应该定期将重要数据备份到其他存储设备上,以保证数据的安全性。
综上所述,使用移动硬盘时,我们需要注意保持硬盘干燥,避免剧烈震动,减少插拔频率,防止电磁干扰,并及时备份重要数据。
只有正确使用和维护移动硬盘,才能最大限度地保护数据的安全性和移动硬盘的稳定性。
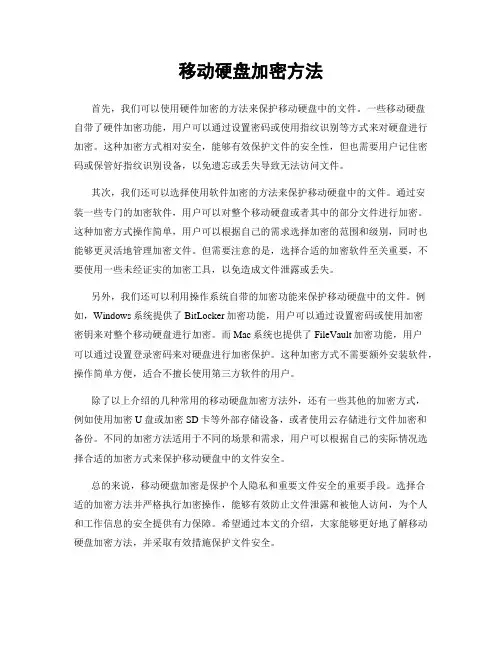
移动硬盘加密方法首先,我们可以使用硬件加密的方法来保护移动硬盘中的文件。
一些移动硬盘自带了硬件加密功能,用户可以通过设置密码或使用指纹识别等方式来对硬盘进行加密。
这种加密方式相对安全,能够有效保护文件的安全性,但也需要用户记住密码或保管好指纹识别设备,以免遗忘或丢失导致无法访问文件。
其次,我们还可以选择使用软件加密的方法来保护移动硬盘中的文件。
通过安装一些专门的加密软件,用户可以对整个移动硬盘或者其中的部分文件进行加密。
这种加密方式操作简单,用户可以根据自己的需求选择加密的范围和级别,同时也能够更灵活地管理加密文件。
但需要注意的是,选择合适的加密软件至关重要,不要使用一些未经证实的加密工具,以免造成文件泄露或丢失。
另外,我们还可以利用操作系统自带的加密功能来保护移动硬盘中的文件。
例如,Windows系统提供了BitLocker加密功能,用户可以通过设置密码或使用加密密钥来对整个移动硬盘进行加密。
而Mac系统也提供了FileVault加密功能,用户可以通过设置登录密码来对硬盘进行加密保护。
这种加密方式不需要额外安装软件,操作简单方便,适合不擅长使用第三方软件的用户。
除了以上介绍的几种常用的移动硬盘加密方法外,还有一些其他的加密方式,例如使用加密U盘或加密SD卡等外部存储设备,或者使用云存储进行文件加密和备份。
不同的加密方法适用于不同的场景和需求,用户可以根据自己的实际情况选择合适的加密方式来保护移动硬盘中的文件安全。
总的来说,移动硬盘加密是保护个人隐私和重要文件安全的重要手段。
选择合适的加密方法并严格执行加密操作,能够有效防止文件泄露和被他人访问,为个人和工作信息的安全提供有力保障。
希望通过本文的介绍,大家能够更好地了解移动硬盘加密方法,并采取有效措施保护文件安全。
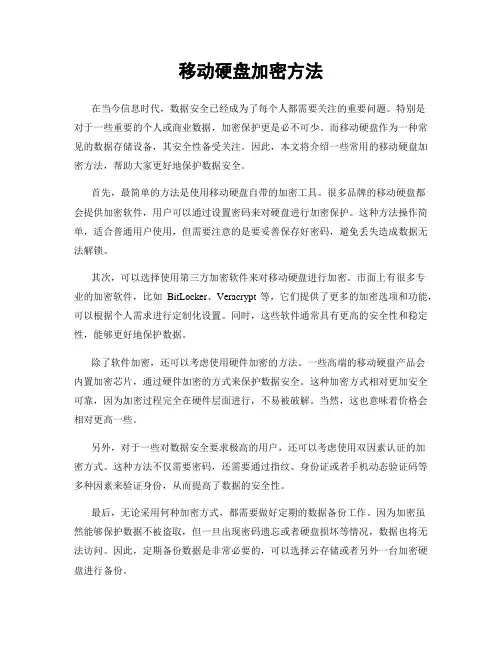
移动硬盘加密方法在当今信息时代,数据安全已经成为了每个人都需要关注的重要问题。
特别是对于一些重要的个人或商业数据,加密保护更是必不可少。
而移动硬盘作为一种常见的数据存储设备,其安全性备受关注。
因此,本文将介绍一些常用的移动硬盘加密方法,帮助大家更好地保护数据安全。
首先,最简单的方法是使用移动硬盘自带的加密工具。
很多品牌的移动硬盘都会提供加密软件,用户可以通过设置密码来对硬盘进行加密保护。
这种方法操作简单,适合普通用户使用,但需要注意的是要妥善保存好密码,避免丢失造成数据无法解锁。
其次,可以选择使用第三方加密软件来对移动硬盘进行加密。
市面上有很多专业的加密软件,比如BitLocker、Veracrypt等,它们提供了更多的加密选项和功能,可以根据个人需求进行定制化设置。
同时,这些软件通常具有更高的安全性和稳定性,能够更好地保护数据。
除了软件加密,还可以考虑使用硬件加密的方法。
一些高端的移动硬盘产品会内置加密芯片,通过硬件加密的方式来保护数据安全。
这种加密方式相对更加安全可靠,因为加密过程完全在硬件层面进行,不易被破解。
当然,这也意味着价格会相对更高一些。
另外,对于一些对数据安全要求极高的用户,还可以考虑使用双因素认证的加密方式。
这种方法不仅需要密码,还需要通过指纹、身份证或者手机动态验证码等多种因素来验证身份,从而提高了数据的安全性。
最后,无论采用何种加密方式,都需要做好定期的数据备份工作。
因为加密虽然能够保护数据不被盗取,但一旦出现密码遗忘或者硬盘损坏等情况,数据也将无法访问。
因此,定期备份数据是非常必要的,可以选择云存储或者另外一台加密硬盘进行备份。
总之,移动硬盘的加密方法有很多种,每种方法都有其适用的场景和特点。
用户可以根据自己的需求和实际情况选择合适的加密方式来保护数据安全。
同时,加密之外的数据备份工作也同样重要,只有综合考虑才能更好地保护数据。
希望本文介绍的方法能够帮助大家更好地保护移动硬盘中的重要数据。
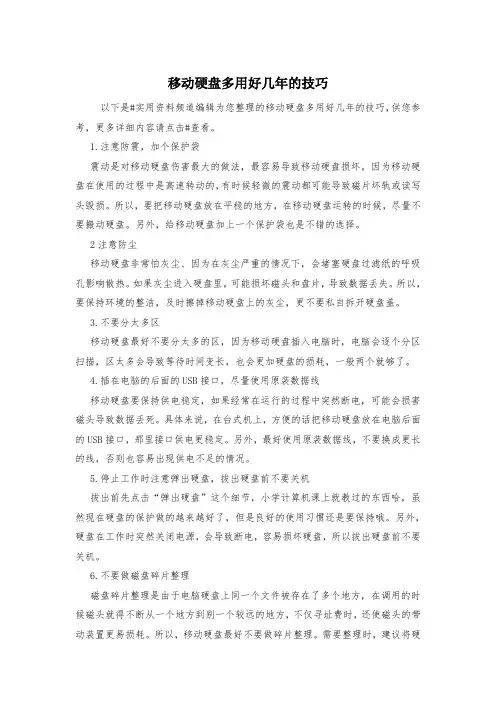
移动硬盘多用好几年的技巧以下是#实用资料频道编辑为您整理的移动硬盘多用好几年的技巧,供您参考,更多详细内容请点击#查看。
1.注意防震,加个保护袋震动是对移动硬盘伤害最大的做法,最容易导致移动硬盘损坏。
因为移动硬盘在使用的过程中是高速转动的,有时候轻微的震动都可能导致磁片坏轨或读写头毁损。
所以,要把移动硬盘放在平稳的地方,在移动硬盘运转的时候,尽量不要搬动硬盘。
另外,给移动硬盘加上一个保护袋也是不错的选择。
2注意防尘移动硬盘非常怕灰尘、因为在灰尘严重的情况下,会堵塞硬盘过滤纸的呼吸孔影响散热。
如果灰尘进入硬盘里,可能损坏磁头和盘片,导致数据丢失。
所以,要保持环境的整洁,及时擦掉移动硬盘上的灰尘,更不要私自拆开硬盘盖。
3.不要分太多区移动硬盘最好不要分太多的区,因为移动硬盘插入电脑时,电脑会逐个分区扫描,区太多会导致等待时间变长,也会更加硬盘的损耗,一般两个就够了。
4.插在电脑的后面的USB接口,尽量使用原装数据线移动硬盘要保持供电稳定,如果经常在运行的过程中突然断电,可能会损害磁头导致数据丢死。
具体来说,在台式机上,方便的话把移动硬盘放在电脑后面的USB接口,那里接口供电更稳定。
另外,最好使用原装数据线,不要换成更长的线,否则也容易出现供电不足的情况。
5.停止工作时注意弹出硬盘,拔出硬盘前不要关机拔出前先点击“弹出硬盘”这个细节,小学计算机课上就教过的东西哈,虽然现在硬盘的保护做的越来越好了,但是良好的使用习惯还是要保持哦。
另外,硬盘在工作时突然关闭电源,会导致断电,容易损坏硬盘,所以拔出硬盘前不要关机。
6.不要做磁盘碎片整理磁盘碎片整理是由于电脑硬盘上同一个文件被存在了多个地方,在调用的时候磁头就得不断从一个地方到别一个较远的地方,不仅寻址费时,还使磁头的带动装置更易损耗。
所以,移动硬盘最好不要做碎片整理。
需要整理时,建议将硬盘内容拷出并做格式化操作。
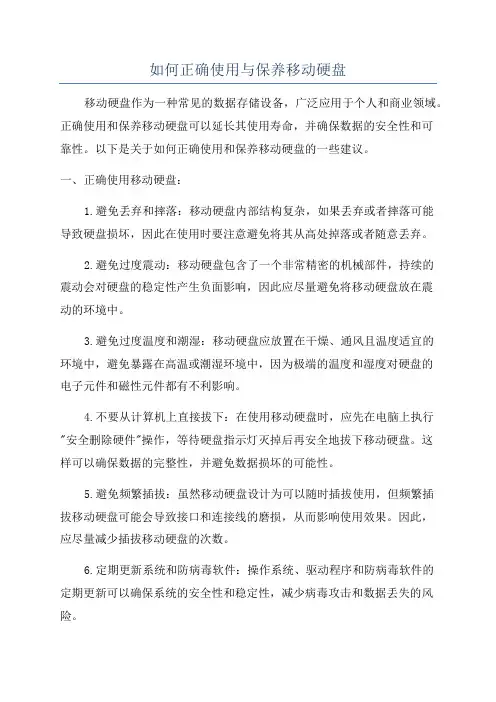
如何正确使用与保养移动硬盘移动硬盘作为一种常见的数据存储设备,广泛应用于个人和商业领域。
正确使用和保养移动硬盘可以延长其使用寿命,并确保数据的安全性和可靠性。
以下是关于如何正确使用和保养移动硬盘的一些建议。
一、正确使用移动硬盘:1.避免丢弃和摔落:移动硬盘内部结构复杂,如果丢弃或者摔落可能导致硬盘损坏,因此在使用时要注意避免将其从高处掉落或者随意丢弃。
2.避免过度震动:移动硬盘包含了一个非常精密的机械部件,持续的震动会对硬盘的稳定性产生负面影响,因此应尽量避免将移动硬盘放在震动的环境中。
3.避免过度温度和潮湿:移动硬盘应放置在干燥、通风且温度适宜的环境中,避免暴露在高温或潮湿环境中,因为极端的温度和湿度对硬盘的电子元件和磁性元件都有不利影响。
4.不要从计算机上直接拔下:在使用移动硬盘时,应先在电脑上执行"安全删除硬件"操作,等待硬盘指示灯灭掉后再安全地拔下移动硬盘。
这样可以确保数据的完整性,并避免数据损坏的可能性。
5.避免频繁插拔:虽然移动硬盘设计为可以随时插拔使用,但频繁插拔移动硬盘可能会导致接口和连接线的磨损,从而影响使用效果。
因此,应尽量减少插拔移动硬盘的次数。
6.定期更新系统和防病毒软件:操作系统、驱动程序和防病毒软件的定期更新可以确保系统的安全性和稳定性,减少病毒攻击和数据丢失的风险。
二、正确保养移动硬盘:1.定期备份重要数据:移动硬盘虽然可以存储大量数据,但也有可能出现损坏或故障的情况,因此建议将重要数据进行定期备份,以防数据丢失。
2.使用专用包装盒:出门携带移动硬盘时,应使用专用的包装盒或防震套,以保护硬盘免受外界冲击和损坏。
3.温和清洁外壳:经常用软布或吹气球等工具对移动硬盘的外壳进行轻柔擦拭,以除去灰尘和指纹。
4.避免使用不合适的电源和USB接口:为了保护移动硬盘的电路和机械部分,应确保使用适配的电源和USB接口,避免使用超过规定电流的电源或连接线。
5.防止静电干扰:在使用或安装移动硬盘时,应避免靠近静电环境,以减少静电对硬盘电路的影响。

安全使用移动存储设备的方法一、引言移动存储设备,如U盘、移动硬盘等,在现代社会中扮演着不可或缺的角色。
然而,随着数据泄露和信息安全问题的频繁发生,如何安全地使用移动存储设备成为了每个人都需要关注的重要议题。
本文将介绍安全使用移动存储设备的一些方法和技巧,希望能为读者们提供相关参考。
二、密码保护1. 设置强密码:在使用移动存储设备之前,首先要设置一个强密码。
强密码应包含字母(大写和小写)、数字和特殊字符,并且长度不少于8位。
避免使用过于简单或容易被猜到的密码,如生日、手机号码等。
2. 定期更换密码:定期更换移动存储设备的密码可以提高安全性,避免密码被他人破解。
建议每隔3-6个月更换一次密码,避免久用不变。
三、数据加密1. 加密软件:使用可靠的数据加密软件对移动存储设备中的敏感数据进行加密,确保只有授权用户才能解密和访问数据。
市面上有许多加密软件可供选择,例如BitLocker、VeraCrypt等。
选择合适的加密软件后,按照软件提供的指引进行操作即可。
2. 加密文件夹:如果不希望对整个移动存储设备进行加密,也可以选择加密其中的敏感文件夹。
通过加密文件夹,可以有效地保护特定文件的安全性,而不必对整个设备进行加密。
四、定期备份1. 建立备份计划:定期备份移动存储设备中的数据是预防数据丢失或损坏的重要措施。
可以制定备份计划,每周或每月将重要数据备份到其他设备或云服务中。
这样即使移动存储设备遭受损坏或丢失,数据也能得到有效的保护。
2. 备份存储位置选择:选择可信赖的备份存储位置,确保数据在备份过程中的安全性。
可以选择云存储服务,如Dropbox、Google Drive等,或备份到其他移动存储设备或电脑中。
五、防病毒保护1. 安装杀毒软件:为了防止病毒或恶意软件感染移动存储设备,建议在电脑上安装并及时更新可信赖的杀毒软件。
杀毒软件能够对移动存储设备进行全盘扫描,及时发现并清除潜在的威胁。
2. 定期更新软件:及时更新杀毒软件和操作系统能够保持对最新威胁的防御能力。
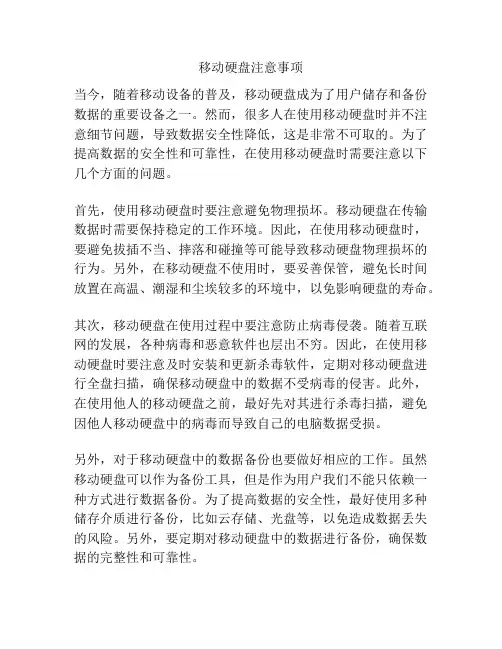
移动硬盘注意事项当今,随着移动设备的普及,移动硬盘成为了用户储存和备份数据的重要设备之一。
然而,很多人在使用移动硬盘时并不注意细节问题,导致数据安全性降低,这是非常不可取的。
为了提高数据的安全性和可靠性,在使用移动硬盘时需要注意以下几个方面的问题。
首先,使用移动硬盘时要注意避免物理损坏。
移动硬盘在传输数据时需要保持稳定的工作环境。
因此,在使用移动硬盘时,要避免拔插不当、摔落和碰撞等可能导致移动硬盘物理损坏的行为。
另外,在移动硬盘不使用时,要妥善保管,避免长时间放置在高温、潮湿和尘埃较多的环境中,以免影响硬盘的寿命。
其次,移动硬盘在使用过程中要注意防止病毒侵袭。
随着互联网的发展,各种病毒和恶意软件也层出不穷。
因此,在使用移动硬盘时要注意及时安装和更新杀毒软件,定期对移动硬盘进行全盘扫描,确保移动硬盘中的数据不受病毒的侵害。
此外,在使用他人的移动硬盘之前,最好先对其进行杀毒扫描,避免因他人移动硬盘中的病毒而导致自己的电脑数据受损。
另外,对于移动硬盘中的数据备份也要做好相应的工作。
虽然移动硬盘可以作为备份工具,但是作为用户我们不能只依赖一种方式进行数据备份。
为了提高数据的安全性,最好使用多种储存介质进行备份,比如云存储、光盘等,以免造成数据丢失的风险。
另外,要定期对移动硬盘中的数据进行备份,确保数据的完整性和可靠性。
此外,在使用移动硬盘时,要注意选择合适的USB接口进行连接。
目前市场上常见的移动硬盘接口有USB2.0、USB3.0、USB3.1等不同版本。
为了获得更高的传输速度和更好的兼容性,我们应根据自己的设备情况选择适合的USB接口。
同时,在进行移动硬盘操作时,要避免频繁插拔,以免对硬盘和设备的USB接口造成损害。
最后,要定期对移动硬盘进行检测和维护。
移动硬盘作为一个机械设备,长时间的使用可能会损坏硬盘的某些部件,导致数据的丢失。
因此,在使用一段时间后,要定期对移动硬盘进行检测,查看是否有损坏的情况,并及时备份数据,以防数据丢失。
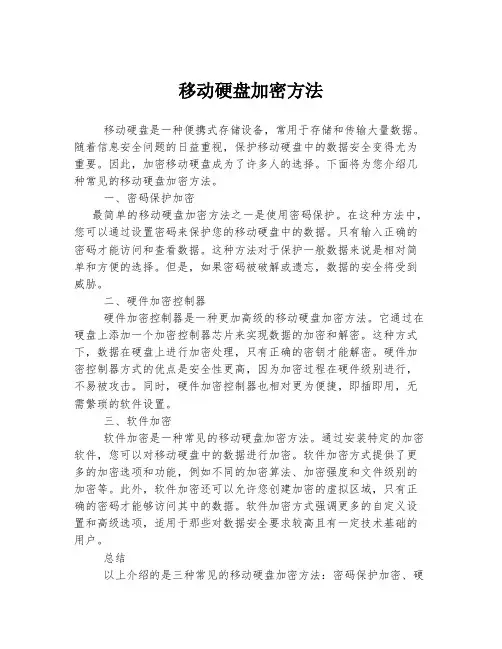
移动硬盘加密方法移动硬盘是一种便携式存储设备,常用于存储和传输大量数据。
随着信息安全问题的日益重视,保护移动硬盘中的数据安全变得尤为重要。
因此,加密移动硬盘成为了许多人的选择。
下面将为您介绍几种常见的移动硬盘加密方法。
一、密码保护加密最简单的移动硬盘加密方法之一是使用密码保护。
在这种方法中,您可以通过设置密码来保护您的移动硬盘中的数据。
只有输入正确的密码才能访问和查看数据。
这种方法对于保护一般数据来说是相对简单和方便的选择。
但是,如果密码被破解或遗忘,数据的安全将受到威胁。
二、硬件加密控制器硬件加密控制器是一种更加高级的移动硬盘加密方法。
它通过在硬盘上添加一个加密控制器芯片来实现数据的加密和解密。
这种方式下,数据在硬盘上进行加密处理,只有正确的密钥才能解密。
硬件加密控制器方式的优点是安全性更高,因为加密过程在硬件级别进行,不易被攻击。
同时,硬件加密控制器也相对更为便捷,即插即用,无需繁琐的软件设置。
三、软件加密软件加密是一种常见的移动硬盘加密方法。
通过安装特定的加密软件,您可以对移动硬盘中的数据进行加密。
软件加密方式提供了更多的加密选项和功能,例如不同的加密算法、加密强度和文件级别的加密等。
此外,软件加密还可以允许您创建加密的虚拟区域,只有正确的密码才能够访问其中的数据。
软件加密方式强调更多的自定义设置和高级选项,适用于那些对数据安全要求较高且有一定技术基础的用户。
总结以上介绍的是三种常见的移动硬盘加密方法:密码保护加密、硬件加密控制器和软件加密。
每一种方法都有其优势和不足,您可以根据自身需求和技术水平选择合适的方式。
无论您选择哪种加密方法,都应该牢记以下几点。
首先,要选择强密码,密码长度不少于8位,并包含字母、数字和符号的组合。
其次,定期更换密码以增加安全性。
另外,备份是非常重要的,无论加密还是不加密,都应该定期将数据备份到其他存储设备上。
最后,不要轻易向他人透露密码,以免数据被盗。
加密移动硬盘可以为您的数据提供额外的保护层,确保数据不会轻易被盗取或丢失。
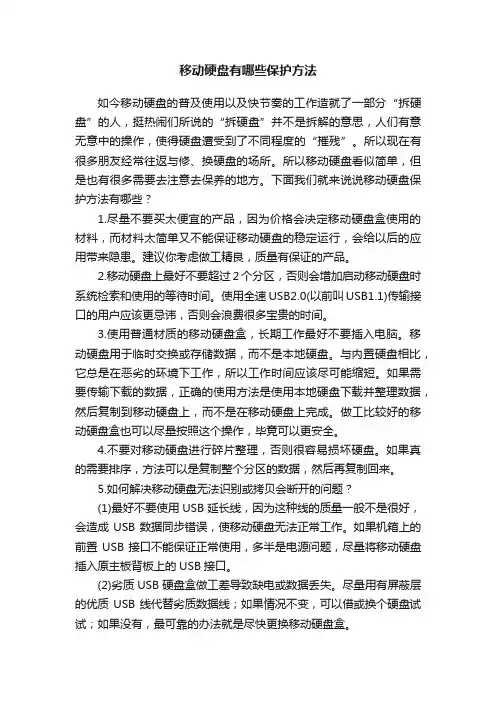
移动硬盘有哪些保护方法如今移动硬盘的普及使用以及快节奏的工作造就了一部分“拆硬盘”的人,挺热闹们所说的“拆硬盘”并不是拆解的意思,人们有意无意中的操作,使得硬盘遭受到了不同程度的“摧残”。
所以现在有很多朋友经常往返与修、换硬盘的场所。
所以移动硬盘看似简单,但是也有很多需要去注意去保养的地方。
下面我们就来说说移动硬盘保护方法有哪些?1.尽量不要买太便宜的产品,因为价格会决定移动硬盘盒使用的材料,而材料太简单又不能保证移动硬盘的稳定运行,会给以后的应用带来隐患。
建议你考虑做工精良,质量有保证的产品。
2.移动硬盘上最好不要超过2个分区,否则会增加启动移动硬盘时系统检索和使用的等待时间。
使用全速USB2.0(以前叫USB1.1)传输接口的用户应该更忌讳,否则会浪费很多宝贵的时间。
3.使用普通材质的移动硬盘盒,长期工作最好不要插入电脑。
移动硬盘用于临时交换或存储数据,而不是本地硬盘。
与内置硬盘相比,它总是在恶劣的环境下工作,所以工作时间应该尽可能缩短。
如果需要传输下载的数据,正确的使用方法是使用本地硬盘下载并整理数据,然后复制到移动硬盘上,而不是在移动硬盘上完成。
做工比较好的移动硬盘盒也可以尽量按照这个操作,毕竟可以更安全。
4.不要对移动硬盘进行碎片整理,否则很容易损坏硬盘。
如果真的需要排序,方法可以是复制整个分区的数据,然后再复制回来。
5.如何解决移动硬盘无法识别或拷贝会断开的问题?(1)最好不要使用USB延长线,因为这种线的质量一般不是很好,会造成USB数据同步错误,使移动硬盘无法正常工作。
如果机箱上的前置USB接口不能保证正常使用,多半是电源问题,尽量将移动硬盘插入原主板背板上的USB接口。
(2)劣质USB硬盘盒做工差导致缺电或数据丢失。
尽量用有屏蔽层的优质USB线代替劣质数据线;如果情况不变,可以借或换个硬盘试试;如果没有,最可靠的办法就是尽快更换移动硬盘盒。
(3)3)USB接口兼容性不好,目前比较少见但仍不排除。
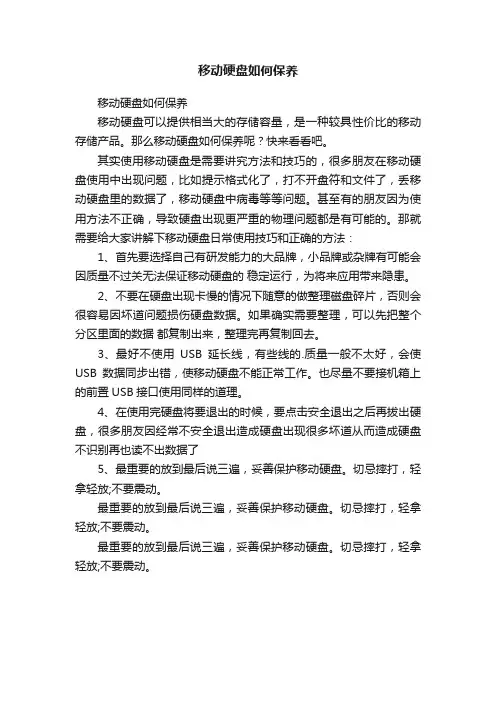
移动硬盘如何保养
移动硬盘如何保养
移动硬盘可以提供相当大的存储容量,是一种较具性价比的移动存储产品。
那么移动硬盘如何保养呢?快来看看吧。
其实使用移动硬盘是需要讲究方法和技巧的,很多朋友在移动硬盘使用中出现问题,比如提示格式化了,打不开盘符和文件了,丢移动硬盘里的数据了,移动硬盘中病毒等等问题。
甚至有的朋友因为使用方法不正确,导致硬盘出现更严重的物理问题都是有可能的。
那就需要给大家讲解下移动硬盘日常使用技巧和正确的方法:
1、首先要选择自己有研发能力的大品牌,小品牌或杂牌有可能会因质量不过关无法保证移动硬盘的稳定运行,为将来应用带来隐患。
2、不要在硬盘出现卡慢的情况下随意的做整理磁盘碎片,否则会很容易因坏道问题损伤硬盘数据。
如果确实需要整理,可以先把整个分区里面的数据都复制出来,整理完再复制回去。
3、最好不使用USB延长线,有些线的.质量一般不太好,会使USB数据同步出错,使移动硬盘不能正常工作。
也尽量不要接机箱上的前置USB接口使用同样的道理。
4、在使用完硬盘将要退出的时候,要点击安全退出之后再拔出硬盘,很多朋友因经常不安全退出造成硬盘出现很多坏道从而造成硬盘不识别再也读不出数据了
5、最重要的放到最后说三遍,妥善保护移动硬盘。
切忌摔打,轻拿轻放;不要震动。
最重要的放到最后说三遍,妥善保护移动硬盘。
切忌摔打,轻拿轻放;不要震动。
最重要的放到最后说三遍,妥善保护移动硬盘。
切忌摔打,轻拿轻放;不要震动。
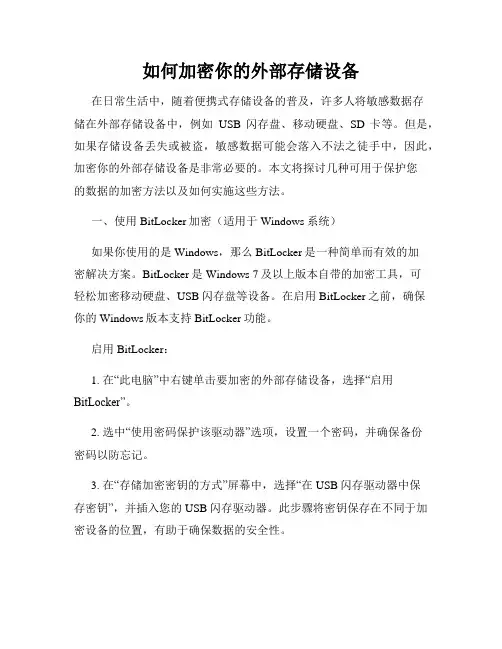
如何加密你的外部存储设备在日常生活中,随着便携式存储设备的普及,许多人将敏感数据存储在外部存储设备中,例如USB闪存盘、移动硬盘、SD卡等。
但是,如果存储设备丢失或被盗,敏感数据可能会落入不法之徒手中,因此,加密你的外部存储设备是非常必要的。
本文将探讨几种可用于保护您的数据的加密方法以及如何实施这些方法。
一、使用BitLocker加密(适用于Windows系统)如果你使用的是Windows,那么BitLocker是一种简单而有效的加密解决方案。
BitLocker是Windows 7及以上版本自带的加密工具,可轻松加密移动硬盘、USB闪存盘等设备。
在启用BitLocker之前,确保你的Windows版本支持BitLocker功能。
启用BitLocker:1. 在“此电脑”中右键单击要加密的外部存储设备,选择“启用BitLocker”。
2. 选中“使用密码保护该驱动器”选项,设置一个密码,并确保备份密码以防忘记。
3. 在“存储加密密钥的方式”屏幕中,选择“在USB闪存驱动器中保存密钥”,并插入您的USB闪存驱动器。
此步骤将密钥保存在不同于加密设备的位置,有助于确保数据的安全性。
4. 接下来,按照提示完成加密过程,这可能需要几分钟或更长时间,具体取决于您的设备大小以及存储的数据大小。
二、使用VeraCrypt加密(适用于多种操作系统)VeraCrypt是一款开源的加密工具,可用于Windows,Linux和Mac操作系统。
这个工具有很多精细的加密措施,可以满足您的需求。
以下是使用VeraCrypt加密外部存储设备的方法。
在使用之前,要根据您的操作系统下载VeraCrypt。
启用VeraCrypt:1. 启动VeraCrypt,单击“创建加密文件”。
2. 选择要加密的位置,然后创建一个新的加密容器并指定一个容器名称。
3. 选择容器的大小,以及您需要使用的加密算法和哈希算法(这些都是保护您数据的方式),建议选择AES加密算法以提高数据安全性。
保护硬盘的好方法1. 定期备份数据:无论你使用的是机械硬盘还是固态硬盘,都无法保证数据永远不会丢失。
因此,定期备份数据是保护硬盘的重要措施。
你可以将重要的数据备份到外部硬盘、云存储服务或其他可靠的存储设备中。
2. 避免物理震动和冲击:硬盘内部有精密的机械结构,对物理震动和冲击非常敏感。
在使用计算机时,尽量避免移动或震动计算机,尤其是在硬盘工作时。
同时,确保计算机放置在稳定的表面上,以减少意外震动的风险。
3. 防止静电:静电可能对硬盘造成损害。
在接触硬盘或计算机内部组件之前,尽量触摸金属物体以释放身上的静电。
使用防静电腕带也是一个好的选择。
4. 定期清理硬盘:随着时间的推移,硬盘上可能会积累垃圾文件、临时文件和不需要的文件。
定期清理这些文件可以释放硬盘空间,并提高系统的性能。
你可以使用操作系统提供的磁盘清理工具或第三方的系统优化工具来进行清理。
5. 注意温度和湿度:硬盘对温度和湿度也比较敏感。
确保计算机所在的环境温度适宜,避免过高或过低的温度。
同时,保持环境的相对湿度在合适的范围内,以防止硬盘受潮或过热。
6. 及时更新操作系统和驱动程序:操作系统和驱动程序的更新通常包含了对硬盘的兼容性和性能改进。
及时安装更新可以提高硬盘的稳定性和性能。
7. 注意病毒和恶意软件防护:病毒和恶意软件可能对硬盘造成严重的损害。
安装可靠的杀毒软件和防火墙,并保持其更新,以保护硬盘免受恶意软件的攻击。
总之,保护硬盘需要综合考虑多个方面。
定期备份数据、避免物理震动和冲击、防止静电、定期清理硬盘、注意温度和湿度、及时更新操作系统和驱动程序以及注意病毒和恶意软件防护,这些都是保护硬盘的重要方法。
通过采取这些措施,可以延长硬盘的使用寿命,确保数据的安全和完整性。
移动硬盘保养技巧如今,移动硬盘已成为我们日常生活中必不可少的便携式存储设备之一、为了保护它们的可靠性和延长使用寿命,我们需要注意移动硬盘的保养和维护。
下面,我将分享一些关于移动硬盘保养的技巧。
1.避免大幅度震动和冲击:移动硬盘中的硬盘驱动器具有非常精确的机械部件,容易受到震动和冲击的影响。
因此,我们需要避免将移动硬盘暴露在大幅度震动和冲击的环境中,如运输时应妥善包装和固定。
2.保持干燥和避免过热:湿气和高温对移动硬盘的可靠性和数据完整性可能造成影响。
因此,在使用和存放移动硬盘时,应尽量避免潮湿的环境和高温环境。
同时,在使用移动硬盘时,保持通风良好以降低温度,并避免长时间使用导致过热。
3.定期备份数据:由于移动硬盘中的数据可能丢失、损坏或被删除,所以定期备份数据非常重要。
这可以通过将数据复制到其他存储设备如云存储、其他硬盘等来实现。
这样即使发生意外情况,移动硬盘的数据也能被恢复。
4.避免频繁插拔:频繁插拔移动硬盘会增加接口和连线的磨损。
因此,在使用移动硬盘时,建议将其长时间连接到计算机,并避免不必要的频繁插拔操作。
5.正确处理和存放:在移动硬盘使用完毕后,应正确处理和存放。
首先,正确地将移动硬盘从电脑上注销或拔下,以防止数据丢失或损坏。
然后,将移动硬盘放置在防尘袋或盒子中,以避免灰尘和划痕。
6.定期检查和清理:为了确保移动硬盘的正常运行,应定期进行检查和清理。
可以使用专门的软刷或气泡笔轻轻清除移动硬盘表面的灰尘和污垢,并确保接口和连接线没有松动或脏污。
7.避免与磁性物品接触:移动硬盘对磁性物品非常敏感,因此我们应避免将移动硬盘放置在靠近磁性物品的区域,以防止数据受到磁场的干扰。
8.定期更新固件和驱动程序:固件和驱动程序是移动硬盘正常工作的关键。
因此,应定期查找制造商的官方网站,以获取最新的固件和驱动程序,并及时进行更新以确保硬盘的稳定和性能。
9.预防病毒和恶意软件:移动硬盘可以成为病毒和恶意软件的潜在载体。
如何保护个人数据在移动存储设备上的安全在现代社会中,个人数据的安全性是一个重要的问题。
随着移动存储设备的广泛使用,如何保护个人数据在这些设备上的安全成为了一个迫切的需求。
本文将介绍一些有效的方法和措施,帮助您保护个人数据在移动存储设备上的安全。
1. 密码保护设置密码是最基本的个人数据保护措施。
无论是智能手机、平板电脑还是移动硬盘,都应该设置强密码来防止未经授权的访问。
密码应该包含字母、数字和特殊字符,长度不少于8位。
此外,定期更改密码也是一个好习惯。
2. 加密数据除了密码保护,加密数据是另一个重要的安全措施。
你可以使用加密工具或应用程序来加密你的个人数据。
加密后的数据只能在输入正确的密码后才能解密并访问。
这种方式可以有效地保护你的数据不被他人轻易窃取或查看。
3. 双重认证双重认证是一种相对高级的保护措施。
通过双重认证,你需要提供两个或多个验证因素,例如密码和手机验证码,来访问你的个人数据。
这样,即使密码被猜到或窃取,仍需要经过第二个验证因素的认证才能访问数据。
4. 更新系统和应用程序经常更新系统和应用程序也是保护个人数据安全的重要方法。
更新通常包含安全补丁和修复程序,可以解决可能存在的漏洞和安全问题。
因此,定期检查并更新你的设备上的系统和应用程序是非常必要的。
5. 使用安全的Wi-Fi网络在使用移动存储设备时,避免使用公共Wi-Fi网络,因为这些网络通常存在安全风险。
不法分子可能窃取你的个人数据。
相反,尽量使用安全的Wi-Fi网络或者使用个人热点功能来创建自己的加密网络。
6. 小心插入未知设备当你插入一个未知或未信任的设备时,比如USB闪存驱动器,要小心谨慎。
此类设备可能携带病毒或恶意软件,从而导致你的个人数据被损坏或窃取。
在插入设备之前,最好使用杀毒软件对其进行扫描。
7. 定期备份数据无论你所使用的移动存储设备有多安全,数据丢失的风险始终存在。
因此,定期备份你的个人数据是非常重要的。
你可以使用云存储服务或外部硬盘来备份你的数据。
移动硬盘保养方法有哪些移动硬盘保养方法有哪些导语:本文和广大的电脑爱好者分享关于移动硬盘日常使用十大操作技巧,欢迎学习!移动硬盘保养方法如今移动硬盘的普及使用以及快节奏的工作造就了一部分“拆硬盘”的人,我们所说的“拆硬盘”并不是拆解的意思,人们有意无意中的操作,使得硬盘遭受到了不同程度的“摧残”。
所以现在有很多朋友经常往返与修、换硬盘的场所。
所以移动硬盘看似简单,但是也有很多需要我们去注意去保养的地方。
很多用户使用USB移动硬盘经常会遇到文件无法拷贝和无法读取的问题,甚至有时候插上移动硬盘后电脑却无法识别。
这是移动硬盘最常见的问题,是供电不足引起的。
所以最好使用带PS/2取电头或另一头是双USB接头的线,另外,尽量使用主板上自带的USB接口,因为有的机箱前置接口和主板USB接针的连接很差,这也是造成USB 接口出现问题的主要因素。
拔下移动硬盘前一定先停止该设备,拷贝完文件就立刻直接拔下USB移动硬盘很容易引起文件拷贝的错误,下次使用时就会发现文件拷贝不全或损坏的问题,有时候遇到无法停止设备的时候可以采取先关机后再拔下移动硬盘。
最后,USB移动硬盘同样需要好好保护,要注意防尘、防潮和防摔。
另外使用用料一般的移动硬盘盒,最好不要插在电脑上长期工作,移动硬盘是用来临时交换或存储数据的,不是一个本地硬盘。
相比于内置硬盘会时刻都工作在恶劣的环境下,应该尽量缩短工作时间。
如果有需要转存下载资料的,正确的使用方法是使用本地硬盘下载和整理资料等,然后copy到移动硬盘上,而不要在移动硬盘上完成。
做工较好的移动硬盘盒也可以尽量按此操作,毕竟可以更稳妥一些。
同时不要给移动硬盘整理磁盘碎片,否则会很容易损伤硬盘。
如果确实需要整理,方法可采用将整个分区里面的数据都copy出来,再copy回去。
,以上是我们对移动硬盘最常见的问题,希望对大家有所帮助。
移动硬盘日常使用十大操作技巧(一)本文和广大的电脑爱好者分享关于移动硬盘日常使用十大操作技巧,使用移动硬盘同样需要技巧讲究方法和技巧,很多用户购买移动硬盘使用中出现问题,比如弄丢移动硬盘里的数据,移动硬盘中病毒等等问题,甚至有的用户因为使用方法不正确,导致硬盘出现问题都是有可能的。
移动硬盘如何保养及延长寿命移动硬盘是我们日常生活中使用频率较高的一种数据存储设备,为了保证其正常工作和延长使用寿命,我们需要注意以下几个方面进行保养。
1.避免剧烈震动和碰撞:移动硬盘内部采用机械结构,因此较为脆弱,容易受到剧烈的震动和碰撞而损坏。
因此我们在使用时要尽量避免将硬盘摔落或与其他硬物碰撞,如需携带时应妥善包装,以减少振动对硬盘的影响。
2.防止过热和过冷:移动硬盘在工作时会产生一定的热量,如果一直处于高温环境下工作,会使硬盘运行过程中的部件老化加剧,降低硬盘的寿命。
因此,在使用移动硬盘时应尽量避免将其置于高温环境下,同时也不宜将其置于极低的温度环境中,这样会使硬盘在工作时受到冷冻的影响,导致故障。
3.定期清理硬盘中的无用文件:随着时间的推移,硬盘中可能会积累大量的无用文件,例如临时文件、重复文件等。
这些无用文件会占据硬盘的存储空间,降低硬盘的读写速度,并增加硬盘的负担。
因此,定期清理无用文件,可以提高硬盘的性能和寿命。
4.避免频繁的读写操作:频繁地进行大量的读写操作会使硬盘产生过大的负载,从而加速硬盘的老化。
因此,在平时的使用中,尽量避免频繁的进行大规模的数据传输,最好将读写操作集中进行,避免反复不断地进行。
5.定期备份数据:移动硬盘内存储的数据对于用户来说可能非常重要,因此为了防止不可预料的硬件故障或误操作导致的数据丢失,在使用移动硬盘的同时,最好定期备份重要数据到其他存储设备上。
6.注意正确拔插:移动硬盘的USB接口较为脆弱,如果过于用力或不正确地拔插连接,有可能导致接口损坏,使硬盘无法正常使用。
因此,在拔插时应轻拿轻放,确保正确的连接方式,并避免频繁插拔。
总结起来,移动硬盘的保养方法主要包括:避免剧烈震动和碰撞、防止过热和过冷、定期清理无用文件、避免频繁的读写操作、定期备份数据和注意正确拔插等。
只有做到这些,才能有效地延长移动硬盘的寿命,保护和保存我们重要的数据。
如何预防移动硬盘数据丢失现代社会信息化程度越来越高,与此同时,硬件存储的重要性也越来越大。
移动硬盘作为一种越来越常用的存储设备,对于很多人来说,已经变得不可或缺。
然而,有很多人不太了解移动硬盘的使用方法以及预防数据丢失的方法。
针对这个问题,本文将围绕如何预防移动硬盘数据丢失来谈谈几点建议。
一、不要频繁插拔移动硬盘插拔移动硬盘时,我们常常没有按照规定的步骤来操作。
这就很容易导致硬盘接口损坏,甚至硬盘烧毁。
所以,建议大家在拔出移动硬盘之前,应该先从任务栏的“安全删除硬件”程序中卸载硬盘,再拔下线。
二、避免过度震动移动硬盘是一种灵敏的电子设备,而且它们在操作中很容易受到震动的影响。
所以,我们要在使用和携带硬盘时尽可能避免过度震动,尤其是在运输和旅途中。
可以使用一些专门为移动硬盘设计的包装盒或保护套。
三、使用安全软件我们应该将移动硬盘中的数据永久地保存在电脑上,并安装安全软件对数据进行保护。
常见的安全软件有杀毒软件和系统维护软件。
杀毒软件可以帮助我们杀死病毒和恶意软件,从而保护我们的数据。
系统维护软件可以对机器进行全面的体检和维护,延长硬盘的使用寿命。
四、备份数据移动硬盘作为一种存储设备,虽然它可以轻松地移动和传输大量数据,但是数据也很容易丢失或损坏。
因此,我们应该及时地备份数据,以便在数据丢失或损坏时能够恢复数据。
备份可以采用复制和粘贴、压缩或使用备份软件等方式。
备份数据不仅可以避免数据的丢失,还可以使数据的归档更加方便。
五、处理好硬盘异常声音移动硬盘在使用过程中,有时会出现一些异常的噪音,例如出现了卡住、噪音增大等情况,这时就需要及时去检查这个问题。
如果移动硬盘的读写头有问题,就应该及时送修,切不可将损坏的移动硬盘用于存储数据。
总之,移动硬盘是一种非常好用的存储设备,但是它们也需要我们给予足够的重视和爱护。
只有在正确使用、保护和备份数据的基础之上,我们才能确保移动硬盘的长期使用,并让我们的数据得到充分的保护。
如何保护你的移动硬盘!!!使用移动硬盘过程中的常见问题移动硬盘是一个非标准的usb设备,使用中远不如鼠标这样可靠,问题多多,这里就很多常见情况总结一下:1、如果你的硬盘盒子是50元以下的,尤其是标着IBM字样的,请赶快换掉这个盒子。
这种盒子早期还可以,自从03年起生产的质量就不可忍受了,很多的故障都发生在这种盒子上,如果您还爱惜你的硬盘,请换掉它。
2、移动硬盘分区不要超过2个。
3、使用200元以下盒子的移动硬盘最好都不要插在机器上长期工作,移动硬盘是用来临时交换数据的,不是一个本地硬盘。
相比于笔记本内置的,移动硬盘里面的笔记本硬盘时刻都工作在恶劣的环境下,应该尽量缩短工作时间。
正确的使用方法是使用本地硬盘下载资料等,然后copy到移动硬盘上,而不是挂在机器上整夜下载。
这个说法等于给在usb1.1接口copy海量数据宣判死刑,如果要大量copy 数据赶紧加个usb2.0卡吧。
4、不要给移动硬盘整理磁盘碎片,整理的方法就是把整个分区里面的数据都copy出来,再copy回去。
5、移动硬盘认不出或者copy会断线如何解决?(1)不使用usb加长线,这种线的质量一般不太好,会使usb数据同步出错,使移动硬盘不能正常工作。
不使用机箱上的前置usb接口,原因同前。
尽量把移动硬盘插在原本的usb口上。
(2)淘汰你的劣质usb硬盘盒,更换劣质的数据线为带屏蔽层的优质usb线(就是比较好的盒子带的线)。
(3)usb接口兼容性不佳,非intel芯片组的主板有时候有usb兼容性差的问题,但是现在正在销售的主流芯片组里几乎只有nforce2了,传说新的bios和usb驱动改善了nforce2的usb兼容性,但是实践证明改善很有限。
彻底解决这问题的方法只有购买一个pci的usb2.0卡,其他参见6。
6、如何解决供电不足的问题?(供电不足是5的一大原因)(1)购买比较好的usb移动硬盘盒。
(2)购买4200转的笔记本硬盘做移动硬盘。
不要买5400转的。
不要相信硬盘上面标的电流值,那没有参考价值。
实践证明hitachi的4200转诸型号比如4k804k4080GN等都是不错的选择。
一般不买富士通或者东芝的,因为在大陆没有正式的渠道商。
一般也不买st的,因为ST的硬盘一般都是5400的,尽管电流值标的是0.47A。
(3)购买笔记本电脑时,考虑一下一下usb口的供电能力。
已经证明usb接口供电能力太弱的是:三星Q20/dell300m/X300;sonyV505;IBMR40之前的几乎所有R;toshibaP2000/b供电能力差,多见于日韩系轻薄机。
我最赞赏的就是IBMX31的usb口,不管移动硬盘(哪怕是5400转的);外置combo一律通吃,其供电能力不亚于一般台机。
如果购买pci的usb2.0卡,要挑有4针辅助供电口的;如果购买笔记本用的pc卡usb2.0转接卡,要挑带一个变压器辅助供电的,好歹也要有带一个ps2辅助供电线的。
(4)移动硬盘盒子自身也有辅助供电线的,好盒子直接给一个变压器,差的盒子也有ps2或者usb的供电线,供电不足时当然要插上,即使usb口足够带动硬盘,如果不是短时间工作,建议也插上,usb接口的供电总是很勉强的。
7、千万不要混用供电线!!某个盒子的线就只给某个盒子用,某张pc卡的供电线只能给那个型号的卡用。
供电线的接口电压定义各有不同,乱插轻则烧盒子,重则烧硬盘。
8、如何让移动硬盘跑得更快?copy大的文件肯定比细碎的小文件有效率,下面的的数据都是针对大文件copy的。
(1)usb1.1必须升级为usb2.0。
台机有pci的usb2.0卡,笔记本有pc卡的usb2.0卡。
买卡时不能贪便宜,100元以下的笔记本卡,50元以下的台机卡都不要买。
(2)硬盘的型号要新一点,一般02年起生产的盘都有跑到15M/s+的能力。
(3)usb接口:首先供电要足。
控制芯片以NEC或者INTELICH4/5南桥带的为佳,其次ALI,最次VIA。
不过这些芯片其实都有15M/S的能力,还要看pcb板的设计和做工。
(4)盒子要好。
芯片的选择ISD300>ALI5621>meson?(忘了型号)>GL811=ALI(猥琐版,型号忘了,很小),NEC的桥接芯片很少用在硬盘盒子上,一般都是在光驱盒子里使用,NEC的也很不错,可以和ISD300相比。
实际上GL811也有跑到18M/s的水平,和转接卡一个道理,速度更看pcb的设计与做工。
卡和盒子,拣贵的买肯定没错的。
(5)本地硬盘也要足够快。
(6)usb1.1的速度是1M/s,usb2.0的及格水平是10M/s,如果不足10M/s,那么在笔记本硬盘,盒子,接口,本地硬盘之中至少有一个瓶颈。
我用ASUSintel845PE 主板,元古双接口盒子(ISD300),hitachi80GN的硬盘,本地硬盘ST7200.7,速度可以达到22M/s,同样平台用罄城GL811的盒子也达到了18M/s。
22M/s已经几乎是硬盘传输速度的极限了,似乎这个时候usb2.0的带宽还没有喂饱。
劣质usb 卡甚至只能跑到4M/s足见差距。
(7)太多细碎的小文件也可以用winrar打包后再copy。
9、1394移动硬盘的专述:(1)供电:机器自带的6针1394口额定电流为1A,已经足够带动所有移动移动硬盘,甚至台机硬盘。
4针口不供电,必须给移动硬盘另外供电。
pc卡接出来的1394也不能供电,必须给pc卡或者移动硬盘工供电。
(2)1394接口:以TI双芯片为最佳;ricoh的也很不错,不过很少出现在零售的卡里,IBMX系列板载的常常是ricoh的,ALI的还可以,VIA的最差(一般台机主板板载都是这个),不过还是那句话,做工比芯片重要。
(3)盒子:一般的移动硬盘的1394都是用oxford911桥接的,没看到缩水的芯片。
oxford922是一个更加优秀的IC,单芯片搞定usb2.0/1394双接口,现在已经有一些高档3.5寸硬盘盒使用,2.5寸的盒子还没有看到。
PL-3507是台湾一家ic设计公司的产品,同样是单芯片双接口,性能待测,我刚看到产品。
(4)实测:我的平台用了一个TI双芯片的PCI1394卡,元古双接口盒子(oxfd911),80GN,速度也是22M/S。
曾经测试过的顶峰速度也有24M/s。
而同样的盒子和硬盘在compaqX1000(板载VIA1394IC),速度是17-18M/s。
(5)1394的最大优点是CPU占有率低。
10、妥善保护你的移动硬盘。
切忌摔打,轻拿轻放;注意温度,太热就停;干燥防水,先删再拔。
关于里面疑问的回答:问:为什么不能给移动硬盘整理碎片呢?是整理碎片对硬盘不好吗?那笔记本是不是也要尽量少整理碎片呢?答:外置硬盘通过一个usb接口和主机连接,如果同时数据上行和下行,速度会很低,而整理磁盘碎片的过程就是就是数据的频繁上行下行,由于速度慢,这个过程会非常漫长,还不如copy出来再copy回去。
1394也是一个道理。
问:供电充足时分区数量和使用效果无关。
答:分区的数量多了在接通时,卷标的弹出会很慢,与供电的问题倒是确实无关。
问:对于现在常见的金属移动硬盘盒,它的工作温度比内置的可爽多了。
内置硬盘出问题更麻烦,所以我都是直接下载到移动硬盘的分区中,然后在分类备份。
答:移动硬盘里面的硬盘工作环境恶劣不仅仅指温度,还有恶劣的供电状况,简陋电路接出来的ide接口。
网管教你如何保护移动硬盘移动硬盘是现今恶意软件最普遍的传染带原途径,破坏程序经由这些带原媒介孳生扩散至载具上,感染更多的使用者。
使用者需要实行反制动作来保护系统,其中一种方法,就是保护移动硬盘免受破坏程序使用Autorun自动运行功能。
最普遍的保护法是新建一个文件夹或文件,并将之重新命名为AUTORUN.INF。
这个方法会让恶意软件在使用者未执行动作的状况下能自动执行系统。
如果在感染前就已先制作这样的一个档案,原则上会让破坏程序无法以此方式自动执行。
不过这个方法并不完善,破坏程序会侦测并删除现存的AUTORUN.INF,并以恶意版本的文件取代,这就让使用者自己进行的防护失去效益。
但是如果使用文件权限方式来限制变动,那么就可以更加有效地保护AUTORUN.INF文件。
注意:务必确认你的外接硬盘为NTFS格式化,因为这个程序使用的是特殊的NTFS功能。
如果你的移动硬盘是以FAT或FAT32来格式化的,就需要先将硬盘上所有的数据先行备份,再重新以NTFS来格式化。
这些操作将需要配合Windows Vista或Windows 7。
在移动硬盘的根目录上新建一个文件夹,把它命名为“AUTORUN.INF”。
在同一个位置上新建另外四个文件夹,分别命名为“recycle”、“recycler”、“recycled”和“setup”。
注意:recycle、recycler、recycled和setup这四个文件夹的新建并非必要,但建议使用者建立,因为这些文件也经常被恶意软件所使用。
开启一个命令执行字符(command prompt,cmd.exe),进入移动硬盘的根目录中。
使用以下的DOS指令将文件夹归类:attrib autorun.inf /s /d –a +s +r使用以下的DOS指令来设定文件夹的特权等级(privilege leve):cacls autorun.inf /c /d administrators在出现“Are you sure(Y/N)”(确定,是/否)时,选择‘Y’然后点击Enter键。
要测试时,可以尝试删除、修改、重新命名、复制或开启文件夹。
如果无法执行以上任何一种功能,就表示此程序成功了。
除了上述的程序外,使用者也可选择使用硬件的防护方式。
某些移动硬盘配备有外部开关,可预防装置被覆写。
这可防止恶意软件对硬盘进行任何设定的修改,包括AUTORUN.INF文件。
不过因为这类的开关会造成不便,使用上述的程序仍是比较好的选择。
只要保护好你的移动硬盘,就可以避免让各类威胁继续繁衍。