Vmware安装Ubuntu及交叉编译器
- 格式:docx
- 大小:9.23 MB
- 文档页数:28
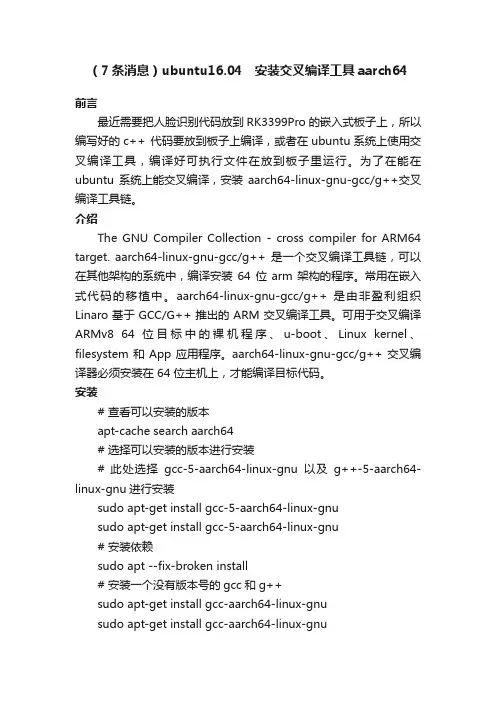
(7条消息)ubuntu16.04 安装交叉编译工具aarch64前言最近需要把人脸识别代码放到RK3399Pro的嵌入式板子上,所以编写好的c++ 代码要放到板子上编译,或者在ubuntu系统上使用交叉编译工具,编译好可执行文件在放到板子里运行。
为了在能在ubuntu系统上能交叉编译,安装aarch64-linux-gnu-gcc/g++交叉编译工具链。
介绍The GNU Compiler Collection - cross compiler for ARM64 target. aarch64-linux-gnu-gcc/g++ 是一个交叉编译工具链,可以在其他架构的系统中,编译安装64 位arm 架构的程序。
常用在嵌入式代码的移植中。
aarch64-linux-gnu-gcc/g++ 是由非盈利组织Linaro 基于 GCC/G++ 推出的 ARM 交叉编译工具。
可用于交叉编译ARMv8 64 位目标中的裸机程序、u-boot、Linux kernel、filesystem 和 App 应用程序。
aarch64-linux-gnu-gcc/g++ 交叉编译器必须安装在 64 位主机上,才能编译目标代码。
安装# 查看可以安装的版本apt-cache search aarch64# 选择可以安装的版本进行安装# 此处选择gcc-5-aarch64-linux-gnu以及g++-5-aarch64-linux-gnu进行安装sudo apt-get install gcc-5-aarch64-linux-gnusudo apt-get install gcc-5-aarch64-linux-gnu# 安装依赖sudo apt --fix-broken install# 安装一个没有版本号的gcc和g++sudo apt-get install gcc-aarch64-linux-gnusudo apt-get install gcc-aarch64-linux-gnu# 查看版本aarch64-linux-gnu-g++ -vaarch64-linux-gnu-gcc -v测试c++文件交叉编译1.test.cpp文件/** test.cpp* for cplusplus* test aarch64-linux-gnu-g++*/# include<iostream>int main(int argc,char **argv){std::cout << "hello world!" <<std::endl;return 0;}2.交叉编译# 生成可执行文件test命令cd test # 切换到test 目录下aarch64-linux-gnu-g++ test_arm.cpp -o test # 将生成的可执行文件放到嵌入式板子上运行./test # 若显示hello world!表示成功。
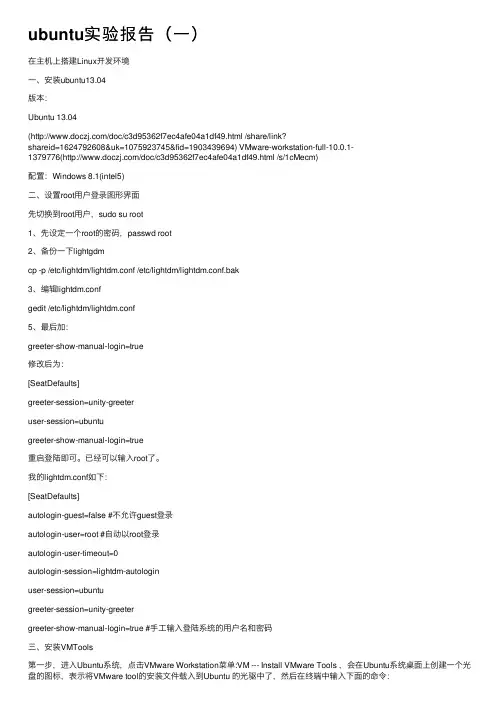
ubuntu实验报告(⼀)在主机上搭建Linux开发环境⼀、安装ubuntu13.04版本:Ubuntu 13.04(/doc/c3d95362f7ec4afe04a1df49.html /share/link?shareid=1624792608&uk=1075923745&fid=1903439694) VMware-workstation-full-10.0.1-1379776(/doc/c3d95362f7ec4afe04a1df49.html /s/1cMecm)配置:Windows 8.1(intel5)⼆、设置root⽤户登录图形界⾯先切换到root⽤户,sudo su root1、先设定⼀个root的密码,passwd root2、备份⼀下lightgdmcp -p /etc/lightdm/lightdm.conf /etc/lightdm/lightdm.conf.bak3、编辑lightdm.confgedit /etc/lightdm/lightdm.conf5、最后加:greeter-show-manual-login=true修改后为:[SeatDefaults]greeter-session=unity-greeteruser-session=ubuntugreeter-show-manual-login=true重启登陆即可。
已经可以输⼊root了。
我的lightdm.conf如下:[SeatDefaults]autologin-guest=false #不允许guest登录autologin-user=root #⾃动以root登录autologin-user-timeout=0autologin-session=lightdm-autologinuser-session=ubuntugreeter-session=unity-greetergreeter-show-manual-login=true #⼿⼯输⼊登陆系统的⽤户名和密码三、安装VMTools第⼀步,进⼊Ubuntu系统,点击VMware Workstation菜单:VM --- Install VMware Tools ,会在Ubuntu系统桌⾯上创建⼀个光盘的图标,表⽰将VMware tool的安装⽂件载⼊到Ubuntu 的光驱中了,然后在终端中输⼊下⾯的命令:第⼆步,切换到VMware Tools⽬录cd /cdrom/VMware Tools注意这⼀点,在ubuntu10.4中已经在/media/VMware Tools⽬录下,这是主要的区别,下⾯的都不⽤多将了,和以前安装⽅法⼀样.拷贝VMwareTools-6.0.0-55017.tar.gz⽂件到根⽬录cp VMwareTools-6.0.0-55017.tar.gz /切换到根⽬录cd /执⾏解压命令,解压缩tar包tar vzxf VMwareTools-6.0.0-55017.tar.gz切换到vmware-tools-distrib⽬录cd vmware-tools-distrib/安装VMware Tools./vmware-install.pl⼀路回车,安装完毕。
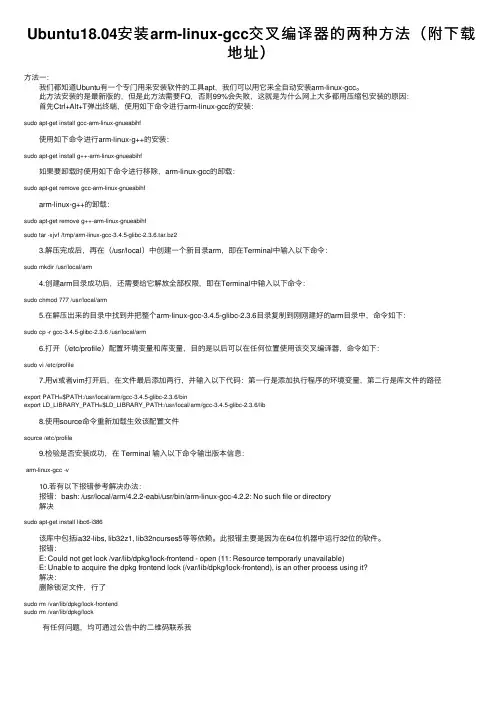
Ubuntu18.04安装arm-linux-gcc交叉编译器的两种⽅法(附下载地址)⽅法⼀: 我们都知道Ubuntu有⼀个专门⽤来安装软件的⼯具apt,我们可以⽤它来全⾃动安装arm-linux-gcc。
此⽅法安装的是最新版的,但是此⽅法需要FQ,否则99%会失败,这就是为什么⽹上⼤多都⽤压缩包安装的原因: ⾸先Ctrl+Alt+T弹出终端,使⽤如下命令进⾏arm-linux-gcc的安装:sudo apt-get install gcc-arm-linux-gnueabihf 使⽤如下命令进⾏arm-linux-g++的安装:sudo apt-get install g++-arm-linux-gnueabihf 如果要卸载时使⽤如下命令进⾏移除,arm-linux-gcc的卸载:sudo apt-get remove gcc-arm-linux-gnueabihf arm-linux-g++的卸载:sudo apt-get remove g++-arm-linux-gnueabihfsudo tar -xjvf /tmp/arm-linux-gcc-3.4.5-glibc-2.3.6.tar.bz2 3.解压完成后,再在(/usr/local)中创建⼀个新⽬录arm,即在Terminal中输⼊以下命令:sudo mkdir /usr/local/arm 4.创建arm⽬录成功后,还需要给它解放全部权限,即在Terminal中输⼊以下命令:sudo chmod 777 /usr/local/arm 5.在解压出来的⽬录中找到并把整个arm-linux-gcc-3.4.5-glibc-2.3.6⽬录复制到刚刚建好的arm⽬录中,命令如下:sudo cp -r gcc-3.4.5-glibc-2.3.6 /usr/local/arm 6.打开(/etc/profile)配置环境变量和库变量,⽬的是以后可以在任何位置使⽤该交叉编译器,命令如下:sudo vi /etc/profile 7.⽤vi或者vim打开后,在⽂件最后添加两⾏,并输⼊以下代码:第⼀⾏是添加执⾏程序的环境变量,第⼆⾏是库⽂件的路径export PATH=$PATH:/usr/local/arm/gcc-3.4.5-glibc-2.3.6/binexport LD_LIBRARY_PATH=$LD_LIBRARY_PATH:/usr/local/arm/gcc-3.4.5-glibc-2.3.6/lib 8.使⽤source命令重新加载⽣效该配置⽂件source /etc/profile 9.检验是否安装成功,在 Terminal 输⼊以下命令输出版本信息:arm-linux-gcc -v 10.若有以下报错参考解决办法: 报错:bash: /usr/local/arm/4.2.2-eabi/usr/bin/arm-linux-gcc-4.2.2: No such file or directory 解决sudo apt-get install libc6-i386 该库中包括ia32-libs, lib32z1, lib32ncurses5等等依赖。
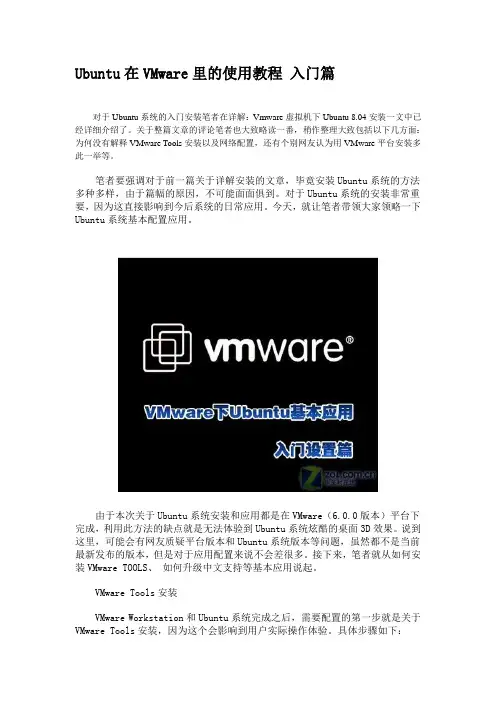
Ubuntu在VMware里的使用教程入门篇对于Ubuntu系统的入门安装笔者在详解:Vmware虚拟机下Ubuntu 8.04安装一文中已经详细介绍了。
关于整篇文章的评论笔者也大致略读一番,稍作整理大致包括以下几方面:为何没有解释VMware Tools安装以及网络配置,还有个别网友认为用VMware平台安装多此一举等。
笔者要强调对于前一篇关于详解安装的文章,毕竟安装Ubuntu系统的方法多种多样,由于篇幅的原因,不可能面面俱到。
对于Ubuntu系统的安装非常重要,因为这直接影响到今后系统的日常应用。
今天,就让笔者带领大家领略一下Ubuntu系统基本配置应用。
由于本次关于Ubuntu系统安装和应用都是在VMware(6.0.0版本)平台下完成,利用此方法的缺点就是无法体验到Ubuntu系统炫酷的桌面3D效果。
说到这里,可能会有网友质疑平台版本和Ubuntu系统版本等问题,虽然都不是当前最新发布的版本,但是对于应用配置来说不会差很多。
接下来,笔者就从如何安装VMware TOOLS、如何升级中文支持等基本应用说起。
VMware Tools安装VMware Workstation和Ubuntu系统完成之后,需要配置的第一步就是关于VMware Tools安装,因为这个会影响到用户实际操作体验。
具体步骤如下:首先,点击VMware Workstation平台上菜单——虚拟机(VM)——安装VMware Tools(Install VMware Tools),这时我们会在Ubuntu系统桌面上发现VMware Tools的光盘图标,系统会自动打开虚拟光驱中的文件,我们可以看到VMwareTools-6.0.0-45731.i386.rpm和VMwareTools-6.0.0-45731.tar.gz 两个文件。
安装VMware Tools(点击查看大图)这里再次强调一下对于VMware Tools,从简单应用的角度来说,不安装VMware Tools一般不会影响到具体应用,但是由于虚拟机环境下Ubuntu系统分辨率等问题就是依靠VMware Tools来实现的,安装目的也是为了给用户一个更好的体验。
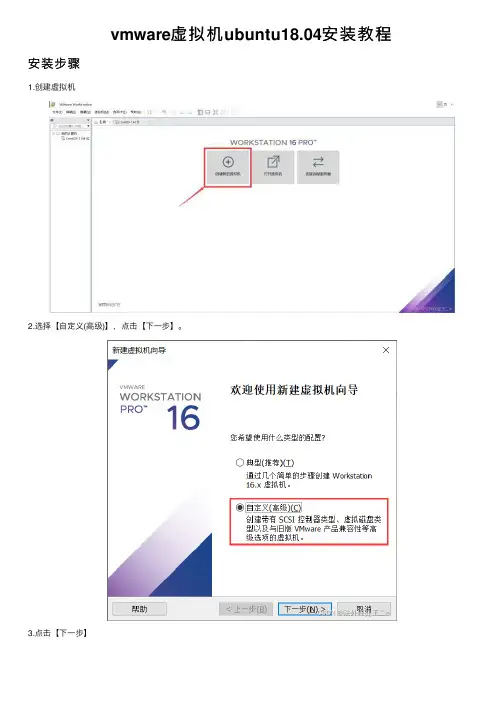
vmware虚拟机ubuntu18.04安装教程安装步骤1.创建虚拟机2.选择【⾃定义(⾼级)】,点击【下⼀步】。
3.点击【下⼀步】4.选择【稍后安装操作系统】,点击【下⼀步】。
5.操作系统选择【Linux】,版本选择【ubuntu 64位】,点击【下⼀步】。
6.点击【浏览】可更改安装位置(建议不要安装在C盘,可以在D盘或其它磁盘下新建⼀个“ubuntu”⽂件夹),点击【下⼀步】。
7.分配处理器数量,继续【下⼀步】。
8.内存⼤⼩设置为【2048MB】,继续【下⼀步】。
9.⽹络类型选择【桥接⽹络】或【使⽤⽹络地址转换NAT】。
点击【下⼀步】10.I/O控制器类型选择默认的就⾏,点击【下⼀步】。
11.磁盘类型选择【SCSI】,点击【下⼀步】12.选择【创建新虚拟磁盘】,点击【下⼀步】13.磁盘⼤⼩选择20G以上,点击【下⼀步】14.点击【下⼀步】15.选择【新CD/DVD(SATA)】,选择【使⽤ISO镜像⽂件】,点击【浏览】16.点击【开启此虚拟机】。
17.选择【中⽂(简体)】,点击【安装Ubuntu】。
18.点击【继续】。
19.点击【继续】。
20.点击【现在安装】。
21.点击【继续】。
22.点击【继续】。
23.输⼊【姓名、密码】,点击【继续】。
24.点击【现在重启】。
25.重启后正常进⼊Ubuntu系统,安装完成到此这篇关于vmware虚拟机ubuntu18.04安装教程的⽂章就介绍到这了,更多相关vmware ubuntu18.04安装教程内容请搜索以前的⽂章或继续浏览下⾯的相关⽂章希望⼤家以后多多⽀持!。
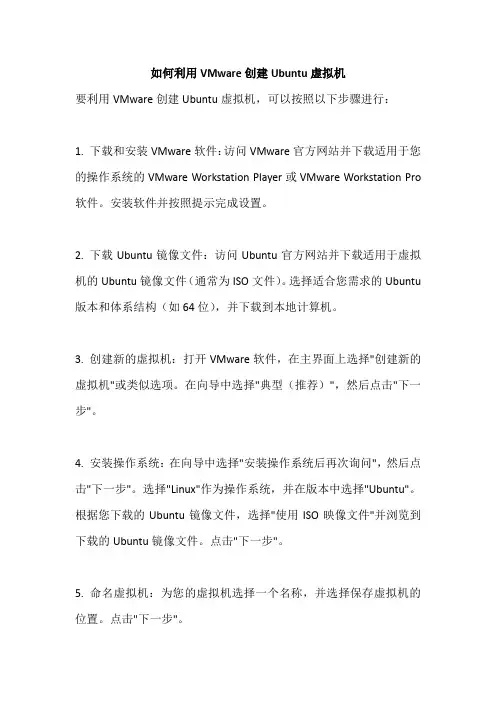
如何利用VMware创建Ubuntu虚拟机要利用VMware创建Ubuntu虚拟机,可以按照以下步骤进行:1. 下载和安装VMware软件:访问VMware官方网站并下载适用于您的操作系统的VMware Workstation Player或VMware Workstation Pro 软件。
安装软件并按照提示完成设置。
2. 下载Ubuntu镜像文件:访问Ubuntu官方网站并下载适用于虚拟机的Ubuntu镜像文件(通常为ISO文件)。
选择适合您需求的Ubuntu 版本和体系结构(如64位),并下载到本地计算机。
3. 创建新的虚拟机:打开VMware软件,在主界面上选择"创建新的虚拟机"或类似选项。
在向导中选择"典型(推荐)",然后点击"下一步"。
4. 安装操作系统:在向导中选择"安装操作系统后再次询问",然后点击"下一步"。
选择"Linux"作为操作系统,并在版本中选择"Ubuntu"。
根据您下载的Ubuntu镜像文件,选择"使用ISO映像文件"并浏览到下载的Ubuntu镜像文件。
点击"下一步"。
5. 命名虚拟机:为您的虚拟机选择一个名称,并选择保存虚拟机的位置。
点击"下一步"。
6. 指定磁盘大小:选择虚拟机磁盘的大小,建议至少分配20GB以上的磁盘空间。
点击"下一步"。
7. 完成创建:在最后的页面上,点击"完成"以完成虚拟机的创建过程。
8. 配置虚拟机设置:在VMware主界面上,选择您刚创建的虚拟机,并点击"编辑虚拟机设置"或类似选项。
在设置中,您可以更改虚拟机的硬件配置,如内存、处理器、网络等。
9. 启动虚拟机:选择您的虚拟机,并点击"开启此虚拟机"或类似选项。
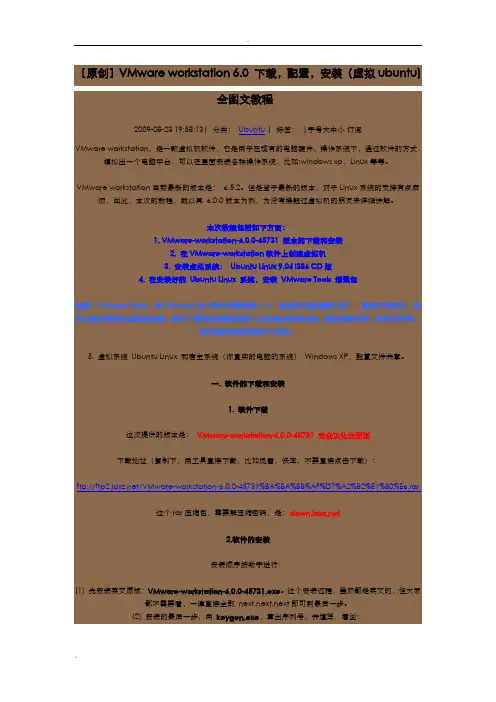
[原创]VMware workstation 6.0 下载,配置,安装(虚拟ubuntu)全图文教程2009-08-23 19:58:13| 分类:Ubuntu | 标签:|字号大中小订阅VMware workstation,是一款虚拟机软件,它是用于在现有的电脑硬件,操作系统下,通过软件的方式,模拟出一个电脑平台,可以在里面安装各种操作系统,比如:windows xp,Linux等等。
VMware workstation目前最新的版本是:6.5.2。
但是鉴于最新的版本,对于Linux系统的支持有点麻烦,因此,本次的教程,就以其6.0.0版本为例,为没有接触过虚拟机的朋友来详细讲解。
本次教程包括如下方面:1. VMware-workstation-6.0.0-45731 版本的下载和安装2. 在VMware-workstation软件上创建虚拟机3. 安装虚拟系统:Ubuntu Linux 9.04 I386 CD版4. 在安装好的Ubuntu Linux 系统,安装VMware Tools 增强包注释:VMware Tools,是VMware这个软件所提供的一个“虚拟机功能增强工具”,虽然不安装它,我们也能正常使用虚拟的系统,但为了得到更便捷的操作(比如鼠标自由切换,高级网络支持,共享文件等),我们最好还是安装这个东西。
5. 虚拟系统Ubuntu Linux 和宿主系统(你真实的电脑的系统)Windows XP,配置文件共享。
一. 软件的下载和安装1. 软件下载这次提供的版本是:VMware-workstation-6.0.0-45731 完全汉化注册版下载地址(复制下,用工具直接下载,比如迅雷,快车,不要直接点击下载):ftp:///VMware-workstation-6.0.0-45731%BA%BA%BB%AF%D7%A2%B2%E1%B0%E6.rar这个rar压缩包,需要解压缩密码,是:2.软件的安装安装顺序按数字进行:(1) 先安装英文原版:VMware-workstation-6.0.0-45731.exe。
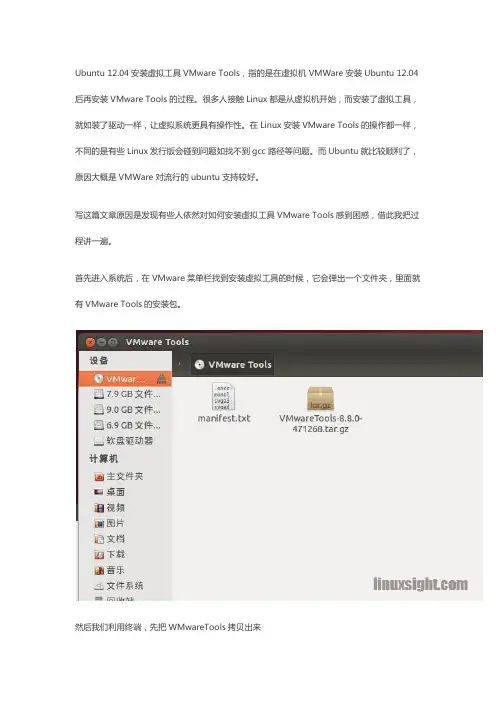
Ubuntu 12.04安装虚拟工具VMware Tools,指的是在虚拟机VMWare安装Ubuntu 12.04后再安装VMware Tools的过程。
很多人接触Linux都是从虚拟机开始,而安装了虚拟工具,就如装了驱动一样,让虚拟系统更具有操作性。
在Linux安装VMware Tools的操作都一样,不同的是有些Linux发行版会碰到问题如找不到gcc路径等问题。
而Ubuntu就比较顺利了,原因大概是VMWare对流行的ubuntu支持较好。
写这篇文章原因是发现有些人依然对如何安装虚拟工具VMware Tools感到困惑,借此我把过程讲一遍。
首先进入系统后,在VMware菜单栏找到安装虚拟工具的时候,它会弹出一个文件夹,里面就有VMware Tools的安装包。
然后我们利用终端,先把WMwareTools拷贝出来
命令:cp /media/VMware\
Tools/WMwareTools-8.8.0-471268.tar.gz /home/linuxsight
然后解压
命令:tar -xzvf WMwareTools-8.8.0-471268.tar.gz
进入解压后的目录,执行:sudo ./wmware-install.pl然后就一直回车了。
Ubuntu会进行的很顺利,而其他发行版却未必。
一直回车到底,到最后提示成功,reboot就可以了。
/blog/4110。
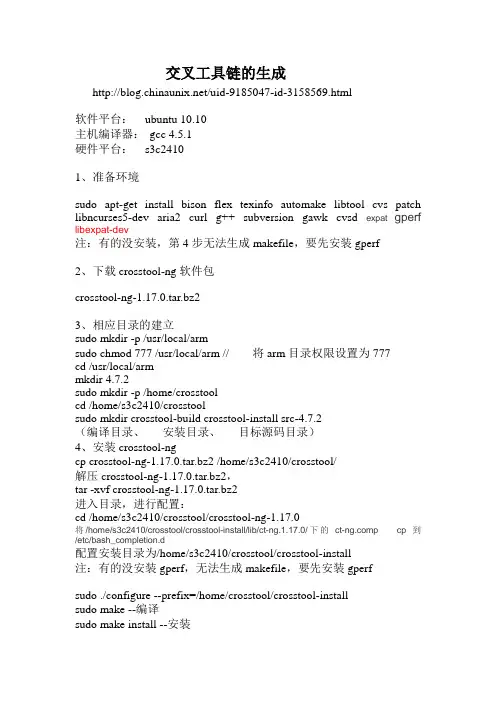
交叉工具链的生成/uid-9185047-id-3158569.html软件平台:ubuntu 10.10主机编译器:gcc 4.5.1硬件平台:s3c24101、准备环境sudo apt-get install bison flex texinfo automake libtool cvs patch libncurses5-dev aria2 curl g++ subversion gawk cvsd expat gperf libexpat-dev注:有的没安装,第4步无法生成makefile,要先安装gperf2、下载crosstool-ng软件包crosstool-ng-1.17.0.tar.bz23、相应目录的建立sudo mkdir -p /usr/local/armsudo chmod 777 /usr/local/arm // 将arm目录权限设置为777cd /usr/local/armmkdir 4.7.2sudo mkdir -p /home/crosstoolcd /home/s3c2410/crosstoolsudo mkdir crosstool-build crosstool-install src-4.7.2(编译目录、安装目录、目标源码目录)4、安装crosstool-ngcp crosstool-ng-1.17.0.tar.bz2 /home/s3c2410/crosstool/解压crosstool-ng-1.17.0.tar.bz2,tar -xvf crosstool-ng-1.17.0.tar.bz2进入目录,进行配置:cd /home/s3c2410/crosstool/crosstool-ng-1.17.0将/home/s3c2410/crosstool/crosstool-install/lib/ct-ng.1.17.0/下的p cp到/etc/bash_completion.d配置安装目录为/home/s3c2410/crosstool/crosstool-install注:有的没安装gperf,无法生成makefile,要先安装gperfsudo ./configure --prefix=/home/crosstool/crosstool-installsudo make --编译sudo make install --安装5、配置编译的交叉编译工具链cd /home/s3c2410/crosstool/crosstool-build --进入编译目录cp/home/s3c2410/crosstool/crosstool-ng-1.17.0/samples/arm-unknown-linu x-gnueabi/* ./sudo cp crosstool.config .config --把crosstool-config --当作默认的配置文件sudo /home/crosstool/crosstool-install/bin/ct-ng menuconfig --图形界面进行配置,若该句无法执行可能是终端窗口太小弹出以下菜单,此菜单主要用于交叉编译工具链的环境配置。
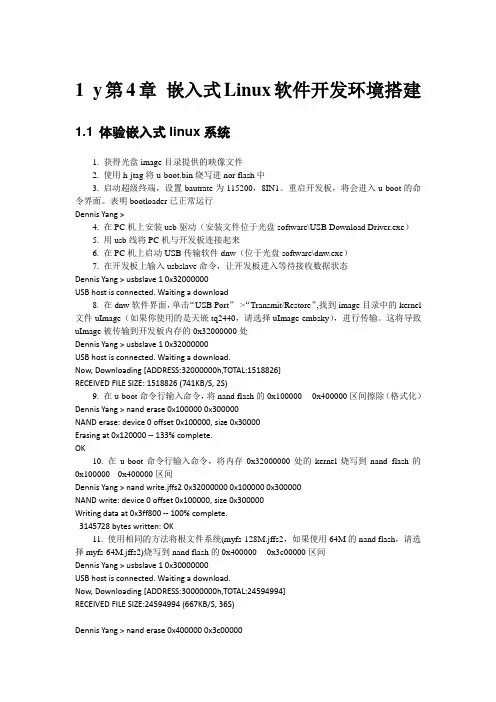
1y第4章嵌入式Linux软件开发环境搭建1.1 体验嵌入式linux系统1. 获得光盘image目录提供的映像文件2. 使用h-jtag将u-boot.bin烧写进nor flash中3. 启动超级终端,设置bautrate为115200,8IN1。
重启开发板,将会进入u-boot的命令界面。
表明bootloader已正常运行Dennis Yang >4. 在PC机上安装usb驱动(安装文件位于光盘software\USB Download Driver.exe)5. 用usb线将PC机与开发板连接起来6. 在PC机上启动USB传输软件dnw(位于光盘software\dnw.exe)7. 在开发板上输入usbslave命令,让开发板进入等待接收数据状态Dennis Yang > usbslave 1 0x32000000USB host is connected. Waiting a download8. 在dnw软件界面,单击“USB Port”-->“Transmit/Restore”,找到image目录中的kernel 文件uImage(如果你使用的是天嵌tq2440,请选择uImage-embsky),进行传输。
这将导致uImage被传输到开发板内存的0x32000000处Dennis Yang > usbslave 1 0x32000000USB host is connected. Waiting a download.Now, Downloading [ADDRESS:32000000h,TOTAL:1518826]RECEIVED FILE SIZE: 1518826 (741KB/S, 2S)9. 在u-boot命令行输入命令,将nand flash的0x100000 -- 0x400000区间擦除(格式化)Dennis Yang > nand erase 0x100000 0x300000NAND erase: device 0 offset 0x100000, size 0x30000Erasing at 0x120000 -- 133% complete.OK10. 在u-boot命令行输入命令,将内存0x32000000处的kernel烧写到nand flash的0x100000-- 0x400000区间Dennis Yang > nand write.jffs2 0x32000000 0x100000 0x300000NAND write: device 0 offset 0x100000, size 0x300000Writing data at 0x3ff800 -- 100% complete.3145728 bytes written: OK11. 使用相同的方法将根文件系统(myfs-128M.jffs2,如果使用64M的nand flash,请选择myfs-64M.jffs2)烧写到nand flash的0x400000 -- 0x3c00000区间Dennis Yang > usbslave 1 0x30000000USB host is connected. Waiting a download.Now, Downloading [ADDRESS:30000000h,TOTAL:24594994]RECEIVED FILE SIZE:24594994 (667KB/S, 36S)Dennis Yang > nand erase 0x400000 0x3c00000NAND erase: device 0 offset 0x400000, size 0x3c00000Erasing at 0x3fe0000 -- 100% complete.OKDennis Yang > nand write.jffs2 0x30000000 0x400000 $(filesize)NAND write: device 0 offset 0x400000, size 0x1774a28Writing data at 0x1b74800 -- 100% complete.24594984 bytes written: OK12. 输入启动操作系统命令,将进入linux操作系统Dennis Yang > boot13. 使用触笔进行屏幕校正后,将进入qtopia图形系统如果由于屏幕校正不准确而不能正常使用触摸屏的话,请删除/etc/pointercal文件后,重启开发板,重新进行校正14. 在linux命令提示符下,播放歌曲# madplay /music/pianpianxihuanni.mp3MPEG Audio Decoder 0.15.2 (beta) - Copyright (C) 2000-2004 Robert Leslie et al.Title: Track 1Artist: 陳百強Orchestra: 陳百強Album: Best MemoryTrack: 15Genre: Other1.2 Linux操作系统安装1.2.1在Window上安装虚拟机本书基于ubuntu9.10进行开发,它是一个容易安装和使用的Linux发行版,光盘映像文件可以自由从互联网上获得,在配套光盘中提供了该文件(software/ubuntu-9.10-desktop-i386.iso)。
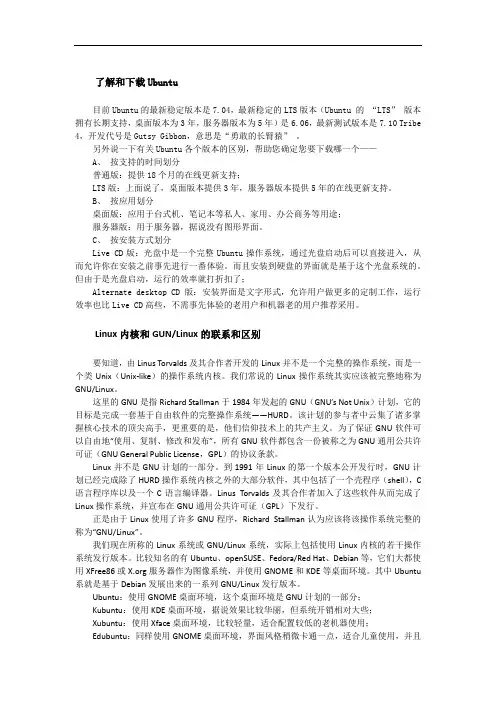
了解和下载Ubuntu目前Ubuntu的最新稳定版本是7.04,最新稳定的LTS版本(Ubuntu 的“LTS” 版本拥有长期支持,桌面版本为3年,服务器版本为5年)是6.06,最新测试版本是7.10 Tribe 4,开发代号是Gutsy Gibbon,意思是“勇敢的长臂猿”。
另外说一下有关Ubuntu各个版本的区别,帮助您确定您要下载哪一个——A、按支持的时间划分普通版:提供18个月的在线更新支持;LTS版:上面说了,桌面版本提供3年,服务器版本提供5年的在线更新支持。
B、按应用划分桌面版:应用于台式机、笔记本等私人、家用、办公商务等用途;服务器版:用于服务器,据说没有图形界面。
C、按安装方式划分Live CD版:光盘中是一个完整Ubuntu操作系统,通过光盘启动后可以直接进入,从而允许你在安装之前事先进行一番体验。
而且安装到硬盘的界面就是基于这个光盘系统的。
但由于是光盘启动,运行的效率就打折扣了;Alternate desktop CD版:安装界面是文字形式,允许用户做更多的定制工作,运行效率也比Live CD高些,不需事先体验的老用户和机器老的用户推荐采用。
Linux内核和GUN/Linux的联系和区别要知道,由Linus Torvalds及其合作者开发的Linux并不是一个完整的操作系统,而是一个类Unix(Unix-like)的操作系统内核。
我们常说的Linux操作系统其实应该被完整地称为GNU/Linux。
这里的GNU是指Richard Stallman于1984年发起的GNU(GNU’s Not Unix)计划,它的目标是完成一套基于自由软件的完整操作系统——HURD。
该计划的参与者中云集了诸多掌握核心技术的顶尖高手,更重要的是,他们信仰技术上的共产主义。
为了保证GNU软件可以自由地“使用、复制、修改和发布”,所有GNU软件都包含一份被称之为GNU通用公共许可证(GNU General Public License,GPL)的协议条款。
相信玩过Ubuntu系统的人应该不少,尤其是对于Ubuntu的3D桌面来说,更是吸引了大量的U粉们。
说到这里,会有不少人发疑问,那什么是Ubuntu系统呢?在这里,笔者就不做过多的赘述了,如果您是Ubuntu系统的小白,可以去网络上搜搜看。
接下来的内容,笔者主要是从怎样安装Ubuntu系统、以及在什么环境下安装做一个较为详细的介绍。
说到Ubuntu系统的安装,网络上存在多种多样的方法。
有硬盘安装法(据说比较麻烦)、光盘安装法等,如果您不要求安装双系统的话,那只需要去官网下载Ubuntu(.iso)的安装镜像文件,然后刻录到光盘上,利用光盘安装就OK了,当然这对于初学者来说是再好不过的一种方法。
而目前很多网友都在尝试在原有Windows系统下安装Ubuntu系统,这种方法相对来说比较麻烦。
如果您只是单纯的想体验Ubuntu系统,您可以借助虚拟机来实现。
那么,接下来笔者就向大家简要介绍一下在Windows XP系统下安装Ubuntu系统和详细介绍通过Vmware虚拟机来安装Ubuntu系统。
前期准备:Ubuntu系统安装盘(网上下载)刻录到光盘中,版本:Ubuntu 8.04版)Vmware Workstation(网络上很多下载)运行环境:Windows XP Professional SP2利用Vmware虚拟环境搭建PC裸机接下来,让我们开始进入Ubuntu系统安装的漫长之旅吧。
首先是Vmware虚拟环境的安装,对于Vmware Workstation的安装没有什么特别之处,只要按照步骤完成即可。
打开Vmware Workstation,选择Home项,然后点击“New Virtual machine”选项。
如下图:Vmware Workstation操作界面这时会弹出新建对话框,不用理他的提示直接点击下一步。
新建对话框弹出这时会弹出两个选项:Typical和Custom。
这里我们选择默认的Typical。
关于ubuntu与树莓派的qt交叉编译环境的搭建设备及环境版本:1、树莓派镜像2016-02-26-raspbian-jessie.img(官网下载)(绝对不能用stretch版!)2、cross-compile-tools-master.zip3、gcc-4.7-linaro-rpi-gnueabihf.tbz4、qt-everywhere-opensource-src-5.3.2.tar.gz(官网下载)版本要和树莓派中的qt保持一致Ubuntu 提前准备1.1 gcc编译环境安装1.2安装openGL1.3 如果您的ubuntu为64位则需要32位软件支持:sudo apt-get install ia32-libs如果ubuntu版本过提示没有ia32-libs高,请安装下面一套sudo apt-get install libxcb1 libxcb1-dev libx11-xcb1 libx11-xcb-dev libxcb-keysyms1 libxc b-keysyms1-dev libxcb-image0 libxcb-image0-dev libxcb-shm0 libxcb-shm0-dev libxcb-icccm4 libxcb-icccm4-dev libxcb-sync1 libxcb-sync-dev libxcb-render-util0 libxcb-render-util0-dev libxc b-xfixes0-dev libxrender-dev libxcb-shape0-dev libxcb-randr0-dev libxcb-glx0-dev (32位的ubuntu可以忽略此步骤)1.4在home中创建文件夹opt用来下载存放工程中需要使用的软件。
*1.5在~/opt中使用git clone git://code.qt.io/qt/qt5.git,拷贝一份qt5取代qt-everywhere-o pensource如使用上述替代方案请在~/opt/qt5文件夹下执行 ./init-repository初始化qt5储存库。
linux交叉编译环境搭建步骤正文:在进行Linux交叉编译之前,我们需要先搭建好相应的交叉编译环境。
下面是搭建步骤的详细说明:步骤一:安装必要的软件包首先,我们需要安装一些必要的软件包,包括GCC、binutils、glibc 以及交叉编译工具链等。
可以通过包管理器来安装这些软件包,比如在Ubuntu上可以使用apt-get命令,CentOS上可以使用yum命令。
步骤二:下载交叉编译工具链接下来,我们需要下载相应的交叉编译工具链。
可以从官方网站上下载已经编译好的工具链,也可以通过源码自行编译得到。
下载好之后,将工具链解压到一个目录下。
步骤三:配置环境变量为了方便使用交叉编译工具链,我们需要将其添加到系统的环境变量中。
可以通过编辑.bashrc文件来实现,添加类似下面的内容:```shellexport CROSS_COMPILE=/path/to/cross-compiler/bin/arm-linux-export ARCH=arm```其中,/path/to/cross-compiler是你下载的交叉编译工具链的路径。
步骤四:测试交叉编译环境在配置好环境变量之后,我们可以通过简单的测试来验证交叉编译环境是否搭建成功。
比如,可以尝试编译一个简单的Hello World程序,并在目标平台上运行。
步骤五:编译其他软件当交叉编译环境搭建成功,并且测试通过之后,我们就可以使用这个环境来编译其他的软件了。
比如,可以使用交叉编译工具链来编译Linux内核、U-Boot引导程序、驱动程序等。
总结:搭建Linux交叉编译环境是进行嵌入式开发的基础工作之一。
在搭建好环境之后,我们可以使用交叉编译工具链来编译适配于目标平台的软件,从而实现在开发主机上进行开发和调试的目的。
VMware12安装虚拟机教程、Ubuntu16.04安装教程(包括vmwaretools的安装)转⾃⽅法/步骤1. 1虚拟机、Linux操作系统介绍及下载地址虚拟机VMware Workstation Pro 12.1.0 for Windows下载地址:http:// www. /cn/ (293M)注:需先注册帐户,且通过email激活,⽅能下载VMware永久证书秘钥:5A02H-AU243-TZJ49-GTC7K-3C61N虚拟机VirtualBox5.0.14 for Windows hosts x86/amd64下载地址:https:/ /www. /wiki/Downloads (112M)以上是主流的两个虚拟机软件,这⾥我们使⽤VMwareUbuntu下载地址http:// cn. /download/===============================================以下是介绍,不想看可直接跳到第⼆步什么是虚拟机?虚拟机(Virtual Machine)指通过软件模拟的具有完整硬件系统功能的、运⾏在⼀个完全隔离环境中的完整计算机系统。
Linux发展历史及各常见发⾏版本介绍Linux是⼀款⾜以和微软公司的Windows相抗衡的操作系统,它具有开源、安全、稳定、免费、多⽤户等特点。
1987年Andrew Tanenbaum教授为⽅便教学,⾃⾏设计了⼀个简化的UNIX系统——Minix.1991年,芬兰科学家Linus Torvalds在就读研究⽣期间,在Minix的基础上编写形成了Linux内核。
Unix主要为商⽤服务,Linux源于Unix,⽽Linux在价格、开放性、满⾜PC机⽤户需求等⽅⾯更胜⼀筹,更适合中⼩型企业及个⼈使⽤。
Linux操作系统是20世纪80年代⾃由软件基⾦会(FSF)和开源项⽬计划(GNU)的产物,遵循通⽤公共许可(GPL)协议,具有⾃由扩散源代码的特点,满⾜“可移植操作系统接⼝”(POSIX)标准。
ubuntu 10.04 建立交叉编译环境arm-linux-gcc-4.3.21. 将arm-linux-gcc-4.3.2.tgz复制到任意路径下;2. 确保安装了标准C开发环境,一句命令搞定:sudo apt-get install build-essential libncurses5-dev;3.在终端进入arm-linux-gcc-4.3.2.tgz存放目录,再sudo tar -zxvf arm-linux-gcc-4.3.2.tgz -C /(注意大写C字母后留一个空格,这样会自动解压缩到/usr/local/4.3.2目录下)修改环境变量,使交叉编译环境生效。
我是执行如下命令:yagerya@yagerya-desktop:~$ echo $PATH/usr/local/sbin:/usr/local/bin:/usr/sbin:/usr/bin:/sbin:/bin:/usr/gamesyagerya@yagerya-desktop:~$ sudo gedit /etc/environment原文件应为PATH="/usr/local/sbin:/usr/local/bin:/usr /sbin:/usr/bin:/sbin:/bin: /usr/games“将其改为PATH="/usr/local/sbin:/usr/local/bin:/usr/sbin:/usr/bin: /sbin:/bin:/usr/games:/usr/local/arm/4.3.2/bin"保存退出即可.然后注销重新登录就可使环境变量生效了。
我不推荐大家这样做,我试过了在编译内核时无论执行sudo -s后,再执行arm-linux-gcc -v也没有出现环境变量的信息,故cd /opt/FriendlyARM/mini2440后,无论make zImage或sudo make zImage 都出现无法再到arm-linux的情况!所以我推荐大家这样做:yagerya@yagerya-desktop:~$ vim ~/.profile在这个文件最后添加上自己的环境变量:export PATH=$PATH:/usr/local/arm/4.3.2/bin然后在终端执行source ~/.profile ,即可立即生效。
在虚拟机下Linux(Ubuntu)的安装
1.创建新的虚拟机
2.点击自定义
3、选Workstation版本的兼容性,然后点击下一步
4、选择稍后安装操作系统,然后下一步。
也可以选择第二项“安装程序光盘映像文件ISO”,之后会VMware会自动得知你的iso是Linux(Ubuntu),只要求你输入全名,和用户名密码等简单的用户设定,这是一个简单安装,可以跳过下面的步骤。
我觉得是因为这个OS的自动安装,不完全,导致一些核心命令无法使用、无反应等一些问题。
所以有更高要求,不能选这项,需要完全、自定义的安装。
5、客户机操作系统选择Linux,版本选择Ubuntu 64位,然后下一步。
6、设置虚拟机名称(即每次启动VMware左上方显示的名字),之后选择你想的在WINDOWS操作系统里的安装路径(默认在C 盘,很不方便,不要安装在C盘)。
7、设置虚拟机处理器数量,选择处理器数量为2(看情况而定,我是i7处理器,配置较好无压力的,感觉双核比单核好一些)
8、.内存大小选择,使用自动推荐的1G内存(本机内存8G)。
9、网络类型选择,本次选择默认的“NAT”
注:使用“NAT”的话,需要外面的WIN7使用一根线连接上网,才能在Ubuntu里上网(如同Ubuntu是你的真正OS的感觉,不需要手工配置任何IP信息),不能默认使用无线连接。
这点对有些笔记本同学可能会造成麻烦。
当然不是说不能通过手动配置IP相关解决,但是为了避免每次都配置的麻烦,请直接使用“bridged”桥接手动配置。
9. 默认即可,直接“下一步”
10、选择“将虚拟磁盘存储为单个文件”
11.虚拟机文件的存放地址,点击“下一步”即可
12、点击“完成”
13、点击“编辑虚拟机设置”
14、选择需要安装的镜像文件
15、点击“确认”
16、开启虚拟机
17、安装程序启动中
18、选择安装语言,然后点击安装
19、点击“继续”
20、选择“其他选项”
21、点击“新建分区表”,然后点击“继续”。
22、选中新出现的(空闲空间),点击“添加”按照下图的步骤建立分区
23、点击“现在安装”
24、选择时区,然后点击“继续”
25、选择键盘布局,然后点击“继续”。
26、设置用户名和密码,然后“继续”
27、请耐心等待,正在安装中。
28、安装完毕,重新启动,即可。
29、输入密码即可进入系统
Ubuntu中终端的打开方法安装下图的步骤即可在Ubuntu中打开终端
可以在终端中输入各种命令来对系统进行一系列的操作
Ubuntu12.04自带的VIM编辑器不好用,解决方法是:
安装VIM full版本
确保Ubuntu可以联网,在终端中输入命令:sudo apt-get install vim
然后输入用户密码即可
RootUbuntu系统
需要先设定一个root 的密码,在终端上输入sudopasswd root,按提示输入root 用户的密码两次即可,如下图所示:
接着,输入su root,输入root密码,以root用户登录
接下来用vim/etc/lightdm/lightdm.conf命令用vim编辑器打开/etc/lightdm/lightdm.conf:
按i进入插入模式,在文件末尾加入一行:greeter-show-manual-login=true 最后内容如下图所示:
按ESC退出插入模式,然后输入:wq即可保存退出,然后重启系统。
重启系统后,在登录界面上,点“登录”:
然后输入root 回车,再输入密码即可以root 用户登录系统了。
安装虚拟机共享
点击虚拟机选择“安装VMware Tool”
在终端输入cd /tmp进入tmp这个目录
输入cp '/media/VMware Tools/VMwareTools-9.9.0-2304977.tar.gz' /tmp把光盘的VMwareTools-9.9.0-2304977.tar.gz复制到/tmp里面。
输入tar zxvf VMwareTools-9.9.0-2304977.tar.gz -C /home把VMwareTools-9.9.0-2304977.tar.gz解压到/home
输入cd/home进入/home
输入cd vmware-tools-distrib进入vmware-tools-distrib目录
输入./vmware-install.pl执行安装程序。
一直按回车即可完成安装
安装完毕
设置共享目录
回到Ubuntu里打开文件管理器,选择文件系统,点击进入mnt
里面的hgfs就是共享的文件夹。
将文件拖到这个文件夹即可完成在Windows系统与linux系统的文件共享。
另外也可以直接将文件拖动到相应的系统文件目录下即可
交叉编译器的安装
首先将arm-linux-gcc-4.5.1-v6-vfp-20120301.tgz复制到/tmp目录下
然后进入该目录
执行解压命令:
tarxvzf arm-linux-gcc-4.5.1-v6-vfp-20120301.tgz -C /
执行完该命令后,将把arm-linux-gcc安装到/opt/FriendlyARM/toolschain/4.5.1目录下
把编译器路径加入系统环境变量,运行命令
#vim /etc/profile 编辑profile文件,添加环境变量。
在profile中最后一行添加:
export PATH=$PATH:/opt/FriendlyARM/toolschain/4.5.1/bin
这个路径就是那个bin目录所在的路径,编写完保存就好了。
使用命令:source /etc/profile 使环境变量生效
使用命令:arm-linux-gcc -v 会出现下面的错误提示:/home/song/software/opt/FriendlyARM/toolschain/4.4.3/bin/arm-linux-gcc: 15: exec: /home/song/software/opt/FriendlyARM/toolschain/4.4.3/bin/.arm-none-linux-gnueabi-gcc: not found
说是出现这种问题的原因是由于Ubuntu12.04用的是64位的,解决方法就是使用命令:装一些32位的库sudo apt-get install g++-multilib
待安装完32位的库之后,再使用命令:arm-linux-gcc -v,这一次就成功了,如下图。