CorelDraw名片制作教程
- 格式:pdf
- 大小:304.16 KB
- 文档页数:7
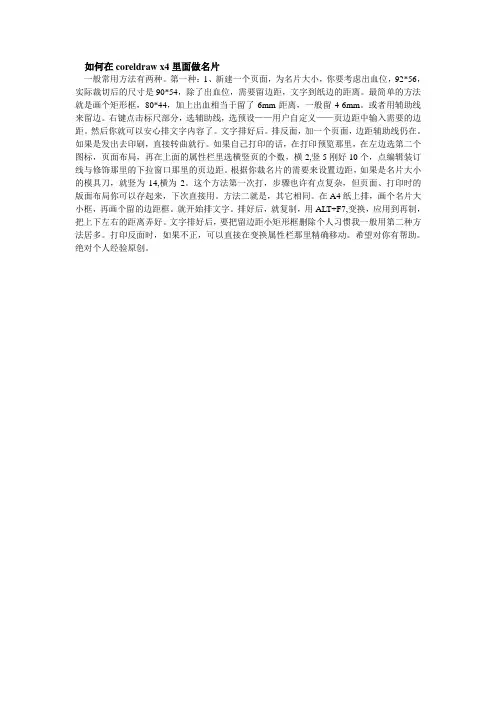
如何在coreldraw x4里面做名片
一般常用方法有两种。
第一种:1、新建一个页面,为名片大小,你要考虑出血位,92*56,实际裁切后的尺寸是90*54,除了出血位,需要留边距,文字到纸边的距离。
最简单的方法就是画个矩形框,80*44,加上出血相当于留了6mm距离,一般留4-6mm。
或者用辅助线来留边。
右键点击标尺部分,选辅助线,选预设——用户自定义——页边距中输入需要的边距。
然后你就可以安心排文字内容了。
文字排好后。
排反面,加一个页面,边距辅助线仍在。
如果是发出去印刷,直接转曲就行。
如果自己打印的话,在打印预览那里,在左边选第二个图标,页面布局,再在上面的属性栏里选横竖页的个数,横2,竖5刚好10个,点编辑装订线与修饰那里的下拉窗口那里的页边距。
根据你裁名片的需要来设置边距,如果是名片大小的模具刀,就竖为14,横为2。
这个方法第一次打,步骤也许有点复杂,但页面、打印时的版面布局你可以存起来,下次直接用。
方法二就是,其它相同。
在A4纸上排,画个名片大小框,再画个留的边距框。
就开始排文字。
排好后,就复制,用ALT+F7,变换,应用到再制,把上下左右的距离弄好。
文字排好后,要把留边距小矩形框删除个人习惯我一般用第二种方法居多。
打印反面时,如果不正,可以直接在变换属性栏那里精确移动。
希望对你有帮助。
绝对个人经验原创。


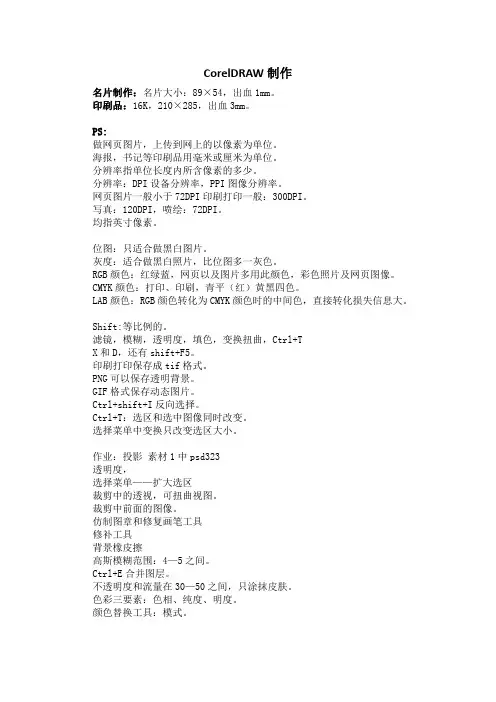
CorelDRAW制作名片制作:名片大小:89×54,出血1mm。
印刷品:16K,210×285,出血3mm。
PS:做网页图片,上传到网上的以像素为单位。
海报,书记等印刷品用毫米或厘米为单位。
分辨率指单位长度内所含像素的多少。
分辨率:DPI设备分辨率,PPI图像分辨率。
网页图片一般小于72DPI印刷打印一般:300DPI。
写真:120DPI,喷绘:72DPI。
均指英寸像素。
位图:只适合做黑白图片。
灰度:适合做黑白照片,比位图多一灰色。
RGB颜色:红绿蓝,网页以及图片多用此颜色,彩色照片及网页图像。
CMYK颜色:打印、印刷,青平(红)黄黑四色。
LAB颜色:RGB颜色转化为CMYK颜色时的中间色,直接转化损失信息大。
Shift:等比例的。
滤镜,模糊,透明度,填色,变换扭曲,Ctrl+TX和D,还有shift+F5。
印刷打印保存成tif格式。
PNG可以保存透明背景。
GIF格式保存动态图片。
Ctrl+shift+I反向选择。
Ctrl+T:选区和选中图像同时改变。
选择菜单中变换只改变选区大小。
作业:投影素材1中psd323透明度,选择菜单——扩大选区裁剪中的透视,可扭曲视图。
裁剪中前面的图像。
仿制图章和修复画笔工具修补工具背景橡皮擦高斯模糊范围:4—5之间。
Ctrl+E合并图层。
不透明度和流量在30—50之间,只涂抹皮肤。
色彩三要素:色相、纯度、明度。
颜色替换工具:模式。
历史记录画笔使用历史记录调板上的所选状态或快照所进行的绘画。
镜头模糊,马赛克编辑里的定义图案。
整幅画面填充用编辑里的填充,定义画笔预设。
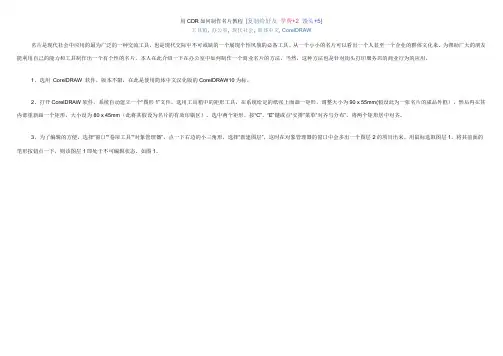
用CDR如何制作名片教程[复制给好友学费+2馒头+5]工具箱, 办公室, 现代社会, 简体中文, CorelDRAW名片是现代社会中应用的最为广泛的一种交流工具,也是现代交际中不可或缺的一个展现个性风貌的必备工具。
从一个小小的名片可以看出一个人甚至一个企业的群体文化来。
为帮助广大的朋友能利用自己的能力和工具制作出一个有个性的名片,本人在此介绍一下在办公室中如何制作一个商业名片的方法,当然,这种方法也是针对街头打印服务店的商业行为的应用。
1、选用CorelDRAW 软件,版本不限,在此是使用简体中文汉化版的CorelDRAW10为标。
2、打开CorelDRAW软件,系统自动建立一个“图形1”文件。
选用工具箱中的矩形工具,在系统给定的纸张上面画一矩形,调整大小为90 x 55mm(假设此为一张名片的成品外框),然后再在其内部重新画一个矩形,大小设为80 x 45mm(此将其假设为名片的有效印刷区)。
选中两个矩形,按“C”、“E”键或点“安排”菜单“对齐与分布”,将两个矩形居中对齐。
3、为了编辑的方便,选择“窗口”“卷帘工具”“对象管理器”,点一下右边的小三角形,选择“新建图层”,这时在对象管理器的窗口中会多出一个图层2的项目出来。
用鼠标选取图层1,将其前面的笔形按钮点一下,则该图层1即处于不可编辑状态,如图1。
4、进入图层2,在前面所绘的矩形上(里面小一点的那个),排上我们想要的文字或图形信息,如图2。
接下去就是排版的事了。
本帖隐藏的内容需要回复才可以浏览8、至此,一张A4纸上的10张名片排列完毕,接下来的工作就是进行打印了。
因为打印时已经保留了外框线,所以打印完毕之后就可以依照那条线框进行裁切了,如果是在没有切刀的办公室做少量的就可以用剪刀去一张张地剪或用美工刀去裁,如果是街头打印店就可以用名片专用切刀去裁了。
9、如果要名片的正反两面都印上文字,只需要按上面的步骤重新另起一个页面重做一遍就是了。
在一些名片专业制作店进行名片的排版工作也是和上述一样,但如果是大量的印制则不是一次排满一张A4纸,而是排好一张名片的版面然后根据要印的颜色的多少去制作PS版上印刷机印了。
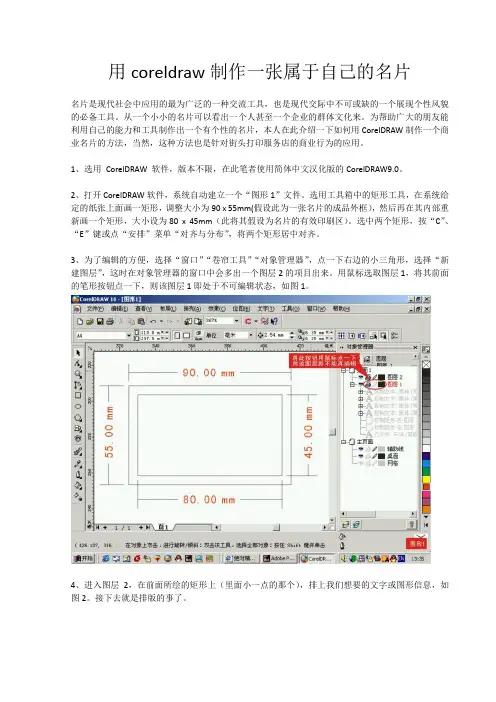
用coreldraw制作一张属于自己的名片名片是现代社会中应用的最为广泛的一种交流工具,也是现代交际中不可或缺的一个展现个性风貌的必备工具。
从一个小小的名片可以看出一个人甚至一个企业的群体文化来。
为帮助广大的朋友能利用自己的能力和工具制作出一个有个性的名片,本人在此介绍一下如何用CorelDRAW制作一个商业名片的方法,当然,这种方法也是针对街头打印服务店的商业行为的应用。
1、选用CorelDRAW 软件,版本不限,在此笔者使用简体中文汉化版的CorelDRAW9.0。
2、打开CorelDRAW软件,系统自动建立一个“图形1”文件。
选用工具箱中的矩形工具,在系统给定的纸张上面画一矩形,调整大小为90 x 55mm(假设此为一张名片的成品外框),然后再在其内部重新画一个矩形,大小设为80 x 45mm(此将其假设为名片的有效印刷区)。
选中两个矩形,按“C”、“E”键或点“安排”菜单“对齐与分布”,将两个矩形居中对齐。
3、为了编辑的方便,选择“窗口”“卷帘工具”“对象管理器”,点一下右边的小三角形,选择“新建图层”,这时在对象管理器的窗口中会多出一个图层2的项目出来。
用鼠标选取图层1,将其前面的笔形按钮点一下,则该图层1即处于不可编辑状态,如图1。
4、进入图层2,在前面所绘的矩形上(里面小一点的那个),排上我们想要的文字或图形信息,如图2。
接下去就是排版的事了。
5、重点击一下图层1的笔按钮,将里面的小矩形除了,双击选择工具,将窗口的所有对象全部选中,剪切、粘贴,所有的对象则全部都放在图层1上面了。
6、选中刚才做好的名片,按Ctrl+G或安排菜单中的群组,将他们组成一个对象以便后续工作的操作方便。
将名片移到屏幕上的纸张(A4)左上角,按Alt+F7或选择“排列”菜单中的“变换”“位置”以弹出“变换”选项框选中对象,在位置水平项中设定数值为100,再按一下“应用至再制物件”即在右边复制出一个相同的名片来,两者中间则相距10mm,如图3。
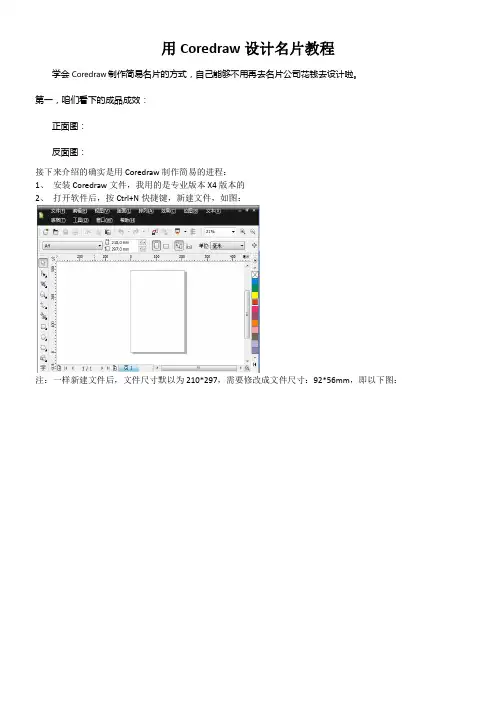
用Coredraw设计名片教程学会Coredraw制作简易名片的方式,自己能够不用再去名片公司花钱去设计啦。
第一,咱们看下的成品成效:
正面图:
反面图:
接下来介绍的确实是用Coredraw制作简易的进程:
1、安装Coredraw文件,我用的是专业版本X4版本的
2、打开软件后,按Ctrl+N快捷键,新建文件,如图:
注:一样新建文件后,文件尺寸默以为210*297,需要修改成文件尺寸:92*56mm,即以下图:
注:常规名片尺寸:90*54,制作文件时候需要在周围各加1mm出血线(裁切时候,会把出血线外内容裁切掉)。
用辅助线标注出周围出血线。
3、导入素材元素。
寻觅素材能够到素材网站上查找,如:站酷等
选中素材,拖入新建好的文件里,并调整到适合位置:
OK,素材已经调整好位置。
4、编辑文字内容
添加文字时候需要利用文字工具,直接按F8,或点击菜单栏下方文字工具,就可以够够直接在文件里输入编辑文字。
那个地址告知大伙儿一个便于编辑文字的技术:点击文字工具后,然后在文件上点击一下,显现闪烁的光标,按快捷键:Ctrl+Shift+T,能够在面板里编辑文本,如图:
输入文字,编辑字号,字体,然后用同种方式,编辑好名片上所有字体,如图:
正面文件,就做好啦!咱们能够给正面文件命名,右击页码,给文件重命名,如图:
5、制作反面文件
页码处作坊,有一个小加号符号,点击新建下一个页面:
用一样的方式制作名片的反面。
反面文件完成后,把文字转曲后,保留就可以够够直接发印厂印刷了。
Coredraw转曲方式:Ctrl+A,Ctrl+Q。
转曲是为了避免字体丢失。
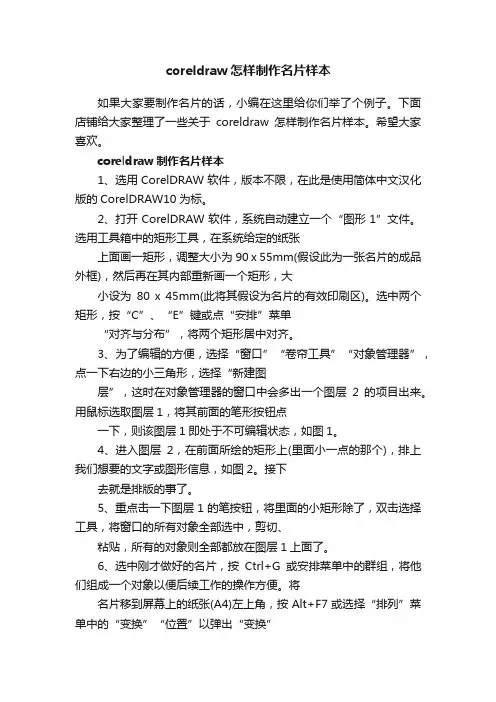
coreldraw怎样制作名片样本如果大家要制作名片的话,小编在这里给你们举了个例子。
下面店铺给大家整理了一些关于coreldraw怎样制作名片样本。
希望大家喜欢。
coreldraw制作名片样本1、选用 CorelDRAW 软件,版本不限,在此是使用简体中文汉化版的CorelDRAW10为标。
2、打开CorelDRAW软件,系统自动建立一个“图形1”文件。
选用工具箱中的矩形工具,在系统给定的纸张上面画一矩形,调整大小为90 x 55mm(假设此为一张名片的成品外框),然后再在其内部重新画一个矩形,大小设为80 x 45mm(此将其假设为名片的有效印刷区)。
选中两个矩形,按“C”、“E”键或点“安排”菜单“对齐与分布”,将两个矩形居中对齐。
3、为了编辑的方便,选择“窗口”“卷帘工具”“对象管理器”,点一下右边的小三角形,选择“新建图层”,这时在对象管理器的窗口中会多出一个图层2的项目出来。
用鼠标选取图层1,将其前面的笔形按钮点一下,则该图层1即处于不可编辑状态,如图1。
4、进入图层2,在前面所绘的矩形上(里面小一点的那个),排上我们想要的文字或图形信息,如图2。
接下去就是排版的事了。
5、重点击一下图层1的笔按钮,将里面的小矩形除了,双击选择工具,将窗口的所有对象全部选中,剪切、粘贴,所有的对象则全部都放在图层1上面了。
6、选中刚才做好的名片,按Ctrl+G或安排菜单中的群组,将他们组成一个对象以便后续工作的操作方便。
将名片移到屏幕上的纸张(A4)左上角,按Alt+F7或选择“排列”菜单中的“变换”“位置”以弹出“变换”选项框选中对象,在位置水平项中设定数值为100,再按一下“应用至再制物件”即在右边复制出一个相同的名片来,两者中间则相距10mm,如图3。
7、选中两个名片,将位置选项框中的水平值改为0,垂直值改为-57,然后点按“应用至再制物件”四次,即在一张A4纸上排下了十张名片了,如图4。
双击挑选工具,将窗口中的对象全部选中,再群组为一个对象,按“P”键或调用“排列”“对齐与分布”对话框,将群组后的10张名片摆放到纸张的中心。
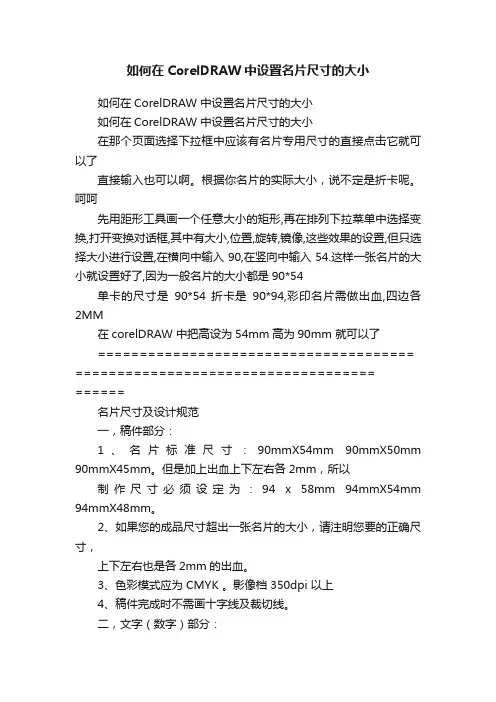
如何在CorelDRAW中设置名片尺寸的大小如何在CorelDRAW 中设置名片尺寸的大小如何在CorelDRAW 中设置名片尺寸的大小在那个页面选择下拉框中应该有名片专用尺寸的直接点击它就可以了直接输入也可以啊。
根据你名片的实际大小,说不定是折卡呢。
呵呵先用距形工具画一个任意大小的矩形,再在排列下拉菜单中选择变换,打开变换对话框,其中有大小,位置,旋转,镜像,这些效果的设置,但只选择大小进行设置,在横向中输入90,在竖向中输入54.这样一张名片的大小就设置好了,因为一般名片的大小都是90*54单卡的尺寸是90*54 折卡是90*94,彩印名片需做出血,四边各2MM在corelDRAW 中把高设为54mm高为90mm 就可以了====================================== ==========================================名片尺寸及设计规范一,稿件部分:1、名片标准尺寸:90mmX54mm 90mmX50mm 90mmX45mm。
但是加上出血上下左右各2mm,所以制作尺寸必须设定为:94 x 58mm 94mmX54mm 94mmX48mm。
2、如果您的成品尺寸超出一张名片的大小,请注明您要的正确尺寸,上下左右也是各2mm的出血。
3、色彩模式应为 CMYK 。
影像档 350dpi 以上4、稿件完成时不需画十字线及裁切线。
二,文字(数字)部分:1、文案的编排应距离裁切线3mm以上,以免裁切时有文字被切到。
2、稿件确认后,应将文字转换成曲线或描外框,以免输出制版时因找不到字型而出现乱码。
3、文字输入时请不要设定使用系统字,若使用会造成笔划交错处有白色节点。
同时请不要将文字设定为套印填色。
三,颜色部分:1、不能以萤幕或列印的颜色来要求成品的印刷色,档案制作时必须依照CMYK色票的百分比来决定制作填色。
2、同一图档在不同次印刷时,色彩都会有些差距,色差度在上下百分之十以内为正常。
![7.6.1 宣传册设计[共5页]](https://uimg.taocdn.com/9629d49de45c3b3566ec8b18.webp)
第7章 文字和表格工具181 后,单击按钮,即可按照设置的参数新建表格。
• 【将文本转换为表格】命令:可将当前选择的文本创建为表格,在创建时可选择以“逗号”、“制表位”或“段落”等分隔列。
图7-104 【表格】菜单•【插入】命令:利用工具选择表格中的行、列或单元格后,执行此命令,可在表格中的指定位置插入行、列或单元格。
• 【选择】命令:在任意单元格中插入文本输入光标,然后执行此命令,可选择该光标所在的单元格、行、列或整个网格。
• 【删除】命令:可删除表格中的指定行、列或整个网格。
• 【分布】命令:用于平均分布表格中的各行或各列。
• 【合并单元格】命令:选择连续的多个单元格后,执行此命令,可将选择的单元格合并。
• 【拆分为行】命令:可将当前选择的单元格拆分为多行。
• 【拆分为列】命令:可将当前选择的单元格拆分为多列。
• 【拆分单元格】命令:可将当前选择的单元格拆分。
• 【将表格转换为文本】命令:选择有文字内容的表格图形,执行此命令,可将表格转换为段落文本。
7.6 综合案例——宣传册设计下面主要利用【文本】工具和【表格】工具来设计太阳能的宣传册。
7.6.1 宣传册设计下面首先来设计宣传册的外页。
在设计过程中,将综合运用文字转曲线、美术文字输入与编辑、段落文字输入与编辑及段落文本的文本绕图等操作。
【步骤解析】1. 新建一个图形文件,然后单击属性栏中的按钮,将页面方向设置为横向。
2. 利用工具,依次绘制出如图7-105所示的白色矩形图形,其轮廓颜色为青色(C:100),轮廓宽度为“0.2mm”。
3. 将右侧的矩形图形选择,选取工具,弹出【渐变填充】对话框,设置各项参数如图7-106所示。
![名片设计_CorelDRAW X7中文版基础教程_[共2页]](https://uimg.taocdn.com/e2f35adf763231126fdb1111.webp)
第3章 绘图工具──企业VI 设计6219.选择工具,按住Ctrl 键,绘制出如图3-39所示的五角星图形,并为其填充绿色(C:100,Y:100)。
20. 在【调色板】中的“淡黄”色块上单击鼠标右键,将图形的外轮廓线颜色设置为淡黄色。
21. 按住Ctrl键,在五角星图形上按下鼠标左键并向右拖曳,至合适的位置后在不释放鼠标左键的情况下单击鼠标右键复制图形,状态如图3-40所示。
图3-39 绘制的图形 图3-40 移动复制图形时的状态22. 依次按Ctrl+R 组合键,重复复制五角星图形,效果如图3-41所示。
图3-41 重复复制出的图形 23. 将五角星全部选择按Ctrl+G 组合键群组,然后调整至合适的大小后放置到橘红色图形的下方位置。
24. 按住Shift键单击橘红色图形,将其与星形同时选择,然后单击【对齐和分布】面板中的按钮,将选择的图形在水平方向上居中对齐,对齐后的图形形态如图3-42所示。
25. 利用工具在五角星图形的下方依次输入如图3-43所示的文字,即可完成标志的设计。
图3-42 对齐后的图形形态 图3-43 设计完成的标志图形 26. 按Ctrl+S 组合键,将此文件命名为“标志.cdr ”保存。
3.3.2 名片设计 下面主要利用【矩形】工具和【文本】工具及菜单栏中的【对象】/【图框精确剪裁】命令来设计名片。
【步骤解析】1. 按Ctrl+N 组合键新建一个图形文件。
2. 利用工具绘制一个矩形,然后将属性栏中的锁定比率取消,再将的参数分别设置为“90 mm ”和“55 mm ”,设置名片的大小。
3. 继续利用工具在图形的下方绘制绿色(C:100,Y:100)的矩形,然后将其外轮廓去。
竭诚为您提供优质文档/双击可除免费cdr名片模板篇一:用cdR如何制作名片教程用cdR如何制作名片教程[复制给好友学费+2馒头+5]工具箱,办公室,现代社会,简体中文,coreldRaw名片是现代社会中应用的最为广泛的一种交流工具,也是现代交际中不可或缺的一个展现个性风貌的必备工具。
从一个小小的名片可以看出一个人甚至一个企业的群体文化来。
为帮助广大的朋友能利用自己的能力和工具制作出一个有个性的名片,本人在此介绍一下在办公室中如何制作一个商业名片的方法,当然,这种方法也是针对街头打印服务店的商业行为的应用。
1、选用coreldRaw软件,版本不限,在此是使用简体中文汉化版的coreldRaw10为标。
2、打开coreldRaw软件,系统自动建立一个“图形1”文件。
选用工具箱中的矩形工具,在系统给定的纸张上面画一矩形,调整大小为90x55mm(假设此为一张名片的成品外框),然后再在其内部重新画一个矩形,大小设为80x45mm (此将其假设为名片的有效印刷区)。
选中两个矩形,按“c”、“e”键或点“安排”菜单“对齐与分布”,将两个矩形居中对齐。
3、为了编辑的方便,选择“窗口”“卷帘工具”“对象管理器”,点一下右边的小三角形,选择“新建图层”,这时在对象管理器的窗口中会多出一个图层2的项目出来。
用鼠标选取图层1,将其前面的笔形按钮点一下,则该图层1即处于不可编辑状态,如图1。
4、进入图层2,在前面所绘的矩形上(里面小一点的那个),排上我们想要的文字或图形信息,如图2。
接下去就是排版的事了。
本帖隐藏的内容需要回复才可以浏览8、至此,一张a4纸上的10张名片排列完毕,接下来的工作就是进行打印了。
因为打印时已经保留了外框线,所以打印完毕之后就可以依照那条线框进行裁切了,如果是在没有切刀的办公室做少量的就可以用剪刀去一张张地剪或用美工刀去裁,如果是街头打印店就可以用名片专用切刀去裁了。
9、如果要名片的正反两面都印上文字,只需要按上面的步骤重新另起一个页面重做一遍就是了。
名片制作教程
1、选用CorelDRAW软件,版本不限,在此是使用简体中文汉化版的CorelDRAW10为标。
2、打开CorelDRAW软件,系统自动建立一个“图形1”文件。
选用工具箱中的矩形工具,在系统给定的纸张上面画一矩形,调整大小为90x55mm(假设此为一张名片的成品外框),然后再在其内部重新画一个矩形,大小设为80x45mm(此将其假设为名片的有效印刷区)。
选中两个矩形,按“C”、“E”键或点“安排”菜单“对齐与分布”,将两个矩形居中对齐。
3、为了编辑的方便,选择“窗口”“卷帘工具”“对象管理器”,点一下右边的小三角形,选择“新建图层”,这时在对象管理器的窗口中会多出一个图层2的项目出来。
用鼠标选取图层1,将其前面的笔形按钮点一下,则该图层1即处于不可编辑状态,如图1。
5、重点击一下图层1的笔按钮,将里面的小矩形除了,双击选择工具,将窗口的所有对象全部选中,剪切、粘贴,所有的对象则全部都放在图层1上面了。
6、选中刚才做好的名片,按Ctrl+G或安排菜单中的群组,将他们组成一个对象以便后续工作的操作方便。
将名片移到屏幕上的纸张(A4)左上角,按Alt+F7或选择“排列”菜单中的“变换”“位置”以弹出“变换”选项框选中对象,在位置水平项中设定数值为100,再按一下“应用至再制物件”即在右边复制出一个相同的名片来,两者中间则相距10mm,如图3。
7、选中两个名片,将位置选项框中的水平值改为0,垂直值改为-57,然后点按“应用至再制物件”四次,即在一张A4纸上排下了十张名片了,如图4。
双击挑选工具,将窗口中的对象全部选中,再群组为一个对象,按“P”键或调用“排列”“对齐与分布”对话框,将群组后的10张名片摆放到纸张的中心。
8、至此,一张A4纸上的10张名片排列完毕,接下来的工作就是进行打印了。
因为打印时已经保留了外框线,所以打印完毕之后就可以依照那条线框进行裁切了,如果是在没有切刀的办公室做少量的就可以用剪刀去一张张地剪或用美工刀去裁,如果是街头打印店就可以用名片专用切刀去裁了。
9、如果要名片的正反两面都印上文字,只需要按上面的步骤重新另起一个页面重做一遍就是了。
coreldraw制作名片(本教程比其他名片教程更简单)
关键词:coreldraw名片制作 coreldraw如何制作名片
一张靓丽的名片代表集体、个人的形象,一款好的名片制作软件也让我们事半功倍,今天我们就来学习用CorelDRAW如何快速、轻松的制作名片。
跟我一步一步来,你会发觉用CorelDRAW(以下简称CD)制作名片如此简单!
1.启动CD软件,按Ctrl+N新建一个文档,用选择工具选择“纸张类型/大小”如图一,选择“名片”模板,(名片尺寸一般为90×55)横式名片请选择纸张类型为“横向”。
图一
2.选择“文件”菜单---“导入”或直接制作公司标徽,如图二。
图二
3.输入公司名称、姓名、地址等相关信息,如图三。
图三
4.下面就可以拼版输出了,选择“文件”菜单---“打印预览”,系统会弹出如图四的对话框,选择“否”。
图四
5.进入“预览打印”界面,注意:如果是名片纸,就应该设置打印机的纸张为:195×295mm,选择“预折版面工具”,如图五(1),选择“跨页/往下”,如图五(2),纵向选择2,横向选择5。
图五
6.用“预折版面工具”点击“垂直栏间距”,栏间距呈红色显示;设置垂直栏间距大小,参考值为4,设置水平栏间距,参考值为2,如图六。
图六
7.最终结果如图七,选择打印或其它方式输出。