Cinema 4D 汉化帮助文档PDF.pdf
- 格式:pdf
- 大小:161.32 KB
- 文档页数:2

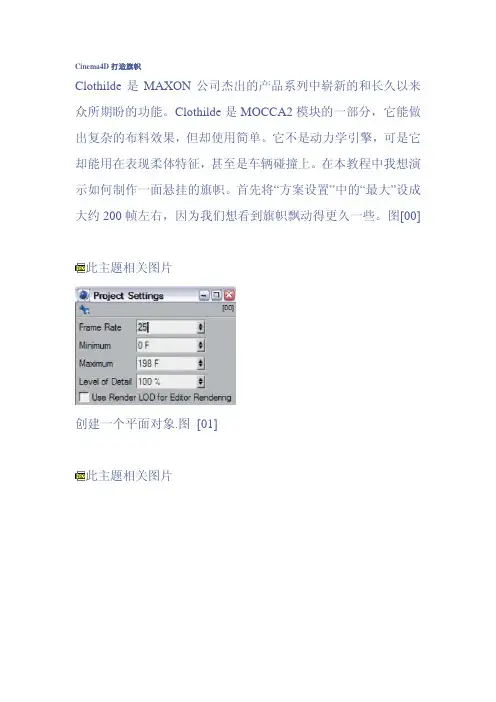
Cinema4D打造旗帜Clothilde是MAXON公司杰出的产品系列中崭新的和长久以来众所期盼的功能。
Clothilde是MOCCA2模块的一部分,它能做出复杂的布料效果,但却使用简单。
它不是动力学引擎,可是它却能用在表现柔体特征,甚至是车辆碰撞上。
在本教程中我想演示如何制作一面悬挂的旗帜。
首先将“方案设置”中的“最大”设成大约200帧左右,因为我们想看到旗帜飘动得更久一些。
图[00]此主题相关图片创建一个平面对象.图 [01]此主题相关图片现在点击键盘“C”键,使之成为多边形物体。
依图 [02]所示选择边,使用“切割边缘”命令切割它,如图[03]。
在属性管理器中设置切割选项中的值,如图[04],点击“应用”。
此主题相关图片此主题相关图片为了能使用切割工具,选择一下任何其它工具比如说实时选择工具。
现在我们已经添加了一些边。
如图[05]。
此主题相关图片如图[06]所示选择边缘,使用“边缘切割”再次切割。
[03]此主题相关图片在属性管理器中设置切割选项,如图[04],点击应用。
现在我们又添加了更多的边。
如图[07]。
此主题相关图片因为我们不想要那些四边的多边形[08],我们会将其三角化。
此主题相关图片此主题相关图片现在我们需要再次细分这些多边形。
图[11]此主题相关图片使用矩形选择工具选择它们。
如图[12]此主题相关图片选择细分并使用如下设置:图[13-14]此主题相关图片此主题相关图片它应该像下面的样子:[15]此主题相关图片我们这么做是为了使旗帜的布料能有更好的表现,因为如果它没被正确的细分的话布料就不会有松弛下垂的真实外观。
与其它布料物体不同,我们必顺这么做, 我们不会用CNurbs物体,因为它的边缘不够柔软。
在多边形物体上右击鼠标选择Clothilde标签。
你会在对象管理器中发现它们。
如图[17]此主题相关图片Clothilde标签看上去像个窗帘,如图[18]此主题相关图片为了固定一下我们旗帜的位置,你需要选择最左边的一排点,如图[19]所示此主题相关图片双击Clothilde标签,做如下调整,如图[20]此主题相关图片被固定过的点被标记成特殊的颜色。


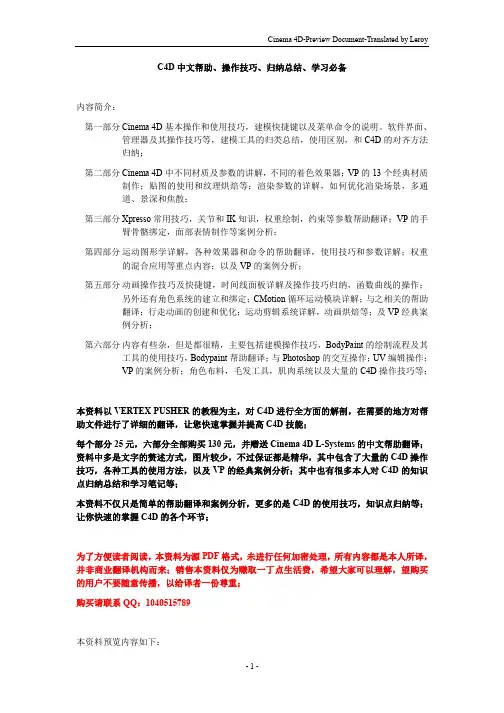
C4D中文帮助、操作技巧、归纳总结、学习必备内容简介:第一部分 Cinema 4D基本操作和使用技巧,建模快捷键以及菜单命令的说明。
软件界面、管理器及其操作技巧等,建模工具的归类总结,使用区别,和C4D的对齐方法归纳;第二部分 Cinema 4D中不同材质及参数的讲解,不同的着色效果器;VP的13个经典材质制作;贴图的使用和纹理烘焙等;渲染参数的详解,如何优化渲染场景,多通道、景深和焦散;第三部分 Xpresso常用技巧,关节和IK知识,权重绘制,约束等参数帮助翻译;VP的手臂骨骼绑定,面部表情制作等案例分析;第四部分 运动图形学详解,各种效果器和命令的帮助翻译,使用技巧和参数详解;权重的混合应用等重点内容;以及VP的案例分析;第五部分 动画操作技巧及快捷键,时间线面板详解及操作技巧归纳,函数曲线的操作;另外还有角色系统的建立和绑定;CMotion循环运动模块详解;与之相关的帮助翻译;行走动画的创建和优化;运动剪辑系统详解,动画烘焙等;及VP经典案例分析;第六部分 内容有些杂,但是都很精,主要包括建模操作技巧,BodyPaint的绘制流程及其工具的使用技巧,Bodypaint帮助翻译;与Photoshop的交互操作;UV编辑操作;VP的案例分析;角色布料,毛发工具,肌肉系统以及大量的C4D操作技巧等;本资料以VERTEX PUSHER的教程为主,对C4D进行全方面的解剖,在需要的地方对帮助文件进行了详细的翻译,让您快速掌握并提高C4D技能;每个部分25元,六部分全部购买130元,并赠送Cinema 4D L-Systems的中文帮助翻译;资料中多是文字的赘述方式,图片较少,不过保证都是精华,其中包含了大量的C4D操作技巧,各种工具的使用方法,以及VP的经典案例分析;其中也有很多本人对C4D的知识点归纳总结和学习笔记等;本资料不仅只是简单的帮助翻译和案例分析,更多的是C4D的使用技巧,知识点归纳等;让你快速的掌握C4D的各个环节;为了方便读者阅读,本资料为源PDF格式,未进行任何加密处理,所有内容都是本人所译,并非商业翻译机构而来;销售本资料仅为赚取一丁点生活费,希望大家可以理解,望购买的用户不要随意传播,以给译者一份尊重;购买请联系QQ:1040515789本资料预览内容如下:U~C 塌陷工具塌陷多边形,将四周选择的点线塌陷连接于一点,可用于封闭孔洞,焊接点U~S 细分增加对象细分分段,可选择局部细分,平滑细分(U~Shift+S 打开细分对话框)U~O 优化优化多边形焊接临近点及删除没用的点,不可部分操作(U~Shift+O 调出对话框)U~A 对其法线统一多边形的法线,少数服从多数的对其法线,使法线方向一致U~R 反转法线反转法线方向U~D 断开连接断开选择面的连接关系,不创建新对象,不保持组时,断开的面将被分裂开U~P 分裂分离点和面样条则分裂出新线段分离后的对象为新对象,原对象保持不变U~Z 融解溶解掉不想要的点或线,融解掉线时,点依旧存在U~E 移除N-gons 转换对象中的多边形片面为三边形或四边形U~U 反三角化移除三角面,转三角面为四边形,转三角面右键选择TriangulateU~T N-gons三角形启用后,在移动N-gons点时,将在内部优化显示N-gonsU~G 三角化N-gons 和上面的N-gons类似,不是实时的,需要点击优化显示U~L 循环选择连续循环选择,头尾相接状的选择,可设置选择循环轮廓线U~B 环状选择环状排列选择U~Q 外部轮廓选择选择物体截面的轮廓线,也可在已选择面的情况下选择面的轮廓线U~F 填充选择线面选区间的填充选择,选区边界间的填充面选择U~M 路径选择点线的绘制连接选择,可以设置其他选择模式U~W 选择连接与选区相连接的部分将全部被选择,例如选择多个字中的其中一个字U~X 转换选择模式或Ctrl+点击点线面模式图标U~N 选择断开的Phong着色用于选择断开的phong着色边线U~Y 生长选择U~K 收缩选择U~I 反选Ctrl+A 全选Ctrl+Shift+A 取消全选Hide Selected隐藏选择,用于方便物体内部操作,特定模式的隐藏需在特定模式下才能显示Hide Unselected隐藏未选择隐藏未选择的部分Convert Selection 转换选集点线面选区间的转换,或按住Ctrl点击要转换的点线面图标Set Selection设置选集可以为点线面分别设置选集,存储选区Set V ertex Weight 设置顶点权重同时添加V ertex Map顶点贴图标签,用于其它操作【样条线操作】Spline:白色为样条线起始端,蓝色为结束端,从白色到蓝色创建样条线时,按住Shift继续尾端创建Bezier样条线:按住Shift控制单个手柄【分割分离对象】1、U~D 断开连接断开选择面的连接关系,不创建新对象,不保持组时断开的面将被分裂2、U~P 分裂创建选择部分的副本对象,原对象保持不变#以上均适用于样条线3、Mesh-Commands-Edge to Spline 从多边形对象提取样条线,选中线后提取,原模不变【合并整合对象】1、Connect Objects 连接对象,将选择的多个对象连接成一个对象2、Connect Objects+Delete 连接+删除,连接对象的同时删除原有对象3、Current State to Object 当前状态创建对象从当前状态生成对象,常用来提取变形器、运动图形等的部分形态4、C转换当前状态为可编辑对象5、Alt+G 成组对象仅对选择的打包成组,并不合并对象#以上均适用于样条线【非UVW贴图映射下,保持贴图不变形】对于非UVW贴图映射方式,因变形器引起的贴图变形可以使用Stick Texture Tag粘滞纹理标签给予更正【局部变形】1、对对象设置顶点权重,从而产生顶点贴图标签2、对变形器添加Restriction限制标签3、将顶点贴图标签拖拉到Restriction限制标签中【对称-平滑-分叉问题】# 如果原始对象为开口(非封闭)对象,那么在后面的边线挤压中将保持不变,并且对称两端始终焊接在一起,不会分叉# 如果原始对象端尾为封闭截面,在后面的挤压中将会在内部生成一个截面,从而造成对象挤压后被中间截面截开,造成分叉的效果可以使用桥接,创建多边形等工具来使挤压口闭合,从而造成挤压对称后产生分叉效果【对齐问题】【物体与地面栅格对齐】1、在坐标系统的Y位置(world)上输入Y的大小然后除以2;2、Mesh-Axis Center中将Y设置为-100%,在坐标系统里将Y位置(world)设置为零;3、在面级别下,全选,使用移动对象在Modeling Axis中把Y设置为-100%,然后在坐标系统中Y位置(world)设置为零;4、轴居中中Y设置为-100%后,锁定工作区域中选择Align Selection to Workplace;5、使用测量和移动工具,一端吸附到对象底部,另一端在属性中设置Y为零,然后调整上面的距离为零;【特殊材质】Banji玻璃:用于制作玻璃或透明材质,由多个高光通道Banzi木材:用来制作各种各种的木头,同样有多个高光通道Cheen有机物:模拟一些生物材质,细菌,细胞类的Dandel金属:用来制作金属,有多个高光通道及各向异性Fog烟雾:制作烟雾效果Mabel大理石:模拟大理石效果Nukei复合物:适合制作表面风化生锈的材质Sketch素描:制作素描卡通效果,可配合其他材质一起使用Terrain地形:用来模拟高低起伏的地面效果【标准场景】1、新建一个材质球,给予95%的白色。
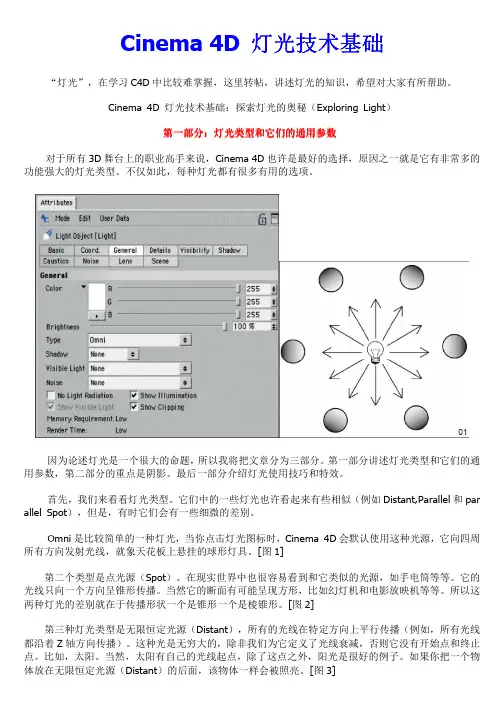
Cinema 4D 灯光技术基础“灯光”,在学习C4D 中比较难掌握,这里转帖,讲述灯光的知识,希望对大家有所帮助。
Cinema 4D 灯光技术基础:探索灯光的奥秘(Exploring Light )第一部分第一部分::灯光类型和它们的通用参数对于所有3D 舞台上的职业高手来说,Cinema 4D 也许是最好的选择,原因之一就是它有非常多的功能强大的灯光类型。
不仅如此,每种灯光都有很多有用的选项。
因为论述灯光是一个很大的命题,所以我将把文章分为三部分。
第一部分讲述灯光类型和它们的通用参数,第二部分的重点是阴影。
最后一部分介绍灯光使用技巧和特效。
首先,我们来看看灯光类型。
它们中的一些灯光也许看起来有些相似(例如Distant,Parallel 和par allel Spot ),但是,有时它们会有一些细微的差别。
Omni 是比较简单的一种灯光,当你点击灯光图标时,Cinema 4D 会默认使用这种光源,它向四周所有方向发射光线,就象天花板上悬挂的球形灯具。
[图1]第二个类型是点光源(Spot )。
在现实世界中也很容易看到和它类似的光源,如手电筒等等。
它的光线只向一个方向呈锥形传播。
当然它的断面有可能呈现方形,比如幻灯机和电影放映机等等。
所以这两种灯光的差别就在于传播形状一个是锥形一个是棱锥形。
[图2]第三种灯光类型是无限恒定光源(Distant ),所有的光线在特定方向上平行传播(例如,所有光线都沿着Z 轴方向传播)。
这种光是无穷大的,除非我们为它定义了光线衰减,否则它没有开始点和终止点。
比如,太阳。
当然,太阳有自己的光线起点,除了这点之外,阳光是很好的例子。
如果你把一个物体放在无限恒定光源(Distant )的后面,该物体一样会被照亮。
[图3]第四种灯光类型是平行光源(Parallel),它看起来和无限恒定光源(Distant)类似,但实际上如果把物体放置到平行光源(Parallel)后面的某个位置,它就不会被照亮。
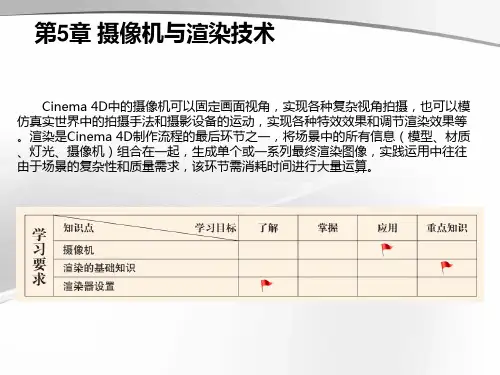
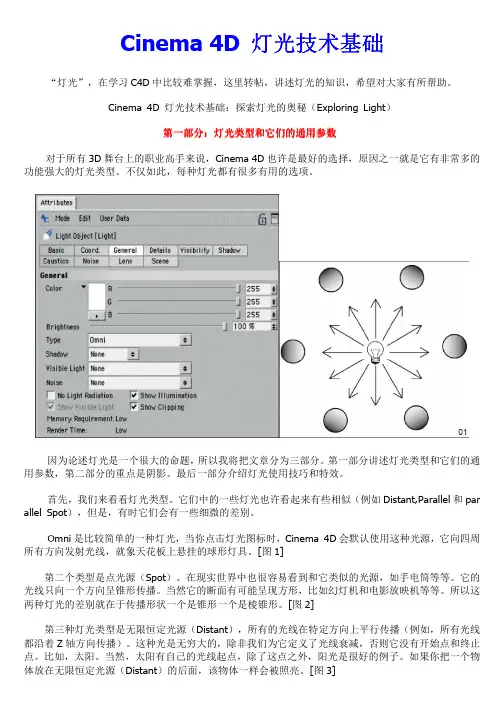
Cinema 4D 灯光技术基础“灯光”,在学习C4D 中比较难掌握,这里转帖,讲述灯光的知识,希望对大家有所帮助。
Cinema 4D 灯光技术基础:探索灯光的奥秘(Exploring Light )第一部分第一部分::灯光类型和它们的通用参数对于所有3D 舞台上的职业高手来说,Cinema 4D 也许是最好的选择,原因之一就是它有非常多的功能强大的灯光类型。
不仅如此,每种灯光都有很多有用的选项。
因为论述灯光是一个很大的命题,所以我将把文章分为三部分。
第一部分讲述灯光类型和它们的通用参数,第二部分的重点是阴影。
最后一部分介绍灯光使用技巧和特效。
首先,我们来看看灯光类型。
它们中的一些灯光也许看起来有些相似(例如Distant,Parallel 和par allel Spot ),但是,有时它们会有一些细微的差别。
Omni 是比较简单的一种灯光,当你点击灯光图标时,Cinema 4D 会默认使用这种光源,它向四周所有方向发射光线,就象天花板上悬挂的球形灯具。
[图1]第二个类型是点光源(Spot )。
在现实世界中也很容易看到和它类似的光源,如手电筒等等。
它的光线只向一个方向呈锥形传播。
当然它的断面有可能呈现方形,比如幻灯机和电影放映机等等。
所以这两种灯光的差别就在于传播形状一个是锥形一个是棱锥形。
[图2]第三种灯光类型是无限恒定光源(Distant ),所有的光线在特定方向上平行传播(例如,所有光线都沿着Z 轴方向传播)。
这种光是无穷大的,除非我们为它定义了光线衰减,否则它没有开始点和终止点。
比如,太阳。
当然,太阳有自己的光线起点,除了这点之外,阳光是很好的例子。
如果你把一个物体放在无限恒定光源(Distant )的后面,该物体一样会被照亮。
[图3]第四种灯光类型是平行光源(Parallel),它看起来和无限恒定光源(Distant)类似,但实际上如果把物体放置到平行光源(Parallel)后面的某个位置,它就不会被照亮。
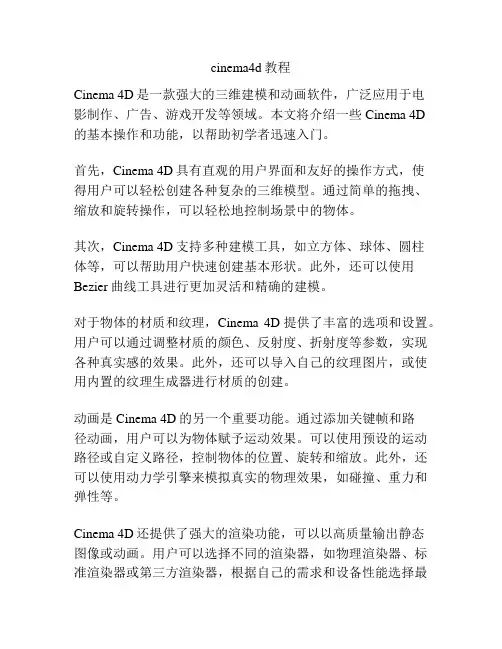
cinema4d教程Cinema 4D是一款强大的三维建模和动画软件,广泛应用于电影制作、广告、游戏开发等领域。
本文将介绍一些Cinema 4D的基本操作和功能,以帮助初学者迅速入门。
首先,Cinema 4D具有直观的用户界面和友好的操作方式,使得用户可以轻松创建各种复杂的三维模型。
通过简单的拖拽、缩放和旋转操作,可以轻松地控制场景中的物体。
其次,Cinema 4D支持多种建模工具,如立方体、球体、圆柱体等,可以帮助用户快速创建基本形状。
此外,还可以使用Bezier曲线工具进行更加灵活和精确的建模。
对于物体的材质和纹理,Cinema 4D提供了丰富的选项和设置。
用户可以通过调整材质的颜色、反射度、折射度等参数,实现各种真实感的效果。
此外,还可以导入自己的纹理图片,或使用内置的纹理生成器进行材质的创建。
动画是Cinema 4D的另一个重要功能。
通过添加关键帧和路径动画,用户可以为物体赋予运动效果。
可以使用预设的运动路径或自定义路径,控制物体的位置、旋转和缩放。
此外,还可以使用动力学引擎来模拟真实的物理效果,如碰撞、重力和弹性等。
Cinema 4D还提供了强大的渲染功能,可以以高质量输出静态图像或动画。
用户可以选择不同的渲染器,如物理渲染器、标准渲染器或第三方渲染器,根据自己的需求和设备性能选择最合适的渲染方式。
此外,Cinema 4D还支持与其他软件的集成,如Adobe After Effects、Photoshop等。
可以将Cinema 4D中创建的三维模型和动画导出到其他软件进行后期处理和合成。
总之,Cinema 4D是一款功能强大、易学易用的三维建模和动画软件。
通过掌握一些基本的操作和功能,用户可以快速实现自己的创意,创作出令人惊叹的三维作品。
无论是电影制作、广告还是游戏开发,Cinema 4D都是一个不可或缺的工具。
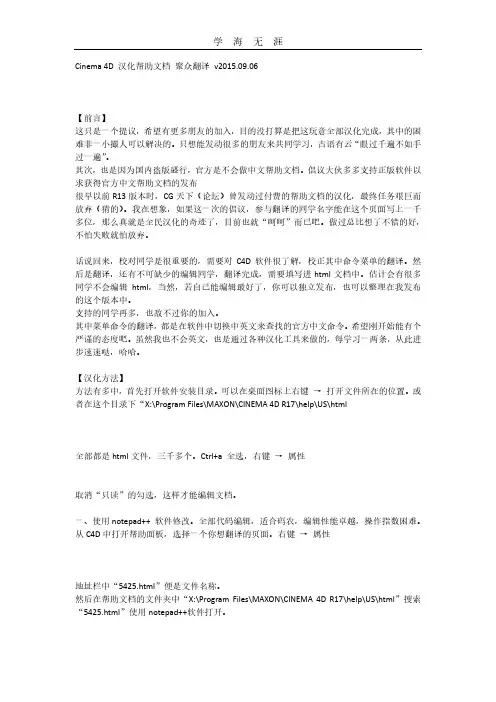
Cinema 4D 汉化帮助文档聚众翻译v2015.09.06【前言】这只是一个提议,希望有更多朋友的加入,目的没打算是把这玩意全部汉化完成,其中的困难非一小撮人可以解决的。
只想能发动很多的朋友来共同学习,古语有云“眼过千遍不如手过一遍”。
其次,也是因为国内盗版盛行,官方是不会做中文帮助文档。
倡议大伙多多支持正版软件以求获得官方中文帮助文档的发布很早以前R13版本时,CG天下(论坛)曾发动过付费的帮助文档的汉化,最终任务艰巨而放弃(猜的)。
我在想象,如果这一次的倡议,参与翻译的同学名字能在这个页面写上一千多位,那么真就是全民汉化的奇迹了,目前也就“呵呵”而已吧。
做过总比想了不错的好,不怕失败就怕放弃。
话说回来,校对同学是很重要的,需要对C4D软件很了解,校正其中命令菜单的翻译。
然后是翻译,还有不可缺少的编辑同学,翻译完成,需要填写进html文档中。
估计会有很多同学不会编辑html,当然,若自己能编辑最好了,你可以独立发布,也可以整理在我发布的这个版本中。
支持的同学再多,也敌不过你的加入。
其中菜单命令的翻译,都是在软件中切换中英文来查找的官方中文命令。
希望刚开始能有个严谨的态度吧。
虽然我也不会英文,也是通过各种汉化工具来做的,每学习一两条,从此进步速速哒,哈哈。
【汉化方法】方法有多中,首先打开软件安装目录。
可以在桌面图标上右键→打开文件所在的位置。
或者在这个目录下“X:\Program Files\MAXON\CINEMA 4D R17\help\US\html全部都是html文件,三千多个。
Ctrl+a 全选,右键→属性取消“只读”的勾选,这样才能编辑文档。
一、使用 notepad++ 软件修改。
全部代码编辑,适合码农,编辑性能卓越,操作指数困难。
从C4D中打开帮助面板,选择一个你想翻译的页面。
右键→属性地址栏中“5425.html”便是文件名称。
然后在帮助文档的文件夹中“X:\Program Files\MAXON\CINEMA 4D R17\help\US\html”搜索“5425.html”使用notepad++软件打开。

CINEMA4D篇—简介安装界⾯基本功能终于进⼊C4D篇了,C4D篇我不会像OC渲染器那样讲的那么详细了,我会挑⼀些重要的内容详解讲解,其他的只会简单介绍⼀下,零基础要学习还是需要先观看视频教程。
之后我还会详解讲解布料、⽑发、动⼒学等内容。
⽬录:1、CINEMA 4D简介2、CINEMA 4D软件安装⽅法3、CINEMA 4D插件预设安装⽅法4、CINEMA 4D界⾯介绍(重要)5、CINEMA 4D必知的基本常识(⾮常重要)CINEMA 4D简介CINEMA 4D中⽂名4D电影,简称C4D是德国MAXON公司引以为傲的产品,是综合型⾼级三维软件。
软件的界⾯设计也⾮常⼈性化,简化了很多繁琐的操作。
且有着⾼效的图形计算速度和渲染速度。
C4D应⽤范围有:影视后期、栏⽬包装、视觉传达设计、3D动画、3D插画以及产品建筑等⾏业。
CINEMA 4D软件安装公众号后台回复:C4DR19 或C4DR20 可以领取对应安装包,本次选择R19来安装。
解压安装包后双击进⼊c4dr19⽂件夹,再进⼊R19_Install_Web_Win⽂件夹,双击打开MAXON-Start程序,即可进⼊软件的安装。
语⾔选择chinese即可安装中⽂版C4D。
选好后点击OK,开始安装。
会弹出C4D的注意事项窗⼝,点击继续。
名称街道公司城市国家随便填,在序列号⽂档⾥选择⼀个序列号复制黏贴到序列号即可,填好后选择继续。
这⾥选择第⼀个CINEMA 4D,然后点击继续。
点击继续按钮完成安装。
勾选同意,点击继续。
选择软件安装位置,最好不要去修改,默认的C盘就好。
(这⾥说明⼀下,⼀般来说C盘的空间装软件和系统是⾜够⽤的,如果C盘过满,⼀般都是因为存放太多⽂件,还有PS的暂存盘选择了C盘也会导致C盘临时爆满。
如果不装在C盘,之后会遇到很多⿇烦,新⼿不知道怎么解决。
)选择后点击继续。
安装完成后,软件还是默认的英⽂版,需要⼿动转换成英⽂版软件。
点击Edit—preferences...进⼊设置(或者直接按快捷键Ctrl+E)。
Cinema 4D 汉化帮助文档聚众翻译v2015.09.06
【前言】
这只是一个提议,希望有更多朋友的加入,目的没打算是把这玩意全部汉化完成,其中的困难非一小撮人可以解决的。
只想能发动很多的朋友来共同学习,古语有云“眼过千遍不如手过一遍”。
其次,也是因为国内盗版盛行,官方是不会做中文帮助文档。
倡议大伙多多支持正版软件以求获得官方中文帮助文档的发布
很早以前R13版本时,CG天下(论坛)曾发动过付费的帮助文档的汉化,最终任务艰巨而放弃(猜的)。
我在想象,如果这一次的倡议,参与翻译的同学名字能在这个页面写上一千多位,那么真就是全民汉化的奇迹了,目前也就“呵呵”而已吧。
做过总比想了不错的好,不怕失败就怕放弃。
话说回来,校对同学是很重要的,需要对C4D软件很了解,校正其中命令菜单的翻译。
然后是翻译,还有不可缺少的编辑同学,翻译完成,需要填写进html文档中。
估计会有很多同学不会编辑html,当然,若自己能编辑最好了,你可以独立发布,也可以整理在我发布的这个版本中。
支持的同学再多,也敌不过你的加入。
其中菜单命令的翻译,都是在软件中切换中英文来查找的官方中文命令。
希望刚开始能有个严谨的态度吧。
虽然我也不会英文,也是通过各种汉化工具来做的,每学习一两条,从此进步速速哒,哈哈。
【汉化方法】
方法有多中,首先打开软件安装目录。
可以在桌面图标上右键→打开文件所在的位置。
或者在这个目录下“X:\Program Files\MAXON\CINEMA 4D R17\help\US\html
全部都是html文件,三千多个。
Ctrl+a 全选,右键→属性
取消“只读”的勾选,这样才能编辑文档。
一、使用 notepad++ 软件修改。
全部代码编辑,适合码农,编辑性能卓越,操作指数困难。
从C4D中打开帮助面板,选择一个你想翻译的页面。
右键→属性
地址栏中“5425.html”便是文件名称。
然后在帮助文档的文件夹中“X:\Program Files\MAXON\CINEMA 4D R17\help\US\html”搜索“5425.html”使用notepad++软件打开。
打开文档后,这三个地方是不同地方的同一个标题。
第一个是文档标题,第二个是目录标题,第三个是页面中的标题。
使用这个软件编辑,你就需要有很强大识别能力。
不要修改到样式代码,否则会影响前端的显示,或超链接。
编辑完成后保存文件,然后切换下目录,即可看到翻译的结果。
二、使用 Dreamweav 软件翻译。
操作简单直观,适合大众。
查找文件的方式和上面一样,然后使用Dreamweav软件打开文件。
界面看着很直观,直接在文字上双击便可以修改内容,不过每次双击会很累。
而且这里修改不了目录和文档标题内容。
你需要切换为“拆分”显示方式。
这样就可以进行高级编辑,不过通常我们是用不到的。
三、直接word文档翻译。
没必要每个翻译的同学都需要掌握汉化的辅助软件,你也可以在word中进行中英文双语的格式翻译,这样方便我们管理编辑html文档,不然半天找不到位置。
编辑或许不懂英文,所以你写成双语,他会找不到位置。
C4D帮助文档汉化群:455585266
汉化的时候,希望多在群中交流,了解常用术语的翻译。
这是一个需要业内人士指导的过程。
也希望能有熟悉C4D的大神加入,指导我们共同进步。
目前人数很少,就看这件事情的造化吧。
支持的朋友多多宣传,希望有更多的同学来参与。
使用方法:
解压后覆盖安装目录:X:\Program Files\MAXON\CINEMA 4D R17\help\US\html
记得备份原版,或者在汉化人员条目中下载我已备份好的。