photoshop图像处理教程
- 格式:doc
- 大小:1.87 MB
- 文档页数:9

Photoshop2024图像处理标准教程目录•Photoshop2024基础入门•图像选区与编辑•绘图与修图工具应用•图层与蒙版高级应用•文字处理与排版设计•滤镜库和插件扩展功能PART01Photoshop2024基础入门软件安装与启动安装Photoshop2024从Adobe官网下载安装程序,按照提示完成软件的安装。
启动Photoshop2024双击桌面快捷方式或从开始菜单中找到Photoshop2024并启动。
面板组包含图层、通道、路径等面板,用于管理和编辑图像。
包含各种绘图和编辑工具。
选项栏显示当前所选工具的选项设置。
界面组成菜单栏、选项栏、工具箱、面板组、图像窗口等。
菜单栏包含文件、编辑、图像、图层等菜单,用于执行各种命令。
界面布局与功能介绍新建文件打开文件保存文件设置工作区基本操作与设置设置文件名称、尺寸、分辨率等参数,创建新的图像文件。
将编辑后的图像保存为指定格式的文件。
浏览并选择需要打开的图像文件。
根据个人习惯调整界面布局,提高工作效率。
使用缩放工具或快捷键调整图像显示比例。
缩放图像使用移动工具或方向键移动图像位置。
移动图像使用裁剪工具或快捷键裁剪图像多余部分。
裁剪图像使用“图像”菜单中的“图像大小”命令调整图像尺寸和分辨率。
调整图像大小和分辨率图像文件基本操作PART02图像选区与编辑矩形选框工具用于创建矩形或正方形选区。
椭圆选框工具用于创建椭圆形或圆形选区。
单行/单列选框工具用于创建单行或单列选区。
套索工具用于自由绘制选区。
多边形套索工具用于创建多边形选区。
磁性套索工具用于根据图像边缘自动创建选区。
创建选区工具介绍减少选区按住Alt 键并使用选框工具或套索工具可以减少选区。
移动选区使用选框工具或套索工具创建选区后,可以按住鼠标左键拖动选区。
增加选区按住Shift 键并使用选框工具或套索工具可以增加选区。
反选选区执行“选择”菜单中的“反选”命令可以反选当前选区。
羽化选区执行“选择”菜单中的“羽化”命令可以使选区边缘变得柔和。
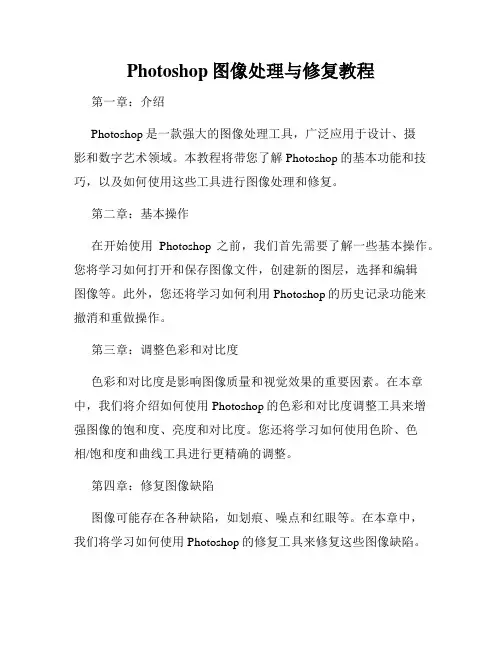
Photoshop图像处理与修复教程第一章:介绍Photoshop是一款强大的图像处理工具,广泛应用于设计、摄影和数字艺术领域。
本教程将带您了解Photoshop的基本功能和技巧,以及如何使用这些工具进行图像处理和修复。
第二章:基本操作在开始使用Photoshop之前,我们首先需要了解一些基本操作。
您将学习如何打开和保存图像文件,创建新的图层,选择和编辑图像等。
此外,您还将学习如何利用Photoshop的历史记录功能来撤消和重做操作。
第三章:调整色彩和对比度色彩和对比度是影响图像质量和视觉效果的重要因素。
在本章中,我们将介绍如何使用Photoshop的色彩和对比度调整工具来增强图像的饱和度、亮度和对比度。
您还将学习如何使用色阶、色相/饱和度和曲线工具进行更精确的调整。
第四章:修复图像缺陷图像可能存在各种缺陷,如划痕、噪点和红眼等。
在本章中,我们将学习如何使用Photoshop的修复工具来修复这些图像缺陷。
您将了解修复画笔、修复画笔和补丁工具的使用方法,并学会如何通过逐层修复和克隆图像来实现高质量的修复效果。
第五章:去除背景有时候,我们需要将图像中的主体从其背景中分离出来,以便进行进一步的编辑或应用于其他背景。
在本章中,我们将学习如何使用Photoshop的选择工具和蒙版来去除图像的背景。
您将了解如何使用多边形套索工具、磁性套索工具和快速选择工具进行选择,并学会使用图层蒙版和遮罩来精确地去除背景。
第六章:修复老照片老照片可能因为时间的流逝而出现破损、变色和模糊等问题。
在本章中,我们将学习如何使用Photoshop修复老照片。
您将了解如何通过修复划痕、修复折痕和修复老化使照片重现光彩。
此外,您还将学习如何使用修复画笔和克隆工具来修复老照片的小细节。
第七章:创建艺术效果除了修复图像,Photoshop还可以通过应用各种艺术效果来创造独特的图像。
在本章中,我们将介绍如何使用滤镜和调整图层样式来创建艺术效果。
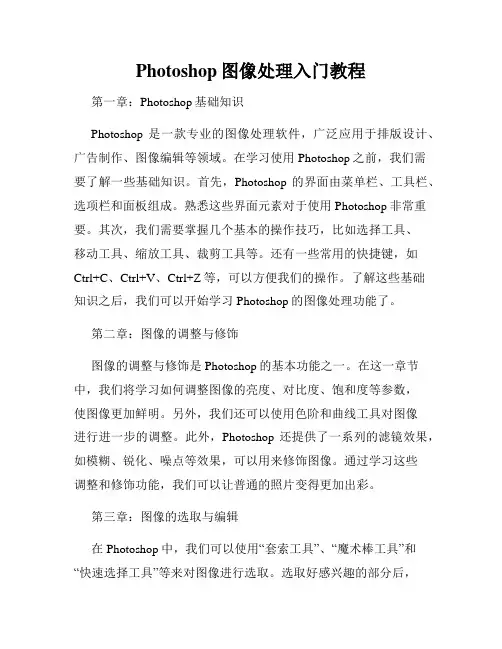
Photoshop图像处理入门教程第一章:Photoshop基础知识Photoshop是一款专业的图像处理软件,广泛应用于排版设计、广告制作、图像编辑等领域。
在学习使用Photoshop之前,我们需要了解一些基础知识。
首先,Photoshop的界面由菜单栏、工具栏、选项栏和面板组成。
熟悉这些界面元素对于使用Photoshop非常重要。
其次,我们需要掌握几个基本的操作技巧,比如选择工具、移动工具、缩放工具、裁剪工具等。
还有一些常用的快捷键,如Ctrl+C、Ctrl+V、Ctrl+Z等,可以方便我们的操作。
了解这些基础知识之后,我们可以开始学习Photoshop的图像处理功能了。
第二章:图像的调整与修饰图像的调整与修饰是Photoshop的基本功能之一。
在这一章节中,我们将学习如何调整图像的亮度、对比度、饱和度等参数,使图像更加鲜明。
另外,我们还可以使用色阶和曲线工具对图像进行进一步的调整。
此外,Photoshop还提供了一系列的滤镜效果,如模糊、锐化、噪点等效果,可以用来修饰图像。
通过学习这些调整和修饰功能,我们可以让普通的照片变得更加出彩。
第三章:图像的选取与编辑在Photoshop中,我们可以使用“套索工具”、“魔术棒工具”和“快速选择工具”等来对图像进行选取。
选取好感兴趣的部分后,我们可以对其进行编辑,比如调整颜色、修改大小、应用滤镜等。
此外,Photoshop还提供了“修复画笔工具”和“内容感知填充”等功能,可用于修复图像中的瑕疵。
学会合理运用这些选取和编辑的功能,可以让我们的图像处理更加精细。
第四章:图层与蒙版在Photoshop中,图层和蒙版是非常常用的概念。
图层可以让我们对图像进行独立编辑,即使编辑过程中出现错误,也可以轻松地进行调整。
图层还可以叠加在一起,创建出复杂的效果。
蒙版可以控制图层的显示和隐藏,通过涂抹或擦除蒙版,我们可以将不同的部分进行巧妙的组合。
掌握图层和蒙版的使用方法,可以让我们的图像处理更加灵活。
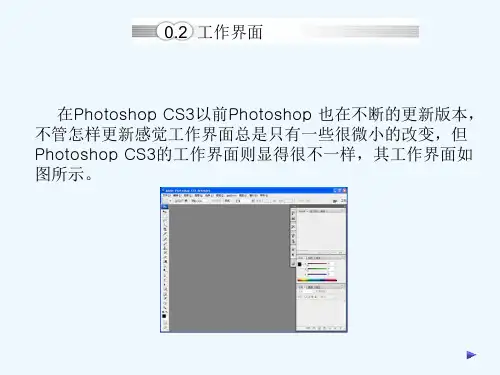

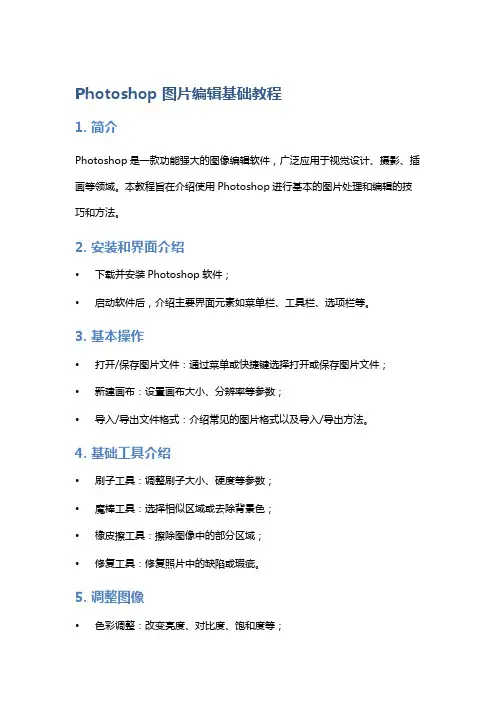
Photoshop 图片编辑基础教程1. 简介Photoshop是一款功能强大的图像编辑软件,广泛应用于视觉设计、摄影、插画等领域。
本教程旨在介绍使用Photoshop进行基本的图片处理和编辑的技巧和方法。
2. 安装和界面介绍•下载并安装Photoshop软件;•启动软件后,介绍主要界面元素如菜单栏、工具栏、选项栏等。
3. 基本操作•打开/保存图片文件:通过菜单或快捷键选择打开或保存图片文件;•新建画布:设置画布大小、分辨率等参数;•导入/导出文件格式:介绍常见的图片格式以及导入/导出方法。
4. 基础工具介绍•刷子工具:调整刷子大小、硬度等参数;•魔棒工具:选择相似区域或去除背景色;•橡皮擦工具:擦除图像中的部分区域;•修复工具:修复照片中的缺陷或瑕疵。
5. 调整图像•色彩调整:改变亮度、对比度、饱和度等;•曲线/色阶调整:调整图像的曲线和色阶以获得所需的效果;•色调/饱和度:调整图像的色调和颜色饱和度。
6. 图层操作•创建新图层:将元素分别放在不同的图层上;•图层样式:添加阴影、发光等效果;•图层蒙版:隐藏或显示特定区域。
7. 文字处理•添加文字图层:选择合适的字体、大小及颜色;•文字特效:应用阴影、描边等效果。
8. 图片修复和修正•移除红眼效果;•消除皮肤瑕疵;•修复划痕或损坏。
9. 图片变形•改变形状、大小、比例等;•扭曲和旋转图像。
10. 滤镜效果•加入模糊或锐化效果;•添加艺术滤镜。
以上是基础教程中涵盖的内容,希望能对初学者提供相关图片处理技巧。
通过学习这些基本操作,可以为你提供一些启发,并让你更好地运用Photoshop 软件进行图片编辑工作。


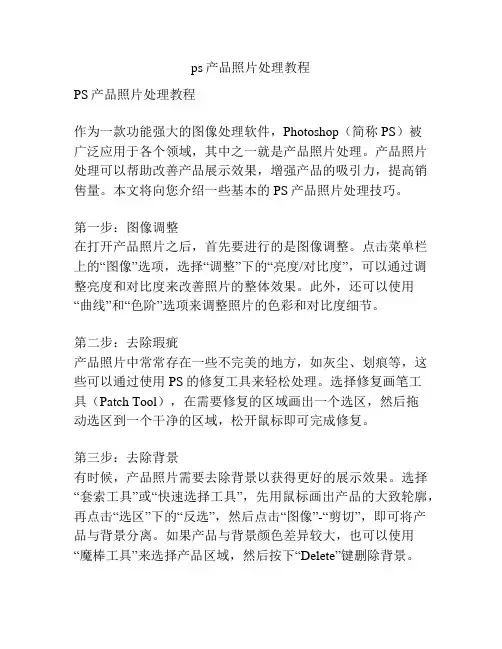
ps产品照片处理教程PS产品照片处理教程作为一款功能强大的图像处理软件,Photoshop(简称PS)被广泛应用于各个领域,其中之一就是产品照片处理。
产品照片处理可以帮助改善产品展示效果,增强产品的吸引力,提高销售量。
本文将向您介绍一些基本的PS产品照片处理技巧。
第一步:图像调整在打开产品照片之后,首先要进行的是图像调整。
点击菜单栏上的“图像”选项,选择“调整”下的“亮度/对比度”,可以通过调整亮度和对比度来改善照片的整体效果。
此外,还可以使用“曲线”和“色阶”选项来调整照片的色彩和对比度细节。
第二步:去除瑕疵产品照片中常常存在一些不完美的地方,如灰尘、划痕等,这些可以通过使用PS的修复工具来轻松处理。
选择修复画笔工具(Patch Tool),在需要修复的区域画出一个选区,然后拖动选区到一个干净的区域,松开鼠标即可完成修复。
第三步:去除背景有时候,产品照片需要去除背景以获得更好的展示效果。
选择“套索工具”或“快速选择工具”,先用鼠标画出产品的大致轮廓,再点击“选区”下的“反选”,然后点击“图像”-“剪切”,即可将产品与背景分离。
如果产品与背景颜色差异较大,也可以使用“魔棒工具”来选择产品区域,然后按下“Delete”键删除背景。
第四步:调整尺寸产品照片需要根据不同的展示平台和需求进行尺寸调整。
点击菜单栏上的“图像”选项,选择“图像大小”,在弹出的对话框中输入所需的宽度和高度,点击“确定”即可完成尺寸调整。
第五步:锐化处理为了突出产品的细节和清晰度,可以使用PS的锐化工具来进行处理。
选择菜单栏上的“滤镜”选项,选择“锐化”,可以根据具体需求调整锐化的程度和半径。
第六步:调整色彩通过调整色彩,可以增强产品的色彩饱和度和对比度。
选择“色相/饱和度”选项,可以对整个照片或者单个颜色通道进行调整。
还可以使用“色阶”工具来调整亮度和对比度细节。
第七步:文本添加如果需要在产品照片上添加文本,可以使用PS的文本工具来完成。
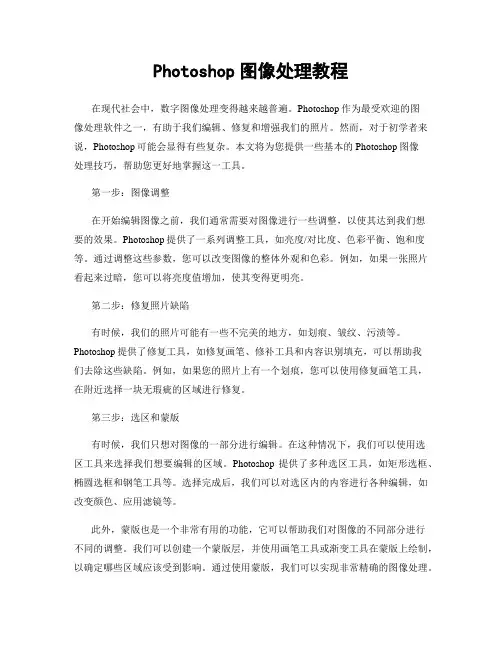
Photoshop图像处理教程在现代社会中,数字图像处理变得越来越普遍。
Photoshop作为最受欢迎的图像处理软件之一,有助于我们编辑、修复和增强我们的照片。
然而,对于初学者来说,Photoshop可能会显得有些复杂。
本文将为您提供一些基本的Photoshop图像处理技巧,帮助您更好地掌握这一工具。
第一步:图像调整在开始编辑图像之前,我们通常需要对图像进行一些调整,以使其达到我们想要的效果。
Photoshop提供了一系列调整工具,如亮度/对比度、色彩平衡、饱和度等。
通过调整这些参数,您可以改变图像的整体外观和色彩。
例如,如果一张照片看起来过暗,您可以将亮度值增加,使其变得更明亮。
第二步:修复照片缺陷有时候,我们的照片可能有一些不完美的地方,如划痕、皱纹、污渍等。
Photoshop提供了修复工具,如修复画笔、修补工具和内容识别填充,可以帮助我们去除这些缺陷。
例如,如果您的照片上有一个划痕,您可以使用修复画笔工具,在附近选择一块无瑕疵的区域进行修复。
第三步:选区和蒙版有时候,我们只想对图像的一部分进行编辑。
在这种情况下,我们可以使用选区工具来选择我们想要编辑的区域。
Photoshop提供了多种选区工具,如矩形选框、椭圆选框和钢笔工具等。
选择完成后,我们可以对选区内的内容进行各种编辑,如改变颜色、应用滤镜等。
此外,蒙版也是一个非常有用的功能,它可以帮助我们对图像的不同部分进行不同的调整。
我们可以创建一个蒙版层,并使用画笔工具或渐变工具在蒙版上绘制,以确定哪些区域应该受到影响。
通过使用蒙版,我们可以实现非常精确的图像处理。
第四步:滤镜效果滤镜是Photoshop的一个重要功能,它可以帮助我们给图像添加一些特殊的效果。
Photoshop提供了多种滤镜效果,如模糊、锐化、光晕等。
通过应用滤镜,我们可以改变图像的纹理、增加细节或者加强特定的效果。
例如,通过应用模糊滤镜,我们可以创造出柔和的背景,使主题更加突出。
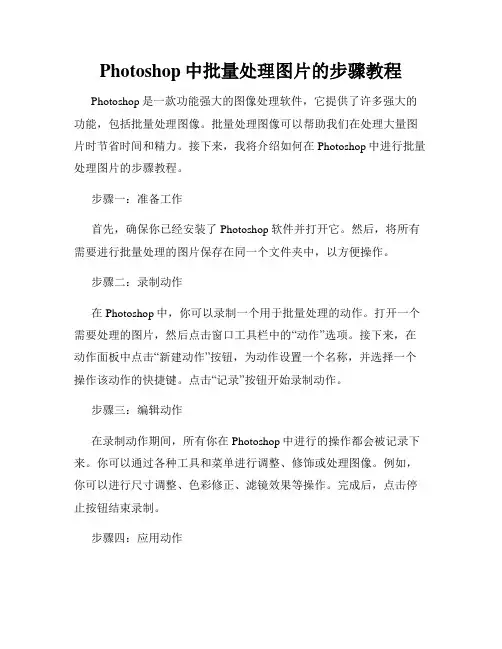
Photoshop中批量处理图片的步骤教程Photoshop是一款功能强大的图像处理软件,它提供了许多强大的功能,包括批量处理图像。
批量处理图像可以帮助我们在处理大量图片时节省时间和精力。
接下来,我将介绍如何在Photoshop中进行批量处理图片的步骤教程。
步骤一:准备工作首先,确保你已经安装了Photoshop软件并打开它。
然后,将所有需要进行批量处理的图片保存在同一个文件夹中,以方便操作。
步骤二:录制动作在Photoshop中,你可以录制一个用于批量处理的动作。
打开一个需要处理的图片,然后点击窗口工具栏中的“动作”选项。
接下来,在动作面板中点击“新建动作”按钮,为动作设置一个名称,并选择一个操作该动作的快捷键。
点击“记录”按钮开始录制动作。
步骤三:编辑动作在录制动作期间,所有你在Photoshop中进行的操作都会被记录下来。
你可以通过各种工具和菜单进行调整、修饰或处理图像。
例如,你可以进行尺寸调整、色彩修正、滤镜效果等操作。
完成后,点击停止按钮结束录制。
步骤四:应用动作一旦你录制了动作,你可以将其应用到其他的图片上。
点击文件菜单中的“自动化”选项,然后选择“批处理”。
在弹出的对话框中,选择你刚刚录制的动作,然后选择你要处理的图片所在的文件夹。
你还可以选择输出文件夹和文件格式等选项,然后点击“确认”。
步骤五:批量处理图片这时,Photoshop将会自动按照你录制的动作对所选文件夹中的所有图片进行处理。
你可以看到处理进度以及每张图像的处理结果。
一旦处理完成,你可以去输出文件夹中查看结果。
步骤六:调整和优化批量处理图片不一定完美,有些细节你可能需要进一步调整和优化。
你可以修改动作以更好地适应你的需求,然后再次应用到其他的图片。
通过反复实践和调整,你可以提高批量处理图片的效率和质量。
总结:通过上述步骤,你可以在Photoshop中轻松地进行批量处理图片。
只需进行一次录制动作和设置好参数,就可以快速地将这些操作应用到所有选定的图片上。
使用Photoshop进行风光照片处理教程第一章:介绍Photoshop是一款功能强大的图像处理软件,广泛应用于各类行业,包括摄影。
在风景摄影中,我们经常需要对照片进行一些调整和优化,以突出画面的美感和氛围。
本篇文章将介绍如何使用Photoshop对风光照片进行处理,以获得更好的视觉效果。
第二章:白平衡调整白平衡是照片中色温和色调的关键因素之一。
而在拍摄风光照片时,由于光线环境的变化,照片的色温可能会偏向蓝色或者偏向黄色。
因此,我们可以使用Photoshop中的白平衡工具进行调整。
具体步骤:1. 打开照片并在“调整图层”面板中找到“色相/饱和度”选项。
2. 将饱和度滑块调整到-10到-20之间,以减少照片的饱和度,提升风光的自然感。
3. 在“曲线”选项中,选择“亮度/对比度”来调整图片的亮度和对比度,使画面更加鲜明。
第三章:色彩饱和度调整颜色是风光照片中的关键要素之一,可以营造不同的氛围和情绪。
而在一些情况下,照片的颜色可能会过饱和或者不足。
在这种情况下,使用Photoshop的色彩饱和度调整工具可以轻松解决这个问题。
具体步骤:1. 打开照片,并在“调整图层”面板中找到“颜色平衡”选项。
2. 调整滑块来增加或减少照片中的特定颜色。
例如,在一个阳光明媚的风光照片中,可以增加黄色和红色的饱和度,以突出夕阳的温暖。
3. 如果需要调整整体的饱和度,可以使用“饱和度”选项,增加或减少整体饱和度以获得所需的效果。
第四章:对比度调整对比度是照片中明暗差异的度量,对于风光照片来说,一个合适的对比度可以使画面更加生动和有层次感。
Photoshop提供了多种方法来调整对比度。
具体步骤:1. 打开照片,找到“调整图层”面板中的“色相/饱和度”选项。
2. 使用“曲线”选项中的对比度调整滑块,调整图片的明暗对比度。
3. 还可以使用“阈值”选项,调整图片的黑白点,以增加画面的动态范围。
第五章:清晰度与锐化在风光照片中,通过调整清晰度和锐化可以使照片看起来更加清晰和有细节。
图像处理实验一请先在D盘新建“学号姓名”文件夹,将所有实验结果保存到里面。
Photoshop软件下载地址:/cecdown/一、“选择”工具和“渐变”工具制作“钮扣”【操作步骤】步骤1: 运行Photoshop,新建文档,在如图2-4-1所示的“新建”对话框中设置300像素×300像素的图像大小、分辨率为72像素/英寸、RGB模式的图片文件,单击“好”按钮后出现新文档窗口。
图2-4-1步骤2: 用“油漆桶工具”把图片背景填充为黑色。
提示:如果工具箱中找不到油漆桶工具,可以在“渐变工具”上按下左键一会儿,在出现的菜单中选择。
步骤3: 选中椭圆选框工具,按着Shift键不放,同时按住鼠标左键在图片中央拖动,绘制一个圆形选区,如图2-4-2所示。
提示:如果工具箱中找不到“椭圆选框工具”,可以在其他选择工具上按下左键一会儿,在出现的菜单中选择。
图2-4-2 图2-4-3步骤4: 单击工具箱下面的“设置前景色”按扭,在随后弹出的“拾色器”对话框中把R 、G 、B 值分别设为0、30、255,如图2-4-3所示;单击“好”按扭关闭对话框,即可把前景色设置为兰色。
按住Alt 键,单击工具箱下面的背景色设置按扭,用同样的方法把背景色设为白色,R 、G 、B 值为255、255、255。
步骤5: 选择渐变工具,在如图2-4-4所示的选项栏单击“渐变类型选择”组中的第一个按钮“线性渐变”,单击“渐变色编辑与选择工具”,在打开的“渐变编辑器”对话框中,选择“前景色到背景色渐变”,即把渐变方式设置为从前景色到背景色。
然后把鼠标从圆形选区的左上角拖动到圆形选区的右下角,松开左键,产生渐变效果。
如图2-4-5所示。
图2-4-4步骤6: 使用“选择/取消选择”菜单命令,取消原来的选区,再次用椭圆选择工具绘制一个小一点的圆形选区,调整位置使之与原来的圆形同心。
如图2-4-6所示。
图2-4-5 图2-4-6 步骤7: 选择渐变工具,渐变方式保持不变。
然后把鼠标指针从圆形选区的右下角拖曳到圆形选区的左上角。
如图2-4-7所示。
图2-4-7 图2-4-8 步骤8: 使用“选择/取消选择”菜单命令取消选区。
步骤9: 把前景色设为黑色,用画笔工具在钮扣的中心位置采用单击的办法绘制四个黑色圆点(画笔大小根据所绘制圆的大小自己设定),如图2-4-8所示。
步骤10: 将文件保存为“niukou.psd”和“niukou.jpg”(保存到学号姓名文件夹)。
二、绘制笑脸并应用学习目标:学会使用选取工具、移动工具、油漆桶工具、魔棒工具、渐变工具、填充命令、选择与反选命令及图层操作要求:完成笑脸图的绘制实验步骤:1)执行“文件”/“新建”命令(或按Ctrl+N),新建一个高、宽为400像素、分辨率为72dpi、模式为RGB、背景为白色的文档。
2)新建一个图层,画圆脸。
选择椭圆选框工具,按Shift,拖动鼠标画一个正圆。
选择“编辑”/“填充”命令,用红色填充该圆。
按Ctrl+D,取消选区(或用选择菜单下的“取消选择”命令)。
3)再新建一个图层,画眼睛。
参照样张大小,及圆脸大小,用椭圆选框工具画小一点的正圆,选择“编辑”/“描边”命令,描2个像素的黑边。
4)取消选区,在刚才的图层上再新建一个图层,画一个黑色的小圆(用黑色填充)。
5)取消选区,在刚才的图层上再新建一个图层,画一个比黑色圆小的白色小圆(用白色填充,比黑色圆小)。
6)选中最上面的图层,两次应用“图层”/“向下合并”命令(执行一次合并两个图层),将三个图层合并合并前合并后7)选中眼睛所在图层,使用“图层”/“复制图层”命令,得到眼睛图层副本,按Ctrl键,单击图层面板上眼睛副本图层,选中眼睛,用移动工具拖到对称的位置上。
8)再新建一个图层,参照样张,画一个椭圆,用橡皮擦工具擦除上半部分,合并图层,得到如样张所示的图形。
用“文件”/“存储为”命令,保存为“PS1.jpg”文件,如图所示,注意保存的格式。
9)打开“校园.jpg”和刚完成笑脸图片,选中笑脸图片,利用工具箱上的魔棒工具,在图片背景出单击,选中白色背景部分,保持选区,使用“选择”/“反选”,选中“笑脸”,单击工具箱上的“移动”工具,按住鼠标左键,将笑脸拖到校园图片中,则校园图片中多了一个图层“图层1”。
10)选中图层1,利用“编辑”/“变换”/“扭曲”,对笑脸进行调整。
11)在工具箱上将前景色设为白色,背景色设为黑色,利用矩形选框工具,在图片的左下角选取一个矩形选区,再利用渐变工具,选择渐变方式为线性渐变,模式为正常,不透明度为30%,在矩形选区内从右到左拖曳,再取消选区。
12)用横排文字工具,在文字工具属性栏选择字体格式为楷体、60点、红色、按样张输入文字“美丽的校园”。
13)选择“文件”/“存储为”命令,输入文件名“xiaolian”,存储格式为“JPEG”。
三、“矩形选区”、“多边形套索”、“去色”、“色阶”等工具对图像进行编辑。
【操作步骤】步骤1:在Photoshop中打开caixia.jpg文件,如图2-5-1所示。
图2-5-1 图2-5-2步骤2:选择工具箱中的“矩形选区工具”,在图像中拖曳出一个矩形选区,执行“选择/反选”命令,使矩形外围区域被选中。
提示:Photoshop中的“反选”操作是一种很基本但又是经常被使用的操作技能。
它往往能起到事半功倍的作用。
步骤3:执行“图像/调整/去色”命令,使矩形外围区域图像去色。
步骤4:执行“编辑/描边”命令,在“描边”对话框中设置宽度为6像素的“居外描边”,执行结果如图2-5-2所示。
步骤5:执行“选择/取消选择”命令,撤消选区。
步骤6:选择工具箱中的“多边形套索工具”,在图像中央画出一个三角形状的选区。
步骤7:执行“图像/调整/色阶”命令,在“色阶”对话框中,将预览选框打上勾。
分别移动中间的三个小三角,可以看到所选区域中的图像色彩会即时发生变化,上面输入色阶的三个框中的数值也会即时发生变化。
如图2-5-3图2-5-3 色阶对话框和做出的效果步骤8:再次执行“选择/取消选择”命令,撤消选区。
步骤9:将图像存储为“血色黄昏.psd”和“血色黄昏.jpg”(存储到学号姓名文件夹),最后编辑结果如图2-5-4所示。
预览选框图2-5-4提示:当一个图像编辑处理完成,存储图像的时候,一般默认的格式是PSD格式。
如果被编辑的图像处理尚未完成,或者希望保留图像处理过程中的所有对象及图层信息以备今后进一步地修改编辑,则应存储为这种格式,不过有一些简单的图片软件都不支持PSD格式,而且,这种格式相对占用的空间比较大。
当希望将编辑的结果作为作品发布时,通常选择JPG或其他需要的格式保存。
四、制作交叉文字学习目标:掌握渐变工具、选区、图层的应用。
要求:完成如样张所示的牵手文字的效果。
实验步骤:1)执行“文件”/“新建”命令(或按Ctrl+N),新建一个高为375像素、宽为296像素、分辨率为72dpi、模式为RGB、背景为白色的文档。
在画布上用文字工具输入字母“Q”,字体为Arail、大小问为260点。
2)将该图层栅格化:选择“图层”/“栅格化”/“文字”命令,将文字图层变为常规图层,用同样的方法,再写一个“Q”(也可以复制图层),按样张放好两个“Q”。
3)按住Ctrl键,再单击文字所在图层,选中其中一个文字,单击渐变工具,使用“橙色—黄色—橙色”线性渐变,从上到下对文字进行填充。
同样对另一个文字使用“蓝色—黄色—蓝色”的线性渐变。
按Ctrl+D ,取消选区(或用选择菜单下的“取消选择”命令)。
4) 交叉部分的处理:保持其中一个“Q ”在选中状态,按“Shift+Ctrl+Alt ”,再单击图层面板上另外一个“Q ”所在的图层,选中两个图层的交叉部分(得到两个交叉部分的选区);选择椭圆选框工具,再按住Alt 键,用鼠标在其中一个交叉选区拖曳,则取消该选区。
然后直接按Delete 键,将剩下的两一个交叉选区删除。
取消选区。
注意:也可以单击工具属性栏上的“从选区减去”,再在其中一个交叉选区上拖曳鼠标,如下图所示。
5)选中背景层,使用“编辑”/“填充”命令,选择,按样张填充背景层图案。
6)保存文件为qq 文字.jpg 文件。
注意,所有文件均保存在学号文件夹下。
五、使用图层、滤镜为熊猫的照片制作镜框① 打开图片文件“Panda.jpg ”。
②用“椭圆选框”工具在图片上绘制一个椭圆形选区。
如图11所示。
图11 图12提示:若先按下Alt键,再绘制椭圆选区的话,选区会以鼠标开始拖曳点为中心向外对称扩展。
③使用“选择\反选”菜单命令反选选区。
④单击“图层”调板(如图12所示)下面的“创建新的图层”按扭,创建“图层1”。
提示:●如果在PhotoShop窗口中找不到“图层”调板,可以选中“窗口\显示图层”菜单命令来显示。
●图层可以比做电子画布。
它可以是完全透明的,也可以是完全不透明的,也可以是半透明的。
新建的图层是完全透明的;当图层上填充了颜色,或存在图像时,可以用“图层”调板右上角的“不透明度”数值框来调节图层的透明度。
图片文件窗口中的图像效果实际上是各层叠加之后的总体效果。
如果某一图层上有颜色存在,它会遮盖它下面的层,遮盖的程度由该层的透明度而定。
⑤前景色R、G、B值设置为154、180、186,单击选中“图层”调板上的“图层1”,用“油漆桶”工具为选区填色。
⑥使用“选择\取消选择”菜单命令取消选区。
⑦确保“图层1”仍处于选中状态。
选择“滤镜\杂色\添加杂色”菜单命令,在随后出现的“添加杂色”对话框中参数值设置如下:“数量”为12,“分布”选择“高斯分布”,选中“单色”复选框,单击“好”按钮后,图片效果如图13所示。
提示:滤镜其实就是PhotoShop处理图像的一种工具。
它的工作原理是:首先分析图像中的像素值,然后通过计算使像素产生位移、增减或颜色值的变化,从而使图像产生各种特殊效果。
图13 图14⑧确保“图层1”仍处于选中状态。
选择“图层\图层样式\斜面与浮雕”菜单命令,在随后出现的对话框中使用默认设置,单击“好”按扭,最终效果如图14所示。
⑨图片制作完毕。
使用“文件\存储为”菜单命令将文件保存为Panda.JPG。
最后上传文件包括:niukou xiaolian 血色黄昏qq文字panda 至少这五个jpg和五个psd文件。