word改变纸张大小的两种方法
- 格式:docx
- 大小:17.29 KB
- 文档页数:1

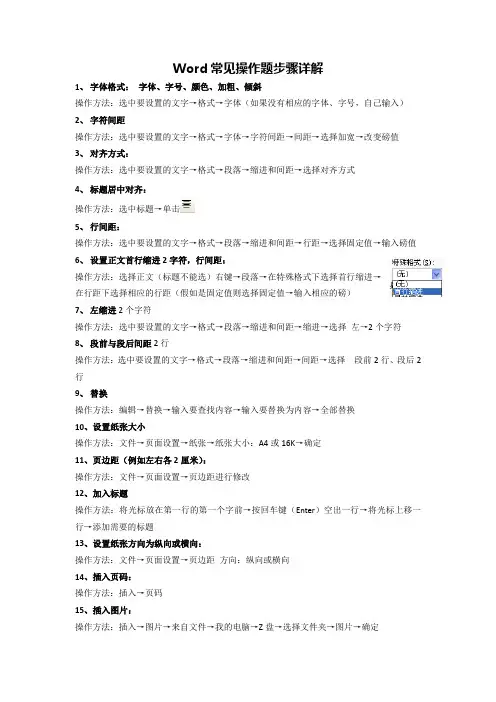
Word常见操作题步骤详解1、字体格式:字体、字号、颜色、加粗、倾斜操作方法:选中要设置的文字→格式→字体(如果没有相应的字体、字号,自己输入)2、字符间距操作方法:选中要设置的文字→格式→字体→字符间距→间距→选择加宽→改变磅值3、对齐方式:操作方法:选中要设置的文字→格式→段落→缩进和间距→选择对齐方式4、标题居中对齐:操作方法:选中标题→单击5、行间距:操作方法:选中要设置的文字→格式→段落→缩进和间距→行距→选择固定值→输入磅值6、设置正文首行缩进2字符,行间距:操作方法:选择正文(标题不能选)右键→段落→在特殊格式下选择首行缩进→在行距下选择相应的行距(假如是固定值则选择固定值→输入相应的磅)7、左缩进2个字符操作方法:选中要设置的文字→格式→段落→缩进和间距→缩进→选择左→2个字符8、段前与段后间距2行操作方法:选中要设置的文字→格式→段落→缩进和间距→间距→选择段前2行、段后2行9、替换操作方法:编辑→替换→输入要查找内容→输入要替换为内容→全部替换10、设置纸张大小操作方法:文件→页面设置→纸张→纸张大小:A4或16K→确定11、页边距(例如左右各2厘米):操作方法:文件→页面设置→页边距进行修改12、加入标题操作方法:将光标放在第一行的第一个字前→按回车键(Enter)空出一行→将光标上移一行→添加需要的标题13、设置纸张方向为纵向或横向:操作方法:文件→页面设置→页边距方向:纵向或横向14、插入页码:操作方法:插入→页码15、插入图片:操作方法:插入→图片→来自文件→我的电脑→Z盘→选择文件夹→图片→确定16、设置图片或艺术字文字环绕方式:操作方法一:单击图片或艺术字出现→单击选择相应的文字环绕方式。
操作方法二:选中图片或艺术字→单击鼠标右键→设置图片格式→版式:选择相应的环绕方式(如果没有单击高级按钮)。
17、设置图片大小:操作方法:右击图片→设置图片格式→大小→选择相应的宽度和高度18、设置自选图形的文字环绕方式:操作方法:右击自选图形的边线→设置自选图形格式→版式下面选择相应的环绕方式(如果没有单击高级按钮)。
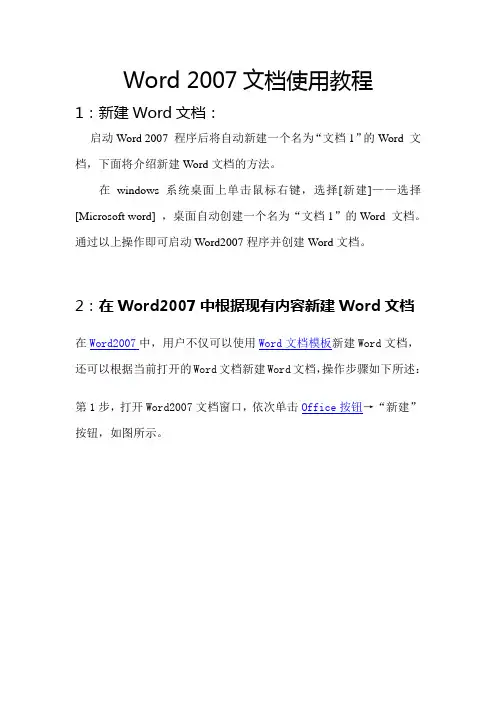
Word 2007文档使用教程1:新建Word文档:启动Word 2007 程序后将自动新建一个名为“文档1”的Word 文档,下面将介绍新建Word文档的方法。
在windows系统桌面上单击鼠标右键,选择[新建]——选择[Microsoft word] ,桌面自动创建一个名为“文档1”的Word 文档。
通过以上操作即可启动Word2007程序并创建Word文档。
2:在Word2007中根据现有内容新建Word文档在Word2007中,用户不仅可以使用Word文档模板新建Word文档,还可以根据当前打开的Word文档新建Word文档,操作步骤如下所述:第1步,打开Word2007文档窗口,依次单击Office按钮→“新建”按钮,如图所示。
单击“新建”按钮第2步,打开“新建文档”对话框,在左窗格中单击“根据现有内容创建”按钮,如图所示。
单击“根据现有内容创建”按钮第3步,在打开的“根据现有文档新建”对话框中选择新建文档的保存位置,并输入文件名称,然后单击“新建”按钮即可,如图所示。
“根据现有文档新建”对话框3:保存Word文档第一步:创建Word 2007后,在Word文档标题栏左侧单击[Office]按钮,在弹出的文件菜单中选择[保存]菜单项。
第二步:弹出[另存为]对话框,选择准备保存的位置,在[文件名]文本框中输入准备保存的名称“XXX”,单击[保存]按钮,即可保存名为“XXX”的Word文档在指定位置。
4:输入文本:将光标定位在文档编辑区中,在文档编辑区中输入文本信息即可。
5:选择文本:选择文本是对文本进行操作的前提,选择文本分为单选,多选和选中整篇文本等。
具体操作:将光标定位在想要选择文本的前方,单击并拖动鼠标至目标位置。
通过以上操作即可选择文本。
6:设置字符格式设置字体:选择[开始]选项卡,在[字体]组合中单击[字体]下拉列表框右侧的下拉箭头,在弹出的下拉菜单中选择准备应用的字体,如“华文行楷”。
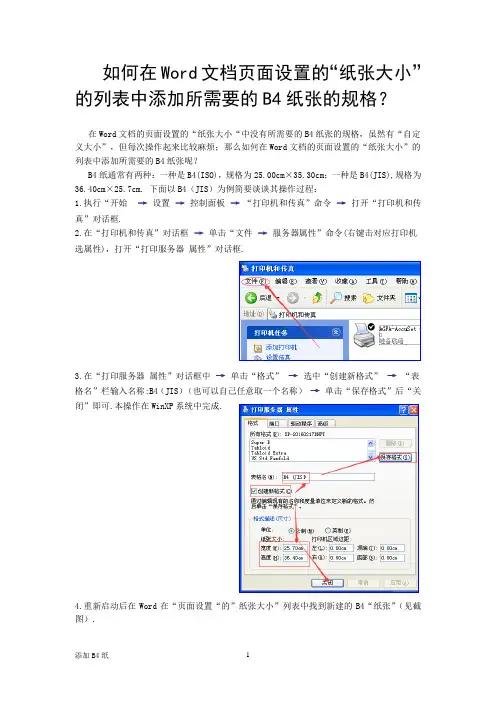
如何在Word文档页面设置的“纸张大小”的列表中添加所需要的B4纸张的规格?
在Word文档的页面设置的“纸张大小“中没有所需要的B4纸张的规格,虽然有“自定义大小”,但每次操作起来比较麻烦;那么如何在Word文档的页面设置的“纸张大小”的列表中添加所需要的B4纸张呢?
B4纸通常有两种:一种是B4(ISO),规格为25.00cm×35.30cm;一种是B4(JIS),规格为36.40cm×25.7cm. 下面以B4(JIS)为例简要谈谈其操作过程:
1.执行“开始→设置→控制面板→“打印机和传真”命令→打开“打印机和传真”对话框.
2.在“打印机和传真”对话框→单击“文件→服务器属性”命令(右键击对应打印机
选属性),打开“打印服务器属性”对话框.
3.在“打印服务器属性”对话框中→单击“格式”→选中“创建新格式”→“表格名”栏输入名称:B4(JIS)(也可以自己任意取一个名称)→单击“保存格式”后“关闭”即可.本操作在WinXP系统中完成.
4.重新启动后在Word在“页面设置“的”纸张大小”列表中找到新建的B4“纸张”(见截图).
说明:
1.删除的和添加的操作程序是一样的;在“打印与传真”的“所有规格”列表中选择好需要删除的,右面单击“删除”即可.
2.添加其它纸张的操作和刚才的也是一样的.
郑宗平 2016/2/23。
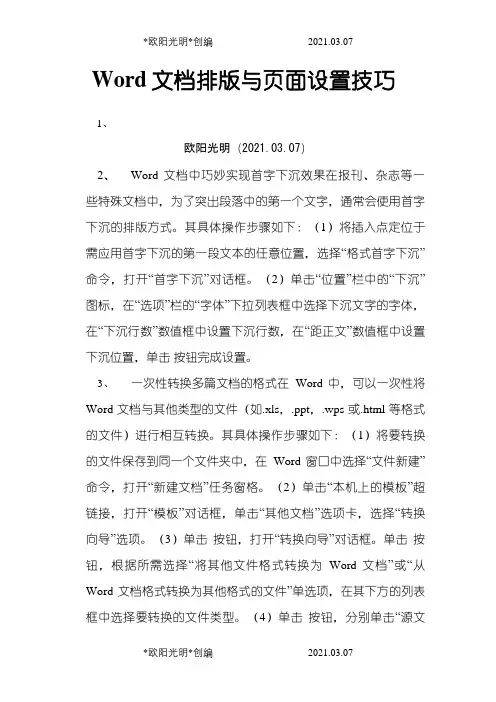
Word文档排版与页面设置技巧1、欧阳光明(2021.03.07)2、Word文档中巧妙实现首字下沉效果在报刊、杂志等一些特殊文档中,为了突出段落中的第一个文字,通常会使用首字下沉的排版方式。
其具体操作步骤如下:(1)将插入点定位于需应用首字下沉的第一段文本的任意位置,选择“格式首字下沉”命令,打开“首字下沉”对话框。
(2)单击“位置”栏中的“下沉”图标,在“选项”栏的“字体”下拉列表框中选择下沉文字的字体,在“下沉行数”数值框中设置下沉行数,在“距正文”数值框中设置下沉位置,单击按钮完成设置。
3、一次性转换多篇文档的格式在Word中,可以一次性将Word文档与其他类型的文件(如.xls,.ppt,.wps或.html等格式的文件)进行相互转换。
其具体操作步骤如下:(1)将要转换的文件保存到同一个文件夹中,在Word窗口中选择“文件新建”命令,打开“新建文档”任务窗格。
(2)单击“本机上的模板”超链接,打开“模板”对话框,单击“其他文档”选项卡,选择“转换向导”选项。
(3)单击按钮,打开“转换向导”对话框。
单击按钮,根据所需选择“将其他文件格式转换为Word文档”或“从Word文档格式转换为其他格式的文件”单选项,在其下方的列表框中选择要转换的文件类型。
(4)单击按钮,分别单击“源文件夹”和“目标文件夹”栏后面的按钮,打开相应的对话框,选择源文件夹与转换后要保存到的目标文件夹。
(5)单击按钮,在“可用文件”列表框中选择要转换的文件,如果全部都需要转换,可以单击按钮,将其添加到“转换文件”列表框中。
(6)单击按钮,Word便开始自动转换选择的文件。
(7)转换完毕,将打开提示对话框询问是否还需转换其他文件,单击按钮关闭对话框即可。
4、中文的繁简体转换进行中文繁简转换的操作步骤如下:(1)选择“工具语言中文简繁转换”命令,打开“中文简繁转换”对话框。
(2)在“转换方向”栏中选中“简体中文转换为繁体中文”单选项(如果是将繁体转换为简体,则选中“繁体中文转换为简体中文”单选项),单击按钮即可将文本转换为相应的繁体文本或简体文本。
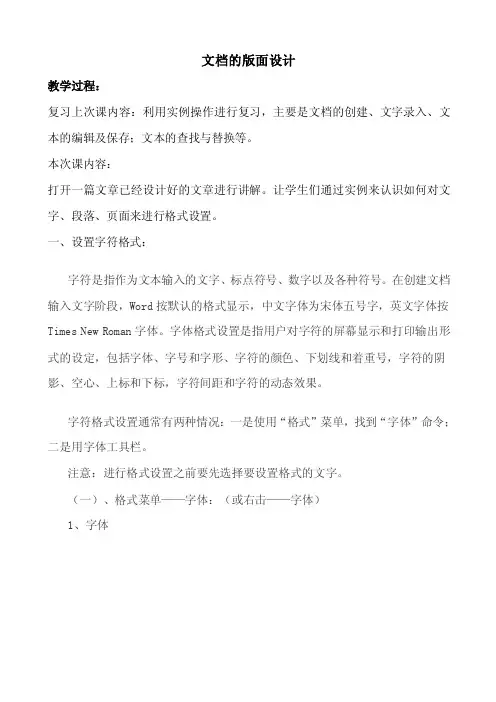
文档的版面设计教学过程:复习上次课内容:利用实例操作进行复习,主要是文档的创建、文字录入、文本的编辑及保存;文本的查找与替换等。
本次课内容:打开一篇文章已经设计好的文章进行讲解。
让学生们通过实例来认识如何对文字、段落、页面来进行格式设置。
一、设置字符格式:字符是指作为文本输入的文字、标点符号、数字以及各种符号。
在创建文档输入文字阶段,Word按默认的格式显示,中文字体为宋体五号字,英文字体按Times New Roman字体。
字体格式设置是指用户对字符的屏幕显示和打印输出形式的设定,包括字体、字号和字形、字符的颜色、下划线和着重号,字符的阴影、空心、上标和下标,字符间距和字符的动态效果。
字符格式设置通常有两种情况:一是使用“格式”菜单,找到“字体”命令;二是用字体工具栏。
注意:进行格式设置之前要先选择要设置格式的文字。
(一)、格式菜单——字体:(或右击——字体)1、字体A、字体:对文本书法格式的设置。
B、字号:对文字大小的设置。
C、加粗:(B)Ctrl+B。
D、倾斜:(I)Ctrl+I。
E、下划线:(U)Ctrl+U。
F、字体颜色G、字体效果:设置文本的常用效果,如上标、下标、删除线、阴影等。
2、字符间距:格式菜单或者在页面上右击,在快捷菜单中选择。
(或者选择文字按组合键Ctrl+D)A、字符缩放:宽与高的比例为100%时为标准字体,大于100%为扁型字体,小于100%为长型字体。
B、改变字间距:C、字符位置:设置单个字符的位置高低。
3、文字效果:设置文字的动态效果。
但只是屏幕显示,打印没有效果。
(2)、格式工具栏可以设置文字的字体、字号、加粗、倾斜、下划线、边框、底纹、颜色等。
(3)、格式刷:复制文字的格式。
在常用工具栏中有“格式刷”按钮,可以复制文字格式。
课堂练习(5分钟):《大学计算机基础实验教程》中42页的例3.1中的(1)。
二、设置段落格式:在WORD中,段落是文本、图形、对象或其他项目的集合,后面跟着一个回车符,即段落标记。
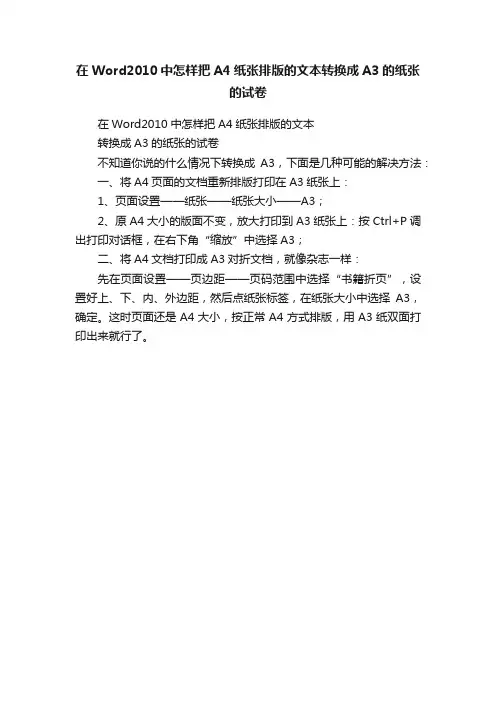
在Word2010中怎样把A4纸张排版的文本转换成A3的纸张
的试卷
在Word2010中怎样把A4纸张排版的文本
转换成A3的纸张的试卷
不知道你说的什么情况下转换成A3,下面是几种可能的解决方法:
一、将A4页面的文档重新排版打印在A3纸张上:
1、页面设置——纸张——纸张大小——A3;
2、原A4大小的版面不变,放大打印到A3纸张上:按Ctrl+P调出打印对话框,在右下角“缩放”中选择A3;
二、将A4文档打印成A3对折文档,就像杂志一样:
先在页面设置——页边距——页码范围中选择“书籍折页”,设置好上、下、内、外边距,然后点纸张标签,在纸张大小中选择A3,确定。
这时页面还是A4大小,按正常A4方式排版,用A3纸双面打印出来就行了。
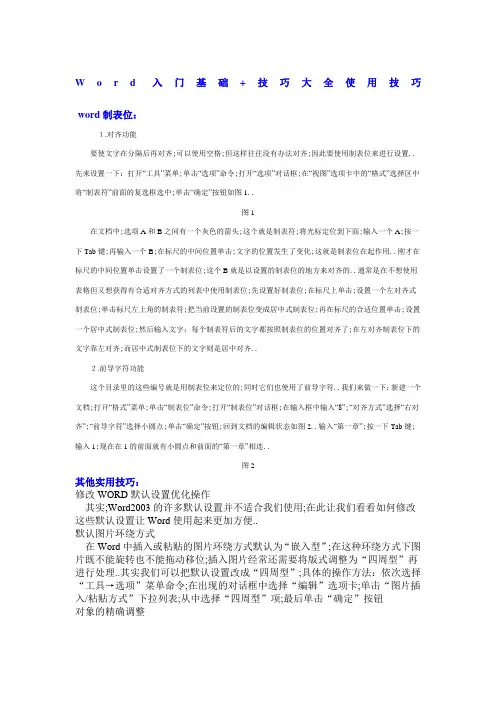
W o r d入门基础+技巧大全使用技巧word制表位:1.对齐功能要使文字在分隔后再对齐;可以使用空格;但这样往往没有办法对齐;因此要使用制表位来进行设置..先来设置一下:打开“工具”菜单;单击“选项”命令;打开“选项”对话框;在“视图”选项卡中的“格式”选择区中将“制表符”前面的复选框选中;单击“确定”按钮如图1..图1在文档中;选项A和B之间有一个灰色的箭头;这个就是制表符;将光标定位到下面;输入一个A;按一下Tab键;再输入一个B;在标尺的中间位置单击;文字的位置发生了变化;这就是制表位在起作用..刚才在标尺的中间位置单击设置了一个制表位;这个B就是以设置的制表位的地方来对齐的..通常是在不想使用表格但又想获得有合适对齐方式的列表中使用制表位;先设置好制表位;在标尺上单击;设置一个左对齐式制表位;单击标尺左上角的制表符;把当前设置的制表位变成居中式制表位;再在标尺的合适位置单击;设置一个居中式制表位;然后输入文字;每个制表符后的文字都按照制表位的位置对齐了;在左对齐制表位下的文字靠左对齐;而居中式制表位下的文字则是居中对齐..2.前导字符功能这个目录里的这些编号就是用制表位来定位的;同时它们也使用了前导字符..我们来做一下:新建一个文档;打开“格式”菜单;单击“制表位”命令;打开“制表位”对话框;在输入框中输入“8”;“对齐方式”选择“右对齐”;“前导字符”选择小圆点;单击“确定”按钮;回到文档的编辑状态如图2..输入“第一章”;按一下Tab键;输入1;现在在1的前面就有小圆点和前面的“第一章”相连..图2其他实用技巧:修改WORD默认设置优化操作其实;Word2003的许多默认设置并不适合我们使用;在此让我们看看如何修改这些默认设置让Word使用起来更加方便..默认图片环绕方式在Word中插入或粘贴的图片环绕方式默认为“嵌入型”;在这种环绕方式下图片既不能旋转也不能拖动移位;插入图片经常还需要将版式调整为“四周型”再进行处理..其实我们可以把默认设置改成“四周型”;具体的操作方法:依次选择“工具→选项”菜单命令;在出现的对话框中选择“编辑”选项卡;单击“图片插入/粘贴方式”下拉列表;从中选择“四周型”项;最后单击“确定”按钮对象的精确调整相信不少人都知道;在Word中按住Alt键拖动可以对选中对象进行精确调整..其实只要进行一些简单设置;即使不按住Alt键直接拖动也可以进行精确调整.. 依次选择“绘图”工具栏的“绘图→绘图网格”命令默认位于Word窗口下方;在弹出的“绘图网格”界面中取消勾选“对象与网格对齐”复选框或将“水平间距”和“垂直间距”都设置为“0.01”;再单击“默认”按钮;在提示“是否更改网格线的默认设置”时单击“是”按钮..这样以后在Word中直接拖动就可以精确调整了..如果你只需要在当前文档中进行直接拖动微调;而不想彻底改变默认设置;那么修改后不要单击“默认”按钮..告别绘图画布在Word2003中绘图画布会在每次插入自选图形或文字框时自动出现..虽然按Esc键可以暂时让绘图画布消失;但总觉得太麻烦;其实我们可以通过以下方法来取消:依次选择“工具→选项”菜单命令;在出现的对话框中选择“常规”选项卡;取消勾选“插入‘自选图形’时自动创建绘图画布”复选框;最后单击“确定”按钮即可..自选图形的默认格式默认插入的自选图形格式为0.75磅黑色连线、白色填充;如需更改默认格式;可通过以下方法设置:首先画一个自选图形;然后鼠标右击;在弹出的快捷菜单中选择“设置自选图形格式”命令;在出现的对话框中选择“颜色与线条”选项卡;在其中自定义设置“线条”和“填充色”;设置完毕后单击“确定”按钮..最后;再次右击自选图形;选择“设置自选图形的默认效果”命令即可..启动时打开常用输入法通常只要一打开Word2003就会自动切换到“微软拼音输入法”;如果你惯用的不是这种输入法恐怕就会觉得很困扰了..能不能让Word启动时自动打开我们惯用的输入法呢这其实并不难做到..依次打开“控制面板→添加或删除程序”;从列表中找到“MicrosoftOfficeProfessionalEdition2003”项并单击“更改”按钮..在Office2003安装窗口中点选“添加或删除功能”单选项并单击下一步;接着勾选“选择应用程序的高级自定义”复选框再单击下一步;从中间的列表中依次展开“MicrosoftOffice→Office共享功能→中文可选用户输入法→微软拼音输入法2003”;单击“微软拼音输入法2003”前的按钮选择“不安装”如图2;单击“更新”按钮..等安装完成以后再进入Word时出现的就不是微软拼音输入法了;而是输入法列表中排在首位的中文输入法..最后只要让常用的输入法排在首位即可..如果你不希望Word在启动时自动打开中文输入法;那么还有另一个更简单的办法可以使用..依次选择“工具→选项”菜单命令;在出现的对话框中选择“编辑”选项卡;取消勾选其中的“输入法控制处于活动状态”复选框即可..按像素显示图形尺寸Word中的图形都是按厘米为单位来计算的;如果经常需要把Word中的图形转换成图片;你可能更喜欢采用像素的形式来显示图片的尺寸;具体的操作方法:依次选择“工具→选项”菜单命令;在出现的对话框中选择“常规”选项卡;勾选其中的“为html功能显示像素”复选框即可实现..若取消勾选“使用字符单位”复选框;还可以使本来用字符或行高显示的数据变成按厘米来计算;比如:绘图网格的设置窗口..如何在Word中高效选择录入表格每个办公室都少不了上报一些报表什么的;故如何高效率地、正确地输入变成了大家追求的目标..在一些表格的项目中一定会有非此即彼的输入项;如果将这些项目设计成下拉列表就会大大提高输入的速度和正确性;今天笔者就和大家一起来探讨一下这方面的技巧..一、在Word中设置“下拉型窗体域”;实现表格的选择性录入方式在这里我们还是举个例子来说明我们的设计思路吧比如;要上报一份“2003年计算中心上机情况统计表”;在这个表格中如职称、上机课程等几项是要反复重复输入的;那不妨将它设置成选择性下拉列表式输入方式;只要一点单元格;就会出现一个下拉列表;在列表中选择要输入的项就可以了..第一步:设计表格先打开一个Word文档;在其中根据需要先设计好表格..可以先将一些不能用下拉输入的单元格先行输入..第二步:插入下拉型窗体域下拉型窗体域是比较常用的窗体域类型..这种类型的窗体域通常用于非此即彼的选择场合..我们设计的这个表格;在“职称、上机课程和所在院、系”中就可以使用下拉型窗体域;用户在填写表单时可以直接点击鼠标选定;不必进行输入;省去了重复输入的麻烦..5\;v具体方法:将鼠标移到指定位置;比如上机课程下面的单元格;点“视图→工具栏→窗体”;弹出“窗体”工具栏;点“下拉型窗体域”按钮;窗体域插入后;单元格中会显示出一个带有灰色阴影的小方块在按下“窗体域底纹”按钮的情况下才会显示阴影..窗体域底纹只在屏幕上显示;用于提醒用户该域的具体位置;并不会被打印出来..双击插入的窗体域;系统弹出“下拉型窗体域选项”对话框..在“下拉项”的框格内添加下拉菜单中的选项..添加的步骤是:首先在“下拉项”项目中输入需要添加的第一个列表项;并单击“添加”按钮或按回车键;然后依次输入其余列表项..所有列表项添加完毕后;可以通过向上↑、向下↓这2个“移动”按钮改变列表项的排列顺序..选中“启用下拉列表”项;点“确定”按钮即可;这样一个单元格的下拉型窗体域就设置好了;下面的单元格就可以采用复制、粘贴的方法来完成..依次类推;完成其他项的域插入工作..下拉型窗体域插入完成之后;单击“窗体”工具栏上的小锁状的“保护窗体”按钮;这样除了含有窗体域的单元格外;表格的其他地方都无法进行修改..此时用鼠标单击任一窗体域单元格;在单元格的右侧会出现一个下拉三角图标;点击该图标会弹出下拉列表;在其中选择即可..全部选择好后;再点“保护窗体”按钮即可解除锁定..还是上面列举的那个例子吧..在Excel中可不能在玩儿窗体域了;得换个方法才行..先在Excel工作表中设计好表格的大体轮廓;再在任意一列中输入要在下拉列表中所显示的内容;选定要使用选择性输入的区域;如图4所示..3O2|d L B;uLX"O3x再点“数据”菜单中的“有效性”命令;在“数据有效性”窗体中的选“设置”选项卡;在“允许”栏中选择“序列”;在“来源”栏中输入序列来源的单元格绝对地址或点“来源”栏中右侧的隐藏窗体按钮;再用鼠标选定上面提前输入好的要在下拉列表中所显示的内容单元格;最后单击“确定”返回;如图5所示..此时只要用鼠标点中区域中的任一单元格;都会在单元格的旁边出现一个下拉箭头;单击箭头;会显示出所有的设置序列;我们只要从中单击所需的项目即可完成录入;如图6所示..上面说到的两种在Word和Excel中实现选择性录入的方法是不是省事多了快试试吧$R2i&H }给Word文档精确“减肥”五小招编辑一篇Word文档时;随着编辑次数增多;虽然内容增加不多;但是文档的大小却会迅速增大;这是怎么回事呢原来Word在保存文档时;除了保存文档的内容外;还保存了一些编辑信息;这些信息的存在不但增大了文档的体积;而且会使打开文档的速度变慢;影响工作效率..为此;笔者给大家介绍几种给Word文档“减肥”的方法..1.“另存为”法H B l3w T5^&A0在对一篇文章多次修改后;选取“文件→另存为”;将文档改名保存;这时你会发现Word文档的体积减少了很多..2.取消“允许快速保存”点击“工具→选项”;进入“保存”选项卡;取消“允许快速保存”前的钩即可..6f%~注意:如果为了在别的机器上查看原汁原味的Word文档;勾选了“嵌入TrueType字体”项;则还须勾选“只嵌入所用字符”;否则Word会把所有的字体一同“打包”;增大文件的体积..3.“页面设置”法在保存之前;点击“文件→页面设置”;在“纸张大小”、“页边距”选项卡中选择任意项;先改变它的值注意这时不要按“确定”;然后再修改回来;按“确定”按钮后;你会发现文档自动刷新;再保存时文档的体积已经减小了..+G#|6Lw | f-mv0将Word文档保存为文本文件;文件会小很多;但同时也丢失了格式信息..所以笔者采用另存为“RTF”格式的方法;这样不但格式信息完好;而且能够被许多Windows应用程序支持;文件体积也会大大减小..5.“更新域”法j e p j a0如果在Word文档中插入了目录;则可以用更新目录的方法来为Word文档减肥..具体步骤是:右击目录;选择“更新域”;在出现的对话框中选择“更新整个目录”;按“确定”即可..设置后Word会把整个文档重新分页;这时再保存文档;它的体积就会有所减小..浅谈Word中“分离下划线”大家知道;在Word中;为字符添加的下划线;默认情况下是紧靠字符下方的..能不能调整一下字符和下划线之间的距离呢答案是肯定的..1.启动Word2003其它版本请仿照操作;输入字符“分离下划线的制作”..2.选中“下划线”及前后各一个多个也可以字符即“离下划线的”;按“格式”工具栏上“下划线”按钮右侧的下拉箭头;在随后弹出的快捷菜单中如图1;选定一种下划线类型如“双下划线”等;并通过“下划线颜色”菜单;设置好下划线的颜色..3.选中字符“离”;然后按住Ctrl键;再选中字符“的”这样操作可以同时选中多处不连续的字符;本操作不支持Word2000及以前的版本;通过下划线颜色选项;将这两个字符的下划线颜色设置为“白色”..;K7m x d L.f4.选中字符“下划线”;执行“格式→字体”命令;打开“字体”对话框;切换到“字符间距”标签下;按“位置”右侧的下拉按钮;在随后弹出的快捷菜单中;选“提升”选项;然后在其右侧“磅值”后面的方框中输入一个数值这个数值就是分离的距离;此处为了突出这一效果;设置为30磅;确定返回即可..1.安排会议单击“工具”菜单之“联机协作”..注意:如果此时你的WORD中该菜单文字皆为灰色;那么;对不起;它表示你在安装OFFICE2000时没有装载可选项“MSNetMeeting微软网络会议程序”;而此程序却恰恰是本文的主角..请将它安装上..现在单击“安排会议”选项;系统弹出“会议”对话框..就像我们填过无数次的个人简历一样;你只须对号入座就行了..但对其中几个关键的项目应注意:首先;你只须点击一下“收件人”按钮;并在“选择与会者及资源”的对话框中动动鼠标就行了..另外;那个“这是联机会议”的选项一定要选定;否则到时你可能无法实时收到对方的信息;在“目录服务器”和“组织者的电子邮件地址”栏中;你也要如实填入你所使用的服务器名称和你的Email地址;最后;还要在“OFFICE文档”项中选定开会时共享的文档以及会议的“类别”——我想还是“私有”最合适吧..一切搞定;单击“发送”2.现在开会小木虫学术博客单击“工具”菜单之“联机协作”的“现在开会”选项;WORD应该弹出“联机会议”工具栏;同时Windows任务栏的系统托盘上也应出现一个叫“MSNetMeeting”的程序图标;两者缺一不可..现在再右击系统托盘上的“NetMeeting”图标;选择“打开”——怎么样;咱们的“网络会议室”够豪华吧..赶快点击“呼叫”按钮注意:此时;与点击“联机会议”工具栏上的“呼叫参加人”按钮效果相同;并在弹出窗口中选择相应的服务器;当然还有参加开会的朋友们..单击“呼叫”后你就静待佳音吧..此时;只要是参加进会议的朋友;首先看到的便是你在“安排会议”时所设的共享“OFFICE文档”..也许性急的朋友现在已经坐不住了;这样的“联机会议”与Web浏览有什么区别啊微软的NetMeeting至少为我们提供了三种互动式交流界面——谈天室、白板和音频视频输出入..运用起来都非常简单..其中的“聊天室”;只须单击NetMeeting“工具”菜单的“谈天”选项即可;交谈方式与其他类型的“聊天室”大同小异而“音频视频输出入”呢;我因没有家用摄像头而无福消受;只能点点“工具”菜单上的“切换音频和视频”选项解解眼馋了;倒是一个叫做“白板”的东西让我流连忘返;因为它可以让你发挥无尽的想象;把某种不能用语言方式表达的意思用图案、绘画或别的什么方法表达出来..3.Web讨论小木虫学术博客既然是开会没有“讨论”气氛怎么能行单击WORD2000“工具”菜单之“联机协作”之“WEB讨论”项;并在弹出的工具栏中选择“在文档中插入讨论”按钮;现在你就可以痛痛快快地高谈阔论了..注意:在输入讨论之前要确定主题;以便接收方便于查看..需要说明的是;当你一旦收到或插入了讨论文字;WORD的窗口便会自动分成上下两截;上部是原文;下部是插话..插话的部分也并非全文显示;而是在其右边多出一个“信签”似的图标来表示..将鼠标移动其上;即可看到讨论主题;而右击该图标;又可进行诸如“答复”、“编辑”一类的操作..真可谓傻瓜式的操作;精灵般的效果..七种办法减少Word容量利用Word生成的文档;每页在20KB左右;但看到用记事本生成的文档;相同的内容只有1KB左右;能让Word也减减肥吗其实我们可以采用一些行之有效的方法来减小Word文档的容量..1.取消快速保存当文件打开时;使用快速保存比使用完全保存需要更多的..可以在“工具→选项”命令中选择“保存”选项卡;取消“允许快速保存”复选框即可2.文件另存法在保存DOC文件时;只把后来修改的信息存入;这样即使你删除了文件中的部分内容也会使文件越来越大;如果我们使用“另存为”命令来保存文件;Word则会重新整理并存盘;如此一来;就可以有效地减小Word文件的容量..-} z%Y.g J .rf 隐藏在word汉字里面的玄机1打开word2在word里面敲入汉字“胡”3圈住“胡”字;打开鼠标右键菜单;点击“字体”-F dj-c#f/u&k4在“字体”属性栏里面;改变字体为“隶书”改变效果为“空心”改变大小为:初号5关闭字体属性栏;将页面的显示比例设为“500%”事情还没完呢;如果将字体设为"幼圆";你再看看~1~胡万进何许人也搜索一下便知~~~~~~~中国电子信息产业发展研究院综合协调处处长副秘书长:胡万进-x0`-n'U4W1j{ho.W中国计算机用户副主编:胡万进中国电子信息产业发展研究院执行总编:胡万进V A V/Y/o R1m0“卞扎珐翟”这几个字也同样的结果&r g;Bn;X+P t1a _9m$K:{ d0Word技巧:一次特殊的查找和替换前不久;领导吩咐我把一些材料整理出来..搞了好几个晚上;终于完工了..把整理好的几十页的材料送给领导审阅;领导很满意..不过;他提了一个小小的要求;就是要求把文中的所有的“第一章”、“第二章”等后面都加上一个顿号..我心想;这还不简单;查找所有的“章”字;把它替换成“章、”不就行了吗于是打开文档;进行了一次全面替换;可是;结果并不如我所料;虽然所有的“第一章”、“第二章”都变成了“第一章、”、“第二章、”;可是全文中其他出现的“章”也变成了“章、”..这可怎么办呢好几十页呀;总不能真要我一个一个地去改吧d z.c a y P4ta Gm0 q.h h | { nMm H:b "k Cb\想到Word的强大功能;总觉得应该有办法的..还不错;一会儿功夫;果然找到了好办法..打开“查找和替换”对话框;选择“替换”标签;在“查找内容”中输入“第章”;然后把光标移到两个字之间;单击下方的〔特殊字符〕按钮如果没有这个按钮的话;单击〔高级〕按钮就会出现;选择“任意字符”如图1;这时查找的内容就是“第^章”..接下来;把光标移到“替换为”框中;单击〔特殊字符〕按钮;选择“查找内容”;就会插入“^amp;amp;”;再加上一个顿号;这样就把查找的内容替换成原来的查找内容加上一个顿号了;也就是“^amp;amp;、”;按下〔全部替换〕按钮即可;真是太方便了..巧妙利用Word设置稿件格式一、我的稿纸我做主~+E7f#q u E*T#G7yK n0在Word2003中;我们可以方便地用稿纸方式来书写稿件;但用Word创建的稿纸边框线为深灰色、网格线为浅灰色..如果我们希望用漂亮的框线颜色来美化自己的稿纸;但找遍所有的菜单和工具栏;都不能找到可以直接修改稿纸框线的命令或工具按钮;难道在Word2003中只能使用这种单调的稿纸框线颜色;不能设置自己的稿纸方式吗l3ge{ a }w0Z$F o:s6A _0其实在稿纸创建完毕后;依次选择“视图→页眉和页脚”菜单命令;在弹出的“页眉和页脚”工具栏可以看到光标在页眉编辑区中不停地闪烁;同时稿纸框线的颜色也变成较深的颜色..将鼠标指针指向稿纸的边框线;当鼠标指针变成黑十字方向箭头形状后;双击鼠标左键;这时Word2003就会弹出“设置自选图形格式”界面;选择“颜色与线条”选项卡;然后在“线条”项目区中单击“颜色”下拉箭头;从线条颜色列表中选择所需要的稿纸边框颜色..+R QAWf6G06U RP M8L.^提示:如果你对稿纸还有更高的要求;还可以在“颜色”、“带图案线条”中选择相关的边框图案、虚实、精细等项目..0f6| J T t%_"-{ @:@ hm-j j设置完成后单击“确定”按钮;此时我们就可以看到自定义的稿纸边框颜色了.. :Y3t j k76y'K%bH-D YF0下面我们修改稿纸网格线的颜色..将鼠标指针指向稿纸网格线;当鼠标指针变成黑十字方向箭头形状后;双击鼠标左键;打开“设置自选图形格式”对话框;然后在此对话框中进行稿纸网格线颜色的修改操作;此外还可以对风格的填充颜色进行设置..设置完成后单击“确定”按钮关闭对话框..单击“页眉和页脚”工具栏上的“关闭”按钮..关闭“页眉和页脚”工具栏.. c1i t X L n V*N T8K P&j _e此时我们就可以在稿纸中进行文档编辑工作了;文档编辑完成后;得到的稿纸效果;是不是很漂亮二、在文档末尾自动插入文章字数3|/{ @ UBOa0写完一篇文章后;我们总希望知道它的字数..在Word中依次选择“工具→字数统计”菜单命令即可实现..但每次都要这样似乎有点麻烦;其实;使用“域”可以轻松完成上述任务..;G;Ad V^'|;_3c ~ m ^3q1.将光标定位到需要加入字数统计的地方;手工输入有关统计字符的提示信息;如“本文档的总字数为:”..2.依次选择“插入→域”菜单命令;打开“域”对话框..在“域”对话框的“类别”列表中选择“文档信息”;在“域名”列表框中选择“NumWords”..;1Y Q9m:{ UZ&ua+dd J JV$P ko6x'y3.单击“确定”按钮;关闭所有对话框..此时;当前光标处就会显示出该文档的字数...S m ~ _ O-~f对文档进行修改后;统计的字数并不会自动改变;只要将光标移到域代码上;待其变为灰色后用鼠标右击;执行“更新域”或按“F9”键;Word就会自动更新该域;显示出修改后的字数..如果你想一劳永逸;可直接打开Word的通用模式;将有关字数统计的域插入该模板文件并保存即可..在Word中为三位数字设置带圈字符从2000版本开始;Word提供了设置带圈字符的功能;选定相应的字符;执行“格式”菜单下的“中文版式→带圈字符”命令;然后“带圈字符”对话框中选择好圈号;单击“确定”按钮就可以了..不过;最近笔者发现一个奇怪的现象;那就是Word只能为两位数字设置带圈字符;对三位数字会自动缩减为两位数字;这是怎么一回事呢原来;Word中的带圈字符功能只适用于一个中文字或两个数字的情况;超过这一范围就无能为力了..gR3R0N f &Q1uSu0p zx s n h0其实;我们可以通过变通的方法为三位数字设置带圈字符..这里我们为999这个三位数字为例进行说明;具体的操作步骤如下:1.为两位数字设置带圈字符r Z w vqn-A D _ C04B P8^ HI:nq G首先;我们仍旧按照正常的方法为99设置带圈字符;然后按下“Alt+F9”组合键切换到域代码方式..r"^ b O'gW#x O-\02.扩大圈号小木虫学术博客选定域代码中的圈号;按下“Ctrl+”组合键或“Ctrl+”组合键对圈号的大小进行调整如图2;当觉得圈号差不多时;请将域代码中的“99”改为“999”..m-Y#i C e k+ZX0巧用Word输入生僻字作为一名语文教师;应该什么字都认识;但在一些生僻字面前语文教师也是“文盲”..有一天;一位采用拼音输入法录入文字的老师问我“翀”字怎么录入..这可把我难住了;看着“翀”字面熟;就是不知道念什么..怎么办呢我一看这是个生僻字;突然眼前一亮;试试吧于是我对这位老师说:我教你怎么用Word输入这个生僻字吧;并且还能够知道它的拼音呢..这需要两个步骤:。
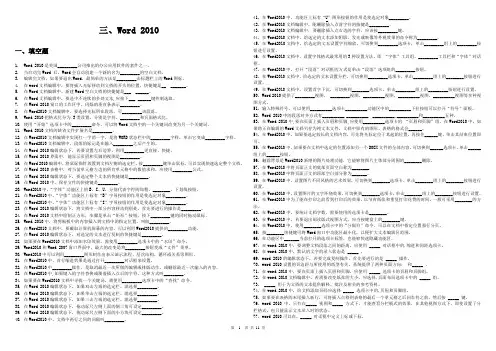
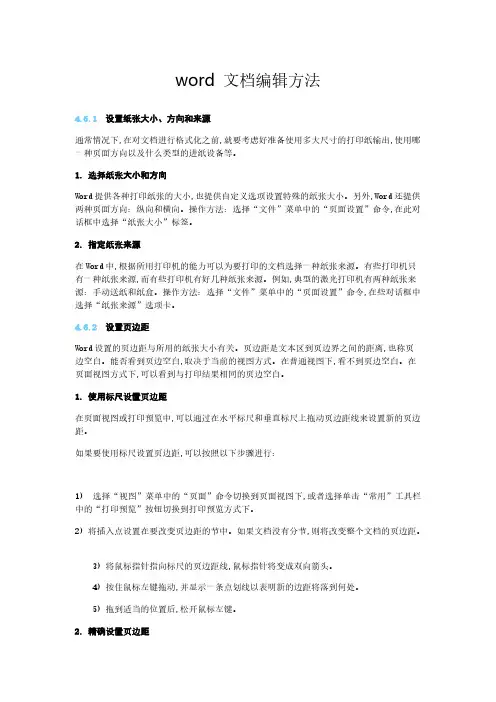
word 文档编辑方法4.6.1 设置纸张大小、方向和来源通常情况下,在对文档进行格式化之前,就要考虑好准备使用多大尺寸的打印纸输出,使用哪一种页面方向以及什么类型的进纸设备等。
1. 选择纸张大小和方向Word提供各种打印纸张的大小,也提供自定义选项设置特殊的纸张大小。
另外,Word还提供两种页面方向:纵向和横向。
操作方法:选择“文件”菜单中的“页面设置”命令,在此对话框中选择“纸张大小”标签。
2. 指定纸张来源在Word中,根据所用打印机的能力可以为要打印的文档选择一种纸张来源。
有些打印机只有一种纸张来源,而有些打印机有好几种纸张来源。
例如,典型的激光打印机有两种纸张来源:手动送纸和纸盒。
操作方法:选择“文件”菜单中的“页面设置”命令,在些对话框中选择“纸张来源”选项卡。
4.6.2 设置页边距Word设置的页边距与所用的纸张大小有关。
页边距是文本区到页边界之间的距离,也称页边空白。
能否看到页边空白,取决于当前的视图方式。
在普通视图下,看不到页边空白。
在页面视图方式下,可以看到与打印结果相同的页边空白。
1. 使用标尺设置页边距在页面视图或打印预览中,可以通过在水平标尺和垂直标尺上拖动页边距线来设置新的页边距。
如果要使用标尺设置页边距,可以按照以下步骤进行:1) 选择“视图”菜单中的“页面”命令切换到页面视图下,或者选择单击“常用”工具栏中的“打印预览”按钮切换到打印预览方式下。
2) 将插入点设置在要改变页边距的节中。
如果文档没有分节,则将改变整个文档的页边距。
3) 将鼠标指针指向标尺的页边距线,鼠标指针将变成双向箭头。
4) 按住鼠标左键拖动,并显示一条点划线以表明新的边距将落到何处。
5) 拖到适当的位置后,松开鼠标左键。
2. 精确设置页边距如果要精确设置页边距,可以按照以下步骤进行:1) 选定要改变页边距的文本,或者将插入点置于要改变其页边距的节中。
2).选择“文件”菜单中的“页面设置”命令,出现“页面设置”对话框。
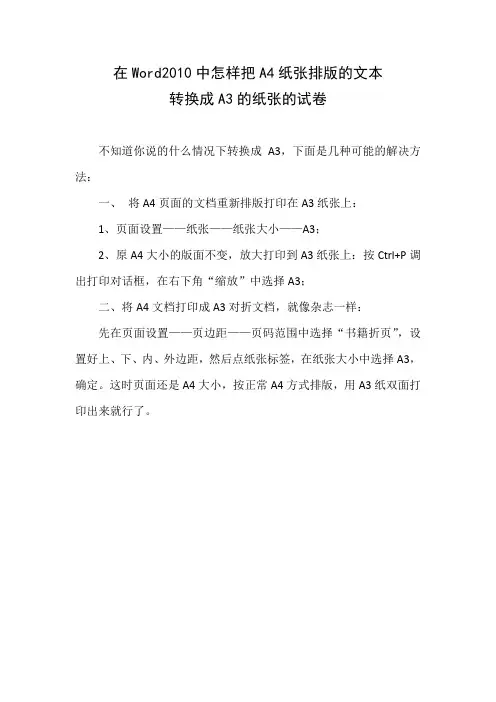
在Word2010中怎样把A4纸张排版的文本
转换成A3的纸张的试卷
不知道你说的什么情况下转换成A3,下面是几种可能的解决方法:
一、将A4页面的文档重新排版打印在A3纸张上:
1、页面设置——纸张——纸张大小——A3;
2、原A4大小的版面不变,放大打印到A3纸张上:按Ctrl+P调出打印对话框,在右下角“缩放”中选择A3;
二、将A4文档打印成A3对折文档,就像杂志一样:
先在页面设置——页边距——页码范围中选择“书籍折页”,设置好上、下、内、外边距,然后点纸张标签,在纸张大小中选择A3,确定。
这时页面还是A4大小,按正常A4方式排版,用A3纸双面打印出来就行了。
Word的打印设置技巧调整纸张大小和打印选项在使用Microsoft Word进行文档编辑和打印时,掌握一些打印设置技巧可以帮助我们更好地调整纸张大小和打印选项,从而满足我们的具体需求。
本文将介绍一些常用的Word打印设置技巧,帮助读者获得更好的打印效果。
一、调整纸张大小1. 打开Word文档,点击页面布局(或者打印布局)选项卡;2. 在页面设置部分,点击页面设置按钮;3. 在弹出的页面设置对话框中,选择纸张选项卡;4. 在纸张选项卡中,可以选择常用的纸张大小,如A4、A3等,也可以自定义纸张大小;5. 点击确定按钮保存设置。
二、调整打印选项1. 打开Word文档,点击文件菜单,选择打印选项;2. 在打印选项中,可以选择打印范围,如打印整个文档、打印选定内容等;3. 在页面设置中,可以选择是横向打印还是纵向打印;4. 在副本部分,可以选择打印份数;5. 在打印机部分,可以选择打印机、纸张类型等;6. 点击打印按钮即可开始打印。
三、优化打印效果1. 调整边距:在页面布局选项卡中,点击页边距按钮,可以选择预设的边距选项或者自定义边距;2. 设置页眉页脚:在插入选项卡中,点击页眉或者页脚按钮,可以在页面的顶部或者底部插入页眉或者页脚内容,如文档标题、页码等;3. 添加水印:在设计选项卡中,点击水印按钮,可以插入水印,如草稿、机密等;4. 调整字体:在字体选项中,可以选择合适的字体、字号和颜色,以及加粗、倾斜等效果,使文本更加清晰和易读;5. 调整行距:在段落选项中,可以选择合适的行距,使文本更加紧凑或者加以分隔;6. 打印预览:在打印选项中,可以点击打印预览按钮,查看文档的打印效果,以便进行调整。
四、其他注意事项1. 节约纸张:可以选择双面打印以节约纸张,也可以选择打印多页在一页以缩小文档大小;2. 检查打印设置:在打印之前,需要仔细检查打印设置,确保纸张大小和打印选项符合要求,以免浪费纸张和墨盒。
通过掌握以上的Word打印设置技巧,我们可以根据具体需求调整纸张大小,优化打印选项,获得更好的打印效果。
word设置单页横向的两种方法
在编辑文本文档的时候会发现在某一页需要变成横向,但是当进入文本页面布局纸张方向进行改变时,所有的页面会一起发生变化。
那么下面就由店铺给大家分享下word设置单页横向的技巧,希望能帮助到您。
word设置单页横向方法一:
步骤一:点击”页面设置“右下角的向下箭头符号,进入对话框步骤二:有两种情况:
步骤三:你的文本还没有完成,正在进行编辑,在选择了横纵方向过后,就选“择插入点后”,你后面所编辑的文本页便是你选择的方向
步骤四:你是在编辑完成后,或者有图片、表格需要改变方向更美观,那就在选择方向过后,就选择“本节“就行了。
word设置单页横向方法二:
步骤一:鼠标定位到要设置为横向的页码的前一页的最后一个字后面:
步骤二:依次单击“页面布局,分隔符,下一页”:
步骤三:如果设置为显示所有符号,则会在原来的光标位置显示为“分节符(下一页)”,然后光标会出现在下一页,并且设置单独的段落。
如果有必要,可以将空段删除:
步骤四:依次单击“页面布局,纸张方向,横向”,即可将纸张设置为横向:
步骤五:光标再次定位到已经设置为横向的页面的最后一个字的后面:
步骤六:依次单击“页面布局,分隔符,下一页”:
步骤七:光标再次定位位到下一页的第一个字前面:
步骤八:一次单击“页面布局,纸张方向,纵向”,即可将以下的页面,统统设置为竖向:
步骤九:如下图所示,即是单页变成横向:。
Word基础运用1、页面的基本设置创建新文档时,首先应该考虑纸张和页边距的问题。
否则,完成文档后再进行相关设置可能会引起文档中图片、表格等对象格式的混乱,直接影响到排版与美观。
与页面设置相关的内容很多,我们首先要掌握的是纸张和页边距的设置方法。
基本步骤:1.执行“文件”→“页面设置...”,打开“页面设置”对话框。
切换到“纸张”选项卡。
2.在“纸张大小”项选择一种纸张类型。
也可以根据需要直接在下面的文本框中设置纸张的宽度和高度(如果超出类规定纸张类型的宽高范围,纸张类型将自动显示为“自定义大小”)。
3.切换到“页边距”选项卡,选择页面方向:“横向”或者“纵向”。
4.在页边距项分别设置上、下、左、右页边距。
5.在右下角可以预览设置后的效果,如果符合要求单击“确定”按钮确认设置。
假如页边距的设置超出了打印机默认的范围,将出现提示框,可以单击“调整”按钮自动调整,当然也可以忽略后手动调整。
2、设置文档自动保存时间使用Word 2003时会遇到突然停电或程序停止响应等情况。
如果文档没有保存,可能会造成很大的损失。
通过设置让Word文档每隔一定时间自动保存,可以让这类损失降低到最小限度。
一、设置自动保存时间间隔1.单击Word 2003“工具”菜单中的“选项”命令,打开“选项”对话框的“保存”选项卡(也可以在“另存为”对话框的“工具”菜单里执行“保存选项...”命令打开)。
2.选中“自动保存时间间隔”项。
3.在右侧设置自动保存的时间间隔(范围:1-120分钟)。
Word 2003将按所设置的时间间隔自动生成文档的恢复文件。
设置以5-10分钟为宜,太短将频繁占用内存,太长则可能在出现意外后有较多的内容不能被自动保存。
4.单击“确定”按钮退出对话框。
二、恢复操作Word非正常关闭后,再次运行Word 2003,程序会自动打开“文档恢复”任务窗格,左侧列出了出现问题时正在编辑的文档。
当鼠标指针移到文档名称上,将出现“这是原始文档”和“这是自动恢复版本”的提示。
WORD2022习题汇总及答案一、单项选择题1.中文word2022是________(A)A文字编辑软件B系统软件C硬件D操作系统2.在word2022的文档窗口进行最小化操作________(C)A会将指定的文档关闭B会关闭文档及其窗口C文档的窗口和文档都没关闭D会将指定的文档从外存中读入,并显示出来3.若word2022启动后,屏幕上打开一个word窗口,它是________(A)A用户进行文字编辑的工作环境B格式选项卡C功能区D工具菜单4.在word2022中快速访问工具栏上的按钮的功能是_________(A)A撤销上次操作B加粗C设置下划线D改变所选择内容的字体颜色5.用word2022中进行编辑时,要将选定区域的内容放到的剪贴板上,可单击开始功能区中的________按钮(C)A剪切或替换B剪切或清除C剪切或复制D剪切或粘贴6.在word2022中,保存文档是________操作(A)。
A选择文件菜单中的保存和另存为命令。
B按住Ctrl键,并选择文件菜单中的全部保存命令。
C直接选择文件菜单中ctrl+c命令。
D按住Alt键,并选择文件菜单中的全部保存命令。
7.设置字符格式用哪种操作________(A)A开始功能区中的相应按钮B常用工具栏中的相关图标C格式菜单中的字体选项D格式菜单中的段落选项8.在使用word进行文字编辑时,下面叙述中________是错误的。
(C)Aword可将正在编辑的文档另存为一个纯文本(T某T)文件。
B使用文件菜单中的打开命令可以打开一个已存在的word文档。
C打印预览时,打印机必须是已经开启的。
Dword2022允许同时打开多个文档。
9.使图片按比例缩放应选用_______(B)A拖动中间的句柄B拖动四角的句柄C拖动图片边框线D拖动边框线的句柄10.能显示页眉和页脚的方式是_______(B)A普通视图B页面视图C大纲视图D全屏幕视图11.在word中,如果要使图片周围环绕文字应选择_______操作._(B)A绘图工具栏中文字环绕列表中的四周环绕B图片工具栏中文字环绕列表中的四周环绕C常用工具栏中文字环绕列表中的四周环绕D格式工具栏中文字环绕列表中的四周环绕12.将插入点定位于句子飞流直下三千尺中的直与下之间,按一下DEL键,则该句子________(B)A变为飞流下三千尺B变为飞流直三千尺C整句被删除D不变13在word2022中,对表格添加边框应执行_______操作。
【关键字】设置Word不仅仅是“写字板”用Word的人大多只是把文字简单的堆入到版面中,只是进行简单的排版,最后整理起来就要相当麻烦了。
其实Word不仅仅是“写字板”。
1、论文虽好,不要为整理而烦恼对于上学的朋友来说,写论文是用到Word最多的时候,也是问题最多的时候,就让我们来看看写好一篇论文应该注意些什么吧。
步骤1、页面设置写任何文章前,都要先定好页面尺寸,通常学校都会有指定要求,这里我们也给出一种设置方法。
第一步:进入Word,点击菜单中的“文件-页面设置”,然后在“页边距”中依此进行设置,“上”设置为“3.7厘米”,“下”设置为“1.7厘米”,“左”设置为“1.0厘米”,“右”设置为“1.4”厘米,“装订线”设置为“1.35厘米”。
第二步:点击“纸张”标签,纸张大小设置为“16开”。
第三步:点击“文档网络”标签,将“网络”设置为“指定行和字符网络”,然后再将“每行”设置为32字符,跨度为12.75磅,将“每页”设置为“21”行,跨度为“27.45”磅。
步骤2、样式设置Word中的样式可以设置标题、小标题、正文的格式,对于很多朋友来说的是最容易忽略的功能之一,不少人认为这功能不实用,使用不方便,其实当你能够熟练的使用它后,就会发现,其实它能帮你减少很多重复工作,统一文档的格式。
更重要的是在最后制作目录和索引时可以减少很多工作量。
不同的学校对样式都有不同的要求,下面步骤中的设置数据可根据实际情况进行替换。
第一步:点击“格式-样式和格式”,这时窗口右侧会显示出“样式和格式”窗口。
第二步:Word中已经内置了一些格式供我们使用或修改(点击样式后,从下拉菜单中选择“修改”),这里我们直接点击“新样式”,新建样式。
第三步:在弹出窗口的“名称”中输入“章标题”,在“后续段落样式”中选择“正文”(设置完标题下面的段落继续使用正文样式),将格式设置为“黑体”、“三号”、“居中”(勾选“自动更新”后,当你在“样式”外直接对任意一个章标题文字格式进行修改后,其他标题样式也会随之改变)。
本文整理于网络,仅供阅读参考
word改变纸张大小的两种方法
word改变纸张大小方法一:
步骤一:打开word,单击页面布局,在“页面设置”处可以看到有页面大小、文字方向、页边距、纸张方向、分栏等设置。
步骤二:单击“纸张大小”出来很多个选择,有a4、a3、b5、16开、32开等等,如果有你要的,你可以直接单击就可以得到。
步骤三:如果你要的都不在里面,那么单击最底下的”其他页面大小“出来对话框的纸张大小下拉按钮,最底下有个”自定义大小“单击它,后可以自由设置纸张的宽度和高度
word改变纸张大小方法二:
步骤一:单击“文件→页面设置”命令,在“页面设置”对话框中选中“纸张”选项卡。
步骤二:在“纸张大小”框中选中“自定义大小”选项。
步骤三:在“宽度”和“高度”框中,分别设置应用中实际的纸张宽度和高度,如“21.5”和“29.9”。
设置完成后,单击“确定”按钮即可。
看了“word改变纸张大小的两种方法”此文的人。