如何设置解除文件夹密码
- 格式:doc
- 大小:38.00 KB
- 文档页数:4
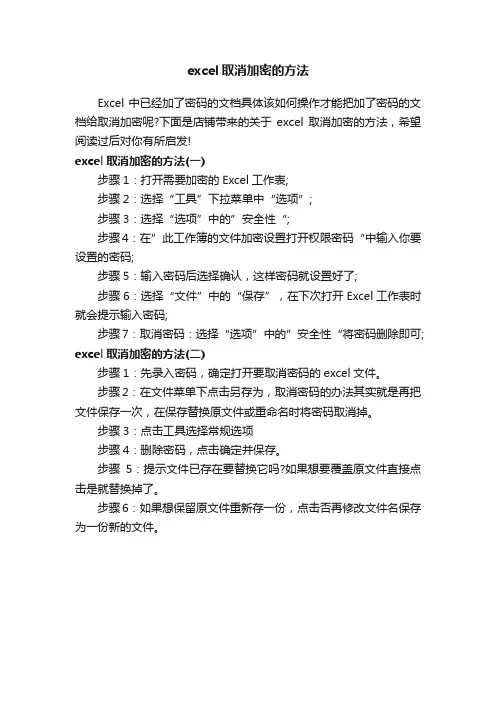
excel取消加密的方法
Excel中已经加了密码的文档具体该如何操作才能把加了密码的文档给取消加密呢?下面是店铺带来的关于excel取消加密的方法,希望阅读过后对你有所启发!
excel取消加密的方法(一)
步骤1:打开需要加密的Excel工作表;
步骤2:选择“工具”下拉菜单中“选项”;
步骤3:选择“选项”中的”安全性“;
步骤4:在”此工作簿的文件加密设置打开权限密码“中输入你要设置的密码;
步骤5:输入密码后选择确认,这样密码就设置好了;
步骤6:选择“文件”中的“保存”,在下次打开Excel工作表时就会提示输入密码;
步骤7:取消密码:选择“选项”中的”安全性“将密码删除即可; excel取消加密的方法(二)
步骤1:先录入密码,确定打开要取消密码的excel文件。
步骤2:在文件菜单下点击另存为,取消密码的办法其实就是再把文件保存一次,在保存替换原文件或重命名时将密码取消掉。
步骤3:点击工具选择常规选项
步骤4:删除密码,点击确定并保存。
步骤5:提示文件已存在要替换它吗?如果想要覆盖原文件直接点击是就替换掉了。
步骤6:如果想保留原文件重新存一份,点击否再修改文件名保存为一份新的文件。
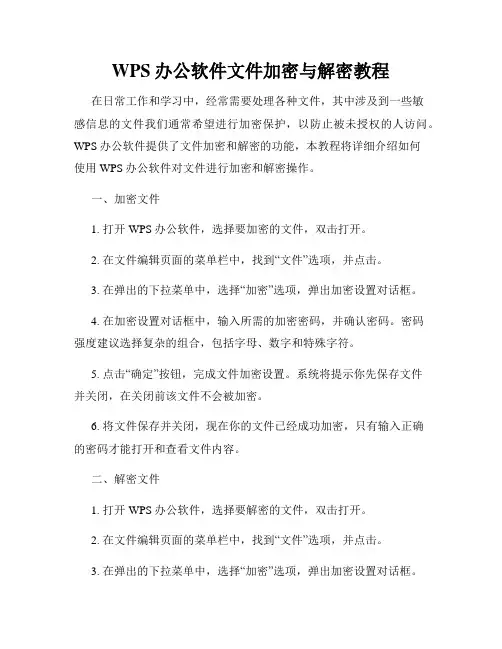
WPS办公软件文件加密与解密教程在日常工作和学习中,经常需要处理各种文件,其中涉及到一些敏感信息的文件我们通常希望进行加密保护,以防止被未授权的人访问。
WPS办公软件提供了文件加密和解密的功能,本教程将详细介绍如何使用WPS办公软件对文件进行加密和解密操作。
一、加密文件1. 打开WPS办公软件,选择要加密的文件,双击打开。
2. 在文件编辑页面的菜单栏中,找到“文件”选项,并点击。
3. 在弹出的下拉菜单中,选择“加密”选项,弹出加密设置对话框。
4. 在加密设置对话框中,输入所需的加密密码,并确认密码。
密码强度建议选择复杂的组合,包括字母、数字和特殊字符。
5. 点击“确定”按钮,完成文件加密设置。
系统将提示你先保存文件并关闭,在关闭前该文件不会被加密。
6. 将文件保存并关闭,现在你的文件已经成功加密,只有输入正确的密码才能打开和查看文件内容。
二、解密文件1. 打开WPS办公软件,选择要解密的文件,双击打开。
2. 在文件编辑页面的菜单栏中,找到“文件”选项,并点击。
3. 在弹出的下拉菜单中,选择“加密”选项,弹出加密设置对话框。
4. 在加密设置对话框中,输入之前设置的加密密码,并点击“确定”。
5. 系统将验证密码的正确性,如果密码输入正确,文件将被解密并可以正常查看和编辑。
三、注意事项1. 加密密码设置时,务必牢记密码并妥善保管,避免泄露给他人。
2. 加密后的文件并不能完全防止被破解,因此仍需注意对文件的存储和传输安全。
3. 解密文件需要正确的密码,忘记密码可能导致无法解密文件,请谨慎操作。
4. 对于多个需要加密的文件,建议将它们放入一个文件夹并进行整体加密,以方便管理和保护。
总结:通过WPS办公软件的文件加密和解密功能,我们可以有效地保护敏感文件的安全性,防止未经授权的人员访问文件内容。
在实际使用中,我们需要注意密码的设置和管理,以及文件的存储和传输安全。
希望这个教程对您使用WPS办公软件进行文件加密和解密操作有所帮助。
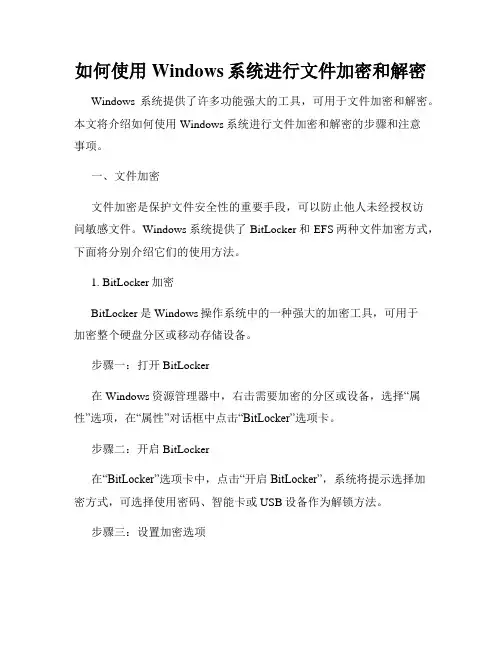
如何使用Windows系统进行文件加密和解密Windows系统提供了许多功能强大的工具,可用于文件加密和解密。
本文将介绍如何使用Windows系统进行文件加密和解密的步骤和注意事项。
一、文件加密文件加密是保护文件安全性的重要手段,可以防止他人未经授权访问敏感文件。
Windows系统提供了BitLocker和EFS两种文件加密方式,下面将分别介绍它们的使用方法。
1. BitLocker加密BitLocker是Windows操作系统中的一种强大的加密工具,可用于加密整个硬盘分区或移动存储设备。
步骤一:打开BitLocker在Windows资源管理器中,右击需要加密的分区或设备,选择“属性”选项,在“属性”对话框中点击“BitLocker”选项卡。
步骤二:开启BitLocker在“BitLocker”选项卡中,点击“开启BitLocker”,系统将提示选择加密方式,可选择使用密码、智能卡或USB设备作为解锁方法。
步骤三:设置加密选项根据实际需求,选择相应的加密选项,如是否使用TPM芯片、是否保存恢复密钥等。
完成设置后,点击“下一步”。
步骤四:建立恢复密码为了防止丢失解密密钥导致无法解密文件,需要设置一个恢复密码。
按照提示,输入并确认恢复密码,点击“下一步”。
步骤五:加密过程点击“开始加密”按钮,系统将开始对分区或设备进行加密操作。
加密时间长度取决于文件大小和系统性能。
2. EFS加密EFS(Encrypting File System)是一种基于文件级的加密方式,适用于加密单个文件或文件夹。
步骤一:选择文件在Windows资源管理器中,右击需要加密的文件或文件夹,选择“属性”选项,在“属性”对话框中点击“高级”按钮。
步骤二:加密文件在“高级属性”对话框中,在“加密内容以保护数据”部分勾选“加密内容以在文件上存储”,点击“确定”。
步骤三:备份加密证书系统将提示备份加密证书,点击“是”并选择一个安全的存储位置进行保存,以便进行文件的解密。
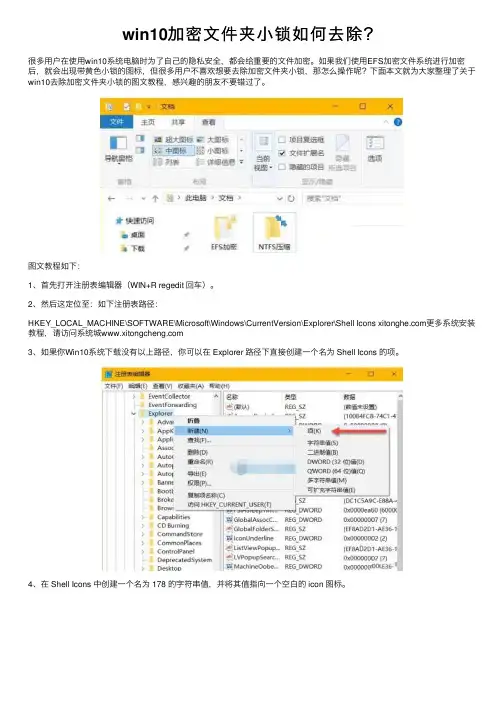
win10加密⽂件夹⼩锁如何去除?
很多⽤户在使⽤win10系统电脑时为了⾃⼰的隐私安全,都会给重要的⽂件加密。
如果我们使⽤EFS加密⽂件系统进⾏加密后,就会出现带黄⾊⼩锁的图标,但很多⽤户不喜欢想要去除加密⽂件夹⼩锁,那怎么操作呢?下⾯本⽂就为⼤家整理了关于win10去除加密⽂件夹⼩锁的图⽂教程,感兴趣的朋友不要错过了。
图⽂教程如下:
1、⾸先打开注册表编辑器(WIN+R regedit 回车)。
2、然后这定位⾄:如下注册表路径:
HKEY_LOCAL_MACHINE\SOFTWARE\Microsoft\Windows\CurrentVersion\Explorer\Shell Icons 更多系统安装教程,请访问系统城
3、如果你Win10系统下载没有以上路径,你可以在 Explorer 路径下直接创建⼀个名为 Shell Icons 的项。
4、在 Shell Icons 中创建⼀个名为 178 的字符串值,并将其值指向⼀个空⽩的 icon 图标。
5、最后我们可以重启⼀下Windows资源管理器(explorer.exe)或注消也可以。
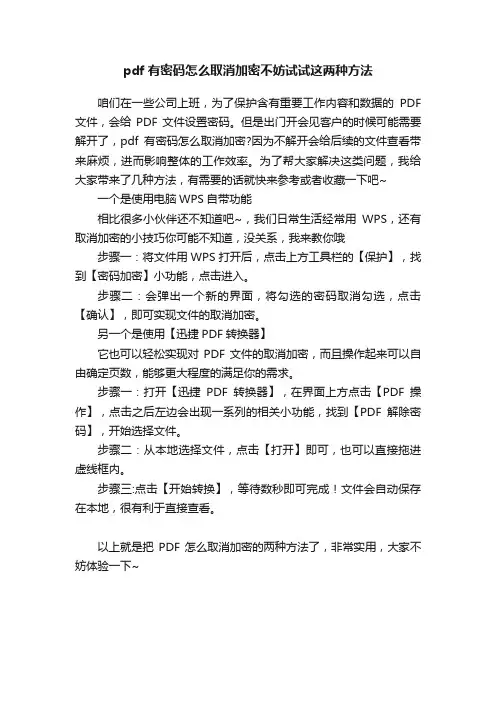
pdf有密码怎么取消加密不妨试试这两种方法
咱们在一些公司上班,为了保护含有重要工作内容和数据的PDF 文件,会给PDF文件设置密码。
但是出门开会见客户的时候可能需要解开了,pdf有密码怎么取消加密?因为不解开会给后续的文件查看带来麻烦,进而影响整体的工作效率。
为了帮大家解决这类问题,我给大家带来了几种方法,有需要的话就快来参考或者收藏一下吧~ 一个是使用电脑WPS自带功能
相比很多小伙伴还不知道吧~,我们日常生活经常用WPS,还有取消加密的小技巧你可能不知道,没关系,我来教你哦
步骤一:将文件用WPS打开后,点击上方工具栏的【保护】,找到【密码加密】小功能,点击进入。
步骤二:会弹出一个新的界面,将勾选的密码取消勾选,点击【确认】,即可实现文件的取消加密。
另一个是使用【迅捷PDF转换器】
它也可以轻松实现对PDF文件的取消加密,而且操作起来可以自由确定页数,能够更大程度的满足你的需求。
步骤一:打开【迅捷PDF转换器】,在界面上方点击【PDF操作】,点击之后左边会出现一系列的相关小功能,找到【PDF解除密码】,开始选择文件。
步骤二:从本地选择文件,点击【打开】即可,也可以直接拖进虚线框内。
步骤三:点击【开始转换】,等待数秒即可完成!文件会自动保存在本地,很有利于直接查看。
以上就是把PDF怎么取消加密的两种方法了,非常实用,大家不妨体验一下~。
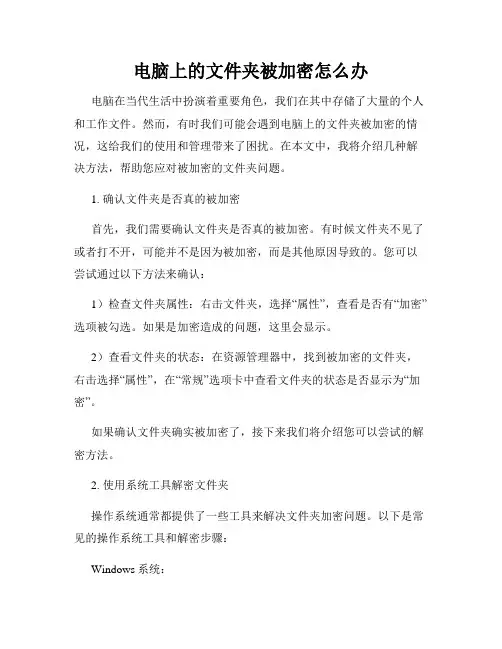
电脑上的文件夹被加密怎么办电脑在当代生活中扮演着重要角色,我们在其中存储了大量的个人和工作文件。
然而,有时我们可能会遇到电脑上的文件夹被加密的情况,这给我们的使用和管理带来了困扰。
在本文中,我将介绍几种解决方法,帮助您应对被加密的文件夹问题。
1. 确认文件夹是否真的被加密首先,我们需要确认文件夹是否真的被加密。
有时候文件夹不见了或者打不开,可能并不是因为被加密,而是其他原因导致的。
您可以尝试通过以下方法来确认:1)检查文件夹属性:右击文件夹,选择“属性”,查看是否有“加密”选项被勾选。
如果是加密造成的问题,这里会显示。
2)查看文件夹的状态:在资源管理器中,找到被加密的文件夹,右击选择“属性”,在“常规”选项卡中查看文件夹的状态是否显示为“加密”。
如果确认文件夹确实被加密了,接下来我们将介绍您可以尝试的解密方法。
2. 使用系统工具解密文件夹操作系统通常都提供了一些工具来解决文件夹加密问题。
以下是常见的操作系统工具和解密步骤:Windows系统:Windows系统提供了“NTFS”文件系统来进行文件加密和解密。
您可以按照以下步骤来解密文件夹:1)右击文件夹,选择“属性”。
2)在“常规”选项卡中,点击“高级”。
3)在“高级属性”对话框中,取消勾选“加密内容以便保护数据”。
4)点击“确定”保存设置。
macOS系统:macOS系统使用“FileVault”来进行文件夹加密和解密。
您可以按照以下步骤来解密文件夹:1)打开“系统偏好设置”,点击“安全性与隐私”。
2)在“安全性与隐私”选项卡中,点击“FileVault”。
3)解锁设置,点击“解除”。
4)解密过程可能需要较长时间,请耐心等待。
运行这些系统工具可以尝试将加密文件夹解密,使其重新可用。
如果这些方法无法解决问题,接下来我们将介绍其他替代方案。
3. 使用第三方加密解密软件如果操作系统自带的解密工具无法解决问题,您可以尝试一些第三方加密解密软件。
以下是一些常用的软件:1)VeraCrypt:VeraCrypt 是一个开源的磁盘加密软件,可以用来加密和解密文件夹。

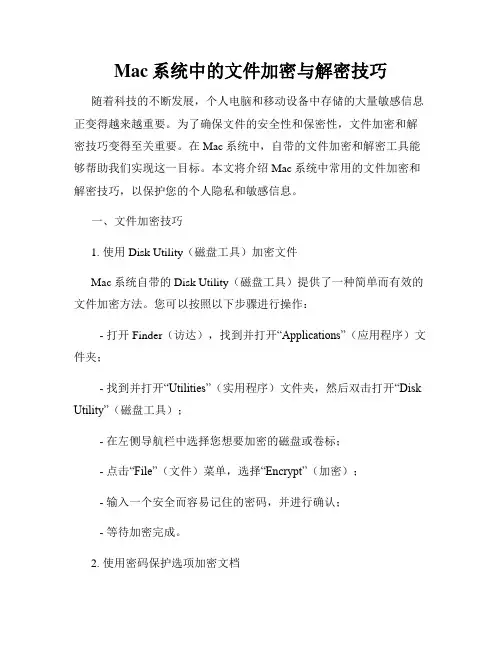
Mac系统中的文件加密与解密技巧随着科技的不断发展,个人电脑和移动设备中存储的大量敏感信息正变得越来越重要。
为了确保文件的安全性和保密性,文件加密和解密技巧变得至关重要。
在Mac系统中,自带的文件加密和解密工具能够帮助我们实现这一目标。
本文将介绍Mac系统中常用的文件加密和解密技巧,以保护您的个人隐私和敏感信息。
一、文件加密技巧1. 使用Disk Utility(磁盘工具)加密文件Mac系统自带的Disk Utility(磁盘工具)提供了一种简单而有效的文件加密方法。
您可以按照以下步骤进行操作:- 打开Finder(访达),找到并打开“Applications”(应用程序)文件夹;- 找到并打开“Utilities”(实用程序)文件夹,然后双击打开“Disk Utility”(磁盘工具);- 在左侧导航栏中选择您想要加密的磁盘或卷标;- 点击“File”(文件)菜单,选择“Encrypt”(加密);- 输入一个安全而容易记住的密码,并进行确认;- 等待加密完成。
2. 使用密码保护选项加密文档Mac系统中的各种应用程序,如Pages、Numbers和Keynote,都提供了文件密码保护选项。
通过以下步骤,您可以加密这些应用程序中的文档:- 打开相应的应用程序,创建或打开需要加密的文档;- 点击“File”(文件)菜单,选择“Set Password”(设置密码)选项;- 输入一个安全的密码,并进行确认;- 最后,保存和关闭文档。
二、文件解密技巧1. 使用Disk Utility(磁盘工具)解密文件如果您使用Disk Utility进行文件加密,请按照以下步骤解密:- 打开Finder(访达),找到并打开“Applications”(应用程序)文件夹;- 找到并打开“Utilities”(实用程序)文件夹,然后双击打开“Disk Utility”(磁盘工具);- 在左侧导航栏中选择已加密的磁盘或卷标;- 点击“File”(文件)菜单,选择“Decrypt”(解密);- 输入您设置的密码,并进行确认;- 等待解密完成。
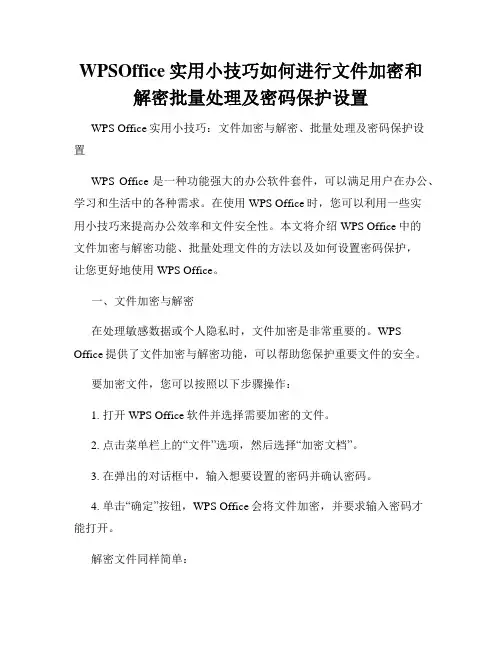
WPSOffice实用小技巧如何进行文件加密和解密批量处理及密码保护设置WPS Office实用小技巧:文件加密与解密、批量处理及密码保护设置WPS Office是一种功能强大的办公软件套件,可以满足用户在办公、学习和生活中的各种需求。
在使用WPS Office时,您可以利用一些实用小技巧来提高办公效率和文件安全性。
本文将介绍WPS Office中的文件加密与解密功能、批量处理文件的方法以及如何设置密码保护,让您更好地使用WPS Office。
一、文件加密与解密在处理敏感数据或个人隐私时,文件加密是非常重要的。
WPS Office提供了文件加密与解密功能,可以帮助您保护重要文件的安全。
要加密文件,您可以按照以下步骤操作:1. 打开WPS Office软件并选择需要加密的文件。
2. 点击菜单栏上的“文件”选项,然后选择“加密文档”。
3. 在弹出的对话框中,输入想要设置的密码并确认密码。
4. 单击“确定”按钮,WPS Office会将文件加密,并要求输入密码才能打开。
解密文件同样简单:1. 打开WPS Office软件并选择需要解密的文件。
2. 点击菜单栏上的“文件”选项,然后选择“解密文档”。
3. 输入之前设置的密码并确认。
4. 单击“确定”按钮,WPS Office会解密文件并打开。
通过使用文件加密和解密功能,您可以保护敏感文件的安全,防止未经授权的访问。
二、批量处理文件在处理大量文件时,批量处理功能可以帮助您高效地完成任务。
WPS Office提供了一系列批量处理操作,例如文件格式转换、批量打印等。
要进行批量处理文件,您可以按照以下步骤操作:1. 打开WPS Office软件,并选择需要批量处理的文件所在的文件夹。
2. 在文件夹窗口中,按住Ctrl键并逐个选择需要处理的文件。
3. 右键单击选择的文件,在弹出菜单中选择相应的批量处理操作,例如批量转换格式或批量打印。
4. 根据需要设置相关参数,并确认操作。
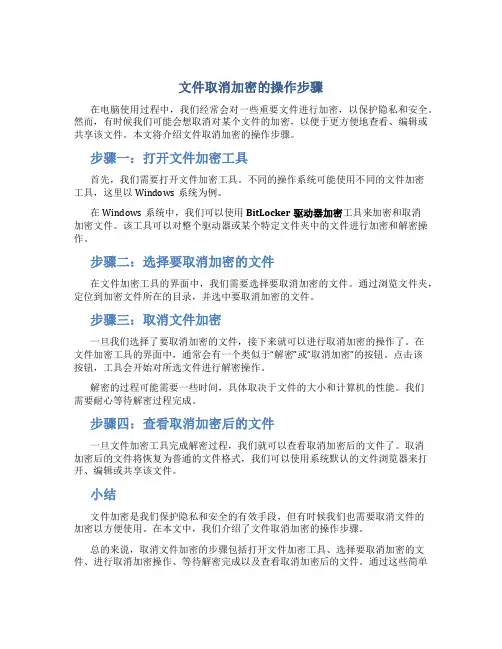
文件取消加密的操作步骤在电脑使用过程中,我们经常会对一些重要文件进行加密,以保护隐私和安全。
然而,有时候我们可能会想取消对某个文件的加密,以便于更方便地查看、编辑或共享该文件。
本文将介绍文件取消加密的操作步骤。
步骤一:打开文件加密工具首先,我们需要打开文件加密工具。
不同的操作系统可能使用不同的文件加密工具,这里以Windows系统为例。
在Windows系统中,我们可以使用BitLocker驱动器加密工具来加密和取消加密文件。
该工具可以对整个驱动器或某个特定文件夹中的文件进行加密和解密操作。
步骤二:选择要取消加密的文件在文件加密工具的界面中,我们需要选择要取消加密的文件。
通过浏览文件夹,定位到加密文件所在的目录,并选中要取消加密的文件。
步骤三:取消文件加密一旦我们选择了要取消加密的文件,接下来就可以进行取消加密的操作了。
在文件加密工具的界面中,通常会有一个类似于“解密”或“取消加密”的按钮。
点击该按钮,工具会开始对所选文件进行解密操作。
解密的过程可能需要一些时间,具体取决于文件的大小和计算机的性能。
我们需要耐心等待解密过程完成。
步骤四:查看取消加密后的文件一旦文件加密工具完成解密过程,我们就可以查看取消加密后的文件了。
取消加密后的文件将恢复为普通的文件格式,我们可以使用系统默认的文件浏览器来打开、编辑或共享该文件。
小结文件加密是我们保护隐私和安全的有效手段,但有时候我们也需要取消文件的加密以方便使用。
在本文中,我们介绍了文件取消加密的操作步骤。
总的来说,取消文件加密的步骤包括打开文件加密工具、选择要取消加密的文件、进行取消加密操作、等待解密完成以及查看取消加密后的文件。
通过这些简单的步骤,我们可以轻松地取消对文件的加密,以便于更方便地进行文件的查看与处理。
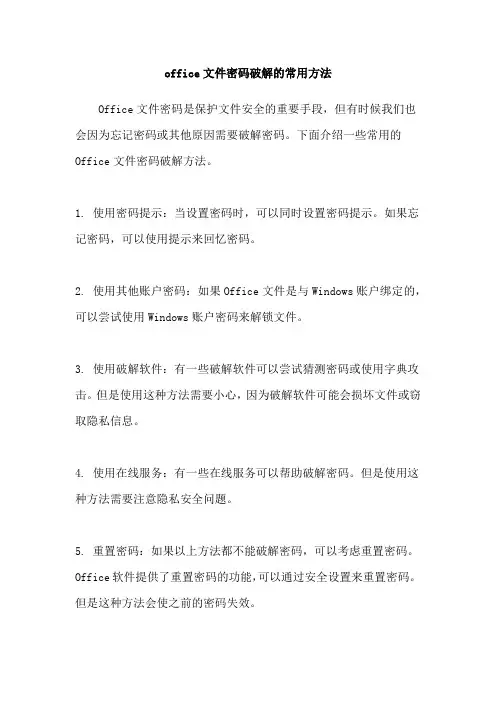
office文件密码破解的常用方法
Office文件密码是保护文件安全的重要手段,但有时候我们也会因为忘记密码或其他原因需要破解密码。
下面介绍一些常用的Office文件密码破解方法。
1. 使用密码提示:当设置密码时,可以同时设置密码提示。
如果忘记密码,可以使用提示来回忆密码。
2. 使用其他账户密码:如果Office文件是与Windows账户绑定的,可以尝试使用Windows账户密码来解锁文件。
3. 使用破解软件:有一些破解软件可以尝试猜测密码或使用字典攻击。
但是使用这种方法需要小心,因为破解软件可能会损坏文件或窃取隐私信息。
4. 使用在线服务:有一些在线服务可以帮助破解密码。
但是使用这种方法需要注意隐私安全问题。
5. 重置密码:如果以上方法都不能破解密码,可以考虑重置密码。
Office软件提供了重置密码的功能,可以通过安全设置来重置密码。
但是这种方法会使之前的密码失效。
总之,破解密码的方法有很多,但是为了文件安全和隐私保护,我们应该谨慎操作,并遵守相关的法律法规。
去除压缩包密码的方法压缩包密码是为了保护压缩包中的内容不被非授权人查看或修改。
但有时候我们可能会遇到需要去除压缩包密码的情况,比如当忘记了密码或者因某种原因需要解压加密压缩包。
下面将介绍几种常见的去除压缩包密码的方法。
方法一:使用密码破解工具密码破解工具是一种常见的去除压缩包密码的方式。
市面上有许多专门用于破解压缩包密码的工具,比如RAR Password Cracker、Zip Password Recovery等。
这些工具通过尝试不同的组合和密码字典来解密压缩包。
使用这些工具的步骤一般如下:1.下载并安装密码破解工具;2.打开密码破解工具;3.在密码破解工具中选择要破解的压缩包文件;4.配置密码破解工具的设置,比如选择破解模式、密码字典等;5.启动破解过程,等待工具尝试破解密码;6.如果破解成功,工具将显示解密的密码,然后可以使用得到的密码解压缩包。
方法二:使用专业解压软件有些专业的解压软件(比如WinRAR、7-Zip)可以绕过压缩包的密码,直接解压缩包中的内容。
这是因为这些软件有独特的解压算法,可以跳过密码验证,直接获取压缩包中的文件。
使用这些软件的步骤一般如下:1.下载并安装解压软件,比如WinRAR或7-Zip;2.打开解压软件,定位到压缩包文件;3.右键点击压缩包文件,选择“打开”或“解压到指定目录”等选项;4.解压软件会忽略压缩包的密码验证,直接解压缩包中的内容至指定目录。
方法三:使用在线解压工具除了本地安装的解压软件,还有一些在线解压工具可以帮助去除压缩包密码。
这些工具不需要下载和安装,直接在网页中进行操作,一般都提供了简单的界面和指导。
使用在线解压工具的步骤一般如下:1.在浏览器中搜索并打开在线解压工具网站,比如B1 Online Archiver、AnyConv等;2.在在线解压工具的界面中上传压缩包文件;3.根据网站的指示,选择是否解压全部文件或者指定文件;4.在解压设置中,选择去除密码的选项;5.点击“解压”按钮,等待解压工具完成解压操作;6.完成后,在指定的目录中找到解压的文件。
文档密码解除方法在我们使用办公软件或电子文档时,有时会遇到一些以密码保护的文件。
这些密码能够保护文件的隐私性和安全性,但是当我们忘记或丢失密码时,就需要寻找解除密码的方法。
本文将详细介绍一些常见的文档密码解除方法。
一、使用默认密码一部分电子文档软件会为加密文件提供默认密码,这在某些情况下非常有用。
我们可以尝试一些常用的默认密码,如“123456”、“password”等。
虽然这些密码并不复杂,但是有时候会有一些人使用它们作为密码。
Example 1. 在某些版本的Microsoft Office软件中,打开一个受密码保护的Word文档时,可以尝试使用“123”或者“password”作为密码。
二、使用密码破解软件当我们无法通过默认密码解除文档密码时,我们可以考虑使用密码破解软件来帮助我们解决问题。
这些软件利用各种破解算法和技术,尝试各种可能的密码组合。
以下是一些常见的密码破解软件:1. PassFab:这是一个功能强大且简便易用的密码破解工具。
它支持各种常见的Office 软件、PDF文件以及其他类型的文档。
使用PassFab,我们可以选择不同的破解模式和算法,如暴力破解、字典破解等。
Example 2. 下载并安装PassFab软件。
打开软件后,选择要解密的文档类型和文件路径。
根据需要选择相应的破解模式和算法,并点击“开始破解”按钮。
软件将自动尝试各种可能的密码组合,直到找到正确的密码或者穷尽所有组合。
2. Advanced Office Password Recovery:这是专门为Microsoft Office文档设计的密码破解工具。
它使用先进的密码破解算法,可以快速找到Office文档的密码。
不仅支持暴力破解和字典破解,还可以基于特定的密码模式进行破解。
Example 3. 安装并打开Advanced Office Password Recovery软件。
在主界面上,选择要破解的Office文档并点击“破解”按钮。
office文件密码移除的方法Office文件密码移除的方法在我们处理Office文件时,有时会设置密码来保护文件的安全性,但是如果忘记了密码,就会导致文件无法打开甚至丧失,这对于工作和生活都会带来很大的困扰。
现在,我们提供几种Office文件密码移除的方法,帮助您解决文件密码问题。
一、通过VBA代码删除密码1. 打开受密码保护的Office文件,按下“Alt+F11”键,进入VBA编辑器界面;2. 在左侧的“项目”面板中,找到受保护的文档文件夹,并打开“Microsoft Office Word Objects”;3. 双击打开该文件夹下的“ThisDocument”,在代码编辑器中输入以下代码:Sub RemovePassword()Dim oProtection As Office.DocumentPropertiesSet oProtection = ActiveDocument.DocumentPropertiesoProtection.Remove ("Password")End Sub4. 点击“F5”或手动运行代码,即可将文档中的密码移除。
注:这种方法需要一定的编程能力,对于新手用户相对较为复杂。
二、通过在线免费解密网站破解密码1. 打开在网上搜索的一款免费在线Office密码解除工具,例如“iSumsoft Online Password Remover”;2. 点击“选择文件”或“上传”按钮,选择需要解密的文档;3. 输入文档密码,点击“解锁”等解密按钮,等待软件解密后就能解除文档密码了。
注:这种方法需要保证使用的密码解除网站安全可靠,同时也需要保护个人隐私,避免泄露。
三、通过第三方软件破解密码1. 下载并安装一款Office密码破解软件,例如“Apeaksoft Word Password Recovery”;2. 启动软件,并选择需要解密的文档,点击“开始扫描”按钮;3. 等待扫描完成后,系统会显示用于解锁文件的密码,再输入密码并点击解锁按钮即可完成密码移除。
PDF文件如何加密解密,添加去除密码
带密码的pdf如何去密码?平时在编辑文档的时候,为了让文件内容不被窃取或者任意篡改,我们通常会在文件编辑好的时候进行加密。
有时候,文件有密码会给我们在编辑上带来一定的不便,特别是在我们忘记密码,又遇上文件需紧急使用的情况。
所以掌握文件解密的操作技巧是很有必要的。
今天就教大家两招将带有密码的pdf文件去除密码。
作为一名文档管理员,每天的工作任务就是处理和整理文件,对于解除pdf文件密码,比较常用的做法是用刻岸PDF转换器解除。
如果你现在手上刚好有加密的文件不知道要如何处理,现在可以跟着我一起操作起来哦。
下面是详细的操作步骤,可参考图文进行操作。
步骤一:在PDF操作中找到【PDF解除密码】,上传加密文件
要是电脑上还没准备操作工具的小伙伴可以到浏览器或者应用商店中获取,接着,打开工具之后,先在页面上方的操作栏当中找到PDF操作,然后定位到【PDF 解除密码】。
这时候,将加密的pdf文件上传到指定的区域。
因为是支持批量转换的,所以这一步上传了两个文件,大家可以根据实际需求进行数量上的调整。
步骤二:给解密文件选择储存位置,点击【开始解除】解除密码
解密文件可以选择储存在“原文件夹目录”当中,或者“自定义”储存位置,储存位置选择好了之后,就可以点击【开始解除】按钮启动密码解除操作。
待出现“转换已完成”的窗口,整个解密流程就算完成了,解密的文件跟是可以进行常规的编辑的。
以上就是关于“带密码的pdf如何去密码”的操作流程了,希望大家看完能够有所收获,想要了解更多精彩PDF文件的操作技巧,可以在评论区留言哦。
好了,到了和大家说再见的时间了,小伙伴们下次再见~。
加密文件夹怎么解密概述加密文件夹是一种常见的文件保护措施,可以保护文件的机密性和安全性。
当你创建一个加密文件夹时,系统会使用一种加密算法将文件夹中的内容转换为不可读的格式。
只有在输入正确的解密密码或密钥后,才能解密并访问这些文件。
在本文中,我们将讨论如何解密加密文件夹,并提供一些常见的方法和工具来帮助你解决这个问题。
方法一:使用操作系统的解密功能大多数操作系统都提供了内置的文件加密和解密功能,可以用于解密加密文件夹。
以下是一些常见操作系统的解密方法:Windows系统:1. 在加密文件夹上单击鼠标右键,然后选择“属性”选项。
2. 在“属性”对话框中,单击“高级”按钮。
3. 在“高级属性”对话框中,取消勾选“加密内容以保护数据”选项,然后单击“确定”。
4. 在确认对话框中,选择“应用更改到此文件夹、子文件夹和文件”的选项,然后单击“确定”。
5. 系统会提示你输入解密密码或密钥,输入正确的密码后,加密文件夹将被解密。
macOS系统:1. 在加密文件夹上单击鼠标右键,然后选择“属性”选项。
2. 在“常规”选项卡中,取消勾选“加密”选项。
3. 系统会提示你输入管理员密码以确认解密操作,输入正确的密码后,加密文件夹将被解密。
方法二:使用专门的解密软件如果你无法使用操作系统的内置解密功能或者需要解密其他加密算法的文件夹,可以考虑使用专门的解密软件。
下面是一些常用的解密软件:1. 7-Zip: 这是一个免费的开源软件,可以用于解密多种加密算法的文件夹。
下载并安装7-Zip后,你可以右键单击加密文件夹,然后选择“7-Zip”->“解压缩到指定文件夹”来解密加密文件夹。
2. VeraCrypt: 这是一个强大的开源加密软件,支持多种加密算法和文件系统。
使用VeraCrypt可以创建和解密安全的加密容器,以及将文件和文件夹加密为虚拟磁盘。
使用VeraCrypt解密文件夹时,你需要打开VeraCrypt并选择“挂载文件”选项,然后选择加密文件夹并输入正确的密码。
文件解密方法文件加密是我们日常工作和生活中很常见的操作,但在某些情况下,我们可能需要解密某些被加密的文件。
本文将介绍几种常见的文件解密方法,让您能够轻松解密您需要的文件。
一、使用原始加密工具解密最简单的方法是使用原始的加密工具解密文件。
通常,加密软件在加密文件时会生成密钥或密码,只要我们知道密钥或密码,就可以使用同一款加密软件进行解密。
以下是解密步骤:1. 安装原始的加密工具:确定您要解密的文件所使用的加密工具,并确保在您的计算机上已经安装该软件。
2. 打开加密软件:运行加密软件,并找到解密选项。
3. 选择解密文件:在解密选项中,选择要解密的文件或将其拖放到加密软件界面中。
4. 输入密钥或密码:在解密文件的过程中,软件通常会要求输入正确的密钥或密码。
请输入相应的信息以完成解密过程。
5. 解密文件:确认密钥或密码输入正确后,加密软件会开始解密文件,并生成解密后的文件副本。
这种方法适用于您仍然拥有原始加密工具和正确的密钥或密码的情况。
二、使用解密软件解密如果您不知道原始的加密工具或不具备正确的密钥或密码,可以尝试使用专门的解密软件来解密文件。
以下是解密步骤:1. 在搜索引擎中搜索解密软件:打开搜索引擎,输入相关关键词,例如“文件解密软件”、“加密文件解密工具”等,获得一些专门用于解密的软件名称和下载链接。
2. 下载并安装解密软件:根据搜索结果,选择一个可信赖的解密软件,并在官方网站下载该软件。
然后按照安装向导进行安装。
3. 打开解密软件:运行解密软件,并找到解密选项。
4. 选择解密文件:在解密选项中,选择要解密的文件或将其拖放到解密软件界面中。
5. 开始解密:点击解密按钮或选择相应的解密选项,解密软件会尝试解密文件并生成解密后的文件副本。
这种方法适用于您忘记使用的原始加密工具或密钥密码的情况下。
三、寻求专业帮助如果您尝试了上述方法仍然无法解密文件,可能是因为该文件的加密级别较高或存在其他特殊情况。
此时,您可以寻求专业的帮助。
加密文件或文件夹
步骤一:打开Windows资源管理器。
步骤二:右键单击要加密的文件或文件夹,然后单击“属性”。
步骤三:在“常规”选项卡上,单击“高级”。
选中“加密内容以便保护数据”复选框
在加密过程中还要注意以下五点:
1.要打开“Windows 资源管理器”,请单击“开始→程序→附件”,然后单击“Windows 资源管理器”。
2.只可以加密NTFS分区卷上的文件和文件夹,FAT分区卷上的文件和文件夹无效。
3.被压缩的文件或文件夹也可以加密。
如果要加密一个压缩文件或文件夹,则该文件或文件夹将会被解压。
4.无法加密标记为“系统”属性的文件,并且位于systemroot目录结构中的文件也无法加密。
5.在加密文件夹时,系统将询问是否要同时加密它的子文件夹。
如果选择是,那它的子文件夹也会被加密,以后所有添加进文件夹中的文件和子文件夹都将在添加时自动加密。
二、解密文件或文件夹
步骤一:打开Windows资源管理器。
步骤二:右键单击加密文件或文件夹,然后单击“属性”。
步骤三:在“常规”选项卡上,单击“高级”。
步骤四:清除“加密内容以便保护数据”复选框。
同样,我们在使用解密过程中要注意以下问题:
1.要打开“Windows资源管理器”,请单击“开始→程序→附件”,然后单击“Windows资源管理器”。
2.在对文件夹解密时,系统将询问是否要同时将文件夹内的所有文件和子文件夹解密。
如果选择仅解密文件夹,则在要解密文件夹中的加密文件和子文件夹仍保持加密。
但是,在已解密文件夹内创立的新文件和文件夹将不会被自动加密。
以上就是使用文件加、解密的方法!而在使用过程中我们也许会遇到以下一些问题,在此作以下说明:
1.高级按钮不能用
原因:加密文件系统(EFS)只能处理NTFS文件系统卷上的文件和文件夹。
如果试图加密的文件或文件夹在FAT或FAT32卷上,则高级按钮不会出现在该文件或文件夹的属性中。
解决方案:
将卷转换成带转换实用程序的NTFS卷。
打开命令提示符。
键入:Convert [drive]/fs:ntfs
(drive 是目标驱动器的驱动器号)
2.当打开加密文件时,显示“拒绝访问”消息
原因:加密文件系统(EFS)使用公钥证书对文件加密,与该证书相关的私钥在本计算机上不可用。
解决方案:
查找合适的证书的私钥,并使用证书管理单元将私钥导入计算机并在本机上使用。
3.用户基于NTFS对文件加密,重装系统后加密文件无法被访问的问题的解决方案(注意:重装Win2000/XP前一定要备份加密用户的证书):
步骤一:以加密用户登录计算机。
步骤二:单击“开始→运行”,键入“mmc”,然后单击“确定”。
步骤三:在“控制台”菜单上,单击“添加/删除管理单元”,然后单击“添加”。
步骤四:在“单独管理单元”下,单击“证书”,然后单击“添加”。
步骤五:单击“我的用户账户”,然后单击“完成”(如图2,如果你加密用户不是管理员就不会出现这个窗口,直接到下一步) 。
步骤六:单击“关闭”,然后单击“确定”。
步骤七:双击“证书——当前用户”,双击“个人”,然后双击“证书”。
步骤八:单击“预期目的”栏中显示“加密文件”字样的证书。
步骤九:右键单击该证书,指向“所有任务”,然后单击“导出”。
步骤十:按照证书导出向导的指示将证书及相关的私钥以PFX文件格式导出(注意:推荐使用“导出私钥”方式导出,这样可以保证证书受密码保护,以防别人盗用。
另外,证书只能保存到你有读写权限的目录下)。
4.保存好证书
注意将PFX文件保存好。
以后重装系统之后无论在哪个用户下只要双击这个证书文件,导入这个私人证书就可以访问NTFS系统下由该证书的原用户加密的文件夹(注意:使用备份恢复功能备份的NTFS分区上的加密文件夹是不能恢复到非NTFS分区的)。
最后要提一下,这个证书还可以实现下述用途:
(1)给予不同用户访问加密文件夹的权限
将我的证书按“导出私钥”方式导出,将该证书发给需要访问这个文件夹的本机其他用户。
然后由他登录,导入该证书,实现对这个文件夹的访问。
(2)在其也WinXP机器上对用“备份恢复”程序备份的以前的加密文件夹的恢复访问权限
将加密文件夹用“备份恢复”程序备份,然后把生成的Backup.bkf连同这个证书拷贝到另外一台WinXP机器上,用“备份恢复”程序将它恢复出来(注意:只能恢复到NTFS分区)。
然后导入证书,即可访问恢复出来的文件了。
Win98加密文件夹四法
一、文件夹属性法
在“Windows资源管理器”窗口,右键单击要加密的文件夹,单击“属性”,选中“隐藏”复选框。
在注册表的
“HKEY_LOCAL_MACHINE\Software\Microsoft\Windows\CurrentVersion\explorer\Adva nced\Folder\Hidden\SHOWALL”分支下,将“CheckedValue”的键值设置为数字“0”。
以后,即使在“Windows资源管理器”窗口,单击“查看”菜单中的“文件夹选项”,单击“查看”选项卡,选中“显示所有文件”复选钮,也无法看到具有隐藏属性的文件夹。
二、“回收站”法
首先确认选中了“显示所有文件”复选钮,并且注册表中“CheckedValue”的键值为“1”。
然后,在“Windows资源管理器”窗口,右键单击“C:\RECYCLED”文件夹(这是C盘上“回收站”对应的文件夹),再单击“属性”,单击“常规”选项卡,清除“启用缩略图方式查看”和“只读”复选框,单击“确定”按钮。
关闭并重新启动“Windows资源管理器”后,将会看到“C:\RECYCLED”文件夹中有一个desktop.ini文件。
把该文件复制到要加密的文件夹中,并把该文件夹设为“只读”属性。
三、“文件管理器”法
单击“开始/运行”,键入“winfile”,单击“确定”按钮,打开“文件管理器”窗口,单击“查看”菜单中的“按文件类型”,选中“显示隐藏/系统文件”复选框,单击“确定”按钮。
把要加密的文件夹拖到“C:\RECYCLED”文件夹或者其他分区的“RECYCLED”文件夹。
这样,在“我的电脑”或“Windows资源管理器”窗口中就看不到这个文件夹了。
四、设置密码法
1、打开“资源管理器”,选定要加密或要保护的文件夹(文件目录),在其中空白处单击鼠标右键,选择“自定义文件夹…”选项;
2、在“自定义文件夹”的复选框中,选择“创建或编辑HTML文档”,并单击“下一步”,系统准备启动HTML编辑器;
3、单击“下一步”,系统启动HTML编辑器,自动打开Folder.htt文档;
4、编辑Folder.htt文档,搜索“JavaScript”字符,在下方顶头输入以下3行内容:
var pass = prompt("请输入密码")
if(pass != "ABC")
{window.location="E:"};
5、保存Folder.htt文档并退出编辑,选择“完成”;到此,对文件夹的加密或保护便已完成;
6、加密测试,关闭已打开的所有文档及文件夹,重新打开“资源管理器”,点击已加密的文件夹,系统便会提示输入密码,输入正确的密码(本文设定的密码为ABC)就可以访问该文件夹,反之则会转入E盘而无法访问,从而保护该文件夹及其中的文档。