网络摄像机快速安装使用指南
- 格式:pdf
- 大小:1.72 MB
- 文档页数:25
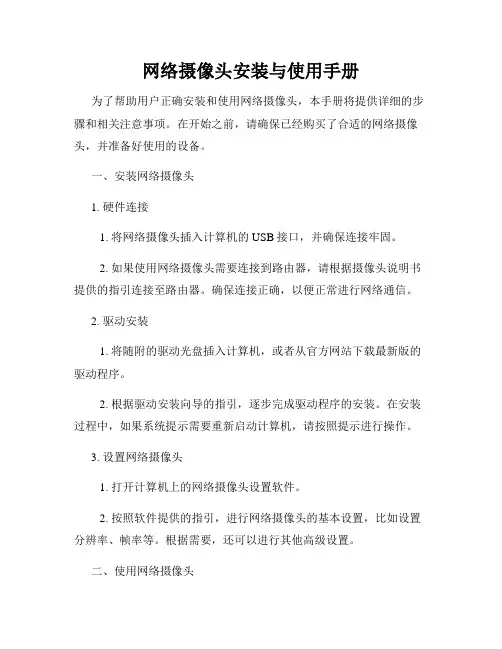
网络摄像头安装与使用手册为了帮助用户正确安装和使用网络摄像头,本手册将提供详细的步骤和相关注意事项。
在开始之前,请确保已经购买了合适的网络摄像头,并准备好使用的设备。
一、安装网络摄像头1. 硬件连接1. 将网络摄像头插入计算机的USB接口,并确保连接牢固。
2. 如果使用网络摄像头需要连接到路由器,请根据摄像头说明书提供的指引连接至路由器。
确保连接正确,以便正常进行网络通信。
2. 驱动安装1. 将随附的驱动光盘插入计算机,或者从官方网站下载最新版的驱动程序。
2. 根据驱动安装向导的指引,逐步完成驱动程序的安装。
在安装过程中,如果系统提示需要重新启动计算机,请按照提示进行操作。
3. 设置网络摄像头1. 打开计算机上的网络摄像头设置软件。
2. 按照软件提供的指引,进行网络摄像头的基本设置,比如设置分辨率、帧率等。
根据需要,还可以进行其他高级设置。
二、使用网络摄像头1. 软件启动1. 打开计算机上的网络摄像头相关软件。
2. 确保摄像头已经成功启动并连接到计算机。
2. 视频监控1. 在监控软件中选择摄像头设备,并点击“播放”按钮。
2. 观察监控画面,在需要时可以进行适当的调整,比如调整镜头方向、放大缩小画面等。
3. 录像功能1. 进入录像设置界面,在设置中选择录像保存位置和录像格式。
2. 点击录制按钮开始录像,在需要时再次点击停止录像。
4. 远程访问1. 如果网络摄像头支持远程访问,可以打开手机客户端或者通过浏览器访问摄像头的IP地址。
2. 根据产品说明书提供的指引,进行远程访问的相关设置。
注意事项:1. 在安装过程中,请遵循产品说明书提供的安装步骤。
如果遇到问题,应先检查硬件连接是否正确。
2. 请勿将摄像头暴露在日光直射的环境下,以免影响图像质量。
3. 定期检查摄像头镜头是否清洁,保持图像清晰。
4. 在远程访问中,为了确保网络摄像头的安全性,建议设置强密码并定期更改。
总结:本手册提供了网络摄像头的安装和使用指南,包括硬件连接、驱动安装、设置摄像头以及使用相关功能等方面的内容。
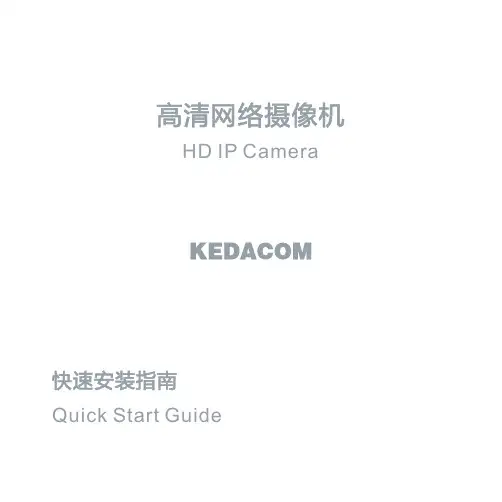

4G网络硬盘录像机快速指南扫码获取更多资料版权所有©杭州海康威视数字技术股份有限公司2022。
保留一切权利。
本手册的任何部分,包括文字、图片、图形等均归属于杭州海康威视数字技术股份有限公司或其子公司(以下简称“本公司”或“海康威视”)。
未经书面许可,任何单位和个人不得以任何方式摘录、复制、翻译、修改本手册的全部或部分。
除非另有约定,本公司不对本手册提供任何明示或默示的声明或保证。
商标声明为海康威视的注册商标。
本手册涉及的其他商标由其所有人各自拥有;HDMI、HDMI高清晰度多媒体接口以及HDMI标志是HDMI Licensing Administrator, Inc.在美国和其他国家的商标或注册商标;本手册涉及的其他商标由其所有人各自拥有。
责任声明●在法律允许的最大范围内,本手册所描述的产品(含其硬件、软件、固件等)均“按照现状”提供,可能存在瑕疵、错误或故障,海康威视不提供任何形式的明示或默示保证,包括但不限于适销性、质量满意度、适合特定目的、不侵犯第三方权利等保证;亦不对使用本手册或使用本公司产品导致的任何特殊、附带、偶然或间接的损害进行赔偿,包括但不限于商业利润损失、数据或文档丢失产生的损失。
●若您将产品接入互联网需自担风险,包括但不限于产品可能遭受网络攻击、黑客攻击、病毒感染等,海康威视不对因此造成的产品工作异常、信息泄露等问题承担责任,但本公司将及时为您提供产品相关技术支持。
●使用本产品时,请您严格遵循适用的法律。
若本产品被用于侵犯第三方权利或其他不当用途,海康威视概不承担任何责任。
●如本手册内容与适用的法律相冲突,则以法律规定为准。
关于本手册●本手册描述的产品仅供中国大陆地区销售和使用。
●本手册作为指导使用。
手册中所提供照片、图形、图表和插图等,仅用于解释和说明目的,与具体产品可能存在差异,请以实物为准。
因产品版本升级或其他需要,海康威视可能对本手册进行更新,如需最新版手册,请登录公司官网()。
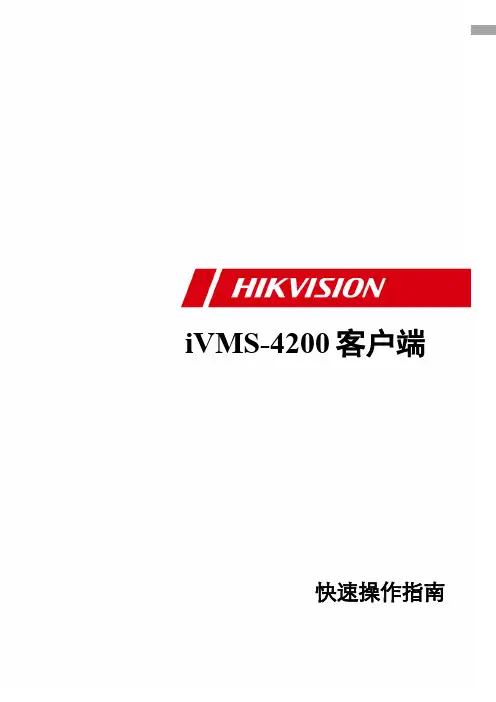
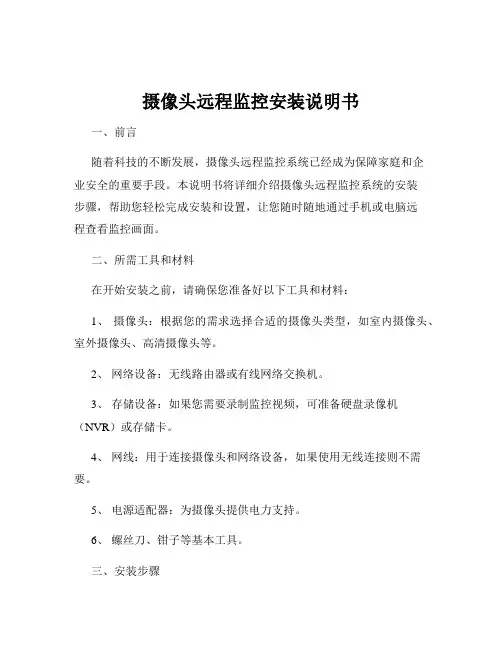
摄像头远程监控安装说明书一、前言随着科技的不断发展,摄像头远程监控系统已经成为保障家庭和企业安全的重要手段。
本说明书将详细介绍摄像头远程监控系统的安装步骤,帮助您轻松完成安装和设置,让您随时随地通过手机或电脑远程查看监控画面。
二、所需工具和材料在开始安装之前,请确保您准备好以下工具和材料:1、摄像头:根据您的需求选择合适的摄像头类型,如室内摄像头、室外摄像头、高清摄像头等。
2、网络设备:无线路由器或有线网络交换机。
3、存储设备:如果您需要录制监控视频,可准备硬盘录像机(NVR)或存储卡。
4、网线:用于连接摄像头和网络设备,如果使用无线连接则不需要。
5、电源适配器:为摄像头提供电力支持。
6、螺丝刀、钳子等基本工具。
三、安装步骤(一)选择安装位置1、室内摄像头:应选择能够覆盖主要活动区域的位置,如客厅、卧室、门口等。
避免安装在逆光或光线不足的地方,以保证图像质量。
2、室外摄像头:应安装在能够清晰监控门外、庭院、车库等区域的位置。
注意防水和防晒,可选择安装在屋檐下或专用的防水外壳内。
(二)安装摄像头1、如果是壁挂式摄像头,使用螺丝刀将安装支架固定在墙壁上,然后将摄像头安装在支架上。
2、如果是吸顶式摄像头,先确定安装位置,然后使用螺丝或胶水将底座固定在天花板上,再将摄像头安装在底座上。
(三)连接电源将电源适配器插入摄像头的电源接口,并将另一端插入电源插座。
确保电源连接稳定,摄像头指示灯亮起。
(四)连接网络1、有线连接:使用网线将摄像头连接到路由器或网络交换机的空闲端口。
2、无线连接:在摄像头的设置界面中,选择您的无线网络名称(SSID),输入密码进行连接。
(五)配置摄像头1、下载并安装摄像头对应的手机应用程序或电脑客户端。
2、打开应用程序或客户端,按照提示注册账号并登录。
3、点击“添加设备”,扫描摄像头上的二维码或手动输入摄像头的序列号进行添加。
4、进入摄像头的设置界面,您可以设置图像分辨率、帧率、移动侦测、报警通知等参数。
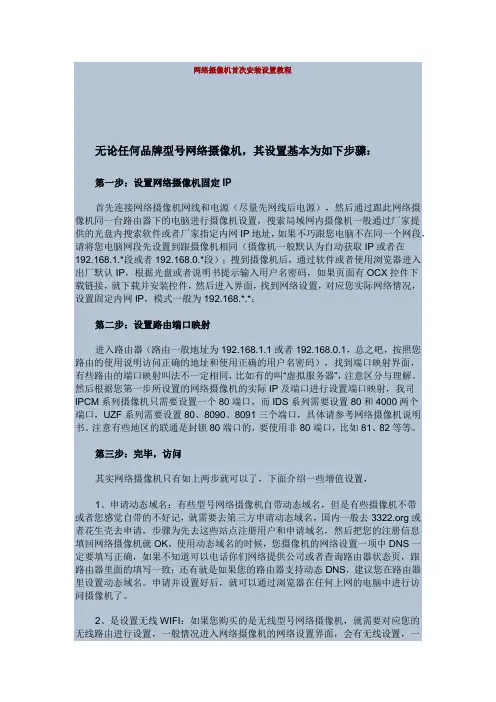
网络摄像机首次安装设置教程无论任何品牌型号网络摄像机,其设置基本为如下步骤:第一步:设置网络摄像机固定IP首先连接网络摄像机网线和电源(尽量先网线后电源),然后通过跟此网络摄像机同一台路由器下的电脑进行摄像机设置,搜索局域网内摄像机一般通过厂家提供的光盘内搜索软件或者厂家指定内网IP地址,如果不巧跟您电脑不在同一个网段,请将您电脑网段先设置到跟摄像机相同(摄像机一般默认为自动获取IP或者在192.168.1.*段或者192.168.0.*段);搜到摄像机后,通过软件或者使用浏览器进入出厂默认IP,根据光盘或者说明书提示输入用户名密码,如果页面有OCX控件下载链接,就下载并安装控件,然后进入界面,找到网络设置,对应您实际网络情况,设置固定内网IP,模式一般为192.168.*.*;第二步:设置路由端口映射进入路由器(路由一般地址为192.168.1.1或者192.168.0.1,总之吧,按照您路由的使用说明访问正确的地址和使用正确的用户名密码),找到端口映射界面,有些路由的端口映射叫法不一定相同,比如有的叫“虚拟服务器”,注意区分与理解。
然后根据您第一步所设置的网络摄像机的实际IP及端口进行设置端口映射,我司IPCM系列摄像机只需要设置一个80端口,而IDS系列需要设置80和4000两个端口,UZF系列需要设置80、8090、8091三个端口,具体请参考网络摄像机说明书。
注意有些地区的联通是封锁80端口的,要使用非80端口,比如81、82等等。
第三步:完毕,访问其实网络摄像机只有如上两步就可以了,下面介绍一些增值设置,1、申请动态域名:有些型号网络摄像机自带动态域名,但是有些摄像机不带或者您感觉自带的不好记,就需要去第三方申请动态域名,国内一般去或者花生壳去申请,步骤为先去这些站点注册用户和申请域名,然后把您的注册信息填回网络摄像机就OK,使用动态域名的时候,您摄像机的网络设置一项中DNS一定要填写正确,如果不知道可以电话你们网络提供公司或者查询路由器状态页,跟路由器里面的填写一致;还有就是如果您的路由器支持动态DNS,建议您在路由器里设置动态域名。
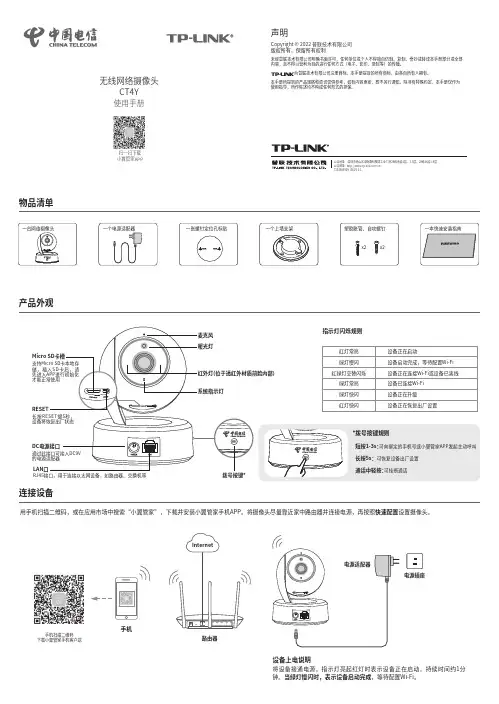
物品清单一个电源适配器产品外观连接设备电源插座将设备接通电源,指示灯亮起红灯时表示设备正在启动,持续时间约1分钟。
当绿灯慢闪时,表示设备启动完成,等待配置Wi-Fi。
设备上电说明路由器用手机扫描二维码,或在应用市场中搜索“小翼管家”,下载并安装小翼管家手机APP。
将摄像头尽量靠近家中路由器并连接电源,再按照快速配置设置摄像头。
手机手机扫描二维码下载小翼管家手机客户端扫一扫下载小翼管家APP声明未经普联技术有限公司明确书面许可,任何单位或个人不得擅自仿制、复制、誊抄或转译本手册部分或全部内容,且不得以营利为目的进行任何方式(电子、影印、录制等)的传播。
为普联技术有限公司注册商标。
本手册提及的所有商标,由各自所有人拥有。
本手册所提到的产品规格和资讯仅供参考,如有内容更新,恕不另行通知。
除非有特殊约定,本手册仅作为使用指导,所作陈述均不构成任何形式的担保。
Copyright © 2022 普联技术有限公司 版权所有,保留所有权利公司地址:深圳市南山区深南路科技园工业厂房24栋南段1层、3-5层、28栋北段1-4层 公司网址: 7103504509 REV1.0.1无线网络摄像头CT4Y使用手册有毒有害物质含量声明部件名称PCB PCBA焊点元器件(含模块)金属结构件塑胶结构件纸质配件玻璃光盘线缆铅(Pb)及其化合物○:表示该有害物质在该部件所有均质材料中的含量均在GB/T 26572规定的限量要求以下。
本表格依据SJ/T 11364的规定编制。
表示该有害物质至少在该部件的某一均质材料中的含量超出GB/T 26572规定的限量要求。
(但该项目仅在库存或已加工产品中有少量应用,且按照计划正在进行环保切换,切换后将符合上述规定。
):安装设备本产品可直接放置于桌面,也可吊顶安装,本手册介绍吊顶安装方法。
参照下图示意,将螺钉定位孔标贴粘贴于天花板,然后按照定位标贴打出底孔并塞入塑胶胀管,最后以自攻螺钉固定上墙支架位置。
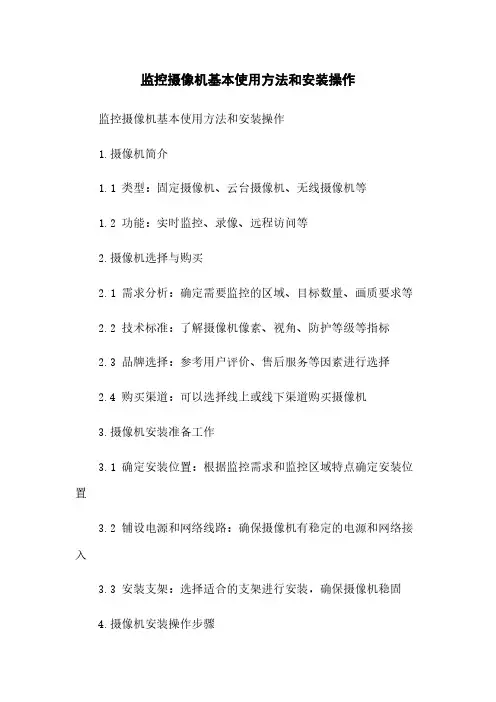
监控摄像机基本使用方法和安装操作监控摄像机基本使用方法和安装操作1.摄像机简介1.1 类型:固定摄像机、云台摄像机、无线摄像机等1.2 功能:实时监控、录像、远程访问等2.摄像机选择与购买2.1 需求分析:确定需要监控的区域、目标数量、画质要求等2.2 技术标准:了解摄像机像素、视角、防护等级等指标2.3 品牌选择:参考用户评价、售后服务等因素进行选择2.4 购买渠道:可以选择线上或线下渠道购买摄像机3.摄像机安装准备工作3.1 确定安装位置:根据监控需求和监控区域特点确定安装位置3.2 铺设电源和网络线路:确保摄像机有稳定的电源和网络接入3.3 安装支架:选择适合的支架进行安装,确保摄像机稳固4.摄像机安装操作步骤4.1 安装摄像机4.1.1 固定摄像机:将摄像机固定在支架上,并调整方向和视角4.1.2 云台摄像机:根据需要设置云台摄像机的参数,连接控制线缆4.1.3 无线摄像机:将摄像机安装在合适的位置,并进行无线网络配置4.2 连接电源和网络4.2.1 通过电源适配器将摄像机连接到电源4.2.2 将摄像机与监控设备或网络交换机连接4.3 调整摄像机设置4.3.1 使用摄像机自带的软件或app登录摄像机进行设置4.3.2 设置摄像机的分辨率、画质、录像方式等参数4.3.3 设置摄像机的移动侦测、声音侦测等警报功能4.4 测试监控效果4.4.1 打开监控设备或方式app,查看摄像机的实时图像4.4.2 测试警报功能是否正常工作4.4.3 调整摄像机的视角和方向以获得最佳监控效果5.监控摄像机的日常使用5.1 远程访问:通过方式app或电脑软件远程查看监控图像5.2 录像和回放:设置录像方式并进行录像,并在需要时进行回放5.3 定期维护:定期检查摄像机是否正常工作,保持清洁并及时更新固件6.附件本文档涉及附件,请参阅附件部分进行查看。
7.法律名词及注释7.1 监控:指通过安装摄像机等设备对特定区域进行实时监测和录像等操作。


■ 在使用此产品前,请认真阅读此手册并妥善保存以备日后参考。
■ 产品请以实物为准,说明书仅供参考。
■ 本公司保留对此手册的打印错误、软件升级、产品改进以及与最新版本不一致等的修改和最终解释权。
有关变更恕不另行通知,将直接编入新版说明书。
■ 本手册供此系列 NVR 做参考,每个产品的具体操作不一一列举,以下仅以某一型号为例进行说明,请用户根据实际产品自行对照操作。
■ 本产品必须使用本地区推荐使用的电线组件(电源线),并在其额定规格内使用。
■ 本产品电源规格必须符合制造商指导标签的规格,并请使用随机所附电源线提供电力。
网络数字硬盘录像机快速操作手册►开机第一步:将视频输出显示设备连接到后面板的 VGA 或 HDMI 输出口。
第二步:连接鼠标,插上电源。
设备开始启动,电源指示灯呈现蓝色。
第三步:启动完成后,载入“向导”页面。
►关机进入菜单,点击“关闭系统”图标,在弹出关机询问窗口选择“确定”,系统关机。
关机后,断开电源。
以下后面板图示接口介绍仅供参考,请以实物为准。
本系列设备支持安装 2 个硬盘,安装前,请确保硬盘录像机已经断开电源。
切忌带电拔插!以下安装图示仅供参考,请以实物为准,安装步骤如下。
① 拆开主机后面板及侧面板的固定螺丝。
② 将螺钉拧入硬盘螺钉孔内,但无需拧紧,然后将两个硬盘分别对准底壳上的孔位放置。
③ 翻转设备,如图所示固定硬盘。
④ 连接好电源线和数据线。
当拿到硬盘录像机后,首先请检查外观有无明显损坏,然后请您开箱检查配件是否齐全。
若有任何问题,请及时联系卖家。
注意:1. 合上机箱上盖前请检查内观并确保所有线材连接可靠。
2. 使用硬盘前请先格式化硬盘。
⑤ 重新安装机箱上盖。
进入向导网络配置。
第一步:输入 IP 地址、子网掩码、网关等信息,若在路由器中启用了 DHCP, 也可勾选自动获取 IP 地址。
第二步:输入 HTTP 端口(默认 80)和数据端口号(默认 6036)。
点击下一步”添加通道。

安装摄像头的实施步骤准备工作在进行摄像头安装之前,需要进行以下准备工作:1.选择摄像头类型:根据实际需求选择合适的摄像头类型,例如网络摄像头、USB摄像头等。
2.确定安装位置:根据需要监控的区域和摄像头的视角,选择合适的安装位置。
考虑到摄像头的安全性和稳定性,选择固定的墙壁或天花板作为安装位置。
3.测量距离:在选定的安装位置上,测量摄像头与监控区域之间的距离。
根据摄像头的视角和焦距,确定最佳安装距离。
4.准备安装工具:为了顺利安装摄像头,需要准备合适的工具,例如电钻、螺丝刀等。
安装步骤步骤一:安装固定支架1.使用电钻在墙壁或天花板上打孔,根据摄像头固定支架的规格选择合适的螺栓。
2.用螺丝刀将固定支架安装在打好孔的位置上,确保支架稳固。
步骤二:连接摄像头1.将摄像头与电源适配器连接,确保摄像头的供电。
2.如果使用网络摄像头,将网络摄像头与网络路由器连接,确保摄像头能够与局域网连接。
步骤三:调整摄像头角度1.根据测量的距离和监控区域的需求,调整摄像头的角度和焦距。
2.使用摄像头自带的调节装置,调整摄像头的镜头位置,确保监控区域能够被完整拍摄到。
步骤四:固定摄像头1.将摄像头固定在安装好的支架上,确保摄像头稳固且不能晃动。
2.使用螺丝刀将摄像头和支架紧密连接,避免摄像头因外力而松动或掉落。
步骤五:测试摄像头1.打开电源,确保摄像头正常工作。
2.使用监控软件或网络浏览器访问摄像头的IP地址,查看监控画面是否清晰、稳定。
3.调整摄像头的设置,例如亮度、对比度等,以获得最佳的监控效果。
总结通过以上步骤,我们可以顺利安装摄像头并确保其正常工作。
在实施过程中,需要注意安全性和稳定性,避免摄像头的松动或掉落。
根据具体需求调整摄像头的角度和设置,以获得最佳的监控效果。
版权所有©杭州海康威视数字技术股份有限公司2019。
保留一切权利。
本手册的任何部分,包括文字、图片、图形等均归属于杭州海康威视数字技术股份有限公司或其子公司(以下简称“本公司”或“海康威视”)。
未经书面许可,任何单位和个人不得以任何方式摘录、复制、翻译、修改本手册的全部或部分。
除非另有约定,本公司不对本手册提供任何明示或默示的声明或保证。
关于本手册本手册描述的产品仅供中国大陆地区销售和使用。
本手册作为指导使用。
手册中所提供照片、图形、图表和插图等,仅用于解释和说明目的,与具体产品可能存在差异,请以实物为准。
因产品版本升级或其他需要,本公司可能对本手册进行更新,如您需要最新版手册,请您登录公司官网查阅()。
海康威视建议您在专业人员的指导下使用本手册。
访问本公司官网()获取说明书、应用工具和开发资料。
商标声明为海康威视的商标。
本手册涉及的其他商标由其所有人各自拥有。
免责声明·在法律允许的最大范围内,本手册所描述的产品(含其硬件、软件、固件等)均 “按照现状”提供,可能存在瑕疵、错误或故障,本公司不提供任何形式的明示或 默示保证,包括但不限于适销性、质量满意度、适合特定目的、不侵犯第三方权 利等保证;亦不对使用本手册或使用本公司产品导致的任何特殊、附带、偶然或 间接的损害进行赔偿,包括但不限于商业利润损失、数据或文档丢失产生的损失。
·若您将产品接入互联网需自担风险,包括但不限于产品可能遭受网络攻击、黑客 攻击、病毒感染等,本公司不对因此造成的产品工作异常、信息泄露等问题承担 责任,但本公司将及时为您提供产品相关技术支持。
·使用本产品时,请您严格遵循适用的法律。
若本产品被用于侵犯第三方权利或其 他不当用途,本公司概不承担任何责任。
·如上述内容与适用的法律相冲突,则以法律规定为准。
. 3456外观介绍描述说明2安装 micro SD卡设备底部有micro SD卡槽,拧松卡盖螺丝,按照标识插入micro SD卡,拧紧卡盖螺丝,完成micro SD卡安装。
监控摄像头安装手册一、引言监控摄像头在现代社会中扮演着重要的角色,用于监控公共场所、商业区域和私人住宅等地方。
本手册旨在为用户提供关于监控摄像头的安装指南,帮助用户正确、高效地安装和设置监控摄像头系统。
二、前期准备1. 确定监控区域:在安装监控摄像头之前,首先需要确定监控的区域。
根据实际需求,选择合适的位置进行监控,例如入口、出口、重要通道等。
2. 选购合适的摄像头:根据监控区域的特点和需求,选择合适的监控摄像头。
常见的监控摄像头包括固定摄像头、云台摄像头和红外摄像头等。
3. 配置监控设备:除了摄像头外,还需要配备合适的监控设备,如监控主机、硬盘录像机、显示器等。
确保这些设备的兼容性和性能满足实际需求。
三、安装步骤1. 安装支架:根据监控区域的特点,选择合适的支架进行安装。
确保支架稳固可靠,并能够满足摄像头的安装需求。
2. 连接电源:将摄像头与电源适配器连接,确保供电正常。
在连接电源之前,务必确认电源线的安全性,避免电源短路或其他意外情况。
3. 连接视频信号线:将摄像头与监控设备之间的视频信号线连接。
根据实际情况,选择合适的视频信号线,如BNC线或网络线等。
4. 调整摄像头角度:根据监控区域的需求,调整摄像头的角度和方向,确保监控范围覆盖到关键区域。
5. 测试监控画面:在安装完成后,进行监控画面的测试。
确保画面清晰、稳定,并能够正常录制和回放。
四、设置摄像头系统1. IP地址配置:如果使用网络摄像头,需要为摄像头配置IP地址。
根据网络环境和设备要求,进行IP地址的设置,确保摄像头能够正常连接网络。
2. 视频参数设置:根据实际需求,设置摄像头的视频参数,如亮度、对比度、饱和度等。
调整这些参数可以提高监控画面的质量和清晰度。
3. 移动侦测设置:对于需要进行移动侦测的监控区域,可以设置摄像头的移动侦测功能。
通过设置灵敏度和触发条件,实现对移动物体的自动识别和报警。
4. 录像设置:根据存储空间和录像需求,设置摄像头的录像参数。
F、H系列快速安装指南
第一步:安装电脑(PC)端软件:在网页浏览器中输入网址
http://cd.gocam.so,进入H系列在网页上找到“电脑多画面客户端”点击下载,并保存安装;
安装完成后,桌面会出现以下图标。
第二步:配置摄像机:运行“网络摄像机安装精灵”。
点击软件界面中的【开始】按钮,开始摄像机配置操作步骤;
首先接上摄像机电源
警告:请使用摄像机配套的电源适配器,以免损坏摄象
网线连接摄像机和路由器,检查网卡的电源指示灯(黄色)和网络指示灯(绿色)是否工作正常;
摄像机启动正常后,就会被安装精灵搜索出来。
选择列表里的摄像机,点击“下一步”,开始设置摄像机IP地址,无线连接,端口映射。
设置完成后,出现如下界面:
访问摄像机;
缺省账号为admin,密码为空
第三步:配置多画面管理软件,双击桌面上的“网络摄像机-多画面客户端”打开程序;
选择“自动查找及新增摄像机(M)”程序会自动搜索局域网内的网络网络摄像机,选中并点击“确定”,即可完成摄像机添加;
双击右侧网络摄像机图标,即可获取图像;。
智能摄像机安装操作规程一、引言智能摄像机在当今社会扮演着重要角色,被广泛应用于各种场所,如家庭、商业建筑、公共场所等。
为了确保摄像机的有效安装和使用,本文将详细介绍智能摄像机的安装操作规程。
二、准备工作1. 确定安装位置:根据需要监控的区域,选择合适的安装位置。
应考虑到摄像机的视野范围、光线情况等因素,并避免遮挡物的存在。
2. 确定电源供应:确保安装位置附近有稳定可靠的电源供应,以保证摄像机正常工作。
三、安装步骤1. 固定安装支架:根据所选安装位置,使用合适的螺丝将安装支架固定在墙壁或天花板上。
2. 连接电源:将摄像机的电源适配器插入电源插座,并将摄像机与适配器连接。
3. 连接网络:将摄像机与路由器或网络交换机通过网线连接,确保网络信号畅通。
4. 调整摄像机角度:根据需要,调整摄像机的视角,确保监控范围覆盖到目标区域。
5. 固定摄像机:使用螺丝将摄像机固定在安装支架上,确保摄像机牢固稳定。
四、设置与配置1. 安装相关软件:根据摄像机的品牌和型号,选择合适的软件进行安装。
通常可以从官方网站获取软件安装包。
2. 添加摄像机设备:打开软件,按照指引添加摄像机设备,包括输入设备名称、设备IP地址等。
3. 配置网络设置:根据实际网络环境,为摄像机配置相应的网络设置,如IP地址、子网掩码、网关等。
4. 设置存储方式:根据需要,设置摄像机的视频存储方式,可以选择本地存储或云存储等方式。
5. 配置监控参数:根据实际需求,设置摄像机的监控参数,如画质、分辨率、录像时间等。
五、测试与调整1. 建立远程访问:根据软件提供的指引,配置远程访问功能,以便随时查看摄像机的监控画面。
2. 测试视频录制:进行实地测试,检查摄像机的视频录制功能是否正常工作,确保记录到的视频质量良好。
3. 调整监控区域:根据实际效果,调整摄像机的监控区域,确保监控画面覆盖到关键区域。
六、注意事项1. 遵守法律法规:在安装摄像机时,必须遵守国家和地区的相关法律法规,尊重他人隐私。
网络摄像机快速操作手册V4.0.5 UD.6L0101C0130A01杭州海康威视数字技术股份有限公司技术热线:400-700-5998非常感谢您购买我公司的产品,如果您有什么疑问或需要请随时联系我们。
本手册适用于以下型号的的网络摄像机:枪型Ⅰ:DS-2CD886BF-E、DS-2CD886MF-E、DS-2CD877BF、DS-2CD876BF、DS-2CD876MF枪型Ⅱ:DS-2CD883F-E(W)、DS-2CD855F-E、DS-2CD854F-E(W)、DS-2CD854FWD-E(W)、DS-2CD853F-E(W)、DS-2CD864FWD-E(W)、DS-2CD864F-E(W)、iDS-2CD864FWD-E(W)/F、iDS-2CD864FWD-E(W)/B、DS-2CD863PF(NF)-E(W)、iDS-2CD893PF-E(W)、DS-2CD893PF-E(W)、DS-2CD893PFWD-E(W)、DS-2CD833F-E(W)半球型Ⅰ:DS-2CD783F-E(I)(Z)、DS-2CD764FWD-E(I)(Z)、DS-2CD764F-E(I) (Z)、DS-2CD755F-E(I) (Z)、DS-2CD754F-E(I) (Z)、DS-2CD754FWD-E(I)(Z)、DS-2CD753F-E(I)(Z)、DS-2CD763PF(NF)-E(I)(Z)、DS-2CD793PF-E(I) (Z)、DS-2CD793PFWD-E(I)(Z)、DS-2CD733F-E(I)(Z)半球型Ⅱ:DS-2CD7233F-E(I)Z(H)(S)、DS-2CD7253F-E(I)Z(H)(S)、DS-2CD7254F-E(I)Z(H)(S)、DS-2CD7254FWD-E(I)Z(H)(S)、DS-2CD7255F-E(I)Z(H)(S)、DS-2CD7263PF(NF)-E(I)Z(H)(S)、DS-2CD7264FWD-E(I)Z(H)(S)、DS-2CD7264F-E(I)Z(H)(S)、DS-2CD7283F-E(I)Z(H)(S)、DS-2CD7293PF(NF)-E(I)Z(H)(S)、DS-2CD7293PFWD(NFWD)-E(I)Z(H)(S)筒型Ⅰ:DS-2CD8283F-E(I) (Z)(S)、DS-2CD8264F-E(I)(Z)(S)、DS-2CD8264FWD-E(I)(Z)(S)、DS-2CD8254FWD-E(I)(Z)(S)、DS-2CD8254F-E(I) (Z)(S)、DS-2CD8255F-E(I) (Z)(S)、DS-2CD8253F-E(I)(Z)(S)、DS-2CD8233F-E(I)(Z)(S)筒型Ⅱ:DS-2CD864-EI3、DS-2CD855-EI3筒型Ⅲ:DS-2CD2012-I卡片型Ⅰ:DS-2CD8153F-E(I)(W)、DS-2CD8133F-E(I)(W)卡片型Ⅱ:DS-2CD8433F-E(I)、DS-2CD8464F-E(I)迷你半球型:DS-2CD7164-E、DS-2CD7153-E、DS-2CD7133-E本手册可能包含技术上不准确的地方、或与产品功能及操作不相符的地方、或印刷错误。
网络摄像机快速安装使用指南1.安装网络摄像机 (2)1.1注意事项 (2)1.2硬件安装 (2)1.2.1通过IP共享器连接网络摄像机 (2)1.2.2通过交叉网线直接连接网络摄像机 (3)1.3软件安装及设置 (4)1.3.1搜索网络摄像机 (4)1.3.2设定网络摄像机IP地址 (4)1.3.2.1智能设定IP地址 (5)1.3.2.2手动设定IP地址 (8)1.3.3访问网络摄像机 (9)1.3.4安装网络摄像机插件 (10)2.使用网络摄像机 (14)2.1在局域网环境下的使用 (14)2.1.1设置网络摄像机 (14)2.1.2局域网内访问网络摄像机 (14)2.1.3从因特网访问网络摄像机 (14)2.1.3.1跨网关设置 (15)2.1.3.2动态域名解析(DDNS) (18)2.2 在ADSL环境下的使用 (21)2.2.1设置网络摄像机 (21)2.2.2连接ADSL Modem上网 (22)2.2.3从因特网访问网络摄像机 (24)感谢您选购本款网络摄像机,它是本公司最新设计生产的高性能网络摄像机,针对中小企业办公和家庭上网需要,该摄像机不仅包含了稳定的网络连通性和强大的用户管理功能,具有良好的可靠性和兼容性,而且功能齐全,性能优越,安装操作简单,用户不需要任何专业技巧即可方便快速地将摄像机连接到宽带网上。
本手册将帮助您实现在局域网内或在家庭ADSL环境下快速安装和使用网络摄像机,更多详细说明,请参阅机器包装盒内配套光盘上的《产品使用说明书》。
1.安装网络摄像机1.1注意事项注:在您使用我们的产品之前,请仔细阅读并了解下面所有的安全指示后再安装z 务必请使用内附的电源适配器,使用未经核准的电源适配器可能会损坏网络摄像机;z 不要触摸网络摄像机的镜头,这样会在上面留下指纹污迹造成图像模糊或看不到图像的情况;z 不要随便拧动网络摄像机的镜头,因为出厂时已经设定好最佳的聚焦范围,拧动后可能造成聚焦不准看不清图像的问题;z 不要用手去强行转动云台,以免损坏云台内部器件; z 网络摄像机终端应安装在室内,如果安装在室外,应该加装防水外罩以及防雷设备; z 网络摄像机固件更新或者外接报警器的时候要仔细阅读光盘内的详细使用说明书; z 只有厂家认可的维修人员才能维修本网络摄像机终端;1.2硬件安装1.2.1通过IP 共享器连接网络摄像机连接示意图如下:¾ 首先将网线连接到网络摄像机的RJ45网络连接端口上。
PC1网络摄像机PC2路由器/交换机/集线器¾将产品所配的电源适配器连接到网络摄像机的电源插座上, 并连接市电。
¾将接入网络摄像机的网线的另一端,连接到以太网交换机(Switch)、路由器(DSL Router)的LAN口上或者集线器(Hub)上。
¾请启动您的电脑,并确保您的电脑已经正确接入该局域网。
1.2.2通过交叉网线直接连接网络摄像机用摄像机包装盒内的配套网线(交叉线)直接将网络摄像机与电脑连接起来;1.3软件安装及设置1.3.1搜索网络摄像机请将摄像机包装盒内的配套光盘放入计算机光驱中,找到其中的网络摄像机配置工具软件“VilarWizard_CN.exe”,将其拷贝到您的电脑上,直接用鼠标双击,运行该软件,将会出现以下界面:主窗口里有类似如上信息存在表示您的电脑已经搜索到本局域网内的网络摄像机,您可以点击“刷新”来查找您的局域网内是否有新的网络摄像机连接。
如果您的局域网内有多台网络摄像机,您可以通过上图主窗口中的“序列号”来判断哪台摄像机是您所购买的产品,本手册的封底有您的网络摄像机的产品序列号。
1.3.2设定网络摄像机IP 地址您的电脑必须与网络摄像机的IP地址需要处于同一网段内,这样才能实现访问。
所以可PC网络摄像机交叉网线能需要重新设定网络摄像机的IP地址。
请选择您要访问的网络摄像机,点击“设定IP地址”:可以使用两种方式来设定网络摄像机的IP地址信息:1.3.2.1智能设定IP地址VilarWizard工具会根据所在局域网路的状况,自动为网络摄像机选择一个空闲的IP地址,具体操作方法如下:点击“智能设置”按钮,应用程序可以快速判断您的电脑的IP网络配置信息,并在上图设定页面中自动填写一个与您的电脑的IP地址处于同一网段的空闲IP地址给网络摄像机。
然后点击“设定IP地址”,将IP地址设定到网络摄像机上。
系统默认的“管理员用户名”: admin 管理员密码: 123456 输入后点击“确定”按键。
注:只要 网络摄像机 所在的局域网没有变化,网络摄像机在以后每次上电启动都不需要修改IP地址。
如果网路摄像头安装地点,或者局域网的设定有变化,需要重新设定一次IP地址。
1.3.2.2手动设定IP地址由于局域网关的一些配置问题,可能造成智能设定不成功,此时您需要使用手动设置,具体操作如下:¾获取电脑的IP地址配置信息点击您电脑的“开始”菜单,选择“运行”,然后输入command (适用于Windows 95/98/ME)或者 cmd (适用于Windows 2000/XP) 并点击“确定”,在窗口内输入ipconfig 后按“回车键”,以察看您的网络基本设置:请将上图的IP Address(IP 地址),Subnet Mask(子网掩码), Default Gateway(网关地址)等信息记录下来,您在后面的设置中需要用到这些信息。
¾根据电脑的IP地址信息设定网路摄像头打开VilarWizard的网路摄像头“设定IP地址”界面,如下图:请将您记录的局域网参数Subnet Mask(子网掩码), Default Gateway(网关地址)信息填上,IP Address(IP 地址)的前三段请按照记录的您的电脑的网络设置填写,最后一段填写与您的电脑的IP地址不同的数(也许您需要联系您的网络系统管理员以确定使用怎样的值作为您的网络摄像机的IP地址的最后一段)。
例如:IP Address(IP 地址):10.0.8.250Subnet Mask(子网掩码):255.255.255.0Default Gateway(网关地址):10.0.8.74填写好后请按“设定IP地址”,在弹出的窗口中输入“管理员用户名”为“admin”,“管理员密码”为“123456”。
后续操作参考“智能设定IP地址部分”后续内容。
1.3.3访问网络摄像机如果按照以上方法正常设定了网路摄像机的情况下。
退回到如下界面,点击“访问IPCam”。
如果看到如下画面证明网路摄像机设定正常完成,这时您就可以正常使用这台网路摄像机了。
我们也可以直接在IE浏览器中输入网络摄像机的IP地址来访问它,例如:Http://10.0.8.2501.3.4安装网络摄像机插件点击“普通用户访问区(User Zone)”,将进入浏览图像的界面。
首次访问时将出现以下提示用户输入账户密码的界面。
在弹出的窗口中输入“管理员用户名”为“admin”,“管理员密码”为“123456”, 将进入Web浏览页面。
在IE浏览器的ActiveX模式访问时,初次进入,将提示安装ActiveX控件。
如果您已经正确设置了IE浏览器的安全性选项,将会看见如下图所示的提示。
点击“安装”即可。
如果没有看到上述提示,您需要修改IE浏览器的安全性选项:设置步骤如下所示: 工具ÆInternet选项Æ安全Æ自定级别.工具ÆInternet选项安全Æ自定级别Æ安全设置在按照上图重新设置好IE 的安全设置以后用鼠标点击“确定”,提示安装ActiveX 控件的窗口便会弹出,点击“安装”即可。
2.使用网络摄像机2.1在局域网环境下的使用2.1.1设置网络摄像机局域网内安装网络摄像机的网络连接示意图如下:具体安装及设置请参考前述1.3.1节、1.3.2节。
2.1.2局域网内访问网络摄像机具体访问方法请参考 前述1.3.3节、1.3.4节部分。
2.1.3从因特网访问网络摄像机当您在局域网设置好网络摄像机后,如果您需要从局域网外对您的网络摄像机进行访问,则需要对您的网络摄像机进行跨网关设置。
为了更简便地进行访问,您还可以采取设定动态域名解析DDNS 的方法。
PC1 192.168.0.10网络摄像机 PC2 192.168.0.11远端PC2.1.3.1跨网关设置网关的设定比较复杂,建议请专业人士协助安装。
本手册只做简单介绍,如下图所示假设一台或多台电脑和网络摄像机都连接到了同一个路由器(IP共享器)的内网端口上。
您可以分别通过以下两种方式来修改路由器的设置,使得外网上的远端计算机有权限访问您的网络摄像机。
“虚拟服务器”类型网关设定方法:以下以TP-LINK的TL-R460路由器举例说明设定:(1)询问网络管理员,获得路由器的IP地址(即局域网网关地址), 登陆路由器的用户名称以及密码。
(2)在IE地址栏输入路由器局域网IP地址,登陆路由器;然后输入用户名称以及密码,打开路由器的设定页面。
如下图:(3)打开“转发规则”Æ选择虚拟服务器。
(4)选择添加新条目,弹出如下窗口,输入网路摄像头的IP地址信息服务器端口号:80;IP地址:输入网路摄像头在内网的IP地址,如192.168.0.2状态:生效(5)然后点击保存按钮,保存设置内容。
(6)获取路由器的WAN地址(广域网地址)。
从路由器的运行状态上,可以找到路由器的WAN地址。
如本范例的地址为:221.221.26.88到此为止您已经设定完路由器的参数。
只要路由器的WAN地址是固定的,通过Internet就可以访问到该网路摄像机了。
在IE浏览器输入221.221.26.88就可以访问了。
如果您在同一个路由器下连接了多台网络摄像机 ,则需要在浏览器输入WAN地址+端口号来访问不同的网络摄像机,如:Http:// 221.221.26.88:81 或者Http:// 221.221.26.88:800 ,网络摄像机的端口号的设置在下面的动态域名解析(DDNS)部分做了详细介绍。
“开放式主机”类型网关设定方法:另外一种是利用路由器的“开放主机”功能。
开放主机(DMZ Host)是路由器可以针对某个局域网IP地址取消防火墙的功能,从而将该IP地址直接映射到路由器的外部IP上,采用开放主机(DMZ)的方式,不必管端口是多少。
这种方式只支持一台内部网络摄像机;例如:我们可以把IP地址为192.168.0.2的网络摄像机设定为DMZ主机,在外网我们直接访问路由器的IP地址Http:// 221.221.26.88就可以访问到该网络摄像机了,如下图所示:注:“虚拟服务器”类型网关和“开放式主机”类型网关这两种模式不能同时使用2.1.3.2动态域名解析(DDNS)动态域名解析系统(DDNS)可以将网络摄像机的动态IP地址映射到一个固定的域名上,这样不管网络摄像机的IP地址如何变化,我们都可以通过这个固定的域名来访问网络摄像机。