批量转换图片格式
- 格式:docx
- 大小:983.11 KB
- 文档页数:3
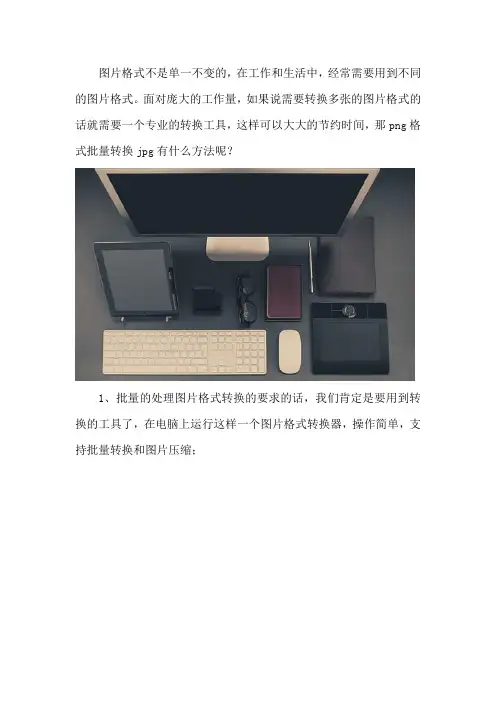
图片格式不是单一不变的,在工作和生活中,经常需要用到不同的图片格式。
面对庞大的工作量,如果说需要转换多张的图片格式的话就需要一个专业的转换工具,这样可以大大的节约时间,那png格式批量转换jpg有什么方法呢?
1、批量的处理图片格式转换的要求的话,我们肯定是要用到转换的工具了,在电脑上运行这样一个图片格式转换器,操作简单,支持批量转换和图片压缩;
2、直接打开转换器,可以看到软件的整体功能。
选择默认的常规图片格式转换,然后点击添加图片的按钮,将要转换的图片添加到转换器中即可;
3、接下来我们要做的就是选择要转换格式的操作了,在页面的下方,可以看到有输出格式的下拉框选择,有三种常见的格式,根据自己的需求进行选择;
4、最后在下方可以修改保存路径,自定义的修改即可,图片较多建议提前新建一个文件,以防太杂乱;
5、最后点击开始转换即可开始图片格式的转换了。
在转换的进度完成后,我们就可以在保存的位置看到转换后的图片格式了。
上面就是png格式批量转换jpg有什么方法的相关介绍,特别的简单,每个人都可以尝试这操作哦!。
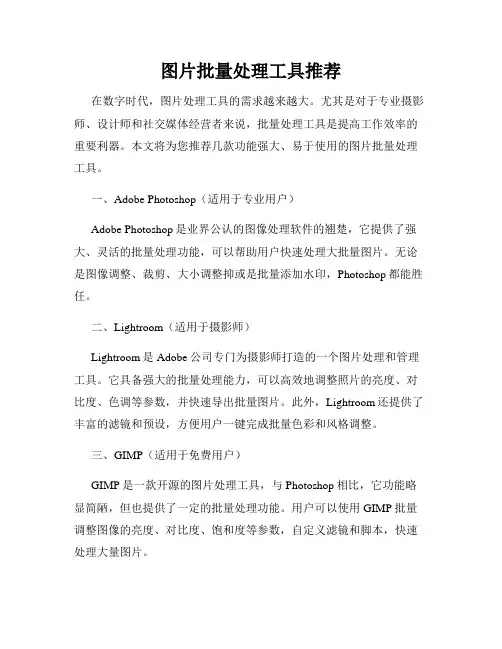
图片批量处理工具推荐在数字时代,图片处理工具的需求越来越大。
尤其是对于专业摄影师、设计师和社交媒体经营者来说,批量处理工具是提高工作效率的重要利器。
本文将为您推荐几款功能强大、易于使用的图片批量处理工具。
一、Adobe Photoshop(适用于专业用户)Adobe Photoshop是业界公认的图像处理软件的翘楚,它提供了强大、灵活的批量处理功能,可以帮助用户快速处理大批量图片。
无论是图像调整、裁剪、大小调整抑或是批量添加水印,Photoshop都能胜任。
二、Lightroom(适用于摄影师)Lightroom是Adobe公司专门为摄影师打造的一个图片处理和管理工具。
它具备强大的批量处理能力,可以高效地调整照片的亮度、对比度、色调等参数,并快速导出批量图片。
此外,Lightroom还提供了丰富的滤镜和预设,方便用户一键完成批量色彩和风格调整。
三、GIMP(适用于免费用户)GIMP是一款开源的图片处理工具,与Photoshop相比,它功能略显简陋,但也提供了一定的批量处理功能。
用户可以使用GIMP批量调整图像的亮度、对比度、饱和度等参数,自定义滤镜和脚本,快速处理大量图片。
四、XnConvert(适用于批量转换格式)XnConvert是一款跨平台的图片批量转换软件,它支持常见的图片格式,并提供了多种转换选项,如调整大小、旋转、添加水印等。
用户可以通过简单设置,快速将大量图片转换为所需格式。
五、IrfanView(适用于简单批量处理)IrfanView是一款简洁易用的图片浏览和编辑软件,它提供了一些基本的批量处理功能,如调整亮度、对比度、尺寸等。
虽然IrfanView的功能相对有限,但对于一些简单的批量处理需求,它是一个快速、稳定的选择。
总结:对于专业用户来说,Adobe Photoshop和Lightroom是最佳选择。
它们提供了强大的批量处理功能和丰富的滤镜预设,可以满足复杂的图片处理需求。
对于免费用户和简单需求用户,GIMP、XnConvert和IrfanView都是不错的选择,它们提供了基本的批量处理功能,能够满足一般的图片处理需求。
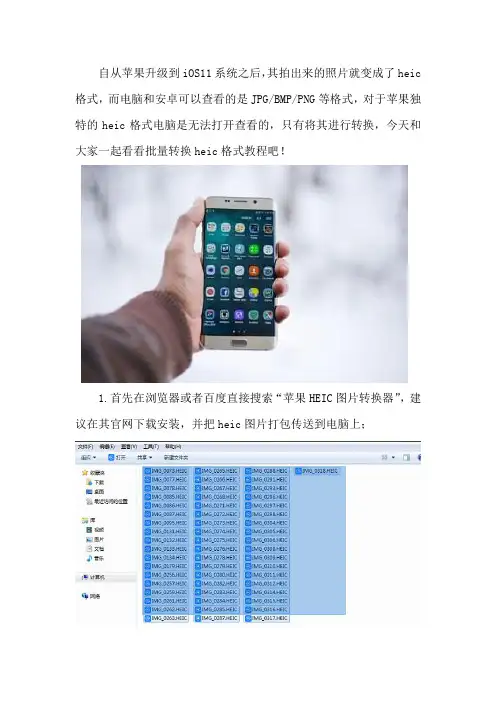
自从苹果升级到iOS11系统之后,其拍出来的照片就变成了heic 格式,而电脑和安卓可以查看的是JPG/BMP/PNG等格式,对于苹果独特的heic格式电脑是无法打开查看的,只有将其进行转换,今天和大家一起看看批量转换heic格式教程吧!
1.首先在浏览器或者百度直接搜索“苹果HEIC图片转换器”,建议在其官网下载安装,并把heic图片打包传送到电脑上;
2.安装之后,直接打开软件,会出现“添加图片”的按钮,直接添加图片,可以批量选择图片进行转换;
3.添加之后就可以预览了,在预览页也可以继续添加文件,然后对输出目录进行修改,保存到自己可以找到的位置或者较为方便的位置;
4.随后是对格式,图片质量,大小的参数修改,图片格式统一转为jpg格式,如果需要其他格式可以选择自己需要的,图片质量、大
小自行设置即可;
5.参数都设置好直接点击“开始转换”,批量转换没有单个转换的快,和网速有直接关系哦!所以在转换之前要检查网络是否良好;
以上就是今天给大家分享的批量转换heic格式教程,有没有学到精华?希望可以帮助到你!。
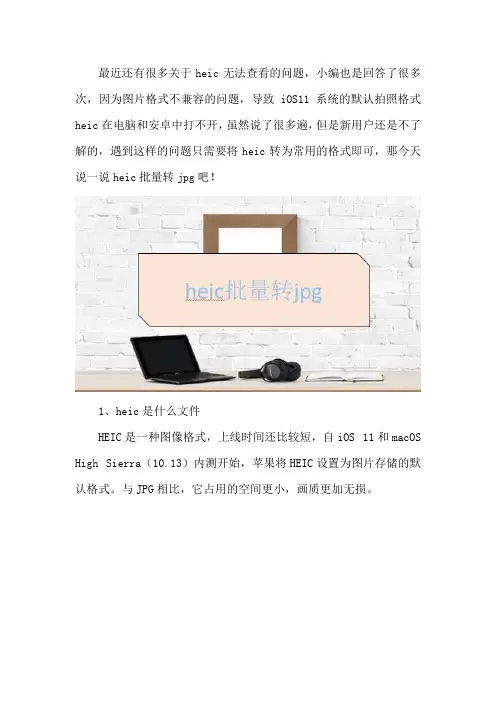
最近还有很多关于heic无法查看的问题,小编也是回答了很多次,因为图片格式不兼容的问题,导致iOS11系统的默认拍照格式heic在电脑和安卓中打不开,虽然说了很多遍,但是新用户还是不了解的,遇到这样的问题只需要将heic转为常用的格式即可,那今天说一说heic批量转jpg吧!
1、heic是什么文件
HEIC是一种图像格式,上线时间还比较短,自iOS 11和macOS High Sierra(10.13)内测开始,苹果将HEIC设置为图片存储的默认格式。
与JPG相比,它占用的空间更小,画质更加无损。
2、在电脑上安装苹果heic图片转换器,双击打开之后,直接点击“添加图片”可以批量将heic图片添加到转换器中进行转换;
3、然后对图片的格式,大小和质量进行进一步的修改,还有转换过的图片的存储位置最好也稍作修改;
4、最后点击右下角的“开始转换”,等待其他格式的图片新鲜出炉就行了,如果是批量转换的话,稍微等待一会;
5、在线转换:在百度搜索“heic转jpg”找到在线网站,可以在线对图片进行转换,步骤很简单,一试就会。
上面是heic批量转jpg的内容,希望对你是有用的!。
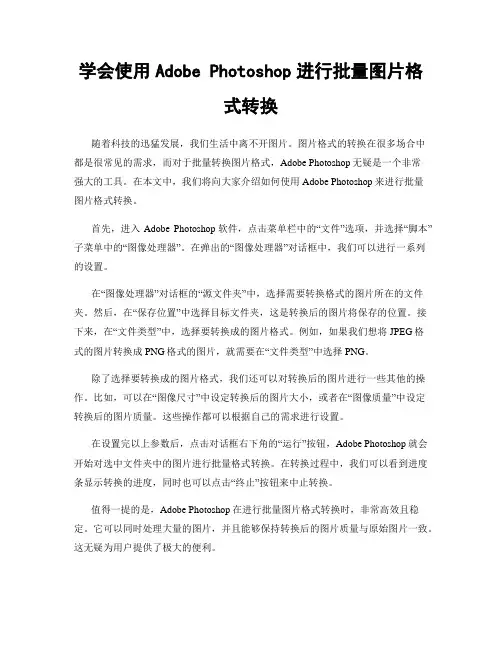
学会使用Adobe Photoshop进行批量图片格式转换随着科技的迅猛发展,我们生活中离不开图片。
图片格式的转换在很多场合中都是很常见的需求,而对于批量转换图片格式,Adobe Photoshop无疑是一个非常强大的工具。
在本文中,我们将向大家介绍如何使用Adobe Photoshop来进行批量图片格式转换。
首先,进入Adobe Photoshop软件,点击菜单栏中的“文件”选项,并选择“脚本”子菜单中的“图像处理器”。
在弹出的“图像处理器”对话框中,我们可以进行一系列的设置。
在“图像处理器”对话框的“源文件夹”中,选择需要转换格式的图片所在的文件夹。
然后,在“保存位置”中选择目标文件夹,这是转换后的图片将保存的位置。
接下来,在“文件类型”中,选择要转换成的图片格式。
例如,如果我们想将JPEG格式的图片转换成PNG格式的图片,就需要在“文件类型”中选择PNG。
除了选择要转换成的图片格式,我们还可以对转换后的图片进行一些其他的操作。
比如,可以在“图像尺寸”中设定转换后的图片大小,或者在“图像质量”中设定转换后的图片质量。
这些操作都可以根据自己的需求进行设置。
在设置完以上参数后,点击对话框右下角的“运行”按钮,Adobe Photoshop就会开始对选中文件夹中的图片进行批量格式转换。
在转换过程中,我们可以看到进度条显示转换的进度,同时也可以点击“终止”按钮来中止转换。
值得一提的是,Adobe Photoshop在进行批量图片格式转换时,非常高效且稳定。
它可以同时处理大量的图片,并且能够保持转换后的图片质量与原始图片一致。
这无疑为用户提供了极大的便利。
除了批量图片格式转换,Adobe Photoshop还具有许多其他强大的功能。
比如,它可以进行图片的编辑、修饰、合成等操作,满足用户对于图片处理的多样化需求。
同时,Adobe Photoshop也支持批量处理图片的其他操作,如调整亮度、对比度,应用滤镜效果等。
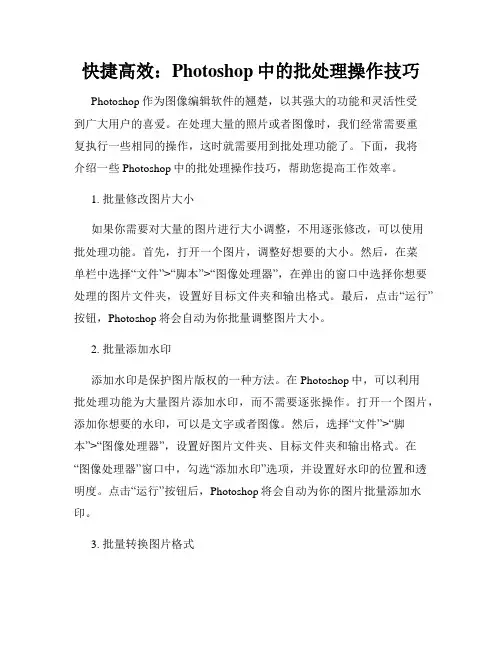
快捷高效:Photoshop中的批处理操作技巧Photoshop作为图像编辑软件的翘楚,以其强大的功能和灵活性受到广大用户的喜爱。
在处理大量的照片或者图像时,我们经常需要重复执行一些相同的操作,这时就需要用到批处理功能了。
下面,我将介绍一些Photoshop中的批处理操作技巧,帮助您提高工作效率。
1. 批量修改图片大小如果你需要对大量的图片进行大小调整,不用逐张修改,可以使用批处理功能。
首先,打开一个图片,调整好想要的大小。
然后,在菜单栏中选择“文件”>“脚本”>“图像处理器”,在弹出的窗口中选择你想要处理的图片文件夹,设置好目标文件夹和输出格式。
最后,点击“运行”按钮,Photoshop将会自动为你批量调整图片大小。
2. 批量添加水印添加水印是保护图片版权的一种方法。
在Photoshop中,可以利用批处理功能为大量图片添加水印,而不需要逐张操作。
打开一个图片,添加你想要的水印,可以是文字或者图像。
然后,选择“文件”>“脚本”>“图像处理器”,设置好图片文件夹、目标文件夹和输出格式。
在“图像处理器”窗口中,勾选“添加水印”选项,并设置好水印的位置和透明度。
点击“运行”按钮后,Photoshop将会自动为你的图片批量添加水印。
3. 批量转换图片格式如果你需要将一系列图片转换为特定格式,而不想一个个手动转换,可以使用Photoshop的批处理功能。
首先,打开一个或多个图片,然后选择“文件”>“脚本”>“图像处理器”。
在“图像处理器”窗口中,选择你想要处理的图片文件夹,设定好目标文件夹和输出格式。
最后,点击“运行”按钮,Photoshop将会自动为你批量转换图片格式。
4. 批量调整图像色彩色彩调整是图像处理中常见的操作之一。
在Photoshop中,可以利用批处理功能为大量的图片进行色彩调整。
打开一个图片,调整好色彩参数,然后选择“文件”>“脚本”>“图像处理器”。
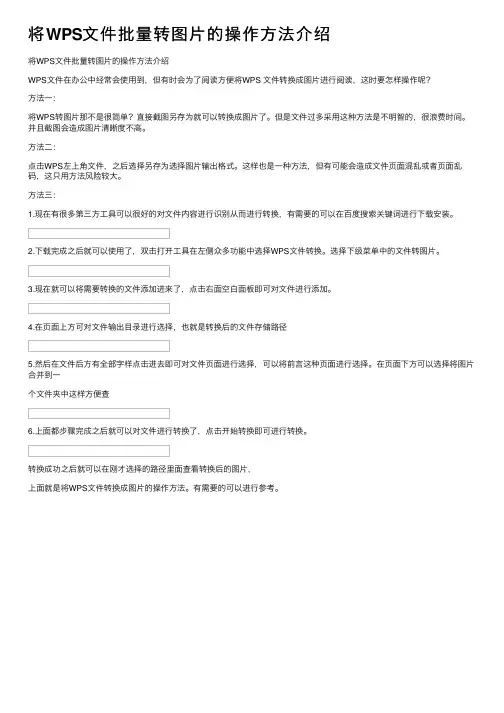
将WPS⽂件批量转图⽚的操作⽅法介绍
将WPS⽂件批量转图⽚的操作⽅法介绍
WPS⽂件在办公中经常会使⽤到,但有时会为了阅读⽅便将WPS ⽂件转换成图⽚进⾏阅读,这时要怎样操作呢?
⽅法⼀:
将WPS转图⽚那不是很简单?直接截图另存为就可以转换成图⽚了。
但是⽂件过多采⽤这种⽅法是不明智的,很浪费时间。
并且截图会造成图⽚清晰度不⾼。
⽅法⼆:
点击WPS左上⾓⽂件,之后选择另存为选择图⽚输出格式。
这样也是⼀种⽅法,但有可能会造成⽂件页⾯混乱或者页⾯乱码,这只⽤⽅法风险较⼤。
⽅法三:
1.现在有很多第三⽅⼯具可以很好的对⽂件内容进⾏识别从⽽进⾏转换,有需要的可以在百度搜索关键词进⾏下载安装。
2.下载完成之后就可以使⽤了,双击打开⼯具在左侧众多功能中选择WPS⽂件转换。
选择下级菜单中的⽂件转图⽚。
3.现在就可以将需要转换的⽂件添加进来了,点击右⾯空⽩⾯板即可对⽂件进⾏添加。
4.在页⾯上⽅可对⽂件输出⽬录进⾏选择,也就是转换后的⽂件存储路径
5.然后在⽂件后⽅有全部字样点击进去即可对⽂件页⾯进⾏选择,可以将前⾔这种页⾯进⾏选择。
在页⾯下⽅可以选择将图⽚合并到⼀
个⽂件夹中这样⽅便查
6.上⾯都步骤完成之后就可以对⽂件进⾏转换了,点击开始转换即可进⾏转换。
转换成功之后就可以在刚才选择的路径⾥⾯查看转换后的图⽚,
上⾯就是将WPS⽂件转换成图⽚的操作⽅法。
有需要的可以进⾏参考。
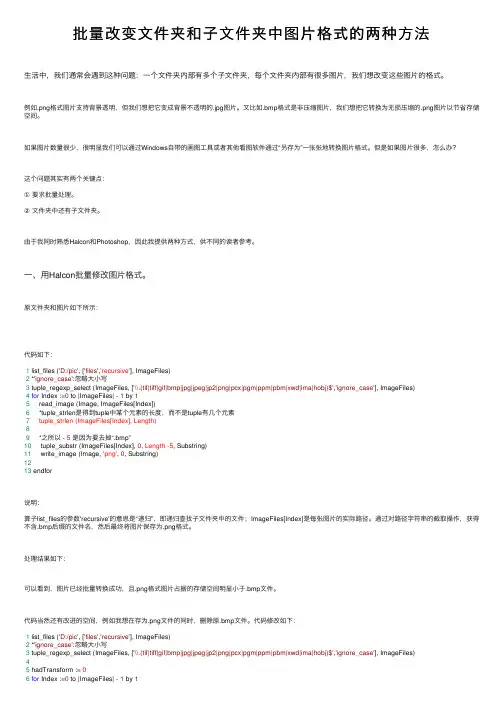
批量改变⽂件夹和⼦⽂件夹中图⽚格式的两种⽅法⽣活中,我们通常会遇到这种问题:⼀个⽂件夹内部有多个⼦⽂件夹,每个⽂件夹内部有很多图⽚,我们想改变这些图⽚的格式。
例如.png格式图⽚⽀持背景透明,但我们想把它变成背景不透明的.jpg图⽚。
⼜⽐如.bmp格式是⾮压缩图⽚,我们想把它转换为⽆损压缩的.png图⽚以节省存储空间。
如果图⽚数量很少,很明显我们可以通过Windows⾃带的画图⼯具或者其他看图软件通过“另存为”⼀张张地转换图⽚格式。
但是如果图⽚很多,怎么办?这个问题其实有两个关键点:①要求批量处理。
②⽂件夹中还有⼦⽂件夹。
由于我同时熟悉Halcon和Photoshop,因此我提供两种⽅式,供不同的读者参考。
⼀、⽤Halcon批量修改图⽚格式。
原⽂件夹和图⽚如下所⽰:代码如下:1 list_files ('D:/pic', ['files','recursive'], ImageFiles)2 *'ignore_case':忽略⼤⼩写3 tuple_regexp_select (ImageFiles, ['\\.(tif|tiff|gif|bmp|jpg|jpeg|jp2|png|pcx|pgm|ppm|pbm|xwd|ima|hobj)$','ignore_case'], ImageFiles)4for Index :=0 to |ImageFiles| - 1 by 15 read_image (Image, ImageFiles[Index])6 *tuple_strlen是得到tuple中某个元素的长度,⽽不是tuple有⼏个元素7 tuple_strlen (ImageFiles[Index], Length)89 *之所以 - 5是因为要去掉“.bmp”10 tuple_substr (ImageFiles[Index], 0, Length -5, Substring)11 write_image (Image, 'png', 0, Substring)1213 endfor说明:算⼦list_files的参数'recursive'的意思是“递归”,即递归查找⼦⽂件夹中的⽂件;ImageFiles[Index]是每张图⽚的实际路径。
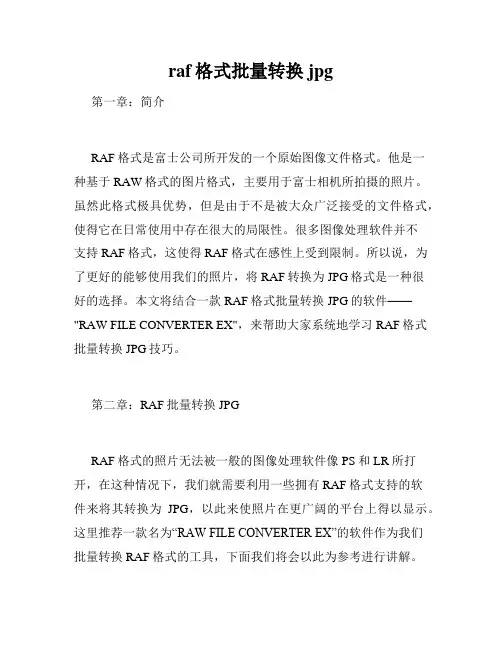
raf格式批量转换jpg第一章:简介RAF格式是富士公司所开发的一个原始图像文件格式。
他是一种基于RAW格式的图片格式,主要用于富士相机所拍摄的照片。
虽然此格式极具优势,但是由于不是被大众广泛接受的文件格式,使得它在日常使用中存在很大的局限性。
很多图像处理软件并不支持RAF格式,这使得RAF格式在感性上受到限制。
所以说,为了更好的能够使用我们的照片,将RAF转换为JPG格式是一种很好的选择。
本文将结合一款RAF格式批量转换JPG的软件——"RAW FILE CONVERTER EX",来帮助大家系统地学习RAF格式批量转换JPG技巧。
第二章:RAF批量转换JPGRAF格式的照片无法被一般的图像处理软件像PS和LR所打开,在这种情况下,我们就需要利用一些拥有RAF格式支持的软件来将其转换为JPG,以此来使照片在更广阔的平台上得以显示。
这里推荐一款名为“RAW FILE CONVERTER EX”的软件作为我们批量转换RAF格式的工具,下面我们将会以此为参考进行讲解。
第三章:软件介绍RAW FILE CONVERTER EX是由软件开发公司富士公司所开发的,用来将RAF格式转化为常用的JPG格式的工具。
它可以支持多种相机的RAF格式照片批量转换。
除此之外,RAW FILE CONVERTER EX还拥有质量高、速度快、稳定性强等诸多优势。
因此,许多人都会选择它来处理自己的RAF格式的照片。
第四章:软件操作为了学习如何批量将RAF格式转换为JPG格式,我们需要掌握一些具体的软件操作技巧。
这里,笔者将带大家一步步来学会操作“RAW FILE CONVERTER EX”。
1.打开软件在电脑上运行RAW FILE CONVERTER EX,点击“文件”----“文件夹监视设定”。
2.选择文件在界面中选择你需要转换的RAF格式照片所在的文件夹,在里面寻找你的RAF格式照片。
3.设置选项在RAW FILE CONVERTER EX的右侧面板中,设定转换所需的各项选项,包括曝光补偿、白平衡之类。
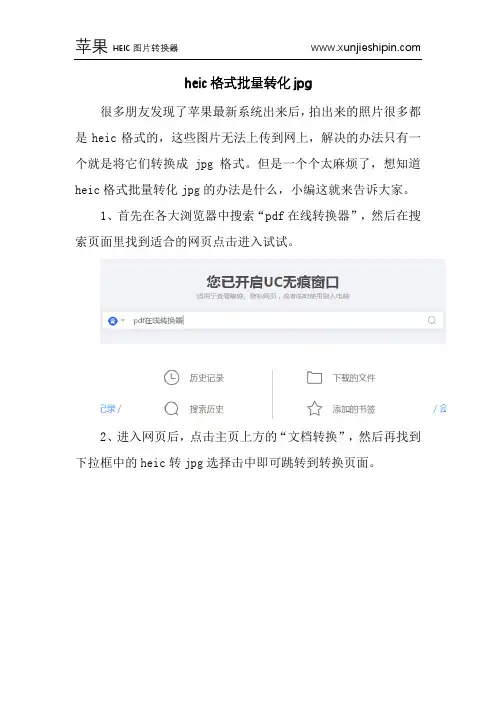
heic格式批量转化jpg
很多朋友发现了苹果最新系统出来后,拍出来的照片很多都是heic格式的,这些图片无法上传到网上,解决的办法只有一个就是将它们转换成jpg格式。
但是一个个太麻烦了,想知道heic格式批量转化jpg的办法是什么,小编这就来告诉大家。
1、首先在各大浏览器中搜索“pdf在线转换器”,然后在搜索页面里找到适合的网页点击进入试试。
2、进入网页后,点击主页上方的“文档转换”,然后再找到下拉框中的heic转jpg选择击中即可跳转到转换页面。
3、看到两个方框,选择点击蓝色的“点击选择文件”会有一个窗体弹出,再选择自己需要转换的heic文件。
4、对下方的图片的某些参数进行设置一下,然后点击开始转换按钮,需要你耐心等待几十秒钟。
5、最后等待转换完成,找到立即下载按钮,将转换好的文件下载保存到自己的电脑中就可以打开查看了!
这个方法不需要下载任何软件就能轻松完成转换,有兴趣的朋友们可以多关注小编,接下来会给大家带来更多精彩。
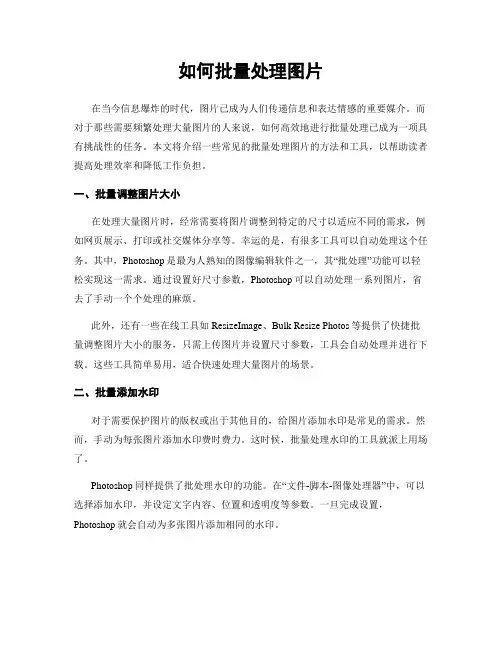
如何批量处理图片在当今信息爆炸的时代,图片已成为人们传递信息和表达情感的重要媒介。
而对于那些需要频繁处理大量图片的人来说,如何高效地进行批量处理已成为一项具有挑战性的任务。
本文将介绍一些常见的批量处理图片的方法和工具,以帮助读者提高处理效率和降低工作负担。
一、批量调整图片大小在处理大量图片时,经常需要将图片调整到特定的尺寸以适应不同的需求,例如网页展示、打印或社交媒体分享等。
幸运的是,有很多工具可以自动处理这个任务。
其中,Photoshop是最为人熟知的图像编辑软件之一,其“批处理”功能可以轻松实现这一需求。
通过设置好尺寸参数,Photoshop可以自动处理一系列图片,省去了手动一个个处理的麻烦。
此外,还有一些在线工具如ResizeImage、Bulk Resize Photos等提供了快捷批量调整图片大小的服务,只需上传图片并设置尺寸参数,工具会自动处理并进行下载。
这些工具简单易用,适合快速处理大量图片的场景。
二、批量添加水印对于需要保护图片的版权或出于其他目的,给图片添加水印是常见的需求。
然而,手动为每张图片添加水印费时费力。
这时候,批量处理水印的工具就派上用场了。
Photoshop同样提供了批处理水印的功能。
在“文件-脚本-图像处理器”中,可以选择添加水印,并设定文字内容、位置和透明度等参数。
一旦完成设置,Photoshop就会自动为多张图片添加相同的水印。
如果不想使用Photoshop或者需要更简便的操作方式,可以尝试使用Mass Watermark、Watermarkly等在线工具。
这些工具提供了丰富的水印设置选项,用户可以根据需要自定义水印样式,并轻松批量添加到多张图片中。
三、批量裁剪图片有时,我们需要将一组图片进行裁剪以适应特定的尺寸或焦点。
批量处理图片裁剪可以极大地提高裁剪效率并保持一致性。
Photoshop依然是首选工具之一。
在“图像-裁剪工具”中,选择所需的尺寸比例或具体尺寸值,然后使用“批处理”功能处理所有图片即可。
pdf批量转换jpg的简单方法在现代办公环境中,PDF和JPG这两种文件格式是常见的文档形式。
PDF文件通常用于确保文档的结构和布局,而JPG则适用于图片和可视化资料。
有时,我们需要将大量的PDF文件转换为JPG格式,以满足不同的需求。
此时,批量转换工具就显得尤为重要。
本文将为您介绍一种简单实用的方法,利用Adobe Acrobat Pro DC软件批量转换PDF为JPG。
请确保已安装了Adobe Acrobat Pro DC软件。
安装完成后,您可以按照以下步骤进行批量转换:1.打开Adobe Acrobat Pro DC软件,从“文件”菜单中选择“创建”>“PDF从多个文件”。
2. 在弹出的对话框中,选择需要转换的PDF文件,然后点击“打开”。
3.接下来,点击“输出设置”按钮,在弹出的下拉菜单中选择JPEG格式。
在此过程中,您还可以根据需求调整相关设置,如JPEG图片的大小、分辨率等。
完成后,点击“确定”。
4. 在“输出选项”中,选择输出文件的存储路径和命名选项。
如果您希望为每个转换后的JPG文件添加序号,可以选择“序列”选项。
接着,点击“编辑输出设置”,进一步完善您的输出选项。
5.确认无误后,点击“开始合并”按钮,软件将开始批量转换PDF文件为JPG 格式。
等待转换完成后,您可以在指定路径下找到转换后的JPG文件。
以上步骤即可实现PDF批量转换为JPG。
需要注意的是,批量转换过程中,请确保您的计算机具备足够的存储空间,以避免因空间不足而导致转换失败。
此外,Adobe Acrobat Pro DC软件需要合法授权才能使用,请确保您的软件已获得授权。
通过Adobe Acrobat Pro DC软件的批量转换功能,您可以高效地将众多PDF文件转换为JPG格式。
如何把照片转成jpg格式?
图片格式分为好多种,其中jpg格式使用最广泛,很多网站平台都支持该格式图片,其他格式的就不好说了。
如果遇到图片格式不符合要求的情况下该怎么处理呢?怎样才能把多张图片批量转成jpg格式?
在我们日常娱乐和日常工作中,经常会遇到图片格式进行更改的问题,那么如何更改图片格式,这里推荐以下方法来实现。
推荐使用:金舟图片格式转换器
方法步骤:
第一步、首先,双击打开软件,在左侧选择“格式转换”功能;
第二步、接着,点击添加文件,将需要转换格式的图片全部上传到这里;
第三步、如图,在右侧设置中选择格式为“JPG”格式;
第四步、软件默认的存储位置是原文件夹,点击此处可更换位置;
第五步、最后,直接点击右上角的“批量转换”即可;
第六步、得到以下提示,说明图片格式转换成功,点击前往导出文件位置可浏览图片;
第七步、如图,以下就是转换好的jpg图片啦!。
要快捷地将文档中的图片调整成统一的格式,你可以使用以下方法:
1. 批量转换工具:使用批量转换工具可以轻松将文档中的多个图片一次性转换为统一的格式。
这些工具可以自动处理多个图片文件,修改它们的格式、大小和质量等参数。
例如,你可以使用专业的图片处理软件,如Adobe Photoshop或GIMP,或者在线工具,如Zamzar或Online-convert,将图片批量转换为统一的格式。
2. 宏或脚本:如果你熟悉使用宏或脚本编程,可以编写一个自动化脚本来处理文档中的图片。
通过定义一组指令和参数,你可以批量修改每个图片的格式并应用统一的设置。
3. 文档编辑软件:有些文档编辑软件(如Microsoft Word或Adobe Acrobat)也提供了图片编辑和格式转换的功能。
你可以选择其中的一个工具来调整所有的图片,使它们符合统一的格式要求。
无论使用哪种方法,都建议在操作前备份原始文档和图片,以防止意外损失。
如何将raw格式图片批量转换为jpeg格式图片
很多摄影爱好者为了照片的后期调整,往往把照片格式设置为raw格式,调整后在输出jpeg格式文件,一张一张操作显然太麻烦,有没有办法批量转换呢,答案是肯定的,随我来:
1、运行Bridge(左上角图标)(本文作者邢彦卿)
2、选择想要转存的RA W文件(如果没有选择任何文件,则会转存目前文件夹中
Photoshop可支持的所有文件)
执行“工具/Photoshop/图像处理器”命令
选择存储位置
选择转存后的文件类型
单击运行按钮
接着Photoshop便会开始自动转存RA W文件了。
转存文件结束后,会在指定的存储位置中自动产生以文件类型命名的文件夹,其中包含所有转存后的照片。
如果已经用Camera Raw调整过的照片,转存后便会是调整过的结果。
用photoshop批量转换图片格式2009年03月07日星期六17:25本文,以bmp转换为jpg格式为例说明。
1.打开PS,选择“窗口”,选择“动作”,调出动作窗口. 如图2.点击动作窗口右上方的小三角形,选择“新建动作”如图3.在弹出的窗口中,名称改为“bmp转jpg”,组为“默认动作”,功能键及颜色随意选取(也可以不选颜色).然后点击“记录”4.选择“文件”->“打开”->选择要更改格式的某一个bmp文件,然后选择“文件”->“储存为”->格式选择“JPEG”->点击“保存”,JPEG的“图象选项”选择为“最佳”->“确定”。
注意本步过程中不可在PS中执行其他的操作,否则也会被记录。
如图5.在动作窗口中点击“停止记录/播放”按钮。
如图6.选择“文件”->"自动"->"批处理",动作选择刚刚定义成功的"bmp转jpg";源选择需要批量处理的bmp文件所在的文件夹.记住一定要勾取"覆盖动作中的"打开"命令";目标选择将被转换好的jpg文件所想要被存放的文件夹;文件命名为"文档名称"+"扩展名(小写)"如图7.点击确定,PS开始批量转换.PS:1."新建动作"加"批处理"的功能可以实现其他很多的自定义批量操作.的"储存为"比WIN的图片查看器的"另存为"..转换格式的效果要好..同样是bmp 转换为jpg时,PS得到的图片的品质和原图几乎没有差别,但是WIN的效果有时难以令人满意.3.“记录动作”步骤和批处理动作中,转换图片的路径一定要一样(就是“储存为”);也就是说记录动作时候储存为为D盘,那么,批处理的时候,也要放在D盘。
图片批量转换格式的方法
展开全文
图片批量转换格式的方法
相信大家跟我一样对淘宝的tbi格式图片很头疼,因为大部分浏览器不支持该格式。
如果只是修改几张tbi图片格式,通过修改扩展名就可以办到。
可是面对几十张乃至几百张图片,还用这种笨方法就行不通了。
那么如何一次性将几百张的图片变成jpg格式呢?
其实有很多方法。
一、批处理转换
这里跟大家分享一个非常简单的批处理方法:
1、把所有要转换的图片文件放到一个文件夹下
2、在同一文件夹下,新建一个TXT文本文件
3、打开在里写入ren *.tbi *.jpg(注意:ren和tbi后面各有一个空格)
tbi是代表当前的文件后缀名,jpg是代表要转换成的文件后缀名
4、把该文档另存为后缀名是.bat的文件(即存为MS-DOS批处理文件)
比如,新建***.txt,保存为***.bat
5、双击已保存的.bat文件(只是双击即可,不是要用什么程序打开该文件)
就能立即将同一文件夹下的tbi图片转换成jpg图片。
批量转换图片格式
此软件是一个解压的软件包,无需再安装,先点击[绿化]程序文件,然后直接双击里面狸沃图片格式转换器的运行文件打开软件,点击[添加图片]按钮,或者直接用鼠标拖拽图片进来也是可以完成添加的,支持图片批量导入。
紧接着在右下方内置了多种功能设置。
你可以逐一去设定: [常规]设置中选择你要输出的图片格式,软件提供了png/bmp/wbmp/jpeg/tif/gif/tga/pcx/ico等十多种图片格式提供使用者选择,也就是说支持bmp批量转jpg、jpg批量转png等互转,同时可以设置输出文件路径及颜色、是否覆盖源文件及重命名等。
[尺寸]设置,勾选上调整大小及旋转,会出现很多更细致的功能参数设定,都是蛮实用
的功能设定。
[效果]设置,可以调节图片的亮度及对比度。
[水印]设置。
勾选添加水印,出现更多参数面板,支持图片水印跟文字水印。
[边框]设置,顾名思义就是跟图片添加边框,勾选添加边框,点击下拉框可以看到软件
内置了十种左右的边框款式。
这些都设置好了那就开始批量转换图片格式,小编在这里选择将JPG转换成TGA图片格式,点击上方的[开始转换]按钮,不用几秒钟就可以转换完毕,非常便捷。
相信心思敏捷的童鞋可能已经联想到,这款狸沃图片格式转换器可以不用一张张转换,支持一键批量转换图片格式的图片批量转换工具不仅可以批量转换图片格式还可以批量给照片添加水印,批量添加照片边框的哦。