AltiumDesignerWinter09教程_部分3
- 格式:pdf
- 大小:843.36 KB
- 文档页数:18
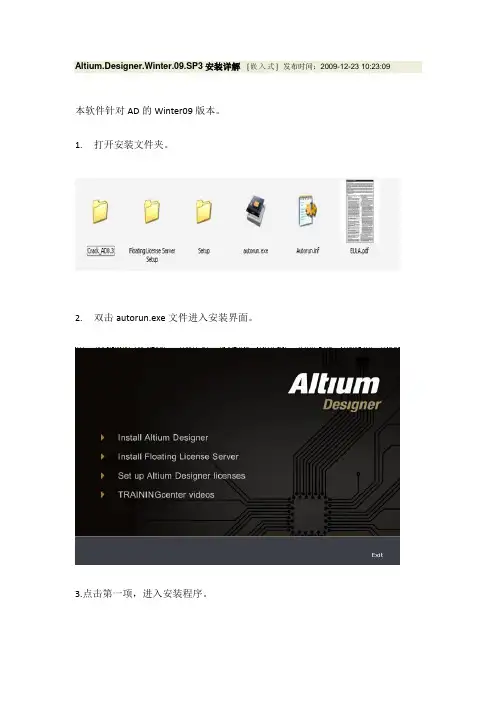
Altium.Designer.Winter.09.SP3安装详解[嵌入式]发布时间:2009-12-23 10:23:09 本软件针对AD的Winter09版本。
1.打开安装文件夹。
2.双击autorun.exe文件进入安装界面。
3.点击第一项,进入安装程序。
4.点击next,进入License界面,选在accept,然后next。
5.进入User Information界面,填写相应的信息后next。
6.进入安装地址界面,选择相应的安装位置后,next。
7.直接next。
8.直接next。
9.开始安装。
10.安装结束,finish。
11.打开“Crack_AD8.3”文件夹,看到以下两个文件,将其拷贝到安装文件夹,覆盖原有文件即可。
12.打开Winter09试试吧!
13.有防火墙是最好设置为阻止,以免和其他同账号的用户冲突!
14.终于看到主界面啦!
15.查看下这个版本信息!Build 8.3.0.16776!
至此,Winter09安装完毕!。

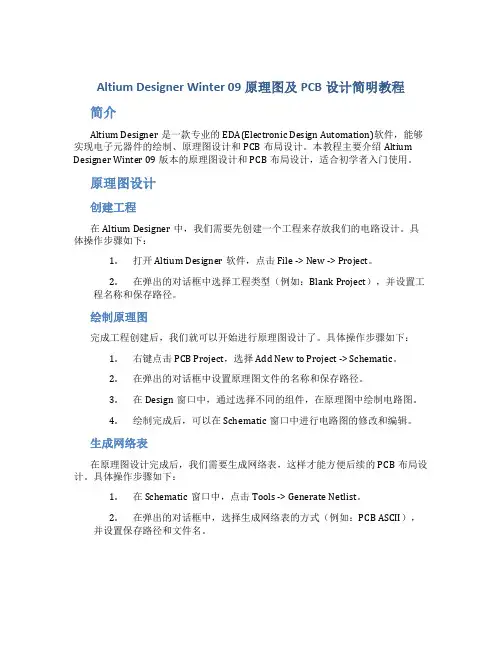
Altium Designer Winter 09原理图及PCB设计简明教程简介Altium Designer是一款专业的EDA(Electronic Design Automation)软件,能够实现电子元器件的绘制、原理图设计和PCB布局设计。
本教程主要介绍Altium Designer Winter 09版本的原理图设计和PCB布局设计,适合初学者入门使用。
原理图设计创建工程在Altium Designer中,我们需要先创建一个工程来存放我们的电路设计。
具体操作步骤如下:1.打开Altium Designer软件,点击File -> New -> Project。
2.在弹出的对话框中选择工程类型(例如:Blank Project),并设置工程名称和保存路径。
绘制原理图完成工程创建后,我们就可以开始进行原理图设计了。
具体操作步骤如下:1.右键点击PCB Project,选择Add New to Project -> Schematic。
2.在弹出的对话框中设置原理图文件的名称和保存路径。
3.在Design窗口中,通过选择不同的组件,在原理图中绘制电路图。
4.绘制完成后,可以在Schematic窗口中进行电路图的修改和编辑。
生成网络表在原理图设计完成后,我们需要生成网络表,这样才能方便后续的PCB布局设计。
具体操作步骤如下:1.在Schematic窗口中,点击Tools -> Generate Netlist。
2.在弹出的对话框中,选择生成网络表的方式(例如:PCB ASCII),并设置保存路径和文件名。
PCB布局设计导入网络表在进行PCB布局设计前,我们需要将原理图中的网络表导入到PCB Layout中。
具体操作步骤如下:1.在PCB Layout窗口中,点击File -> Import Wizard。
2.在弹出的对话框中选择要导入的网络表文件,并按照向导进行导入。
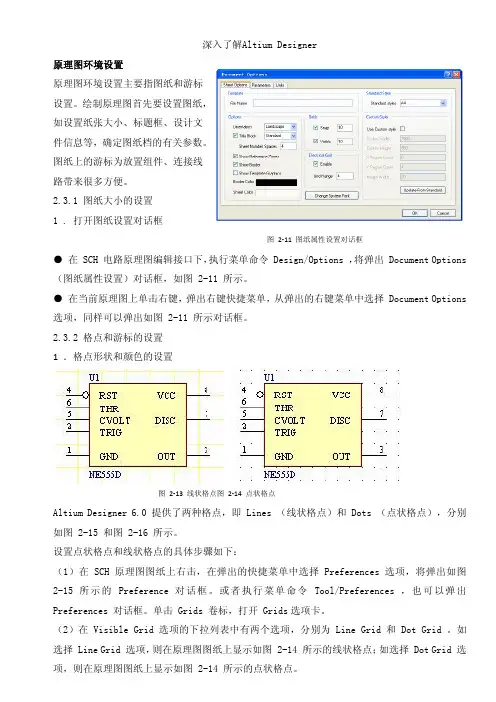
深入了解Altium Designer原理图环境设置原理图环境设置主要指图纸和游标设置。
绘制原理图首先要设置图纸,如设置纸张大小、标题框、设计文件信息等,确定图纸档的有关参数。
图纸上的游标为放置组件、连接线路带来很多方便。
2.3.1 图纸大小的设置1 . 打开图纸设置对话框图 2‐11 图纸属性设置对话框● 在 SCH 电路原理图编辑接口下,执行菜单命令 Design/Options ,将弹出 Document Options (图纸属性设置)对话框,如图 2-11 所示。
● 在当前原理图上单击右键,弹出右键快捷菜单,从弹出的右键菜单中选择 Document Options 选项,同样可以弹出如图 2-11 所示对话框。
2.3.2 格点和游标的设置1 .格点形状和颜色的设置图 2‐13 线状格点图 2‐14 点状格点Altium Designer 6.0 提供了两种格点,即 Lines (线状格点)和 Dots (点状格点),分别如图 2-15 和图 2-16 所示。
设置点状格点和线状格点的具体步骤如下:(1)在 SCH 原理图图纸上右击,在弹出的快捷菜单中选择 Preferences 选项,将弹出如图 2-15 所示的 Preference 对话框。
或者执行菜单命令 Tool/Preferences ,也可以弹出 Preferences 对话框。
单击 Grids 卷标,打开 Grids选项卡。
(2)在 Visible Grid 选项的下拉列表中有两个选项,分别为 Line Grid 和 Dot Grid 。
如选择 Line Grid 选项,则在原理图图纸上显示如图 2-14 所示的线状格点;如选择 Dot Grid 选项,则在原理图图纸上显示如图 2-14 所示的点状格点。
图 2‐17 Parameters 选项卡设置 图 2‐15 Preferences 对话框(3)在 Color Options 选项中, Grid Color 项可以进行格点颜色设置。

Day11,Altium历史,以及产品介绍(20minutesminutes))1.1Altium历史介绍...............................................................................................1-11.2Altium Designer介绍.......................................................................................1-21.3公司理念.......................................................................................................1-6minutes)) 2,DXP系统平台介绍(5minutes2.1项目以及工作区介绍........................................................................................2-12.2DXP系统菜单...............................................................................................2-10 3,Altium Designer设计环境(30minutes30minutes))3.1文档编辑器总览...............................................................................................3-13.2练习-Altium Designe导航系统......................................................................3-4Minutes)) 4,Altium免费资源,支持及帮助中心(15Minutes4.1免费网络培训...................................................................................................4-14.2中文论坛..........................................................................................................4-24.3网络培训中心及知识中心................................................................................4-84.4支持中心.....................................................................................................4-1530minutes)) 5,从PROTEL到Altium Designer(30minutes5.1Protel99SE与Altium Designer......................................................................5-15.2Protel99SE导入向导..........................................................................................5.3练习-导入99SE的DDB文件.........................................................................5-9 6,原理图编辑基础(30minutes)6.1视图命令..........................................................................................................6-16.2选择.................................................................................................................6-46.3其他鼠标行为...................................................................................................6-46.4练习-原理图编辑器基础................................................................................6-4 7,原理图绘图工具以及电气连接工具(20minutes)7.1原理图绘图工具...............................................................................................7-17.2电气连接工具..................................................................................................7-1 8,创建第一张原理图(1hour)8.1原理图编辑器工作区设置................................................................................8-18.2集成库概念介绍...............................................................................................8-48.3库与元件的装载及浏览....................................................................................8-48.4元件放置及原理图连线....................................................................................8-48.5智能粘贴..........................................................................................................8-48.6设计复用............................................................................................................... 9,全局编辑(45Minutes)9.1DXP数据编辑系统...............................................................................................9.2全局编辑实例........................................................................................................ 10,完成设计项目(45Minutes)10.1多层次设计介绍....................................................................................................10.2构建完整的项目....................................................................................................10.3元件标注11,,项目编译及验证(45minutes)1111.1设置设计编译选项.........................................................................................11-111.2系统消息框及错误查找..................................................................................11-3 12,,集成库概念介绍(45minutes)1212.1集成库模型介绍.............................................................................................12-112.2Libpkg,intlib,dblib,svnlib库类型介绍..........................................................12-11.1Altium历史介绍Altium(前身为Protel国际有限公司)由Nick Martin于1985年始创于塔斯马尼亚州霍巴特,致力于开发基于PC的软件,为印刷电路板提供辅助的设计。
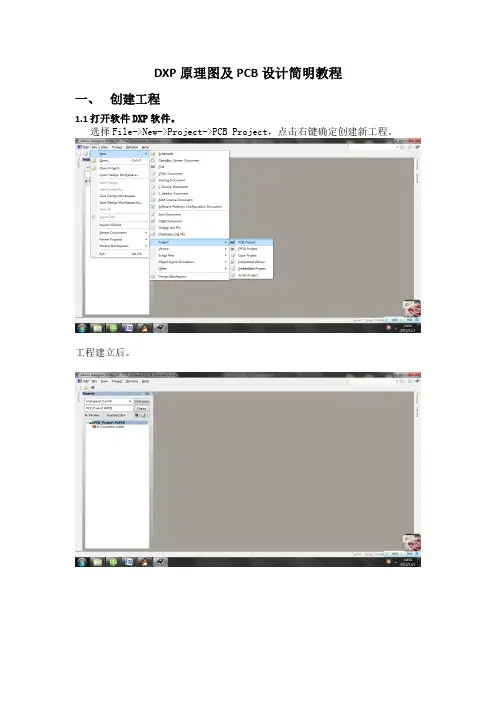
DXP原理图及PCB设计简明教程一、创建工程1.1打开软件DXP软件。
选择File->New->Project->PCB Project,点击右键确定创建新工程。
工程建立后。
1.2保存工程将鼠标移至左边竖窗口,PCB_Project1.PrjPCB字样上,点击鼠标右键。
在弹出菜单中选择Save Project。
选择保存路径,例如桌面->LED闪烁灯(新建文件夹)。
按照实际工程修改工程名,即文件名,例如LED闪烁灯。
点击保存。
保存完后,如下图,工程名变为“LED闪烁灯.PrjPCB”。
二、添加原理图及PCB文件2.1 添加原理图文件将鼠标移至左边竖窗口,LED闪烁灯.PrjPCB字样上。
右击打开菜单,选择Add New to project->Schematic,点击后添加原理图文件。
原理图添加完成后。
重复上述步骤,将鼠标移至左边竖窗口,LED闪烁灯.PrjPCB字样上。
右击打开菜单,选择Add New to project->PCB,点击后添加PCB文件。
PCB文件添加后。
将鼠标移至Sheet1.SchDoc字样上,点击鼠标右键,在菜单中选择Save。
若工程已经保存在文件夹LED闪烁灯中,该保存路径会默认选择文件夹LED 闪烁灯中。
然后修改文件名为“LED闪烁灯”,点击保存。
重复上述操作,将鼠标移至PCB1.PcbDoc字样上,点击鼠标右键,在菜单中选择Save。
与保存原理图文件一样,若工程已经保存在文件夹LED闪烁灯中,该保存路径会默认选择文件夹LED闪烁灯中。
然后修改文件名为“LED闪烁灯”,点击保存。
此时,文件创建及保存结束。
可以发现工程名“LED闪烁灯.PrjPcb”后的文件图标变为了红色,此时表明在添加完原理图及PCB文件后,工程需要重新保存。
将鼠标移至“LED闪烁灯.PrjPcb”字样上,点击鼠标右键,在弹出的菜单中选择Save Project即可。
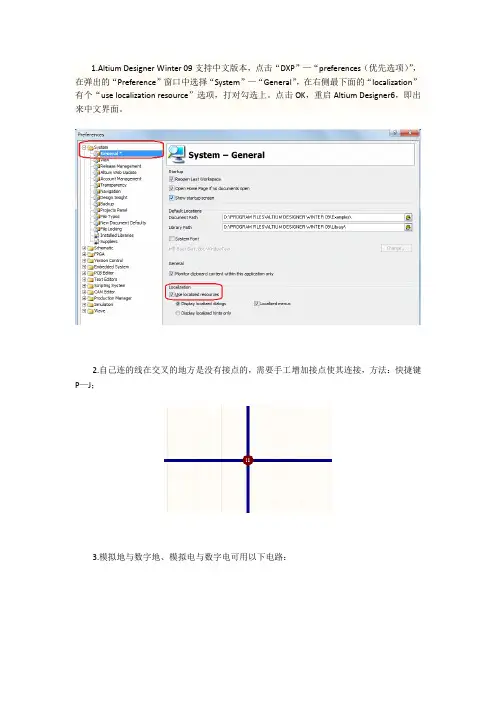
1.Altium Designer Winter 09支持中文版本,点击“DXP”—“preferences(优先选项)”,在弹出的“Preference”窗口中选择“System”—“General”,在右侧最下面的“localization”有个“use localization resource”选项,打对勾选上。
点击OK,重启Altium Designer6,即出来中文界面。
2.自己连的线在交叉的地方是没有接点的,需要手工增加接点使其连接,方法:快捷键P—J;
3.模拟地与数字地、模拟电与数字电可用以下电路:
4.快速修改相同处,如某图中部分电阻的封装为0603A,现全部改为R0603:
选中某个封装为0603A的电阻,点击右键,选择“查找相似对象”,弹出如下对话框
在参考符号“Symbol Reference”和当前封装“Current Footprint”中选择“Same”,同时选中下方的“选择匹配”,点击确定,出现如下窗口:。
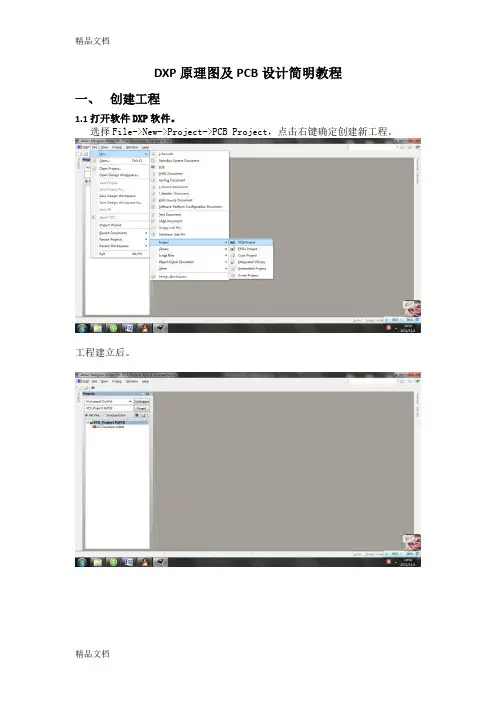
DXP原理图及PCB设计简明教程一、创建工程1.1打开软件DXP软件。
选择File->New->Project->PCB Project,点击右键确定创建新工程。
工程建立后。
1.2保存工程将鼠标移至左边竖窗口,PCB_Project1.PrjPCB字样上,点击鼠标右键。
在弹出菜单中选择Save Project。
选择保存路径,例如桌面->LED闪烁灯(新建文件夹)。
按照实际工程修改工程名,即文件名,例如LED闪烁灯。
点击保存。
保存完后,如下图,工程名变为“LED闪烁灯.PrjPCB”。
二、添加原理图及PCB文件2.1 添加原理图文件将鼠标移至左边竖窗口,LED闪烁灯.PrjPCB字样上。
右击打开菜单,选择Add New to project->Schematic,点击后添加原理图文件。
原理图添加完成后。
重复上述步骤,将鼠标移至左边竖窗口,LED闪烁灯.PrjPCB字样上。
右击打开菜单,选择Add New to project->PCB,点击后添加PCB文件。
PCB文件添加后。
将鼠标移至Sheet1.SchDoc字样上,点击鼠标右键,在菜单中选择Save。
若工程已经保存在文件夹LED闪烁灯中,该保存路径会默认选择文件夹LED 闪烁灯中。
然后修改文件名为“LED闪烁灯”,点击保存。
重复上述操作,将鼠标移至PCB1.PcbDoc字样上,点击鼠标右键,在菜单中选择Save。
与保存原理图文件一样,若工程已经保存在文件夹LED闪烁灯中,该保存路径会默认选择文件夹LED闪烁灯中。
然后修改文件名为“LED闪烁灯”,点击保存。
此时,文件创建及保存结束。
可以发现工程名“LED闪烁灯.PrjPcb”后的文件图标变为了红色,此时表明在添加完原理图及PCB文件后,工程需要重新保存。
将鼠标移至“LED闪烁灯.PrjPcb”字样上,点击鼠标右键,在弹出的菜单中选择Save Project即可。
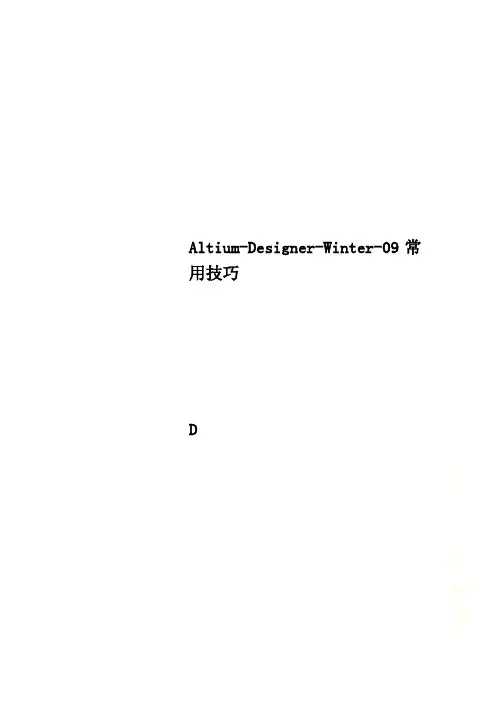
Altium-Designer-Winter-09常用技巧D在参考符号“Symbol Reference”和当前封装“Current Footprint”中选择“Same”,同时选中下方的“选择匹配”,点击确定,出现如下窗口:找到“Current Footprint”项,将封装改为R0603。
5.将封装并添加到封装库:打开封装后,点击软件右下角的“PCB”—“PCB library”,弹出“PCB library”窗口,如下图:选择元件封装,点击鼠标右键选择复制。
打开需要将该封装存放的封装库,打开该库的“PCB library”窗口,在组件栏中点击鼠标右键,选择“Paste 1 Components”,将封装粘帖到该库中。
6.在“工具”—“注解”中可用定义原理图中所有元件的标号。
在左侧的“处理顺序”中可用设置元件顺序标号的方法,在右侧先点击“Reset All”对所有元件标号复位,在点击“更新更改列表”,最后点击“接收更改(创建ECO)”,在生成的新对话框中点击“执行更改”。
7.在元件的“元件属性”中,注释为如“Res”(电阻)、“Res 0.1%”(精密电阻)、“Cap”(电容),设为“不可见”,在右侧的“Parameters”参数中增加“Value”,并在“值”中写入值的大小,将其设为“可见的”。
8.在“报告”—“Bill of materials”中可以生成报目清单,在左上角的“聚合的纵队”中加入“Value”使类型相同而值不同的元件可以分组,加入的方法为将下方“全部纵队”中的“Value”拖入上方的“聚合的纵队”。
9.在绘制原理图时,有时不使用系统默认的模版,而是自己自定义一个模版。
首先我们去除系统默认的模块,在原理图中点击鼠标右键,选择“选项”—“文档选项”,出现“文档选项”窗口,如下图所示:在左边的“选项”卡中将“标题块”此项去除,点击“确定”,此时原理图中原来的模版就被移除了。
在原理图中点击鼠标右键,选择“放置”—“绘图工具”—“线”,绘制新模块界面,效果如下图所示:在原理图中点击鼠标右键,选择“放置”—“文本框”,将文本放置在适当的位置,在鼠标移动的时候按下“TAB”键可以修改文字、字体等等参数,效果如下:最后我们添加一张公司的logo, 在原理图中点击鼠标右键,选择“放置”—“绘图工具”—“图像”,将图片放置在适当的位置,效果如下:模板绘制好后,点击“文件”—“保存为”,输入保存文件名“YX_LOG”,并在保存文件类型中选择原理图模板类型“Advanced Schematic Template (*.schdot)”,将模版保存。
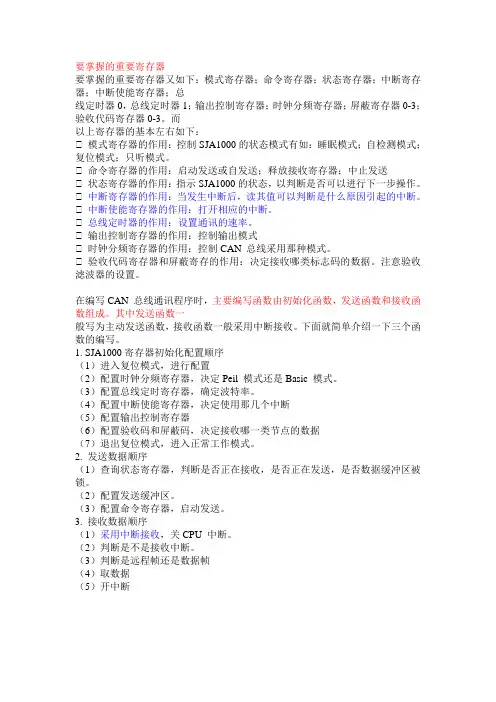
要掌握的重要寄存器要掌握的重要寄存器又如下:模式寄存器;命令寄存器;状态寄存器;中断寄存器;中断使能寄存器;总线定时器0,总线定时器1;输出控制寄存器;时钟分频寄存器;屏蔽寄存器0-3;验收代码寄存器0-3。
而以上寄存器的基本左右如下:模式寄存器的作用:控制SJA1000的状态模式有如:睡眠模式;自检测模式;复位模式;只听模式。
命令寄存器的作用:启动发送或自发送;释放接收寄存器;中止发送状态寄存器的作用:指示SJA1000的状态,以判断是否可以进行下一步操作。
中断寄存器的作用:当发生中断后,读其值可以判断是什么原因引起的中断。
中断使能寄存器的作用:打开相应的中断。
总线定时器的作用:设置通讯的速率。
输出控制寄存器的作用:控制输出模式时钟分频寄存器的作用:控制CAN 总线采用那种模式。
验收代码寄存器和屏蔽寄存的作用:决定接收哪类标志码的数据。
注意验收滤波器的设置。
在编写CAN 总线通讯程序时,主要编写函数由初始化函数,发送函数和接收函数组成。
其中发送函数一般写为主动发送函数,接收函数一般采用中断接收。
下面就简单介绍一下三个函数的编写。
1. SJA1000寄存器初始化配置顺序(1)进入复位模式,进行配置(2)配置时钟分频寄存器,决定Peil 模式还是Basic 模式。
(3)配置总线定时寄存器,确定波特率。
(4)配置中断使能寄存器,决定使用那几个中断(5)配置输出控制寄存器(6)配置验收码和屏蔽码,决定接收哪一类节点的数据(7)退出复位模式,进入正常工作模式。
2. 发送数据顺序(1)查询状态寄存器,判断是否正在接收,是否正在发送,是否数据缓冲区被锁。
(2)配置发送缓冲区。
(3)配置命令寄存器,启动发送。
3. 接收数据顺序(1)采用中断接收,关CPU 中断。
(2)判断是不是接收中断。
(3)判断是远程帧还是数据帧(4)取数据(5)开中断(6)SJA1000的中断管脚连接单片机的INT1外部中断。
当收到一包数据后,通知CPU。
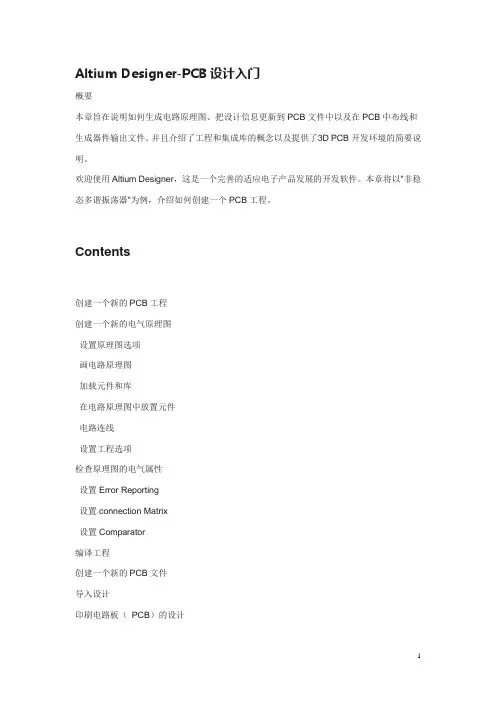
Altium Designer-PCB设计入门概要本章旨在说明如何生成电路原理图、把设计信息更新到PCB文件中以及在PCB中布线和生成器件输出文件。
并且介绍了工程和集成库的概念以及提供了3D PCB开发环境的简要说明。
欢迎使用Altium Designer,这是一个完善的适应电子产品发展的开发软件。
本章将以"非稳态多谐振荡器"为例,介绍如何创建一个PCB工程。
Contents创建一个新的PCB工程创建一个新的电气原理图设置原理图选项画电路原理图加载元件和库在电路原理图中放置元件电路连线设置工程选项检查原理图的电气属性设置Error Reporting设置connection Matrix设置Comparator编译工程创建一个新的PCB文件导入设计印刷电路板(PCB)的设计对PCB工作环境的设置定义层堆栈和其他非电气层的视图设置设置新的设计规则在PCB上摆放元器件手动布线板的自动布线板设计数据校验在3D模式下查看电路板设计为元器件封装创建和导入3D实体检验PCB板设计输出文件手动输出文件生成Gerber 文件创建一个器件清单深入研究创建一个新的PCB工程在Altium Designer里,一个工程包括所有文件之间的关联和设计的相关设置。
一个工程文件,例如xxx.PrjPCB,是一个ASCII文本文件,它包括工程里的文件和输出的相关设置,例如,打印设置和CAM设置。
与工程无关的文件被称为"自由文件"。
与原理图和目标输出相关联的文件都被加入到工程中,例如PCB,FPGA,嵌入式(VHDL)和库。
当工程被编译的时候,设计校验、仿真同步和比对都将一起进行。
任何原始原理图或者PCB的改变都将在编译的时候更新。
所有类型的工程的创建过程都是一样的。
本章以PCB工程的创建过程为例进行介绍,先创建工程文件,然后创建一个新的原理图并加入到新创建的工程中,最后创建一个新的PCB,和原理图一样加入到工程中。
A l t i u m D e s i g n e rW i n t e r09常用技巧-标准化文件发布号:(9556-EUATWK-MWUB-WUNN-INNUL-DDQTY-KIIDesigner Winter 09支持中文版本,点击“DXP”—“preferences(优先选项)”,在弹出的“Preference”窗口中选择“System”—“General”,在右侧最下面的“localization”有个“use localization resource”选项,打对勾选上。
点击OK,重启Altium Designer6,即出来中文界面。
2.自己连的线在交叉的地方是没有接点的,需要手工增加接点使其连接,方法:快捷键P—J;3.模拟地与数字地、模拟电与数字电可用以下电路:4.快速修改相同处,如某图中部分电阻的封装为0603A,现全部改为R0603:选中某个封装为0603A的电阻,点击右键,选择“查找相似对象”,弹出如下对话框在参考符号“Symbol Reference”和当前封装“Current Footprint”中选择“Same”,同时选中下方的“选择匹配”,点击确定,出现如下窗口:找到“Current Footprint”项,将封装改为R0603。
5.将封装并添加到封装库:打开封装后,点击软件右下角的“PCB”—“PCB library”,弹出“PCB library”窗口,如下图:选择元件封装,点击鼠标右键选择复制。
打开需要将该封装存放的封装库,打开该库的“PCB library”窗口,在组件栏中点击鼠标右键,选择“Paste 1 Components”,将封装粘帖到该库中。
6.在“工具”—“注解”中可用定义原理图中所有元件的标号。
在左侧的“处理顺序”中可用设置元件顺序标号的方法,在右侧先点击“Reset All”对所有元件标号复位,在点击“更新更改列表”,最后点击“接收更改(创建ECO)”,在生成的新对话框中点击“执行更改”。
打开安装文件后出现一下界面:
再安装第1、2个。
点击(一)、,进入第一个安装。
如下所示
点击next进入下一步
选第一个,同意协议。
图如下所示
在next进入下一步,
这一步不管,直接next,
注意:这里要选择安装目录,点击browse,
选择自己要安装的地方,例如装E盘建好的altium designer内
点击OK
此时已选好安装路径
再next,
再next,next安装
等待安装完成。
(二)、第一个安装完成,再安装第二个。
点击
在照(一)步骤安装,注意安装时要选择安装目录,要安装在第一次安装的目录里面。
选择路径
以后同(一)上,next,直到安装结束。
(三)、以下为破解方法:
安装完成后你会发现需要进行注册,不然有的功能不能用。
在网上找到注册后的文件,把他替换到自己的安装目录里,
粘贴是全部替换
全部替换后就完成了。
(四)以下为汉化步骤:
Dxp→preferences 出现一下界面
勾选use localized resoueces→确定
汉化完成,关闭软件从新启动就是汉化版的了。
Altium Designer summer 09实验指导目录实验一原理图设计基础 (1)实验二电路原理图设计进阶 (6)实验三绘制原理图元件库 (9)实验四印刷电路板设计 (15)实验一原理图设计基础一.实验目的1.认识Altium Designer 09窗口界面2.熟悉原理图设计环境3.熟悉原理图设计步骤和方法4.掌握原理图元件库的使用二.实验内容绘制单片机基本应用电路原理图三.实验步骤1.新建项目文件1)执行菜单命令【文件】→【新建】→【项目】→【PCB 工程】,执行完后在Project 工作面板中将出现如图1-1所示项目文件。
2)执行菜单命令【文件】→【保存工程】,弹出保存路径菜单,确定保存路径和输入项目文件名为“单片机基本应用电路”保存。
如图1-2所示。
图1-1 新建项目文件图1-2 保存项目文件2.新建原理图文件执行菜单【文件】→【新建】→【原理图】,在Project工作面板的项目文件下新建一个原理图文件Sheet1.Schdoc,保存为“单管放大电路.Schdoc”保存后效果如图1-3所示。
图1-3 新建并命名原理图文件图1-4 原理图图纸设置对话框3.原理图图纸设置执行菜单【设计】→【文档选项】,弹出【文档选项】对话框。
如图1-4所示,图纸类型设置为A4,显示标准标题栏,可视栅格、捕捉栅格均设置为10,电气栅格设置为4。
4.装载原理图元件库电路中所包含的元件类型有:电阻、电容、三极管。
这些常用的元件在集成库MiscellaneousDevices.IntLib中都可以找到。
默认情况下,创建原理图文件时,该库会自动加载,若在库列表中无此元件库,可通过下面方法加载。
在Libraries工作面板上单击【库…】,弹出如图1-5所示对话框。
单击选项下方【添加库】按钮,选择添加Miscellaneous Devices.IntLib,单击打开添加库完成,如图6所示。
图5 添加元件库图6 添加Miscellaneous Devices.IntLib 5.放置调整元件1)在Miscellaneous Devices.IntLib中,在元件库中查找电阻如图1-7所示。