Word2007排版技巧之注释页面的设置
- 格式:docx
- 大小:373.38 KB
- 文档页数:5

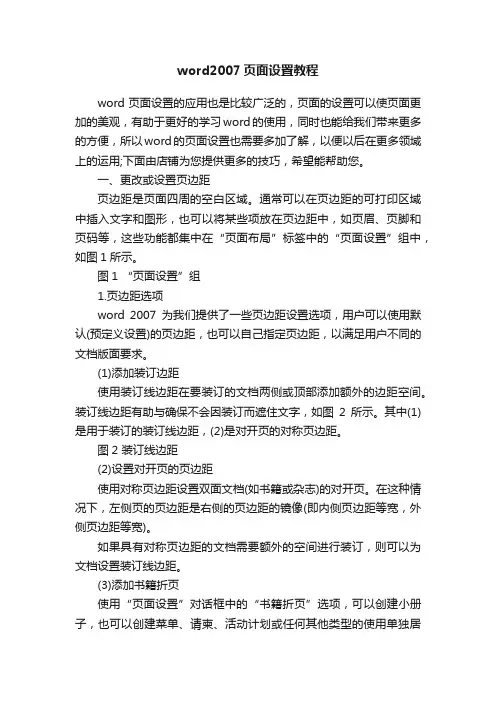
word2007页面设置教程word页面设置的应用也是比较广泛的,页面的设置可以使页面更加的美观,有助于更好的学习word的使用,同时也能给我们带来更多的方便,所以word的页面设置也需要多加了解,以便以后在更多领域上的运用;下面由店铺为您提供更多的技巧,希望能帮助您。
一、更改或设置页边距页边距是页面四周的空白区域。
通常可以在页边距的可打印区域中插入文字和图形,也可以将某些项放在页边距中,如页眉、页脚和页码等,这些功能都集中在“页面布局”标签中的“页面设置”组中,如图1所示。
图1 “页面设置”组1.页边距选项word 2007为我们提供了一些页边距设置选项,用户可以使用默认(预定义设置)的页边距,也可以自己指定页边距,以满足用户不同的文档版面要求。
(1)添加装订边距使用装订线边距在要装订的文档两侧或顶部添加额外的边距空间。
装订线边距有助与确保不会因装订而遮住文字,如图2所示。
其中(1)是用于装订的装订线边距,(2)是对开页的对称页边距。
图2 装订线边距(2)设置对开页的页边距使用对称页边距设置双面文档(如书籍或杂志)的对开页。
在这种情况下,左侧页的页边距是右侧的页边距的镜像(即内侧页边距等宽,外侧页边距等宽)。
如果具有对称页边距的文档需要额外的空间进行装订,则可以为文档设置装订线边距。
(3)添加书籍折页使用“页面设置”对话框中的“书籍折页”选项,可以创建小册子,也可以创建菜单、请柬、活动计划或任何其他类型的使用单独居中折页的文档,效果如图3所示。
图3 书籍折页将文档设置为小册子之后,可以像处理任何文档那样来处理这个小册子,可以插入文字、图形和其他可视元素。
在设置页边距时,需要注意以下几个问题。
·由于大多数打印机无法打印到纸张边缘,因此需要设置最小页边距宽度。
如果页边距设置得太窄,Word 2007会显示消息“有一处或多处页边距设在了页面的可打印区域之外”。
·若要防止文本丢失,可单击“调整”自动增加页边距宽度。
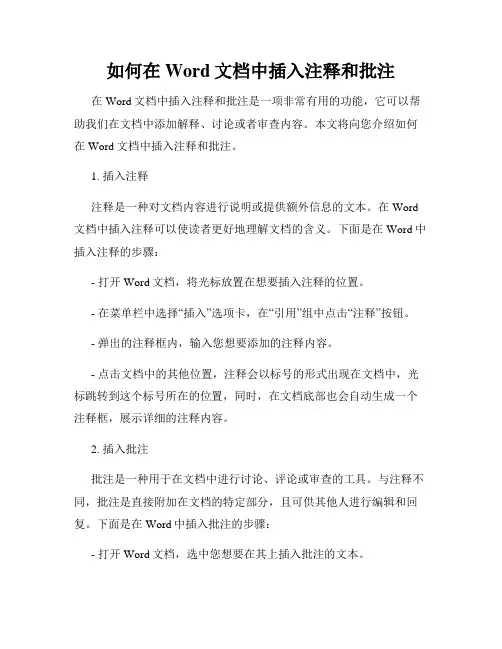
如何在Word文档中插入注释和批注在Word文档中插入注释和批注是一项非常有用的功能,它可以帮助我们在文档中添加解释、讨论或者审查内容。
本文将向您介绍如何在Word文档中插入注释和批注。
1. 插入注释注释是一种对文档内容进行说明或提供额外信息的文本。
在Word 文档中插入注释可以使读者更好地理解文档的含义。
下面是在Word中插入注释的步骤:- 打开Word文档,将光标放置在想要插入注释的位置。
- 在菜单栏中选择“插入”选项卡,在“引用”组中点击“注释”按钮。
- 弹出的注释框内,输入您想要添加的注释内容。
- 点击文档中的其他位置,注释会以标号的形式出现在文档中,光标跳转到这个标号所在的位置,同时,在文档底部也会自动生成一个注释框,展示详细的注释内容。
2. 插入批注批注是一种用于在文档中进行讨论、评论或审查的工具。
与注释不同,批注是直接附加在文档的特定部分,且可供其他人进行编辑和回复。
下面是在Word中插入批注的步骤:- 打开Word文档,选中您想要在其上插入批注的文本。
- 在菜单栏中选择“开始”选项卡,在“内容”组中点击“批注”按钮。
- 弹出的批注框内,输入您想要添加的批注内容。
- 单击空白处或按下回车键,批注会以气泡形式出现在文档中,附加在您选中的文本旁边。
- 其他用户可以对批注进行回复、编辑或删除,利用这一功能可以进行实时的讨论和协作。
3. 修改和删除注释和批注在Word文档中,您可以随时对已插入的注释和批注进行修改或删除。
下面是修改和删除注释和批注的步骤:- 鼠标悬停在注释或批注上方,会显示一个小工具栏。
- 点击小工具栏上的编辑按钮,可以编辑注释或批注的内容。
- 单击小工具栏上的删除按钮,可以删除注释或批注。
请注意,修改或删除注释和批注时需要先选中它们。
另外,您还可以通过右键单击注释或批注,然后选择相应的操作来进行修改或删除。
总结:插入注释和批注是在Word文档中添加解释、讨论或者审查内容的好方式。
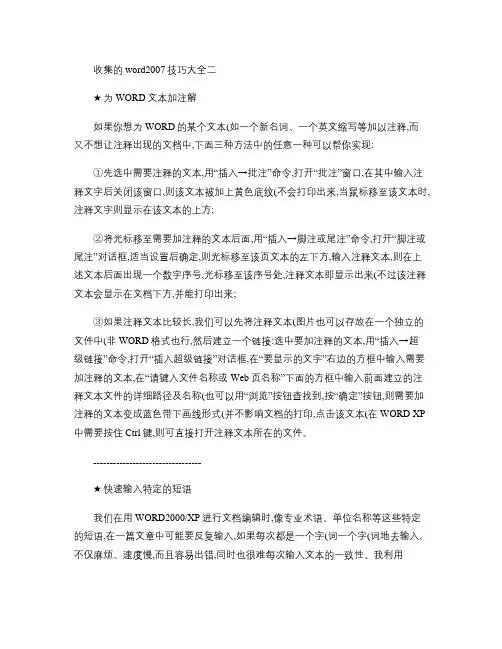
收集的word2007技巧大全二★为WORD文本加注解如果你想为WORD的某个文本(如一个新名词、一个英文缩写等加以注释,而又不想让注释出现的文档中,下面三种方法中的任意一种可以帮你实现:①先选中需要注释的文本,用“插入→批注”命令,打开“批注”窗口,在其中输入注释文字后关闭该窗口,则该文本被加上黄色底纹(不会打印出来,当鼠标移至该文本时,注释文字则显示在该文本的上方;②将光标移至需要加注释的文本后面,用“插入→脚注或尾注”命令,打开“脚注或尾注”对话框,适当设置后确定,则光标移至该页文本的左下方,输入注释文本,则在上述文本后面出现一个数字序号,光标移至该序号处,注释文本即显示出来(不过该注释文本会显示在文档下方,并能打印出来;③如果注释文本比较长,我们可以先将注释文本(图片也可以存放在一个独立的文件中(非WORD格式也行,然后建立一个链接:选中要加注释的文本,用“插入→超级链接”命令,打开“插入超级链接”对话框,在“要显示的文字”右边的方框中输入需要加注释的文本,在“请键入文件名称或Web页名称”下面的方框中输入前面建立的注释文本文件的详细路径及名称(也可以用“浏览”按钮查找到,按“确定”按钮,则需要加注释的文本变成蓝色带下画线形式(并不影响文档的打印,点击该文本(在WORD XP 中需要按住Ctrl键,则可直接打开注释文本所在的文件。
---------------------------------★快速输入特定的短语我们在用WORD2000/XP进行文档编辑时,像专业术语、单位名称等这些特定的短语,在一篇文章中可能要反复输入,如果每次都是一个字(词一个字(词地去输入,不仅麻烦、速度慢,而且容易出错,同时也很难每次输入文本的一致性。
我利用WORD2000/XP的“剪贴板”功能,实现了特定短语的一次性输入,达到快速、准确、一致之目的。
①启动WORD2000,打开“剪贴板”工具栏。
②选将特定的短语(如“《中华人民共和国建筑法》”、“《建设工程质量管理条例》”、“建设工程质量监督工作”等输入到文档中,然后一个一个的选中,用“复制”命令将他们逐条加到“剪贴板”中。

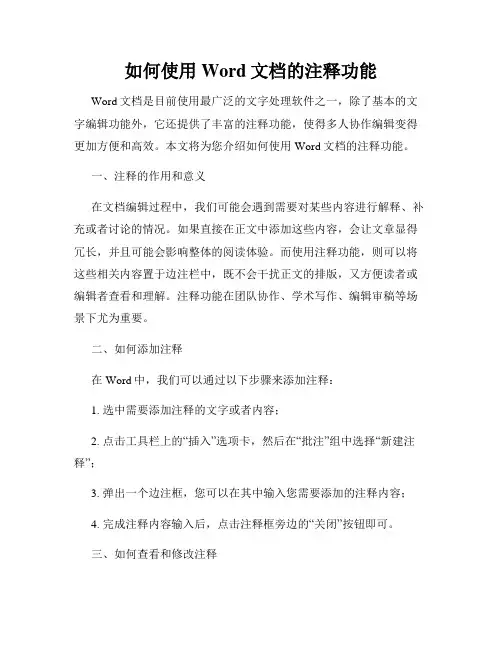
如何使用Word文档的注释功能Word文档是目前使用最广泛的文字处理软件之一,除了基本的文字编辑功能外,它还提供了丰富的注释功能,使得多人协作编辑变得更加方便和高效。
本文将为您介绍如何使用Word文档的注释功能。
一、注释的作用和意义在文档编辑过程中,我们可能会遇到需要对某些内容进行解释、补充或者讨论的情况。
如果直接在正文中添加这些内容,会让文章显得冗长,并且可能会影响整体的阅读体验。
而使用注释功能,则可以将这些相关内容置于边注栏中,既不会干扰正文的排版,又方便读者或编辑者查看和理解。
注释功能在团队协作、学术写作、编辑审稿等场景下尤为重要。
二、如何添加注释在Word中,我们可以通过以下步骤来添加注释:1. 选中需要添加注释的文字或者内容;2. 点击工具栏上的“插入”选项卡,然后在“批注”组中选择“新建注释”;3. 弹出一个边注框,您可以在其中输入您需要添加的注释内容;4. 完成注释内容输入后,点击注释框旁边的“关闭”按钮即可。
三、如何查看和修改注释在Word中查看和修改注释也非常简单:1. 鼠标点击需要查看注释的地方,即可在页面右边显示注释栏,其中包含了该处的相关注释内容;2. 需要修改注释时,只需在注释栏中对注释内容进行修改即可。
修改后会自动同步更新到正文中相应的注释位置。
四、如何删除注释如果您想要删除某个注释,只需在注释栏中将其内容删除即可。
Word会自动将正文中的相应注释标记也删除掉。
五、使用注意事项在使用Word文档的注释功能时,还有一些需要注意的事项:1. 注释内容应尽量简洁明了,避免过于冗长;2. 注释的用词应简洁准确,避免使用难以理解的个别专业术语;3. 在多人协作编辑时,不同的编辑者可以使用不同的颜色或标识来区分不同的注释;4. 若想在打印文档时隐藏注释,可以在“文件”选项卡的“选项”中进行设置。
六、总结使用Word文档的注释功能可以帮助我们实现更高效的团队协作和文档编辑。
本文介绍了如何添加、查看、修改和删除注释,并给出了使用注释功能时的一些注意事项。
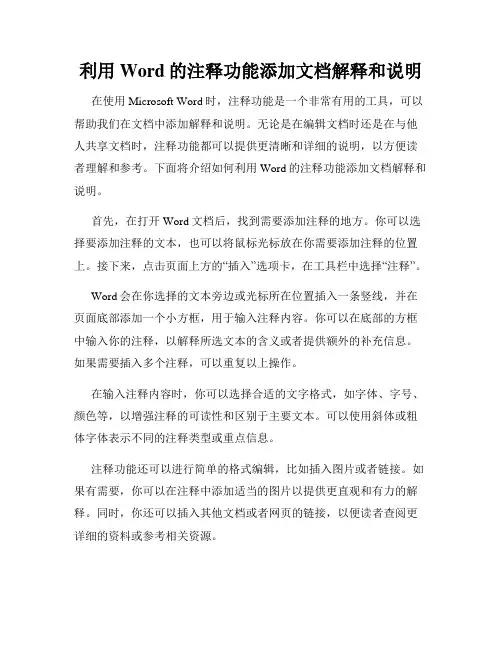
利用Word的注释功能添加文档解释和说明在使用Microsoft Word时,注释功能是一个非常有用的工具,可以帮助我们在文档中添加解释和说明。
无论是在编辑文档时还是在与他人共享文档时,注释功能都可以提供更清晰和详细的说明,以方便读者理解和参考。
下面将介绍如何利用Word的注释功能添加文档解释和说明。
首先,在打开Word文档后,找到需要添加注释的地方。
你可以选择要添加注释的文本,也可以将鼠标光标放在你需要添加注释的位置上。
接下来,点击页面上方的“插入”选项卡,在工具栏中选择“注释”。
Word会在你选择的文本旁边或光标所在位置插入一条竖线,并在页面底部添加一个小方框,用于输入注释内容。
你可以在底部的方框中输入你的注释,以解释所选文本的含义或者提供额外的补充信息。
如果需要插入多个注释,可以重复以上操作。
在输入注释内容时,你可以选择合适的文字格式,如字体、字号、颜色等,以增强注释的可读性和区别于主要文本。
可以使用斜体或粗体字体表示不同的注释类型或重点信息。
注释功能还可以进行简单的格式编辑,比如插入图片或者链接。
如果有需要,你可以在注释中添加适当的图片以提供更直观和有力的解释。
同时,你还可以插入其他文档或者网页的链接,以便读者查阅更详细的资料或参考相关资源。
另外,Word的注释功能还支持对注释的管理和查看。
你可以点击页面底部的小方框,展开或收起注释的显示。
在查看注释时,Word会自动将注释文本与主要文本进行关联,在页面中标记出对应的位置,以便于理解和阅读。
在完成文档的编辑和注释添加后,你可以选择将文档保存或共享给他人。
保存后的文档中,注释内容将始终保留,读者可以随时查看和阅读注释。
如果共享给他人,你也可以选择允许或禁止他人对注释进行更改和编辑的权限。
总而言之,利用Word的注释功能可以很方便地添加文档解释和说明。
通过添加注释,读者可以更加清晰地理解文档的内容,也可以获得更多的相关信息和参考资料。
无论是在个人文档编辑还是团队协作中,注释功能都能够提高文档的质量和可读性。
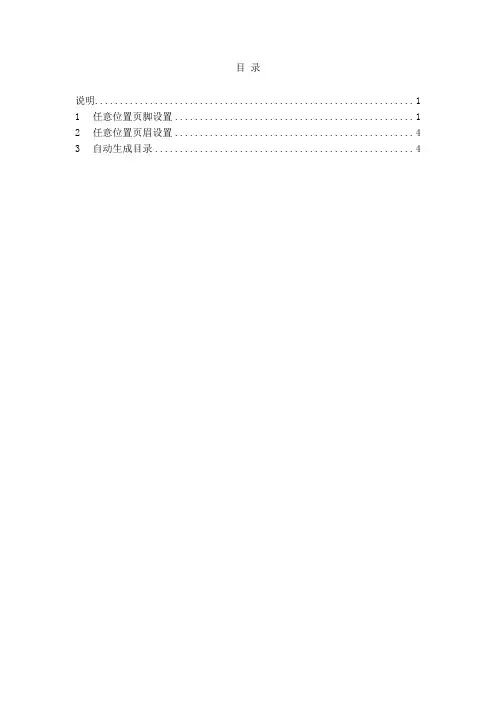
目录说明 (1)1 任意位置页脚设置 (1)2 任意位置页眉设置 (4)3 自动生成目录 (4)说明因为之前上传过有关word 2007任意页插入页码的文档,所以在这里直接复制之前的内容,插图内容会有所不同。
笔者个人习惯先把文档格式都调整完毕再进行页眉、页脚和目录的设置,因为这样就不需要重复调整格式。
同时保证文档没有分隔符,不确定可以通过【视图-大纲视图】查看,如果有请把光标放在分隔符处删除。
1任意位置页脚设置1.1直接插入页码。
1.2假设从第三页开始显示页码,把光标放在第三页最前端,【页面布局-分隔符-连续】。
1.3双击第三页页码,取消“链接到前一条页眉”。
1.4删除第一、二页的页码。
1.5设置页码格式,起始页码,设为1。
1.6修改“共XX页”的数字。
1.7也有可能页码都为数字1,那么请双击第二个数字1,设置页码格式,续前节,可参考1.5的插图,按照此办法一页一页修改(我遇到的文档只有4页,希望读者人品不要太差,要是有40页,那就88……这种情况的解决办法笔者暂时还么想到更好的解决办法)。
1.8如果第一、第二页也想插入页码,但页码是以I、II这种形式出现,只需双击第一页页脚,直接插入页码即可。
1.9然后选中数字,修改格式即可。
2任意位置页眉设置2.1 页眉的设置和上面页码设置一样,如果相连两页页眉不一样,请把光标定位到下一页最前端,【页面布局-分隔符-连续】,参考1.2和1.3,按照1.3做完后,输入页眉内容即可。
2.2 有时候你会发现页码又变成数字1了,此时参考1.7,笔者只改了一次,下面的页码就正确了。
3自动生成目录3.1 【视图-大纲视图】,把光标放到标题处(只要在标题这一行就行),按实际设为一级标题、二级标题。
3.2 标题全部设完之后,把光标放到需要生成目录的位置,【引用-目录-插入目录】,点确定即可。
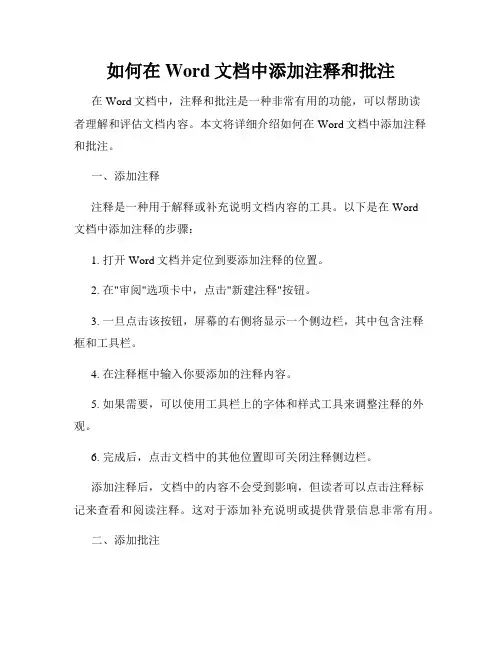
如何在Word文档中添加注释和批注在Word文档中,注释和批注是一种非常有用的功能,可以帮助读者理解和评估文档内容。
本文将详细介绍如何在Word文档中添加注释和批注。
一、添加注释注释是一种用于解释或补充说明文档内容的工具。
以下是在Word文档中添加注释的步骤:1. 打开Word文档并定位到要添加注释的位置。
2. 在"审阅"选项卡中,点击"新建注释"按钮。
3. 一旦点击该按钮,屏幕的右侧将显示一个侧边栏,其中包含注释框和工具栏。
4. 在注释框中输入你要添加的注释内容。
5. 如果需要,可以使用工具栏上的字体和样式工具来调整注释的外观。
6. 完成后,点击文档中的其他位置即可关闭注释侧边栏。
添加注释后,文档中的内容不会受到影响,但读者可以点击注释标记来查看和阅读注释。
这对于添加补充说明或提供背景信息非常有用。
二、添加批注批注是一种常用的文档评审工具,用于提供反馈、建议或更改意见。
以下是向Word文档中添加批注的步骤:1. 打开Word文档并定位到要添加批注的位置。
2. 在"审阅"选项卡中,点击"新建批注"按钮。
3. 在文档的右侧将显示一个批注气球,并在文本中插入批注标记。
4. 单击批注气球,即可在批注中输入你要添加的内容。
5. 如果需要,可以使用工具栏上的字体和样式工具来调整批注的外观。
6. 完成后,点击文档中的其他位置即可关闭批注。
添加批注后,相关讨论和建议将以批注气球的形式显示在文档中。
读者可以单击批注气球来查看和回复批注。
三、管理注释和批注Word文档中可能存在多个注释和批注,因此管理它们非常重要。
以下是一些常见的管理操作:1. 查看注释和批注:在Word文档的底部状态栏上,有一个按钮用于切换注释和批注的显示和隐藏。
通过单击该按钮,你可以方便地查看所有的注释和批注。
2. 删除注释和批注:如果你想删除某个注释或批注,只需在注释或批注气球上右键单击,并选择"删除批注"或"删除注释"。
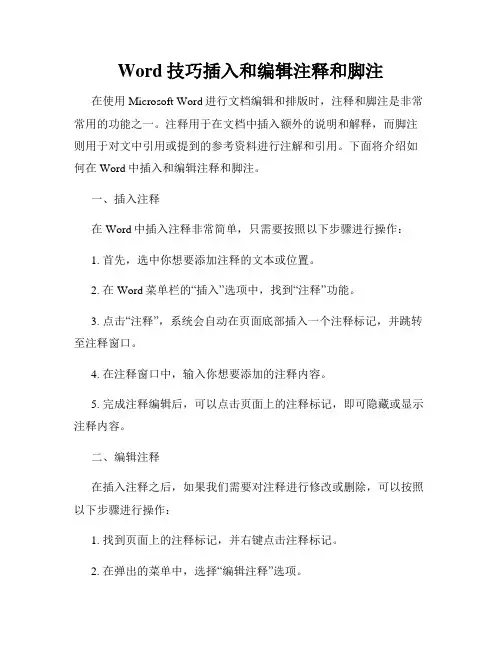
Word技巧插入和编辑注释和脚注在使用Microsoft Word进行文档编辑和排版时,注释和脚注是非常常用的功能之一。
注释用于在文档中插入额外的说明和解释,而脚注则用于对文中引用或提到的参考资料进行注解和引用。
下面将介绍如何在Word中插入和编辑注释和脚注。
一、插入注释在Word中插入注释非常简单,只需要按照以下步骤进行操作:1. 首先,选中你想要添加注释的文本或位置。
2. 在Word菜单栏的“插入”选项中,找到“注释”功能。
3. 点击“注释”,系统会自动在页面底部插入一个注释标记,并跳转至注释窗口。
4. 在注释窗口中,输入你想要添加的注释内容。
5. 完成注释编辑后,可以点击页面上的注释标记,即可隐藏或显示注释内容。
二、编辑注释在插入注释之后,如果我们需要对注释进行修改或删除,可以按照以下步骤进行操作:1. 找到页面上的注释标记,并右键点击注释标记。
2. 在弹出的菜单中,选择“编辑注释”选项。
4. 编辑完成后,点击注释窗口上方的“关闭”按钮即可保存修改。
以上就是Word中插入和编辑注释的方法,接下来我们将介绍如何插入和编辑脚注。
三、插入脚注在Word中插入脚注也很简单,只需要按照以下步骤进行操作:1. 定位到你想要添加脚注的文本或位置。
2. 在Word菜单栏的“引用”选项中,找到“插入脚注”功能。
3. 点击“插入脚注”,系统将在当前页面底部插入一个脚注标记,并跳转至脚注窗口。
4. 在脚注窗口中,输入你想要添加的脚注内容。
5. 完成脚注编辑后,点击页面上的脚注标记,即可跳转至文档中相应的脚注处。
四、编辑脚注在插入脚注之后,如果需要对脚注进行修改或删除,可以按照以下步骤进行操作:1. 找到页面上的脚注标记,并右键点击脚注标记。
2. 在弹出的菜单中,选择“编辑脚注”选项。
4. 编辑完成后,点击脚注窗口上方的“关闭”按钮即可保存修改。
通过以上的介绍,我们可以看到,在Microsoft Word中插入和编辑注释和脚注非常简单和方便。
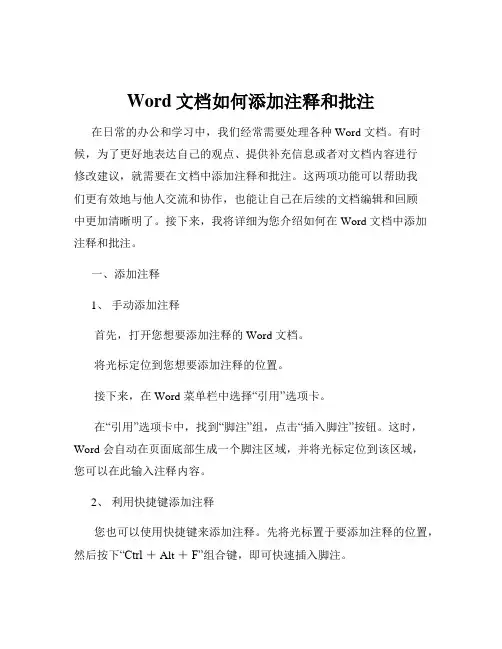
Word文档如何添加注释和批注在日常的办公和学习中,我们经常需要处理各种 Word 文档。
有时候,为了更好地表达自己的观点、提供补充信息或者对文档内容进行修改建议,就需要在文档中添加注释和批注。
这两项功能可以帮助我们更有效地与他人交流和协作,也能让自己在后续的文档编辑和回顾中更加清晰明了。
接下来,我将详细为您介绍如何在 Word 文档中添加注释和批注。
一、添加注释1、手动添加注释首先,打开您想要添加注释的 Word 文档。
将光标定位到您想要添加注释的位置。
接下来,在 Word 菜单栏中选择“引用”选项卡。
在“引用”选项卡中,找到“脚注”组,点击“插入脚注”按钮。
这时,Word 会自动在页面底部生成一个脚注区域,并将光标定位到该区域,您可以在此输入注释内容。
2、利用快捷键添加注释您也可以使用快捷键来添加注释。
先将光标置于要添加注释的位置,然后按下“Ctrl + Alt +F”组合键,即可快速插入脚注。
3、编辑和删除注释如果您需要编辑已经添加的注释,只需双击页面底部的注释文本即可进行修改。
若要删除注释,选中注释文本,然后按下“Delete”键即可。
二、添加批注1、手动添加批注同样打开需要添加批注的 Word 文档。
选中您想要添加批注的文本内容。
然后在 Word 菜单栏中选择“审阅”选项卡。
在“审阅”选项卡中,点击“新建批注”按钮。
此时,在文档的右侧会出现一个批注框,您可以在里面输入批注内容。
2、利用快捷键添加批注快捷键“Ctrl + Alt +M”也可以帮助您快速添加批注。
选中要添加批注的文本,按下该组合键即可。
3、编辑和删除批注要编辑批注内容,只需单击批注框,然后进行修改。
对于不再需要的批注,点击批注框右上角的“删除”按钮即可将其删除。
三、注释和批注的显示与隐藏1、显示注释和批注如果您的文档中添加了注释和批注,但没有显示出来,可以在“审阅”选项卡中,点击“显示批注”按钮,这样就可以显示出所有的批注。
第一部分:软件介绍第一章界面介绍Word2007界面简介:Word 2007拥有新的外观,新的用户界面用简单明了的单一机制取代了Word早期版本中的菜单、工具栏和大部分任务窗格。
新的用户界面旨在帮助用户在Word中更高效、更容易地找到完成各种任务的合适功能,发现新功能,并提高效率。
一、功能区用户界面在Word 2007中,功能区是菜单和工具栏的主要替代控件。
为了便于浏览,功能区包含若干个围绕特定方案或对象进行组织的选项卡。
而且,每个选项卡的控件又细化为几个组,如图1所示。
功能区能够比菜单和工具栏承载更加丰富的内容,包括按钮、库和对话框内容。
图1二、上下文工具上下文工具使用户能够操作在页面上选择的对象,如表、图片或绘图。
当用户选择文档中的对象时,相关的上下文选项卡集以强调文字颜色出现在标准选项卡的旁边,如图2所示。
图2三、程序选项卡当用户切换到某些创作模式或视图(包括打印预览)时,程序选项卡会替换标准选项卡集,如图3所示。
图3四、Office按钮“Office”按钮位于Word窗口的左上角,单击该按钮,可打开Office菜单,如图4所示。
图4五、快速访问工具栏默认情况下,快速访问工具栏位于Word窗口的顶部,如图5所示,使用它可以快速访问用户频繁使用的工具。
用户可以将命令添加到快速访问工具栏,从而对其进行自定义。
图5用户还可以将常用的命令添加到快速访问工具栏中。
操作方法一:(1)单击“Office”按钮,然后在弹出的菜单中选择“Word选项”选项。
(2)弹出“Word选项”对话框,在该对话框左侧的列表中选择“自定义”选项,如图6所示。
图6(3)在该对话框中的“从下列位置选择命令”下拉列表中选择需要的命令,然后在其下边的列表框中选择具体的命令,单击“添加”按钮,将其添加到右侧的“自定义快速访问工具栏”列表框中。
(4)添加完成后,单击“确定”按钮,即可将常用的命令添加到快速访问工具栏中。
注意:在对话框中选中复选框,可在功能区下方显示快速访问工具栏。
Office2007办公应用使用批注
批注是附加到文档中的内容,将显示在文档的右边距或者【审阅】窗格中。
每一个批注名称都是由Word用户名的缩写开头,后面跟一个批注号。
批注不会影响文档的格式,也不会被打印出来。
1.创建批注
当文档审阅者仅要对文档进行评论,而不直接对文档内容进行修改时,就可以使用批注功能。
若要在文档中创建批注,需要先选择要插入批注的文本或者对象。
然后,选择【审阅】选项卡,单击【批注】组中的【新建批注】按钮。
此时,所选内容将以红色底纹和括号的形式突出显示,同时在右侧边距位置显示批注框,用户只需在该批注框中输入相应内容即可,如图6-19所示。
单击
输入
图6-19 创建批注
用户不仅可以在批注框中输入文字内容,还可以插入图片等对象。
另外,当文档中创建了两个或者两个以上批注时,用户可以通过单击【批注】组中的【上一条】或者【下一条】按钮,在各个批注之间进行切换,如图6-20所示。
单击
图6-20 浏览批注
2.删除批注
当文档中的批注不再需要时,用户则可以将其删除。
在删除批注时,用户不仅可以删除指定的批注,还可以同时删除文档中所有的批注。
若要删除文档指定的批注,只需选择要删除的批注框,单击【批注】组中的【删除】下拉按钮,执行【删除】命令即可,如图6-21所示。
若执行【删除文档中的所有批注】命令,则可以同时删除文档中所有的批注。
图6-21 删除批注
另外,用户还可以右击要删除的批注框,执行【删除批注】命令,将其删除。
执行。
如何在Word中插入批注和注释的高级设置和批注显示Microsoft Word是一种功能强大的文字处理软件,它不仅可以帮助我们创建和编辑文档,还提供了丰富的批注和注释功能。
本文将介绍如何在Word中插入批注和注释的高级设置以及批注显示。
以下是详细步骤:一、如何插入批注和注释:1. 首先,在Word文档中选择要添加批注或注释的文本段落。
2. 接下来,在菜单栏上选择“插入”选项卡。
3. 在工具栏中找到“批注”选项,点击下拉箭头。
4. 在弹出的菜单中选择“新建批注”。
5. 在弹出的批注栏中,输入你想要添加的批注内容。
6. 如果需要,可以对批注进行格式化,比如改变字体、颜色等。
7. 单击文档中的其他位置,以便保存批注并继续编辑文档。
二、如何设置批注和注释的高级选项:1. 在Word菜单栏中选择“文件”选项卡。
2. 在弹出的菜单中选择“选项”。
3. 在打开的选项对话框中,选择“高级”选项。
4. 在“编辑选项”部分下,找到“批注和注释”选项。
5. 在批注和注释选项中,可以根据需要进行一些高级设置,比如更改批注的作者名称、更改批注的样式和颜色等。
6. 完成设置后,点击“确定”按钮保存更改。
三、如何显示批注和注释:1. 在Word文档中,点击菜单栏上的“审阅”选项卡。
2. 在工具栏中找到“批注”选项,点击下拉箭头。
3. 在弹出的菜单中,可以选择“显示批注”,以便在文档中显示批注。
4. 如果需要隐藏批注,可以再次点击“显示批注”选项。
通过以上步骤,你就可以在Word文档中插入批注和注释,并根据需要进行高级设置和显示批注内容。
这些功能可以帮助你与他人协作编辑文档、提供反馈意见,提高工作效率和文档质量。
请尽情享受在Word中使用批注和注释的便捷功能吧!总结:本文介绍了如何在Word中插入批注和注释的高级设置以及如何显示批注。
希望这些详细的步骤对您有所帮助,并使您能够更好地利用Word软件的功能。
记得灵活运用这些技巧,尽情享受使用Word软件的便利吧!。
如何在Office 2007中启用修订和批注功能Word2007文档修订功能由于Office 2007的用户界面较之前的版本发生了重大变化,因此很多我们以前司空见惯的东西可能一下子还不大容易找到,当然这些功能并非消失或被去除,关键是如何将其找出来。
当我们打开Microsoft Word窗口后,虽然窗口底部的状态栏显示了页码、语言两项内容,如果打开某个文档,那么这里还会增加显示字数、拼写和语法检查等内容,不过我们在审阅文稿时非常实用的“修订”图标,默认设置下并未出现在这里,想找出Word 2002/2003版本中的“工具”→“修订”,却由于用户界面的变化,一时之间也无法找到所需要的内容。
过去,在所有版本的Word中都可以使用的“Ctrl+Shift+E”组合键激活修订功能的方法,在Word 2007中已经无法使用,请按照下面的步骤进行操作:Word文档修订内容的打开与关闭方法(1)Word 2007里可以自定义状态栏,向其添加一个用来告知您修订是打开状态还是关闭状态的指示器。
在打开修订功能的情况下,您可以查看在文档中所做的所有更改。
当您关闭修订功能时,您可以对文档进行任何更改,而不会对更改的内容做出标记。
打开修订·在“审阅”选项卡上的“跟踪”组中,单击“修订”图像。
若要向状态栏添加修订指示器,请右击该状态栏,然后单击“修订”。
单击状态栏上的“修订”指示器可以打开或关闭修订。
注释如果“修订”命令不可用,您可能必须关闭文档保护。
在“审阅”选项卡上的“保护”组中,单击“保护文档”,然后单击“保护文档”任务窗格底部的“停止保护”。
(您可能需要知道文档密码。
) 设置修订标记(如采用默认设置的标记,此项可略)1、审阅→修订→修订选项,在对话框中选定修订标识方式。
2、分别为设定“插入的内容”、“删除的内容”、“修改过的格式”、“修改过的行”的标记和颜色,等等。
3、确定。
关闭修订当关闭修订时,您可以修订文档而不会对更改的内容做出标记。
word2007如何给文字添加注释
我们在初中高中学习文言文的时候,很多词语都是有注释意思的,以便于我们理解。
其实,在Word中也可以这样,为了读者更好的理解文档,那么下面就由店铺给大家分享下word2007给文字添加注释的技巧,希望能帮助到您。
word2007给文字添加注释的步骤如下:
步骤一:我们找到要添加注释的文档
步骤二:打开以后,看见word文档的内容,并找到需要注释内容的地方
步骤三:选择好要添加注释的文字之后,我们单击快捷菜单栏上的插入选项,然后选择图形选项下拉列表中的批注选项,选择自己要使用的注释方式
步骤四:在编号② 的位置写文字
步骤五:鼠标在编号①的位置会变成一个十字形拖动可以移动注释的位置
步骤六:在编号③的位置可以设置注释的的属性
步骤七:不小心,点到别的地方,那么我们怎么去设置注释的格式呢?
步骤八:选中注释的图形
步骤九:选择快捷菜单中的格式按钮
步骤十:让如何删除注释呢?
步骤十一:选中注释的图形,点击键盘上中间区域中山半部分的Delete即可删除注释
步骤十二:这样,注释的添加,修改,删除就全部操作就完成了。
Word注释的制作和设置方法在Word文档编辑过程中,有时需要为文档添加一些解释性的文字说明,这个时候就需要使用到脚注。
脚注就是注释出现的位置在页脚处,通常脚注通过页面底部的短横线和正文做区分,字号比正文略小,如下图所示。
1 快速添加和删除脚注一、添加脚注首先,将光标移至需要添加脚注的地方,切换到【引用】栏目→【脚注】组→点击【插入脚注】。
这样,在光标处会自动生成上标形式的数字。
同时,在页脚处也会自动生成了横线和数字,在页脚相应的数字处输入注释内容即可。
如果是添加多个脚注,Word会自动根据脚注在文档中的先后顺序,自动调整脚注编号。
二、删除脚注删除脚注不能直接把脚注区域的内容直接删除。
正常的方法是删除正文中脚注自动生成的上标文字,这样,上标文字和页脚中的脚注内容才会自动一并删除。
2 自定义脚注样式如果默认生成的脚注内容格式不符合需求,可以对其样式进行自定义设置,操作方法如下。
切换到【引用】栏目→【脚注】组→点击脚注组中的右下角小箭头,弹出【脚注和尾注】对话框,如下图所示。
在上图对话框中可以对脚注的显示位置、编号格式、编号顺序等内容进行自定义设置。
如下图所示为将脚注的显示位置设置为“文字下方”的效果,脚注出现在本页最后一段文字的下方。
3 脚注的快速查询及定位将光标悬停在正文上标文字处,将可以快快查询到该脚注的内容,如下图所示。
将光标移至正文任意位置,切换到【引用】栏目→【脚注】组→点击【显示备注】,你会发现光标将定位到当前页面脚注内容位置,再点击一次【显示备注】光标将直接跳转到该脚注所对应的上标数字处。
如果文档有多个脚注分散在不同的页面,可通过点击【下一条脚注】或【下一条脚注】按钮快速定位到各脚注所在位置,如下图所示。
你一定遇到过这样的排版需求:需要在页面的外侧留白、在正文与留白的交界处需要添加分割线等等要求。
总之一定要做得漂亮,大方,并且还要自动完成。
使用Word2007应该如何完成呢?我们一起来试试看怎么经过几步把文档编制成为下面的样子。
有一定经验的朋友了解其中需要用到的功能,主要包括页面布局设置、页眉页脚设置。
我们先来完成第一步,先把页面的留白设置为我们需要的样式。
第一步:页面设置
我们希望的文档就是当一页打开后,左右册页面的留白都出现在外侧,因为一般文档的第一页都是在右侧,所以我们一般把这个要求描述为:奇数页留白在右侧,偶数页留白在左侧。
Word2007中充分考虑了可能遇到的这个要求。
在“页面布局”选项卡中选择“页边距”,其中的“镜像”正是我们需求的。
进入详细的设置之后工作变得很简单。
显然外侧应该设置的更大一些,这就是留白的效果,这里内侧作为示例设置为1厘米,在实际排版中还要考虑到装订线的距离。
请朋友们注意,这时页面模式已经变为“对称页边距”了,这就是刚才选择的“镜像”,其实是一个意思,在下面的预览可以看到效果已经出来了。
第二步:添加页眉和页脚
回到已经调整好效果的页面上来设置页眉,先停留在第一页。
因为不同页面的留白位置不同,我们在随之出现的页眉和页脚工具中的“设计”任务组中一定要勾选“奇偶数页不同”,这样在页面就有了提示。
第一页的留白在右侧,输入标题和注释并调整好以后横线的跨度。
这里需要注意,调整的是“右缩进”距离,是位于页面上方标尺下端的小箭头。
可以看到,页眉横线随之延伸而正文文字却没有移动。
在偶数页面也进行相应的设置,这时就成了对“左缩进”和页眉文字顺序的设置,设置好格式后,就成了下面的样子,大致模型已经出来了。
第三步:添加分割线
页面的部分只要您熟悉各部分的功能很快就可以完成,下面添加分割线可能会遇到问题。
说起分割线,大家很可能会想到分栏,里面有分割线的项目,但是在那里无法实现奇偶页的不同;你也可能想到使用表格,把正文文字放在一个单元格中再利用边框解决,这个想
法完全可以达到效果,但是同样会遇到奇偶页区别对待的问题;你还可能想到使用页面边框,但是它针对所有的页面都是相同的,也就是说只能全部加在一侧,这个方案同样被否定。
看来,这里的关键点在于奇偶页的不同,还有线型调整的问题。
既然只有在设置页眉页脚的时候可以对页面区别对待,那就让我们充分利用它吧。
如果分割线成为页眉的元素,那岂不是问题迎刃而解了?立即实践!
激活编辑页眉的界面,在此界面下插入“形状”中一条直线,把它插入到文字边上,调整好上下位置,这个步骤要仔细,一定要做到准确。
插入好后到后面页面看看,太好了,所有奇数页面都是我们需要的样子,偶数页面却没有被改动,想法实践成功!偶数页面也按照同样的方法设置后,整个工作基本完成了。
需要注意的是,在线条被激活的状态下,随之出现的绘图工具任务组中可以对其细节做详细设置,设置完成后,终于大功告成。
这就是我们完成后页面的情况,这也是书籍排版时通常的做法,用它可以实现比较复杂的页眉页脚美化,希望大家熟练掌握此功能,使自己的文档更美观。