WORD单项题操作提示
- 格式:doc
- 大小:2.19 MB
- 文档页数:26

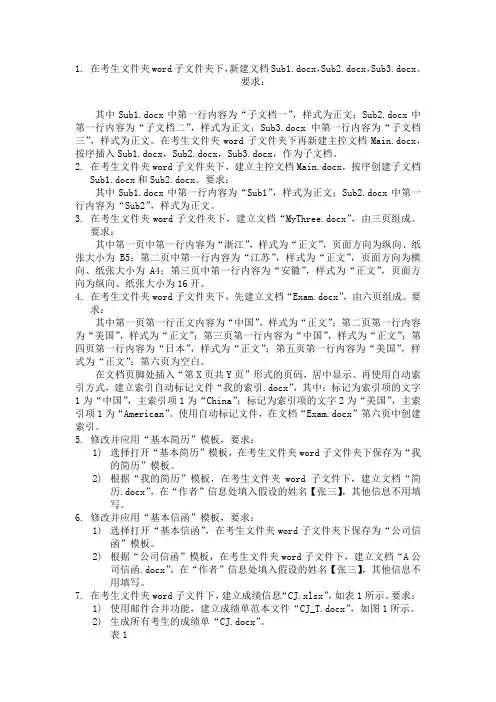
1.在考生文件夹word子文件夹下,新建文档Sub1.docx,Sub2.docx,Sub3.docx。
要求:其中Sub1.docx中第一行内容为“子文档一”,样式为正文;Sub2.docx中第一行内容为“子文档二”,样式为正文;Sub3.docx中第一行内容为“子文档三”,样式为正文。
在考生文件夹word子文件夹下再新建主控文档Main.docx,按序插入Sub1.docx,Sub2.docx,Sub3.docx,作为子文档。
2.在考生文件夹word子文件夹下,建立主控文档Main.docx,按序创建子文档Sub1.docx和Sub2.docx。
要求:其中Sub1.docx中第一行内容为“Sub1”,样式为正文;Sub2.docx中第一行内容为“Sub2”,样式为正文。
3.在考生文件夹word子文件夹下,建立文档“MyThree.docx”,由三页组成。
要求:其中第一页中第一行内容为“浙江”,样式为“正文”,页面方向为纵向、纸张大小为B5;第二页中第一行内容为“江苏”,样式为“正文”,页面方向为横向、纸张大小为A4;第三页中第一行内容为“安徽”,样式为“正文”,页面方向为纵向、纸张大小为16开。
4.在考生文件夹word子文件夹下,先建立文档“Exam.docx”,由六页组成。
要求:其中第一页第一行正文内容为“中国”,样式为“正文”;第二页第一行内容为“美国”,样式为“正文”;第三页第一行内容为“中国”,样式为“正文”;第四页第一行内容为“日本”,样式为“正文”;第五页第一行内容为“美国”,样式为“正文”;第六页为空白。
在文档页脚处插入“第X页共Y页”形式的页码,居中显示。
再使用自动索引方式,建立索引自动标记文件“我的索引.docx”,其中:标记为索引项的文字1为“中国”,主索引项1为“China”;标记为索引项的文字2为“美国”,主索引项1为“American”。
使用自动标记文件,在文档“Exam.docx”第六页中创建索引。
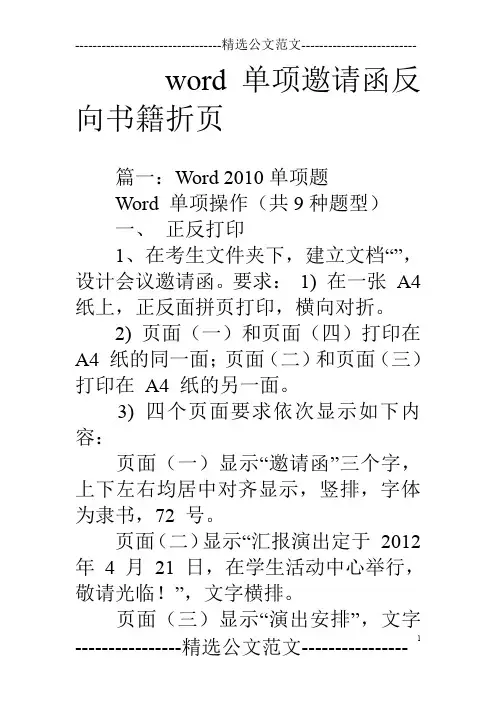
word单项邀请函反向书籍折页篇一:Word 2010单项题Word 单项操作(共9种题型)一、正反打印1、在考生文件夹下,建立文档“”,设计会议邀请函。
要求:1) 在一张A4 纸上,正反面拼页打印,横向对折。
2) 页面(一)和页面(四)打印在A4 纸的同一面;页面(二)和页面(三)打印在A4 纸的另一面。
3) 四个页面要求依次显示如下内容:页面(一)显示“邀请函”三个字,上下左右均居中对齐显示,竖排,字体为隶书,72 号。
页面(二)显示“汇报演出定于2012 年4 月21 日,在学生活动中心举行,敬请光临!”,文字横排。
页面(三)显示“演出安排”,文字横排,居中,应用样式“标题1”。
页面(四)显示两行文字,行(一)为“时间:2012 年 4 月21 日”,行(二)为“地点:学生活动中心”。
竖排,左右居中显示。
具体操作步骤: 1 在考生文件夹Paper 子文件夹下,新建Word 文档,输入文件名“py”。
2 打开“”文档,选择“文件”→“页面设置”命令,弹出“页面设置”对话框,选择“页边距”选项卡,选择横向,“多页”下拉列表框中选择“拼页”,“应用于”下拉列表框中选择“整篇文档”,单击“确定” 按钮。
3 选择“页面布局”→“分隔符”命令,弹出“分隔符”对话框,选择“下一页”单选按钮,单击“确定”按钮。
4 同理,再插入两个“下一页”分节符。
5 第一页输入文本“邀请函”,设置字体为隶书、字号为72号、居中。
6 第二页输入文本“汇报演出定于2012年4月21日,在学生活动中心举行,敬请光临!”。
7 第三页输入文本“演出安排”,8 第四页输入两行文本“时间:2012年4月21日”和“地点:学生活动中心”。
9 将光标定位在第一页,选择“页面设置”命令,弹出“页面设置”对话框,选择“文档网格”选项卡,“文字排列”栏中选择“垂直”;选择“版式”选项卡,“垂直对齐方式”下拉列表框中选择“居中”;选择“页边距”选项卡,选择横向,“应用于”下拉列表框中选择“本节”(默认),单击“确定”按钮。
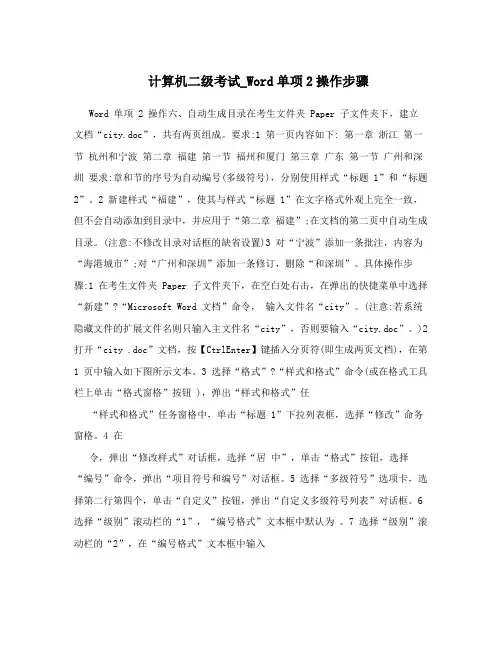
计算机二级考试_Word单项2操作步骤Word 单项 2 操作六、自动生成目录在考生文件夹 Paper 子文件夹下,建立文档“city.doc”,共有两页组成。
要求:1 第一页内容如下: 第一章浙江第一节杭州和宁波第二章福建第一节福州和厦门第三章广东第一节广州和深圳要求:章和节的序号为自动编号(多级符号),分别使用样式“标题1”和“标题2”。
2 新建样式“福建”,使其与样式“标题1”在文字格式外观上完全一致,但不会自动添加到目录中,并应用于“第二章福建”;在文档的第二页中自动生成目录。
(注意:不修改目录对话框的缺省设置)3 对“宁波”添加一条批注,内容为“海港城市”;对“广州和深圳”添加一条修订,删除“和深圳”。
具体操作步骤:1 在考生文件夹 Paper 子文件夹下,在空白处右击,在弹出的快捷菜单中选择“新建”?“Microsoft Word 文档”命令,输入文件名“city”。
(注意:若系统隐藏文件的扩展文件名则只输入主文件名“city”,否则要输入“city.doc”。
)2 打开“city .doc”文档,按【CtrlEnter】键插入分页符(即生成两页文档),在第1 页中输入如下图所示文本。
3 选择“格式”?“样式和格式”命令(或在格式工具栏上单击“格式窗格”按钮 ),弹出“样式和格式”任“样式和格式”任务窗格中,单击“标题1”下拉列表框,选择“修改”命务窗格。
4 在令,弹出“修改样式”对话框,选择“居中”,单击“格式”按钮,选择“编号”命令,弹出“项目符号和编号”对话框。
5 选择“多级符号”选项卡,选择第二行第四个,单击“自定义”按钮,弹出“自定义多级符号列表”对话框。
6 选择“级别”滚动栏的“1”,“编号格式”文本框中默认为。
7 选择“级别”滚动栏的“2”,在“编号格式”文本框中输入(简)”,然后在“编号格式”文“第”,在“编号样式”下拉列表框中选择“一,二,三本框中再输入“节”。
8 在“自定义多级符号列表”对话框中单击“确定”按钮,在“项目符号和编号”对话框中单击“确定”按钮,在“修改样式”对话框中单击“确定”按钮。

计算机二级word单项操作题多少分# 计算机二级Word单项操作题多少分一、选择题(每题1分,共10分)1. 在Word中,以下哪个选项不是“开始”选项卡的功能?A. 字体加粗B. 插入表格C. 插入页码D. 插入脚注2. 以下哪个快捷键用于在Word中插入一个新页?A. Ctrl + NB. Ctrl + PC. Ctrl + SD. Ctrl + Z3. 在Word中,若要设置段落的首行缩进,应使用以下哪个选项?A. “段落”对话框B. “字体”对话框C. “页面布局”选项卡D. “引用”选项卡4. 以下哪个操作不能在Word中实现?A. 插入图片B. 插入公式C. 插入音频D. 插入视频5. 在Word中,以下哪个选项卡包含“分栏”功能?A. “开始”B. “插入”C. “页面布局”D. “引用”6. 以下哪个快捷键用于在Word中打开“查找和替换”对话框?A. Ctrl + FB. Ctrl + HC. Ctrl + GD. Ctrl + R7. 在Word中,以下哪个选项卡包含“页眉和页脚”设置?A. “开始”B. “插入”C. “页面布局”D. “引用”8. 以下哪个操作是Word中“审阅”选项卡的功能?A. 插入批注B. 插入目录C. 插入超链接D. 插入书签9. 在Word中,以下哪个选项卡包含“样式”设置?A. “开始”B. “插入”C. “页面布局”D. “引用”10. 以下哪个快捷键用于在Word中快速切换到“视图”选项卡?A. Alt + VB. Alt + WC. Alt + XD. Alt + Z二、简答题(每题5分,共10分)1. 简述在Word中如何使用“样式”功能来统一文档的格式。
2. 描述在Word中如何插入并编辑一个表格。
三、操作题(每题15分,共30分)1. 根据题目要求,打开Word文档并完成以下操作:- 设置文档标题为“计算机二级Word单项操作题多少分”,并应用“标题1”样式。

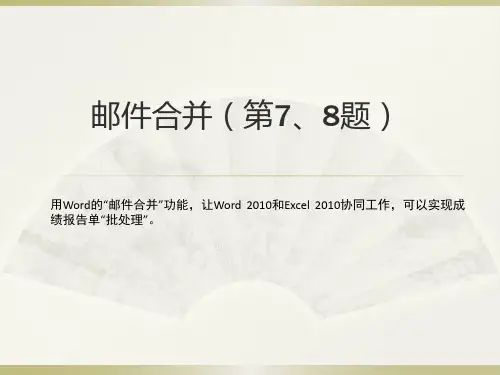
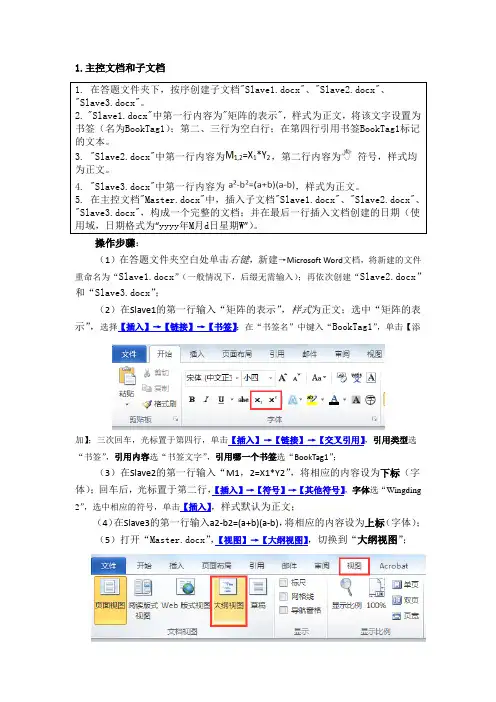
1.主控文档和子文档1. 在答题文件夹下,按序创建子文档"Slave1.docx"、"Slave2.docx"、"Slave3.docx"。
2. "Slave1.docx"中第一行内容为"矩阵的表示",样式为正文,将该文字设置为书签(名为BookTag1);第二、三行为空白行;在第四行引用书签BookTag1标记的文本。
3. "Slave2.docx"中第一行内容为,第二行内容为符号,样式均为正文。
4. "Slave3.docx"中第一行内容为,样式为正文。
5. 在主控文档"Master.docx"中,插入子文档"Slave1.docx"、"Slave2.docx"、"Slave3.docx",构成一个完整的文档;并在最后一行插入文档创建的日期(使用域,日期格式为“yyyy年M月d日星期W”)。
操作步骤:(1)在答题文件夹空白处单击右键,新建→Microsoft Word文档,将新建的文件重命名为“Slave1.docx”(一般情况下,后缀无需输入);再依次创建“Slave2.docx”和“Slave3.docx”;(2)在Slave1的第一行输入“矩阵的表示”,样式为正文;选中“矩阵的表示”,选择【插入】→【链接】→【书签】;在“书签名”中键入“BookTag1”,单击【添加】;三次回车,光标置于第四行,单击【插入】→【链接】→【交叉引用】,引用类型选“书签”,引用内容选“书签文字”,引用哪一个书签选“BookTag1”;(3)在Slave2的第一行输入“M1,2=X1*Y2”,将相应的内容设为下标(字体);回车后,光标置于第二行,【插入】→【符号】→【其他符号】,字体选“Wingding 2”,选中相应的符号,单击【插入】,样式默认为正文;(4)在Slave3的第一行输入a2-b2=(a+b)(a-b),将相应的内容设为上标(字体);(5)打开“Master.docx”,【视图】→【大纲视图】,切换到“大纲视图”;单击【显示】→【插入】,依次在考生文件夹下找到3个子文档,并插入;(6)光标置于Master的最后一行,【插入】→【文档部件】→【域】,域名选择“CreateDate”,日期格式为“yyyy年M月d日星期W”。
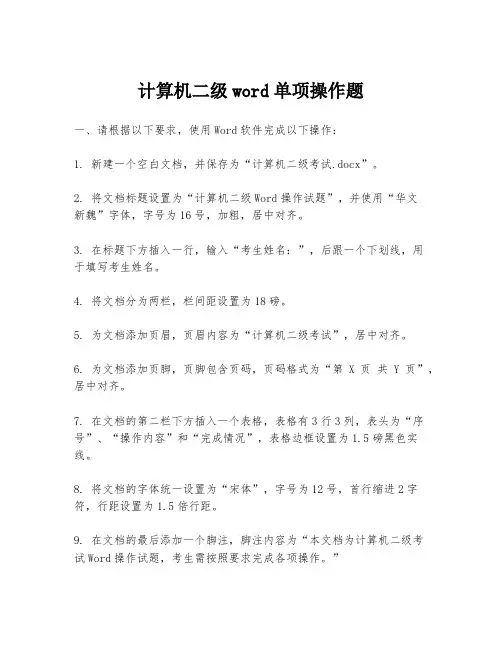
计算机二级word单项操作题一、请根据以下要求,使用Word软件完成以下操作:1. 新建一个空白文档,并保存为“计算机二级考试.docx”。
2. 将文档标题设置为“计算机二级Word操作试题”,并使用“华文新魏”字体,字号为16号,加粗,居中对齐。
3. 在标题下方插入一行,输入“考生姓名:”,后跟一个下划线,用于填写考生姓名。
4. 将文档分为两栏,栏间距设置为18磅。
5. 为文档添加页眉,页眉内容为“计算机二级考试”,居中对齐。
6. 为文档添加页脚,页脚包含页码,页码格式为“第X页共Y页”,居中对齐。
7. 在文档的第二栏下方插入一个表格,表格有3行3列,表头为“序号”、“操作内容”和“完成情况”,表格边框设置为1.5磅黑色实线。
8. 将文档的字体统一设置为“宋体”,字号为12号,首行缩进2字符,行距设置为1.5倍行距。
9. 在文档的最后添加一个脚注,脚注内容为“本文档为计算机二级考试Word操作试题,考生需按照要求完成各项操作。
”10. 最后,将文档另存为PDF格式,文件名为“计算机二级考试试题.pdf”。
二、请根据以下内容,使用Word软件完成以下操作:1. 打开附件中的“计算机二级考试.docx”文档。
2. 将文档中的所有段落首行缩进设置为1.5字符。
3. 将文档中的所有“计算机二级”一词替换为“计算机二级考试”。
4. 选择文档中的所有表格,设置表格的背景颜色为浅灰色。
5. 为文档中的所有标题(例如“一、”、“二、”等)应用“标题1”样式。
6. 为文档中的所有子标题(例如“1.”、“2.”等)应用“标题2”样式。
7. 将文档中的所有图片设置为四周型环绕,并调整图片大小,使其宽度不超过页面宽度的50%。
8. 在文档的末尾添加一个目录,目录应包含所有标题和子标题。
9. 为文档添加一个封面,封面包含文档标题、考生姓名、考试日期等信息。
10. 检查文档的拼写和语法错误,并进行修正。
三、请根据以下要求,使用Word软件完成以下操作:1. 打开附件中的“计算机二级考试.docx”文档。
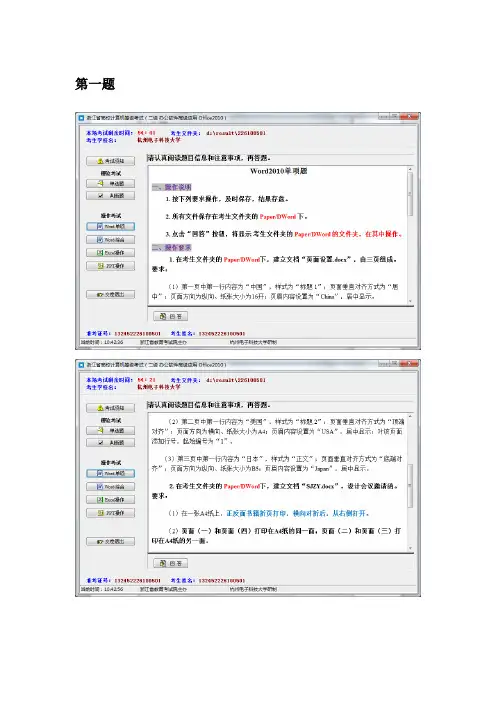
第一题1操作步骤:1.新建“页面设置.docx”,打开后编辑。
2.输入“中国美国日本”六字不换行.3.鼠标分别定位到中国和美国后面,选择“页面布局”——“分隔符”——“分节符”——“下一页”,使得文件共分为三个页面三个节。
4.将第一页“中国"两字设置样式为“标题1”。
5.设置第一页的页面,选择“页面布局”—-“页面设置”,打开“页面设置”对话框。
6.选择“版式”中的“垂直对齐方式”为“居中”、“页边距”中的“纸张方向”为“纵向”、“纸张”中的“纸张大小"为“16开”,选择“应用于"“本节”后单击“确定”按钮. 7.选择“插入”中的“页眉",点击“编辑页眉”,在页眉位置输入“China”并选择“居中”,也可以在第一页页眉位置双击进入页眉的设置。
设置完成后点击“关闭页眉页脚设置",或鼠标双击正文位置,完成页眉设置。
8.根据题目要求,如上题完成第2页、第3页的设置.在设置第2、3题页面时必须在页眉页脚设计时点击取消“链接到前一条页眉”并输入本页的页眉内容.9.光标定位到第二页,选择“页面布局”——“页面设置”,在“版式"选项卡下,单击“行号"按钮,选中添加行号,起始编号选为“1”,点“确定”按钮完成添加行号操作。
10.设置完成后保存文件。
2操作步骤:1.新建“SJZY.doc”,打开后编辑。
2.选择“页面布局”——“页面设置”,在“纸张”选项卡中,“纸张大小”下选择“A4”。
单击“确定”按钮完成设置.3.通过“页面布局”——“分隔符”,“分节符"——“下一页”,连续插入3页.4.第1页中,输入页面(一)的内容“邀请函”,选中后,选择“开始”——“居中”;选并设置字体和字号。
5.选择“页面布局"——“页面设置”,在“版式"选项卡中,设置“页面垂直对齐方式”为“居中”,“应用于”中选择“本节";在“文档网格”选项卡中,设置“文字排列方向”为“垂直”,“应用于”中选择“本节"。

类型一:页面设置1、在考生文件夹Paper子文件下,建立文档“比赛信息.docx”,由三页组成。
要求:(1)第一页中第一行内容为“足球”,样式为“标题1”;页面垂直对齐方式为“居中”;页面方向为纵向、纸张大小为16开;页眉内容设置为“football”,居中显示;页脚内容设置为“成绩不行”,居中显示。
(2)第二页中第一行内容为“篮球”,样式为“标题2”;页面垂直对齐方式为“顶端对齐”;页面方向为横向、纸张大小为A4;页眉内容设置为“basketball”,居中显示;页脚内容设置为“成绩还行”,居中显示;对该页面添加行号,起始编号为“1”。
(3)第三页中第一行内容为“乒乓球”,样式为“正文”;页面垂直对齐方式为“底端对齐”;页面方向为纵向、纸张大小为B5;页眉内容设置为“table tennis”,居中显示;页脚内容设置为“成绩很好”,居中显示。
操作难点简要说明:1、先插入2个分隔符中分节符中下一页,再分别设置各页面,设置第2、3页页眉页脚时,注意单击链接到前一条页眉,取消链接到上一节。
2、行号添加。
页面布局---页面设置,展开页面设置版式后,版式----行号—把添加行号打上勾----确定。
3、。
2、在考生文件夹Paper子文件下,建立文档“考试信息.docx”,由三页组成。
其中:(1)第一页中第一行内容为“语文”,样式为“标题1”;页面垂直对齐方式为“居中”;页面方向为纵向、纸张大小为16开;页眉内容设置为“90”,居中显示;页脚内容设置为“优秀”,居中显示。
(2)第二页中第一行内容为“数学”,样式为“标题2”;页面垂直对齐方式为“顶端对齐”;页面方向为横向、纸张大小为A4;页眉内容设置为“65”,居中显示;页脚内容设置为“及格”,居中显示;对该页面添加行号,起始编号为“1”。
(3)第三页中第一行内容为“英语”,样式为“正文”;页面垂直对齐方式为“底端对齐”;页面方向为纵向、纸张大小为B5;页眉内容设置为“58”,居中显示;页脚内容设置为“不及格”,居中显示。
Word 单项操作题目及操作提示一在考生文件夹Word子文件夹下,新建文档Sub1.doc,Sub2.doc,Sub3.doc。
其中Sub1.doc 中第一行内容为“子文档一”,样式为正文;Sub2.doc中第一行内容为“子文档二”,样式为正文;Sub3.doc中第一行内容为“子文档三”,样式为正文。
在考生文件夹Word子文件夹下再新建主控文档Main.doc,按序插入Sub1.doc,Sub2.doc,Sub3.doc,作为子文档。
二在考生文件夹Word子文件夹下,建立主控文档Main.doc,按序创建子文档Sub1.doc和Sub2.doc。
其中Sub1.doc中第一行内容为“Sub1”,样式为正文;Sub2.doc中第一行内容为“Sub2”,样式为正文。
操作提示:1.进入考生文件夹Word子文件夹,右键单击窗口空白处,选择快捷菜单中“新建”——“Microsoft Word 文档”,依次新建各Word文档,输入正确的文件名(注意:大小写与题目保持一致)。
2.打开各子文档,输入题目要求的内容后,关闭保存。
3.打开Main.doc,选择“视图”菜单——“大纲”,切换至大纲视图。
4.单击“大纲”工具栏上的“插入子文档”按钮,打开“插入子文档”对话框,定位至Word子文件夹,选择第一个子文档Sub1.doc后,单击“打开”按钮或执行双击操作,将其插入。
5.重复步骤4,依次将其余子文档插入其中。
注意事项:新建Word文档输入文件名时,若当前的文件夹选项默认设置为隐藏扩展名,则不要输入“.doc”!遇到此种情况,建议将设置改为显示扩展名,方法如下:在我的电脑窗口中,选择“工具”菜单—“文件夹选项”,打开“文件夹选项”对话框,选择“查看”选项卡,取消选中“隐藏已知文件类型的扩展名”。
此后,便可输入扩展名“.doc”。
三在考生文件夹Word子文件夹下,建立文档“MyThree.doc”,由三页组成。
其中第一页中第一行内容为“浙江”,样式为“正文”,页面方向为纵向、纸张大小为B5;第二页中第一行内容为“江苏”,样式为“正文”,页面方向为横向、纸张大小为A4;第三页中第一行内容为“安徽”,样式为“正文”,页面方向为纵向、纸张大小为16开。
WORD2022单项题操作提示-图文单项5步骤1:在考生文件夹子文件夹下,在空白处右击,在弹出的快捷菜单中选择“新建”→“MicrooftE某cel工作表”。
步骤2:打开新建的工作表——文件——新建——样本模板——基本简历——模板——创建——将模板1另存为“我的简历”。
步骤3:右键单击“我的简历”模板——新建——将姓名改为“张三”——另存为“简历”。
单项6步骤1:在考生文件夹子文件夹下,在空白处右击,在弹出的快捷菜单中选择“新建”→“MicrooftE某cel工作表”。
步骤2:打开新建的工作表——文件——新建——样本模板——基本信函——模板——创建——将模板1另存为“公司信函”。
2单项7在考生文件夹word子文件下,建立成绩信息“CJ.某l某”。
要求:1)使用邮件合并功能,建立成绩单范本文件“CJ_T.doc某”,如图1所示。
2)生成所有考生的成绩单“CJ.doc某”。
步骤1:在考生文件夹子文件夹下,在空白处右击,在弹出的快捷菜单中选择“新建”→“MicrooftE某cel工作表”命令,输入文件名“CJ”。
步骤2:将上表1中的所有信息输入工作表“CJ”中。
步骤3:在word中新建文档“CJ_T”,打开该文档,第一行输入文本“同学“,按”enter“键,第二行插入一个3行2列的表格,表格第一列分别输入“语文,数学,英语”。
步骤4:单击“邮件”——“开始邮件合并”——“邮件合并分步向导”——按步骤提示操作3浏览打开“CJ.某l某”,如下图所示:步骤5:在文档“CJ_T”中光标点在“同学”的“同”字前,邮件——插入合并域——姓名,同理在第二列表格中依次插入合并域“语文”、“数学”和“英语”。
如下图:步骤6:保存文档“CJ_T”。
步骤7:4步骤8:保存“信函1”。
步骤9:关闭所有文档,此时文档“CJ_T”关闭不保存。
Word文件夹内一共有三个文件,分别为文档“CJ_T”、“CJ”和e某cel表“CJ”。
WORD2010单项题操作提示(总)计算机二级Word单项操作Word 单项操作题目及操作提示一在考生文件夹Word子文件下,新建文档Sub1.doc,Sub2.doc,Sub3.doc。
其中Sub1.doc 中第一行内容为“子文档一”,样式为正文;Sub2.doc中第一行内容为“子文档二”,样式为正文;Sub3.doc中第一行内容为“子文档三”,样式为正文。
在考生文件夹Word子文件下再新建主控文档Main.doc,按序插入Sub1.doc,Sub2.doc,Sub3.doc,作为子文档。
二在考生文件夹Word子文件下,建立主控文档Main.doc,按序创建子文档Sub1.doc和Sub2.doc。
其中Sub1.doc中第一行内容为“Sub1”,样式为正文;Sub2.doc中第一行内容为“Sub2”,样式为正文。
提示:新建word文件Main,切换到大纲视图,使用“大纲”工具栏上的“插入子文档”注意:右键——新建——Microsoft Word文档,若当前的文件夹选项默认设置为隐藏扩展名,则重命名新建word文档时不要输入.doc!三在考生文件夹Word子文件下,建立文档“MyThree.doc”,由三页组成。
其中第一页中第一行内容为“浙江”,样式为“正文”,页面方向为纵向、纸张大小为B5;第二页中第一行内容为“江苏”,样式为“正文”,页面方向为横向、纸张大小为A4;第三页中第一行内容为“安徽”,样式为“正文”,页面方向为纵向、纸张大小为16开。
提示:新建word空白文档,打入“浙江江苏安徽”六字不换行,鼠标分别定位到浙江和江苏后面,插入——分隔符——分节符——下一页,使得文件共分为三个页面三个节。
分别在每个页面设置:文件——页面设置:“页边距”标签设置纵横,“纸张”标签设置大小。
注意:系统作者提供的答案中,B5选择的是:B5信封,16开选择的是:16开18.4×26四在考生文件夹Word子文件下,先建立文档“Exam.doc”,由六页组成。
WORD单项题操作提示————————————————————————————————作者:————————————————————————————————日期:步骤1:在考生文件夹子文件夹下,在空白处右击,在弹出的快捷菜单中选择“新建”→“Microsoft Excel 工作表”→重命名为“sub1”。
步骤2:重复步骤1,新建三个word文档,分别重命名为“sub2”,“sub3”和“main”。
步骤3:打开“sub1”,在第一行输入“子文档一”,样式为正文,保存关闭。
步骤4:重复步骤3,编辑好“sub2”和“sub3”。
步骤5:打开“main”文档,切换到大纲视图(右下角状态栏单击大纲视图)→大纲→显示文档→插入(如下图所示)。
步骤5:如下图,找到C盘AOAtest文件夹下word文件夹中的“sub1”→“打开”。
重复此步骤,插入“sub2”和“sub3”。
保存main文档并关闭。
步骤1:在考生文件夹子文件夹下,在空白处右击,在弹出的快捷菜单中选择“新建”→“Microsoft Excel 工作表”→重命名为“MyThree”。
步骤2:打开“MyThree”,在第一行输入“浙江”,样式为正文。
步骤3:页面布局→分隔符→分节符“下一页”→第二页第一行输入文本“江苏”样式为正文。
步骤4:页面布局→分隔符→分节符“下一页”→第三页第一行输入文本“安徽”样式为正文。
步骤5:光标点在第一页→打开“页面设置”对话框→设置页面方向和纸质大小。
步骤6:重复步骤5设置第二页和第三页,保存并关闭。
步骤1:在考生文件夹子文件夹下,在空白处右击,在弹出的快捷菜单中选择“新建”→“Microsoft Excel 工作表”→重命名为“exam”。
步骤2:打开“exam”,在第一行输入“中国”,样式为正文。
步骤3:页面布局→分隔符→分页符“分页符”(或按“ctrl+enter”进行分页)→第二页第一行输入文本“美国”,样式为正文。
步骤4:页面布局→分隔符→分页符“分页符”(或按“ctrl+enter”进行分页)→第三页第一行输入文本“中国”,样式为正文。
步骤5:页面布局→分隔符→分页符“分页符”(或按“ctrl+enter”进行分页)→第四页第一行输入文本“日本”,样式为正文。
步骤6:页面布局→分隔符→分页符“分页符”(或按“ctrl+enter”进行分页)→第五页第一行输入文本“美国”,样式为正文。
步骤7:页面布局→分隔符→分页符“分页符”(或按“ctrl+enter”进行分页)→此时文档一共有6页。
步骤8:回到考生文件夹子文件夹下,在空白处右击,在弹出的快捷菜单中选择“新建”→“Microsoft Excel 工作表”→重命名为“我的索引”。
步骤9:打开“我的索引”,在第一行插入一个2行2列的表格→在表格中输入文本,如下图所示:步骤10:打开“exam”,光标点在第6页第一行→引用→插入索引→自动标记。
步骤11:打开索引自动标记文件,如下图:步骤12:再次单击“引用”→“插入索引”→确定。
单项51)选择打开“基本简历”模板,在考生文件夹word子文件夹下保存为“我的简历”模板。
2)根据“我的简历”模板,在考生文件夹word子文件下,建立文档“简历.docx”,在“作者”信息处填入假设的姓名【张三】,其他信息不用填写。
步骤1:在考生文件夹子文件夹下,在空白处右击,在弹出的快捷菜单中选择“新建”→“Microsoft Excel 工作表”。
步骤2:打开新建的工作表→文件→新建→样本模板→基本简历→模板→创建→将模板1另存为“我的简历”。
步骤3:右键单击“我的简历”模板→新建→将姓名改为“张三”→另存为“简历”。
1)选择打开“基本信函”模板,在考生文件夹word子文件夹下保存为“公司信函”模板。
2)根据“公司信函”模板,在考生文件夹word子文件下,建立文档“A公司信函.docx”,在“作者”信息处填入假设的姓名【张三】,其他信息不用填写。
步骤1:在考生文件夹子文件夹下,在空白处右击,在弹出的快捷菜单中选择“新建”→“Microsoft Excel 工作表”。
步骤2:打开新建的工作表→文件→新建→样本模板→基本信函→模板→创建→将模板1另存为“公司信函”。
步骤3:右键单击“公司信函”模板→新建→将作者改为“张三”→另存为“A公司信函”。
在考生文件夹word子文件下,建立成绩信息“CJ.xlsx”。
要求:1)使用邮件合并功能,建立成绩单范本文件“CJ_T.docx”,如图1所示。
2)生成所有考生的成绩单“CJ.docx”。
步骤1:在考生文件夹子文件夹下,在空白处右击,在弹出的快捷菜单中选择“新建”→“Microsoft Excel 工作表”命令,输入文件名“CJ”。
步骤2:将上表1中的所有信息输入工作表“CJ”中。
步骤3:在word中新建文档“CJ_T”,打开该文档,第一行输入文本“同学“,按”enter“键,光标跳到第二行。
在第二行插入一个3行2列的表格,表格第一列分别输入“语文,数学,英语”。
步骤4:单击“邮件”→“选择收件人”→“使用现有列表”,如下图:浏览打开“CJ.xlsx”,如下图所示:步骤5:在文档“CJ_T”中光标点在“同学”的“同”字前,邮件→插入合并域→姓名,同理在第二列表格中依次插入合并域“语文”、“数学”和“英语”。
如下图:步骤6:邮件→完成并合并→编辑单个文档步骤7:将生成的“信函1”文档另存为“CJ”。
步骤8:关闭所有文档,此时Word文件夹内一共有三个文件,分别为文档“CJ_T”、“CJ”和excel表“CJ”。
关闭文件夹。
单项11在考生文件夹word子文件下,建立文档“wg.doc”。
要求:1)文档总共有6页,第1页和第2页为一节,第3页和第4页为一节,第5页和第6页为一节。
2)每页显示内容均为三行,左右居中对齐,样式为“正文”。
a)第一行显示:第x节b)第二行显示:第y页c)第三行显示:共z页其中x,y,z是使用插入的域自动生成的,并以中文数字(壹、贰、叁)的形式显示。
3)每页行数均设置为40,每行30个字符。
步骤1:在考生文件夹子文件夹下,在空白处右击,在弹出的快捷菜单中选择“新建”→“Microsoft Word 文档”命令,输入文件名“wg”。
步骤2:打开“wg.doc”文档,选择“页面布局”→“页面设置”命令,弹出“页面设置”对话框,选择“文档网络”选项卡,选择“指定行和字符网络”单选按钮,“字符”栏中的“每行”文本框中输入30,“行”栏中的“每页”文本框中输入40。
步骤3:选择“版式”选项卡,单击“行号”按钮,弹出“行号”对话框,选择“添加行号”复选框,选择“每节重新编号”单选按钮,单击“确定”按钮关闭“行号”对话框,单击“确定”按钮关闭“页面设置”对话框。
步骤4:第一、二、三行分别输入下列文本并居中。
第节第页共页步骤5:将光标定位在“第”和“节”两个字的中间,选择“插入”→“文档部件”→“域”命令,弹出“域”对话框,在“类别”下拉列表框中选择“编号”,“域名”滚动栏中选择“Section”,“格式”滚动栏中选择“壹,贰,叁…”,单击“确定”按钮。
步骤6:将光标定位在“第”和“页”两个字的中间,选择“插入”→“文档部件”→“域”命令,弹出“域”对话框,在“类别”下拉列表框中选择“编号”,“域名”滚动栏中选择“Page”,“格式”滚动栏中选择“壹,贰,叁…”,单击“确定”按钮。
步骤7:将光标定位在“共”和“页”两个字的中间,选择“插入”→“文档部件”→“域”命令,弹出“域”对话框,在“类别”下拉列表框中选择“文档信息”,“域名”滚动栏中选择“NumPages”,“格式”滚动栏中选择“壹,贰,叁…”,单击“确定”按钮。
步骤8:选中下图三行文本并复制,将光标定位在第三行文本之后,按【Ctrl+Enter】键插入分页符,粘贴下图文本。
步骤9:选择“页面布局”→插入“下一页”分隔符,粘贴步骤8中的文本。
按【Ctrl+Enter】键插入分页符,粘贴相同文本。
步骤10:同理重复上述步骤8、9。
步骤11:按【Ctrl+A】键选中全文,按F9 刷新,保存并关闭wg.doc 文档。
单项13步骤1:在考生文件夹子文件夹下,在空白处右击,在弹出的快捷菜单中选择“新建”→“Microsoft Word 文档”命令,输入文件名“yu”。
步骤2:打开“yu”文档,输入以下文本:步骤3:光标单击“浙江”所在的行→开始→样式→标题1,同理将“福建”和“广东”使用标题1。
步骤4:光标单击“杭州和宁波”所在的行→开始→样式→标题2,同理将“福州和厦门”、“广州和深圳”使用标题2。
步骤5:开始→段落组“多级符号”→定义新的多级列表,如下图所示:步骤6:单击“第二章”→页面布局→分隔符→分节符“奇数页”,同理单击“第三章”→插入“奇数页”分节符。
切换到“草稿视图”(右下角状态栏单击“草稿视图”)→页面布局→版式→节的起始位置“奇数页”→应用于“整篇文档”。
步骤7:在第一章第一节下的第一行输入文字“当前日期”→插入→文档部件→域,如下图:步骤7:文件→信息→“作者”点右键→编辑属性→输入“张三”。
步骤8:在第二章第一节下的第一行输入文字“作者:”→插入→文档部件→域→类别“文档信息”→域名“Author”。
步骤9:在第三章第一节下的第一行输入文字“总字数:”→插入→文档部件→域→类别“文档信息”→域名“Numwords”。
步骤10:文件→另存为→“工具”下拉选“常规选项”→设置打开和修改文件密码。
单项14在考生文件夹Word子文件下,建立文档“city.doc”,共有两页组成。
要求:1)第一页内容如下:第一章浙江第一节杭州和宁波第二章福建第一节福州和厦门第三章广东第一节广州和深圳要求:章和节的序号为自动编号(多级符号),分别使用样式“标题1”和“标题2”。
2)新建样式“福建”,使其与样式“标题1”在文字格式外观上完全一致,但不会自动添加到目录中,并应用于“第二章福建”,在文档的第二页中自动生成目录。
(注意:不修改目录对话框的缺省设置)3)对“宁波”添加一条批注,内容为“海港城市”;对“广州和深圳”添加一条修订,删除“和深圳”。
步骤1:在考生文件夹子文件夹下,在空白处右击,在弹出的快捷菜单中选择“新建” “Microsoft Word 文档”命令,输入文件名“city”。
步骤2:打开“city .doc”文档,按【Ctrl+Enter】键插入分页符(即生成两页文档),在第1 页中输入如下文本:步骤3:光标单击“浙江”所在的行→开始→样式→标题1,同理将“福建”和“广东”使用标题1。
步骤4:光标单击“杭州和宁波”所在的行→开始→样式→标题2,同理将“福州和厦门”、“广州和深圳”使用标题2。