win7汉化过程
- 格式:doc
- 大小:456.50 KB
- 文档页数:7
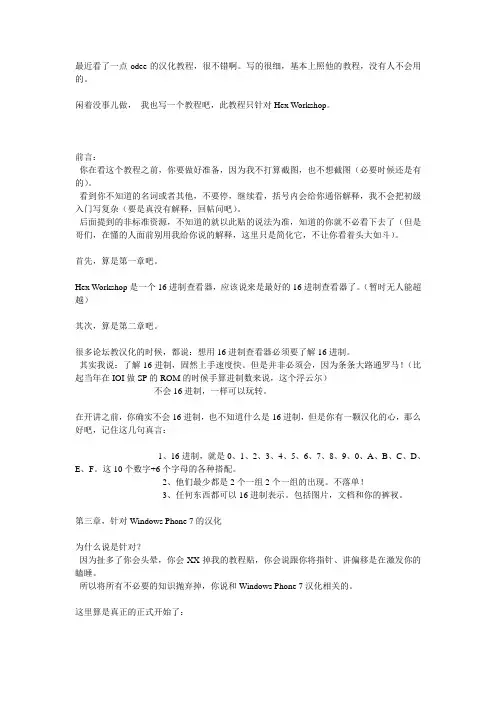
最近看了一点odee的汉化教程,很不错啊。
写的很细,基本上照他的教程,没有人不会用的。
闲着没事儿做,我也写一个教程吧,此教程只针对Hex Workshop。
前言:你在看这个教程之前,你要做好准备,因为我不打算截图,也不想截图(必要时候还是有的)。
看到你不知道的名词或者其他,不要停,继续看,括号内会给你通俗解释,我不会把初级入门写复杂(要是真没有解释,回帖问吧)。
后面提到的非标准资源,不知道的就以此贴的说法为准,知道的你就不必看下去了(但是哥们,在懂的人面前别用我给你说的解释,这里只是简化它,不让你看着头大如斗)。
首先,算是第一章吧。
Hex Workshop是一个16进制查看器,应该说来是最好的16进制查看器了。
(暂时无人能超越)其次,算是第二章吧。
很多论坛教汉化的时候,都说:想用16进制查看器必须要了解16进制。
其实我说:了解16进制,固然上手速度快。
但是并非必须会,因为条条大路通罗马!(比起当年在IOI做SP的ROM的时候手算进制数来说,这个浮云尔)不会16进制,一样可以玩转。
在开讲之前,你确实不会16进制,也不知道什么是16进制,但是你有一颗汉化的心,那么好吧,记住这几句真言:1、16进制,就是0、1、2、3、4、5、6、7、8、9、0、A、B、C、D、E、F。
这10个数字+6个字母的各种搭配。
2、他们最少都是2个一组2个一组的出现。
不落单!3、任何东西都可以16进制表示。
包括图片,文档和你的裤衩。
第三章,针对Windows Phone 7的汉化为什么说是针对?因为扯多了你会头晕,你会XX掉我的教程贴,你会说跟你将指针、讲偏移是在激发你的瞌睡。
所以将所有不必要的知识抛弃掉,你说和Windows Phone 7汉化相关的。
这里算是真正的正式开始了:汉化分标准资源和非标准资源2个情况(就不要问什么叫标准和非标准是什么了,你就当是2个代号)。
标准资源,会智能ABC的7岁孩子+ResHacker或者PE Explorer都可以基本搞定(你也不要问真的吗?嗯,确实是真的,但是这个7岁孩子得算半个天才)。
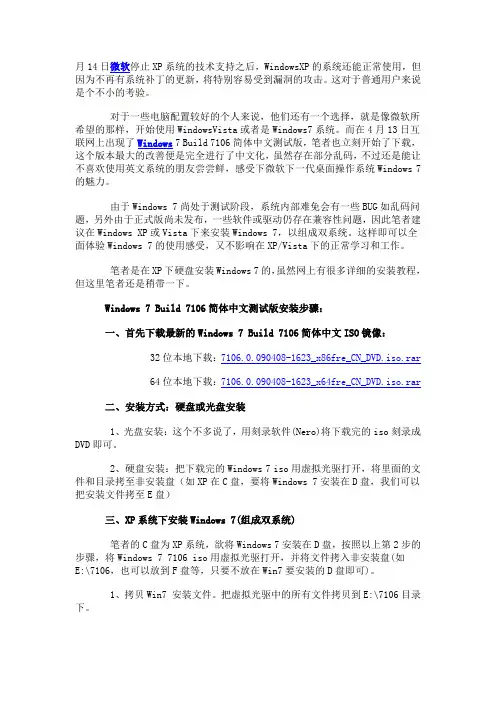
月14日微软停止XP系统的技术支持之后,WindowsXP的系统还能正常使用,但因为不再有系统补丁的更新,将特别容易受到漏洞的攻击。
这对于普通用户来说是个不小的考验。
对于一些电脑配置较好的个人来说,他们还有一个选择,就是像微软所希望的那样,开始使用WindowsVista或者是Windows7系统。
而在4月13日互联网上出现了Windows 7 Build 7106简体中文测试版,笔者也立刻开始了下载,这个版本最大的改善便是完全进行了中文化,虽然存在部分乱码,不过还是能让不喜欢使用英文系统的朋友尝尝鲜,感受下微软下一代桌面操作系统Windows 7的魅力。
由于Windows 7尚处于测试阶段,系统内部难免会有一些BUG如乱码问题,另外由于正式版尚未发布,一些软件或驱动仍存在兼容性问题,因此笔者建议在Windows XP或Vista下来安装Windows 7,以组成双系统。
这样即可以全面体验Windows 7的使用感受,又不影响在XP/Vista下的正常学习和工作。
笔者是在XP下硬盘安装Windows 7的,虽然网上有很多详细的安装教程,但这里笔者还是稍带一下。
Windows 7 Build 7106简体中文测试版安装步骤:一、首先下载最新的Windows 7 Build 7106简体中文ISO镜像:32位本地下载:7106.0.090408-1623_x86fre_CN_DVD.iso.rar64位本地下载:7106.0.090408-1623_x64fre_CN_DVD.iso.rar二、安装方式:硬盘或光盘安装1、光盘安装:这个不多说了,用刻录软件(Nero)将下载完的iso刻录成DVD 即可。
2、硬盘安装:把下载完的Windows 7 iso用虚拟光驱打开,将里面的文件和目录拷至非安装盘(如XP在C盘,要将Windows 7安装在D盘,我们可以把安装文件拷至E盘)三、XP系统下安装Windows 7(组成双系统)笔者的C盘为XP系统,欲将Windows 7安装在D盘,按照以上第2步的步骤,将Windows 7 7106 iso用虚拟光驱打开,并将文件拷入非安装盘(如E:\7106,也可以放到F盘等,只要不放在Win7要安装的D盘即可)。
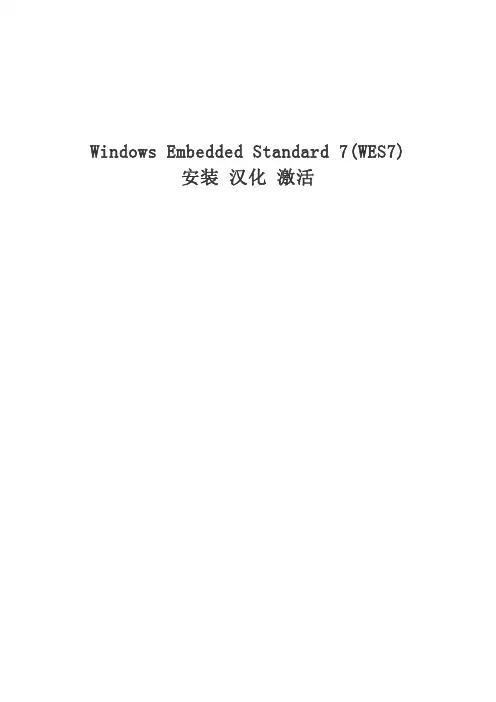
Windows Embedded Standard 7(WES7)安装 汉化 激活Windows Embedded Standard 7(安装 汉化 激活)现在超级本使用非常普遍,基本都是配置了SSD固态磁盘,厂家一般都预装了windows 7系统。
近期笔者入手一款超级本,自带24G SSD, windows 7 64位系统。
1. 使用一些网友制作的精简版win 7, 但这些精简的系统其实体积并不小,内置太多插件和广告,为了安全和自由意志,我拒绝使用类似系统2. 使用windows thin pc, 这是微软官方出品的精简版win7,安装后只占3G空间(非常苗条),但安装后需要手工安装汉化包、搜索功能不可用、无图片查看器、无.NET Framework框架。
我尝试按网上的介绍的方法安装thin pc, 总遇到安装扩展功能包后thin pc无法正常启动或是扩展功能不可用。
折腾了几天,并没有完全解决好。
后来就放弃使用它。
3. 使用Windows Embedded Standard 7(简称wes7) ,后来事实证明使用wes7的效果非常好。
它是一个组件化的系统,基于windows 7, 能在win7上安装的驱动和程序,都能在wes7上运行。
它允许我们在安装时根据需要指定功能,这就就避免了安装不必要功能,节省了磁盘空间,提升整体性能和使用体验。
.NET framework, windows media player, photo viewer, search,主题、桌面特效等功能完全安装上,占用的空间并不超过3G。
通过一段时间的使用,这个系统的功能、兼容性、性能方面一点问题也没有,比自带的正版win7好用多了。
要准备的工作如下:1. WES7 安装源文件可从微软官方网站下载180天(本文后面会讲到如何激活)评估版/en-us/download/details.aspx?id=118872. 中文语言包从微软网站下载语言包文件(注意只下载SP1\Chinese (Simplified) Language Pack即可)32位:/en-us/download/details.aspx?id=2621564位:/en-us/download/details.aspx?id=26216建议在安装时使用微软官方的密钥(GJVTR-C4WQ6-BKRH3-DRFFH-J83DM),可以有180天的试用期,通过重置设置,可以使用长达N年。
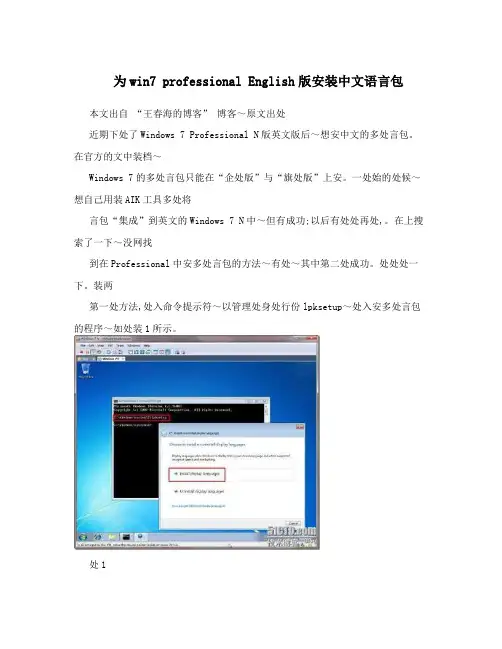
为win7 professional English版安装中文语言包本文出自“王春海的博客” 博客~原文出处近期下处了Windows 7 Professional N版英文版后~想安中文的多处言包。
在官方的文中装档~Windows 7的多处言包只能在“企处版”与“旗处版”上安。
一处始的处候~想自己用装AIK工具多处将言包“集成”到英文的Windows 7 N中~但有成功;以后有处处再处,。
在上搜索了一下~没网找到在Professional中安多处言包的方法~有处~其中第二处成功。
处处处一下。
装两第一处方法,处入命令提示符~以管理处身处行份lpksetup~处入安多处言包的程序~如处装1所示。
处1但在处处中文的处言包后~提示处处言包只能安在旗处版或企处版中~安失处~如处装装2所示。
处2第二处方法;成功,,;1,在命令提示符~处行DISM /Online /Add-Package /PackagePath:(处言包路径)处3 安多处言包装;2,然后处行bcdedit /set {current} locale zh-cnbcdboot %WinDir% /l zh-cn处4;3,最后处行regedit.exe~HKEY_LOCAL_MACHINE\SYSTEM\CurrentControlSet\Control\MUI\UILanguages 找到 en-us~处除处5最后~重新处处算机~再次处入~就是完全中文的了~包括助等信息。
启帮处6 中文的信息【处明】N版与KN版的Windows 7,由于盟以反处法制裁微处~盟地处处不包含欧断欧区售Windows Media Player 的Windows 7 N版~同处地~处亦处不包含国售Windows Media Player和Windows Media Center等一些多媒功能体的的Windows 7 K或KN版。
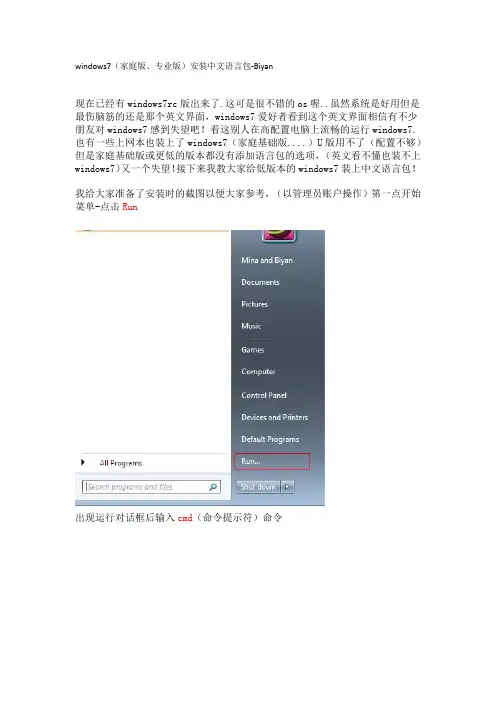
windows7(家庭版、专业版)安装中文语言包-Biyan
现在已经有windows7rc版出来了.这可是很不错的os喔..虽然系统是好用但是最伤脑筋的还是那个英文界面,windows7爱好者看到这个英文界面相信有不少朋友对windows7感到失望吧!看这别人在高配置电脑上流畅的运行windows7.也有一些上网本也装上了windows7(家庭基础版....)U版用不了(配置不够)但是家庭基础版或更低的版本都没有添加语言包的选项,(英文看不懂也装不上windows7)又一个失望!接下来我教大家给低版本的windows7装上中文语言包!
我给大家准备了安装时的截图以便大家参考,(以管理员账户操作)第一点开始菜单-点击Run
出现运行对话框后输入cmd(命令提示符)命令
命令提示符窗口出现后输入net user administrator /active:yes按回车键,激活管理员账户(administrator)
开启Administrator帐户,在管理员下账户下运
行:%SYSTEMROOT%\System32\lpksetup.exe命令,打开语言安装程序
打开语言安装程序点击linstall display languages .
点击后出现以下画面点击browser选择一家下载好的语言包点击Next进行下一步安装语言操作.
安装操作结束咯!就这么简单......
Windows 7 RTM原版ISO下载/语言包/OEM激活/优化:
/u_biyan/blog/item/9acdffac8723bb044a36d671.html。
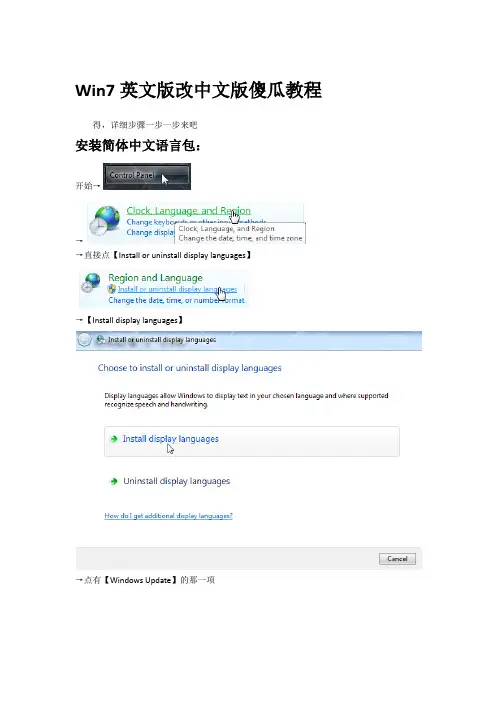
Win7英文版改中文版傻瓜教程得,详细步骤一步一步来吧安装简体中文语言包:开始→→→直接点【Install or uninstall display languages】→【Install display languages】→点有【Windows Update】的那一项→【Check for updates】→坐等checking完成→完成以后点上面有【important updates】的那一项→把【Important】卡的【全选】去掉→点【Optional】卡,向下滑找到Windows 7 Language Packs里面的【Chinese(Simplified)】那一项,选中,点右下角的【OK】。
我这个简体中文已经安装过了,拿繁体中文给你演示。
→弹出提示1 Optional update selected,点【Install updates】→→download完了以后自动安装,剩下的你懂的。
安装完了重启。
重启以后进行如下设置:开始→→→→【Location】设置为【China】,【Apply】,【OK】→【Administrative】点【Change system locale…】设置为【China(Simplified, PRC)】,【OK】【Apply】,【OK】→注销重新登录就可以了。
可选设置(设置完成以后注意注销重登)1、若希望显示语言为中文:【Keyboard and Languages】→【Choose a display language】设置为【中文简体】→【Apply】→【OK】2、若希望更改系统时间显示格式:【Formats】这一群自己研究吧3、若希望更改登陆界面显示语言:先设置好中文显示,【Administrative】,选【Copy setting…】,【Apply】,【OK】。
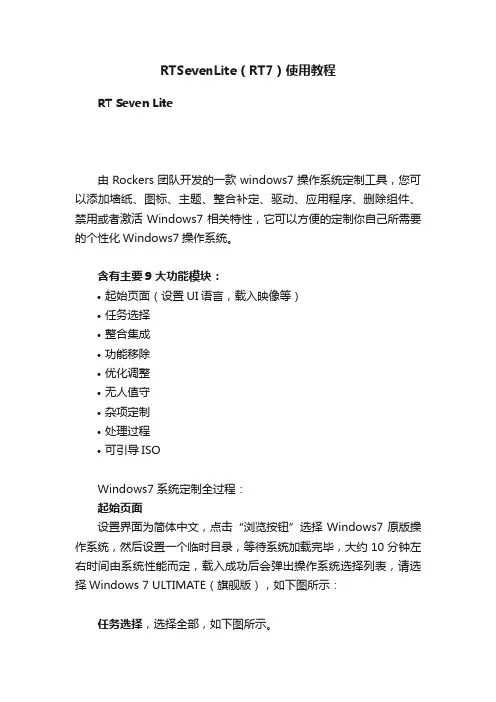
RTSevenLite(RT7)使用教程RT Seven Lite由Rockers团队开发的一款windows7操作系统定制工具,您可以添加墙纸、图标、主题、整合补定、驱动、应用程序、删除组件、禁用或者激活Windows7相关特性,它可以方便的定制你自己所需要的个性化Windows7操作系统。
含有主要9大功能模块:•起始页面(设置UI语言,载入映像等)•任务选择•整合集成•功能移除•优化调整•无人值守•杂项定制•处理过程•可引导ISOWindows7系统定制全过程:起始页面设置界面为简体中文,点击“浏览按钮”选择Windows7原版操作系统,然后设置一个临时目录,等待系统加载完毕,大约10分钟左右时间由系统性能而定,载入成功后会弹出操作系统选择列表,请选择Windows 7 ULTIMATE(旗舰版),如下图所示:任务选择,选择全部,如下图所示。
整合集成,点击添加按钮选择已经下载的系统补丁,如下图所示,补丁取得方法新建一个虚拟主机,安装360,更新全部补丁,备份:),其他不用做任何设置,当前教程所使用补丁已经集成到2013年6月3日。
功能移除,分两部份“永久移除”与“默认功能”。
默认功能右边部份,只保留以下功能:•Internet Explorer•Media Features(只保留Windows Media Player)•Microsoft .NET Framework 3.51•Print and Doducment Services•Windows Sidebar & Gadget•Windows Search值得说明的是Media Player应当保留,否则有些网站基于它的视频功能无法使用。
永久移除左侧部份,永久删除以下组件。
Accessories部份•Accessibilty,轻松访问•Action Center,操作中心(使用360或杀毒软件,该组件完全可以替代)•Character Map,字符映射表•Default Computer Program Access,设置文件的默认打开程序•Games,Windows7自带游戏•Infrared File Transfer Application,红外线传输程序•On-Screen Magnifier,放大镜•Projector Connectivity,网络投影议•Speech Support,语音识别•Sticky Notes,便签功能•System Informations,显示软硬件信息,普通用户基本用不到。
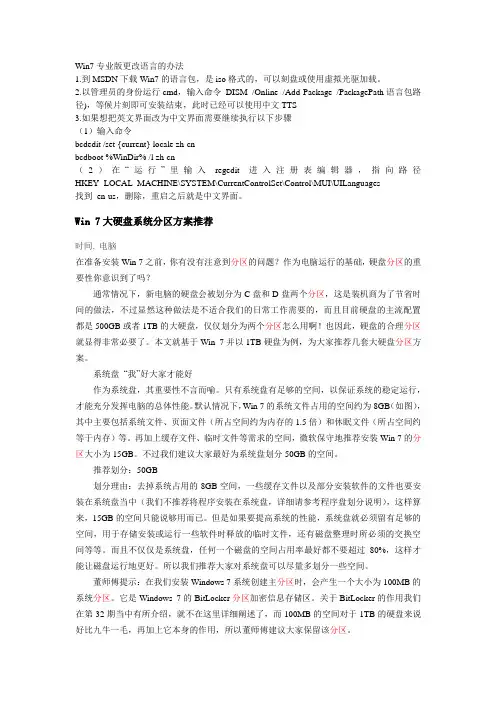
Win7专业版更改语言的办法1.到MSDN下载Win7的语言包,是iso格式的,可以刻盘或使用虚拟光驱加载。
2.以管理员的身份运行cmd,输入命令DISM /Online /Add-Package /PackagePath语言包路径),等候片刻即可安装结束,此时已经可以使用中文TTS3.如果想把英文界面改为中文界面需要继续执行以下步骤(1)输入命令bcdedit /set {current} locale zh-cnbcdboot %WinDir% /l zh-cn(2)在“运行”里输入regedit进入注册表编辑器,指向路径HKEY_LOCAL_MACHINE\SYSTEM\CurrentControlSet\Control\MUI\UILanguages找到en-us,删除,重启之后就是中文界面。
Win 7大硬盘系统分区方案推荐时间, 电脑在准备安装Win 7之前,你有没有注意到分区的问题?作为电脑运行的基础,硬盘分区的重要性你意识到了吗?通常情况下,新电脑的硬盘会被划分为C盘和D盘两个分区,这是装机商为了节省时间的做法,不过显然这种做法是不适合我们的日常工作需要的,而且目前硬盘的主流配置都是500GB或者1TB的大硬盘,仅仅划分为两个分区怎么用啊!也因此,硬盘的合理分区就显得非常必要了。
本文就基于Win 7并以1TB硬盘为例,为大家推荐几套大硬盘分区方案。
系统盘“我”好大家才能好作为系统盘,其重要性不言而喻。
只有系统盘有足够的空间,以保证系统的稳定运行,才能充分发挥电脑的总体性能。
默认情况下,Win 7的系统文件占用的空间约为8GB(如图),其中主要包括系统文件、页面文件(所占空间约为内存的1.5倍)和休眠文件(所占空间约等于内存)等。
再加上缓存文件、临时文件等需求的空间,微软保守地推荐安装Win 7的分区大小为15GB。
不过我们建议大家最好为系统盘划分50GB的空间。
推荐划分:50GB划分理由:去掉系统占用的8GB空间,一些缓存文件以及部分安装软件的文件也要安装在系统盘当中(我们不推荐将程序安装在系统盘,详细请参考程序盘划分说明),这样算来,15GB的空间只能说够用而已。

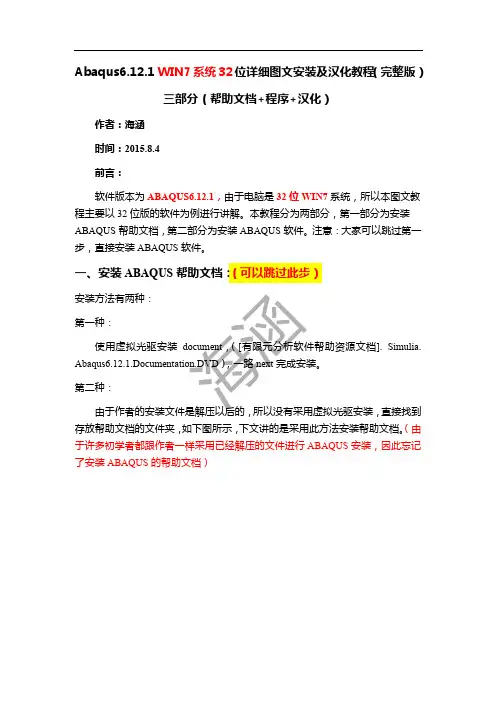
Abaqus6.12.1 WIN7系统32位详细图文安装及汉化教程(完整版)三部分(帮助文档+程序+汉化)作者:海涵 时间:2015.8.4 前言:软件版本为ABAQUS6.12.1,由于电脑是32位WIN7系统,所以本图文教程主要以32位版的软件为例进行讲解。
本教程分为两部分,第一部分为安装ABAQUS 帮助文档,第二部分为安装ABAQUS 软件。
注意:大家可以跳过第一步,直接安装ABAQUS 软件。
一、安装ABAQUS 帮助文档:(可以跳过此步)安装方法有两种:第一种:使用虚拟光驱安装document ,([有限元分析软件帮助资源文档]. Simulia.Abaqus6.12.1.Documentation.DVD ),一路next 完成安装。
第二种:由于作者的安装文件是解压以后的,所以没有采用虚拟光驱安装,直接找到存放帮助文档的文件夹,如下图所示,下文讲的是采用此方法安装帮助文档。
(由于许多初学者都跟作者一样采用已经解压的文件进行ABAQUS 安装,因此忘记了安装ABAQUS 的帮助文档)海涵1、运行setup 文件,出现如下界面2、点击Next ,出现下图海涵3、点击Next,出现下图涵海4、直接点击Next,不用勾选,出现下图5、默认选择第一项,直接点击Next,出现hostname涵海6、直接点击Next,出现如下界面7、默认选项,直接点击Next,出现如下界面涵海8、定义ABAQUS的父目录,定义好以后,直接点击Next,出现如下界面9、点击Install进行安装,如下图所示涵海10、安装完成以后出现如下界面,点击Done,完成帮助文档的安装二、安装ABAQUS 软件下载完成软件以后,可以使用虚拟光驱安装ABAQUS 6.12(Abaqus_6.12-32位.iso)(包括Crack 破解文件),也可以解压到文件夹再进行安装,总大小为1.31G 。
作者所有的版本已经解压到文件夹了,见下图,故讲解采用文件夹进行安装的方法。
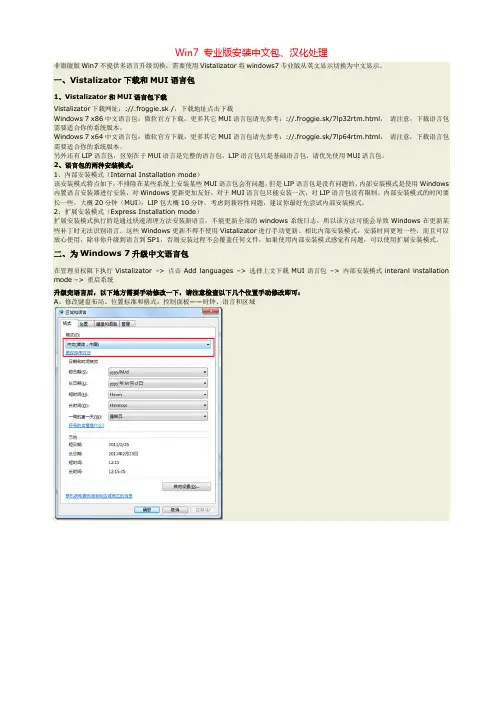
Win7 专业版安装中文包、汉化处理非旗舰版Win7不提供多语言升级切换,需要使用Vistalizator将windows7专业版从英文显示切换为中文显示。
一、Vistalizator下载和MUI语言包1、Vistalizator和MUI语言包下载Vistalizator下载网址:://.froggie.sk /,下载地址点击下载Windows 7 x86中文语言包:微软官方下载,更多其它MUI语言包请先参考:://.froggie.sk/7lp32rtm.html,请注意,下载语言包需要适合你的系统版本。
Windows 7 x64中文语言包:微软官方下载,更多其它MUI语言包请先参考:://.froggie.sk/7lp64rtm.html,请注意,下载语言包需要适合你的系统版本。
另外还有LIP语言包,区别在于MUI语言是完整的语言包,LIP语言包只是基础语言包,请优先使用MUI语言包。
2、语言包的两种安装模式:1、内部安装模式(Internal Installation mode)该安装模式特点如下:不排除在某些系统上安装某些MUI语言包会有问题,但是LIP语言包是没有问题的,内部安装模式是使用Windows 内置语言安装器进行安装,对Windows更新更加友好,对于MUI语言包只能安装一次,对LIP语言包没有限制。
内部安装模式的时间要长一些,大概20分钟(MUI),LIP包大概10分钟。
考虑到兼容性问题,建议你最好先尝试内部安装模式。
2、扩展安装模式(Express Installation mode)扩展安装模式执行的是通过快速清理方法安装新语言,不能更新全部的windows系统日志,所以该方法可能会导致Windows在更新某些补丁时无法识别语言。
这些Windows更新不得不使用Vistalizator进行手动更新。
相比内部安装模式,安装时间更短一些,而且可以放心使用,除非你升级到语言到SP1,否则安装过程不会覆盖任何文件。
win7如何更改系统语言为中文
我们有的时候在安装win7系统时会不小心安装成英文版或者其他版本的系统,结果看都看不懂。
其实我们可以在语言设置中将系统语言更改为中文,下面就跟着小编一起来更改一下吧。
win7如何更改系统语言为中文1、如果我们是英文版的系统,点左下角图标,然后选择“control panel”如图所示。
2、接着找到图示位置的“change display language”
3、点开图示位置“English”就可以选择中文了。
4、跳出这个界面说明需要注销计算机,点击“log off now”即可。
5、注销回来之后就能看到我们的系统语言更改为中文了。
Win7 下TMPGEnc Authoring Works 4 英文零售版安装、注册、汉化方法全程详解图文教程序言:许多朋友反映WIN7 系统下注册小日本比较困难,今天IsaacZ花时间做个教程,希望能解决新手的注册问题。
Vista 系统下的安装步骤类似。
WinXP 系统下会有所不同,只须略过系统准备工作、兼容性设置即可。
注:根据热心网友反馈,下文提到的两款小日本软件的最新版注册机出现后,WIN7下可不必再作“系统准备工作”和“兼容性设置”,只需安装英文原程序、运行注册机(与安装程序版本号一致则不必改版本号)、汉化一下就可以了,下面的图解教程仅用于旧版的安装。
本论坛的下载页面除非特别说明,均已更新为最新注册机。
如注册机与软件的版本不一致,页面均有说明。
如果参照下面的步骤一步一步来仍然无法正常注册破解,请尝试去除兼容性设置。
系统准备工作:IsaacZ的系统环境是 Windows 7 旗舰版(build 7600.16385),是安装在Vmware 虚拟机中,如图:为了避免WIN7的“用户帐户控制(UAC)”干扰程序运行,先关闭之:下载软件:首先下载软件。
下面是小日本两个软件的索引页,里面有各版本的分页地址(点开后看见靠上头的是较新的版本):TMPGEnc Authoring Works (TAW4)、TMPGEnc DVD Author (TDA/TDA3)专题索引帖TMPGEnc 4.0 XPress 专题索引页(小日本4 / TE4XP/ TE4)我们以TAW4为例,我下载的是:TMPGEnc Authoring Works 4.0.7.32 Retail 英文零售版+注册机+汉化包 for WINXP/WIN7为展示方便,我在桌面新建了一个文件夹,取名为TAW4,然后把上面页面上的几个文件下载到此文件夹中。
安装英文原版:下载好以后先双击 TAW4_Retail_4.0.7.32_setup_en.exe 执行之,首先会“配置Windows Installer...”这是一种安装程序用到的系统组件。
汉化基础教程(PGCG汉化小组)目录一.心态篇----------------------------------------------------------------------2二.基础篇(上)-----------------------------------------------------------------4三.基础篇(下)-----------------------------------------------------------------7四.初探篇--------------------------------------------------------------------11五.图形篇--------------------------------------------------------------------15 番外篇*汉化美工教程---------------------------------------------------------20六.文字篇(一)----------------------------------------------------------------27七.文字篇(二)----------------------------------------------------------------30八.文字篇(三)----------------------------------------------------------------35九.文字篇(四)----------------------------------------------------------------41十.文字篇(五)----------------------------------------------------------------45 十一.ASM篇----------------------------------------------------------------47 十二.压缩篇------------------------------------------------------------------54 十三.完结篇------------------------------------------------------------------57一心态篇游戏汉化是一个费力又费时的工程,没有游戏厂商的开发源程序,没有固定的某个软件,也没有固定的方式,一切都得靠自己手工劳作。
win7系统安装详细步骤【一】注:1. 在安装系统时该系统的盘符不可以有文件在里面如有文件是不可以点下一步继续的需要格式化分区。
2。
整个安装过程需要2次重新启动。
3。
安装完成后,通过Windows Update可以获得几乎所有的硬件驱动,更新后立刻就可以投入使用了.4。
Windows 7 的启动速度非常快操作起来也比VISTA要方便的多了。
其他功能有待摸索。
windows7的安装过程与vista相差无几下面让我们来看一下详细安装过程:下面我以“用安装光盘引导启动安装”为例向大家介绍一下Windows Vista的安装过程。
图1:开始安装2.正在启动安装程序,加载boot.wim,启动PE环境。
这个过程可能比较长,请等待……图2:启动PE环境3。
安装程序启动,选择你要安装的语言类型,同时选择适合自己的时间和货币显示种类及键盘和输入方式。
图3:选择国家、语言类型等图4:点击“现在安装" 5。
许可证协议图5:在许可证协议的方框中打钩6.两种安装模式,custom(全新)安装为推荐使用模式,upgrade(升级)安装模式则需要在安装前复制一些文件图6:两种安装模式(推荐custom 全新安装)7.选择安装磁盘。
如下一步无法运行,则需要格式化该磁盘分区图7:选择安装磁盘图8:提示:如果你安装Windows 7的磁盘中有一些旧版本的Windows文件,点击确定后将不能使用旧版本Windows8.开始安装了图9:复制Windows文件图10:6秒后系统重新启动图11:重启系统图12:更新登陆设置图13:正在设置图14:正在完成安装图15:重启后继续安装图16:正在准备Windows第一次使用图17:由于现在还没有中文版,所以语言和国家就选择默认设置也可以选择chinese安装完成后就可以支持中文软件了。
如果不选择等安装好系统后再语言里选择即可。
图18:输入用户名和计算机名图19:输入密码和密码提示图20:无需产品激活码,直接下一步图21:设置系统自动保护,使用第一个推荐设置图22:设置时间图23:选择计算机工作环境,从家庭、办公场所和公共场所这3种环境中选择一项图24:等待完成安装图25:正在准备打开桌面图26:安装成功,进入桌面装好后为英文版系统,怎样升级成中文呢下面接着讲1、直接进入Control Panel(控制面板)—-clock,Language,adn Region(时钟,语言和区域),并在Regional and Language Options(区域和语言选项)下双击Install or uninstall display languages(安装或删除显示语言).如下图:2、在接下来的”Install or uninstall display languages”界面,选择"Install display languages",如下图:3、在"Select the display languages to install”界面,选定要安装的简体中文语言包的本地文件夹位置。
想将WIN7中文版改为其他国家语言的朋友可以看一下:首先你的电脑必须是WIN7 SP1旗舰版,然后将以下的语言包下载后,在控制面板中有一项是选择更改语言,进去,把你下的语言包打开,就可,选择应用,重新启动机子后就是你想要的了。
以下为下载地址:Download Official 32-bit (x86) Windows 7 SP1 MUI Language Packs(适用于32位Windows 7 SP1 的多国语言包微软官方下载地址):Arabic(阿拉伯语): windows6.1-kb2483139-x86-ar-sa_5add6e4a36127029d431ba98d99708c44ef9b53f.exe Bulgarian(保加利亚语): windows6.1-kb2483139-x86-bg-bg_a8a5013e477366119cfdc5fbda43b904755db450.e xeChinese (中文简体):windows6.1-kb2483139-x86-zh-cn_ae61ea226215f96fc95be33201ffc96755ac7eb5 .exeChinese (繁体香港):windows6.1-kb2483139-x86-zh-hk_411a6bb68728f12f5ced712d9a33fee9ebe0b0 b3.exeCroatian(克罗地亚语): windows6.1-kb2483139-x86-hr-hr_685e217ce007af8005db4726087893d04e19dade.ex eCzech(捷克语): windows6.1-kb2483139-x86-cs-cz_bb5061f4bd24437dd31a3714e1b54318ced7e63a.ex eDanish(丹麦语): windows6.1-kb2483139-x86-da-dk_67fecaab0a940e2e537bc8dcd8a9ebb8ab4ed102.e xeDutch(荷兰语): windows6.1-kb2483139-x86-nl-nl_b7e1c3046b218fb45a665ab5f5ed8a5ea8125760.exe English(英语):windows6.1-kb2483139-x86-en-us_783d6dd59e2ec8fb0995a059c9c121795bde46 c8.exeEstonian(爱沙尼亚语): windows6.1-kb2483139-x86-et-ee_d0f798de315b696bf560b559f6f90064687c0b7b.exe Finnish(芬兰语): windows6.1-kb2483139-x86-fi-fi_5259ca6a22a981dbdee352dde5b8e65c2fddd407.exe French(法语): windows6.1-kb2483139-x86-fr-fr_f57427487dfc2f49da67cac22480ab1f48983d22.exe German(德语):windows6.1-kb2483139-x86-de-de_acb9b88b96d432749ab63bd93423af054d23bf81.e xeGreek(希腊语): windows6.1-kb2483139-x86-el-gr_5aeecda7e1d689a0839********da8156751dfc5.ex eHebrew(希伯来语): windows6.1-kb2483139-x86-he-il_1849d14777a76c7c5b4ef766490dccc8aed5c56b.exeHungarian(匈牙利语): windows6.1-kb2483139-x86-hu-hu_a7a5af62c59ab7a4e8cb0f21242b42606b95195b.ex eItalian(意大利语): windows6.1-kb2483139-x86-it-it_1d54a8d0047674fc1b5b6f41292a0074d9fe3cc5.exe Japanese(日语):windows6.1-kb2483139-x86-ja-jp_bc46078938ae9129c7ce86a9c176fa517e4c0a3d .exeKorean(朝鲜语): windows6.1-kb2483139-x86-ko-kr_18f213428cc6fde96d8c76c6dd91446348e86ce6.exe Latvian(拉托维亚语): windows6.1-kb2483139-x86-lv-lv_97b58149699a2e8b02bd7cac720ac0795b51c98b.exe Lithuanian(立陶宛语): windows6.1-kb2483139-x86-lt-lt_297c5ee6e98ab646b14f1492716b67cc0970fcd8.exe Norwegian(挪威语): windows6.1-kb2483139-x86-nb-no_5bd6fc76ad54b7a232d4ceb4a5f5c7c366bf90b6.ex ePolish:windows6.1-kb2483139-x86-pl-pl_c460a8c1392d7f3d35d1c0b37e56017d3552d245.ex ePortuguese (Brazil): windows6.1-kb2483139-x86-pt-br_6e1d337b2fd56669d461e82601aa51004fecbd24.exePortuguese (Portugal): windows6.1-kb2483139-x86-pt-pt_5cc92ef98ed177b2f6bbae3a0420ee2f12764fab.exe Romanian:windows6.1-kb2483139-x86-ro-ro_d8d9b2b4c5c457fe6a7dcb09a5f645cfe77cc30c.exe Russian:windows6.1-kb2483139-x86-ru-ru_6532a8f36ad7d15277d5d60da92555f0fbee4daa.ex eSerbian (Latin): windows6.1-kb2483139-x86-sr-latn-cs_e3d9acfcc9f608cf7687bd3b5ee7f0d9658b7bc9. exeSlovak:windows6.1-kb2483139-x86-sk-sk_4c7b17a6cb292b09bede4c8731ad4f24cd09ab2a.ex eSlovenian:windows6.1-kb2483139-x86-sl-si_de7f366819e1c12954557e3e65b7c0f059f49b67.exe Spanish:windows6.1-kb2483139-x86-es-es_6aef75f7d83edaabc2a921a6b157cc7005628286.exe Swedish:windows6.1-kb2483139-x86-sv-se_bd65af75e8995bd865d93c8d8c8a35091499083f.ex eThai:。
`Windows 7桌面左下角的开始—>进入control panel(控制面板)—>Clock,language and Region(语言选项)下面的Change display language-->第二个按钮Install&Uninstall languages—>install display languages-->第二个按钮Browse-->点击browse按钮定位到语言包文件夹。
一、安装Windows 7“官方”汉化包
和此前某论坛的汉化包不同,安装这款“官方”汉化包,用户首先要通过Windows 7系统的控制面板(Contol Panel)(如图1),进入到区域和语言选项(Clock,language and Region)之中的Change display language选项(如图2)。
图1 在开始菜单中进入Windows 7系统控制面板(Contol Panel)
图2 在控制面板中进入区域选项的Change display language(语言)此时用户在区域和语言选项中,勾选“Install&Uninstal l languages(安装其它语言)”选项(如图3),
图3 选择Install&Uninstall languages安装其它系统语言随后便会弹出安装窗口,用户即可勾选语言类型,并开始安装这款“官方汉化包”中的内容。
点击Install&Uninstall languages(安装其它语言)按钮,此时在弹出的对话框中,用户便可勾选“Install display languages”(如图4),并在随后弹出的窗口中,选择“Browse Computer or network”选项(如图5)。
图4 选择Install display languages确认安装其它语言包
图5 选择Browse Computer or network(本地安装)模式随后,便会自动弹出资源管理窗口,将其定位到Windows 7“官方”汉化包的所在路径(如图6)。
系统会自动对其进行识别(无需解压缩)。
图6 在路径选择窗口中直接定位到语言包所在目录(无需解压)定位完成之后,用户便会让用户确定是否进行安装,并开始Windows 7操作系统的“汉化”之旅。
定位完成之后,系统便会自动识别语言目录,此时直接点击“下一步”,并确认安装许可之后,即可开始安装(如图7)。
图7 识别到简体中文语言后,点击下一步开始安装
在笔者所在的硬件环境下,大约使用了四分钟左右的时间(如图8),安装完成之后,便会提示用户进行重启(如图9)。
图8 Windows 7“官方”汉化包安装过程
安装完成之后,会自动由用户选择是否立即将系统语言转换为“简体中文“,选中之后,便会自动重启系统。
随后系统便已成为简体中文版本。
图9 将系统设置为“简体中文”并重启后即可将系统变为中文
重启之后,用户便会发现,Windows 7 beta系统已经变成了“简体中文”版本(如图10)。
包括窗口、菜单和IE浏览器均已变成了中文状态。
图10 Windows 7 beta版主界面/窗口已变为简体中文
同时包括Windows 7的版本信息等,也已完全汉化,翻译效果还算不错。
但是,在操作一段之后,笔者还是发现,在控制面板和部分菜单中,汉化效果不甚理想,例如任务栏设置菜单和控制面板的相应设置选项,依然显示为英文(如图11)。
图11 汉化后部分Windows 7 beta功能名词依然是英文状态
图12 任务栏菜单的“汉化”程度并不完美
不过,从整体表现来看,这款“官方”汉化包要强于此前一些论坛网友自己制作的汉化程序,至少没有再出现“??”这类乱码内容。
已可基本满足用户的实际使用需求。
让英文水平一般的用户也能轻松使用这款操作系统。
编辑点评:
笔者在最初曾安装过某论坛推出的“汉化包”程序,虽然一定程度上也可将Windows 7 beta版本变成简体中文状态。
但细节上的表现远不如这款“官方”汉化包。
不过,尽管这款汉化包的表现只能算中规中矩。
但毕竟目前Windows 7还只是beta版本,相信在RC版本,或有望年内发布的正式版本中,一定能够为大家带来真正好用的简体中文系统。