Word2007怎么快速设置纸张大小
- 格式:pptx
- 大小:62.78 KB
- 文档页数:12
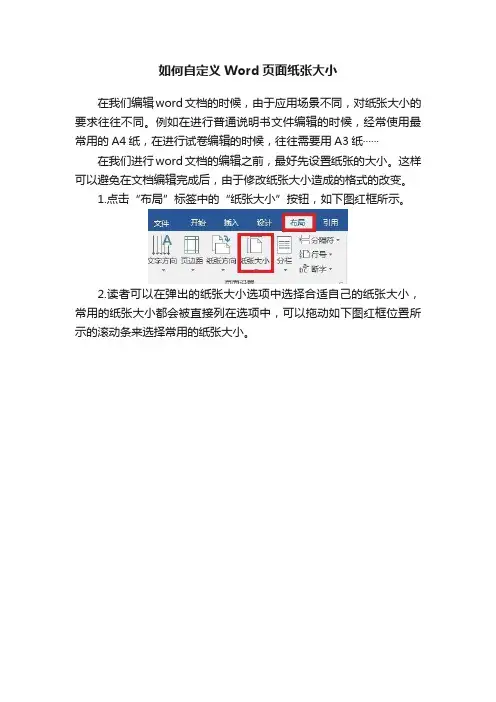
如何自定义Word页面纸张大小
在我们编辑word文档的时候,由于应用场景不同,对纸张大小的要求往往不同。
例如在进行普通说明书文件编辑的时候,经常使用最常用的A4纸,在进行试卷编辑的时候,往往需要用A3纸······在我们进行word文档的编辑之前,最好先设置纸张的大小。
这样可以避免在文档编辑完成后,由于修改纸张大小造成的格式的改变。
1.点击“布局”标签中的“纸张大小”按钮,如下图红框所示。
2.读者可以在弹出的纸张大小选项中选择合适自己的纸张大小,常用的纸张大小都会被直接列在选项中,可以拖动如下图红框位置所示的滚动条来选择常用的纸张大小。
3.读者也可以点击上图所示的“其他纸张大小”选项,在弹出的“页面设置”对话框中的“纸张”选项卡中通过下拉菜单设置纸张的大小,如下图红框位置所示。
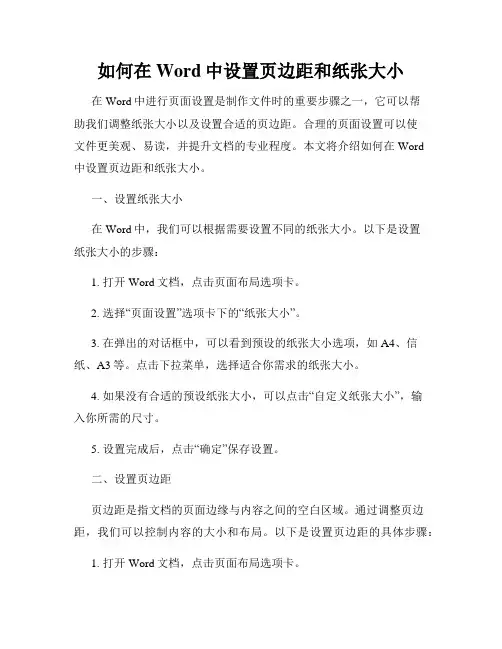
如何在Word中设置页边距和纸张大小在Word中进行页面设置是制作文件时的重要步骤之一,它可以帮助我们调整纸张大小以及设置合适的页边距。
合理的页面设置可以使文件更美观、易读,并提升文档的专业程度。
本文将介绍如何在Word中设置页边距和纸张大小。
一、设置纸张大小在Word中,我们可以根据需要设置不同的纸张大小。
以下是设置纸张大小的步骤:1. 打开Word文档,点击页面布局选项卡。
2. 选择“页面设置”选项卡下的“纸张大小”。
3. 在弹出的对话框中,可以看到预设的纸张大小选项,如A4、信纸、A3等。
点击下拉菜单,选择适合你需求的纸张大小。
4. 如果没有合适的预设纸张大小,可以点击“自定义纸张大小”,输入你所需的尺寸。
5. 设置完成后,点击“确定”保存设置。
二、设置页边距页边距是指文档的页面边缘与内容之间的空白区域。
通过调整页边距,我们可以控制内容的大小和布局。
以下是设置页边距的具体步骤:1. 打开Word文档,点击页面布局选项卡。
2. 选择“页面设置”选项卡下的“页边距”。
3. 在弹出的对话框中,可以看到上、下、左、右四个边距的设置选项。
通常情况下,页边距的单位为英寸,你可以根据需要输入合适的数值。
4. 如果需要自定义非常规的页面边距,可以点击“自定义边距”进行进一步的调整。
5. 设置完成后,点击“确定”保存设置。
三、其他页面设置选项除了设置纸张大小和页边距,Word还提供了其他的页面设置选项,包括页面方向、标题页、页眉页脚等。
以下是一些常用的页面设置选项:1. 页面方向:在页面布局选项卡中,点击“页面设置”下的“方向”,可以选择纵向或横向页面方向。
2. 标题页:在页面布局选项卡中,点击“页面设置”下的“标题页”,可以设置是否需要在文档开始处显示标题页。
3. 页眉页脚:在页面布局选项卡中,点击“页面设置”下的“页边距”旁边的“页眉”或“页脚”,可以进行页眉页脚的编辑和设置。
总结:通过以上步骤,我们可以在Word中轻松地设置纸张大小和页边距。

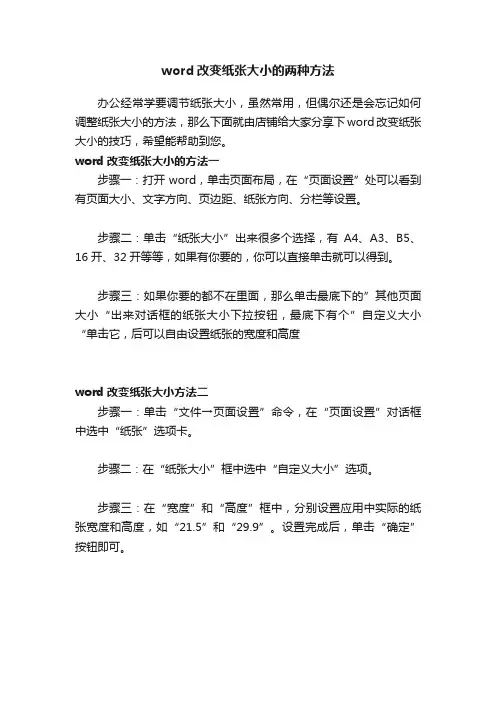
word改变纸张大小的两种方法
办公经常学要调节纸张大小,虽然常用,但偶尔还是会忘记如何调整纸张大小的方法,那么下面就由店铺给大家分享下word改变纸张大小的技巧,希望能帮助到您。
word改变纸张大小的方法一
步骤一:打开word,单击页面布局,在“页面设置”处可以看到有页面大小、文字方向、页边距、纸张方向、分栏等设置。
步骤二:单击“纸张大小”出来很多个选择,有A4、A3、B5、16开、32开等等,如果有你要的,你可以直接单击就可以得到。
步骤三:如果你要的都不在里面,那么单击最底下的”其他页面大小“出来对话框的纸张大小下拉按钮,最底下有个”自定义大小“单击它,后可以自由设置纸张的宽度和高度
word改变纸张大小方法二
步骤一:单击“文件→页面设置”命令,在“页面设置”对话框中选中“纸张”选项卡。
步骤二:在“纸张大小”框中选中“自定义大小”选项。
步骤三:在“宽度”和“高度”框中,分别设置应用中实际的纸张宽度和高度,如“21.5”和“29.9”。
设置完成后,单击“确定”按钮即可。
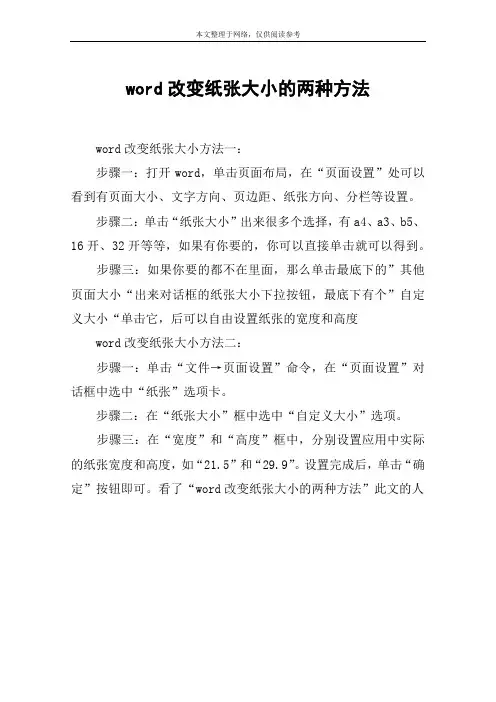
本文整理于网络,仅供阅读参考
word改变纸张大小的两种方法
word改变纸张大小方法一:
步骤一:打开word,单击页面布局,在“页面设置”处可以看到有页面大小、文字方向、页边距、纸张方向、分栏等设置。
步骤二:单击“纸张大小”出来很多个选择,有a4、a3、b5、16开、32开等等,如果有你要的,你可以直接单击就可以得到。
步骤三:如果你要的都不在里面,那么单击最底下的”其他页面大小“出来对话框的纸张大小下拉按钮,最底下有个”自定义大小“单击它,后可以自由设置纸张的宽度和高度
word改变纸张大小方法二:
步骤一:单击“文件→页面设置”命令,在“页面设置”对话框中选中“纸张”选项卡。
步骤二:在“纸张大小”框中选中“自定义大小”选项。
步骤三:在“宽度”和“高度”框中,分别设置应用中实际的纸张宽度和高度,如“21.5”和“29.9”。
设置完成后,单击“确定”按钮即可。
看了“word改变纸张大小的两种方法”此文的人。
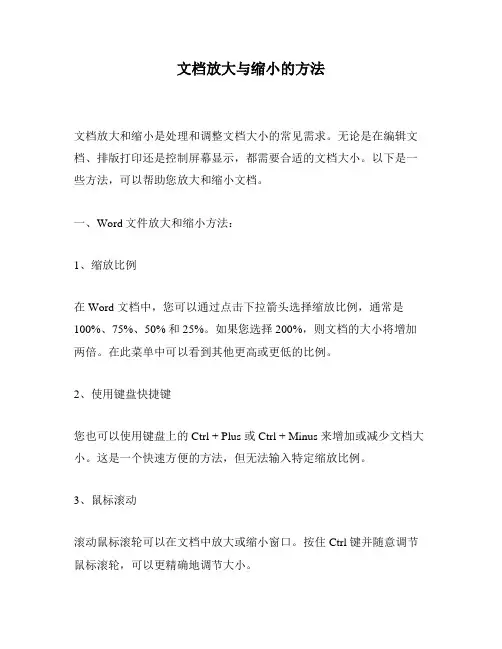
文档放大与缩小的方法文档放大和缩小是处理和调整文档大小的常见需求。
无论是在编辑文档、排版打印还是控制屏幕显示,都需要合适的文档大小。
以下是一些方法,可以帮助您放大和缩小文档。
一、Word文件放大和缩小方法:1、缩放比例在 Word 文档中,您可以通过点击下拉箭头选择缩放比例,通常是100%、75%、50% 和 25%。
如果您选择 200%,则文档的大小将增加两倍。
在此菜单中可以看到其他更高或更低的比例。
2、使用键盘快捷键您也可以使用键盘上的 Ctrl + Plus 或 Ctrl + Minus 来增加或减少文档大小。
这是一个快速方便的方法,但无法输入特定缩放比例。
3、鼠标滚动滚动鼠标滚轮可以在文档中放大或缩小窗口。
按住 Ctrl 键并随意调节鼠标滚轮,可以更精确地调节大小。
二、PDF文件放大和缩小方法:1、使用缩放工具在 Adobe Reader 或者其他 PDF 阅读器中,找到缩放工具,可以放大或缩小 PDF 文档。
通常该工具位于工具条中央或右侧。
2、使用快捷键在 Adobe Reader 中,按下 Ctrl + Plus 或 Ctrl + Minus 可以放大或缩小PDF 文档。
这个方法非常方便,但需要先选中文档。
3、调整显示设置在 Adobe Reader 的偏好设置中可以更改默认显示设置。
您可以选择适合屏幕尺寸的显示比例,或设置在页面上包含所有的 PDF 内容。
三、网页放大和缩小方法:1、Ctrl + Plus / Minus在网页浏览器中,同样可以使用 Ctrl + Plus 或 Ctrl + Minus 放大或缩小页面。
这个方法适用于大多数浏览器,并且可以调整用来浏览的工具栏大小。
2、网页浏览器缩放大多数浏览器提供缩放设置,通过单击菜单栏中的缩放选项或直接在窗口中更改缩放比例。
此时,您可以设置手动缩放,或者让程序根据你的屏幕来自动调节。
总之,放大和缩小文档是非常常见、有用的技能。
一旦熟练掌握了这些技巧,您将能够更好地控制页面和窗口的大小,以适应不同的需求。
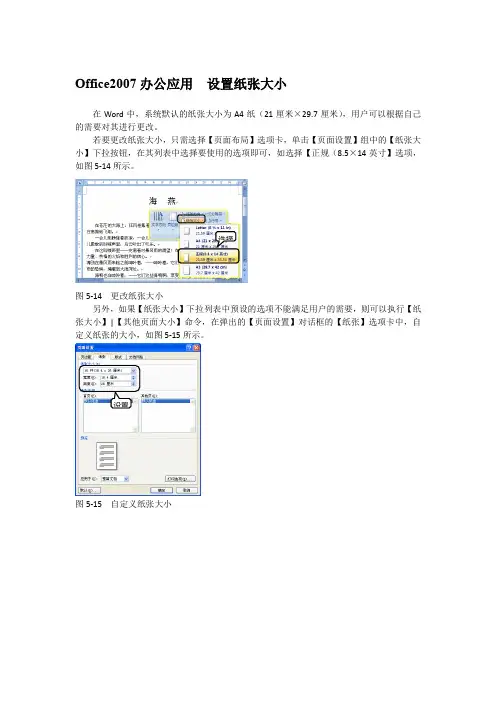
Office2007办公应用设置纸张大小
在Word中,系统默认的纸张大小为A4纸(21厘米×29.7厘米),用户可以根据自己的需要对其进行更改。
若要更改纸张大小,只需选择【页面布局】选项卡,单击【页面设置】组中的【纸张大小】下拉按钮,在其列表中选择要使用的选项即可,如选择【正规(8.5×14英寸】选项,如图5-14所示。
选择
图5-14 更改纸张大小
另外,如果【纸张大小】下拉列表中预设的选项不能满足用户的需要,则可以执行【纸张大小】|【其他页面大小】命令,在弹出的【页面设置】对话框的【纸张】选项卡中,自定义纸张的大小,如图5-15所示。
设置
图5-15 自定义纸张大小。
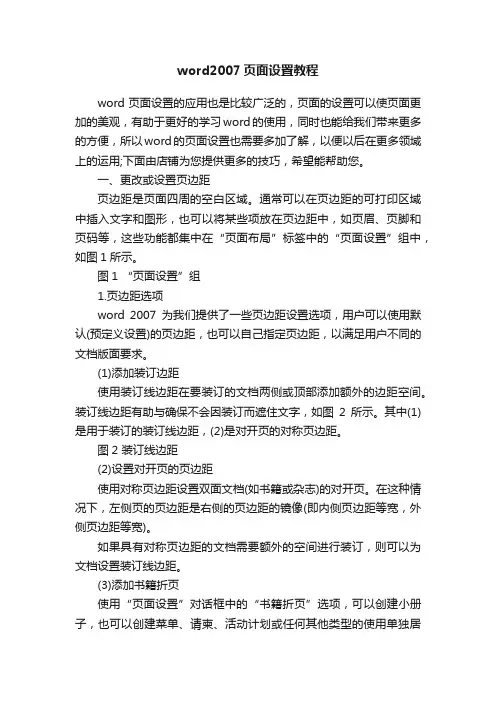
word2007页面设置教程word页面设置的应用也是比较广泛的,页面的设置可以使页面更加的美观,有助于更好的学习word的使用,同时也能给我们带来更多的方便,所以word的页面设置也需要多加了解,以便以后在更多领域上的运用;下面由店铺为您提供更多的技巧,希望能帮助您。
一、更改或设置页边距页边距是页面四周的空白区域。
通常可以在页边距的可打印区域中插入文字和图形,也可以将某些项放在页边距中,如页眉、页脚和页码等,这些功能都集中在“页面布局”标签中的“页面设置”组中,如图1所示。
图1 “页面设置”组1.页边距选项word 2007为我们提供了一些页边距设置选项,用户可以使用默认(预定义设置)的页边距,也可以自己指定页边距,以满足用户不同的文档版面要求。
(1)添加装订边距使用装订线边距在要装订的文档两侧或顶部添加额外的边距空间。
装订线边距有助与确保不会因装订而遮住文字,如图2所示。
其中(1)是用于装订的装订线边距,(2)是对开页的对称页边距。
图2 装订线边距(2)设置对开页的页边距使用对称页边距设置双面文档(如书籍或杂志)的对开页。
在这种情况下,左侧页的页边距是右侧的页边距的镜像(即内侧页边距等宽,外侧页边距等宽)。
如果具有对称页边距的文档需要额外的空间进行装订,则可以为文档设置装订线边距。
(3)添加书籍折页使用“页面设置”对话框中的“书籍折页”选项,可以创建小册子,也可以创建菜单、请柬、活动计划或任何其他类型的使用单独居中折页的文档,效果如图3所示。
图3 书籍折页将文档设置为小册子之后,可以像处理任何文档那样来处理这个小册子,可以插入文字、图形和其他可视元素。
在设置页边距时,需要注意以下几个问题。
·由于大多数打印机无法打印到纸张边缘,因此需要设置最小页边距宽度。
如果页边距设置得太窄,Word 2007会显示消息“有一处或多处页边距设在了页面的可打印区域之外”。
·若要防止文本丢失,可单击“调整”自动增加页边距宽度。
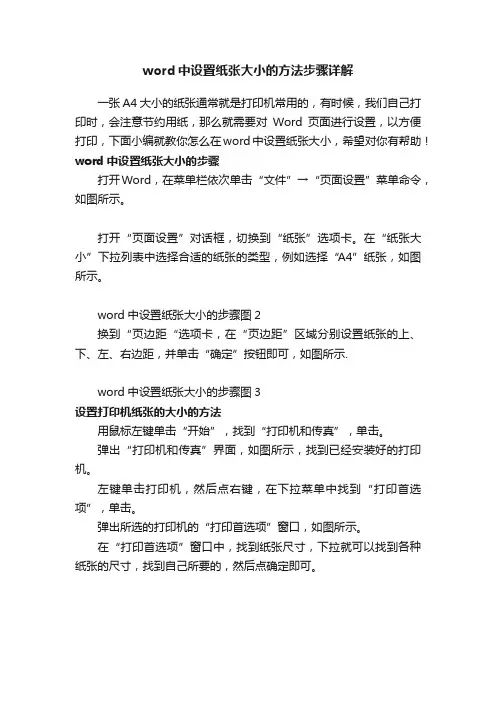
word中设置纸张大小的方法步骤详解
一张A4大小的纸张通常就是打印机常用的,有时候,我们自己打印时,会注意节约用纸,那么就需要对Word页面进行设置,以方便打印,下面小编就教你怎么在word中设置纸张大小,希望对你有帮助!word中设置纸张大小的步骤
打开Word,在菜单栏依次单击“文件”→“页面设置”菜单命令,如图所示。
打开“页面设置”对话框,切换到“纸张”选项卡。
在“纸张大小”下拉列表中选择合适的纸张的类型,例如选择“A4”纸张,如图所示。
word中设置纸张大小的步骤图2
换到“页边距“选项卡,在“页边距”区域分别设置纸张的上、下、左、右边距,并单击“确定”按钮即可,如图所示.
word中设置纸张大小的步骤图3
设置打印机纸张的大小的方法
用鼠标左键单击“开始”,找到“打印机和传真”,单击。
弹出“打印机和传真”界面,如图所示,找到已经安装好的打印机。
左键单击打印机,然后点右键,在下拉菜单中找到“打印首选项”,单击。
弹出所选的打印机的“打印首选项”窗口,如图所示。
在“打印首选项”窗口中,找到纸张尺寸,下拉就可以找到各种纸张的尺寸,找到自己所要的,然后点确定即可。
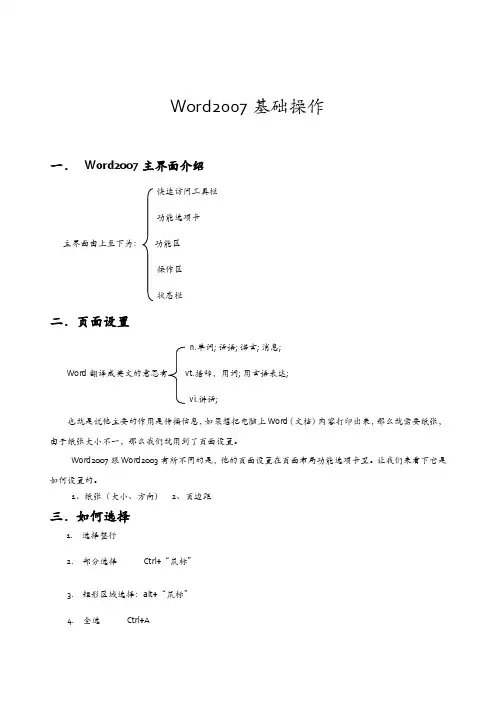
Word2007基础操作
一.Word2007主界面介绍
快速访问工具栏
功能选项卡
主界面由上至下为:功能区
操作区
状态栏
二.页面设臵
n.单词; 话语; 诺言; 消息;
Word翻译成英文的意思有vt.措辞,用词; 用言语表达;
vi.讲话;
也就是说他主要的作用是传播信息,如果想把电脑上Word(文档)内容打印出来,那么就需要纸张,由于纸张大小不一,那么我们就用到了页面设臵。
Word2007跟Word2003有所不同的是,他的页面设臵在页面布局功能选项卡里。
让我们来看下它是如何设臵的。
1、纸张(大小、方向)
2、页边距
三.如何选择
1. 选择整行
2. 部分选择Ctrl+“鼠标”
3. 矩形区域选择:alt+“鼠标”
4. 全选Ctrl+A
四.剪切、复制、粘贴快捷方式
剪切:Ctrl+X
复制:Ctrl+C
粘贴:Ctrl+V
五.调整文字
错落有致
有胖有瘦
六.不等号的输入“=\”
七.保存
Word 03的扩展名为·doc 而07的扩展·docx,我们在用07的做完任务以后,要想用03版的打开,那么我们在保存的时候注意它的保存选项。
张国良。
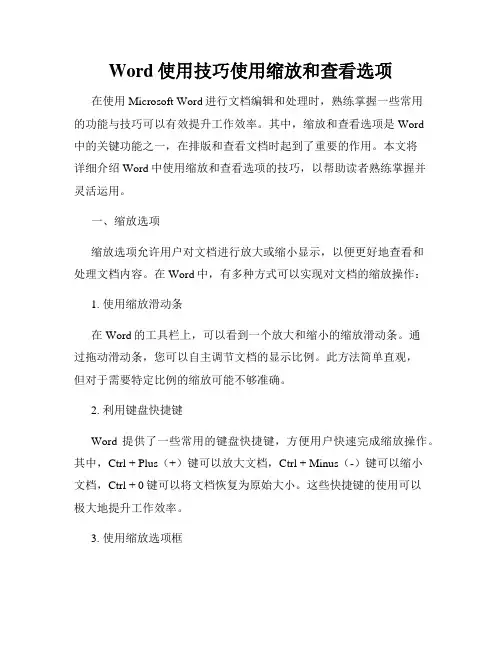
Word使用技巧使用缩放和查看选项在使用Microsoft Word进行文档编辑和处理时,熟练掌握一些常用的功能与技巧可以有效提升工作效率。
其中,缩放和查看选项是Word中的关键功能之一,在排版和查看文档时起到了重要的作用。
本文将详细介绍Word中使用缩放和查看选项的技巧,以帮助读者熟练掌握并灵活运用。
一、缩放选项缩放选项允许用户对文档进行放大或缩小显示,以便更好地查看和处理文档内容。
在Word中,有多种方式可以实现对文档的缩放操作:1. 使用缩放滑动条在Word的工具栏上,可以看到一个放大和缩小的缩放滑动条。
通过拖动滑动条,您可以自主调节文档的显示比例。
此方法简单直观,但对于需要特定比例的缩放可能不够准确。
2. 利用键盘快捷键Word提供了一些常用的键盘快捷键,方便用户快速完成缩放操作。
其中,Ctrl + Plus(+)键可以放大文档,Ctrl + Minus(-)键可以缩小文档,Ctrl + 0键可以将文档恢复为原始大小。
这些快捷键的使用可以极大地提升工作效率。
3. 使用缩放选项框点击Word工具栏上的“视图”选项卡,然后在“缩放”组中找到“缩放”选项框。
在这个选项框中,您可以手动输入所需的缩放比例,以实现更精确的缩放控制。
此外,该选项还提供了一些预设的缩放比例供选择,包括“适合页面宽度”、“适合窗口”和“自定义比例”,以满足不同的使用需求。
二、查看选项除了缩放功能,Word还提供了一系列查看选项,以满足不同用户对文档查看的需求。
以下是一些常用的查看选项及其功能:1. 阅读布局点击Word工具栏上的“视图”选项卡,在“文档视图”组中找到“阅读布局”选项。
启用该选项后,文档的排版将会按照适合阅读的方式呈现,使得文档更易于理解和阅读。
这个功能特别适合处理大量文本的情况,有助于提高阅读效率。
2. 页面布局在Word的“视图”选项卡中,还可以找到“页面布局”选项。
该选项提供了多种不同的文档布局方式,包括“普通视图”、“页面视图”和“大纲视图”,以便用户根据需要选择最适合的布局方式。
Word稿纸设置简介Microsoft Word是一款常用的文字处理软件,广泛应用于各种文档的创建和编辑。
在使用Word进行文档编辑时,有时我们需要设置特定的稿纸格式,以满足不同需求。
本文将介绍如何在Word中进行稿纸设置,包括页面大小、页面方向、页边距和页眉页脚设置等内容。
页面大小设置在Word中,我们可以根据需要设置不同的页面大小。
页面大小通常有A4、A5、Letter等选项可供选择。
下面是具体的页面大小设置方法:1.打开Word文档,点击页面布局菜单,在“页面设置”选项卡中,点击“大小”按钮。
2.在弹出的页面大小列表中,选择所需的页面大小,比如A4。
3.点击“确定”按钮,页面大小即可设置为所选大小。
页面方向设置除了页面大小,我们还可以设置页面的方向,通常有纵向和横向两种选择。
下面是具体的页面方向设置方法:1.打开Word文档,点击页面布局菜单,在“页面设置”选项卡中,点击“方向”按钮。
2.在弹出的方向列表中,选择所需的页面方向,比如纵向。
3.点击“确定”按钮,页面方向即可设置为所选方向。
页边距设置页边距是指页面上文字与页面边缘之间的距离,通过调整页边距可以使文档内容更加合理地分布在页面上。
下面是具体的页边距设置方法:1.打开Word文档,点击页面布局菜单,在“页面设置”选项卡中,点击“页边距”按钮。
2.在弹出的页边距菜单中,选择所需的页边距设置,或者点击“自定义页边距”进行详细设置。
3.点击“确定”按钮,页边距即可设置为所选的数值。
页眉页脚设置页眉和页脚是Word文档中常用的元素,可以在页面顶部和底部显示特定的内容,如页码、标题等。
下面是具体的页眉页脚设置方法:1.打开Word文档,点击插入菜单,在“页眉页脚”选项中,选择“页眉”或“页脚”按钮。
2.在弹出的页眉页脚编辑区域中,可以插入文字、日期、页码等内容,并设置对齐方式。
3.点击“关闭页眉和页脚”按钮,页眉页脚即可设置完成。
结论通过本文的介绍,我们学习了如何利用Word进行稿纸设置。
如何缩小word文档大小Word文档是常用的文书编排文档,一般情况下一页大概在20KB大小,但如果处理得不当的话会变得非常大,特别是多页文件那样就有可能会更大,如果文件特别大一是占用大量的磁盘空间,打开速度会变慢,同时也会增加文件损坏的风险,这样有必要给我们的Word文档减减肥,也就是如何缩小word文档大小,下面脚本之家小编就来介绍6种减小word文件大小的方法。
方法一、重新进行页面设置1、在保存文件前,单击“页面布局”选项卡“页面设置”组右下角的“对话框启动器”按钮。
2、在打开的“页面设置”对话框中,任意单击其中的“纸张大小”、“页边距”等,无须改变其中的内容,单击“确定”按钮后,再保存文件,这样就缩小word文档大小了。
方法二、定稿后,复制到新建文档中Word文档经过多次编辑,其存盘后的文件会迅速膨胀,尤其是含有数个图片的Word文件,因此一篇文档经过反复编辑并已定稿后,可将文档内容复制到新的文档中,这样同样可以实现缩小word文档大小,这也是一种非常方便实用的减小word文档大小的方法。
方法三、对图片格式进行处理在插入图片之前,首先有必要对图片格式进行处理,尽量使用JPG格式的压缩图片格式,而且这种图片格式又能保持图片更高的清晰度,这里顺便说一下,为了让JPG文件足够的小,请在PS中以另存为WEB格式保存,然后选择JPG格式,同时选择50%的质量度,这样JPG 文件不但小而且不会造成颜色失真,也只有把JPG文件图片变小了这样才能缩小word文档大小,从而减小word文件大小。
方法四、简单的文档格式在文档中设置各种字号和字体同样会影响Word文件大小,这就有必要在文档排版过程中尽量使用简单的字体字型字号,不必过多地使用华丽的渲染效果,设置排版越简单Word文件就越小,反之word文档就越大,设置简单的文档格式可以说是一种最直接的减小word文件大小的方法。
方法五、文件另存为Word在保存DOC文件时,只要把后来修改的信息存入,这样即使用删除了文件中的部分内容也会使文件越来越大,如果用“另存为”命令来保存文件,这样就可以有效地减少文档容量从而实现缩小word文档大小。
如何改变word的纸张大小
一般电脑默认的word纸张大小为A4纸,但有时候制作某些特殊的名片,或者邀请函之类的文件,就得更改纸张的大小。
那么下面就由店铺给大家分享下技巧,希望能帮助到您。
改变word的纸张大小步骤如下:
步骤一:打开一篇word文档,如下图,页面纸张一般都是默认的A4纸,写文章用的,倘若写别的(如邀请函),就得更换纸张的大小。
步骤二:在菜单栏下找到“页面布局”选项,再在“页面布局”下找到“纸张大小”。
步骤三:点击“纸张大小”,便得到很多纸张的大小设置数据。
找到适合自己的,单击,页面就自动变成你要的格式。
步骤四:如果想要自己设置,可以点击最末尾的“其他页面大小”。
步骤五:如图,在纸张下设置自己想要的大小。
步骤六:也可以改变页边距等,实现纸张的优化处理,减少浪费等。
步骤七:下图是我将文档的页面设置为A3,大家可以与开始没有调节的页面相比下,看下不同之处。
Word文档怎么设置纸张页面大小尺寸
在我们使用word文档进行编辑的时候,往往会因为纸张不合适而调整它的大小尺寸等,具体该如何设置呢?下面就跟店铺一起看看吧。
Word设置纸张页面大小尺寸的步骤
首先,请大家启动Office2013软件,然后找到Word2013程序,在打开的程序主界面中点击“页面布局”。
在打开的“页面布局”中,我们将会看到“纸张大小”选项,点击该选项。
然后在接下来的步骤中,点击“其他页面大小”,从而打开“页面设置”。
在打开的页面设置中,我们就看到了下面图片所示的下拉菜单选项,可以让我们拥有更多的纸张选择,默认为A4尺寸。
最后一个步骤中,选择自己需要的纸张的尺寸,如果需要A3尺寸的纸张,点击选择就可以了,然后点击“确定”,应用文档的设置。
Word2007稿纸设置在Word2007软件中有一个非常实用的功能,就是设置稿纸。
但是大家对设置稿纸这个功能可能不是非常了解。
下面和小编一起来看看Word2007稿纸设置。
希望对大家有所帮助。
一、找出稿纸设置首先运行Word2007,切换到“页面布局”选项页,在这里可以看到“稿纸”组,单击上面的“稿纸设置”,此时会*出“稿纸设置”对话框,“格式”下拉菜单中提供了三种网络格式:方格式稿纸、行线式稿纸和外框式稿纸。
在这里选择“方格式稿纸”,默认的行列数都是20,当然也可以重新调整,如果更改了行列数、线条颜*或页面方向,那么右下方的图像上会动态的预览结果,确认后即可显示稿纸格式。
在默认设置下,稿纸设置中输入的字符使用的是宋体五号字,虽然字体可以随便选择,但五号字大小却是无法调整,其中的原因是如果改变字体大小后,所输入的字符可能就会“跑”到格式外面,因此Word2007去除了用户调整字号大小的功能,即使事先设置好了相应的字号,但启用稿纸格式后仍然会恢复成默认的五号字。
二、向现有文档应用稿纸设置首先打开一份需要应用稿纸设置的Word文档,然后单击“页面布局”下的“稿纸”组中的“稿纸设置”,打开“稿纸设置”对话框后,选择所需要的稿纸样式,设置并应用稿纸样式后,文档中的所有文本都将与网格对齐,同时字号也会适当更改,以确保所有字符都限制在网络内并显示,但最初的字体名称和颜*不会改变。
如果需要删除文档中现有的稿纸设置,只要再次打开“稿纸设置”对话框,在“稿纸样式”列表中选择“非稿纸文档”,确认后即可生成一个普通的Word文档。
需要指出的是,如果选择10×20的行列格式,那么当前文字方向会变成垂直样式,而此时的文字方向、页边距、纸张方向都是无法调整,且字体大小仍然是无法调整,但现在字体大小已经变成了三号字,这样看来稿纸格式中的字体大小是与稿纸行列数有关系。
页眉内容Word2007 文档使用教程1:新建 Word 文档:启动 Word 2007 程序后将自动新建一个名为“文档1”的Word 文档,下面将介绍新建 Word 文档的方法。
在 windows 系统桌面上单击鼠标右键,选择[新建]——选择[Microsoft word] ,桌面自动创建一个名为“文档1”的 Word 文档。
通过以上操作即可启动 Word2007 程序并创建 Word 文档。
2:在 Word2007 中根据现有内容新建Word 文档在Word2007 中,用户不仅可以使用Word 文档模板新建 Word 文档,还可以根据当前打开的 Word 文档新建 Word 文档,操作步骤如下所述:第 1 步,打开 Word2007 文档窗口,依次单击Office 按钮→ “新建”按钮,如图所示。
单击“新建”按钮第 2 步,打开“新建文档”对话框,在左窗格中单击“根据现有内容创建”按钮,如图所示。
单击“根据现有内容创建”按钮第 3 步,在打开的“根据现有文档新建”对话框中选择新建文档的保存位置,并输入文件名称,然后单击“新建”按钮即可,如图所示。
页眉内容“根据现有文档新建”对话框多学一招:使用快捷键也可以创建 Word 文档:在键盘上按下按钮〈Ctrl〉+〈N〉可快速创建一个新的空白 Word 文档3:保存 Word 文档第一步:创建 Word 2007 后,在 Word 文档标题栏左侧单击[Office] 按钮,在弹出的文件菜单中选择 [保存]菜单项。
第二步:弹出[另存为]对话框,选择准备保存的位置,在[文件名]文本框中输入准备保存的名称“XXX”,单击[保存]按钮,即可保存名为“XXX”的 Word 文档在指定位置。
多学一招:使用快捷键也可快速保存文档:在键盘上按下组合键[Ctrl]+[S]也可以弹出[另存为]对话框。
4 :输入文本:将光标定位在文档编辑区中,在文档编辑区中输入文本信息即可。