word设置纸张大小的两种方法.doc
- 格式:doc
- 大小:76.50 KB
- 文档页数:2
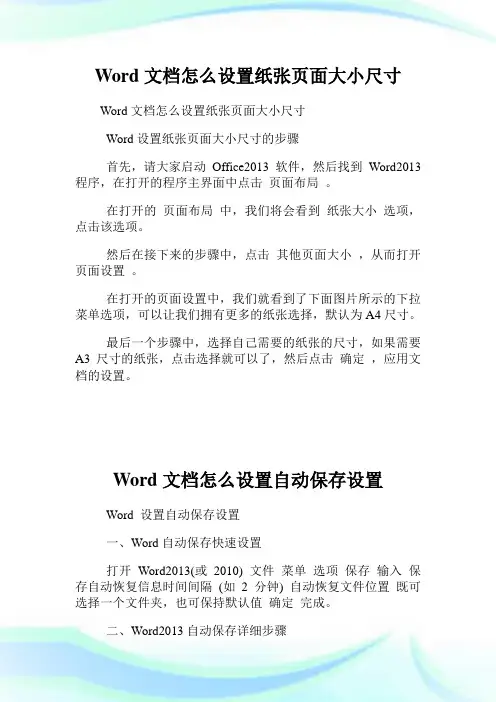
Word文档怎么设置纸张页面大小尺寸Word文档怎么设置纸张页面大小尺寸Word设置纸张页面大小尺寸的步骤首先,请大家启动Office2013软件,然后找到Word2013程序,在打开的程序主界面中点击页面布局。
在打开的页面布局中,我们将会看到纸张大小选项,点击该选项。
然后在接下来的步骤中,点击其他页面大小,从而打开页面设置。
在打开的页面设置中,我们就看到了下面图片所示的下拉菜单选项,可以让我们拥有更多的纸张选择,默认为A4尺寸。
最后一个步骤中,选择自己需要的纸张的尺寸,如果需要A3尺寸的纸张,点击选择就可以了,然后点击确定,应用文档的设置。
Word文档怎么设置自动保存设置Word 设置自动保存设置一、Word自动保存快速设置打开Word2013(或2010) 文件菜单选项保存输入保存自动恢复信息时间间隔(如2 分钟) 自动恢复文件位置既可选择一个文件夹,也可保持默认值确定完成。
二、Word2013自动保存详细步骤1、依次选择文件菜单选项,如图1所示:图12、在打开的Word 选项窗口,选择保存,如图2所示:图23、在保存自动恢复信息时间间隔输入2,即每隔2 分钟自动保存一次,如果其它都用默认值,单击确定即可。
4、保持如果我没保存就关闭,请保留上次自动保留的版本默认勾选。
5、自动保存文档的默认保存格式为x,如需要更改,可以选择将文件保存为此格式右边下拉列表框中的格式。
6、自动保存文档默认保存路径为C:\Users\Administrator\AppData\Roaming\Microsoft\Word\(Admini strator 当前登录系统用户名),想保存到指定文件夹,选择浏览选择文件夹即可,例如保存到G:\xq\test\,如图3所示:图37、还有默认情况下保存到计算机也可以勾选,然后分别选择默认本地文件位置和默认个人模板位置,见图3所示,也可以保持默认保存路径。
8、如果文档是保存在服务器,个人电脑打开需要签出,可以设置签出文件保存位置,有两个选项,即此计算机的服务器草稿位置和Office 文档缓存。

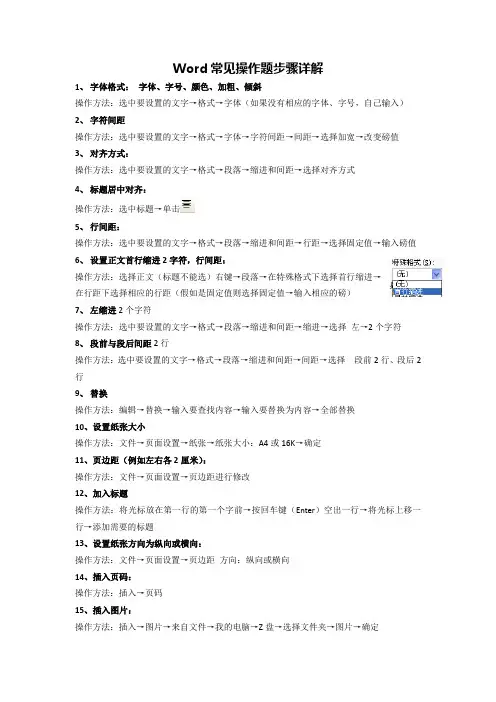
Word常见操作题步骤详解1、字体格式:字体、字号、颜色、加粗、倾斜操作方法:选中要设置的文字→格式→字体(如果没有相应的字体、字号,自己输入)2、字符间距操作方法:选中要设置的文字→格式→字体→字符间距→间距→选择加宽→改变磅值3、对齐方式:操作方法:选中要设置的文字→格式→段落→缩进和间距→选择对齐方式4、标题居中对齐:操作方法:选中标题→单击5、行间距:操作方法:选中要设置的文字→格式→段落→缩进和间距→行距→选择固定值→输入磅值6、设置正文首行缩进2字符,行间距:操作方法:选择正文(标题不能选)右键→段落→在特殊格式下选择首行缩进→在行距下选择相应的行距(假如是固定值则选择固定值→输入相应的磅)7、左缩进2个字符操作方法:选中要设置的文字→格式→段落→缩进和间距→缩进→选择左→2个字符8、段前与段后间距2行操作方法:选中要设置的文字→格式→段落→缩进和间距→间距→选择段前2行、段后2行9、替换操作方法:编辑→替换→输入要查找内容→输入要替换为内容→全部替换10、设置纸张大小操作方法:文件→页面设置→纸张→纸张大小:A4或16K→确定11、页边距(例如左右各2厘米):操作方法:文件→页面设置→页边距进行修改12、加入标题操作方法:将光标放在第一行的第一个字前→按回车键(Enter)空出一行→将光标上移一行→添加需要的标题13、设置纸张方向为纵向或横向:操作方法:文件→页面设置→页边距方向:纵向或横向14、插入页码:操作方法:插入→页码15、插入图片:操作方法:插入→图片→来自文件→我的电脑→Z盘→选择文件夹→图片→确定16、设置图片或艺术字文字环绕方式:操作方法一:单击图片或艺术字出现→单击选择相应的文字环绕方式。
操作方法二:选中图片或艺术字→单击鼠标右键→设置图片格式→版式:选择相应的环绕方式(如果没有单击高级按钮)。
17、设置图片大小:操作方法:右击图片→设置图片格式→大小→选择相应的宽度和高度18、设置自选图形的文字环绕方式:操作方法:右击自选图形的边线→设置自选图形格式→版式下面选择相应的环绕方式(如果没有单击高级按钮)。
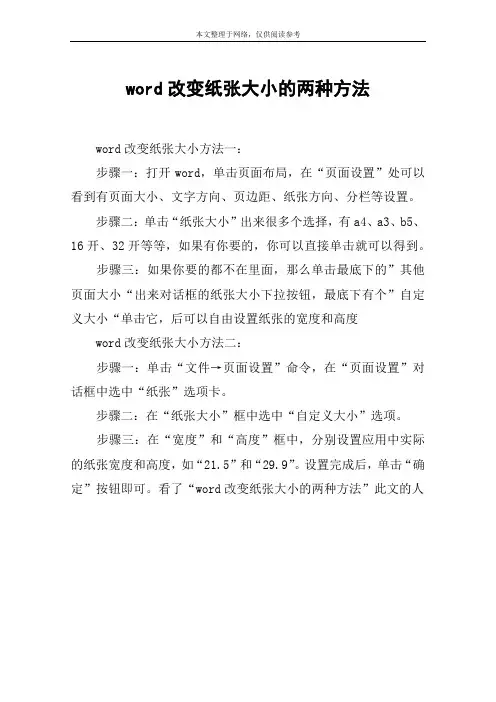
本文整理于网络,仅供阅读参考
word改变纸张大小的两种方法
word改变纸张大小方法一:
步骤一:打开word,单击页面布局,在“页面设置”处可以看到有页面大小、文字方向、页边距、纸张方向、分栏等设置。
步骤二:单击“纸张大小”出来很多个选择,有a4、a3、b5、16开、32开等等,如果有你要的,你可以直接单击就可以得到。
步骤三:如果你要的都不在里面,那么单击最底下的”其他页面大小“出来对话框的纸张大小下拉按钮,最底下有个”自定义大小“单击它,后可以自由设置纸张的宽度和高度
word改变纸张大小方法二:
步骤一:单击“文件→页面设置”命令,在“页面设置”对话框中选中“纸张”选项卡。
步骤二:在“纸张大小”框中选中“自定义大小”选项。
步骤三:在“宽度”和“高度”框中,分别设置应用中实际的纸张宽度和高度,如“21.5”和“29.9”。
设置完成后,单击“确定”按钮即可。
看了“word改变纸张大小的两种方法”此文的人。
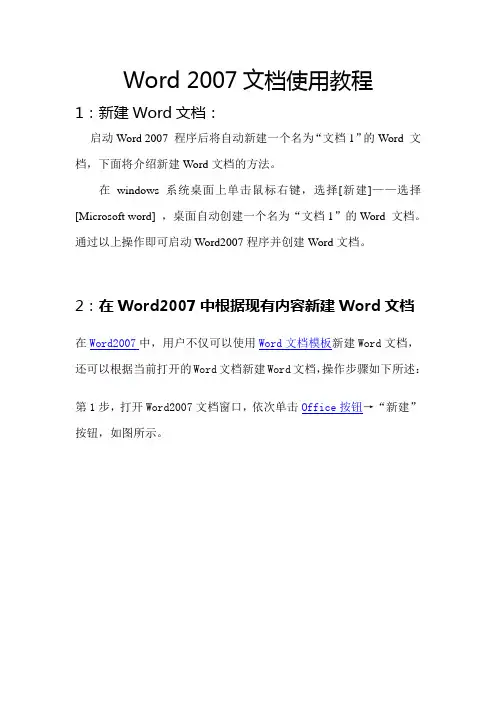
Word 2007文档使用教程1:新建Word文档:启动Word 2007 程序后将自动新建一个名为“文档1”的Word 文档,下面将介绍新建Word文档的方法。
在windows系统桌面上单击鼠标右键,选择[新建]——选择[Microsoft word] ,桌面自动创建一个名为“文档1”的Word 文档。
通过以上操作即可启动Word2007程序并创建Word文档。
2:在Word2007中根据现有内容新建Word文档在Word2007中,用户不仅可以使用Word文档模板新建Word文档,还可以根据当前打开的Word文档新建Word文档,操作步骤如下所述:第1步,打开Word2007文档窗口,依次单击Office按钮→“新建”按钮,如图所示。
单击“新建”按钮第2步,打开“新建文档”对话框,在左窗格中单击“根据现有内容创建”按钮,如图所示。
单击“根据现有内容创建”按钮第3步,在打开的“根据现有文档新建”对话框中选择新建文档的保存位置,并输入文件名称,然后单击“新建”按钮即可,如图所示。
“根据现有文档新建”对话框3:保存Word文档第一步:创建Word 2007后,在Word文档标题栏左侧单击[Office]按钮,在弹出的文件菜单中选择[保存]菜单项。
第二步:弹出[另存为]对话框,选择准备保存的位置,在[文件名]文本框中输入准备保存的名称“XXX”,单击[保存]按钮,即可保存名为“XXX”的Word文档在指定位置。
4:输入文本:将光标定位在文档编辑区中,在文档编辑区中输入文本信息即可。
5:选择文本:选择文本是对文本进行操作的前提,选择文本分为单选,多选和选中整篇文本等。
具体操作:将光标定位在想要选择文本的前方,单击并拖动鼠标至目标位置。
通过以上操作即可选择文本。
6:设置字符格式设置字体:选择[开始]选项卡,在[字体]组合中单击[字体]下拉列表框右侧的下拉箭头,在弹出的下拉菜单中选择准备应用的字体,如“华文行楷”。
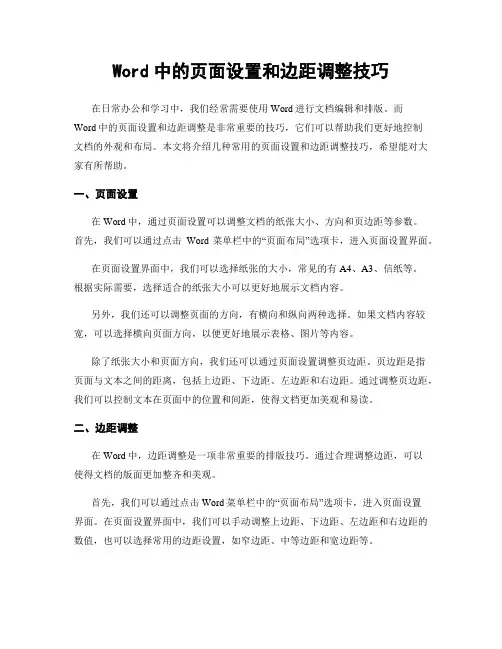
Word中的页面设置和边距调整技巧在日常办公和学习中,我们经常需要使用Word进行文档编辑和排版。
而Word中的页面设置和边距调整是非常重要的技巧,它们可以帮助我们更好地控制文档的外观和布局。
本文将介绍几种常用的页面设置和边距调整技巧,希望能对大家有所帮助。
一、页面设置在Word中,通过页面设置可以调整文档的纸张大小、方向和页边距等参数。
首先,我们可以通过点击Word菜单栏中的“页面布局”选项卡,进入页面设置界面。
在页面设置界面中,我们可以选择纸张的大小,常见的有A4、A3、信纸等。
根据实际需要,选择适合的纸张大小可以更好地展示文档内容。
另外,我们还可以调整页面的方向,有横向和纵向两种选择。
如果文档内容较宽,可以选择横向页面方向,以便更好地展示表格、图片等内容。
除了纸张大小和页面方向,我们还可以通过页面设置调整页边距。
页边距是指页面与文本之间的距离,包括上边距、下边距、左边距和右边距。
通过调整页边距,我们可以控制文本在页面中的位置和间距,使得文档更加美观和易读。
二、边距调整在Word中,边距调整是一项非常重要的排版技巧。
通过合理调整边距,可以使得文档的版面更加整齐和美观。
首先,我们可以通过点击Word菜单栏中的“页面布局”选项卡,进入页面设置界面。
在页面设置界面中,我们可以手动调整上边距、下边距、左边距和右边距的数值,也可以选择常用的边距设置,如窄边距、中等边距和宽边距等。
另外,Word还提供了一种快速调整边距的方法,即拖动页面边缘。
我们可以将鼠标光标放在页面边缘的虚线框上,然后按住鼠标左键拖动,即可实时调整边距的大小。
这种方法非常直观和方便,适合于快速调整边距。
除了上述方法,Word还提供了一些高级的边距调整选项,如镜像边距、不等边距等。
镜像边距可以在打印时实现左右对称的效果,适合于制作书籍、杂志等印刷品。
不等边距可以根据需要设置不同的边距大小,使得文档的版面更加灵活和多样化。
总结:在使用Word进行文档编辑和排版时,页面设置和边距调整是非常重要的技巧。
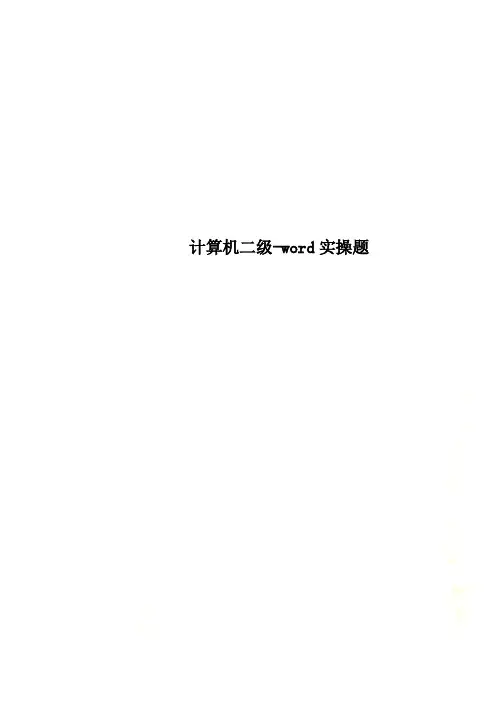
计算机二级-word实操题题目1:1. 调整文档版面,要求页面高度18厘米、宽度30厘米,页边距(上、下)为2厘米,页边距(左、右)为3厘米。
【解题步骤】步骤1:启动考生文件夹下的WORD.DOCX文件。
步骤2:根据题目要求,调整文档版面。
单击页面布局选项卡下【页面设置】组中的对话框启动器按钮,弹出"页面设置"对话框。
切换至"纸张"选项卡,在"高度"微调框中设置为"18厘米","宽度"微调框中设置为"30厘米",单击“确定”按钮。
步骤3:切换至"页边距"选项卡,在"上"微调框和"下"微调框中都设置为"2厘米",在"左"微调框和"右"微调框中都设置为"3厘米"。
设置完毕后单击"确定"按钮即可。
2. 将考生文件夹下的图片"背景图片.jpg"设置为邀请函背景。
【解题步骤】步骤1:单击【页面布局】选项卡下【页面背景】组中的"页面颜色"下拉按钮,在弹出的下拉列表中选择"填充效果"命令,弹出"填充效果"对话框,切换至"图片"选项卡。
步骤2:从目标文件夹下选择"背景图片.jpg",单击“插入”按钮,返回到“填充效果”对话框,单击"确定"按钮即可完成设置。
3. 根据"Word-邀请函参考样式.docx"文件,调整邀请函中内容文字的字体、字号和颜色。
【解题步骤】步骤1:选中标题,单击【开始】选项卡下【段落】组中的"居中"按钮。
再选中"大学生网络创业交流会",单击【开始】选项卡下【字体】组中的对话框启动器按钮,弹出"字体"对话框。
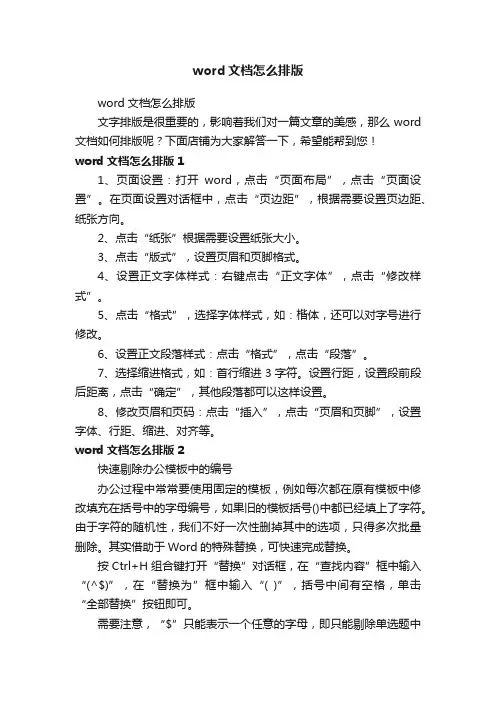
word文档怎么排版word文档怎么排版文字排版是很重要的,影响着我们对一篇文章的美感,那么word 文档如何排版呢?下面店铺为大家解答一下,希望能帮到您!word文档怎么排版11、页面设置:打开word,点击“页面布局”,点击“页面设置”。
在页面设置对话框中,点击“页边距”,根据需要设置页边距、纸张方向。
2、点击“纸张”根据需要设置纸张大小。
3、点击“版式”,设置页眉和页脚格式。
4、设置正文字体样式:右键点击“正文字体”,点击“修改样式”。
5、点击“格式”,选择字体样式,如:楷体,还可以对字号进行修改。
6、设置正文段落样式:点击“格式”,点击“段落”。
7、选择缩进格式,如:首行缩进3字符。
设置行距,设置段前段后距离,点击“确定”,其他段落都可以这样设置。
8、修改页眉和页码:点击“插入”,点击“页眉和页脚”,设置字体、行距、缩进、对齐等。
word文档怎么排版2快速剔除办公模板中的编号办公过程中常常要使用固定的模板,例如每次都在原有模板中修改填充在括号中的字母编号,如果旧的模板括号()中都已经填上了字符。
由于字符的随机性,我们不好一次性删掉其中的选项,只得多次批量删除。
其实借助于Word的特殊替换,可快速完成替换。
按Ctrl+H组合键打开“替换”对话框,在“查找内容”框中输入“(^$)”,在“替换为”框中输入“( )”,括号中间有空格,单击“全部替换”按钮即可。
需要注意,“$”只能表示一个任意的字母,即只能剔除单选题中的答案。
若为多项选择题,可在查找时依次加入多个“$”来进行查找并替换。
快速“嫁接”断行的文本网上下载的TXT格式文件,被复制到Word中之后,有时会出现一些奇怪的换行符号。
一般利用Word的“查找和替换”中的“特殊格式→段落标记”来查找,替换为全无(不输入任何内容)可解决。
但也有例外。
还有“顽固”的情况,用以上换行符替换往往无效。
这时可尝试使用“分节符(A)”“段落符号(A)”“手动换行符(L)”进行替换,一般可以解决。
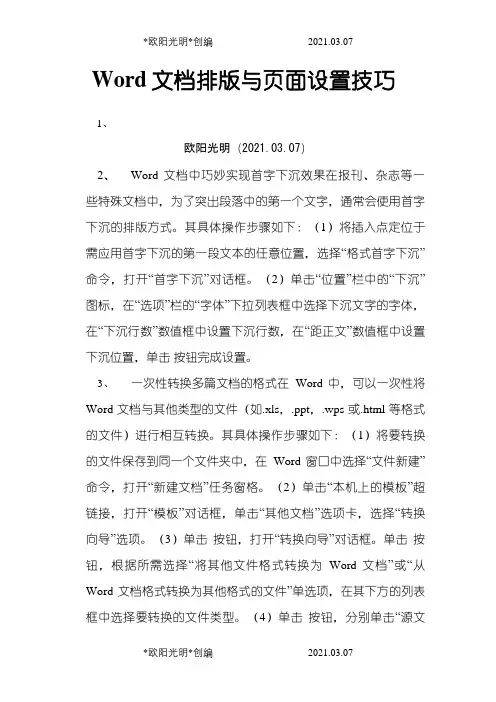
Word文档排版与页面设置技巧1、欧阳光明(2021.03.07)2、Word文档中巧妙实现首字下沉效果在报刊、杂志等一些特殊文档中,为了突出段落中的第一个文字,通常会使用首字下沉的排版方式。
其具体操作步骤如下:(1)将插入点定位于需应用首字下沉的第一段文本的任意位置,选择“格式首字下沉”命令,打开“首字下沉”对话框。
(2)单击“位置”栏中的“下沉”图标,在“选项”栏的“字体”下拉列表框中选择下沉文字的字体,在“下沉行数”数值框中设置下沉行数,在“距正文”数值框中设置下沉位置,单击按钮完成设置。
3、一次性转换多篇文档的格式在Word中,可以一次性将Word文档与其他类型的文件(如.xls,.ppt,.wps或.html等格式的文件)进行相互转换。
其具体操作步骤如下:(1)将要转换的文件保存到同一个文件夹中,在Word窗口中选择“文件新建”命令,打开“新建文档”任务窗格。
(2)单击“本机上的模板”超链接,打开“模板”对话框,单击“其他文档”选项卡,选择“转换向导”选项。
(3)单击按钮,打开“转换向导”对话框。
单击按钮,根据所需选择“将其他文件格式转换为Word文档”或“从Word文档格式转换为其他格式的文件”单选项,在其下方的列表框中选择要转换的文件类型。
(4)单击按钮,分别单击“源文件夹”和“目标文件夹”栏后面的按钮,打开相应的对话框,选择源文件夹与转换后要保存到的目标文件夹。
(5)单击按钮,在“可用文件”列表框中选择要转换的文件,如果全部都需要转换,可以单击按钮,将其添加到“转换文件”列表框中。
(6)单击按钮,Word便开始自动转换选择的文件。
(7)转换完毕,将打开提示对话框询问是否还需转换其他文件,单击按钮关闭对话框即可。
4、中文的繁简体转换进行中文繁简转换的操作步骤如下:(1)选择“工具语言中文简繁转换”命令,打开“中文简繁转换”对话框。
(2)在“转换方向”栏中选中“简体中文转换为繁体中文”单选项(如果是将繁体转换为简体,则选中“繁体中文转换为简体中文”单选项),单击按钮即可将文本转换为相应的繁体文本或简体文本。
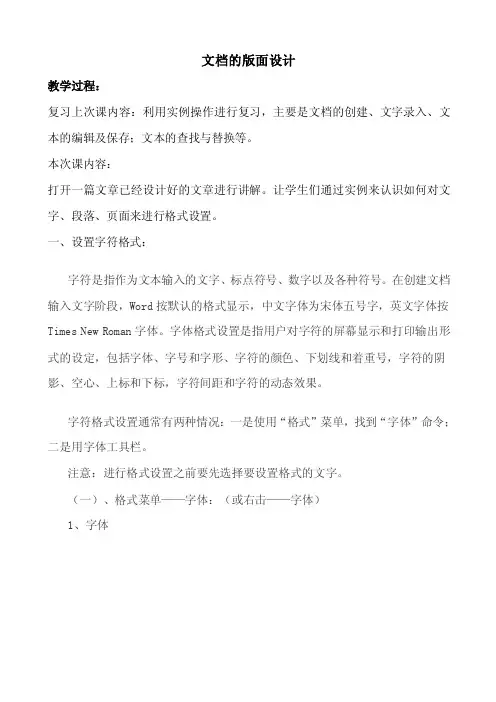
文档的版面设计教学过程:复习上次课内容:利用实例操作进行复习,主要是文档的创建、文字录入、文本的编辑及保存;文本的查找与替换等。
本次课内容:打开一篇文章已经设计好的文章进行讲解。
让学生们通过实例来认识如何对文字、段落、页面来进行格式设置。
一、设置字符格式:字符是指作为文本输入的文字、标点符号、数字以及各种符号。
在创建文档输入文字阶段,Word按默认的格式显示,中文字体为宋体五号字,英文字体按Times New Roman字体。
字体格式设置是指用户对字符的屏幕显示和打印输出形式的设定,包括字体、字号和字形、字符的颜色、下划线和着重号,字符的阴影、空心、上标和下标,字符间距和字符的动态效果。
字符格式设置通常有两种情况:一是使用“格式”菜单,找到“字体”命令;二是用字体工具栏。
注意:进行格式设置之前要先选择要设置格式的文字。
(一)、格式菜单——字体:(或右击——字体)1、字体A、字体:对文本书法格式的设置。
B、字号:对文字大小的设置。
C、加粗:(B)Ctrl+B。
D、倾斜:(I)Ctrl+I。
E、下划线:(U)Ctrl+U。
F、字体颜色G、字体效果:设置文本的常用效果,如上标、下标、删除线、阴影等。
2、字符间距:格式菜单或者在页面上右击,在快捷菜单中选择。
(或者选择文字按组合键Ctrl+D)A、字符缩放:宽与高的比例为100%时为标准字体,大于100%为扁型字体,小于100%为长型字体。
B、改变字间距:C、字符位置:设置单个字符的位置高低。
3、文字效果:设置文字的动态效果。
但只是屏幕显示,打印没有效果。
(2)、格式工具栏可以设置文字的字体、字号、加粗、倾斜、下划线、边框、底纹、颜色等。
(3)、格式刷:复制文字的格式。
在常用工具栏中有“格式刷”按钮,可以复制文字格式。
课堂练习(5分钟):《大学计算机基础实验教程》中42页的例3.1中的(1)。
二、设置段落格式:在WORD中,段落是文本、图形、对象或其他项目的集合,后面跟着一个回车符,即段落标记。
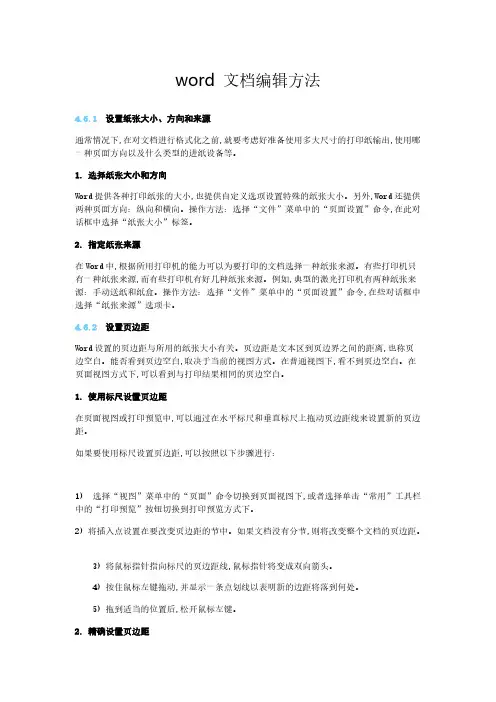
word 文档编辑方法4.6.1 设置纸张大小、方向和来源通常情况下,在对文档进行格式化之前,就要考虑好准备使用多大尺寸的打印纸输出,使用哪一种页面方向以及什么类型的进纸设备等。
1. 选择纸张大小和方向Word提供各种打印纸张的大小,也提供自定义选项设置特殊的纸张大小。
另外,Word还提供两种页面方向:纵向和横向。
操作方法:选择“文件”菜单中的“页面设置”命令,在此对话框中选择“纸张大小”标签。
2. 指定纸张来源在Word中,根据所用打印机的能力可以为要打印的文档选择一种纸张来源。
有些打印机只有一种纸张来源,而有些打印机有好几种纸张来源。
例如,典型的激光打印机有两种纸张来源:手动送纸和纸盒。
操作方法:选择“文件”菜单中的“页面设置”命令,在些对话框中选择“纸张来源”选项卡。
4.6.2 设置页边距Word设置的页边距与所用的纸张大小有关。
页边距是文本区到页边界之间的距离,也称页边空白。
能否看到页边空白,取决于当前的视图方式。
在普通视图下,看不到页边空白。
在页面视图方式下,可以看到与打印结果相同的页边空白。
1. 使用标尺设置页边距在页面视图或打印预览中,可以通过在水平标尺和垂直标尺上拖动页边距线来设置新的页边距。
如果要使用标尺设置页边距,可以按照以下步骤进行:1) 选择“视图”菜单中的“页面”命令切换到页面视图下,或者选择单击“常用”工具栏中的“打印预览”按钮切换到打印预览方式下。
2) 将插入点设置在要改变页边距的节中。
如果文档没有分节,则将改变整个文档的页边距。
3) 将鼠标指针指向标尺的页边距线,鼠标指针将变成双向箭头。
4) 按住鼠标左键拖动,并显示一条点划线以表明新的边距将落到何处。
5) 拖到适当的位置后,松开鼠标左键。
2. 精确设置页边距如果要精确设置页边距,可以按照以下步骤进行:1) 选定要改变页边距的文本,或者将插入点置于要改变其页边距的节中。
2).选择“文件”菜单中的“页面设置”命令,出现“页面设置”对话框。
在Word2010中怎样把A4纸张排版的文本
转换成A3的纸张的试卷
不知道你说的什么情况下转换成A3,下面是几种可能的解决方法:
一、将A4页面的文档重新排版打印在A3纸张上:
1、页面设置——纸张——纸张大小——A3;
2、原A4大小的版面不变,放大打印到A3纸张上:按Ctrl+P调出打印对话框,在右下角“缩放”中选择A3;
二、将A4文档打印成A3对折文档,就像杂志一样:
先在页面设置——页边距——页码范围中选择“书籍折页”,设置好上、下、内、外边距,然后点纸张标签,在纸张大小中选择A3,确定。
这时页面还是A4大小,按正常A4方式排版,用A3纸双面打印出来就行了。
Word的打印设置技巧调整纸张大小和打印选项在使用Microsoft Word进行文档编辑和打印时,掌握一些打印设置技巧可以帮助我们更好地调整纸张大小和打印选项,从而满足我们的具体需求。
本文将介绍一些常用的Word打印设置技巧,帮助读者获得更好的打印效果。
一、调整纸张大小1. 打开Word文档,点击页面布局(或者打印布局)选项卡;2. 在页面设置部分,点击页面设置按钮;3. 在弹出的页面设置对话框中,选择纸张选项卡;4. 在纸张选项卡中,可以选择常用的纸张大小,如A4、A3等,也可以自定义纸张大小;5. 点击确定按钮保存设置。
二、调整打印选项1. 打开Word文档,点击文件菜单,选择打印选项;2. 在打印选项中,可以选择打印范围,如打印整个文档、打印选定内容等;3. 在页面设置中,可以选择是横向打印还是纵向打印;4. 在副本部分,可以选择打印份数;5. 在打印机部分,可以选择打印机、纸张类型等;6. 点击打印按钮即可开始打印。
三、优化打印效果1. 调整边距:在页面布局选项卡中,点击页边距按钮,可以选择预设的边距选项或者自定义边距;2. 设置页眉页脚:在插入选项卡中,点击页眉或者页脚按钮,可以在页面的顶部或者底部插入页眉或者页脚内容,如文档标题、页码等;3. 添加水印:在设计选项卡中,点击水印按钮,可以插入水印,如草稿、机密等;4. 调整字体:在字体选项中,可以选择合适的字体、字号和颜色,以及加粗、倾斜等效果,使文本更加清晰和易读;5. 调整行距:在段落选项中,可以选择合适的行距,使文本更加紧凑或者加以分隔;6. 打印预览:在打印选项中,可以点击打印预览按钮,查看文档的打印效果,以便进行调整。
四、其他注意事项1. 节约纸张:可以选择双面打印以节约纸张,也可以选择打印多页在一页以缩小文档大小;2. 检查打印设置:在打印之前,需要仔细检查打印设置,确保纸张大小和打印选项符合要求,以免浪费纸张和墨盒。
通过掌握以上的Word打印设置技巧,我们可以根据具体需求调整纸张大小,优化打印选项,获得更好的打印效果。
Word基础运用1、页面的基本设置创建新文档时,首先应该考虑纸张和页边距的问题。
否则,完成文档后再进行相关设置可能会引起文档中图片、表格等对象格式的混乱,直接影响到排版与美观。
与页面设置相关的内容很多,我们首先要掌握的是纸张和页边距的设置方法。
基本步骤:1.执行“文件”→“页面设置...”,打开“页面设置”对话框。
切换到“纸张”选项卡。
2.在“纸张大小”项选择一种纸张类型。
也可以根据需要直接在下面的文本框中设置纸张的宽度和高度(如果超出类规定纸张类型的宽高范围,纸张类型将自动显示为“自定义大小”)。
3.切换到“页边距”选项卡,选择页面方向:“横向”或者“纵向”。
4.在页边距项分别设置上、下、左、右页边距。
5.在右下角可以预览设置后的效果,如果符合要求单击“确定”按钮确认设置。
假如页边距的设置超出了打印机默认的范围,将出现提示框,可以单击“调整”按钮自动调整,当然也可以忽略后手动调整。
2、设置文档自动保存时间使用Word 2003时会遇到突然停电或程序停止响应等情况。
如果文档没有保存,可能会造成很大的损失。
通过设置让Word文档每隔一定时间自动保存,可以让这类损失降低到最小限度。
一、设置自动保存时间间隔1.单击Word 2003“工具”菜单中的“选项”命令,打开“选项”对话框的“保存”选项卡(也可以在“另存为”对话框的“工具”菜单里执行“保存选项...”命令打开)。
2.选中“自动保存时间间隔”项。
3.在右侧设置自动保存的时间间隔(范围:1-120分钟)。
Word 2003将按所设置的时间间隔自动生成文档的恢复文件。
设置以5-10分钟为宜,太短将频繁占用内存,太长则可能在出现意外后有较多的内容不能被自动保存。
4.单击“确定”按钮退出对话框。
二、恢复操作Word非正常关闭后,再次运行Word 2003,程序会自动打开“文档恢复”任务窗格,左侧列出了出现问题时正在编辑的文档。
当鼠标指针移到文档名称上,将出现“这是原始文档”和“这是自动恢复版本”的提示。
1、页面设置为了较好地反映出文档页面效果。
在开始编辑文档之前,应当先将页面的有关内容设置好。
以制作一本A4(16开)规格开本标准的书籍为例,进行页面设置的步骤及其主要内容如下:◎依次选择【文件】→【页面设置】,打开【页面设置】对话框,(注:双击标尺上的灰色区域,可以直接打开“页面设置”对话框)。
◎打开【纸型】选项卡,从【纸型】下拉列表中选择纸张的大小。
(注:A4纸型:宽度21厘米×高度29.7厘米。
倘若列表中没有自己想要的纸型时,你可以在【高度】、【宽度】设置框中,直接输入当前所用打印纸的实际高度和宽度大小)◎打开【页边距】选项卡。
其中列有上下左右四个方向的页边距,上下页边距的默认值为2.54厘米;左右页边距的默认值为3.17厘米,也可以根据需要自行调整。
◎在【页边距】选项卡的【方向】区中选择文字的安排方向,纵排文字,则选择【纵向】;横排文字,则选择【横向】。
同时选择好装订线位置(默认位置为“左侧”)◎打开【版式】选项卡。
在【垂直对齐方式】文本框中选择对齐方式(默认方式为【顶端对齐】)。
同时选择页眉、页脚与边界的距离(默认数分别1.5厘米和1.75厘米)。
2、打印预栏完成页面设置后,基本上就能开始进行打印操作了。
但是为了确保打印效果,最好在正式打印文档之前进行一次预览。
操作方法很简单,依次选择【文件】→【打印预览】,就能看到当前文档的实际排版效果。
3、打印如果对文档的排版效果感到满意,就可以开始设置关于打印的一些具体事项和参数。
:◎按照【页面设置】设定的纸型放置好打印纸张。
◎依次单击菜单栏中的【文件】→【打印】命令,或者直接单击工具栏中的【打印机】图标按钮。
在弹出的【打印】对话框的【打印机】区域中,有的需要选定打印机名称。
如果当前计算机中只安装了一台打印机,就不需要选定打印机名称了。
◎选取打印的页面范围。
在【打印】对话框的【页面范围】栏内有【全部】、【当前页】、【所选内容】及【页码范围】等四个选项:【全部】就是当前文档的所有页面,选取【全部】单选框后,打印机就会打印这些页面。
word设置纸张大小的两种方法word设置纸张大小方法一
步骤一:打开word软件,点击桌面快捷图标既可以了。
word设置纸张大小方法图1
步骤二:点击页面布局那个按钮,在下面会出现纸张大小的选项。
word设置纸张大小方法图2
步骤三:点击纸张大小会出现好多供你选择的纸张大小,如果你想自己设置大小,那么,请选择左后其他纸张大小word设置纸张大小方法图3
步骤四:会出现一个对话框,选择纸张按钮,下面有宽度,长度来让你自己设定。
word设置纸张大小方法图4
word设置纸张大小方法二
步骤一:首先启动word 软件
word设置纸张大小方法图5
步骤二:选择页面布局
word设置纸张大小方法图6
步骤三:选择纸张大小
word设置纸张大小方法图7
步骤四:选择您要的纸张即可!
Word设置自动保存文档教程
在Word文档里录入文字时,设置好隔一段时间自动保存文档,可以确保遭遇突然停电,电脑关机,或是突然不小心关掉了word软件时,可以恢复最近一次保持的文档,把损失降低到最小。
不然又要重新录入,费时费力。
还影响心情可就不好了。
下面可以来看看简单的几步设置就能确保每次录入文档,做好了保障工作。
如果已经自动设置了,就当作是一次检查。
1、单击Word窗口左上角的文件按钮,然后在打开的面板中选择选项。
2、此时会弹出一个Word选项窗口,选择保存,然后设置自动恢复文档的时间间隔和路径位置。