第4章 窗体考点归纳
- 格式:doc
- 大小:47.00 KB
- 文档页数:7


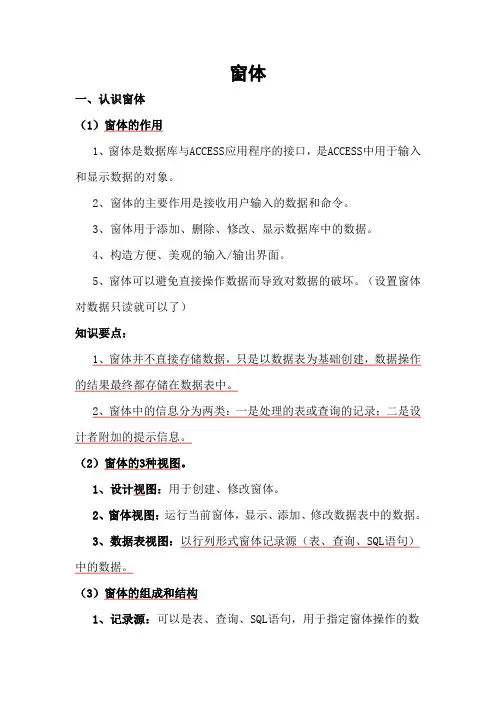
窗体一、认识窗体(1)窗体的作用1、窗体是数据库与ACCESS应用程序的接口,是ACCESS中用于输入和显示数据的对象。
2、窗体的主要作用是接收用户输入的数据和命令。
3、窗体用于添加、删除、修改、显示数据库中的数据。
4、构造方便、美观的输入/输出界面。
5、窗体可以避免直接操作数据而导致对数据的破坏。
(设置窗体对数据只读就可以了)知识要点:1、窗体并不直接存储数据,只是以数据表为基础创建,数据操作的结果最终都存储在数据表中。
2、窗体中的信息分为两类:一是处理的表或查询的记录;二是设计者附加的提示信息。
(2)窗体的3种视图。
1、设计视图:用于创建、修改窗体。
2、窗体视图:运行当前窗体,显示、添加、修改数据表中的数据。
3、数据表视图:以行列形式窗体记录源(表、查询、SQL语句)中的数据。
(3)窗体的组成和结构1、记录源:可以是表、查询、SQL语句,用于指定窗体操作的数据来源。
2、窗体的每个部分称为”节“。
3、窗体由五个部分构成:主体、窗体页眉、窗体页脚、页面页眉、页面页脚。
知识要点:1、窗体页眉/页脚、页面页眉/页脚都是成对出现、或删除的。
2、在窗体视图中,只显示窗体页眉、窗体页脚、主体三个部分。
3、在打印预览时可显示窗体的五个部分。
4、整个窗体宽度由窗体的宽度属性决定,主体、窗体页眉、窗体页脚部分没宽度属性。
5、整个窗体的高度由主体、窗体页眉、窗体页脚三部分高度之和决定。
(3)窗体的基本类型1、纵栏式窗体:窗体一次仅显示一个记录,显示时按列分隔,左列为字段名,右边显示字段内容。
2、表格式窗体:窗体一次显示多条记录和字段,所有的字段名称全部出现在窗体的顶端。
3、数据表窗体:窗体一次显示多条记录和字段,与数据视图显示的表一样。
4、图表窗体:利用图表方式直观的显示汇总的信息,方便进行数据的对比,显示数据的变化趋势。
5、数据透视表窗体:根据字段的排列方式和选用的计算方法汇总大量数据的交叉式数据表窗体。
6、主子窗体:包含另一个基本窗体的窗体,用于显示“一对多”关系的表或查询中的数据。

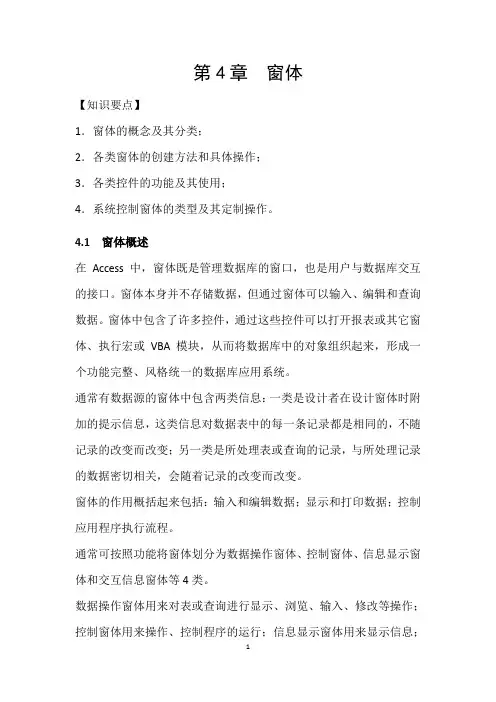
第4章窗体【知识要点】1.窗体的概念及其分类;2.各类窗体的创建方法和具体操作;3.各类控件的功能及其使用;4.系统控制窗体的类型及其定制操作。
4.1 窗体概述在Access中,窗体既是管理数据库的窗口,也是用户与数据库交互的接口。
窗体本身并不存储数据,但通过窗体可以输入、编辑和查询数据。
窗体中包含了许多控件,通过这些控件可以打开报表或其它窗体、执行宏或VBA模块,从而将数据库中的对象组织起来,形成一个功能完整、风格统一的数据库应用系统。
通常有数据源的窗体中包含两类信息:一类是设计者在设计窗体时附加的提示信息,这类信息对数据表中的每一条记录都是相同的,不随记录的改变而改变;另一类是所处理表或查询的记录,与所处理记录的数据密切相关,会随着记录的改变而改变。
窗体的作用概括起来包括:输入和编辑数据;显示和打印数据;控制应用程序执行流程。
通常可按照功能将窗体划分为数据操作窗体、控制窗体、信息显示窗体和交互信息窗体等4类。
数据操作窗体用来对表或查询进行显示、浏览、输入、修改等操作;控制窗体用来操作、控制程序的运行;信息显示窗体用来显示信息;交互信息窗体用于实现用户和系统之间的各类交互。
在Access中,窗体有6种视图:窗体视图、数据表视图、数据透视表视图、数据透视图视图、布局视图和设计视图。
最常用的是窗体视图和设计视图。
请参阅教材P120-121中的插图,理解窗体的各类视图。
4.2 创建窗体创建窗体有两个途径:一是在窗体的“设计视图”中通过编辑控件创建;二是使用Access提供的向导自动生成。
很多窗体可以先由向导自动生成,然后切换到设计视图下修改。
Access 2010提供了多个创建窗体的功能按钮,包括窗体、窗体设计、空白窗体、窗体向导、导航等。
Access提供了多种方法自动创建窗体。
它们的基本步骤都是先打开或选定一个表或查询,然后选择某个自动创建窗体的工具(例如,窗体按钮、多个项目工具、分割窗体工具等)创建窗体。
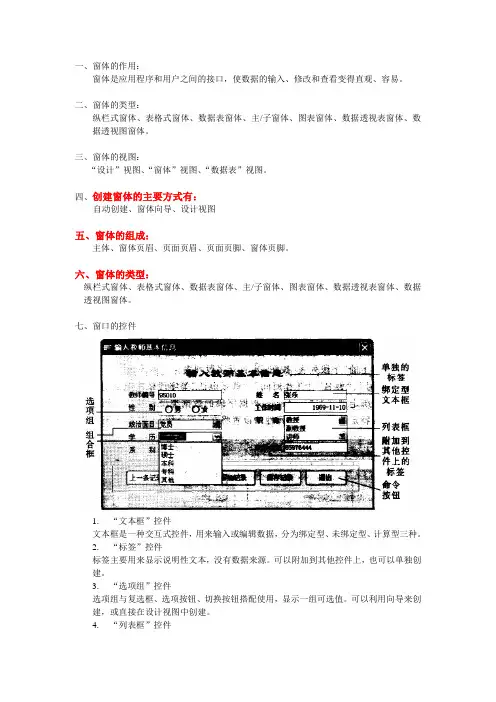
一、窗体的作用:窗体是应用程序和用户之间的接口,使数据的输入、修改和查看变得直观、容易。
二、窗体的类型:纵栏式窗体、表格式窗体、数据表窗体、主/子窗体、图表窗体、数据透视表窗体、数据透视图窗体。
三、窗体的视图:“设计”视图、“窗体”视图、“数据表”视图。
四、创建窗体的主要方式有:自动创建、窗体向导、设计视图五、窗体的组成:主体、窗体页眉、页面页眉、页面页脚、窗体页脚。
六、窗体的类型:纵栏式窗体、表格式窗体、数据表窗体、主/子窗体、图表窗体、数据透视表窗体、数据透视图窗体。
七、窗口的控件1.“文本框”控件文本框是一种交互式控件,用来输入或编辑数据,分为绑定型、未绑定型、计算型三种。
2.“标签”控件标签主要用来显示说明性文本,没有数据来源。
可以附加到其他控件上,也可以单独创建。
3.“选项组”控件选项组与复选框、选项按钮、切换按钮搭配使用,显示一组可选值。
可以利用向导来创建,或直接在设计视图中创建。
4.“列表框”控件列表框提供一列或多列数据给用户,只能直接选择而不能键入,分为绑定型、未绑定型两种。
可以通过向导创建,或直接创建。
5.“组合框”控件组合框具有列表框和文本框的特性,既可以选择也可以键入。
分为绑定型、未绑定型两种。
可以通过向导也可以直接创建。
6.“命令按钮”控件在窗体中可以使用命令按钮来执行某些操作,如确定、取消、关闭等等,这些操作可以是一个过程,也可以是一个宏。
八、窗体的属性1.常用的格式属性:标题、字体、名称、字号、字体粗细、前景色、背景色、特殊效果。
2.窗体的“格式”属性设置:默认视图、滚动条、记录选择器、导航按钮、分隔线、自动居中、控制框、最大最小化按钮、关闭按钮、边框样式。
3.常用的数据属性:控件来源:告诉系统如何检索或保存在窗体中要显示的数据。
输入掩码:设定控件的输入格式,仅对文本型或日期型数据有效。
有效性规则:用于设定在控件中输入数据的合法性检查表达式。
操作时学生可以利用生成器向导来建立合法性检查表达式。
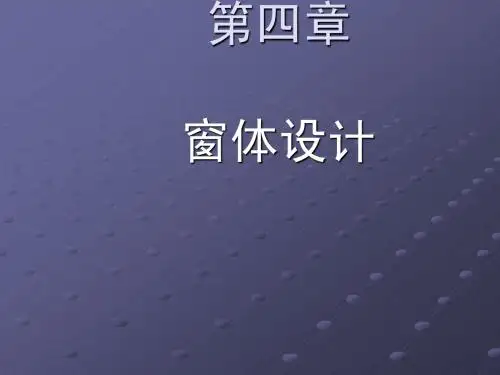
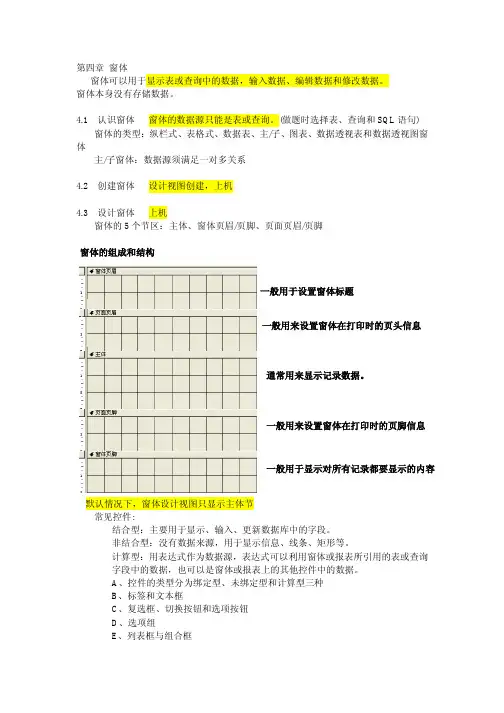
第四章 窗体窗体可以用于显示表或查询中的数据,输入数据、编辑数据和修改数据。
窗体本身没有存储数据。
4.1 认识窗体 窗体的数据源只能是表或查询。
(做题时选择表、查询和SQL 语句) 窗体的类型:纵栏式、表格式、数据表、主/子、图表、数据透视表和数据透视图窗体 主/子窗体:数据源须满足一对多关系4.2 创建窗体 设计视图创建,上机4.3 设计窗体 上机 窗体的5个节区:主体、窗体页眉/页脚、页面页眉/页脚默认情况下,窗体设计视图只显示主体节常见控件:结合型:主要用于显示、输入、更新数据库中的字段。
非结合型:没有数据来源,用于显示信息、线条、矩形等。
计算型:用表达式作为数据源,表达式可以利用窗体或报表所引用的表或查询字段中的数据,也可以是窗体或报表上的其他控件中的数据。
A 、控件的类型分为绑定型、未绑定型和计算型三种 B 、标签和文本框 C 、复选框、切换按钮和选项按钮 D 、选项组E 、列表框与组合框窗体的组成和结构一般用于设置窗体标题一般用于显示对所有记录都要显示的内容一般用来设置窗体在打印时的页头信息一般用来设置窗体在打印时的页脚信息通常用来显示记录数据。
F、命令按钮G:选项卡与图像控件H:绑定对象框I:直线和矩形窗体属性:格式主要设置外观,控件的格式属性包括标题、字体名称、字体大小、字体粗细、倾斜字体、前景颜色(文字颜色)、背景颜色(底色)、特殊效果等……..数据属性控制数据的数据源内容。
控件的数据属性包括控件来源、有效性规则、有效性文本…….窗体的数据属性包括记录源、排序依据、允许编辑……“是否锁定”属性用于指定该控件是否允许在“窗体”运行视图中接受编辑控件中显示数据的操作。
“是否有效”属性决定鼠标是否能够单击该控件。
窗体的“记录源”指明了该窗体的数据源。
“允许编辑”、“允许添加”、“允许删除”格式:数据:控件其他属性:控件名称控件/窗体事件属性:动作响应4.4 格式化窗体自动套用格式、条件格式、添加当前日期和时间、对齐窗体中的控件.按住Shift连续单击可以选择多个控件章节练习1、在窗体中,用来输入和编辑字段数据的交互控件是________。
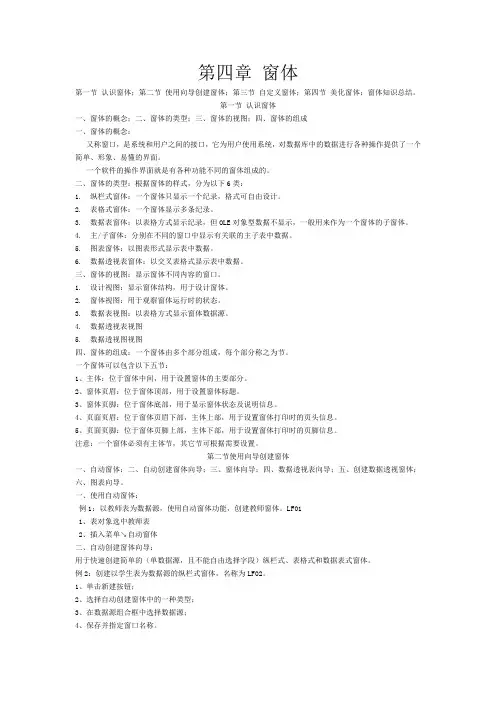
第四章窗体第一节认识窗体;第二节使用向导创建窗体;第三节自定义窗体;第四节美化窗体;窗体知识总结。
第一节认识窗体一、窗体的概念;二、窗体的类型;三、窗体的视图;四、窗体的组成一、窗体的概念:又称窗口,是系统和用户之间的接口,它为用户使用系统,对数据库中的数据进行各种操作提供了一个简单、形象、易懂的界面。
一个软件的操作界面就是有各种功能不同的窗体组成的。
二、窗体的类型:根据窗体的样式,分为以下6类:1.纵栏式窗体:一个窗体只显示一个纪录,格式可自由设计。
2.表格式窗体:一个窗体显示多条纪录。
3.数据表窗体:以表格方式显示纪录,但OLE对象型数据不显示,一般用来作为一个窗体的子窗体。
4.主/子窗体:分别在不同的窗口中显示有关联的主子表中数据。
5.图表窗体:以图表形式显示表中数据。
6.数据透视表窗体:以交叉表格式显示表中数据。
三、窗体的视图:显示窗体不同内容的窗口。
1.设计视图:显示窗体结构,用于设计窗体。
2.窗体视图:用于观察窗体运行时的状态。
3.数据表视图:以表格方式显示窗体数据源。
4.数据透视表视图5.数据透视图视图四、窗体的组成:一个窗体由多个部分组成,每个部分称之为节。
一个窗体可以包含以下五节:1、主体:位于窗体中间,用于设置窗体的主要部分。
2、窗体页眉:位于窗体顶部,用于设置窗体标题。
3、窗体页脚:位于窗体底部,用于显示窗体状态及说明信息。
4、页面页眉:位于窗体页眉下部,主体上部,用于设置窗体打印时的页头信息。
5、页面页脚:位于窗体页脚上部,主体下部,用于设置窗体打印时的页脚信息。
注意:一个窗体必须有主体节,其它节可根据需要设置。
第二节使用向导创建窗体一、自动窗体;二、自动创建窗体向导;三、窗体向导;四、数据透视表向导;五、创建数据透视窗体;六、图表向导。
一、使用自动窗体:例1:以教师表为数据源,使用自动窗体功能,创建教师窗体。
LF011、表对象选中教师表2、插入菜单↘自动窗体二、自动创建窗体向导:用于快速创建简单的(单数据源,且不能自由选择字段)纵栏式、表格式和数据表式窗体。
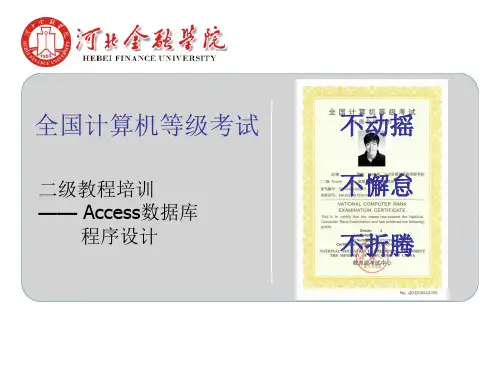
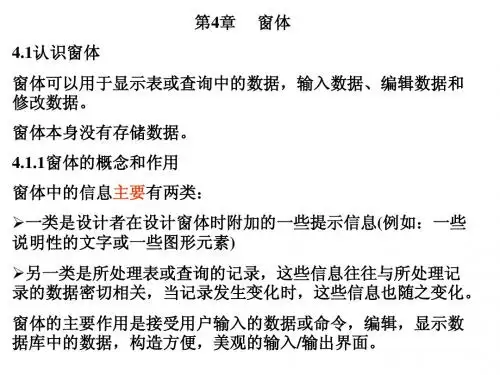
第4章窗体考点归纳4.1 认识窗体1 窗体的概念和作用窗体中的信息主要有两类:一类是设计者在设计窗体时附加的一些提示信息,使得窗体比较美观,这些信息对数据表中的每一条记录都是相同的,不随记录而变化;另一类是所处理表或查询的记录,这些信息往往与所处理记录的数据密切相关,当记录变化时,这些信息也随之变化。
利用控件,可以在窗体的信息和窗体的数据来源之间建立链接。
窗体的主要作用是接收用户输入的数据或命令,编辑、显示数据库的数据,构造方便、美观的输入/输出界面。
2 窗体的组成和结构窗体由多个部分组成,每个部分称为一个“节”。
大部分的窗体只有主体节,如果需要,也可以在窗体中包含窗体页眉、页面页眉、页面页脚及窗体页脚等部分。
窗体页眉位于窗体顶部位置,一般用于设置窗体的标题、窗体使用说明或打开相关窗体及执行其他任务的命令按钮等。
窗体页脚位于窗体底部,一般用于显示对所有记录都要显示的内容、使用命令的操作说明等信息。
也可以设置命令按钮,以便执行必要的控制。
页面页眉一般用来设置窗体在打印时的页头信息。
页面页脚一般用来设置窗体在打印时的页脚信息。
主体节通常用来显示记录数据,可以在屏幕或页面上只显示一条记录,也可以显示多条记录。
另外窗体中还包含标签、文本框、复选框、列表框、组合框、选项组、命令按钮、图像等图形化的对象,这些对象被称为控件,在窗体中起不同的作用。
3 窗体的类型Access提供了6种类型的窗体,分别是:(1)纵栏式窗式纵栏式窗体将窗体中的一个显示记录按列分隔,每列的左边显示字段名,右边显示字段内容,在纵栏式窗体中,可以随意地安排字段,可以使用Windows的多种控制操作,还可以设置直线、方框、颜色、特殊效果等。
通过建立和使用纵栏式窗体,可以美化操作界面,提高操作效率。
(2)表格式窗体通常,一个窗体在同一时刻只显示一条记录的信息。
如果一条记录的内容比较少,单独占用一个窗体的空间,就显得很浪费。
这时,可以建立一种表格式窗体,即在一个窗体中显示多条记录的内容。
(3)数据表窗体数据表窗体从外观上看与数据表和查询表显示数据的界面相同。
数据表窗体的主要作用是作为一个窗体的子窗体。
(4)主/子窗体窗体中的窗体称为子窗体,包含子窗体的基本窗体称为主窗体。
主窗体和子窗体通常用于显示多个表或查询中的数据,这些表或查询中的数据具有一对多关系。
主窗体显示为纵栏式的窗体,子窗体可以显示为数据表窗体,也可以显示为表格式窗体。
当在主窗体中输入数据或添加记录时,Access会自动保存每一条记录到子窗体对应的表中。
在子窗体中,可创建二级子窗体,即在主窗体内可以包含子窗体,子窗体内又可以含有子窗体。
(5)图表窗体图表窗体是利用Microsoft Graph以图表方式显示用户的数据。
可以单独使用图表窗体,也可以在子窗体中使用图表窗体来增加窗体的功能。
图表窗体的数据源可以是数据表,也可以是查询。
(6)数据透视表窗体数据透视表窗体是Access为了以指定的数据表或查询为数据源产生一个Excel的分析表而建立的一种窗体形式,数据透视表窗体允许用户表格内的数据进行操作;也可以改变透视表的布局,以满足不同的数据分析方式和要求。
4 窗体的视图窗体有3种视图,即“设计”视图、“窗体”视图和“数据表”视图。
窗体的“设计”视图是用于创建窗体或修改窗体的窗口,窗体的“窗体”视图是显示记录数据的窗口,主要用于添加或修改表中的数据,窗体的“数据表”视图是以行列格式显示表、查询或窗体数据的窗口,在“数据表”视图中可以编辑、添加、修改、查找或删除数据。
创建窗体的工作是在“设计”视图中进行的。
在“设计”视图中可以更改窗体的设计,在“设计”视图中创建了窗体之后,就可以在“窗体”视图中或“数据表”中进行查看。
4.2 创建窗体创建窗体有人工方式或使用“向导”两种方法。
使用人工方式创建窗体,需要创建窗体的每一个控件,并建立控件和数据源之间的联系。
利用向导可以简单、快创建窗体。
用户可按向导的提示输入有关信息,一步一步地完成窗体的创建工作。
在设计Access应用程序时,往往先使用“向导”建立窗体的基本轮廓,然后再切换到“设计”视图,使用人工方式进行调整。
为了方便用户创建窗体,Access提供了6种制作窗体的向导,包括“窗体向导”、“自动创建窗体:纵栏表”、“自动创建窗体:表格”、“自动创建窗体:数据表”、“图表向导”与“数据透视表向导”。
1 使用“自动创建窗体”如果使用“自动创建窗体”创建一个显示选定表或查询中所有字段及记录的窗体,在建成后的窗体中,每一个字段都显示在一个独立的行上,并且左边带有一个标签。
“自动创建窗体:纵栏表”、“自动创建窗体:表格”、“自动创建窗体:数据表”的创建过程完全相同。
2 使用“窗体向导”使用“自动创建窗体”虽然可以快速地创建窗体,但所建窗体只适用于简单的单列窗体,窗体的布局也已确定,如果要加入用户对各个字段的选择,可以使用“窗体向导”来创建窗体。
(1)创建基于一个表的窗体使用“窗体向导”创建的窗体,其数据源可以来自于一个表或查询,也可以来自于多个表或查询。
(2)创建基于多个表的主/子窗体创建基于多个表的主/子窗体最简单的方法是使用“窗体向导”。
在创建窗体之前,要确定作为主窗体的数据源与作为子窗体的数据源之间存在着“一对多”的关系。
在Access 中,创建主/子窗体的方法有两种;一是同时创建主窗体与子窗体,二是将已有的窗体作为子窗体添加到另一个已有的窗体中。
对于子窗体,可以创建固定显示在主窗体之中的样式,也可以创建弹出式子窗体。
3 使用“数据透视表向导”数据透视表是一种交互式的表,它可以实现用户选定的计算,所进行的计算与数据在数据透视表中的排列有关。
4 使用“图表向导”使用表窗体能够更直观地显示表或查询中的数据。
可以使用“图表向导”创建图表窗体。
4.3 自定义窗体Access提供了一个可视化的窗体设计工具——窗体设计工具箱。
利用窗体设计工具箱用户可以创建自定义窗体。
窗体设计工具箱的功能强大,它提供了一些常用控件,能够结合控件和对象构造一个窗体设计的可视化模型。
(1)打开和关闭工具箱在窗体“设计”视图中,如果屏幕上未显示工具箱,单击“窗体设计”工具栏上的“工具箱”按钮,或者单击“视图”菜单中“工具栏”下的“工具箱”命令,将工具箱显示在屏幕上。
如果要关闭该工具箱,只要再次单击工具栏上的“工具箱”按钮即可。
(2)工具箱的移动与锁定移动工具箱的操作步骤是:用鼠标指向工具箱的标题栏,按下鼠标左键拖动,将其移动到目标位置,松开鼠标左键即可。
锁定工具箱的操作步骤是:双击要锁定的按钮;如果要解锁,则按Ese键即可。
2 窗体中的控件控件是窗体上用于显示数据、执行操作、装饰窗体的对象。
在窗体中添加的每一个对象都是控件。
Access包含的控件有:文本框、标签、选项组、复选框、切换按钮、组合框、列表框、命令按钮、图像控件、结合对象框、非结合对象框、子窗体/子报表、分页符、线条和矩形等,各种控件都可以在窗体“设计”视图窗口中的工具箱中看到。
控件的类型可以分为:结合型、非结合型与计算型。
结合型控件主要用于显示、输入、更新数据库中的字段;非结合型控件没有数据来源,可以用来显示信息、线条、矩形或图像;计算型控件用表达式作为数据源,表达式可以利用窗体或报表所引用的表或查询字段中的数据,也可以是窗体或报表上的其他控件中的数据。
(1)标签控件,标签主要用来在窗体或报表上显示说明性文本。
标签不显示字段或表达式的数值,它没有数据来源。
当从一条记录移到另一条记录时,标签的值不会改变。
可以将标签附加到其他控件上,也可以创建独立的标签(也称单独的标签),但独立创建的标签在“数据表”视图中并不显示。
使用标签工具创建的标签就是单独的标签。
(2)文本框控件文本框主要用来输入或编辑字段数据,它是一种交互式控件。
文本框分为3种类型:结合型、非结合型与计算型。
结合型文本框能够从表、查询或SQL语言中获得所需要的内容,非结合型文本框并没有链接到某一字段,一般用来显示信息或接收用户输入数据等;在计算型文本框中,可以显示表达式的结果。
当表达式发生变化时,数值就会被重新计算。
(3)复选框、切换按钮、选项按钮控件复选框、切换按钮和选项按钮是作为单独的控件来显示表或查询中的“是”或“否”的值。
当选中复选框或选项按钮时,设置为“是”,如果不选则为“否”;对于切换按钮,如果按下切换按钮,其值为“是”,否则其值为“否”。
(4)选项组控件选项组是由一个组框及一组复选框、选项按钮或切换铵钮组成。
(5)列表框与组合框控件(6)命令按钮控件在窗体中可以使用命令按钮来执行某项操作或某些操作。
使用Access提供的“命令按导向导”可以创建30多种不同类型的命令按钮。
(7)选项卡与图像控件当窗体中的内容较多无法在一页全部显示时,可以使用选项卡来进行分页,用户只需要单击选项卡上的标签,就可以进行页面的切换。
在窗体“设计”视图中,用户可以直接将一个或多个字段拖拽到主体节区域中,Access 可以自动地为该字段结合适当的控件或结合用户指定的控件。
结合适当的控件的操作方法是:单击窗体设计工具栏中的“字段列表”按钮,Access则显示窗体数据源的字段列表,然后从字段列表中拖拽某一个字段到主体节区域中。
创建控件的方式取决于是要创建结合控件、非结合控件、还是计算控件。
(1)创建结合型文本框控件(2)创建标签控件如果希望在窗体上显示该窗体的标题,可在窗体页眉处添加一个“标签”。
(3)创建选项控件“选项组”控件可以用来给用户提供必要的选择选项,用户只需进行简单的选取即可完成参数的设置。
“选项组”中可以包含复选框、切换按钮或选项按钮等控件。
用户可以利用向导来创建“选项组”,也可以在窗体的“设计’视图中直接创建。
(4)创建结合型组合框控件“组合框”能够将一些内容罗列出来供用户选择。
“组合框”也分为结合型与非结合型两种。
(5)创建结合型列表框控件与“组合框”控件相似,“列表框”也可以分为结合型与非结合型两种。
用户可以利用向导来创建“列表框”,也可以在窗体的“设计’视图中直接创建。
(6)创建命令按钮在窗体中单击某个命令按钮可以让Access执行特定的操作。
这些操作可以是一个过程,也可以是一个宏。
(7)创建选项卡控件当窗体中的内容较多无法在一页中全部显示时,可以使用选项卡来进行分页,用户只需要单击选项卡上的标签,就可以进行页面的切换。
(8)创建图像控件为了使窗体显示美观大方,可以创建“图像”控件。
(9)添加ActiveX控件Access提供了功能强大的ActiveX控件。
利用ActiveX控件,可以直接在窗体中添加并显示一些具有某一功能的组件。
4 窗体和控件的属性(1)常用的格式属性格式属性主要是针对控件的外观或窗体的显示格式而设置的。