word文档使用教程
- 格式:docx
- 大小:110.69 KB
- 文档页数:8
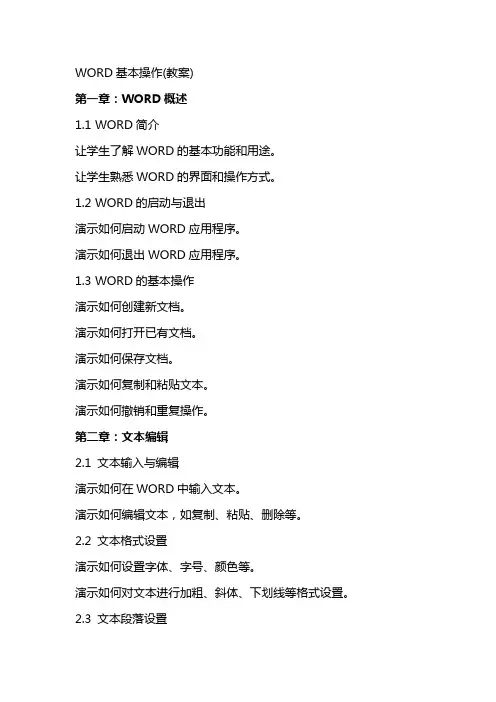
WORD基本操作(教案)第一章:WORD概述1.1 WORD简介让学生了解WORD的基本功能和用途。
让学生熟悉WORD的界面和操作方式。
1.2 WORD的启动与退出演示如何启动WORD应用程序。
演示如何退出WORD应用程序。
1.3 WORD的基本操作演示如何创建新文档。
演示如何打开已有文档。
演示如何保存文档。
演示如何复制和粘贴文本。
演示如何撤销和重复操作。
第二章:文本编辑2.1 文本输入与编辑演示如何在WORD中输入文本。
演示如何编辑文本,如复制、粘贴、删除等。
2.2 文本格式设置演示如何设置字体、字号、颜色等。
演示如何对文本进行加粗、斜体、下划线等格式设置。
2.3 文本段落设置演示如何设置段落对齐方式、缩进、行间距等。
演示如何插入制表位和项目符号。
第三章:文档排版3.1 页面设置演示如何设置页面大小、边距、页眉页脚等。
3.2 插入分页符和分节符演示如何插入分页符和分节符,以及它们的作用。
3.3 表格和图表演示如何插入、编辑表格和图表。
演示如何设置表格和图表的格式。
第四章:样式和模板4.1 样式应用演示如何应用内置样式和自定义样式。
演示如何修改样式。
4.2 模板使用演示如何使用和创建模板。
演示如何将模板应用到文档中。
第五章:实用工具5.1 查找和替换演示如何使用查找和替换功能。
演示如何使用高级查找和替换选项。
5.2 拼写和语法检查演示如何使用拼写和语法检查功能。
演示如何修改错误的拼写和语法。
5.3 编号和目录演示如何插入编号和目录。
演示如何更新目录。
第六章:图片和图形6.1 插入图片和图形演示如何插入本地图片和图形。
演示如何插入剪贴画。
演示如何调整图片和图形的尺寸。
6.2 图片和图形的格式设置演示如何设置图片和图形的样式、颜色、线条等。
演示如何应用图片和图形的特殊效果。
第七章:超和目录7.1 创建超演示如何创建超到其他文档或网页。
演示如何创建书签超。
7.2 插入目录演示如何插入目录。
演示如何更新目录。
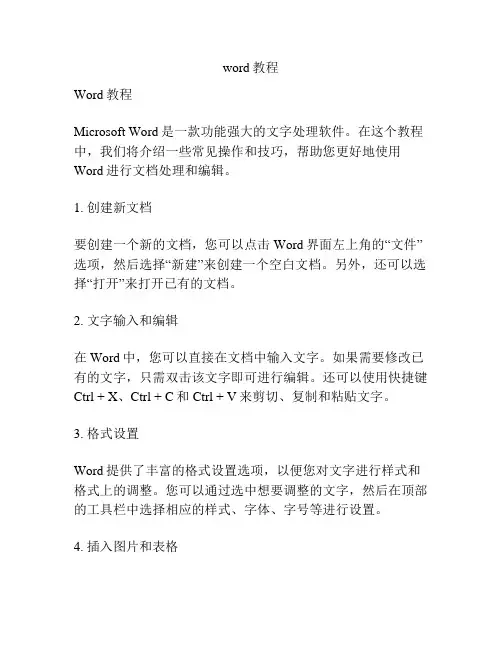
word教程Word教程Microsoft Word是一款功能强大的文字处理软件。
在这个教程中,我们将介绍一些常见操作和技巧,帮助您更好地使用Word进行文档处理和编辑。
1. 创建新文档要创建一个新的文档,您可以点击Word界面左上角的“文件”选项,然后选择“新建”来创建一个空白文档。
另外,还可以选择“打开”来打开已有的文档。
2. 文字输入和编辑在Word中,您可以直接在文档中输入文字。
如果需要修改已有的文字,只需双击该文字即可进行编辑。
还可以使用快捷键Ctrl + X、Ctrl + C和Ctrl + V来剪切、复制和粘贴文字。
3. 格式设置Word提供了丰富的格式设置选项,以便您对文字进行样式和格式上的调整。
您可以通过选中想要调整的文字,然后在顶部的工具栏中选择相应的样式、字体、字号等进行设置。
4. 插入图片和表格如果您需要在文档中插入图片,可以点击工具栏中的“插入”选项,然后选择“图片”命令,从计算机中选择合适的图片进行插入。
同样,要插入表格,您可以点击“插入”选项,然后选择“表格”命令,设定表格的行数和列数。
5. 页面布局在Word中,您可以设置页面的大小、边距和方向。
点击“页面布局”选项,然后选择“页面设置”进行设置。
此外,还可以选择不同的页面视图,如普通视图、页面布局和阅读视图。
6. 页面编号和目录如果您需要为文档添加页面编号,可以点击“插入”选项,然后选择“页码”命令,选择想要的页码样式。
另外,如果需要添加目录,可以先标记文档的标题和章节,然后点击“引用”选项,选择“目录”命令进行添加。
7. 保存和打印文档在编辑完成后,务必保存您的文档。
点击左上角的“文件”选项,选择“保存”命令,选择保存路径和文件名进行保存。
如果需要打印文档,可以选择“文件”选项中的“打印”命令,设定打印选项后点击“打印”。
以上是一些Word的基本操作和技巧。
希望这个简单的教程能够帮助您更好地使用Word进行文档处理。
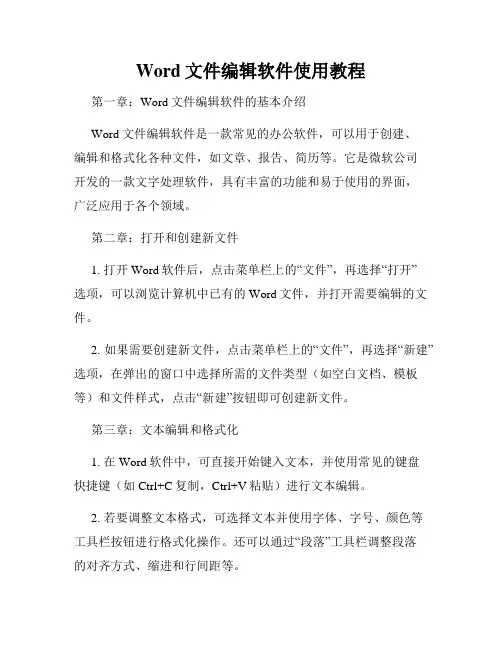
Word文件编辑软件使用教程第一章:Word文件编辑软件的基本介绍Word文件编辑软件是一款常见的办公软件,可以用于创建、编辑和格式化各种文件,如文章、报告、简历等。
它是微软公司开发的一款文字处理软件,具有丰富的功能和易于使用的界面,广泛应用于各个领域。
第二章:打开和创建新文件1. 打开Word软件后,点击菜单栏上的“文件”,再选择“打开”选项,可以浏览计算机中已有的Word文件,并打开需要编辑的文件。
2. 如果需要创建新文件,点击菜单栏上的“文件”,再选择“新建”选项,在弹出的窗口中选择所需的文件类型(如空白文档、模板等)和文件样式,点击“新建”按钮即可创建新文件。
第三章:文本编辑和格式化1. 在Word软件中,可直接开始键入文本,并使用常见的键盘快捷键(如Ctrl+C复制,Ctrl+V粘贴)进行文本编辑。
2. 若要调整文本格式,可选择文本并使用字体、字号、颜色等工具栏按钮进行格式化操作。
还可以通过“段落”工具栏调整段落的对齐方式、缩进和行间距等。
3. Word也提供了插入图片、表格、图表和链接等功能,以丰富文档内容。
点击菜单栏上的相应按钮,按照指示操作即可。
第四章:页面设置和布局设计1. 点击菜单栏上的“页面布局”选项,可以调整页面的大小、方向和边距等。
还可以设置页眉和页脚,添加水印等。
2. 在“页面布局”选项中,还可以选择不同的版式设计,如单栏、双栏和三栏等,来适应不同的文档需求。
第五章:插入目录和索引1. 在长篇文档中,插入目录和索引是十分重要的。
选中需要引用的标题,点击菜单栏上的“引用”选项,再选择“目录”按钮。
Word会自动生成目录。
2. 若要插入索引,同样选中需要引用的词语,点击菜单栏上的“引用”选项,再选择“标签”按钮,根据提示完成索引的插入。
第六章:文档审阅和修订1. Word软件提供了文档审阅和修订功能,方便团队协作和修改。
点击菜单栏上的“审阅”选项,再选择“修订”按钮,可以启用修订模式。
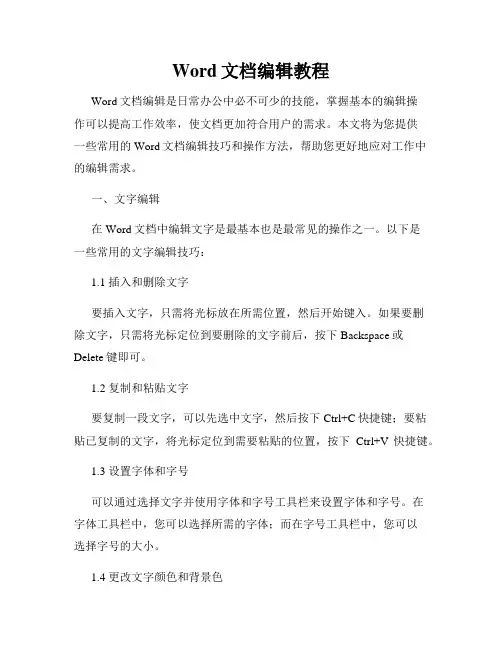
Word文档编辑教程Word文档编辑是日常办公中必不可少的技能,掌握基本的编辑操作可以提高工作效率,使文档更加符合用户的需求。
本文将为您提供一些常用的Word文档编辑技巧和操作方法,帮助您更好地应对工作中的编辑需求。
一、文字编辑在Word文档中编辑文字是最基本也是最常见的操作之一。
以下是一些常用的文字编辑技巧:1.1 插入和删除文字要插入文字,只需将光标放在所需位置,然后开始键入。
如果要删除文字,只需将光标定位到要删除的文字前后,按下Backspace或Delete键即可。
1.2 复制和粘贴文字要复制一段文字,可以先选中文字,然后按下Ctrl+C快捷键;要粘贴已复制的文字,将光标定位到需要粘贴的位置,按下Ctrl+V快捷键。
1.3 设置字体和字号可以通过选择文字并使用字体和字号工具栏来设置字体和字号。
在字体工具栏中,您可以选择所需的字体;而在字号工具栏中,您可以选择字号的大小。
1.4 更改文字颜色和背景色想要更改文字的颜色,可以使用字体工具栏中的“文字颜色”按钮。
如果要更改文字的背景色,可以使用“背景色”按钮。
1.5 设置行间距可以使用“段落”对话框来设置行间距。
选择需要设置行间距的文字,然后单击鼠标右键,在弹出的菜单中选择“段落”,在打开的对话框中设置所需的行间距。
二、段落编辑段落编辑主要涉及对段落的格式设置和排版,以使文档看起来更整洁和易读。
以下是一些常用的段落编辑技巧:2.1 对齐方式可以使用工具栏上的“对齐”按钮来设置段落的对齐方式,如左对齐、居中、右对齐和两端对齐。
2.2 缩进和间距可以使用“段落”对话框中的“缩进”选项来设置段落的缩进。
选择需要设置缩进的段落,单击鼠标右键,在弹出的菜单中选择“段落”,在打开的对话框中设置所需的缩进。
2.3 行距设置行距是指段落之间的空白区域的大小。
可以通过“段落”对话框中的“行距”选项来设置行距。
选择需要设置行距的段落,单击鼠标右键,在弹出的菜单中选择“段落”,在打开的对话框中设置所需的行距。
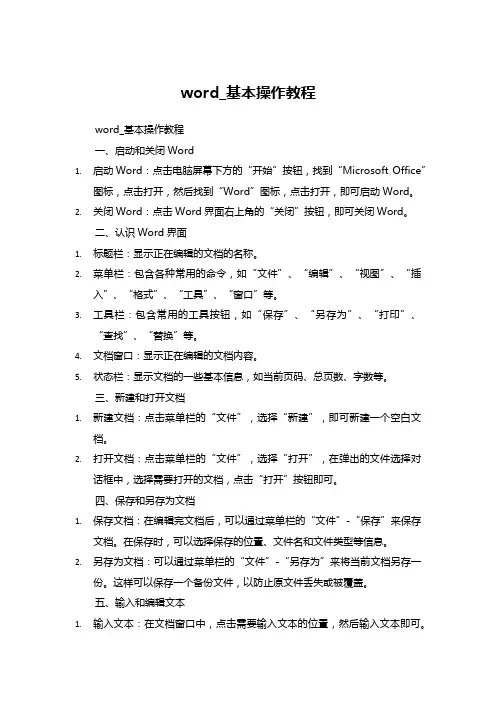
word_基本操作教程word_基本操作教程一、启动和关闭Word1.启动Word:点击电脑屏幕下方的“开始”按钮,找到“Microsoft Office”图标,点击打开,然后找到“Word”图标,点击打开,即可启动Word。
2.关闭Word:点击Word界面右上角的“关闭”按钮,即可关闭Word。
二、认识Word界面1.标题栏:显示正在编辑的文档的名称。
2.菜单栏:包含各种常用的命令,如“文件”、“编辑”、“视图”、“插入”、“格式”、“工具”、“窗口”等。
3.工具栏:包含常用的工具按钮,如“保存”、“另存为”、“打印”、“查找”、“替换”等。
4.文档窗口:显示正在编辑的文档内容。
5.状态栏:显示文档的一些基本信息,如当前页码、总页数、字数等。
三、新建和打开文档1.新建文档:点击菜单栏的“文件”,选择“新建”,即可新建一个空白文档。
2.打开文档:点击菜单栏的“文件”,选择“打开”,在弹出的文件选择对话框中,选择需要打开的文档,点击“打开”按钮即可。
四、保存和另存为文档1.保存文档:在编辑完文档后,可以通过菜单栏的“文件”-“保存”来保存文档。
在保存时,可以选择保存的位置、文件名和文件类型等信息。
2.另存为文档:可以通过菜单栏的“文件”-“另存为”来将当前文档另存一份。
这样可以保存一个备份文件,以防止原文件丢失或被覆盖。
五、输入和编辑文本1.输入文本:在文档窗口中,点击需要输入文本的位置,然后输入文本即可。
2.编辑文本:可以通过拖动鼠标选中需要编辑的文本,然后进行复制、粘贴、剪切等操作。
也可以使用查找和替换功能来快速修改文本中的错误。
六、格式化文本1.设置字体样式:可以通过菜单栏的“格式”-“字体”来设置字体样式,如字体、字号、字形等。
2.设置段落样式:可以通过菜单栏的“格式”-“段落”来设置段落样式,如对齐方式、缩进、行距等。
3.设置项目符号和编号:可以通过菜单栏的“格式”-“项目符号和编号”来设置项目符号和编号的样式。
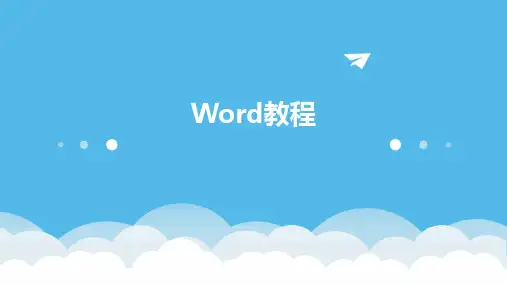
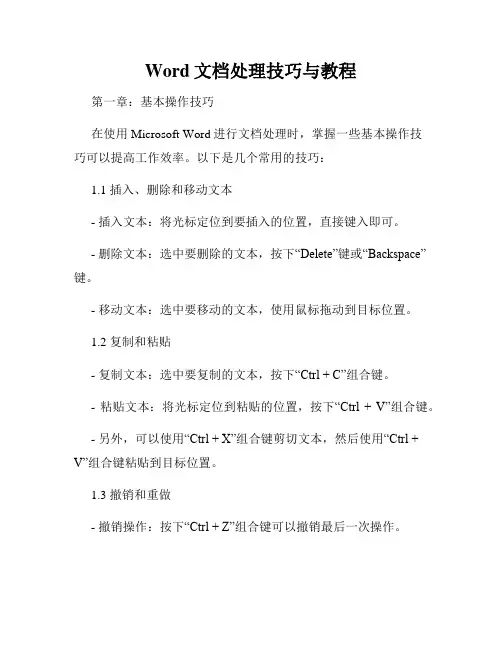
Word文档处理技巧与教程第一章:基本操作技巧在使用Microsoft Word进行文档处理时,掌握一些基本操作技巧可以提高工作效率。
以下是几个常用的技巧:1.1 插入、删除和移动文本- 插入文本:将光标定位到要插入的位置,直接键入即可。
- 删除文本:选中要删除的文本,按下“Delete”键或“Backspace”键。
- 移动文本:选中要移动的文本,使用鼠标拖动到目标位置。
1.2 复制和粘贴- 复制文本:选中要复制的文本,按下“Ctrl + C”组合键。
- 粘贴文本:将光标定位到粘贴的位置,按下“Ctrl + V”组合键。
- 另外,可以使用“Ctrl + X”组合键剪切文本,然后使用“Ctrl + V”组合键粘贴到目标位置。
1.3 撤销和重做- 撤销操作:按下“Ctrl + Z”组合键可以撤销最后一次操作。
- 重做操作:按下“Ctrl + Y”组合键可以重做最后一次撤销的操作。
1.4 查找和替换- 查找文本:按下“Ctrl + F”组合键,在弹出的查找框中输入要查找的文本。
- 替换文本:按下“Ctrl + H”组合键,在弹出的替换框中输入要查找的文本和替换的文本,点击“替换”按钮进行替换操作。
第二章:格式设置技巧在Word文档处理中,正确的格式设置是非常重要的。
以下是一些格式设置技巧:2.1 字体和字号设置- 选择合适的字体和字号,可以通过“字体”和“字号”下拉菜单进行选择。
- 另外,还可以通过使用“加粗”、“倾斜”、“下划线”等按钮设置字体样式。
2.2 段落格式设置- 对于段落格式设置,可以通过“左对齐”、“居中对齐”、“右对齐”、“两端对齐”等按钮进行设置。
- 还可以通过“缩进”、“行距”、“段前段后间距”等选项进行设置。
2.3 页面设置- 页面设置可以通过“页面布局”选项卡进行设置,可以设置页面的大小、边距、页眉页脚等内容。
- 可以通过“分节符”进行页面分节,并对每个节的页面设置进行单独设置。
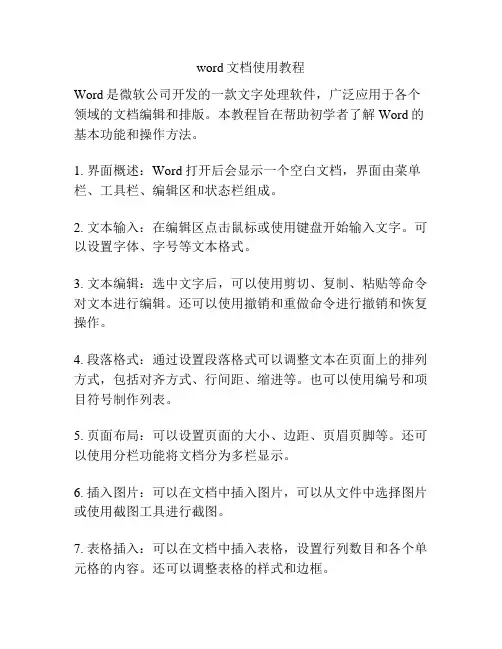
word文档使用教程Word是微软公司开发的一款文字处理软件,广泛应用于各个领域的文档编辑和排版。
本教程旨在帮助初学者了解Word的基本功能和操作方法。
1. 界面概述:Word打开后会显示一个空白文档,界面由菜单栏、工具栏、编辑区和状态栏组成。
2. 文本输入:在编辑区点击鼠标或使用键盘开始输入文字。
可以设置字体、字号等文本格式。
3. 文本编辑:选中文字后,可以使用剪切、复制、粘贴等命令对文本进行编辑。
还可以使用撤销和重做命令进行撤销和恢复操作。
4. 段落格式:通过设置段落格式可以调整文本在页面上的排列方式,包括对齐方式、行间距、缩进等。
也可以使用编号和项目符号制作列表。
5. 页面布局:可以设置页面的大小、边距、页眉页脚等。
还可以使用分栏功能将文档分为多栏显示。
6. 插入图片:可以在文档中插入图片,可以从文件中选择图片或使用截图工具进行截图。
7. 表格插入:可以在文档中插入表格,设置行列数目和各个单元格的内容。
还可以调整表格的样式和边框。
8. 打印文档:可以选择打印机和打印方式,预览打印效果后进行打印操作。
9. 文件保存:可以将文档保存为Word格式的文件,以便后续编辑。
还可以选择其他格式如PDF进行保存。
10. 快捷键:Word提供了很多快捷键帮助用户更快速地进行操作,如Ctrl+C复制、Ctrl+V粘贴等。
可以通过使用快捷键提高工作效率。
总结:本教程介绍了Word的基本功能和操作方法,包括文本输入、编辑、格式设置、插入图片和表格、页面布局、打印和保存等。
掌握了这些基本操作,可以更好地使用Word进行文字处理和排版工作。
希望本教程对初学者有所帮助。
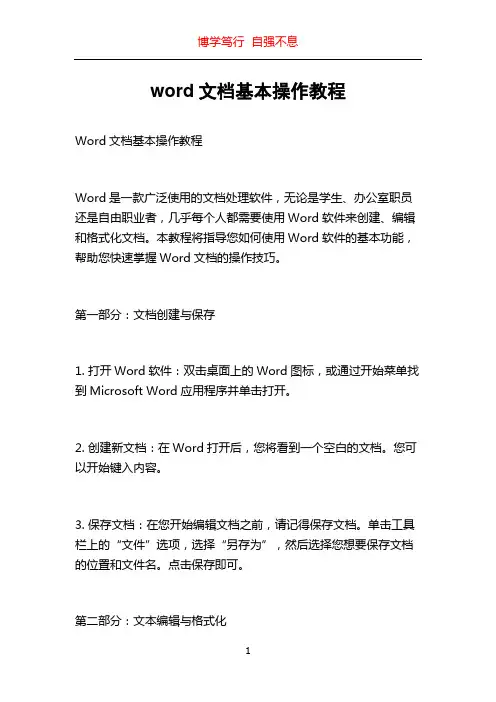
word文档基本操作教程Word文档基本操作教程Word是一款广泛使用的文档处理软件,无论是学生、办公室职员还是自由职业者,几乎每个人都需要使用Word软件来创建、编辑和格式化文档。
本教程将指导您如何使用Word软件的基本功能,帮助您快速掌握Word文档的操作技巧。
第一部分:文档创建与保存1. 打开Word软件:双击桌面上的Word图标,或通过开始菜单找到Microsoft Word应用程序并单击打开。
2. 创建新文档:在Word打开后,您将看到一个空白的文档。
您可以开始键入内容。
3. 保存文档:在您开始编辑文档之前,请记得保存文档。
单击工具栏上的“文件”选项,选择“另存为”,然后选择您想要保存文档的位置和文件名。
点击保存即可。
第二部分:文本编辑与格式化1. 输入文本:在文档中单击光标所在位置即可开始输入文本。
您可以使用键盘上的字母和数字键,也可以使用数字小键盘。
2. 删除文本:如果想要删除文档中的某个字符或单词,可以将光标移动到需要删除的位置,然后按下“Delete”键或“Backspace”键。
3. 换行与分段:按下“Enter”键可在文本中插入换行符,即将光标移至下一行的开头。
按下“Ctrl+Enter”键可在文本中插入分段符,即将光标移至下一段的开头。
4. 文本选择:想要选择文档中的一部分文本,可将鼠标拖动至要选择的文本区域,或者按住“Shift”键再使用方向键来选择文本。
5. 文本格式化:Word提供了各种文本格式化选项,包括字体、字号、加粗、倾斜、下划线等。
您可以通过选中文本并使用工具栏上的选项来进行格式化。
第三部分:页面设置与布局1. 页面设置:Word允许您自定义页面的大小、方向和边距等属性。
单击工具栏上的“布局”选项卡,可以选择不同的页面设置进行适配。
2. 页面边距设置:在工具栏上的“布局”选项卡中,单击“页面边距”选项,可以调整页面的边距。
3. 页面布局:Word提供了多种页面布局选项,包括单栏、双栏和分栏等。
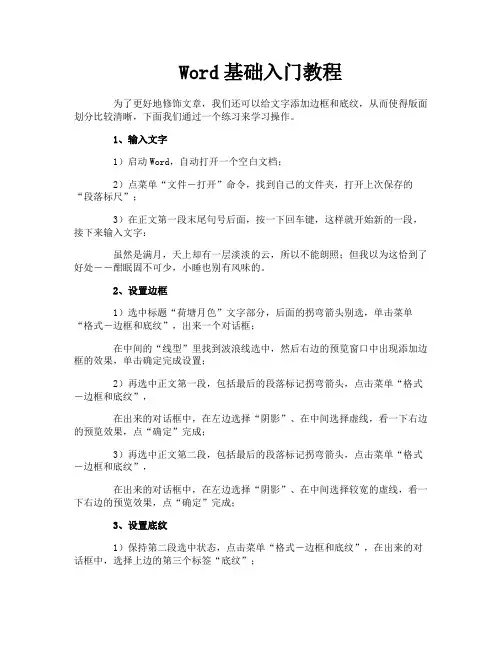
Word基础入门教程为了更好地修饰文章,我们还可以给文字添加边框和底纹,从而使得版面划分比较清晰,下面我们通过一个练习来学习操作。
1、输入文字1)启动Word,自动打开一个空白文档;2)点菜单“文件-打开”命令,找到自己的文件夹,打开上次保存的“段落标尺”;3)在正文第一段末尾句号后面,按一下回车键,这样就开始新的一段,接下来输入文字:虽然是满月,天上却有一层淡淡的云,所以不能朗照;但我以为这恰到了好处――酣眠固不可少,小睡也别有风味的。
2、设置边框1)选中标题“荷塘月色”文字部分,后面的拐弯箭头别选,单击菜单“格式-边框和底纹”,出来一个对话框;在中间的“线型”里找到波浪线选中,然后右边的预览窗口中出现添加边框的效果,单击确定完成设置;2)再选中正文第一段,包括最后的段落标记拐弯箭头,点击菜单“格式-边框和底纹”,在出来的对话框中,在左边选择“阴影”、在中间选择虚线,看一下右边的预览效果,点“确定”完成;3)再选中正文第二段,包括最后的段落标记拐弯箭头,点击菜单“格式-边框和底纹”,在出来的对话框中,在左边选择“阴影”、在中间选择较宽的虚线,看一下右边的预览效果,点“确定”完成;3、设置底纹1)保持第二段选中状态,点击菜单“格式-边框和底纹”,在出来的对话框中,选择上边的第三个标签“底纹”;2)在“填充”中,选择一个淡的灰色,看一下右边的预览,点“确定”完成设置;这样文章的效果就设置好了,点“文件-另存为”,以“边框底纹”为文件名,保存文件到自己的文件夹;本节学习了边框和底纹的设置方法,如果你成功地理解并完成了练习,请继续学习下一课内容;Word中格式刷怎么用?格式刷可以说是Word中非常强大的功能之一,有了格式刷功能,我们的工作将变得更加简单省时。
在给文档中大量的内容重复添加相同的格式时,我们就可以利用格式刷来完成。
下面由电脑十万个为什么网站的笔者为大家详细的介绍“格式刷”的功能、用途以及使用方法,希望在日常工作中提升大家的工作效率。
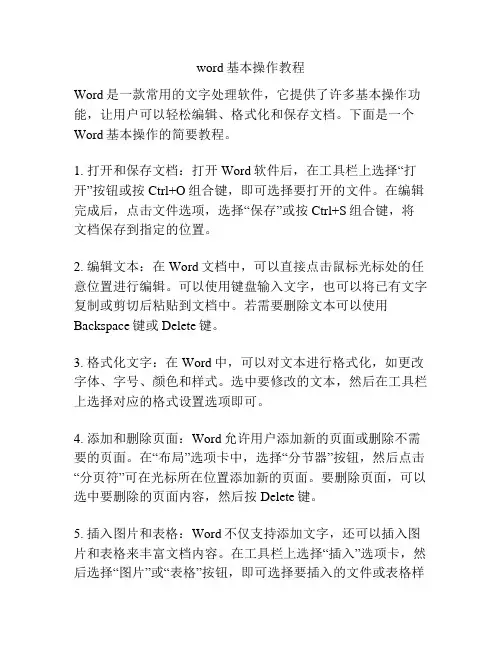
word基本操作教程Word是一款常用的文字处理软件,它提供了许多基本操作功能,让用户可以轻松编辑、格式化和保存文档。
下面是一个Word基本操作的简要教程。
1. 打开和保存文档:打开Word软件后,在工具栏上选择“打开”按钮或按Ctrl+O组合键,即可选择要打开的文件。
在编辑完成后,点击文件选项,选择“保存”或按Ctrl+S组合键,将文档保存到指定的位置。
2. 编辑文本:在Word文档中,可以直接点击鼠标光标处的任意位置进行编辑。
可以使用键盘输入文字,也可以将已有文字复制或剪切后粘贴到文档中。
若需要删除文本可以使用Backspace键或Delete键。
3. 格式化文字:在Word中,可以对文本进行格式化,如更改字体、字号、颜色和样式。
选中要修改的文本,然后在工具栏上选择对应的格式设置选项即可。
4. 添加和删除页面:Word允许用户添加新的页面或删除不需要的页面。
在“布局”选项卡中,选择“分节器”按钮,然后点击“分页符”可在光标所在位置添加新的页面。
要删除页面,可以选中要删除的页面内容,然后按Delete键。
5. 插入图片和表格:Word不仅支持添加文字,还可以插入图片和表格来丰富文档内容。
在工具栏上选择“插入”选项卡,然后选择“图片”或“表格”按钮,即可选择要插入的文件或表格样式。
6. 标题和目录:对于长篇文档,Word提供了自动生成目录的功能。
只需要在文档中设置标题格式,并使用“标题”功能,然后在合适的位置插入目录即可。
7. 拼写检查和语法检查:Word内置了拼写和语法检查功能,可以帮助用户检查文档中的拼写错误和语法错误。
可以通过点击工具栏上的拼写和语法检查按钮或按F7键来运行检查。
8. 页面设置:Word允许用户自定义页面的大小、边距和方向等设置。
在“布局”选项卡中选择“页面设置”按钮,可以调整文档的页面布局参数。
9. 打印文档:要打印文档,可以选择文件选项中的“打印”按钮,然后选择打印机和页面范围等选项,最后点击“打印”按钮即可。
Word2024实用操作培训教程一、引言Word2024是微软公司推出的一款功能强大的文字处理软件,广泛应用于各类文档的编辑、排版和打印。
为了帮助用户更好地掌握Word2024的实用操作,提高办公效率,本教程将详细介绍Word2024的一些常用功能和使用技巧。
二、Word2024基础操作1.创建新文档启动Word2024,“新建空白文档”按钮,即可创建一个新文档。
用户也可以选择模板创建特定类型的文档,如简历、报告等。
2.文档保存与打开“文件”菜单,选择“保存”或“另存为”,可以将文档保存到本地或云端。
保存后的文档可以通过“文件”菜单中的“打开”选项进行再次编辑。
3.文本编辑在Word2024中,用户可以轻松进行文本的输入、删除、复制和粘贴操作。
还可以通过“撤销”和“重做”功能撤销或恢复操作。
4.字体与段落设置通过“字体”和“段落”工具栏,用户可以设置字体、字号、颜色、对齐方式等。
Word2024还提供了丰富的格式刷功能,方便用户快速设置相同格式的文本。
5.页面布局与打印在“页面布局”选项卡中,用户可以设置页面边距、纸张方向和大小等。
“文件”菜单中的“打印”,可以预览并打印文档。
三、Word2024高级功能1.样式与模板Word2024提供了丰富的样式和模板,方便用户快速设置文档格式。
用户还可以自定义样式,提高排版效率。
2.目录与索引通过“引用”选项卡中的“目录”功能,Word2024可以自动文档目录。
同时,用户还可以添加索引,方便读者查找内容。
3.表格与图表Word2024支持创建和编辑表格,用户可以轻松设置表格样式、排序和计算。
还可以插入图表,直观地展示数据。
4.批注与审阅在“审阅”选项卡中,用户可以对文档进行批注、修订和比较。
Word2024还支持多人协作编辑,提高工作效率。
5.保护文档Word2024提供了多种文档保护方式,如设置密码、限制编辑等,确保文档安全性。
四、Word2024使用技巧1.快速访问工具栏将常用功能添加到快速访问工具栏,可以方便地一键调用。
word文档教程
Word文档教程
第一节:插入图片
在Word文档中插入图片是非常简单的。
只需按照以下步骤操作即可:
1. 首先,点击文档中你想要插入图片的位置。
2. 在菜单栏中找到“插入”选项,并点击它。
3. 在弹出的选项中,点击“图片”选项。
4. 在文件浏览器中选择你想要插入的图片文件,并点击“插入”按钮。
5. Word会自动将图片插入到你选择的位置上。
第二节:添加表格
如果你需要在Word文档中添加一个表格,只需按照以下步骤进行:
1. 点击文档中你想要插入表格的位置。
2. 在菜单栏中找到“插入”选项,并点击它。
3. 在弹出的选项中,点击“表格”选项。
4. 在弹出的菜单中选择你想要的表格大小,并点击鼠标左键并拖动来创建表格。
5. 松开鼠标左键后,Word将会在你选择的位置上插入一个表格。
第三节:应用样式
使用样式可以使你的Word文档看起来更加专业和统一。
以下是使用样式的步骤:
1. 首先,选择你想要应用样式的文字。
2. 在菜单栏中找到“格式”选项,并点击它。
3. 在弹出的选项中,选择“样式”选项。
4. 在弹出的菜单中选择一个你想要应用的样式,并点击它。
5. Word将会自动将你选择的样式应用到你选中的文字上。
这些是关于如何在Word文档中插入图片、添加表格和应用样式的简单教程。
希望对你有所帮助!。
Word文档编辑技巧教程章节一:基本编辑技巧Word是最常用的文档编辑工具之一,掌握一些基本的编辑技巧可以提高工作效率。
在这一章节中,我们将介绍一些基础的编辑技巧。
1. 插入和删除文本在Word中,插入和删除文本是最基本的操作之一。
要插入文本,只需要将光标放在所需位置,然后开始键入即可。
要删除文本,可以使用Backspace键删除光标前的字符,使用Delete键删除光标后的字符。
2. 剪切、复制和粘贴剪切、复制和粘贴是Word中常用的操作。
要剪切文本,首先选择所需文本,然后按下Ctrl + X。
要复制文本,选择所需文本,然后按下Ctrl + C。
要粘贴文本,将光标放在目标位置,然后按下Ctrl + V。
3. 撤销和重复Word提供了撤销和重复操作,可以方便地更正错误或者撤销不想要的更改。
撤销操作可以通过按下Ctrl + Z来执行,重复操作可以通过按下Ctrl + Y来执行。
4. 查找和替换查找和替换功能可以帮助我们在文档中快速定位特定的文本,并进行替换。
要查找特定的文本,可以按下Ctrl + F,然后在弹出的查找框中输入所需文本。
要进行替换操作,可以按下Ctrl + H,然后在弹出的替换框中输入要查找的文本和要替换的文本。
5. 拼写和语法检查Word内置了拼写和语法检查功能,可以帮助我们发现拼写和语法错误。
拼写检查功能会自动检查拼写错误,并给出纠正建议。
语法检查功能可以帮助我们发现语法错误或者不恰当的用词。
6. 自动更正和自动格式化Word提供了自动更正和自动格式化功能,可以帮助我们快速纠正常见的拼写错误和格式问题。
自动更正功能会自动纠正拼写错误,例如将"teh"更正为"the"。
自动格式化功能会自动识别并应用常见的格式,例如将"**"转换为粗体文本。
章节二:格式调整技巧在Word中,格式调整是非常重要的,可以使文档看起来更专业和易于阅读。
03启动Word 程序后,选择“文件”菜单中的“新建”命令,即可创建一个新的空白文档。
新建文档在编辑过程中,选择“文件”菜单中的“保存”命令,或使用快捷键Ctrl+S ,可将当前文档保存到指定位置。
保存文档若需要将文档以不同格式或不同文件名保存,可选择“文件”菜单中的“另存为”命令。
另存为文档打开文档选择“文件”菜单中的“打开”命令,或使用快捷键Ctrl+O,可打开已存在的文档。
关闭文档选择“文件”菜单中的“关闭”命令,或使用快捷键Ctrl+W,可关闭当前打开的文档。
显示文档的普通格式,适用于一般编辑和排版。
普通视图模拟打印效果,显示文档的页面布局和边距等设置。
页面视图以大纲形式显示文档结构,方便进行层次调整和标题设置。
大纲视图提供最佳的阅读体验,适用于查看和审阅文档。
阅读视图文档视图切换设置纸张大小和方向在“页面布局”选项卡中,可选择纸张大小(如A4、B5等)和纸张方向(横向或纵向)。
设置页边距通过“页面布局”选项卡中的“页边距”按钮,可设置文档的上下左右页边距。
设置分栏若需要将文档内容分为多栏显示,可在“页面布局”选项卡中选择“分栏”命令进行设置。
添加页眉页脚在“插入”选项卡中,可选择添加页眉和页脚,并对其进行编辑和格式化。
设置页面布局输入文本内容打开Word 文档,在文档编辑区域直接输入文本内容。
输入文本时,Word会自动换行,无需手动操作。
若需输入特殊字符,可通过插入符号或特殊字符功能实现。
选择文本方法使用鼠标拖动选择文本将光标置于要选择的文本起始位置,按住鼠标左键拖动至所需位置,释放鼠标即可选中。
使用键盘快捷键选择文本按住Shift键,同时使用方向键或PageUp/Page Down键进行选择。
选择整行或整段文本将光标置于行首或段落开头,双击鼠标或三击鼠标即可选择整行或整段文本。
01删除文本选中要删除的文本,按Delete键或Backspace键进行删除。
02替换文本选中要替换的文本,直接输入新内容即可替换。
Word基础图文教程——适合初学者(100页)第一部分:Word界面与基本操作1. 认识Word界面界面布局:栏、快速访问工具栏、菜单栏、功能区、编辑区、状态栏等。
各部分功能简介,帮助初学者快速熟悉界面。
2. 文档的基本操作新建文档:通过“空白文档”或“模板”创建新文档。
保存文档:选择合适的保存位置和格式,并了解不同格式的特点。
打开文档:快速找到并打开已有的Word文档。
关闭文档:安全退出Word程序,避免数据丢失。
3. 输入与编辑文本输入文本:使用键盘输入文字,并了解各种输入法的特点。
选择文本:使用鼠标或键盘选择单个字符、单词、段落或整篇文档。
编辑文本:复制、剪切、粘贴、删除、撤销和重复等操作。
查找与替换:快速定位并替换指定的文本内容。
4. 设置文本格式字体设置:选择合适的字体、字号、颜色等。
段落设置:调整段落对齐方式、缩进、行距等。
样式与格式刷:快速应用预设的格式,并了解样式的使用方法。
项目符号与编号:美化文本结构,提高可读性。
5. 插入与编辑图片插入图片:从本地文件或网络插入图片。
编辑图片:调整图片大小、位置、亮度、对比度等。
裁剪图片:去除图片中不需要的部分。
图片样式:应用预设的图片样式,美化图片效果。
6. 插入与编辑表格创建表格:通过插入表格功能或手动绘制表格。
编辑表格:添加或删除行、列,调整表格大小,合并或拆分单元格等。
设置表格格式:调整表格边框、底纹、对齐方式等。
表格样式:应用预设的表格样式,美化表格效果。
7. 插入与编辑图表创建图表:选择合适的图表类型,并输入数据。
编辑图表:调整图表大小、位置、、图例等。
设置图表格式:调整图表颜色、字体、线条等。
图表样式:应用预设的图表样式,美化图表效果。
8. 页面设置与打印页面设置:设置纸张大小、方向、页边距等。
页眉和页脚:添加页眉和页脚,并设置其内容。
页码:添加页码,并选择合适的格式。
打印预览:预览文档的打印效果,并进行调整。
打印设置:选择打印机、设置打印范围、份数等。
WORD文档使用教程
文字处理的基本问题
1.内容的编辑
2.格式的设置
内容
可以用文字、表格、图形等表示
格式的设置
1.对文字格式的设置
2.对表格格式的设置
3.对图形格式的设置
对内容的要求
主题鲜明、内容充实、层次清晰、重点突出
对格式的要求
1.整体风格协调统一,并能充分反映主题特色
2.注重文字、表格、图片的各种排版细节
文字的编辑与格式设置
字符的格式设置
1)字符的格式
A.样式:已定义好的格式有章、节、正文、目录等。
B.字体:宋体、黑体、隶书等中文字体及数十种外文字体。
C.字号:中文八号~初号,英文4~127磅值。
D.字型:精体、斜体、粗斜体和带下划线。
E.美化:加边框、加底纹和缩放等
F.其他加底色、着重号、加删除线、排字符等
2)对字符进行格式设置的方式
3)复制某段文本中应用的全部格式
A.将已有的文本的格式复制到另一个个文本。
B.
C.注意:单击格式刷,一次复制格式,双击格式刷,多次复制格式。
段落的格式设置
1)段落的格式
A.段落标记符
B.文本的对齐
C.文本的缩进
D.行、段落间距
E.制表符
F.首字下沉
2)对段落进行格式设置的方式
A.段落标记符——标示了段落的结束,也存储了该段落的格式。
B.文本的对齐
对齐方式:两端对齐、左对齐、居中、右对齐、分散对齐。
C.文本的缩进
缩进方式:首行缩进、整段缩进、悬挂式缩进、右缩进。
D.行、段落间距
图表 1
段落的设置还可以调整段落的行距、段落间的距离等等。
这些也都可以在“段落对话框”中进行设置。
E.制表符
Tab键插入一个制表符,宽度由默认值或用户设置。
对齐方式:左对齐、居中、右对齐、小数点对齐。
设置制表符:
F.首字下沉
使用“格式|首字下沉”命令,在对话框中选择下沉的方式等。
G.怎样设置段落的边框与底纹?
边框:把光标定位到要设置的段落中,打开“格式”菜单,打开“边框和底纹”对话框,选择“方框”,在“线型”列表框中选择虚线,单击“颜色”
下拉列表框中的箭头,从弹出的面板中选择“蓝色”,然后在这个“应用
范围”下拉列表框中选择“段落”,单击“确定”按钮,我们就给这个段落加
上了一个边框
底纹:打开刚才的对话框,单击“底纹”选项卡,将填充颜色选择为“灰色-30%”,同样把“应用范围”选择为“段落”,单击“确定”按钮,段落的底
纹就设置好了
3)项目符号和自动编号
3.页面的格式设置
1)页面的格式
边界、边框、页眉和页脚、分页、分栏
2)设置页面的格式
选择“文件|页面设置”命令,或使用鼠标在水平或垂直标尺上双
击左键,打开页面设置对话框。
图表 2
3)给页面设置边框
点击页面布局→在页面背景中选择页面边框即可设置
4)插入页眉和页脚
点击插入→选择页眉和页脚即可
5)设置奇偶页不同的页眉和页脚
插入页眉和页脚→选择奇数页或偶数页的页眉页脚样式即可
6)分栏
点击页面布局→选择分栏对话框
7)分节与分节的作用
在想要分节的页面上点击页面布局→插入分隔符
作用:使两节可以设置不同的样式和页面
8)插入脚注和尾注
点击引用→插入尾注和脚注
长文档的编辑
为文档加密
点击Office球→准备→加密文档
对文档的格式和样式进行查找和替换
在菜单栏的最右侧有“编辑”对话框→选择查找(替换或选择)
在大纲视图下创建长文档的结构
新建空白文档→切换至大纲视图→依次输入标题→保存文档至大纲视图设置多级标题并自动为它们编号
插入多级编号的前提是先把样式库里的设置标题对应的大纲级别,(操作
是:标题右键-修改-格式-段落-大纲级别下)
标题1的大纲级别对应一级大纲,
标题2的大纲级别对应二级大纲,
标题3的大纲级别对应三级大纲,
一一对应好大纲级别后再把正文中的各级标题都应用了样式库里的标题1,
标题2,标题3........
创建目录
菜单栏点击引用→打开目录再进行自定义设置即可
创建索引
要编制索引,应该首先标记文档中的概念名词、短语和符号之类的索引项。
索
引的提出可以是书中的一处,也可以是书中相同内容的全部。
如果标记了书中
同一内容的所有索引项,可选择一种索引格式并编制完成,此后Word将收集
索引项,按照字母顺序排序,引用页码,并会自动查找并删除同一页中的相同
项,然后在文档中显示索引。
以标记文中的“唯物主义”为例,先用鼠标选定文
中“唯物主义”四字,然后执行“插入”菜单下的“索引和目录”,出现对话框后,选
择“标记索引项”,出现下一个对话框后,选择“标记”最后执行“关闭”这时在原文
中的“唯物主义”二字后面将会出现“{XE ”唯物主义“}”的标志,按一下工具栏上的
“显示/隐藏”按钮,可把这一标记隐藏或显示出来。
如果你要把本书中所有的出
现“唯物主义”的地方索引出来,可在出现第二个对话框后,执行“标记全部”,
这样全书中凡出现“唯物主义”的页面都会被标记出来。
索引的格式可自行选择,排序方式有“笔划”和“拼音”两种,默认项是“笔划”。
在文档中自动插入表格、图片、公式等的编号
选中图片(表格、公式等),插入题注:
创建图目录、表目录、公式目录等
引用→题注→插入题注;生成目录:
光标定位到插入点,引用→题注→插入图表目录。
交叉引用的定义及使用
定义:交叉引用是对Microsoft Word文档中其他位置的内容的引用,例如,可
为标题、脚注、书签、题注、编号段落等创建交叉引用。
创建交叉引用之后,
可以改变交叉引用的引用内容。
例如,可将引用的内容从页码改为段落编号。
第1步,首先要确定插入点。
在合适的位置输入“(返回)”字样,并将光标置
于“返回”的后面。
然后依次单击“插入”→“引用”→“交叉引用”菜单命令。
第2步,接着选择引用内容。
在打开的“交叉应用”对话框中,单击“引用类型”
下拉列表框右侧的下拉按钮,在打开的下拉列表中看到,Word可以对编号项、
标题、书签、脚注、尾注、表格、公式和图表等内容进行引用。
此时选择“标题”
选项,“引用内容”中的默认内容为“标题文字”,然后从“引用哪一个标题”中选择
“第一部分内容摘要”,建立一个返回“内容摘要”的引用。
最后依次单击“插入/
关闭”按钮即可建立引用。
第3步,最后测试引用的效果。
建立引用之后会将指定的引用内容自动插入光
标停留处,按住“Ctrl”键的同时单击此处即可返回到目标位置。
按照文档要求在
文中建立多个交叉引用,这样可以大大方便文档浏览。
表格的编辑与格式设置
创建表格
菜单栏插入→表格
编辑表格
修改表格的普通属性,用鼠标选中表格,然后点击编辑菜单中的按纽即可进行编
辑。
如果要改变表格的行、列设置,请先把编辑页面的属性设置为“表格编辑”
状态,把鼠标位置点在需要编辑表格的位置,然后鼠标右键点击,在跳出的右
键菜单中选择相应的编辑,完成编辑后把编辑页面的属性设置为“编辑模式”
状态即可编辑。
表格调整
位置调整:按住表格左上角的图标,再拖动即可
高度调整:调整单个表格的高度——将鼠标指针放在表格任意一行,此时指针
将变成等待手工拖动的形状,按下鼠标左键,同时按下“Alt”键,标尺上就会出
现提示每行的高度;同时调整所有表格的高度——将光标移到表格的右下方,直到表格的右下方出现了个小方框时,按住鼠标左键,再按“alt”键(这里按“alt”
键是进行微调),往下拖动调整即可;
表格格式的编排
在表格处点击右键→表格属性→表格→更改对齐方式与文字环绕即可
注意,如果整个表格宽度和栏宽相同,则不论何种对齐方式效果都是一样的。
文本-表格相互转换
表格转换为文字:选中要转换的表格→布局→转换为文本
文字转换为表格:插入→表格→文本转换成表格
图形的编辑与格式设置
图片、图形、艺术字、SmartArt、图表、文本框
菜单栏插入→插入图片、图形、艺术字、smartart、图表、文本框
图文混排
插入图片→选中图片→点击图片工具中的格式→自定义文字环绕的方式
图片之间的层次
插入图片→选中图片→点击图片工具中的格式→自定义图片位置(置于顶层、
底层……)
图形之间的对齐与组合
插入图片→选中图片→点击图片工具中的格式→对齐(或组合)
Word的其它功能
批注
视图→阅读版式视图→选择需要添加批注的文字→左上角菜单栏点击添加批注
修订
使用修订标记,即是对文档进行插入、删除、替换以及移动等编辑操作时,使用一种特殊的标记来记录所做的修改,以便于其他用户或者原作者知道文档所做的修改,这样作者还可以根据实际情况决定是否接受这些修订。
使用修订标记来记录对文档的修改,需要设置文档使其进入修订状态,选择菜单栏中的审阅,点击修订即进入修订状态
拼写检查
拼写错误用红色波浪线显示,语法错误用绿色波浪线显示。
位于左下角菜单栏处。
参考网站:
/result.php?key=WORD
/course.php?id=41。