Hyperion详细安装配置全部过程
- 格式:doc
- 大小:57.00 KB
- 文档页数:3
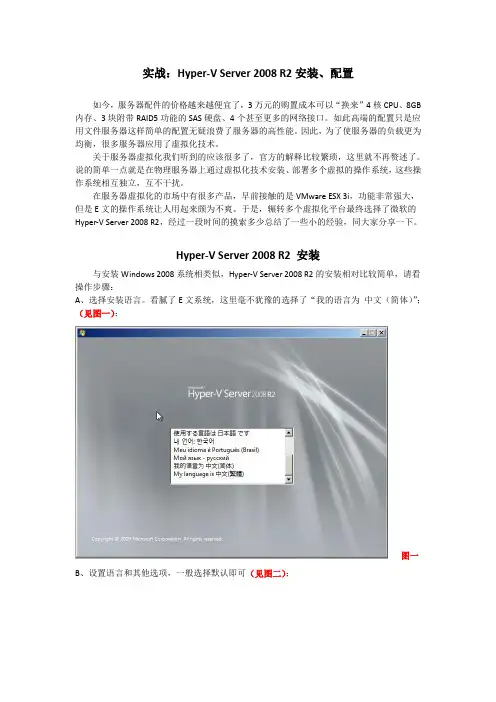
实战:Hyper-V Server 2008 R2安装、配置如今,服务器配件的价格越来越便宜了,3万元的购置成本可以“换来”4核CPU、8GB 内存、3块附带RAID5功能的SAS硬盘、4个甚至更多的网络接口。
如此高端的配置只是应用文件服务器这样简单的配置无疑浪费了服务器的高性能。
因此,为了使服务器的负载更为均衡,很多服务器应用了虚拟化技术。
关于服务器虚拟化我们听到的应该很多了,官方的解释比较繁琐,这里就不再赘述了。
说的简单一点就是在物理服务器上通过虚拟化技术安装、部署多个虚拟的操作系统,这些操作系统相互独立,互不干扰。
在服务器虚拟化的市场中有很多产品,早前接触的是VMware ESX 3i,功能非常强大,但是E文的操作系统让人用起来颇为不爽。
于是,辗转多个虚拟化平台最终选择了微软的Hyper-V Server 2008 R2,经过一段时间的摸索多少总结了一些小的经验,同大家分享一下。
Hyper-V Server 2008 R2 安装与安装Windows 2008系统相类似,Hyper-V Server 2008 R2的安装相对比较简单,请看操作步骤:A、选择安装语言。
看腻了E文系统,这里毫不犹豫的选择了“我的语言为中文(简体)”;(见图一);图一B、设置语言和其他选项,一般选择默认即可(见图二);图二C、阅读“安装Windows 须知”后即可安装Hyper-V Server 2008 R2(见图三);图三D、接受MICROSOFT软件许可条款(见图四);图四E、选择安装类型,这里选择“自定义(高级)”(见图五);图五F、选择Hyper-V Server 2008 R2的安装位置,选择“驱动器选项(高级)”(见图六);图六G、对硬盘进行分区,其中磁盘0分区1为系统保留,容量为100MB,该分区为Hyper-V Server 2008 R2系统自行建立(见图七);图七H、开始安装Hyper-V Server 2008 R2(见图八);图八稍事片刻系统安装成功,重启电脑后让我们继续探索Hyper-V Server 2008 R2的世界吧。
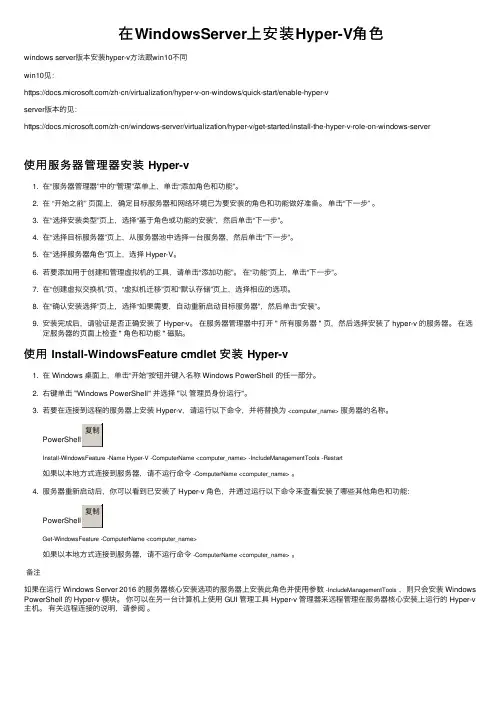
在WindowsServer上安装Hyper-V⾓⾊windows server版本安装hyper-v⽅法跟win10不同win10见:https:///zh-cn/virtualization/hyper-v-on-windows/quick-start/enable-hyper-vserver版本的见:https:///zh-cn/windows-server/virtualization/hyper-v/get-started/install-the-hyper-v-role-on-windows-server使⽤服务器管理器安装 Hyper-v1. 在“服务器管理器”中的“管理”菜单上,单击“添加⾓⾊和功能”。
2. 在 “开始之前” 页⾯上,确定⽬标服务器和⽹络环境已为要安装的⾓⾊和功能做好准备。
单击“下⼀步” 。
3. 在“选择安装类型”页上,选择“基于⾓⾊或功能的安装”,然后单击“下⼀步”。
4. 在“选择⽬标服务器”页上,从服务器池中选择⼀台服务器,然后单击“下⼀步”。
5. 在“选择服务器⾓⾊”页上,选择 Hyper-V。
6. 若要添加⽤于创建和管理虚拟机的⼯具,请单击“添加功能”。
在“功能”页上,单击“下⼀步”。
7. 在“创建虚拟交换机”页、“虚拟机迁移”页和“默认存储”页上,选择相应的选项。
8. 在“确认安装选择”页上,选择“如果需要,⾃动重新启动⽬标服务器”,然后单击“安装”。
9. 安装完成后,请验证是否正确安装了 Hyper-v。
在服务器管理器中打开 " 所有服务器 " 页,然后选择安装了 hyper-v 的服务器。
在选定服务器的页⾯上检查 " ⾓⾊和功能 " 磁贴。
使⽤ Install-WindowsFeature cmdlet 安装 Hyper-v1. 在 Windows 桌⾯上,单击“开始”按钮并键⼊名称 Windows PowerShell 的任⼀部分。
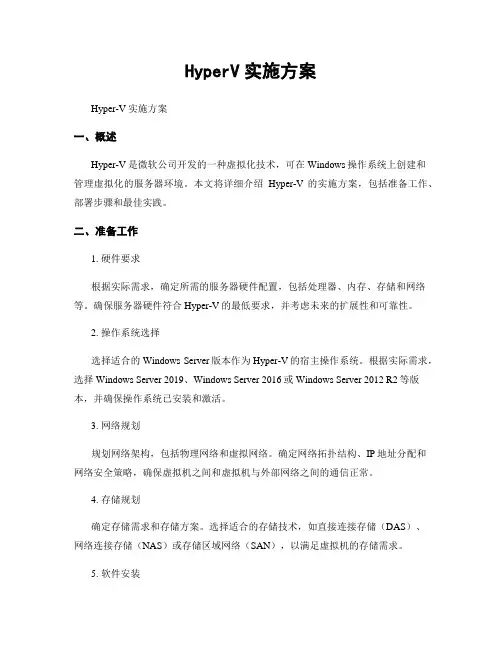
HyperV实施方案Hyper-V实施方案一、概述Hyper-V是微软公司开发的一种虚拟化技术,可在Windows操作系统上创建和管理虚拟化的服务器环境。
本文将详细介绍Hyper-V的实施方案,包括准备工作、部署步骤和最佳实践。
二、准备工作1. 硬件要求根据实际需求,确定所需的服务器硬件配置,包括处理器、内存、存储和网络等。
确保服务器硬件符合Hyper-V的最低要求,并考虑未来的扩展性和可靠性。
2. 操作系统选择选择适合的Windows Server版本作为Hyper-V的宿主操作系统。
根据实际需求,选择Windows Server 2019、Windows Server 2016或Windows Server 2012 R2等版本,并确保操作系统已安装和激活。
3. 网络规划规划网络架构,包括物理网络和虚拟网络。
确定网络拓扑结构、IP地址分配和网络安全策略,确保虚拟机之间和虚拟机与外部网络之间的通信正常。
4. 存储规划确定存储需求和存储方案。
选择适合的存储技术,如直接连接存储(DAS)、网络连接存储(NAS)或存储区域网络(SAN),以满足虚拟机的存储需求。
5. 软件安装安装所选的Windows Server版本,并确保操作系统已打补丁和更新。
安装Hyper-V角色,并进行必要的配置和优化,如启用硬件虚拟化支持和虚拟化扩展等。
三、部署步骤1. 创建虚拟交换机在Hyper-V管理器中创建虚拟交换机,用于虚拟机的网络连接。
根据网络规划选择合适的交换机类型,如外部网络、内部网络或专用网络,并配置相关参数。
2. 创建虚拟机使用Hyper-V管理器或PowerShell命令创建虚拟机。
根据实际需求设置虚拟机的名称、操作系统、处理器、内存、存储和网络等参数,并进行相关的配置和优化。
3. 配置虚拟机根据虚拟机的用途和需求,进行必要的配置和优化。
包括设置启动顺序、安装操作系统、应用程序和驱动程序、配置网络和存储、启用远程管理等。
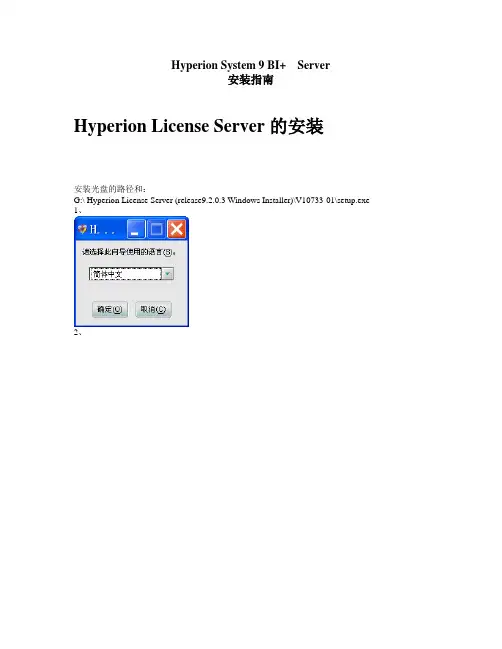
Hyperion System 9 BI+ Server安装指南Hyperion License Server的安装安装光盘的路径和:G:\ Hyperion License Server (release9.2.0.3 Windows Installer)\V10733-01\setup.exe 1、2、Hyperion System 9 Shared Services安装Shared Services 前,需满足下列必备条件:●若要将Shared Services 与MySQL 之外的数据库一起使用,必须在安装SharedServices 之前创建一个数据库和一个用户。
分配适当的权限给用户。
该用户对数据库具有下列用户权限:插入种子化数据并创建、删除和更新表。
●增加一个Shared Services 的存储库:HS9REP●applheapsz DB2 配置参数增加到如果要针对 IBM DB2 数据库安装 SharedServices,请将4000。
使用下列命令来增加:update db cfg for HUB_DB_NAME using applheapsz 4000 必须重新启动 IBM DB2 实例,以使此参数生效。
安装光盘的路径和:G:\ Hyperion System 9 Shared Services(Release 9.2.0.3 Windows Installer) \V10752-01\ setup.exe1、安装开始,按照系统提示的安装步骤一步一步进行。
2、3、选择默认的(列表中没有中国选择)4、5、选择安装的主目录6、7、选择默认的安装8、在典型安装的时候HS9 自带了一个MYSQL的数据库,MySQL 并非用于支持生产环境中的大型用户团体,所以建议仅在测试或演示环境中部署它,在这样的环境中只有少数个人可以访问和使用该软件。
9、10、开始配置SHARED SERVICES可以不配置邮件服务器。
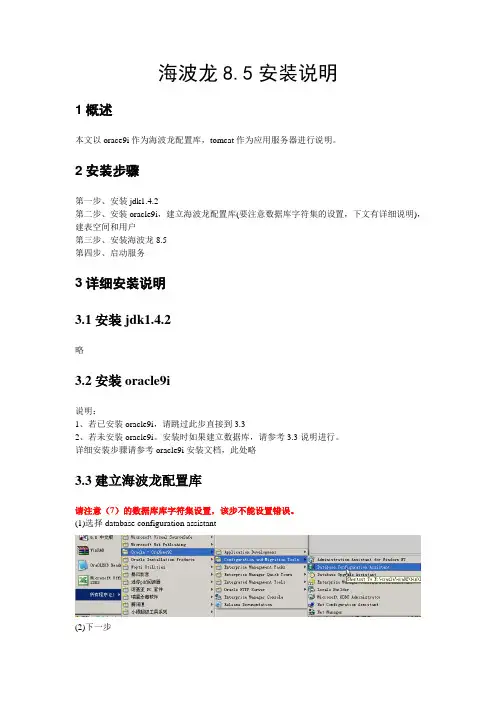
海波龙8.5安装说明1概述本文以orace9i作为海波龙配置库,tomcat作为应用服务器进行说明。
2安装步骤第一步、安装jdk1.4.2第二步、安装oracle9i,建立海波龙配置库(要注意数据库字符集的设置,下文有详细说明),建表空间和用户第三步、安装海波龙8.5第四步、启动服务3详细安装说明3.1安装jdk1.4.2略3.2安装oracle9i说明:1、若已安装oracle9i,请跳过此步直接到3.32、若未安装oracle9i。
安装时如果建立数据库,请参考3.3说明进行。
详细安装步骤请参考oracle9i安装文档,此处略3.3建立海波龙配置库请注意(7)的数据库库字符集设置,该步不能设置错误。
(1)选择database configuration assistant(2)下一步(3)选择“创建数据库”(4)数据库类型选择“一般用途”(“General Purpose”)(5)输入要建立的数据库服务名,此处以hp85为例(6)使用“专用服务器模式”(7)该步关键,请注意。
选择“字符集”Tab页。
数据库字符集选择“从字符集列表中选择”,然后在下拉列表中选择“AL32UTF8”。
国家字符集选择“UTF8”。
(8)下一步(9)选择“创建数据库”,完成(10)点击“确定”,开始创建数据库的过程(11)最后输入sys和system用户的密码,完成创建数据库的过程。
3.4建立数据库表空间和用户可使用oracle9i的OEM工具或命令行建立,详细步骤略。
命令行参考:--连入数据库Sqlplus 用户/密码@服务名--创建表空间Create tablespace 表空间名datafile ‘数据文件路径(如d:\oracle\oradata\hp85\hp85.dbf)’size 100m;--创建用户Create user 用户名identified by 密码default tablespace 表空间名;--给用户赋权限Grant connect,dba to 用户名;3.5安装HP8.5(1)运行安装程序,选择安装时使用的语言(2)下一步(3)查看许可证(4)输入序列号,使用Intelligence iserver:1M02-6PKEZ-7J057-UG44G或实际序列号。
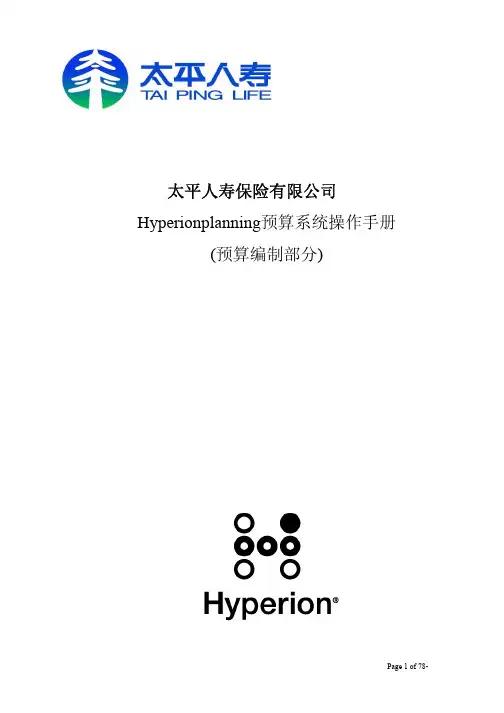
太平人寿保险有限公司Hyperionplanning预算系统操作手册(预算编制部分)【目录】Hyperion 预算系统概述: (3)分公司预算编制范围: (3)预算编制构成图: (4)登陆系统 (4)具体按键操作说明 (5)一保费收入 (13)二人力费用编制 (20)三非人力费用编制 (21)(一)定额类 (21)(二)项目计划 (24)(三)分摊类 (30)(四)手工输入类 (32)(五)资产类和折旧类 (38)四、预算报表 (41)Hyperion 预算系统概述:在一个集中式的、基于Web的应用集成计划流程,可以解决频繁、实时更新,反复调整计划,缩短预算周期和确保数据的完整性;通过建立灵活的建模和业务规则,以及预算假设条件、计算公式、公司标准和分摊规则实现预算编制的自动化、预测能力和资源分配效率;实现项目计划预算,用户可以制定较大事件的明细计划,通过建立项目号并钻取到预算科目、明细条目并进行调整和重新分配预算和资源;安全、规范的预算编制流程,用户可以指定、验证和更改预算计划并保留审批流程,实现统一预算编制方法、预算自动审核、良好的版本控制。
实现用户的权限控制,系统根据不同用户展示不同的数据;能够实现业务计划与财务预算的整合,实现各机构各系列的损益预算报表;能够实现数据灵活导入、导出,可以将数据导出EXCEL进行数据的修改并导入预算系统;实现灵活的基于EXCEL报表分析,提供多维的报表分析功能。
基于预算中心为重要考核的预算编制。
分公司预算编制范围:—人力资源部编制内勤人力预算—各业务部门编制保费收入,业务员及代理人人力预算—财务部汇总编制分公司和下属支公司固定费用预算预算编制构成图:登陆系统登陆后输入密码进入输入菜单后,则选择需要编制的预算内容文件夹,每个文件夹中有若干个表单,可任意选择任一表单开始编制要编制定额费用时,注意要先编制人力费用文件夹中的内勤人力预算表单具体按键操作说明选择正确的年度,预算版本,公司段,部门,点击“继续”,开始编制预算编制时部门的概念为预算中心的概念表单分为个、团、银、后,各部门选择相应的表单如点击“继续”按钮前的数据未保存,系统提示如下图,选“确定”系统保存数据,重新选择然后按“继续”按钮;选“取消”不保存数据直接跳入所选表单。
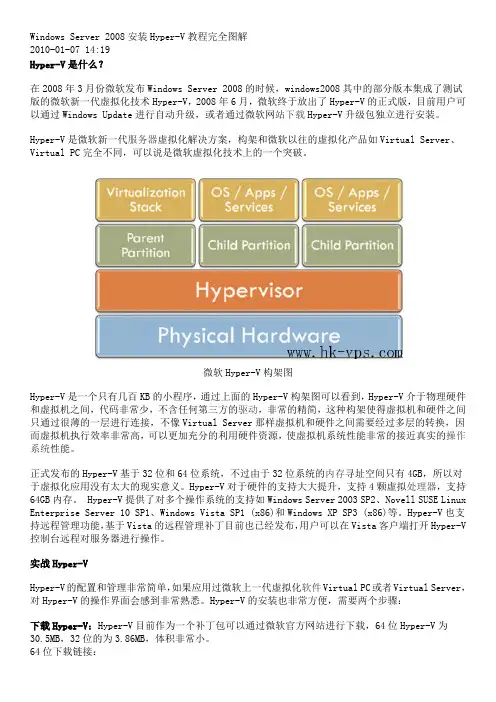
Windows Server 2008安装Hyper-V教程完全图解2010-01-07 14:19Hyper-V是什么?在2008年3月份微软发布Windows Server 2008的时候,windows2008其中的部分版本集成了测试版的微软新一代虚拟化技术Hyper-V,2008年6月,微软终于放出了Hyper-V的正式版,目前用户可以通过Windows Update进行自动升级,或者通过微软网站下载Hyper-V升级包独立进行安装。
Hyper-V是微软新一代服务器虚拟化解决方案,构架和微软以往的虚拟化产品如Virtual Server、Virtual PC完全不同,可以说是微软虚拟化技术上的一个突破。
微软Hyper-V构架图Hyper-V是一个只有几百KB的小程序,通过上面的Hyper-V构架图可以看到,Hyper-V介于物理硬件和虚拟机之间,代码非常少,不含任何第三方的驱动,非常的精简,这种构架使得虚拟机和硬件之间只通过很薄的一层进行连接,不像Virtual Server那样虚拟机和硬件之间需要经过多层的转换,因而虚拟机执行效率非常高,可以更加充分的利用硬件资源,使虚拟机系统性能非常的接近真实的操作系统性能。
正式发布的Hyper-V基于32位和64位系统,不过由于32位系统的内存寻址空间只有4GB,所以对于虚拟化应用没有太大的现实意义。
Hyper-V对于硬件的支持大大提升,支持4颗虚拟处理器,支持64GB内存。
Hyper-V提供了对多个操作系统的支持如Windows Server 2003 SP2、Novell SUSE Linux Enterprise Server 10 SP1、Windows Vista SP1 (x86)和Windows XP SP3 (x86)等。
Hyper-V也支持远程管理功能,基于Vista的远程管理补丁目前也已经发布,用户可以在Vista客户端打开Hyper-V 控制台远程对服务器进行操作。
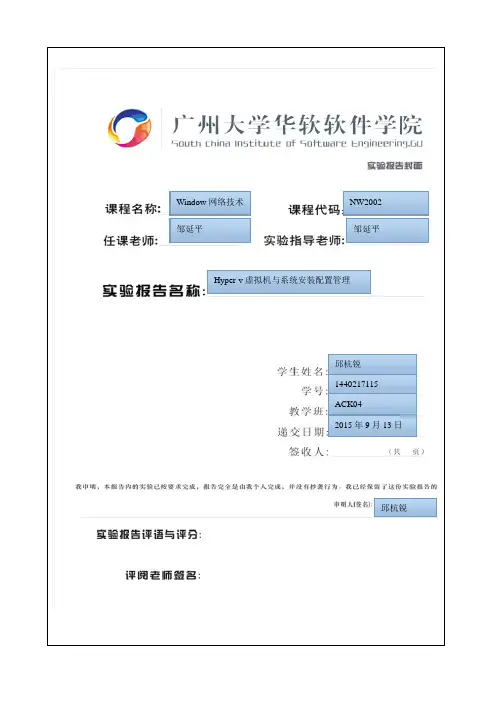
Window网络技术NW2002邹延平邹延平Hyper-v虚拟机与系统安装配置管理邱杭锐1440217115ACK042015年9月13日邱杭锐Hyper-v虚拟机与系统安装配置管理一、实验目的1.掌握Hyper-v服务器的安装与配置2.熟练掌握Hyper-v服务器的使用3.掌握Windows 2008的安装和基本配置管理二、实验内容1.安装Hyper-v服务器(已安装)2.创建虚拟机,创建虚拟网络、创建虚拟硬盘3.设置虚拟机,安装windows 2008 操作系统4、Windows 2008系统基本管理操作三、实验要求与步骤(一)在Hyper-v中安装windows 2008 操作系统1. 安装Hyper-v服务器2. 设置Hyper-v服务器:修改鼠标释放键,查看默认虚拟硬盘和虚拟机的存放位置3. 新建虚拟机1)设置虚拟机名称和虚拟机位置: F:\学号姓名2)分配内存、CPU3)配置网络(选择本地连接2-虚拟网络)4)建立虚拟硬盘:虚拟硬盘设置为60G5)安装选项:映像文件位置D:\ISO(关键实验截图)4.此时新建的虚拟机处于关闭状态,右击虚拟机选择“设置”,查看现有虚拟机的设置(关键实验截图)5.设置虚拟网络(关键实验截图)6. 右击虚拟机选择“连接”,打开虚拟机窗口,启动虚拟机,启动方式自行选择7. 安装windows 2008 r2操作系统(关键实验截图)8. 完成windows 2008 r2的基本配置9. 配置相应IP,实现物理机和虚拟机能够互相ping通,并接入internet访问(关键实验截图)(二)Windows 2008系统基本管理操作1、熟悉Windows Server 2008系统:“系统属性”配置,右击“我的电脑”-“属性”了解系统相关参数、设备管理器、远程设置等(关键实验截图)2、服务器管理器了解角色、功能添加操作,练习建立用户和工作组操作(关键实验截图)3、本机网络配置管理(关键实验截图)四、思考问题1、安装Hyper-V的硬件需求是什么?系统配置要求:-1GHz或更快的32/64位处理器-1GB(32位)或者2GB(64位)内存-16GB(32位)或者20GB(64位)可用硬盘空间-DX9或更高级别显卡,支持WDMM 1.0或更高版本-若要使用触控,你需要支持多点触控的平板电脑或显示器-若要访问Windows 应用商店并下载和运行程序,你需要有效的Internet 连接及至少1024 x 768 的屏幕分辨率-若要拖拽程序,你需要至少1366 x 768 的屏幕分辨率2、Hyper-V虚机可以使用的虚拟磁盘类型有几种?性能最好的是哪种?3种,动态扩展为最好的性能3、举例说明虚拟机的快照功能。
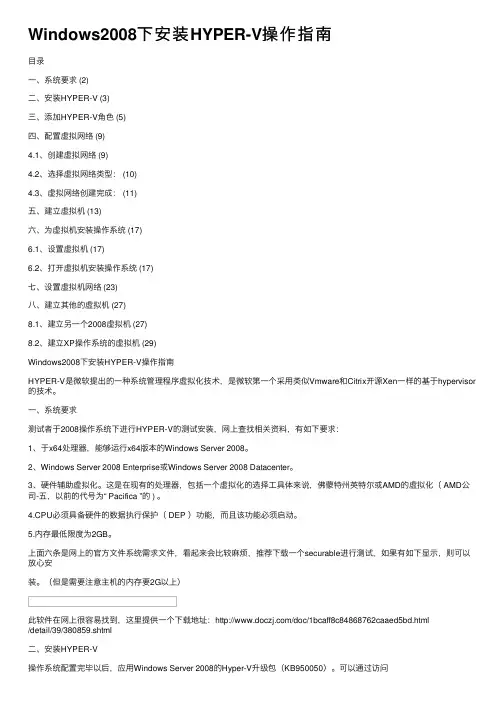
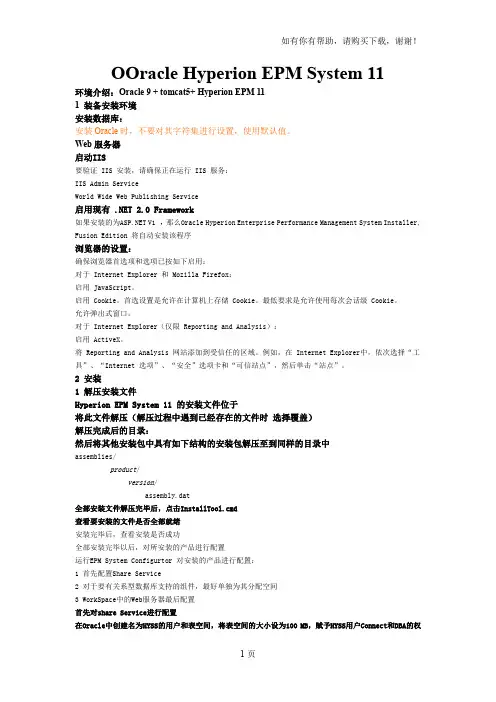
OOracle Hyperion EPM System 11环境介绍:Oracle 9 + tomcat5+ Hyperion EPM 111 装备安装环境安装数据库:安装Oracle时,不要对其字符集进行设置,使用默认值。
Web服务器启动IIS要验证 IIS 安装,请确保正在运行 IIS 服务:IIS Admin ServiceWorld Wide Web Publishing Service启用现有 .NET 2.0 Framework如果安装的为 V1 ,那么Oracle Hyperion Enterprise Performance Management System Installer, Fusion Edition 将自动安装该程序浏览器的设置:确保浏览器首选项和选项已按如下启用:对于 Internet Explorer 和 Mozilla Firefox:启用 JavaScript。
启用 Cookie。
首选设置是允许在计算机上存储 Cookie。
最低要求是允许使用每次会话级 Cookie。
允许弹出式窗口。
对于 Internet Explorer(仅限 Reporting and Analysis):启用 ActiveX。
将 Reporting and Analysis 网站添加到受信任的区域。
例如,在 Internet Explorer中,依次选择“工具”、“Internet 选项”、“安全”选项卡和“可信站点”,然后单击“站点”。
2 安装1 解压安装文件Hyperion EPM System 11 的安装文件位于将此文件解压(解压过程中遇到已经存在的文件时选择覆盖)解压完成后的目录:然后将其他安装包中具有如下结构的安装包解压至到同样的目录中assemblies/product/version/assembly.dat全部安装文件解压完毕后,点击InstallTool.cmd查看要安装的文件是否全部就绪安装完毕后,查看安装是否成功全部安装完毕以后,对所安装的产品进行配置运行EPM System Configurtor 对安装的产品进行配置:1 首先配置Share Service2 对于要有关系型数据库支持的组件,最好单独为其分配空间3 WorkSpace中的Web服务器最后配置首先对share Service进行配置在Oracle中创建名为HYSS的用户和表空间,将表空间的大小设为100 MB,赋予HYSS用户Connect和DBA的权限(这里的100MB可在epm_install_Start_here.pdf中进行查询,里面接受了每个组件对空间的要求)创建表空间:创建用户:用户角色:配置完成以后查看服务中Hyperion Share Service是否能够正常的启动可以运行Share Service对配置进行验证配置Calculation Manager同样在Oracle中建立HYCM的表空间和用户,用户的权限是Connection和DBA,表空间的大小200MB创建表空间:创建用户:配置完成以后,服务中而且服务能正常的启动配置Performance Management Archiect同样在Oracle中设置HYPMA的用户名和表空间,用户赋予Connection和DBA的权限,表空间的大小为不小于250MB创建表空间:创建用户:配置完成以后:以上服务会自动起来,一定要保证以上服务能正常的启动,对以后产品的使用有影响、一旦配置错误的话可以去C:\Hyperion\logs\config中查询错误信息,根据错误进行修改重新启动机器后,只需要启动Process Manager,其他服务就能正常的启动配置WorkSpace ,创建HYWS用户和表空间,用户有Connection和DBA的权限,表空间的大小为250MB;创建表空间:创建用户:配置完成以后:以上服务会自动起来,一定要保证以上服务能正常的启动,对以后产品的使用有影响配置EAS,在Oracle中创建HYEAS的用户和表空间,表空间的大小为不小于32MB创建表空间:创建用户:配置完成以后,服务能正常的启动打开EAS配置Studio 同样在Oracle中创建HYS的用户和表空间,用户拥有Connection和DBA的权限,表空间的大小为不小于32MB创建表空间:创建用户:配置Profitability and Cost Management:在Oracle中创建HYPCM的用户和表空间,用户拥有Connection 和DBA的权限,表空间的大小为100MB创建表空间:创建用户:配置完所有的Product( Performance Management Archive中的接口数据源配置可以不进行配置)配置完成后,所有的服务均能正常的启动可以通过EPM System Diagnostic对产品配置进行验证通过查看错误信息,对相应的组件再次进行配置。
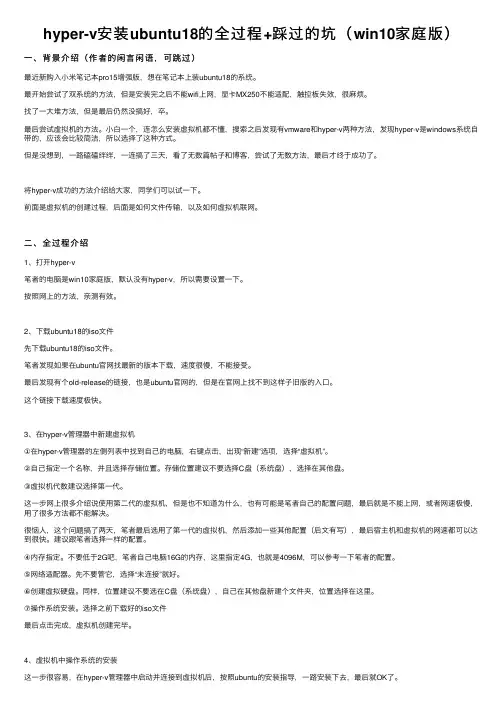
hyper-v安装ubuntu18的全过程+踩过的坑(win10家庭版)⼀、背景介绍(作者的闲⾔闲语,可跳过)最近新购⼊⼩⽶笔记本pro15增强版,想在笔记本上装ubuntu18的系统。
最开始尝试了双系统的⽅法,但是安装完之后不能wifi上⽹,显卡MX250不能适配,触控板失效,很⿇烦。
找了⼀⼤堆⽅法,但是最后仍然没搞好,卒。
最后尝试虚拟机的⽅法。
⼩⽩⼀个,连怎么安装虚拟机都不懂,搜索之后发现有vmware和hyper-v两种⽅法,发现hyper-v是windows系统⾃带的,应该会⽐较简洁,所以选择了这种⽅式。
但是没想到,⼀路磕磕绊绊,⼀连搞了三天,看了⽆数篇帖⼦和博客,尝试了⽆数⽅法,最后才终于成功了。
将hyper-v成功的⽅法介绍给⼤家,同学们可以试⼀下。
前⾯是虚拟机的创建过程,后⾯是如何⽂件传输,以及如何虚拟机联⽹。
⼆、全过程介绍1、打开hyper-v笔者的电脑是win10家庭版,默认没有hyper-v,所以需要设置⼀下。
按照⽹上的⽅法,亲测有效。
2、下载ubuntu18的iso⽂件先下载ubuntu18的iso⽂件。
笔者发现如果在ubuntu官⽹找最新的版本下载,速度很慢,不能接受。
最后发现有个old-release的链接,也是ubuntu官⽹的,但是在官⽹上找不到这样⼦旧版的⼊⼝。
这个链接下载速度极快。
3、在hyper-v管理器中新建虚拟机①在hyper-v管理器的左侧列表中找到⾃⼰的电脑,右键点击,出现“新建”选项,选择“虚拟机”。
②⾃⼰指定⼀个名称,并且选择存储位置。
存储位置建议不要选择C盘(系统盘),选择在其他盘。
③虚拟机代数建议选择第⼀代。
这⼀步⽹上很多介绍说使⽤第⼆代的虚拟机,但是也不知道为什么,也有可能是笔者⾃⼰的配置问题,最后就是不能上⽹,或者⽹速极慢,⽤了很多⽅法都不能解决。
很恼⼈,这个问题搞了两天,笔者最后选⽤了第⼀代的虚拟机,然后添加⼀些其他配置(后⽂有写),最后宿主机和虚拟机的⽹速都可以达到很快。
目录1.概述22.启用HYPER-V23.使用HYPER-V73.1.创建虚拟机9 3.2.修改虚拟机19 3.2.1.添加硬件20 3.2.2.固件23 3.2.3.安全25 3.2.4.处理器28 3.2.5.SCSI控制器29 3.2.6.网络适配器294.安装操作系统354.1.概述35 4.2.下载ISO文件36 4.3.加载ISO文件36 4.4.开始安装395.体验WINDOWS ADMIN CENTER595.1.概述59 5.2.下载59 5.3.安装60 5.4.运行661.概述做为微软的忠实开发者,有一台高大上的装有Windows 10操作系统的电脑,是作战的必备工具。
一般的微软.NET开发者,首先在自己的电脑上安装Windows 10操作系统,体验流畅漂亮的界面。
然后再在Windows 10操作系统上安装Hyper-V虚拟机管理工具,并在虚拟机里安装Windows Server或Liunx操作系统,进而进行相应的代码编写和测试工作。
当然,如果只是进行一些简单的代码开发,也可以直接在Windows 10操作系统上安装Visual Studio和SQL Server进行代码的编写和测试。
Hyper-V是微软的虚拟化解决方案,能够让用户在Windows系统上部署并使用虚拟机,每个虚拟机里可以安装其它的操作系统,这样我们可以在同一台Windows系统上安装多个其它的操作系统,省去了购买物理机的费用。
2.启用Hyper-V默认情况下,Windows 10操作系统是自带有Hyper-V管理工具的,只是安装Windows 10操作系统之后并没有启用Hyper-V功能。
我们只需要将Hyper-V功能启用即可,这是Windows 10操作系统的一种非常实用的功能项。
在Windows 10操作系统中右击“开始”菜单图标,图1在图1的菜单中选择“应用和功能”,如图2所示:图2在图2的最右侧点击“程序和功能”,如图3所示:图3在图3的左侧点击“启用或关闭Windows功能”,如图4所示:图4在图4中将“Hyper-V”文件夹前面的复选框选中,将子文件夹也全部选中,点击“确定”按钮,如图5所示:图5图6图7所有更改完成之后,提示需要重新启动一下电脑。
目录1 Win8/Win8.1玩转虚拟机一:Hyper-V安装配置篇............................................................- 1 -一、安装篇...........................................................................................................................- 2 -二、配置篇:.......................................................................................................................- 4 -2 Win8/Win8.1玩转虚拟机二:Hyper-V系统安装篇............................................................- 8 -一、Hyper-V能否与VMware、VirtualBox虚拟机同时使用.....................................- 8 -二、Hyper-V系统安装篇 ..................................................................................................- 8 -3 Win8/Win8.1玩转虚拟机三:Hyper-V网络设置篇......................................................... - 21 -参考教程篇:.................................................................................................................... - 21 -4 Win8/Win8.1玩转虚拟机四:Hyper-V系统资源下载..................................................... - 26 -1、访问:http://loc.modern.ie/zh-/virtualization-tools#downloads............... - 27 -2、选择获取免费VM,选择Windows平台下的带Hyper-V的Windows 8.1 Pro- 27 -5 Win8/Win8.1玩转虚拟机五:Hyper-V导入虚拟机篇..................................................... - 30 -参考教程:........................................................................................................................ - 30 -1 Win8/Win8.1玩转虚拟机一:Hyper-V安装配置篇谈到桌面虚拟机工具,大家熟悉的有VMware、VirtualBox,除此之外,微软Hyper-v也是一项不错的平台。
Hyper-v 集群搭建的步骤首先我们都明白Hyper-v是微软推出的一个虚拟化的平台,我们可以将他理解成和vmware一样的产品。
/*(其实不同:Microsoft Hyper-V 和VMware ESX Server都是基于硬件支持的Bare-Metal虚拟化产品,他们最大的区别在于,Microsoft Hyper-V采用了微内核的结构,而ESX Server是一个单内核的产品。
)ESX Server :单内核的主要特点是硬件的驱动程序集中在Hypervisor一层,被Hypervisor 上的所有的虚机所共同使用。
当一个虚机的OS需要访问硬件时,它通过Hypervisor中的driver model来访问,这种单内核的Hypervisor能够提供很好的性能,但是它在安全性和兼容性上存在缺陷。
由于驱动程序和一些第三方代码跑在一个很敏感的区域内,这种模式有了一个很大的被攻击面。
Hyper-v: Hyper-V采用了微内核的结构,它是一个瘦Hypervisor。
因为它里面没有驱动程序,所以在体积上Hyper-V更有优势,另外,由于微内核体积较小,所以运行的效率很高。
驱动程序是跑在每一个分区里面的,每一个分区内的虚机OS都能够通过Hypervisor直接访问硬件,还使得每一个分区都相互独立,这样就拥有更好的安全性和稳定性。
*/ 其实对于他们各自具有的优势有时候并不是说明那个更好一点,现在多小的产品,多大的公司,合适才是最好的。
1.Hyper-v 安装对于计算机和环境的要求:1.基于X64:windows Server 2008 虚拟化的功能只在x64的版本中提供。
2.硬件辅助虚拟化:需要有虚拟化选项的特定CPU,包含Inter VT或者AMD-V 。
3.硬件数据执行保护(DEP),并且开启。
如何开启(计算机->属性->高级系统设置->性能下面的设置)。
(如何查看是否支持,可使用Everest软件检测,运行Everest--主板--CPUID--CPUID 特性--Virtual Machine Extensions)如果支持则表示支持虚拟化。
Server 2008Hyper-V虚拟机安装配置详细教程Windows Server 2008一大亮点Hyper-V(虚拟机)功能,下面我们就来一步一步根据“w indows 2008 Hyper-V使用指南”来了解Server 2008虚拟机Hyper-V安装配置方法!大纲:一、在windows 2008中安装Hyper-V二、在Hyper-V 管理器中创建虚拟机三、在虚拟机上安装系统四、使用过程中发现的问题及解决方法一、在windows 2008中安装Hyper-V在windows 2008中启用Hyper-V,是通过配置角色进行的,要卸载,也是通过服务器管理器中,删除Hyper-V角色。
打开服务器管理器,点击添加角色!出现添加角色向导!勾选Hyper-V,点下一步创建虚拟网络,选择要使用的网卡安装过程其实很简单,选择一个你需要用的网卡,一般这里是虚拟网卡软件虚拟的网卡!重启后,再运行,等待等待,然后显示角色添加成功。
二. 在Hyper-V 管理器中创建虚拟机进入Hyper-V 管理界面从操作菜单进入–>new –>virtual m achine ->开始创建新虚拟机向导第一步,取名,并设置虚拟机文件位置分配给虚拟机的内存,这台用1G,所以输入1024指定要绑定的网卡选择安装使用的光盘iso,这里用的iso文件是windows sever 2008 64位企业到此就差不多完成了,安装好系统就OK。
到此虚拟机配置完毕!!完成。
三、在虚拟机上安装系统在Hyper-v管理器打开这台虚拟机,我象要剪彩一样,按了绿色的启动按钮。
机器没有按预期启动,而是出现如下提示Hypervisor 没有运行。
根据上次我做vmware server 遇到的不能启动虚拟机的问题,我怀疑又是在BIOS问题,CPU的虚拟技术没有打开,我试着在虚拟机的光驱中放入winserver 2 003 32位版,重新启动,还是提示相同的错误,在vmware server 中,bios 没有开启vis ualization technology的情况下,能够安装32位的系统的,这也是这两软件的不同点之一。
Hyper-v安装规范Hyper-v安装规范一、系统安装前要求:1、服务器硬件磁盘配置:SSD 120GB*2:RAID1 SAS:RAID10(应分使用存储和使用本地磁盘两种情况)2、系统安装分区划分:A、SSD做为系统盘,C盘分50GB,剩余空间分给D盘B、SAS做为数据盘,全部分给E盘3、系统版本要求: Windows Server 2012 R2 (Datacenter)4、磁盘IO测试二、系统部署要求:1、网络配置:四块网卡配置NIC,所直连的交换机需要配置相应的port channel,以及配置Trunk 允许不同的VLAN进行通信。
NIC网络成组模式选择LACP,负载均平衡模式选择Hyper-V端口模式。
Hyper-V配置虚拟网络交换机并设置VLAN ID,并为所生成的网卡配置IP地址,该IP地址作为管理IP。
网卡名称:NIC名称为:team1 Hyperv虚拟交换机名称:outside2、虚拟内存:更改Windows系统默认虚拟内存到D盘,虚拟内存配置:8GB3、系统更新:将服务器加入域后更新所有系统补丁然后将Windows Update服务关闭4、计算机名:线上:Hyperv-O8-88 Hyperv:平台名称,O8:IDC机柜位置,88:该服务器IP地址的最后一位线下:Hyperv-F23-88 Hyperv:平台名称, 23:服务器位置, 88:该服务器IP地址的最后一位5、安装Zabbix_agentd监控并加入监控,设置为开机自启动;安装路径:C:\Zabbix三、Hyperv部署具体步骤1、安装系统Windows Server 2012 R2(Datacenter)2、安装Hyper-vInstall-WindowsFeature Hyper-V, Hyper-V-PowerShell, Hyper-V-Tools3、配置网卡NIC;创建Hyper-v虚拟交换机创建Hyper-v虚拟交换机:连接类型选择:外部网络 VLAN ID:写管理VLAN ID注:线上200网段已不够用,需划分新的VLAN4、配置IP地址5、激活系统6、配置虚拟内存,需重启7、修改服务器远程端口为:【13149】;需重启修改注册表:开始-->运行-->输入 regedit 回车[HKEY_LOCAL_MACHINE\SYSTEM\CurrentControlSet\Contr ol\TerminalServer\Wds\rdpwd\Tds\tcp] 双击右边 PortNumber—点十进制—更改值为:13149—点确定。
安装和配置Hyper V详细步骤VPS天堂Hyper-V的功能不管是同微软的其它虚拟化产品如Virtual PC、Virtual Server等相比,还是同竞争对手VMware的虚拟化产品相比,Hyper-V在构架上都已有了明显的变化,而且在功能上也更加强大。
Hyper-V具有以下功能:支持64位硬件平台:Hyper-V采用64位微内核Hypervisor架构,必须在64位硬件平台上运行,而同为服务器虚拟化产品的Virtual Server目录只能运行在32硬件平台上。
多用户操作系统支持:在Hyper-V上可以安装和管理基于32位和64位平台的不同类型的操作系统,例如Windows XP SP3、Windows Server 2003 SP2、Windows Vista SP1、Novell SUSE Linux Enterprise Server 10 SP1、Redhat Linux Enterprise 5等。
对称多处理器支持:Hyper-V支持4 CPU的Windows Server 2008虚拟机和2 CPU的Windows Server 2003虚拟机,当需要耗掉大量的处理器资源时,多处理器虚拟机就是必须的,且优势明显。
虚拟机执行效率高:Hyper-V的基本架构可以分为硬件、Hyper-V和虚拟机三部分,用于连接硬件和虚机的Hyper-V程序小、代码少、不含任何第三方的驱动,非常精简,执行时错误概率小,这种架构使得虚拟机和硬件之间无须经过多层转换,可以更加充分的利用硬件资源,执行效率高,虚机性能接近于真实操作系统性能。
高级网络功能支持:Hyper-V提供了对各种高级网络功能的支持,如NAT、防火墙以及VLAN配置等,可以更好地满足网络安全需求。
网络负载均衡:Hyper-V支持对Windows网络负载均衡服务的配置,从而让负载可以由不同服务器上的多个虚拟机分担。
快速迁移:Hyper-V可以快速将运行中的虚拟机从一台物理主机迁移到另一台物理主机,同时还可以做到将停机时间做到最小。
OOracle Hyperion EPM System 11
环境介绍:Oracle 9 + tomcat5+ Hyperion EPM 11
1 装备安装环境
安装数据库:
安装Oracle时,不要对其字符集进行设置,使用默认值。
Web服务器
启动IIS
要验证 IIS 安装,请确保正在运行 IIS 服务:
IIS Admin Service
World Wide Web Publishing Service
启用现有 .NET 2.0 Framework
如果安装的为 V1 ,那么Oracle Hyperion Enterprise Performance Management System Installer, Fusion Edition 将自动安装该程序
浏览器的设置:
确保浏览器首选项和选项已按如下启用:
对于 Internet Explorer 和 Mozilla Firefox:
启用 JavaScript。
启用 Cookie。
首选设置是允许在计算机上存储 Cookie。
最低要求是允许使用每次会话级 Cookie。
允许弹出式窗口。
对于 Internet Explorer(仅限 Reporting and Analysis):
启用 ActiveX。
将 Reporting and Analysis 网站添加到受信任的区域。
例如,在 Internet Explorer中,依次选择“工具”、“Internet 选项”、“安全”选项卡和“可信站点”,然后单击“站点”。
2 安装
1 解压安装文件
Hyperion EPM System 11 的安装文件位于
将此文件解压(解压过程中遇到已经存在的文件时选择覆盖)
解压完成后的目录:
然后将其他安装包中具有如下结构的安装包解压至到同样的目录中
assemblies/
product/
version/
assembly.dat
全部安装文件解压完毕后,点击InstallTool.cmd
查看要安装的文件是否全部就绪
安装完毕后,查看安装是否成功
全部安装完毕以后,对所安装的产品进行配置
运行EPM System Configurtor 对安装的产品进行配置:
1 首先配置Share Service
2 对于要有关系型数据库支持的组件,最好单独为其分配空间
3 WorkSpace中的Web服务器最后配置
首先对share Service进行配置
在Oracle中创建名为HYSS的用户和表空间,将表空间的大小设为100 MB,赋予HYSS用户Connect和DBA的权
限(这里的100MB可在epm_install_Start_here.pdf中进行查询,里面接受了每个组件对空间的要求)
创建表空间:
创建用户:
用户角色:
配置完成以后查看服务中Hyperion Share Service是否能够正常的启动
可以运行Share Service对配置进行验证
配置Calculation Manager
同样在Oracle中建立HYCM的表空间和用户,用户的权限是Connection和DBA,表空间的大小200MB
创建表空间:
创建用户:
配置完成以后,服务中
而且服务能正常的启动
配置Performance Management Archiect
同样在Oracle中设置HYPMA的用户名和表空间,用户赋予Connection和DBA的权限,表空间的大小为不小于250MB
创建表空间:
创建用户:
配置完成以后:
以上服务会自动起来,一定要保证以上服务能正常的启动,对以后产品的使用有影响、
一旦配置错误的话可以去C:\Hyperion\logs\config中查询错误信息,根据错误进行修改
重新启动机器后,只需要启动Process Manager,其他服务就能正常的启动
配置WorkSpace ,创建HYWS用户和表空间,用户有Connection和DBA的权限,表空间的大小为250MB;
创建表空间:
创建用户:
配置完成以后:
以上服务会自动起来,一定要保证以上服务能正常的启动,对以后产品的使用有影响
配置EAS,在Oracle中创建HYEAS的用户和表空间,表空间的大小为不小于32MB
创建表空间:
创建用户:
配置完成以后,服务能正常的启动
打开EAS
配置Studio 同样在Oracle中创建HYS的用户和表空间,用户拥有Connection和DBA的权限,表空间的大小为不小于32MB
创建表空间:
创建用户:
配置Profitability and Cost Management:在Oracle中创建HYPCM的用户和表空间,用户拥有Connection 和DBA的权限,表空间的大小为100MB
创建表空间:
创建用户:
配置完所有的Product( Performance Management Archive中的接口数据源配置可以不进行配置)
配置完成后,所有的服务均能正常的启动
可以通过EPM System Diagnostic对产品配置进行验证通过查看错误信息,对相应的组件再次进行配置。