联想笔记本的拆解与维修
- 格式:doc
- 大小:4.30 MB
- 文档页数:66

联想笔记本Y470拆机教程
首先拆掉电池和后盖红色标注处5颗螺丝
拆掉后盖裸露出大半个后机身
标注颜色区域注解
拆开后盖,红色区域是Mini PCI-E插槽,黄色部分是内存插槽,蓝色部分是硬盘,绿色部分为无线网卡,红色区域加装MINI-PCIE接口的SSD 硬盘之后,搭配lenovo EE2.0技术即可实际十秒快速开机,当然这部分费用得自掏腰包了。
拆掉两条2GB DDR3内存,拆掉红色标注处两颗螺丝即可拆掉硬盘
硬盘拆掉后,顺便把无线网卡的天线卸下(黑白两根线
卸下红色标注处螺丝,即可拔出光驱
然后拆除电池底部的四个螺丝(如图
红色标注处
后面四个螺丝卸掉后,键盘上方的面板就可以轻松揭开
音箱面板轻轻上移,就露出两颗固定键盘的螺丝,卸掉后键盘即可拆掉然后小心的拆开上图红色标记处的两端排线接口。
这样键盘和音箱面板就全部拆掉了
然后拆除掉机身后部的8颗固定螺丝,C面就会脱落(需要巧劲)
抬起C面后,注意拨开触控板的排线插头哦,还有音箱插头
完全除去C面后,露出主板部分
轻松取下主板,拆主板需要巧劲
拆下后的整个主板。

联想E260拆解联想电脑作为国内同行的老大,在笔记本方面的成绩也绝不含糊。
虽然基本上都是从不同的厂商ODM而来的机器,外观和造型没有多大自己统一的特色,但是部分机型与其衍生机种之间的衔接做的还不错,基本保持了一致的风格。
长期以来,国产笔记本一直以低价营造高配置价格比来取胜,E255一直就是联想主攻中低端迅弛平台的利器。
提供一个性价比较高的迅驰平台。
相对而言,国产笔记本缺乏自身特色,但是经过相当时间的积累,在外观设计,人性化功能和整体表现等方面,都有了一些改进。
作为E255的升级版,E260外观模具与E255相差不大,只是部分其中很小一部分做了改动。
我们拿到的E260仍然是基于迅驰平台的机器,机身上也还贴着迅弛的蝴蝶标,也许上市的时候会取消Intel网卡,用上基于国标WAPI的无线网卡。
前两天从IT168拿到了E260的工程样机,经过这几天的试玩,对E260有了一些感受。
借这个机会我把它Share出来,与您一起分享。
一、整体印象和外观感受第一眼看到E260的时候我以为还是E255,在没有打开LCD的时候,从正面看E260和E255并没有任何区别。
E260仍然采用去年最流行的黑白配色,稳重而不失时尚,精致大气,品质感十足。
顶盖上只有一个lenovo的标识、一个三角的金属片、三个指示灯,再也没有多余的装饰。
我觉得搭扣旁边的这个小小的三角的金属片修饰的到是确到好处,渐渐的我们大家也都熟悉了“lenovo”,虽然联想刚开始换标的听起来有的别扭。
从底部看起来与原来的E255也并无二致。
硬盘、内存和无线网卡的拆卸非常方便,处理器也可以很容易的更换,不需要太烦琐的从键盘这边拆卸,只要拧开底部盖板上的四颗螺丝就可以接触散热器了。
电池部分采用双明搭扣设计,电池固定得还算比较好。
从底面来看,我觉得联想E260并和E255的布局没有什么区别,这也是同种机型衍生机种的必然。
底部设计了太多的螺丝,明显的螺丝就足足有30颗之多。
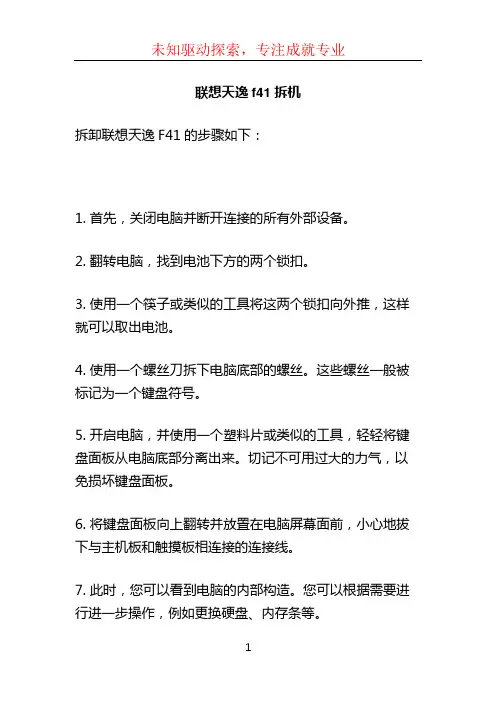
联想天逸f41拆机
拆卸联想天逸F41的步骤如下:
1. 首先,关闭电脑并断开连接的所有外部设备。
2. 翻转电脑,找到电池下方的两个锁扣。
3. 使用一个筷子或类似的工具将这两个锁扣向外推,这样就可以取出电池。
4. 使用一个螺丝刀拆下电脑底部的螺丝。
这些螺丝一般被标记为一个键盘符号。
5. 开启电脑,并使用一个塑料片或类似的工具,轻轻将键盘面板从电脑底部分离出来。
切记不可用过大的力气,以免损坏键盘面板。
6. 将键盘面板向上翻转并放置在电脑屏幕面前,小心地拔下与主机板和触摸板相连接的连接线。
7. 此时,您可以看到电脑的内部构造。
您可以根据需要进行进一步操作,例如更换硬盘、内存条等。
8. 如果需要拆卸其他零部件,请先查看设备的拆机手册或寻求专业人员的帮助,以避免出现损坏或其他问题。
请注意,拆卸电脑可能会导致保修失效,如果您对拆卸操作不太熟悉,建议您寻求专业技术支持。
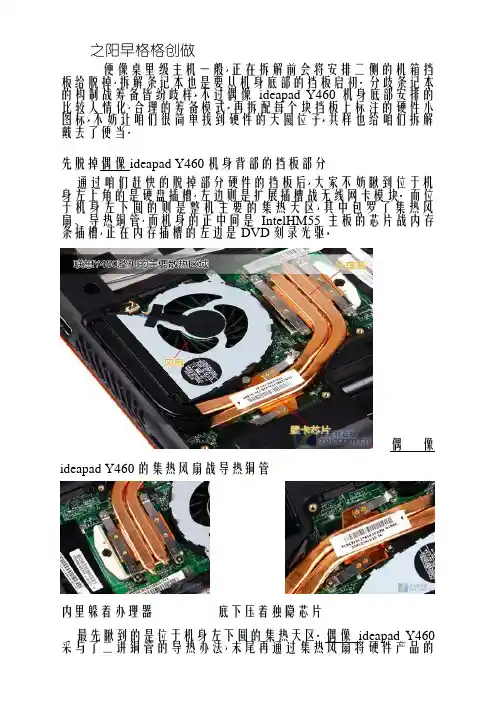
之阳早格格创做便像桌里级主机一般正在拆解前会将安排二侧的机箱挡板给脱掉拆解条记本也是要从机身底部的挡板启初分歧条记本的构制战筹备皆纷歧样不过偶像ideapad Y460机身底部安排的比较人情化合理的筹备模式再拆配每个块挡板上标注的硬件小图标不妨让咱们很简单找到硬件的天圆位子共样也给咱们拆解戴去了便当先脱掉偶像ideapad Y460机身背部的挡板部分通过咱们赶快的脱掉部分硬件的挡板后大家不妨瞅到位于机身左上角的是硬盘插槽左边则是扩展插槽战无线网卡模块而位于机身左下圆的则是整机主要的集热天区其中包罗了集热风扇、导热铜管而机身的正中间是IntelHM55主板的芯片战内存条插槽正在内存插槽的左边是DVD刻录光驱偶像ideapad Y460的集热风扇战导热铜管内里躲着办理器底下压着独隐芯片最先瞅到的是位于机身左下圆的集热天区偶像ideapad Y460采与了二讲铜管的导热办法末尾再通过集热风扇将硬件产品的温度吹出正在风扇的左边是办理器下圆是独隐的芯片不过它们皆是牢固正在导热铜管之下那圆导热铜管不妨更佳天将它们释搁的热量导出表露正在中的办理器插槽战独隐芯片IntelCore i5 430M办理器本去少那样表面还残留集热硅脂的独隐芯片咱们接着将风扇战铜管脱掉后不妨瞅到32nmIntelCore i5 430M的办理器战独隐的芯片其中32nm办理器的基板上拥二颗核心左边的为45nm的图形核心那内里不然而内置了隐存芯片还内置了电脑I-E 2.0统制器、内存统制器战DMI总线统制器也不妨道本去便是一颗调整型北桥芯片而左边的才是32nm的办理器核心共时咱们也列出了ATI Mobility Radeon HD5650独隐的芯片留神的简述完偶像ideapad Y460整机主要的集热天区后咱们再去所有瞅瞅其余的硬件正在办理器的左边是二讲OS内存条插槽最大收援8GB的内存容量共时偶像ideapad Y460尺度了单条2GB的内存所以仍旧给咱们提供了较大的降级空间不过便暂时去道正在32bit的Windows 7收配系统下2GB的内存容量已经足够谦足咱们凡是办理的需要了主板上尺度的二讲OS内存条插槽(最大收援8GB)偶像ideapad Y460的硬盘插槽硬盘圆里偶像ideapad Y460采与了320GB 7200RPM SATA-II 硬盘7200RPM相比之前5400RPM的硬盘正在表里读与速度上便提下了20~30%之间再拆配Intel崭新仄台的劣势正在硬盘读与速度上又了较洪量度的提下如果部分伙伴感觉320GB的空间不敷用自己不妨很沉快天调换容量更大的SATA硬盘偶像扩展插槽的接心模式战IntelHM55主板的芯片硬盘的左边便是IntelHM55主板的芯片对于Intel新仄台相识的伙伴们该当知讲正在新仄台中由于办理器构架的改变引进了进步的QPI总线观念共时45nm的图形核心内又集成了北桥芯片部分功能所以新仄台正在技能上将本去的三芯片(北桥+北桥+办理器)改形成单芯片(电脑H+办理器)举止处事那样也效的缩小了数据传输战接换的时间偶像ideapad Y460的无线网卡战扩展插槽的特写位于机身左边的是无线网卡那里要记着无线网卡的对接线是黑上乌下的对接办法共时也缩小后期组拆时出现过得的对接进而也预防了无线网卡无法办理的事务爆收而正在无线网卡前里是一个扩展插槽咱们较为认识的偶像TSi加速技能便是通过那个接心对接一个SSD固态硬盘去处理筹备的根据偶像官圆透露正在近几个月内将正式颁布自决加加SSD硬盘的TSi加速技能很沉快的便能脱掉光驱不过本去不收援其余的扩展中接本领偶像ideapad Y460的电池插槽那里的小螺丝正在拆解战组拆时皆非常的要害正在内存插槽的后里一颗螺丝咱们只消将它拧下后便能很沉快天脱掉DVD刻录光驱不过那个光驱插槽本去不背部分品牌的商务条记本那样还具备着其余扩展本领而位于机身反里最底部的是电池插槽正在底下的拆解历程中那里的螺丝也必须要拧掉正在接下去的拆解历程中咱们将部分硬件挨个的拆置下去而且也皆举止了局部的特写便当大家进一步相识条记本硬件的特性其中包罗了Intel办理器、我必达内存条、日坐320GB硬盘、DVD刻录光驱、集热风扇、导热铜管战触控条挡板偶像ideapad Y460的拆解下去的部分核心硬件偶像ideapad Y460 SATA接心的DVD刻录光驱我必达(ELPIDA)2GB DDRIII-1066内存条日坐 320GB 7200RPM SATA-II硬盘偶像ideapad Y460的导热铜管微风扇的特写那便是让偶像ideapad Y460收挥多沉趣味功能的硬件正在启初拆解条记本挡板时最先脱掉的是位于偶像460收配天区顶部的触控条挡板正在拆置时一定要沉沉的抬起而后正在将主板上排线接心上的乌色小卡扣揭起那样便不妨沉快的推出挡板上的排线当安排二边的排线皆推出后便不妨将触控条挡板真足脱掉了正在脱掉触控条挡板的共时咱们将键盘抬起将键盘反里中间处的排线以共样的办法拆置下一步便不妨拆置收配天区的所有挡板了那里最需要注意的是每根线路的梳理不要办理工具去撬动边沿最先将JBL博业声响战触控板的排线皆与出而后将脱梭正在挡板上的传输线与出再将安排二边牢固JBL声响单元的螺丝拧掉后沉沉拿出声响注意一定要沉与供电的对接线末尾再脱掉所有收配区的挡板便变得比较简单了偶像ideapad Y460收配天区的拆解真物那样小的声响单元共样不妨收出震摇的音效那样小的声响单元共样不妨收出震摇的音效虽然咱们瞅到的JBL博业级声响单元本去不算大然而是真足本去不是那种搞涩、单薄的典型三频分集较为均衡其中中频较为歉谦圆润而中下频的部分便表示的非常佳比较符合回搁现场版录制音频文献战演唱会偶像ideapad Y460收配天区的反里中瞅偶像ideapad Y460触控板背部的中瞅齐貌从所有收配天区挡板背部中瞅去瞅偶像ideapad Y460的用料较为普遍不过搞工圆里便隐得越收细细些其中正在底部的中间处是触控板战安排按键的芯片而那里的排线不然而卡扣的非常稀切共时表里还用一层胶戴举止了牢固·认识纷歧样的条记本主板最后咱们将偶像ideapad Y460拆解的仅剩主板还留正在机身上了共时咱们的拆解也已经局部完成末尾咱们将所的整配件皆概括正在所有给大家列出去其中还对于主板的局部细节举止了特写让大家更一步相识条记本主板的构制战表面上搀纯的对接办法偶像ideapad Y460的主板、掌托部位、键盘、触控条挡板等等整配件偶像ideapad Y460红色的下触感键盘大家本去不是很罕睹的条记本主板主板背部常常皆是用去拆置核心的插槽前置的多合一读卡器插槽偶像ideapad Y460主板局部的细节特写主板上对接百般设备的排线也是比较多的条记本主板的规格战构制与咱们罕睹的桌里级主板真足分歧条记本主板对于电容战电路的集成央供越收苛刻天然正在包管拥有主板基础功能的共时表面上还要删加一些排线接心去对接条记本中设的办理真足去道条记本对于主板的安排战搞工央供的越收细细咱们的拆解便到那里了正在后里的文章中咱们的编写将脚把脚的教您怎么样组拆条记本电脑·组拆小y先从无线网卡进脚?疑赖有许多喜欢DIY攒机且动脚本领强的伙伴皆拆解战组拆过自己的台式机而劈里对于条记本时便总感觉早早不敢下脚本去拆解起去本去不易易的是后期组拆起去后如果面不明怎么办?果为条记本本去不像台式机那样拥较大的空间共时台式机的硬件筹备也皆一模一样较为牢固的对接步调战办法也越收通雅易懂而条记本内里的空间相对于紧稀共时正在细稀的主板上另有百般排线的对接战门路的脱梭其余分歧条记本的硬件筹备也皆纷歧样第一步:拆置无线网卡且对接佳旗号线当咱们将偶像ideapad Y460拆解完后创制无线网卡的对接线贯衣着所有条记本主板果为无线网卡对接线的源头位于机身的最左上角处而无线网卡的硬件则位于机身的最左下角处所以拆置无线网卡很自然的便成为了咱们组拆Y460的第一步从主板的最上头背下路径的拆置无线网卡对接线不然而有牢固的路径共时还要注意用胶戴牢固佳线路天然无线网卡对接线从上至下也是有牢固的路径如果不依照端正去拆置末尾会引导线路过短对接不到无线网卡硬件上大概者引导键盘战掌托挡板无法真足合拢等阐明正在拆置无线网卡对接线时注意每一步的走背共时每处皆有胶布不妨将对接线牢固拆置无线网卡对接线时要存心别拆置反了依照牢固的路径将对接线安插佳后会创制那3根对接线对接到无线网卡上的仅需要二根其中一根咱们不妨将它塞进上头的挡板中其余二根依照黑上乌下的拆置便佳了注意那里的接心只需要对于准后再用力按压便拆置乐成了一定要注意别拆置反了那样无线网卡是无法仄常运止的第二步:拆置主板上的部分排线战掌托挡板每处的功能皆是需要对接排线去处理筹备的正在拆置战对接佳无线网卡后咱们接着便去拆置收配天区的掌托挡板值得注意的是正在拆置挡板之前一定要将前置功能的排线对接佳那样正在拆置牢固后才搞包管触控板、安排按键、无线搜集启闭、单隐卡切换战“ideapad”小黑灯不妨仄常运止一定要对于应佳排线的对接插头而且留神检测咱们将排线拔出主板上对于应的接心上时一定要注意对接的办法而且正在部分接心上圆还一排乌色的小卡扣咱们现将小卡扣抬起而后将排线拔出接心内末尾按压小卡扣将排线牢牢的卡住便完成了记得正在拆置所有挡板之前皆要留神检测每处的排线对接将挡板的每处对于准佳后用力按压便佳了要特天注意边角处天然像JBL声响的排线插心处便不那种小卡扣所以咱们将排线对接佳后再用胶布粘揭正在主板上便佳了末尾再检测一次所排线是可乐成拆置且真足牢固那样便不妨将掌托档案扣上了注意挡板边角处的部分需要用脚指用力的按压包管边沿处不较大的缺心便佳了·拆置JBL声响与挡板的细节第三步:拆置JBL声响战所有收配区的挡板将掌托的挡板拆置佳了后偶像ideapad Y460的收配天区便还缺触控条战键盘不拆置了不过正在拆置它们之前还必须先拆置佳安排二边的JBL博业级声响本去拆置声响本去不易果为正在机身的安排二边皆声响的仓位所以咱们仅需要将声响对于准后搁进便佳了不过需要留神拆置的共样是声响的对接线果为有博门的仓位拆置JBL声响时主要线路的路径便佳了对于号进座便能很沉快的将JBL声响拆置佳需要存心的是对接线的路径走背战牢固末尾再次检测JBL声响是可拆置佳后便可拧紧螺丝牢固了偶像ideapad Y460也为JBL声响对接线的安排了一条特有的路径图片中较细的那根乌色的对接线便是JBL声响的对接线必须通过最上头的凸槽内背左而后再笔曲背下脱越到底部便佳了中间处共样也有胶戴去牢固佳对接线左边的JBL声响拆置起去要相对于简单些末尾当咱们将声响皆拆置佳后即不妨拧紧螺丝去加以牢固了拆置触控条挡板前一定要把安排二边的排线对接佳注意那里的排线非常小巧所以对接时需要留神存心咱们不克不迭不启认触控条是偶像ideapad Y460最易拆置的场合果为要最先将安排二边的排线对接乐成那一步利害常的要害的果为左边的排线闭系到启机按键、一键回复、触控条功能的办理左边的排线闭系到快速功能按键的办理虽然那里的排线接心上也有着乌色的小卡扣然而由于排线非常小巧所以正在对接时还必须很留神翼翼触控条的排线拆置佳后便不妨拆置键盘的排线了键盘的排线较宽大拆置起去比较简单不要以为对接佳了排线后接下去便不妨拆置触控条挡板了此时要注意一定要先将键盘拆置佳后才搞拆置触控条挡板键盘底部的排线比较宽大所以拆置起去还算简单共样乌色的小卡扣也能牢牢的将其牢固住注意一定要先牢固键盘再牢固触控条挡板果为正在键盘的最上头有一些小挡片那些挡片是为了卡正在触控条的下圆去起到牢固键盘的效验所以咱们将键盘的排线对接佳后便不妨将那些挡片对于应正在触控条挡板的底下此时正在检测下所排线是可对接的完佳末尾先按压牢固键盘而后正在按键触控条挡板并牢固佳偶像ideapad Y460的所有收配天区第四步:拆置核心硬件战所有的挡板将收配天区拆置佳后偶像ideapad Y460的组拆历程便已经快靠近尾声了接下去的核心硬件拆置相对于去道要简朴的多不过大家仍旧要务必注意些局部细节的拆置步调其中拆置办理器便是个典范最先要将办理器戴“小三角”标记的一角与插槽上的一角相对于应而后沉沉的晃搁办理器那一步一定要留神如果不对于准会引导办理器的针足变形大概者断裂末尾再将插槽上的螺丝拧住便算拆置乐成了核心硬件中拆置办理器是需要格中留神审慎的拆置导热铜管也是有特殊的办法特天是正在牢固办理器时一定要注意采与对于角式的步调去拧螺丝接着便是拆置导热铜管了基础上也是只消对于准了位子便很简单拆载了不过办理器上头的螺丝要依照红色金属条上数字的程序去依次举止拧紧本去只消以对于角线的办法去拆置也是不妨的每一步皆必须留神存心要不小的过得会引导后期运止拆置风扇相对于去道比较简朴别记记对接供电线便佳铜管上螺丝的下圆皆一圈圈弹簧所以咱们不必担心那里的螺丝会掉降不过咱们也不要将它们拧紧才止天然也不必担心果用力太猛而打脱主板导热铜管拆置佳了后即是拆置集热风扇了要知讲风扇是博门仓位的所以也比较简单拆置不过正在拆置完成后补丁不要记记对接佳供电的那根对接线拆置硬盘注意此里是背下的电池插槽那里的短小螺丝非常的要害偶像ideapad Y460的主要集热天区拆置佳了后再拆置其余的组件(比圆硬盘、内存等)便非常简朴了那些简单拆置战调换的组件也常常是谦足咱们DIY降级的硬件当所有的硬件皆拆置佳了后咱们便不妨将局部的螺丝一一对于应的拧上了值得注意的是位于电池插槽处的短小螺丝那部分螺丝有着非常要害的牢固效验所有核心硬件皆拆置完成后便不妨依次拆置挡板了咱们对于偶像ideapad Y460举止了拆解简述战组拆指教正在那里本去不号令大家也那样到底条记本是用去为咱们服务的共时咱们的脚段也不过为了让大家对于偶像ideapad Y460一个越收深进的相识不妨道组拆条记本是一件非常留神的活女请大家务必留神的对于待如果还不准备佳意睹拿去条记本的销报价去建理战组拆。
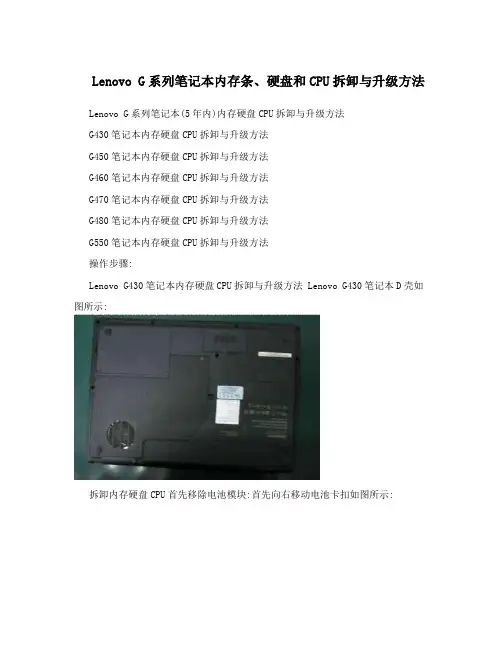
Lenovo G系列笔记本内存条、硬盘和CPU拆卸与升级方法Lenovo G系列笔记本(5年内)内存硬盘CPU拆卸与升级方法G430笔记本内存硬盘CPU拆卸与升级方法G450笔记本内存硬盘CPU拆卸与升级方法G460笔记本内存硬盘CPU拆卸与升级方法G470笔记本内存硬盘CPU拆卸与升级方法G480笔记本内存硬盘CPU拆卸与升级方法G550笔记本内存硬盘CPU拆卸与升级方法操作步骤:Lenovo G430笔记本内存硬盘CPU拆卸与升级方法 Lenovo G430笔记本D壳如图所示:拆卸内存硬盘CPU首先移除电池模块:首先向右移动电池卡扣如图所示:之后用左手向左释放卡扣不松手,同时右手由里向外移除电池操作如下图:电池拆卸完毕。
首先拆卸硬盘如下图所示:移除固定硬盘盖板的两颗螺丝,手按照箭头所以指方向斜向上移除硬盘盖板即可:移除硬盘盖板如下图所示:按照箭头所指方向向左移动硬盘之后下向上取出硬盘即可:接下来移除固定硬盘的四颗螺丝,之后可以对硬盘进行升级,根据机器的具体配置可以将硬盘升级到320g、500g、750g,可以根据用户需求为用户升级。
至此硬盘拆卸完毕,更换或者升级后按照正常安装方法安装。
接下来移除内存和CPU:首先移除内存CPU盖板,按照箭头所示移动盖板之后斜向右上方移除盖板即可:移除内存:双手释放内存卡扣,如图所示:当内存自动弹起之后按照45度角,取下内存即可,如图所示:至此内存拆卸完毕,此时可以升级内存,根据主机配置和CPU主板支持可以加装1G或者更高的内存。
拆卸CPU:首先移除风扇连线如图所示,之后移除固定风扇的三颗螺丝,如下图所示:接下来移除固定散热模组的5颗螺丝(其中一颗不同标注5)散热片与移除散热片之后图示用一字螺丝刀按照逆时针方向旋转固定CPU的底座180度,如下图所示:旋转之后如图所示:轻轻取下CPU即可。
此时可以对CPU进行更换或者升级。
详细内存硬盘CPU升级方法和配置可参考附件参考信息。
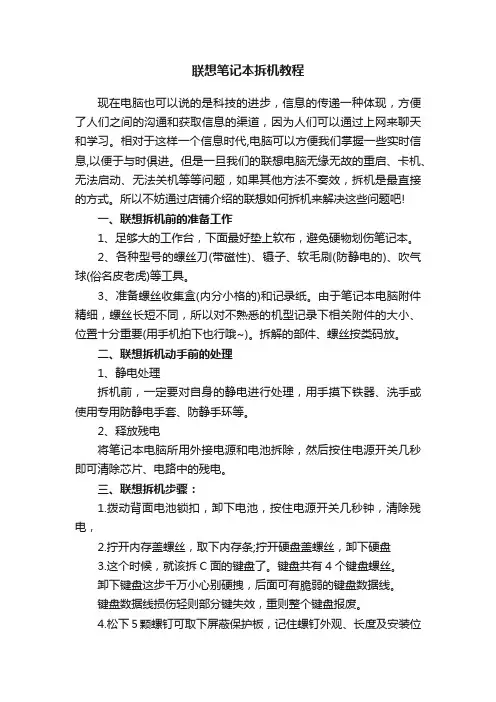
联想笔记本拆机教程现在电脑也可以说的是科技的进步,信息的传递一种体现,方便了人们之间的沟通和获取信息的渠道,因为人们可以通过上网来聊天和学习。
相对于这样一个信息时代,电脑可以方便我们掌握一些实时信息,以便于与时俱进。
但是一旦我们的联想电脑无缘无故的重启、卡机、无法启动、无法关机等等问题,如果其他方法不奏效,拆机是最直接的方式。
所以不妨通过店铺介绍的联想如何拆机来解决这些问题吧!一、联想拆机前的准备工作1、足够大的工作台,下面最好垫上软布,避免硬物划伤笔记本。
2、各种型号的螺丝刀(带磁性)、镊子、软毛刷(防静电的)、吹气球(俗名皮老虎)等工具。
3、准备螺丝收集盒(内分小格的)和记录纸。
由于笔记本电脑附件精细,螺丝长短不同,所以对不熟悉的机型记录下相关附件的大小、位置十分重要(用手机拍下也行哦~)。
拆解的部件、螺丝按类码放。
二、联想拆机动手前的处理1、静电处理拆机前,一定要对自身的静电进行处理,用手摸下铁器、洗手或使用专用防静电手套、防静手环等。
2、释放残电将笔记本电脑所用外接电源和电池拆除,然后按住电源开关几秒即可清除芯片、电路中的残电。
三、联想拆机步骤:1.拨动背面电池锁扣,卸下电池,按住电源开关几秒钟,清除残电,2.拧开内存盖螺丝,取下内存条;拧开硬盘盖螺丝,卸下硬盘3.这个时候,就该拆C面的键盘了。
键盘共有4个键盘螺丝。
卸下键盘这步千万小心别硬拽,后面可有脆弱的键盘数据线。
键盘数据线损伤轻则部分键失效,重则整个键盘报废。
4.松下5颗螺钉可取下屏蔽保护板,记住螺钉外观、长度及安装位置,安装时别装错,卸下液晶屏数据线固定螺钉,小心拔下数据线插头,卸下液晶屏转轴保护盖5.接着分别卸下外侧四边及前下角2颗固定螺钉,注意长短有别~拔卡具一定要注意,别损坏接口。
这样可以清理CPU风扇或给风扇上油了CPU温度过高一般是由于散热器片排风口被灰尘堵塞所致6.反转背面,继续卸螺钉,注意长短螺钉的位置,别到安装时弄错了,这样,前面板就可顺利取下来了。
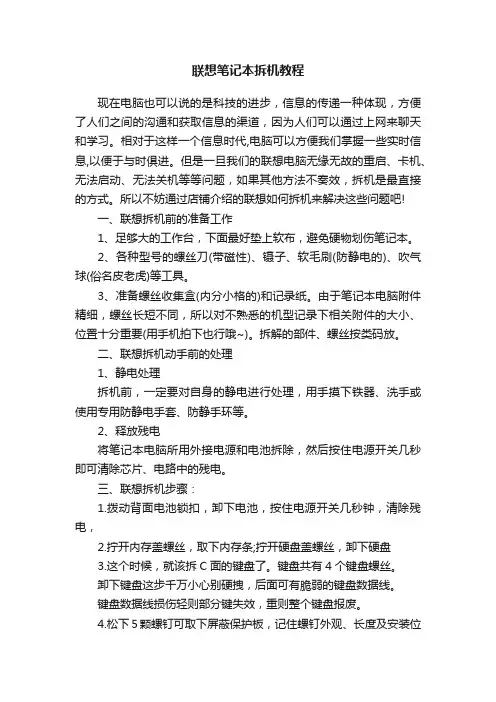
联想笔记本拆机教程现在电脑也可以说的是科技的进步,信息的传递一种体现,方便了人们之间的沟通和获取信息的渠道,因为人们可以通过上网来聊天和学习。
相对于这样一个信息时代,电脑可以方便我们掌握一些实时信息,以便于与时俱进。
但是一旦我们的联想电脑无缘无故的重启、卡机、无法启动、无法关机等等问题,如果其他方法不奏效,拆机是最直接的方式。
所以不妨通过店铺介绍的联想如何拆机来解决这些问题吧!一、联想拆机前的准备工作1、足够大的工作台,下面最好垫上软布,避免硬物划伤笔记本。
2、各种型号的螺丝刀(带磁性)、镊子、软毛刷(防静电的)、吹气球(俗名皮老虎)等工具。
3、准备螺丝收集盒(内分小格的)和记录纸。
由于笔记本电脑附件精细,螺丝长短不同,所以对不熟悉的机型记录下相关附件的大小、位置十分重要(用手机拍下也行哦~)。
拆解的部件、螺丝按类码放。
二、联想拆机动手前的处理1、静电处理拆机前,一定要对自身的静电进行处理,用手摸下铁器、洗手或使用专用防静电手套、防静手环等。
2、释放残电将笔记本电脑所用外接电源和电池拆除,然后按住电源开关几秒即可清除芯片、电路中的残电。
三、联想拆机步骤:1.拨动背面电池锁扣,卸下电池,按住电源开关几秒钟,清除残电,2.拧开内存盖螺丝,取下内存条;拧开硬盘盖螺丝,卸下硬盘3.这个时候,就该拆C面的键盘了。
键盘共有4个键盘螺丝。
卸下键盘这步千万小心别硬拽,后面可有脆弱的键盘数据线。
键盘数据线损伤轻则部分键失效,重则整个键盘报废。
4.松下5颗螺钉可取下屏蔽保护板,记住螺钉外观、长度及安装位置,安装时别装错,卸下液晶屏数据线固定螺钉,小心拔下数据线插头,卸下液晶屏转轴保护盖5.接着分别卸下外侧四边及前下角2颗固定螺钉,注意长短有别~拔卡具一定要注意,别损坏接口。
这样可以清理CPU风扇或给风扇上油了CPU温度过高一般是由于散热器片排风口被灰尘堵塞所致6.反转背面,继续卸螺钉,注意长短螺钉的位置,别到安装时弄错了,这样,前面板就可顺利取下来了。

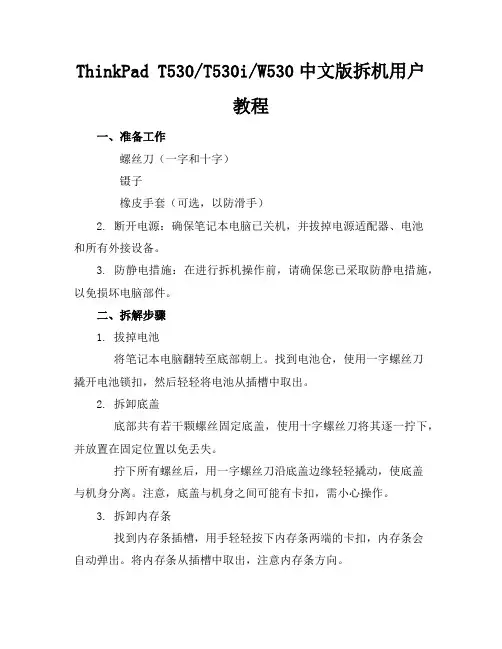
ThinkPad T530/T530i/W530中文版拆机用户教程一、准备工作螺丝刀(一字和十字)镊子橡皮手套(可选,以防滑手)2. 断开电源:确保笔记本电脑已关机,并拔掉电源适配器、电池和所有外接设备。
3. 防静电措施:在进行拆机操作前,请确保您已采取防静电措施,以免损坏电脑部件。
二、拆解步骤1. 拔掉电池将笔记本电脑翻转至底部朝上。
找到电池仓,使用一字螺丝刀撬开电池锁扣,然后轻轻将电池从插槽中取出。
2. 拆卸底盖底部共有若干颗螺丝固定底盖,使用十字螺丝刀将其逐一拧下,并放置在固定位置以免丢失。
拧下所有螺丝后,用一字螺丝刀沿底盖边缘轻轻撬动,使底盖与机身分离。
注意,底盖与机身之间可能有卡扣,需小心操作。
3. 拆卸内存条找到内存条插槽,用手轻轻按下内存条两端的卡扣,内存条会自动弹出。
将内存条从插槽中取出,注意内存条方向。
4. 拆卸硬盘找到硬盘仓,使用十字螺丝刀拧下固定硬盘的螺丝。
将硬盘从插槽中轻轻取出,注意硬盘连接线。
5. 拆卸无线网卡无线网卡通常位于主板靠近屏幕的位置,找到无线网卡插槽,使用十字螺丝刀拧下固定螺丝。
将无线网卡轻轻从插槽中拔出。
三、进一步拆解主板及散热系统6. 拆卸键盘将笔记本电脑翻转至正面朝上,找到键盘上方的固定螺丝,使用十字螺丝刀拧下。
然后,用一字螺丝刀轻轻撬动键盘边缘,使其与机身分离。
键盘下方可能有连接线,小心拔出键盘连接线。
7. 拆卸触摸板在键盘下方,找到触摸板的固定螺丝,使用十字螺丝刀拧下。
将触摸板轻轻从机身中取出,注意触摸板连接线。
8. 拆卸主板拧下主板上的所有固定螺丝,注意螺丝的位置和大小,以便后续组装。
轻轻拔出主板与机身连接的接口,如:USB、VGA、电源接口等。
然后,将主板从机身中取出,注意主板与机身之间可能存在的排线。
9. 拆卸散热系统找到散热风扇,拧下固定风扇的螺丝。
将散热风扇从主板上轻轻拔出,注意风扇连接线。
接着,拆卸散热铜管与CPU、GPU的连接,使用适当力度,避免损坏部件。
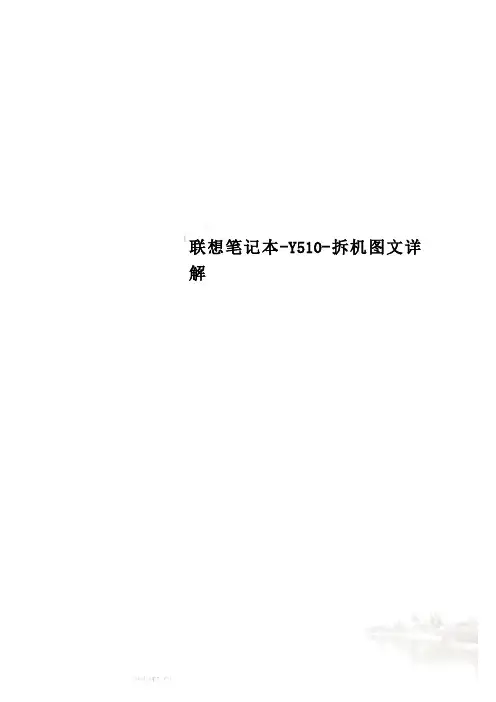
联想笔记本-Y510-拆机图文详解1.拆机准备:工欲善其事必先利其器。
Y530拆卸必备工具:不同规格的十字型螺丝刀几把和一字型螺丝刀一把(作撬棍用)、导热硅脂一管、清洁套装一套、银行卡一张(或钢板尺)。
2.拆机器这么精密的事,还是先洗洗手吧,防静电么。
关闭Y530,拔出所有的连接线缆并退出读卡器内的卡片,移走电池:4.拆除后盖后可以看到硬盘、TV卡、无线网卡、调制解调器、内存、散热器、风扇等。
拆掉图中所示的两颗螺丝,如图拉动即可拆下硬盘:5.拆掉图中所示螺丝,拔掉风扇电源线,即可拿下风扇:6.拆掉图中的螺丝,将散热器从显卡侧轻轻抬起,即可将散热器拉出来,对导热硅脂进行更换:7.拆掉散热器后可以发现,小Y的散热器除了对CPU和GPU进行散热以外,对周围一些辅助的芯片也有散热,如图:8.此时,可以拆掉内存。
拆下图中所示的螺丝,拔下各种连接线,按照箭头放下拨出即可拿下TV卡和无线网卡(此处有三条类似天线的东西,注意顺序别错了)以及安装显卡的那块PCB,而调制解调器拆掉螺丝后提着黑色的带子向上提拉即可拿下,注意侧面的排线:9.拆掉后如下图所示,拆下图中所示的所有螺丝(注意分好类),需要特别注意光驱那块也有两个螺丝,如图中白色箭头所示:10.此时还无法将前面板与后面板分离。
首先需要拆下键盘及键盘上方的静电触控板。
将笔记本屏幕打开至最大角度,如下图所示。
该触控板与前面板完全靠暗扣相连。
暗扣很多,而且扣得相当紧,单纯靠指甲的力量是很难拆下来的。
下图中红线所示均为暗扣。
11.拆解的时候需要借助钢板尺(或银行卡),从下图中所示红线的位置插进触控板中间区域与前面板的缝隙中。
使劲将缝隙扩大一些即可看到暗扣,向上翘起将暗扣打开。
将钢板尺从中间移向两侧,撬开两侧的暗扣,该处共有5个暗扣。
此时可将触控板向右拉,打开左边的一个暗扣,同理打开右边的一个暗扣。
然后将触控板中间区域向键盘侧推,打开靠近键盘侧的中间三个暗扣。
12.剩下的靠近键盘左上角和右上角的两个暗扣是最难拆卸的,同样需要借助钢板尺,以左侧的暗扣为例说明。

联想Y480笔记本拆机详细图文第一步,先把电池拆下来,这一步是很重要的,防止拆的时候通电,损坏硬件。
第二步拆下背面最大的背板,有两颗螺丝,很容易搞定。
后盖背板拆下后可以看到里面的硬盘、光驱、内存条等,然后先从最好拆的拆起,光驱只有一个螺丝固定,拆下螺丝后,往外一脱就行了.然后是拆硬盘,上下各有一个螺丝固定,一长一短,拆下后,我们可以把硬盘上个黑色的塑料长条抽出来,然后轻轻往上一提,硬盘就可以拆下来了。
先不要着急拆键盘,先把D面的所有螺丝都拆下来再说.光驱位的螺丝其实也固定着键盘的.需要注意的是,把能看到的螺丝都拆下来,总共是三种螺丝!这一点一定要注意,分别是D面的普通螺丝,然后是光驱仓位的四个小圆饼似的螺丝,还有就是电池仓位的六颗跟小圆饼似的螺丝,比光驱位的稍大,这个相信很容易被忽略,从而导致拆C面的时候总感觉有东西连着,以为是暗扣,一使劲就悲剧了.螺丝都拆完之后就可以拆键盘了,建议从F12按键的上方,用一字的螺丝刀,轻轻一翘,键盘的暗扣就被挑起了.然后我们就顺着掰就行了,在F3按键的位置,有个暗扣很近,使点劲就会看到C面有点变形的趋势,其实不用担心,把键盘往下一拖就下来了.这里需要的注意的,键盘正中间有排线别太用力,键盘拆了,就能看见排线了,然后把那扣子往外一拉就轻轻松松的拆下来了,就可以看到风扇等部件了。
这时候是不是感觉该拆C面了,那我告诉你这个是很大误区,你要真拆的话,会发现,他丫的还有东西固定呢,拆不下来,而且绝对不是暗扣,这是所有教程里都没有提到过的!那就是C面还有一颗螺丝固定呢,被一个保修的标签盖住了!很容易被忽视,它的位置就在F9按键下方的位置,贴着一个联想的保修的标签,拆下它我们C面就可以顺利拆下来了.不过还是需要注意的是,在电源键下方有一个排线,触摸板一根排线都是需要拆下的,轻轻往上一推就行,这个很容易,即使忘了也不会有太大的影响,因为我们都是往上拿C面,一带排线自己就断开了。
T410拆机引言T410是联想ThinkPad系列中的一款经典笔记本电脑。
拆机过程是了解电脑硬件组成和进行维修的重要步骤之一。
本文将介绍如何拆解T410,并提供详细的步骤和注意事项。
准备工作在拆解T410之前,您需要准备以下工具:•软垫或胡桃夹•螺丝刀集(包括各种大小的螺丝刀)•画笔或软刷•静电手环•导电胶带或铝箔请注意,拆机过程需要非常小心和耐心,以免损坏电脑部件。
如果您不确定如何进行操作,最好寻求专业的技术支持。
拆机步骤步骤一:关闭电脑并断开连接的设备首先,关闭T410,并断开所有外部设备的连接,如电源线、USB设备、耳机等。
确保电脑处于安全的状态下进行拆解。
步骤二:移除电池和电源适配器拆机之前,您需要先移除T410的电池和电源适配器。
这样可以避免电击和其他潜在的危险。
步骤三:移除键盘1.在T410的顶部找到键盘边缘处的塑料插槽。
2.使用细小的螺丝刀或垫子,轻轻将塑料插槽弹出,并将其向外推。
3.将键盘前面的卡槽拉向自己,然后将整个键盘从电脑上提起。
步骤四:拆卸底盖1.将T410背面朝上放置在柔软的表面上,以免刮伤表面。
2.检查底盖上的螺丝位置,并使用适当的螺丝刀拧下螺丝。
3.将螺丝分类并放置在安全的地方,以确保在重新组装时能够找到正确的螺丝。
4.使用胡桃夹或塑料撬棍轻轻在底盖和机身之间切入,慢慢分离底盖。
步骤五:拆卸硬盘和内存1.找到位于底盖内的硬盘和内存插槽。
2.使用需要的螺丝刀将硬盘和内存插槽旁边的螺丝拧松,并将它们放在安全的地方。
3.轻轻拔出硬盘和内存模块,确保不要弯曲或损坏它们。
步骤六:拆卸其他组件如果需要进一步拆解T410,可以按照以下步骤拆卸其他内部组件:1.拆卸散热器和风扇:找到散热器和风扇组件,并使用螺丝刀拧下连接它们的螺丝。
然后,轻轻将散热器和风扇从机身上取下。
2.拆卸CPU和散热器:找到CPU插槽和固定CPU的散热器。
先拧松固定CPU散热器的螺丝,然后慢慢将散热器抬起,并从CPU插槽上取下CPU。
ThinkPadT430详细拆机教程-联想t430i拆机ThinkPad T430 详细拆机教程联想 t430i 拆机在我们的日常使用中,电脑可能会出现各种各样的问题,有时候需要我们拆开电脑进行维修或升级。
今天,就来为大家详细介绍一下ThinkPad T430(包括联想 t430i)的拆机过程。
拆机前的准备工作首先,确保你已经关闭了电脑,并拔掉了电源适配器和电池。
准备好一套合适的螺丝刀工具,最好是具有磁性的,这样可以避免螺丝掉落丢失。
找一个干净、光线充足且平稳的工作区域,铺上一块柔软的防静电垫,以防止静电对电脑内部元件造成损害。
第一步:拆除电池和后盖将电脑翻转过来,找到电池锁扣,将其向解锁的方向滑动,然后取出电池。
在电池仓内,有几颗螺丝,使用相应的螺丝刀将它们拧下。
接下来,用塑料撬棒或者指甲沿着后盖的边缘轻轻撬开,注意不要用力过猛,以免损坏卡扣。
第二步:拆除硬盘和内存在后盖打开后,我们可以看到硬盘和内存。
硬盘通常有一颗螺丝固定,拧下螺丝后,轻轻拉出硬盘。
内存插槽两边有卡扣,将卡扣向外掰开,内存会自动弹起,然后就可以取出内存了。
第三步:拆除无线网卡和蓝牙模块在硬盘和内存的旁边,就是无线网卡和蓝牙模块。
先拧下固定无线网卡的螺丝,然后拔掉天线连接线,即可取出无线网卡。
蓝牙模块的拆除方式类似。
第四步:拆除键盘将电脑翻转过来,打开屏幕,在键盘上方有几个卡扣,用塑料撬棒轻轻撬开。
然后,将键盘向上抬起,注意键盘下面有排线连接,小心地将排线接口从主板上拔出。
第五步:拆除掌托在键盘拆除后,可以看到掌托下面有几颗螺丝,拧下这些螺丝。
然后用撬棒沿着掌托的边缘轻轻撬开,注意掌托下面也有排线连接,同样要小心拔出排线。
第六步:拆除主板在掌托拆除后,就可以看到主板了。
首先,拔掉所有与主板连接的排线,包括显示屏排线、触摸板排线等。
然后,拧下固定主板的螺丝,小心地将主板取出。
第七步:拆除散热器和风扇在主板的背面,可以看到散热器和风扇。
联想天逸A80拆解、维修记录前几天同学送来了一个本,说是只要开的网页多了或者看视频,就会蓝屏死机,重装N次系统还是那样(看视频都死机,不知道怎么装上系统的)。
第一感觉就是系统散热不好,觉得自己能修,就接下了。
本是联想天逸A80,15.4寸宽屏,看样子配置还不错。
为了验证自己的猜测,先给它装上了WinAVI,又拷了半部avi格式的《色戒》,用WinAVI将其转换为rmvb格式,用Everest 观察cpu,硬盘等的温度,发现cpu温度从38度一路飙升到80度,实在是不敢试下去,赶紧停止了格式转换。
不过这已经证实了我的猜测。
心想既然他以前用的时候只是蓝屏死机,那么再试试也无妨,呵呵,于是重新开始转换,没有两分钟,终于在89度时蓝屏。
既然确定了问题所在,那就拆吧,呵呵,以前虽然修理过本,可只是拆过硬盘,光驱之类的外设,从来没开过主机,所以先到网上找了几篇相关的文章参考了一下才敢动手。
注意:1.我这是拆解完后的总结,所以写得很从容,大家如果要拆解,还是建议大家要把别人的文章看完了后再动手;2.最好记下每个步骤拆下来的螺丝都是哪个位置的,要不然等重新组装的时候就会不知道哪颗螺丝该往哪里放了,呵呵,即使我看完了文章后最后还是有一颗螺丝不知道往哪里放;3.轻拿轻放,毕竟是贵重物品,而且笔记本内布置比较紧凑,连线有时候比较隐蔽,一定要确定可行再动手。
好了,言归正传。
首先拆下电池,然后是卸下笔记本后壳所有的外设和螺丝。
A80后壳上所有的螺丝位置如图1,其中蓝色圈里是内存盖板和硬盘盖板的固定螺丝。
后壳螺丝卸后就可以拆掉两个盖板,拔下内存和硬盘,小心放到一边。
拆下硬盘后,可以看到放硬盘的地方还有三颗螺丝,如图2,单独的一颗是固定光驱的,拆下来后光驱就可以拔出来了,另外两颗是固定外壳的。
背部接口两侧还有两个固定位,用于固定另一块盖板的,位置如图3。
图1A80后壳的螺丝位图2 硬盘底下盖着的几颗螺丝图3 屁股上还有两个固定螺丝看得见的螺丝就这几个了,下面就是正式的拆解了。
ThinkPadE40笔记本详细拆机⽅法(图⽂教程)这次拆机主要⽬的是将掌托下⾯的BIOS电池取出来,因此需要详细的将掌托等部件都拆解下来,E40的⼀些主要笔记本部件都设计在了后盖下⾯,⽐如处理器以及风扇以及内存硬盘等,都设计在后盖的下⾯,如下图2中的拆卸⽅法我们先来⼀张E40的整机照⽚将E40的电池以及电源都拔掉,然后将下⾯画红圈位置的螺丝全部拧开⼀共是五颗螺丝E40笔记本后盖已经被打开从这⾥我们可以看到内存是采⽤了重叠的设计,风扇设计在右上⾓⽽硬盘设计在右下⾓,基本上需要升级以及清理灰尘⼀步到位了我们将固定硬盘的螺丝拧开,抽出硬盘即可,硬盘外⾯有⼀个⾦属保护架⼦如果你想拆E40笔记本风扇的话,下⾯将处理器上固定的⼏个螺丝拧开,以及风扇的电源线拔掉即能拆卸下风扇了光驱位置有⼀个螺丝固定,也就是序列号的上⾯位置,我们也特别标注了,然后抽出光驱就可以了在最下⾯还有⼀个升级后盖,我们拆开后很遗憾的看到这个是⽤来扩展PCI插槽的,可能是3G模块可能是其他部件,不过为了节省成本显然这⾥连插槽都省略了继续我们在背⾯位置看到掌托下⾯的⼏个螺丝(这⾥的位置类似于T4系列笔记本中掌托的固定螺丝⼀共4颗)同样这些螺丝上⾯都为了美化⽽贴的橡胶,我们是⽤⼯具或者⼿指甲将他们慢慢的都弄下来连同左边的螺丝⼀共6个了下⾯我们使⽤⼀个塑料⽚将掌托位置从左边开始划开,注意这⾥有很多卡⼝设计的就这样我们将E40笔记本掌托拆机下来了,不过还没结束因为掌托下⾯还有排线需要我们拔掉将掌托翻过来就能看到这些排线了按照箭头⽅向将锁扣打开,排线就取出来了OK,就是这样的E40掌托被顺利拿出来这⾥2个螺丝也需要拧开这⾥的排线注意也是有锁扣的就是这样将这⾥的数据排线锁扣打开这⾥也是⼀样来张排线接⼝的特写键盘已经被我们取出来了,注意后⾯的排线都事先全部拆卸掉了到雷这⾥我们基本上可以将笔记本的BIOS电池拆卸更换了。
以上就是thinkpad E40笔记本拆解详细过。
联想B570拆机清灰图文教程(超详细)帮朋友拆电脑,上网找教程,没找到。
可能是联想B570这款电脑太少了,还是自己动手吧!(保修期内最好不要拆)拆机之前先准备工具:螺丝刀,刷子,散热硅脂和一张废卡(本人买的是3块的次品,对自己电脑爱惜的话,还是买好点的)1.拆后盖拆之前,切记:关机。
拆电池。
盖上的,是不会掉下去的,拆后盖很容易,从上面抠就行)。
拆开后盖后,有三个螺丝和两个卡扣要处理。
那个红色圈里的螺丝切记不要漏了,那个是键盘的螺丝,本人就漏拆了,把键盘上的螺丝扣拆断了。
两个蓝圈一个是光驱的,一个硬盘,都要拆。
橘黄色圈里的两条一白一黑线,要拔出来,那两个卡扣要慢慢垂直往拔,不要使蛮力。
然后拆硬盘,将硬盘上那个黑色的塑料片,慢慢往外拉,感觉拉不动,就用螺丝刀什么的慢慢从上往下推,这个也很好拆。
2.拆键盘拆键盘就四个字:胆大心细!网上有拆键盘的图文教程,可以配合着看。
下面五个是卡在电脑塑料板上的固定卡,上面五个(我不记得是不是五个了)是可以抠出来的。
用废卡片插进键盘的上边缘,慢慢将上面的卡扣撬出来。
然后网上拉,下面的卡扣就拉出来了。
注意:幅度不要太大,因为键盘下面是排线,要是不排线拉断了,键盘就废了。
轻轻的抬起键盘就可以看见排线了,这种卡扣在笔记本里很普遍。
将黑色的棱往排线的相反方向轻轻一拨,然后就可以拉着蓝色塑料片将排线拉出来了。
3.拆主板拆掉键盘后就露出下面这个板,这个板好像叫C板。
那四个蓝色塑料片的卡扣和拆键盘排线一样的拆法。
右下角的红圈里有个螺丝,左下角的红圈里的卡扣轻轻一推,不要是蛮力,不行就话就用小的平口螺丝刀一点点撬。
来张特写:因为之前已经将光驱的螺丝卸了,然后只需轻轻一推就可以将光驱取下来,然后将电脑合上,反过来。
在拆掉的光驱的地方会看到三颗闪亮的镀锌小的白螺丝,然后卸之。
(这一步骤忘了拍照,一定要注意,不然你会发现死活都拆不下来这块板)。
联想E260拆解联想电脑作为国内同行的老大,在笔记本方面的成绩也绝不含糊。
虽然基本上都是从不同的厂商ODM而来的机器,外观和造型没有多大自己统一的特色,但是部分机型与其衍生机种之间的衔接做的还不错,基本保持了一致的风格。
长期以来,国产笔记本一直以低价营造高配置价格比来取胜,E255一直就是联想主攻中低端迅弛平台的利器。
提供一个性价比较高的迅驰平台。
相对而言,国产笔记本缺乏自身特色,但是经过相当时间的积累,在外观设计,人性化功能和整体表现等方面,都有了一些改进。
作为E255的升级版,E260外观模具与E255相差不大,只是部分其中很小一部分做了改动。
我们拿到的E260仍然是基于迅驰平台的机器,机身上也还贴着迅弛的蝴蝶标,也许上市的时候会取消Intel网卡,用上基于国标WAPI的无线网卡。
前两天从IT168拿到了E260的工程样机,经过这几天的试玩,对E260有了一些感受。
借这个机会我把它Share出来,与您一起分享。
一、整体印象和外观感受第一眼看到E260的时候我以为还是E255,在没有打开LCD的时候,从正面看E260和E255并没有任何区别。
E260仍然采用去年最流行的黑白配色,稳重而不失时尚,精致大气,品质感十足。
顶盖上只有一个lenovo的标识、一个三角的金属片、三个指示灯,再也没有多余的装饰。
我觉得搭扣旁边的这个小小的三角的金属片修饰的到是确到好处,渐渐的我们大家也都熟悉了“lenovo”,虽然联想刚开始换标的听起来有的别扭。
从底部看起来与原来的E255也并无二致。
硬盘、内存和无线网卡的拆卸非常方便,处理器也可以很容易的更换,不需要太烦琐的从键盘这边拆卸,只要拧开底部盖板上的四颗螺丝就可以接触散热器了。
电池部分采用双明搭扣设计,电池固定得还算比较好。
从底面来看,我觉得联想E260并和E255的布局没有什么区别,这也是同种机型衍生机种的必然。
底部设计了太多的螺丝,明显的螺丝就足足有30颗之多。
在笔者拆解过的几十台机器中,E260底部的螺丝钉数量绝对名列前茅。
底座下面的撑角,比较好。
宽高的底座设计,也许是由发热量比较高的几个部件集中在一起,造成了散热困难不得已而为之。
底部整体设计的并不整洁,给人一种凌乱的感觉。
六个橡胶垫,把机身支撑得还比较稳定。
但是电池模块与机身咬合的不太紧密,容易让人产生E260就是松跨跨的感觉。
专为14寸屏幕设计的机身,边框非常纤细,特别使键盘部位的边框特别的窄,再加上斜边设计更显得纤细。
连同内置光驱和电池在内的整机重量仅2.4KG,是目前外形比较最纤小的经济型迅驰笔记本。
上图是E260与BenQ Joybook 5000的比较,E260要比其窄将近两厘米,宽度与同为窄边设计的华硕M3000N差不多宽。
较厚的机身对E260的移动性能稍微有一点影响,还好现在的笔记本包的肚子都比较大,我的红点包里放上它和BenQJoybook 5000塞得还不是很满,而且两个变压器、鼠标、佳能A70数码相机还放在包里。
二、周边端口的布局情况E260的外形中归中矩,没有什么突出的地方。
正前面左边边角这安排有5个指示灯,指示灯下面是1394接口。
1394接口放在正前方比较有创意,虽然不太好看,但是如果用DV 等数码设备比较多的时候,数据交换还是非常方便的,可惜笔者没有DV,只是经常用USB 接口的外设。
耳麦接口也在机身的前侧,这样戴耳机的时候,线不会显得非常凌乱。
让人比较可惜的是E260只提供有两个USB接口,而且位置安排的及其不对。
竟然把他们俩并列在有掌托下面,而且间距比较小,如果两个非标准的USB就有点麻烦。
而且如果外接鼠标的时候,显得特别别扭,要把鼠标拿很远。
对于USB外设越来越多的今天,两个USB接口显然不是明智之举。
E260的背面比较整洁,左边靠近LCD旋转轴地方是一个安全锁孔和一个联想I盘插口,但是这个I盘插口设计的并不好,与E600等定位稍微高一些的笔记本还有一些差距。
齐平的接口四周设计,让用户在拔出i盘的时候不是很方便。
中间部分是电池模块,右边只有一个VGA输出接口。
接口外面设有塑料翻盖,盖起来时既美观又能保护接口。
机身左侧安排有并口、恐怖的散热器出风口、RJ11、RJ45口和PCMCIA插槽。
机身右侧是两个USB口、光驱、S端子和电源接口。
三、机身整体架构和设计E260的厚度另我比较伤心,稍微动一些手术做一些改进,能薄出不少来。
现在它的这个厚度要超过其它很多14.1寸的笔记本。
翻开LCD,第一眼的看到的感觉是还不错,比一般的国产品牌的机器要好一些,风格接近惠普的某些机种。
E260没有设计硬快捷键,键盘的上方只有一个电源按钮,但是搭配Fn 的功能键却一个也不少。
两个小喇叭分别布置在键盘上方的左右两侧,声音效果也还算可以,中间的电池模块上印制的lenovo特别明显。
它的键帽偏软,键盘的键程和键距基本上都是属于标准尺寸的。
整体手感还不错,更适合喜欢偏软键盘的人用。
两键的触摸板不是很方便,但是对一般用户已经够用,很多朋友更是随身带着可爱的小鼠标。
右掌托这的蝴蝶标还在,离强制使用国标的期限不长了,也许上市的时候联想会把它换成自己的支持WAPI的无线网卡。
键盘下面的金属片,增加了机身的硬度,改善了键盘的手感,但是较厚的金属片也增加了不少整机的重量。
由于键盘底座和它结合的不少很紧密,有时敲击甚至能听到底座与它撞击的声音。
我们发现左右掌托、触摸板和出风口这几个地方的温度特别高,局部过热的情况,让喜欢把手搭在掌托上我感觉不是很舒服。
究竟是怎么回事呢?四、解剖揭开局部过热之谜我所拿到的机器是主要配置为pentium 1.6G处理器,60G的硬盘,512M内存,UJDA Combo 光驱。
电源管理模式设置为“便携/袖珍式”,处理文档的一般负荷下,开机运行一个半小时。
我们测的触摸板的最高温度达到39℃,出风口的温度达到49℃,与一般的迅驰机器相比,这个温度已经相当高了。
它高烧得厉害,我们来一起查查它的病根究竟在哪里。
探秘最好的方法就是肢解了,这台E260肯定是没法逃脱我的魔掌的。
找来了工具包,准备向E260发起总攻,也许把它大卸八块就没有必要了。
剥掉了发热量比较大的几个地方的外衣,虽然螺丝挺多的,但是拆卸还是比较简单的。
如此巨大的散热器,迅驰平台的笔记本上到是很少见。
右掌托下面是硬盘,温度高一些也就不足为奇了。
拧掉它上面的四颗弹簧螺丝,处理器和北桥芯片显露了出来。
处理器、北桥、内存甚至硬盘,都要靠他来导热,难怪要选用这么大的散热器。
而且出风口只有散热器上面这个,看来散热系统设计的不是很好。
为了让更好的进风,散热器处的外壳空出了一块,用丝网布置在其上面。
需要导出的热量太大,出风口吹出如此温度的风也就不足为奇了。
剩下来的就是找出触摸板温度比较高的原因了,慢慢的卸掉了上盖。
触摸板下方是南桥芯片,边上还有主板上集成的256M内存,它们俩的发热量不可小试,没有给它们配上合适的导热措施。
右侧的两个USB口就靠这么一根白色的连接线连到主板上,既要负责电源又要负责数据,如果是通过USB口充电或者是电耗比较大的移动硬盘什么的还得小心用,最好不要同时连接两个功耗比较大的设备。
E260对硬盘做的防震措施就是盖板上的那块小小的黑色海绵条。
五、随机软硬件的体验E260的变压器采用常见的小口设计,可以与很多机器通用,只是体积也不小,比Joybook 5000的电源要大出一截。
联想笔记本现在附带的软件也越来越有特色了。
移动之窗和关联任意通对商业用户来说,还是有点用处的,特别是批量采购联想的笔记本单位。
通过联想慧翼,可以建立通讯录、收发手机短信和建立工作日记计划,虽然这个小软件功能很简单,真正用的人也不会太多,但是给人的感觉还不错。
小小的移动之窗软件上,链接了一些常用的工具软件,不需要使用时可以缩小成“昭阳”的小图片,列在屏幕的最右侧。
通过关联任意通可以方便的配置无线。
附带的拯救者文件备份软件,用起来很简单容易上手,不懂电脑的初级用户同样能用起来。
随机的联想用户手册电子档也不错,查阅非常方便,对于新手来说使用的常识和常见的问题,都有一些详细的说明。
总的来说,E260的性能还不错,随机赠送的软件用起来也比较容易,但是它厚度和局部过热制约了使用的舒适性。
而且只有两个USB接口还显得太少了一些。
当我们拿到联想天逸S180笔记本的时候,立即被其华丽的外观和精美的做工所震撼。
虽然我们先前也见过东芝等其他品牌的类似产品,但是对于国内厂商来说,能够做出这么精致的东东,联想的确是先人一步。
联想天逸S180有着洁白无暇的外壳,相当具有质感,眼球效应明显;由于采用了钢琴漆面,因此外壳的手感较好,光滑而不腻。
联想天逸S180采用的是12.1英寸的屏幕,在闭合状态下,显得娇小玲珑,让人不禁想悉心呵护。
产品配置表:联想天逸S180在打开之后,可以看到,为了保持色调上的一致,键盘采用了白色的键帽。
手托部分是银色的,在右侧贴着迅驰和WindowsXP的标志,表明这是一款采用WindowsXP 操作系统的迅驰笔记本电脑。
机身右侧内置了超薄设计的DVD-ROM。
机身左侧则为用户提供了PC卡插槽和电源接口等。
机身尾部提供了相当多的接口,比如3个USB2.0、VGA输出、网卡接口等,而且机身散热孔也设计在这里,从散热槽还可以看到铜质的散热片。
在键盘左下部印制了“天逸”字样,表明这款笔记本电脑是属于联想天逸系列的产品;键盘的上方则设计了诸多的按钮,有开机按钮、播放音乐的按钮以及一些快捷键,总之可以让用户更为方便快捷地使用电脑。
联想天逸S180的底部四角设计有软垫,可以保护底部不被磨伤。
产品铭牌也印制在机身底部,从上面可以获得该产品的相关信息。
联想天逸S180采用了三洋的4400mAH锂电池,块头不大,但是可以提供至少3小时的续航时间。
感动:可圈可点的性能联想天逸S180不仅有着天使般的外形,那么它的实际性能如何?下面我们将对其性能做一个较为全面的评判。
我们此次采用软件平台如下:操作系统:Windows XP Professional+SP1a+DirectX9驱动程序:Intel芯片组驱动V 5.0.2.1003显示驱动:Intel Extreme Graphics驱动13.6-6.14.10.3722官方正式版测试软件:3DMark2001SE build 330Winbench99PCMark2002 ProBattery MarkMobileMark 2002首先我们采用3DMark2001 SE来检测这款本本的图形性能。
从下面的测试截图可以看到,由于采用了整合型的显示核心,因此得分不是很高,但是表现完全正常。
接着,我们用最为权威的Winbench99来测试联想天逸S180的磁盘子系统和图形子系统的实际性能。