电脑右下角出现 损坏文件 请运行chkdsk修复工具
- 格式:doc
- 大小:370.50 KB
- 文档页数:6
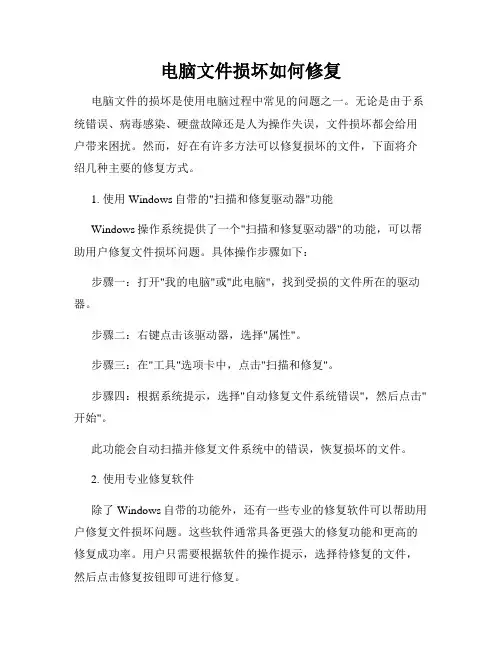
电脑文件损坏如何修复电脑文件的损坏是使用电脑过程中常见的问题之一。
无论是由于系统错误、病毒感染、硬盘故障还是人为操作失误,文件损坏都会给用户带来困扰。
然而,好在有许多方法可以修复损坏的文件,下面将介绍几种主要的修复方式。
1. 使用Windows自带的"扫描和修复驱动器"功能Windows操作系统提供了一个"扫描和修复驱动器"的功能,可以帮助用户修复文件损坏问题。
具体操作步骤如下:步骤一:打开"我的电脑"或"此电脑",找到受损的文件所在的驱动器。
步骤二:右键点击该驱动器,选择"属性"。
步骤三:在"工具"选项卡中,点击"扫描和修复"。
步骤四:根据系统提示,选择"自动修复文件系统错误",然后点击"开始"。
此功能会自动扫描并修复文件系统中的错误,恢复损坏的文件。
2. 使用专业修复软件除了Windows自带的功能外,还有一些专业的修复软件可以帮助用户修复文件损坏问题。
这些软件通常具备更强大的修复功能和更高的修复成功率。
用户只需要根据软件的操作提示,选择待修复的文件,然后点击修复按钮即可进行修复。
3. 使用备份文件进行恢复在文件损坏之前,如果用户事先设置了文件备份,那么可以通过备份文件来进行恢复。
用户可以找到备份文件,并将其复制到原本文件所在的位置。
这种方式可以避免繁琐的修复操作,快速恢复文件。
4. 找专业技术人员寻求帮助如果以上方法无法修复损坏的文件,或者用户对操作不够熟悉,还可以寻求专业技术人员的帮助。
他们通常具备丰富的经验和专业的工具,能更好地解决文件损坏问题。
综上所述,电脑文件损坏可以通过多种方式进行修复。
用户可以根据自己的经验和技能选择适合的修复方法。
无论是使用Windows自带功能、专业修复软件、备份文件恢复还是寻求专业技术人员的帮助,都有望修复损坏的文件,保证数据的完整性和安全性。
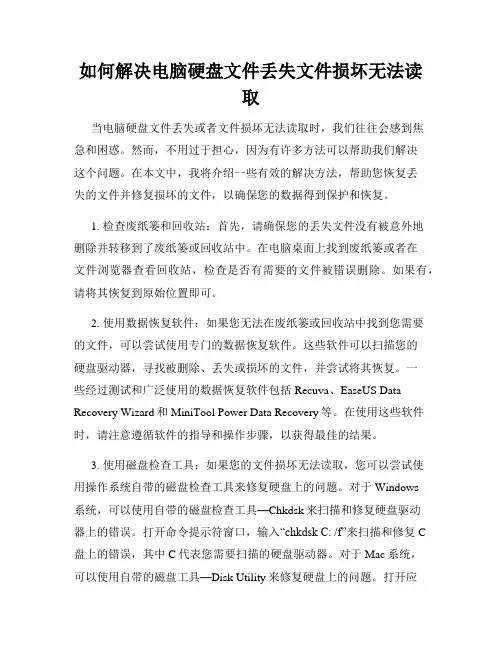
如何解决电脑硬盘文件丢失文件损坏无法读取当电脑硬盘文件丢失或者文件损坏无法读取时,我们往往会感到焦急和困惑。
然而,不用过于担心,因为有许多方法可以帮助我们解决这个问题。
在本文中,我将介绍一些有效的解决方法,帮助您恢复丢失的文件并修复损坏的文件,以确保您的数据得到保护和恢复。
1. 检查废纸篓和回收站:首先,请确保您的丢失文件没有被意外地删除并转移到了废纸篓或回收站中。
在电脑桌面上找到废纸篓或者在文件浏览器查看回收站,检查是否有需要的文件被错误删除。
如果有,请将其恢复到原始位置即可。
2. 使用数据恢复软件:如果您无法在废纸篓或回收站中找到您需要的文件,可以尝试使用专门的数据恢复软件。
这些软件可以扫描您的硬盘驱动器,寻找被删除、丢失或损坏的文件,并尝试将其恢复。
一些经过测试和广泛使用的数据恢复软件包括Recuva、EaseUS Data Recovery Wizard和MiniTool Power Data Recovery等。
在使用这些软件时,请注意遵循软件的指导和操作步骤,以获得最佳的结果。
3. 使用磁盘检查工具:如果您的文件损坏无法读取,您可以尝试使用操作系统自带的磁盘检查工具来修复硬盘上的问题。
对于Windows系统,可以使用自带的磁盘检查工具—Chkdsk来扫描和修复硬盘驱动器上的错误。
打开命令提示符窗口,输入“chkdsk C: /f”来扫描和修复C盘上的错误,其中C代表您需要扫描的硬盘驱动器。
对于Mac系统,可以使用自带的磁盘工具—Disk Utility来修复硬盘上的问题。
打开应用程序文件夹中的“实用工具”文件夹,然后打开“磁盘工具”并选择需要修复的硬盘驱动器。
4. 寻求专业帮助:如果您尝试上述方法后仍然无法找回文件或修复文件损坏问题,那么最好的选择就是寻求专业的技术支持和帮助。
专业的数据恢复公司可以提供高级的数据恢复服务,帮助您从严重损坏或无法访问的硬盘驱动器中恢复文件。
这些公司拥有专业的设备和技术,可以最大限度地提高数据恢复的成功率。
![chkdsk怎么修复c盘 [chkdsk工具使用教程]](https://uimg.taocdn.com/200b83e5866fb84ae55c8d75.webp)
《chkdsk怎么修复c盘 [chkdsk工具使用教程]》摘要:[r] [x] [] [l[z]],rl lk l vl b k x rr?(),和但还会使 KK 无法使用虚拟存kk工具哪?kk工具是系统检磁盘当前状态命令启动它可以显示磁盘状态、存状态和指定路径下指定件不连续数目选择开始运行输入kk回车即可启动kk它会动校验件并将丢失链接换成件那么如何正确使用kk工具?下面跟着编起看看吧kk工具使用教程、kk工具其实就是硬盘检程序右击盘属性工具错下开始检勾选动修复件系统错误系统会提示你重启计算机机当你重启计算机到半会动执行执行完错误提示便会消除!、直接任栏击【开始运行】然运行输入框上输入【kk】敲回车键确定即可运行了然它会动效验件并且还会将丢失连接换成件形式当然你如对分区单磁盘进行修复话比如你修复盘就输入框上输入【】命令然弹出命令提示窗口上输入【kk 】敲回车就会启动kk磁盘检工具扫描分区了关kkkk全称是kk就是磁盘检思这东西是当你系统当或者非法关机候由系统调用检磁盘也可以由手工通命令行调用检某磁盘分区该工具基被检测分区所用件系统创建和显示磁盘状态报告kk 还会列出并纠正磁盘上错误如不带任何参数kk 将显示当前驱动器磁盘状态不建议使用开关断 kk 进程不保证断 kk 进程磁盘完整性简介kkx 是 KK 程序命令行界面该程序用验证件系统逻辑完整性如 KK 件系统数据发现存逻辑不致性KK 将执行可修复该件系统数据操作(前提是这些数据处只模式)语法kk [vl][[] l] [] [v] [r] [x] [] [l[z]]参数vl指定驱动器(冒分隔)、装入或卷名[} l]指定要 kk 检碎片整理件或件集位置和名称使用通配( 和 ?)可以指定多件kk运行界面kk运行界面修复磁盘上错误必须锁定磁盘如 kk 无法锁定驱动器则会显示条消息询问是否希望下次重新启动计算机检该驱动器v当检磁盘显示所有目录每件名称r到坏扇区并恢复可取信息必须锁定磁盘x仅上使用如必要首先强制卸卷该驱动器所有打开句柄都无效x 还包含了功能磁盘被占用提示磁盘被占用提示仅随使用对引项进行强较检降低运行 kk 所用量仅随使用跳件夹结构周期检减少运行 kk 所量l[z]仅随使用将日志件更改由用户输入如省略该参数则 l 会显示当前日志件?命令提示显示助释运行kk工具系统3目录它要系统命令提示窗口运行并且要固定磁盘上运行 kk 命令必须是该 rr 组成员重新启动检锁定驱动器如希望 kk 修复磁盘错误则前不能打开该驱动器上件如有件打开会显示下述错误消息kk工具检分区(kk )kk工具检分区(kk )kk r b vl b r rl lk l vl b k x rr?()如选择下次重新启动计算机检该驱动器则重新启动计算机 kk 会动检该驱动器并修复错误如该驱动器分区启动分区则 kk 检完该驱动器会动重新启动计算机X手动调用kk工具运行输入kk X (接参数可参见上述参数释)回车比如输入kk r 回车运行就表示修复盘上错误并到坏扇区恢复可取信息图形界面磁盘检工具图形界面磁盘检工具X版环境下kk工具是以语言运行上述运行方式是命令行方式还能通图形界面程序运行但显示容简略打开我电脑右键单击要检测磁盘属性工具选项卡开始检检选项动修复件系统错误()修复磁盘上错误必须锁定磁盘如磁盘被占用则会显示是否下次开机检选项相当命令行命令扫描并试图恢复坏扇区()到坏扇区并恢复可取信息必须锁定磁盘相当命令行 r 命令报告磁盘错误编辑kk 命令会检磁盘空和件分配表 ()以及件系统使用情况kk 状态报告提供特定每件系统信息状态报告显示件系统到错误活动分区上运行 kk 如含命令行选项则它可能会因无法锁定该驱动器而报告虚假信息应该不定期使用 kk 检每磁盘上错误修复磁盘错误只有指定命令行选项kk 命令才修复磁盘错误kk 必须可以锁定驱动器以纠正错误由修复通常会更改磁盘件分配表有还会丢失数据所以 kk 会首先发送如下所示确认消息0 l ll 3vr l l?如按会根目录将所有丢失链保存名 lk 件kk 结束可以看这些件是否包含了所数据如按会修复磁盘但对丢失分配单元它不保存其容如不使用命令行选项则有件要修复kk 会发送消息但它不修复任何错误如磁盘(例如70 GB)或有量件(数万)磁盘上使用 kk 这可能要花很长(比如说数天)才能完成因 kk 直到工作完成它才会交出控制权所以计算机这段将不可用检磁盘以下列格式显示磁盘 kk 状态报告检磁盘以下列格式显示磁盘 kk 状态报告存打开件情况下使用 kk如该驱动器上有打开件则指定命令行选项kk 会发送错误消息如指定命令行选项并且存打开件则 kk 会报告磁盘上丢失分配单元如打开件没有记录件分配表可能会发生这种情况如 kk 报告量分配单元丢失可以考虑修复该磁盘物理磁盘错误使用 r 命令行选项可件系统物理磁盘错误有关使用 rvr 修复物理性损坏件信息请参报告磁盘坏扇区磁盘次准备运行kk 报告坏扇区标记损坏它们不会造成危险退出码编辑下表列出了 kk 完成任报告退出码退出码说明0 没有发现错误错误已到并修复已执行清理磁盘(例如碎片收集)或者因没有指定而执行清理磁盘3 由指定选项无法检磁盘错误不能修复或错误修复故障恢复控制台提供了带有不参数 kk 命令例如要检驱动器磁盘并且希望修复错误请键入kk如遇到错误kk 会暂停并显示消息kk 完成任会显示列有磁盘状态报告除非 kk 已完成任否则无法打开指定驱动器上任何件磁盘上要检当前目录所有件不相邻块请键入kkkk 显示状态报告然列出合具有不相邻块条件件XX使用指南使用KK命令事项()系统存打开件当有件打开请不要使用KK因KK是假定磁盘件处关闭状态而设计当有件打开相应将会修改件分配表和目录结构这种改变并不定立即进行件分配表和目录结构改变发生不刻因如磁盘上件打开运行KK就会把目录结构和件分配表不致释出错从而导致数据丢失或件系统破坏因运行其它程序如r 千万不要运行KK()KK不能用分配驱动器和络KK不能用由B命令形成驱动器工作也不能用络驱动器上磁盘检(3)物理磁盘错误KK命令只能到件系统逻辑错误而不能物理磁盘错误要物理磁盘错误请使用K程序()坏磁盘扇区KK报告将坏扇区标记上bK和其它物理磁盘错误修正程序也将坏扇区标记b因坏扇区不会造成危害(5)交叉链接件如有两件或目录共用磁盘空记录KK会报告有交叉链接件如KK发现有交叉链接件存会显示类似如下信息r lk llKK不会修补交叉链接件即使指定了项要修复交叉链接件要运行K程序或者进行手工修复然复制到指定件并删除原件新增开关和说明介绍了两新开关开关和开关它们包含 X KK 程序这些开关可用更地管理由运行 KK 或 K 而造成停机和开关仅对使用件系统格式化驱动器有效这两新开关都指示 KK 例程跳某些 KK 原要执行以验证数据结构完整性操作如机运行 KK则实际执行验证代码位实用程序 LL(例如 ll 和 ll)KK 调用验证例程与通管理器或磁盘管理图形用户界面验证卷所运行例程相但是如将 KK 计划计算机重新启动运行则包含验证代码二进制模块 kx它是固有程序由 kx 计算机启动序列靠前位置运行kx 不具有虚拟存或其他 3 优kx 与 kkx 实用程序 LL 生成相种类输出kx 启动程显示这些输出并应用程序事件日志记录事件所记录事件信息包含事件日志数据缓冲区所能容纳数量输出由 kx 和 kkx 实用程序 LL 验证代码都基相代码因其余部分将使用术语KK统称 kx 和 kkx与类似由仅讨论那些与卷有关 KK 更改因任何KK 如何如何语句思都是KK 卷上运行如何如何请如使用和开关则即使运行了 KK卷仍可能是损坏因建议仅必须将停机降至短情况下才使用这些开关这些开关适用以下场合必须特别卷上运行 KK并且要灵活地管理所造成停机要了何适使用和开关要对某些部数据结构、可能发生损坏种类、KK 验证卷采取操作以及回避 KK 常规验证步骤可能有哪些等有些基了和开关价值卷上检测到磁盘损坏有三基应对选择选择是什么都不做要全天机使命关键器上这通常是必要选择缺是相对较轻损坏会逐渐发展重损坏因仅当使器保持机比确保损坏卷上所存储数据完整性更重要才应考虑选择运行 KK 前损坏卷上所有数据都应当被看作是危险二选择是运行完整 KK 操作以修复所有件系统数据并通动进程还原所有可以恢复用户数据但是运行完整 KK 操作可能会不适当机使得使命关键器停机数三选择是通使用和开关或两修复可能会发展更严重问题损坏类型(这比完整 KK 所少得多)运行简化 KK 操作但是请运行简化 KK 并不能修复可能存所有损坏仍要将某运行完整 KK以确保所有可恢复数据都已实际得到恢复另请发生磁盘损坏并不能保证用户数据完整性即使立即运行了完整 KK 操作KK 可能无法恢复某些件而 KK 所恢复某些件可能部仍是损坏因通执行定期备份或使用某些其他可靠数据恢复方法保护使命关键数据仍然是极其重要了 KK 所采取操作KK 活动分三主要阶段(这三阶段KK 将检卷上所有元数据)另外还有可选四阶段元数据是有关数据数据元数据是件系统系统开销它跟踪有关所有卷上存储件信息元数据包括有关以下方面信息给定件数据由哪些分配单元组成、哪些分配单元是可用以及哪些分配单元包含坏扇区等另方面件包含数据称用户数据通使用事日志保护它元数据用户数据没有以这种方式进行保护阶段检件阶段KK 会显示条消息通知 KK 正验证件还显示已完成验证任分比(围从 0% 到 00%)阶段KK 将检卷主件表 () 各件记录段特定件记录段唯地标识卷上各件和目录KK 阶段显示已完成分比是 KK 已验证分比阶段KK 将检各件记录段部致性并生成两位图表示正使用件记录段另表示卷上正使用簇阶段结束KK 将会识别部和整卷上已用空和可用空其身位图跟踪这些信息该位图存储磁盘上KK 将它结与保持位图进行比较如存差异将 KK 输出记录这些差异例如如发现正使用件记录段损坏则 KK 位图与该件记录段相关磁盘簇将被标记可用但位图它将被标记使用阶段检引二阶段KK 会显示条消息通知 KK 正验证引还显示已完成验证任分比(围从 0% 到00%)阶段KK 将检卷上各引引实际上就是目录阶段KK 显示已完成分比是已检卷目录总数分比阶段KK 将检卷上各目录检部致性并验证件记录段所代表每件和目录都至少由目录引用KK 确认目录引用每件或子目录都实际作有效件记录段存并且还检是否存循环目录引用KK 将确认件目录项这些件戳和件信息都是新阶段结束KK 将确保没有孤立件并且所有目录项都用合法件孤立件是指存该件合法件记录段但该件却没有列任何目录如相应目录仍存则孤立件通常可以恢复到正确目录如正确目录已不存KK 将根目录创建目录并将件放入该目录如 KK 发现不再使用件记录段目录项或者虽然仍使用但并不与目录列出件相对应件记录段目录项KK 将直接删除该件记录段目录项阶段 3检安全描述三阶段KK 会显示条消息通知 KK 正验证安全描述还显示已完成验证任分比(围从 0% 到 00%)阶段KK 将检与卷上件或目录相关每安全描述安全描述包含有关下列方面信息件或目录所有权、件或目录权限以及件或目录审核阶段KK 显示已完成分比是卷上已检件和目录分比KK 将验证各安全描述结构是否正常并验证该结构部致性KK 并不验证列出用户或组实际上是否存也不验证所赋予权限是否适当阶段检扇区如 R 开关生效KK 将运行四阶段以便卷可用空坏扇区KK 将尝试取卷上每扇区以确认该扇区是否可用即使不使用 R 开关KK 也总是取与元数据相关扇区如指定了 R 开关将 KK 较早阶段取与用户数据关扇区当 KK 到不可扇区会将包含该扇区簇加入它坏簇列表如坏扇区正使用KK 将分配新簇以完成该坏簇工作如使用是容错磁盘将恢复坏簇数据并将这些数据写入新分配簇否则新簇将填充某种模式 0x 节如正常运行程遇到不可扇区将以与运行 KK 相方式重新映射这些扇区因通常无须使用 R 开关但是如怀疑磁盘可能有坏扇区则使用 R 开关就是扫描整卷简便办法了 KK 要前面对 KK 各运行阶段说明只是粗略概述了 KK 验证卷完整性而执行重要任KK 还各阶段执行许多额外特定检并各阶段执行几种快速检但是即使是这样粗略概述也能够提供些基础知识以便我们开始讨论影响 KK 运行所可变因素以及讨论 X 可以使用新增和开关影响可变因素引阶段运行 KK 和三阶段(检件和检安全描述)已完成分比指示器进相对比较平滑虽然使用件记录段要处理确较少而型安全描述确要较多处理但是总体说已完成分比相当准确地反映了该阶段所实际不这分比关系却必适用二阶段也就是 KK 检引( 目录)那阶段处理目录所与该目录包含件和子目录数量密切相关但是该阶段已完成分比仅与 KK 必须检目录数量有关并没有针对某些特定操作(例如处理包含数量巨件和子目录目录)所进行调整除非卷上目录都包含致相数量件否则该阶段显示已完成分比将不会可靠地反映二阶段所实际更坏情况是可能陷入外 KK 程这 KK 二阶段通常是长阶段可变因素卷情况许多与卷状态有关因素都会影响 KK 运行所用预测给定卷上运行 KK 所公式必须考虑件和目录数目、卷总体碎片化程(特别是碎片化程)、件名格式(长名称、83 格式名称或混合型名称)以及 KK 必须修复实际损坏量等可变因素可变因素 3硬件问题硬件问题也会影响 KK 运行所可变因素包括可用存数量、速、磁盘速等可变因素 KK 设置如不使用 R 开关则给定硬件平台上与密切因素是该卷上件和目录数量而不是卷绝对例如如不使用 R 开关则对仅包含或两型数据库件 50 GB 卷KK 运行可能只要几秒钟如使用 R 开关KK 将必须取并验证卷上每扇区对型卷而言这会显著增加运行所另方面如相对较卷包含几十万甚至几万件则运行 KK 可能要数无论是否指定 R 开关预测 KK 要如上所述运行 KK 所从几秒到几天不等这要由具体情况定预测对给定卷运行 KK 所办法是系统利用率较低段以只模式实际进行次测试运行但是出以下原因必须谨慎使用方法只模式下如较早阶段遇到错误KK 会完成所有三阶段前退出并很可能误报错误例如如恰 KK 检磁盘修改了磁盘上区域则 KK 可能会报告磁盘损坏要正确地进行验证卷必须处静止状态而保证卷处静止状态唯方法就是锁定卷KK 仅当指定了开关(或 R 开关它会隐含指定 )才会锁定卷只模式下要使 KK 完成所有运行阶段可能要多次运行 KKKK 对和磁盘占用率都很高运行 KK 所要受到系统影响还要受到 KK 是机运行还是 X 启动序列运行影响哪因素成瓶颈要视硬件配置而定但是如只模式下运行 KK 利用率或磁盘量很高则 KK 运行将变长外kx 运行环境与 kkx 不通 kx 运行 KK 使 KK 能够独占和但还会使 KK 无法使用虚拟存虽然 kx 般比 kkx 运行速更快但如计算机可用 R 相对较少kx 可能实际上要更长修复损坏会增加所只模式下仅当 KK 没有发现任何重损坏才能完整运行如磁盘仅有少量损坏那么修复这些问题不会显著增加仅仅运行 KK 所但如 KK 发现了重损坏例如发生了严重硬件故障则运行 KK 所将随 KK 必须修复损坏件数量而成比例地增加极端情况下这可能会成倍地增加 KK 运行所。
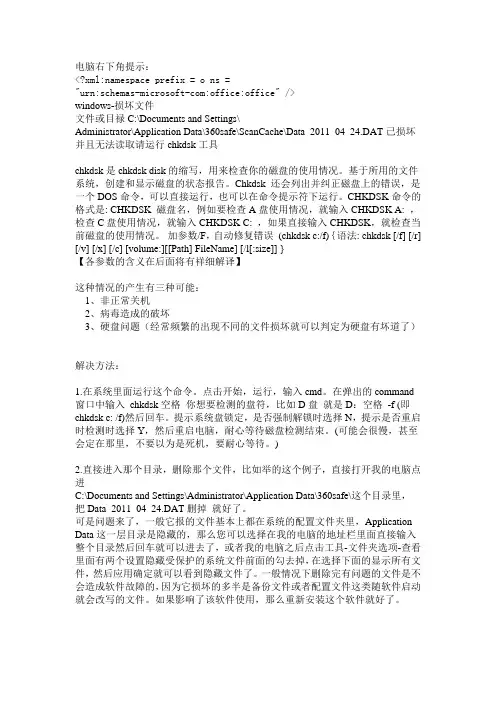
电脑右下角提示:<?xml:namespace prefix = o ns ="urn:schemas-microsoft-com:office:office" />windows-损坏文件文件或目禄C:\Documents and Settings\Administrator\Application Data\360safe\ScanCache\Data_2011_04_24.DAT已损坏并且无法读取请运行chkdsk工具chkdsk是chkdsk disk的缩写,用来检查你的磁盘的使用情况。
基于所用的文件系统,创建和显示磁盘的状态报告。
Chkdsk 还会列出并纠正磁盘上的错误,是一个DOS命令,可以直接运行,也可以在命令提示符下运行。
CHKDSK命令的格式是: CHKDSK 磁盘名,例如要检查A盘使用情况,就输入CHKDSK A: ,检查C盘使用情况,就输入CHKDSK C: ,如果直接输入CHKDSK,就检查当前磁盘的使用情况。
加参数/F,自动修复错误(chkdsk c:/f){语法: chkdsk [/f] [/r] [/v] [/x] [/c] [volume:][[Path] FileName] [/l[:size]] }【各参数的含义在后面将有祥细解译】这种情况的产生有三种可能:1、非正常关机2、病毒造成的破坏3、硬盘问题(经常频繁的出现不同的文件损坏就可以判定为硬盘有坏道了)解决方法:1.在系统里面运行这个命令。
点击开始,运行,输入cmd。
在弹出的command 窗口中输入chkdsk空格你想要检测的盘符,比如D盘就是D:空格-f (即chkdsk c: /f)然后回车。
提示系统盘锁定,是否强制解锁时选择N,提示是否重启时检测时选择Y,然后重启电脑,耐心等待磁盘检测结束。
(可能会很慢,甚至会定在那里,不要以为是死机,要耐心等待。
)2.直接进入那个目录,删除那个文件,比如举的这个例子,直接打开我的电脑点进C:\Documents and Settings\Administrator\Application Data\360safe\这个目录里,把Data_2011_04_24.DAT删掉就好了。
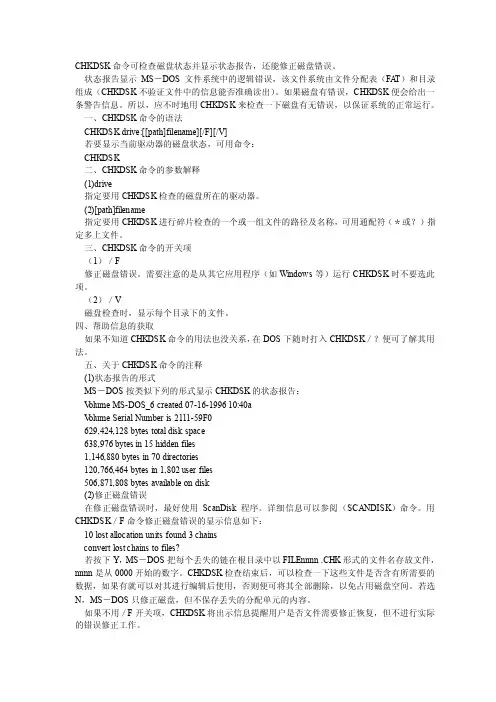
CHKDSK命令可检查磁盘状态并显示状态报告,还能修正磁盘错误。
状态报告显示MS-DOS文件系统中的逻辑错误,该文件系统由文件分配表(FA T)和目录组成(CHKDSK不验证文件中的信息能否准确读出)。
如果磁盘有错误,CHKDSK便会给出一条警告信息。
所以,应不时地用CHKDSK来检查一下磁盘有无错误,以保证系统的正常运行。
一、CHKDSK命令的语法CHKDSK drive:[[path]filename][/F][/V]若要显示当前驱动器的磁盘状态,可用命令:CHKDSK二、CHKDSK命令的参数解释(1)drive指定要用CHKDSK检查的磁盘所在的驱动器。
(2)[path]filename指定要用CHKDSK进行碎片检查的一个或一组文件的路径及名称,可用通配符(*或?)指定多上文件。
三、CHKDSK命令的开关项(1)/F修正磁盘错误。
需要注意的是从其它应用程序(如Windows等)运行CHKDSK时不要选此项。
(2)/V磁盘检查时,显示每个目录下的文件。
四、帮助信息的获取如果不知道CHKDSK命令的用法也没关系,在DOS下随时打入CHKDSK/?便可了解其用法。
五、关于CHKDSK命令的注释(1)状态报告的形式MS-DOS按类似下列的形式显示CHKDSK的状态报告:V olume MS-DOS_6 created 07-16-1996 10:40aV olume Serial Number is 2111-59F0629,424,128 bytes total disk space638,976 bytes in 15 hidden files1,146,880 bytes in 70 directories120,766,464 bytes in 1,802 user files506,871,808 bytes available on disk(2)修正磁盘错误在修正磁盘错误时,最好使用ScanDisk程序。
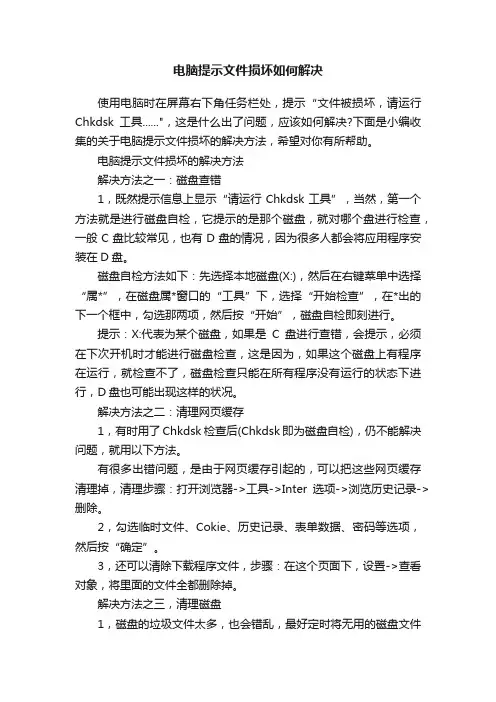
电脑提示文件损坏如何解决使用电脑时在屏幕右下角任务栏处,提示“文件被损坏,请运行Chkdsk工具......",这是什么出了问题,应该如何解决?下面是小编收集的关于电脑提示文件损坏的解决方法,希望对你有所帮助。
电脑提示文件损坏的解决方法解决方法之一:磁盘查错1,既然提示信息上显示“请运行Chkdsk工具”,当然,第一个方法就是进行磁盘自检,它提示的是那个磁盘,就对哪个盘进行检查,一般C盘比较常见,也有D盘的情况,因为很多人都会将应用程序安装在D盘。
磁盘自检方法如下:先选择本地磁盘(X:),然后在右键菜单中选择“属*”,在磁盘属*窗口的“工具”下,选择“开始检查”,在*出的下一个框中,勾选那两项,然后按“开始”,磁盘自检即刻进行。
提示:X:代表为某个磁盘,如果是C盘进行查错,会提示,必须在下次开机时才能进行磁盘检查,这是因为,如果这个磁盘上有程序在运行,就检查不了,磁盘检查只能在所有程序没有运行的状态下进行,D盘也可能出现这样的状况。
解决方法之二:清理网页缓存1,有时用了Chkdsk检查后(Chkdsk即为磁盘自检),仍不能解决问题,就用以下方法。
有很多出错问题,是由于网页缓存引起的,可以把这些网页缓存清理掉,清理步骤:打开浏览器->工具->Inter选项->浏览历史记录->删除。
2,勾选临时文件、Cokie、历史记录、表单数据、密码等选项,然后按“确定”。
3,还可以清除下载程序文件,步骤:在这个页面下,设置->查看对象,将里面的文件全都删除掉。
解决方法之三,清理磁盘1,磁盘的垃圾文件太多,也会错乱,最好定时将无用的磁盘文件清理掉,方法:本地磁盘(C:)->右键属*->常规->磁盘清理。
2,勾选列表中要清除的文件类型,然后按“确定”。
*出确认框,按“是”。
解决方法之四,磁盘碎片整理1,磁盘碎片太多,也是导致问题的原因之一,解决方法是进行磁盘整理,方法:本地磁盘(X:)->右键属*->工具->开始整理。
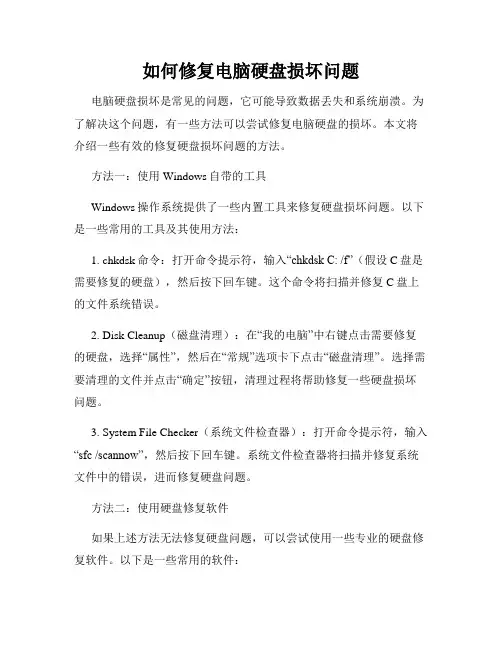
如何修复电脑硬盘损坏问题电脑硬盘损坏是常见的问题,它可能导致数据丢失和系统崩溃。
为了解决这个问题,有一些方法可以尝试修复电脑硬盘的损坏。
本文将介绍一些有效的修复硬盘损坏问题的方法。
方法一:使用Windows自带的工具Windows操作系统提供了一些内置工具来修复硬盘损坏问题。
以下是一些常用的工具及其使用方法:1. chkdsk命令:打开命令提示符,输入“chkdsk C: /f”(假设C盘是需要修复的硬盘),然后按下回车键。
这个命令将扫描并修复C盘上的文件系统错误。
2. Disk Cleanup(磁盘清理):在“我的电脑”中右键点击需要修复的硬盘,选择“属性”,然后在“常规”选项卡下点击“磁盘清理”。
选择需要清理的文件并点击“确定”按钮,清理过程将帮助修复一些硬盘损坏问题。
3. System File Checker(系统文件检查器):打开命令提示符,输入“sfc /scannow”,然后按下回车键。
系统文件检查器将扫描并修复系统文件中的错误,进而修复硬盘问题。
方法二:使用硬盘修复软件如果上述方法无法修复硬盘问题,可以尝试使用一些专业的硬盘修复软件。
以下是一些常用的软件:1. EaseUS Partition Master:这是一款功能强大的硬盘管理工具,可以帮助你修复硬盘分区的错误和数据丢失问题。
2. HDD Regenerator:这个软件可以检测和修复硬盘上的坏道,并修复因此而导致的数据丢失问题。
3. TestDisk:这个工具可以帮助恢复丢失的分区表和修复损坏的文件系统。
4. CrystalDiskInfo:这个工具可以帮助你监测硬盘的健康情况,以及提供一些修复硬盘问题的建议。
方法三:求助专业人士如果上述方法都无法修复硬盘问题,或者你不确定如何操作,建议寻求专业人士的帮助。
专业的计算机维修技术人员可以通过进一步检测和评估来确诊并修复硬盘问题。
结论:硬盘损坏可能导致严重的数据丢失和系统崩溃,但通过使用Windows自带工具、硬盘修复软件或者寻求专业人士的帮助,可以有效地修复硬盘损坏问题。
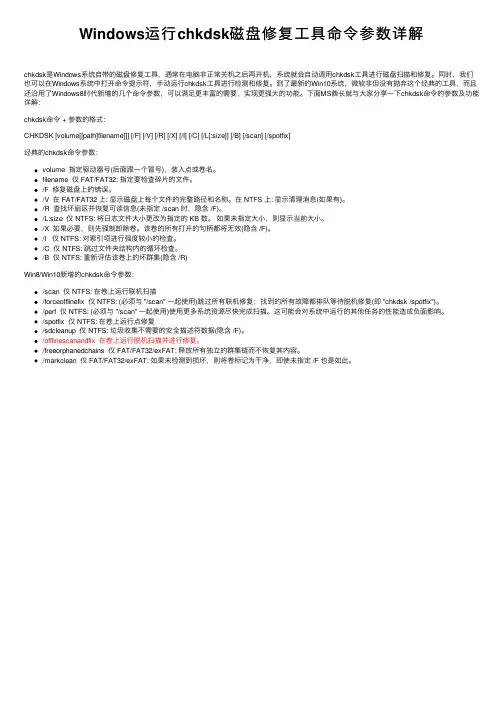
Windows运⾏chkdsk磁盘修复⼯具命令参数详解chkdsk是Windows系统⾃带的磁盘修复⼯具,通常在电脑⾮正常关机之后再开机,系统就会⾃动调⽤chkdsk⼯具进⾏磁盘扫描和修复。
同时,我们也可以在Windows系统中打开命令提⽰符,⼿动运⾏chkdsk⼯具进⾏检测和修复。
到了最新的Win10系统,微软⾮但没有抛弃这个经典的⼯具,⽽且还沿⽤了Windows8时代新增的⼏个命令参数,可以满⾜更丰富的需要,实现更强⼤的功能。
下⾯MS酋长就与⼤家分享⼀下chkdsk命令的参数及功能详解:chkdsk命令 + 参数的格式:CHKDSK [volume[[path]filename]]] [/F] [/V] [/R] [/X] [/I] [/C] [/L[:size]] [/B] [/scan] [/spotfix]经典的chkdsk命令参数:volume 指定驱动器号(后⾯跟⼀个冒号),装⼊点或卷名。
filename 仅 FAT/FAT32: 指定要检查碎⽚的⽂件。
/F 修复磁盘上的错误。
/V 在 FAT/FAT32 上: 显⽰磁盘上每个⽂件的完整路径和名称。
在 NTFS 上: 显⽰清理消息(如果有)。
/R 查找坏扇区并恢复可读信息(未指定 /scan 时,隐含 /F)。
/L:size 仅 NTFS: 将⽇志⽂件⼤⼩更改为指定的 KB 数。
如果未指定⼤⼩,则显⽰当前⼤⼩。
/X 如果必要,则先强制卸除卷。
该卷的所有打开的句柄都将⽆效(隐含 /F)。
/I 仅 NTFS: 对索引项进⾏强度较⼩的检查。
/C 仅 NTFS: 跳过⽂件夹结构内的循环检查。
/B 仅 NTFS: 重新评估该卷上的坏群集(隐含 /R)Win8/Win10新增的chkdsk命令参数:/scan 仅 NTFS: 在卷上运⾏联机扫描/forceofflinefix 仅 NTFS: (必须与 "/scan" ⼀起使⽤)跳过所有联机修复;找到的所有故障都排队等待脱机修复(即 "chkdsk /spotfix")。
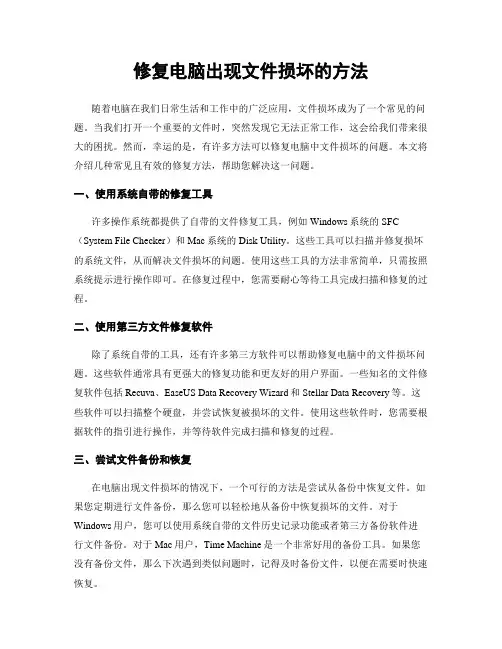
修复电脑出现文件损坏的方法随着电脑在我们日常生活和工作中的广泛应用,文件损坏成为了一个常见的问题。
当我们打开一个重要的文件时,突然发现它无法正常工作,这会给我们带来很大的困扰。
然而,幸运的是,有许多方法可以修复电脑中文件损坏的问题。
本文将介绍几种常见且有效的修复方法,帮助您解决这一问题。
一、使用系统自带的修复工具许多操作系统都提供了自带的文件修复工具,例如Windows系统的SFC (System File Checker)和Mac系统的Disk Utility。
这些工具可以扫描并修复损坏的系统文件,从而解决文件损坏的问题。
使用这些工具的方法非常简单,只需按照系统提示进行操作即可。
在修复过程中,您需要耐心等待工具完成扫描和修复的过程。
二、使用第三方文件修复软件除了系统自带的工具,还有许多第三方软件可以帮助修复电脑中的文件损坏问题。
这些软件通常具有更强大的修复功能和更友好的用户界面。
一些知名的文件修复软件包括Recuva、EaseUS Data Recovery Wizard和Stellar Data Recovery等。
这些软件可以扫描整个硬盘,并尝试恢复被损坏的文件。
使用这些软件时,您需要根据软件的指引进行操作,并等待软件完成扫描和修复的过程。
三、尝试文件备份和恢复在电脑出现文件损坏的情况下,一个可行的方法是尝试从备份中恢复文件。
如果您定期进行文件备份,那么您可以轻松地从备份中恢复损坏的文件。
对于Windows用户,您可以使用系统自带的文件历史记录功能或者第三方备份软件进行文件备份。
对于Mac用户,Time Machine是一个非常好用的备份工具。
如果您没有备份文件,那么下次遇到类似问题时,记得及时备份文件,以便在需要时快速恢复。
四、使用命令行工具修复文件系统对于一些高级用户,使用命令行工具修复文件系统可能是一个更好的选择。
Windows系统提供了chkdsk命令,而Mac系统则提供了fsck命令。
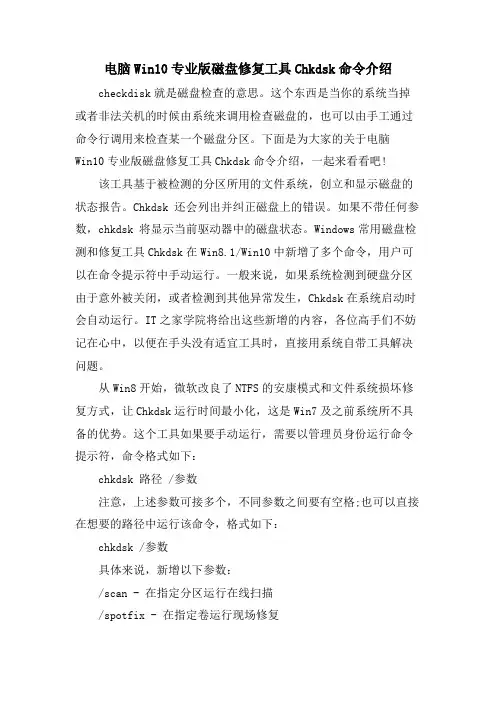
电脑Win10专业版磁盘修复工具Chkdsk命令介绍checkdisk就是磁盘检查的意思。
这个东西是当你的系统当掉或者非法关机的时候由系统来调用检查磁盘的,也可以由手工通过命令行调用来检查某一个磁盘分区。
下面是为大家的关于电脑Win10专业版磁盘修复工具Chkdsk命令介绍,一起来看看吧!该工具基于被检测的分区所用的文件系统,创立和显示磁盘的状态报告。
Chkdsk 还会列出并纠正磁盘上的错误。
如果不带任何参数,chkdsk 将显示当前驱动器中的磁盘状态。
Windows常用磁盘检测和修复工具Chkdsk在Win8.1/Win10中新增了多个命令,用户可以在命令提示符中手动运行。
一般来说,如果系统检测到硬盘分区由于意外被关闭,或者检测到其他异常发生,Chkdsk在系统启动时会自动运行。
IT之家学院将给出这些新增的内容,各位高手们不妨记在心中,以便在手头没有适宜工具时,直接用系统自带工具解决问题。
从Win8开始,微软改良了NTFS的安康模式和文件系统损坏修复方式,让Chkdsk运行时间最小化,这是Win7及之前系统所不具备的优势。
这个工具如果要手动运行,需要以管理员身份运行命令提示符,命令格式如下:chkdsk 路径 /参数注意,上述参数可接多个,不同参数之间要有空格;也可以直接在想要的路径中运行该命令,格式如下:chkdsk /参数具体来说,新增以下参数:/scan - 在指定分区运行在线扫描/spotfix - 在指定卷运行现场修复/forceofflinefix - 绕过所有在线修复;所有问题都要参加离线修复队列(例如Chkdsk /spotfix),需要和“/scan”配合使用/perf - 使用更多系统资源来尽快完成扫描,这可能会降低当前系统运行的其他任务效率/sdcleanup - 收集清理不需要的平安描述符数据,需要和“/f”配合使用/offlinescanandfix - 在指定卷运行离线扫描,如果发现问题会修复错误在Windows10中,Chkdsk又新增了针对FAT/FAT32和exFAT分区格式的命令参数,具体如下:/freeorphanedchains - 释放任何孤立的簇链,而不是恢复它们的内容/markclean - 如果没有发现问题,将对卷标记正常,即使“/f”没有设置另外,一些“历史悠久”的参数也是需要了解的,比方上述参数描述中提到的“/f”等,具体内容如下:/f - 修复磁盘上的错误。
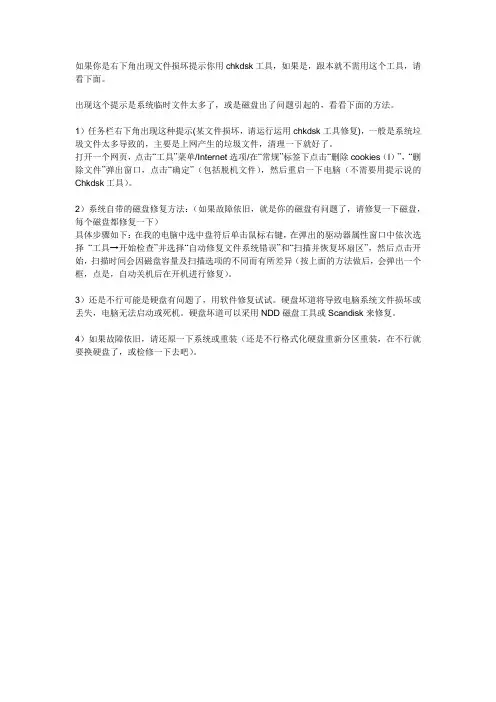
如果你是右下角出现文件损坏提示你用chkdsk工具,如果是,跟本就不需用这个工具,请看下面。
出现这个提示是系统临时文件太多了,或是磁盘出了问题引起的,看看下面的方法。
1)任务栏右下角出现这种提示(某文件损坏,请运行运用chkdsk工具修复),一般是系统垃圾文件太多导致的,主要是上网产生的垃圾文件,清理一下就好了。
打开一个网页,点击“工具”菜单/Internet选项/在“常规”标签下点击“删除cookies(I)”,“删除文件”弹出窗口,点击“确定”(包括脱机文件),然后重启一下电脑(不需要用提示说的Chkdsk工具)。
2)系统自带的磁盘修复方法:(如果故障依旧,就是你的磁盘有问题了,请修复一下磁盘,每个磁盘都修复一下)
具体步骤如下:在我的电脑中选中盘符后单击鼠标右键,在弹出的驱动器属性窗口中依次选择“工具→开始检查”并选择“自动修复文件系统错误”和“扫描并恢复坏扇区”,然后点击开始,扫描时间会因磁盘容量及扫描选项的不同而有所差异(按上面的方法做后,会弹出一个框,点是,自动关机后在开机进行修复)。
3)还是不行可能是硬盘有问题了,用软件修复试试。
硬盘坏道将导致电脑系统文件损坏或丢失,电脑无法启动或死机。
硬盘坏道可以采用NDD磁盘工具或Scandisk来修复。
4)如果故障依旧,请还原一下系统或重装(还是不行格式化硬盘重新分区重装,在不行就要换硬盘了,或检修一下去吧)。
如何使用chkdsk修复工具修复磁盘
磁盘损坏怎么办?如果电脑中的硬盘分区在打开时,提示无法打开或者损坏的问题,那么就可以通过系统自带的chkdsk修复工具进行修复,如何使用chkdsk修复工具修复磁盘呢?请看下文具体介绍。
解决方法:
搜索CMD,在搜索结果中右击CMD,然后选择“以管理员身份运行”。
在命令符提示对话框中直接输入Chkdsk E:/F 后按回车(E:是问题硬盘的盘符),然后耐心等待程序运行到结束。
注意:若是使用Chkds工具修复C盘(系统盘)则可能会提示“是否计划在下一次系统重新启动时检查此卷?(Y/N)”,我们输入Y回车,然后保存当前活动项目,再重启一下。
如果在修复过程中出现“正在使用”之类的提示,可以使用命令行Chkdsk E:/F /X 并回车进行修复。
对于需要查询FAT或者FAT32格式硬盘上的文件信息和完整路径,则直接输入Chkdsk E:/V 并回车即可。
优盘拷贝文件提示请运行chkdsk怎么解决
在电脑上,有很多用户喜欢把文件存到优盘里,这样的话也方便携带,使用时也方便,但是有用户说他在拷贝文件的时候,出现了请运行chkdsk的提示,用户也不知道怎么了,那么优盘拷贝文件提示请运行chkdsk怎么解决呢,下面小编给大家分享解决该问题的方法。
解决方法:
1、出现此提示时,在电脑左下角点击开始菜单,找到运行,(或者直接按住键盘上的win+R键也可以打开运行)。
2、点击运行,可以看到运行的界面。
3、在运行框输入:cmd,打开管理员界面。
4、打开管理员界面时,首先我们要确认好U盘在电脑上显示的盘符,到计算机中可以看到显示盘为:G(此为本人U盘在电脑上的显示,每个电脑都不一样的哈)。
5、然后到管理界面输入代码:chkdsk G:/f (需要注意代码中的G代表的是U盘的盘符,如果您的显示是H,那就把G换为H)。
6、按enter回车键确认,U盘就修复好了。
以上就是优盘拷贝文件提示请运行chkdsk的解决方法,有不知道怎么办的话,可以按上面的方法来进行解决。
我的电脑文件损坏怎么修复可以通过以下方法打开:1、单击“开始”,点击“运行”,输入cmd并回车打开命令提示符窗口;2、在此窗口输入以下命令:例如检查并修复D分区:chkdsk D: /f回车就会启动chkdsk磁盘检查工具扫描D分区了,检查其他分区类似。
详细的参数说明如下:CHKDSK [volume[[path]filename]]] [/F] [/V] [/R] [/X] [/I] [/C] [/L[:size]]volume 指定驱动器(后面跟一个冒号)、装入点或卷名。
filename 仅用于 FAT/FAT32: 指定要检查是否有碎片的文件。
/F 修复磁盘上的错误。
/V 在 FAT/FAT32 上: 显示磁盘上每个文件的完整路径和名称。
在 NTFS 上: 如果有清除消息,将其显示。
/R 查找不正确的扇区并恢复可读信息(隐含 /F)。
/L:size 仅用于 NTFS: 将日志文件大小改成指定的 KB 数。
如果没有指定大小,则显示当前的大小。
/X 如果必要,强制卷先卸下。
卷的所有打开的句柄就会无效(隐含 /F)。
/I 仅用于 NTFS: 对索引项进行强度较小的检查。
/C 仅用于 NTFS: 跳过文件夹结构的循环检查。
/I 和 /C 命令行开关跳过卷的某些检查,减少运行 Chkdsk 所需的时间。
参考资料:/question/225322613.htmlCHKDSK是一磁盘检测命令。
CHKDSK命令可检查磁盘状态并显示状态报告,还能修正磁盘错误。
状态报告显示MS-DOS文件系统中的逻辑错误,该文件系统由文件分配表(FAT)和目录组成(CHKDSK不验证文件中的信息能否准确读出)。
如果磁盘有错误,CHKDSK便会给出一条警告信息。
所以,应不时地用CHKDSK来检查一下磁盘有无错误,以保证系统的正常运行。
一、CHKDSK命令的语法CHKDSK drive:[[path]filename][/F][/V]若要显示当前驱动器的磁盘状态,可用命令:CHKDSK二、CHKDSK命令的参数解释(1)drive指定要用CHKDSK检查的磁盘所在的驱动器。
电脑开机后出现文件系统损坏该如何修复当我们满心欢喜地打开电脑,准备开始一天的工作或娱乐时,却突然遭遇电脑开机后提示文件系统损坏的情况,这无疑会让人感到十分沮丧和烦恼。
不过别担心,接下来让我们一起深入了解文件系统损坏的原因,并探讨如何有效地修复它,让我们的电脑重新恢复正常运行。
首先,我们需要明白什么是文件系统。
简单来说,文件系统就像是电脑中存放文件的“仓库管理员”,它负责组织和管理硬盘上的文件和文件夹,让我们能够方便地存储、读取和修改数据。
当文件系统损坏时,就好比这个“仓库管理员”生病了,无法正常工作,导致我们无法顺利访问和使用电脑中的文件。
那么,是什么原因导致文件系统损坏呢?其中一个常见的原因是突然断电或不正常关机。
想象一下,电脑正在忙碌地处理数据,突然电源被切断,这就可能导致正在进行的文件操作没有完成,从而破坏文件系统的完整性。
另外,病毒或恶意软件的攻击也可能造成文件系统损坏。
这些恶意程序可能会篡改系统文件,破坏文件系统的结构。
硬盘故障也是一个不容忽视的因素。
如果硬盘存在坏道或者其他物理损伤,也会影响文件系统的正常运行。
此外,软件冲突或者系统错误有时也会引发文件系统的问题。
既然知道了原因,接下来我们就来看看如何修复损坏的文件系统。
首先,可以尝试使用系统自带的工具进行修复。
对于 Windows 系统,我们可以在开机时按下 F8 键,进入高级启动选项,选择“安全模式”或者“带命令提示符的安全模式”。
在安全模式下,我们可以打开命令提示符窗口,输入“chkdsk /f”命令。
这个命令会检查并修复文件系统中的错误。
请注意,在执行这个操作时,系统可能会提示需要重新启动电脑来完成修复过程,按照提示操作即可。
如果系统自带的工具无法解决问题,我们还可以使用第三方的磁盘修复工具。
市面上有许多这样的工具,比如 DiskGenius 等。
这些工具通常具有更强大的修复功能,可以更深入地检测和修复文件系统的错误。
在使用第三方工具时,需要注意选择正规、可靠的软件,并按照软件的提示进行操作。
假设你的这个程序安装在C盘
右键点击C盘-属性-工具-开始检查-勾上第一项自动修复-开始-出来一个确认框,点击确定,然后手动重启电脑,进入系统前会进行磁盘检测,不要按任意键跳过,等扫描完了,会自动进入系统,之后就没事了。
以此类推,建议其它盘也修复一下
试试下面的方法:
点“开始”、在“运行”里输入:CMD,确定:
出现这个界面后,输入 chkdsk c: /f 确定,(注意CHKDSK后面要打下空格健,再输入c: /f:):
看到:“是否计划在下次系统重新启动时检查这个卷”的提示输入:Y,回车,
手动重新启动电脑;
注意:重启电脑不要进行任何操作,让电脑自己完全启动,因为系统正在进行修复。
电脑开机后出现系统文件损坏应该怎么办当我们满心欢喜地打开电脑,准备开始一天的工作或娱乐时,却突然遭遇电脑开机后提示系统文件损坏的情况,这无疑会让人感到十分烦恼和困扰。
那么,当遇到这种情况时,我们应该如何应对呢?别着急,下面就为您详细介绍一些解决办法。
首先,我们需要明确系统文件损坏可能带来的影响。
系统文件是操作系统正常运行的关键组成部分,如果这些文件出现损坏,可能会导致电脑无法正常启动、运行缓慢、程序崩溃、频繁死机甚至数据丢失等问题。
因此,及时有效地解决系统文件损坏问题至关重要。
在尝试解决问题之前,我们需要先判断系统文件损坏的严重程度。
如果电脑开机后还能进入操作系统,只是出现一些错误提示或者某些功能无法正常使用,那么情况可能还不算太糟糕。
但如果电脑根本无法启动,一直停留在启动画面或者黑屏状态,那就需要采取更深入的解决措施了。
对于能够进入操作系统的情况,我们可以先尝试使用系统自带的工具进行修复。
Windows 系统通常提供了“系统文件检查器”(SFC)和“磁盘检查工具”(CHKDSK)。
要使用系统文件检查器(SFC),我们可以按下“Win +R”键,打开“运行”对话框,输入“cmd”并按下回车键,打开命令提示符窗口。
在命令提示符窗口中,输入“sfc /scannow”并按下回车键,系统就会开始自动扫描并修复损坏的系统文件。
这个过程可能需要一些时间,请耐心等待。
如果系统自带的工具无法解决问题,我们还可以考虑使用系统还原功能。
系统还原可以将系统恢复到之前的某个正常状态,从而解决由于系统文件损坏导致的问题。
要使用系统还原功能,我们可以依次点击“开始”菜单“控制面板” “系统和安全” “系统”,在系统窗口中点击“系统保护”选项卡,然后点击“系统还原”按钮。
按照系统提示选择一个合适的还原点,然后等待系统还原完成。
需要注意的是,系统还原可能会导致一些在还原点之后安装的程序和更新丢失,因此在进行系统还原之前,最好先备份重要的数据和文件。
电脑右下角出现损坏文件请运行chkdsk修复工具
在问问中好多问友出现了右下角出现损坏文件请运行chkdsk修复工具修复的图标或
者 windows - 延缓写入失败的字样所以特写次博客希望能帮助大家
有些朋友问我怎么用了此方法怎么还是不行啊首先我先申明下以下方法不是百分百可以修复只是可以给大家一个方法
病例如图:
解决方案:
首先要把所有的程序关闭包括杀毒软件安全卫士切记是所有程序
请点击开始菜单——运行——然后里面输入 chkdsk c: /f 直接复制进去然后回车
会出现如图所示的黑框框会让你选择Y或者N 你按一下Y 然后回车【这个时候黑色框框会消失然后自己手动重启】
重启的时候不用动键盘如果出现蓝色屏幕白色字体滚动那你基本成功了
类似这种图片:
有可能会出现的情况:
如图所示会出现这样的情况这是因为你所修复的磁盘的文件属性是FAT32格式的系统自带的命令是只能修复NTFS格式的(我这里用E盘代替因为的C盘式NTFS格式的了)
所以先要确定你所修复的磁盘是什么格式的如图可以查看
右击磁盘属性也可以查看
如果不是NTFS是FAT32的话还要多一个步骤再输入一个转换命令 Convert c:/fs:ntfs【如果你想转换的是其他盘的换里面吧C换一下就好了比如d盘 Convert d:/fs:ntfs 】运行完回车【然后黑色的框框会自动消失然后自己重启】
这样是转换好了然后重启一下然后再输入 chkdsk c: /f 修复命令再按照上面的步骤做一遍 ok
如果出来要输入卷标的话就是你所修复磁盘的名称比如我的卷标的话就是 winxp
如果还是不行用的话请打开我的电脑——右击你想要修复的盘符——属性——工具——查错——开始检查(自动修复文件系统错误扫描并试图修复坏扇区两个复选框前打钩!~)—开始
然后重启 OK
如果上述方法还是不行那么可以考虑重装下系统试试(不一定可以修复好)如若还是不行那么要尝试MHDD软件修复了
#电脑知识。