修复鼠标左键失灵
- 格式:doc
- 大小:493.50 KB
- 文档页数:11
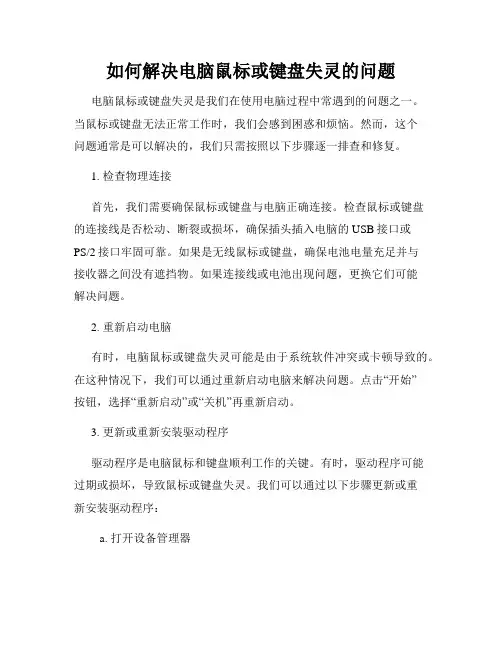
如何解决电脑鼠标或键盘失灵的问题电脑鼠标或键盘失灵是我们在使用电脑过程中常遇到的问题之一。
当鼠标或键盘无法正常工作时,我们会感到困惑和烦恼。
然而,这个问题通常是可以解决的,我们只需按照以下步骤逐一排查和修复。
1. 检查物理连接首先,我们需要确保鼠标或键盘与电脑正确连接。
检查鼠标或键盘的连接线是否松动、断裂或损坏,确保插头插入电脑的USB接口或PS/2接口牢固可靠。
如果是无线鼠标或键盘,确保电池电量充足并与接收器之间没有遮挡物。
如果连接线或电池出现问题,更换它们可能解决问题。
2. 重新启动电脑有时,电脑鼠标或键盘失灵可能是由于系统软件冲突或卡顿导致的。
在这种情况下,我们可以通过重新启动电脑来解决问题。
点击“开始”按钮,选择“重新启动”或“关机”再重新启动。
3. 更新或重新安装驱动程序驱动程序是电脑鼠标和键盘顺利工作的关键。
有时,驱动程序可能过期或损坏,导致鼠标或键盘失灵。
我们可以通过以下步骤更新或重新安装驱动程序:a. 打开设备管理器在Windows系统中,可以通过按下Win + X键,然后选择“设备管理器”打开设备管理器。
b. 找到鼠标和键盘在设备管理器中,展开“键盘”和“鼠标”选项。
c. 更新或重新安装驱动程序右键点击键盘或鼠标选项,选择“更新驱动程序”或“卸载设备”(如果已经安装了驱动程序,先卸载再重新安装驱动程序)。
d. 遵循系统指引按照系统指引的步骤完成驱动程序的更新或重新安装过程。
4. 进入安全模式如果以上方法仍无法解决问题,我们可以尝试进入安全模式。
安全模式是系统在最基本的环境下启动,可以排除一些第三方应用程序或驱动程序导致的问题。
通过以下步骤进入安全模式并检查鼠标或键盘是否工作正常:a. 重新启动电脑在进入系统启动的过程中,不停按下F8或Shift键,直到出现“高级启动选项”菜单。
b. 进入安全模式使用键盘上下键选择“安全模式”并按下Enter键。
c. 检查鼠标或键盘进入安全模式后,尝试使用鼠标和键盘进行操作,观察它们是否能正常工作。
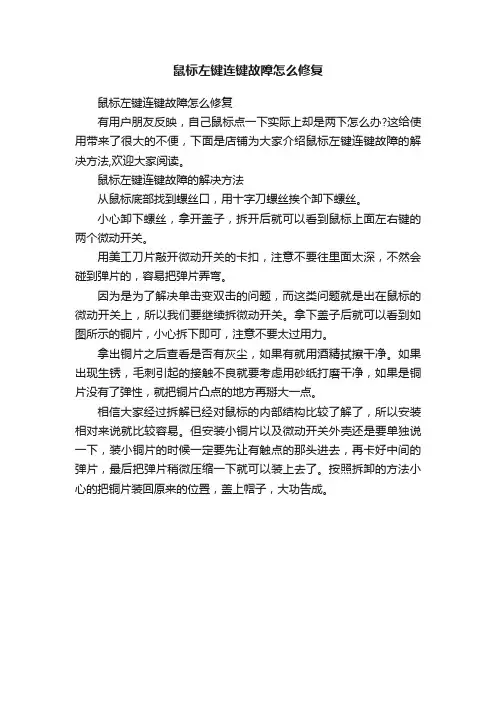
鼠标左键连键故障怎么修复
鼠标左键连键故障怎么修复
有用户朋友反映,自己鼠标点一下实际上却是两下怎么办?这给使用带来了很大的不便,下面是店铺为大家介绍鼠标左键连键故障的解决方法,欢迎大家阅读。
鼠标左键连键故障的解决方法
从鼠标底部找到螺丝口,用十字刀螺丝挨个卸下螺丝。
小心卸下螺丝,拿开盖子,拆开后就可以看到鼠标上面左右键的两个微动开关。
用美工刀片敲开微动开关的卡扣,注意不要往里面太深,不然会碰到弹片的,容易把弹片弄弯。
因为是为了解决单击变双击的问题,而这类问题就是出在鼠标的微动开关上,所以我们要继续拆微动开关。
拿下盖子后就可以看到如图所示的铜片,小心拆下即可,注意不要太过用力。
拿出铜片之后查看是否有灰尘,如果有就用酒精拭擦干净。
如果出现生锈,毛刺引起的接触不良就要考虑用砂纸打磨干净,如果是铜片没有了弹性,就把铜片凸点的地方再掰大一点。
相信大家经过拆解已经对鼠标的内部结构比较了解了,所以安装相对来说就比较容易。
但安装小铜片以及微动开关外壳还是要单独说一下,装小铜片的时候一定要先让有触点的那头进去,再卡好中间的弹片,最后把弹片稍微压缩一下就可以装上去了。
按照拆卸的方法小心的把铜片装回原来的位置,盖上帽子,大功告成。
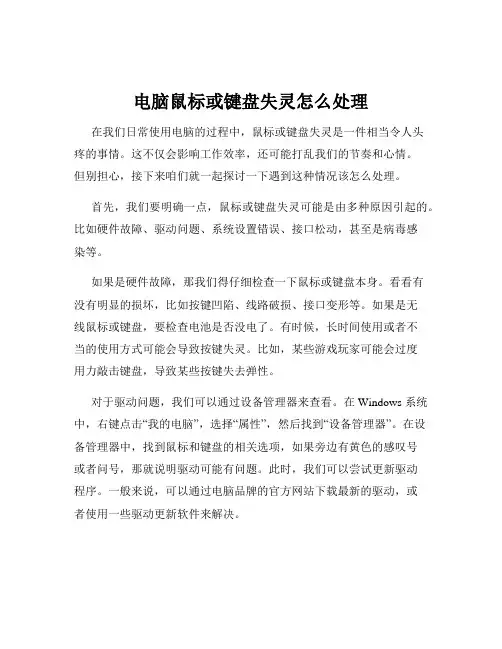
电脑鼠标或键盘失灵怎么处理在我们日常使用电脑的过程中,鼠标或键盘失灵是一件相当令人头疼的事情。
这不仅会影响工作效率,还可能打乱我们的节奏和心情。
但别担心,接下来咱们就一起探讨一下遇到这种情况该怎么处理。
首先,我们要明确一点,鼠标或键盘失灵可能是由多种原因引起的。
比如硬件故障、驱动问题、系统设置错误、接口松动,甚至是病毒感染等。
如果是硬件故障,那我们得仔细检查一下鼠标或键盘本身。
看看有没有明显的损坏,比如按键凹陷、线路破损、接口变形等。
如果是无线鼠标或键盘,要检查电池是否没电了。
有时候,长时间使用或者不当的使用方式可能会导致按键失灵。
比如,某些游戏玩家可能会过度用力敲击键盘,导致某些按键失去弹性。
对于驱动问题,我们可以通过设备管理器来查看。
在 Windows 系统中,右键点击“我的电脑”,选择“属性”,然后找到“设备管理器”。
在设备管理器中,找到鼠标和键盘的相关选项,如果旁边有黄色的感叹号或者问号,那就说明驱动可能有问题。
此时,我们可以尝试更新驱动程序。
一般来说,可以通过电脑品牌的官方网站下载最新的驱动,或者使用一些驱动更新软件来解决。
系统设置错误也可能导致鼠标或键盘失灵。
比如,某些设置可能会导致鼠标的灵敏度异常,或者键盘的某些快捷键失效。
我们可以进入控制面板,查找“鼠标”和“键盘”的设置选项,检查各项参数是否正确。
接口松动也是常见的问题之一。
如果是有线鼠标或键盘,我们要检查一下接口是否插紧。
有时候,稍微晃动一下连接线,可能就会导致接触不良。
可以试着重新插拔一下,确保连接牢固。
病毒感染也是不能忽视的一个因素。
有些病毒可能会破坏系统文件,从而影响鼠标或键盘的正常工作。
因此,定期进行病毒查杀是很有必要的。
如果经过上述检查和处理,问题仍然没有解决,那我们可以尝试一些更深入的方法。
比如,在安全模式下测试鼠标和键盘是否正常工作。
进入安全模式的方法因操作系统而异,一般在开机时按 F8 键(不同电脑可能有所不同),然后选择“安全模式”。
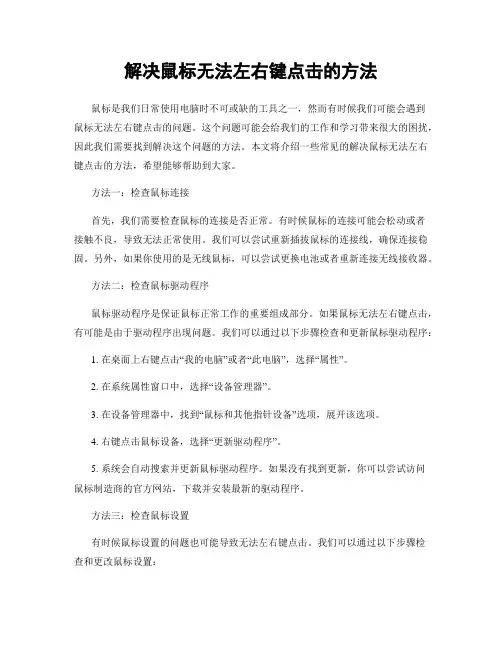
解决鼠标无法左右键点击的方法鼠标是我们日常使用电脑时不可或缺的工具之一,然而有时候我们可能会遇到鼠标无法左右键点击的问题。
这个问题可能会给我们的工作和学习带来很大的困扰,因此我们需要找到解决这个问题的方法。
本文将介绍一些常见的解决鼠标无法左右键点击的方法,希望能够帮助到大家。
方法一:检查鼠标连接首先,我们需要检查鼠标的连接是否正常。
有时候鼠标的连接可能会松动或者接触不良,导致无法正常使用。
我们可以尝试重新插拔鼠标的连接线,确保连接稳固。
另外,如果你使用的是无线鼠标,可以尝试更换电池或者重新连接无线接收器。
方法二:检查鼠标驱动程序鼠标驱动程序是保证鼠标正常工作的重要组成部分。
如果鼠标无法左右键点击,有可能是由于驱动程序出现问题。
我们可以通过以下步骤检查和更新鼠标驱动程序:1. 在桌面上右键点击“我的电脑”或者“此电脑”,选择“属性”。
2. 在系统属性窗口中,选择“设备管理器”。
3. 在设备管理器中,找到“鼠标和其他指针设备”选项,展开该选项。
4. 右键点击鼠标设备,选择“更新驱动程序”。
5. 系统会自动搜索并更新鼠标驱动程序。
如果没有找到更新,你可以尝试访问鼠标制造商的官方网站,下载并安装最新的驱动程序。
方法三:检查鼠标设置有时候鼠标设置的问题也可能导致无法左右键点击。
我们可以通过以下步骤检查和更改鼠标设置:1. 在桌面上右键点击空白处,选择“个性化”。
2. 在个性化窗口中,选择“鼠标”选项。
3. 在鼠标属性窗口中,选择“按钮”选项卡。
4. 确保“左键”和“右键”选项中的功能设置正确。
5. 如果需要,你可以尝试更改鼠标的双击速度或者其他高级设置。
方法四:检查其他软件冲突有时候其他正在运行的软件可能会与鼠标功能冲突,导致无法左右键点击。
我们可以通过以下步骤检查和解决软件冲突问题:1. 在任务栏上右键点击“任务管理器”。
2. 在任务管理器中,选择“进程”选项卡。
3. 浏览正在运行的进程列表,找到可能与鼠标功能冲突的软件。
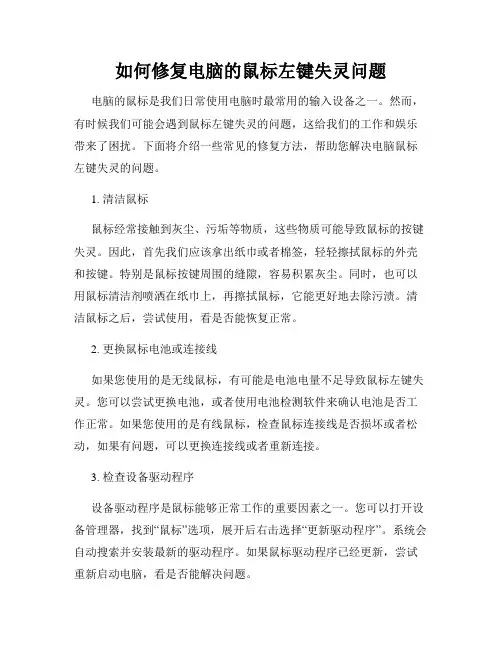
如何修复电脑的鼠标左键失灵问题电脑的鼠标是我们日常使用电脑时最常用的输入设备之一。
然而,有时候我们可能会遇到鼠标左键失灵的问题,这给我们的工作和娱乐带来了困扰。
下面将介绍一些常见的修复方法,帮助您解决电脑鼠标左键失灵的问题。
1. 清洁鼠标鼠标经常接触到灰尘、污垢等物质,这些物质可能导致鼠标的按键失灵。
因此,首先我们应该拿出纸巾或者棉签,轻轻擦拭鼠标的外壳和按键。
特别是鼠标按键周围的缝隙,容易积累灰尘。
同时,也可以用鼠标清洁剂喷洒在纸巾上,再擦拭鼠标,它能更好地去除污渍。
清洁鼠标之后,尝试使用,看是否能恢复正常。
2. 更换鼠标电池或连接线如果您使用的是无线鼠标,有可能是电池电量不足导致鼠标左键失灵。
您可以尝试更换电池,或者使用电池检测软件来确认电池是否工作正常。
如果您使用的是有线鼠标,检查鼠标连接线是否损坏或者松动,如果有问题,可以更换连接线或者重新连接。
3. 检查设备驱动程序设备驱动程序是鼠标能够正常工作的重要因素之一。
您可以打开设备管理器,找到“鼠标”选项,展开后右击选择“更新驱动程序”。
系统会自动搜索并安装最新的驱动程序。
如果鼠标驱动程序已经更新,尝试重新启动电脑,看是否能解决问题。
4. 执行系统故障排除有时候,电脑系统的故障也会导致鼠标左键失灵。
您可以打开“控制面板”,选择“硬件和声音”,然后点击“鼠标”选项。
在弹出的窗口中,选择“更改鼠标设置”,进入“设备设置”选项卡,点击“禁用”按钮。
然后重新启动电脑,再次进入上述设置界面,点击“启用”按钮。
这一操作可以重置鼠标设置,有时能够解决鼠标左键失灵的问题。
5. 重新安装鼠标驱动程序如果以上方法仍然不能解决问题,您可以考虑重新安装鼠标驱动程序。
首先,打开设备管理器,找到“鼠标”选项,右击选择“卸载设备”。
然后,在设备管理器中点击“操作”菜单,选择“扫描检测硬件更改”。
系统将会重新安装鼠标驱动程序,完成后,重新启动电脑,检查鼠标是否能正常使用。
总结:电脑鼠标左键失灵是一个相对常见的问题,在我们的日常使用中会给我们带来很多麻烦。
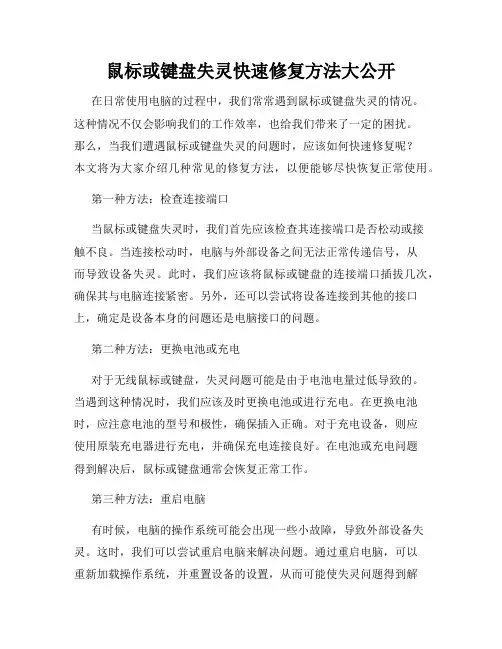
鼠标或键盘失灵快速修复方法大公开在日常使用电脑的过程中,我们常常遇到鼠标或键盘失灵的情况。
这种情况不仅会影响我们的工作效率,也给我们带来了一定的困扰。
那么,当我们遭遇鼠标或键盘失灵的问题时,应该如何快速修复呢?本文将为大家介绍几种常见的修复方法,以便能够尽快恢复正常使用。
第一种方法:检查连接端口当鼠标或键盘失灵时,我们首先应该检查其连接端口是否松动或接触不良。
当连接松动时,电脑与外部设备之间无法正常传递信号,从而导致设备失灵。
此时,我们应该将鼠标或键盘的连接端口插拔几次,确保其与电脑连接紧密。
另外,还可以尝试将设备连接到其他的接口上,确定是设备本身的问题还是电脑接口的问题。
第二种方法:更换电池或充电对于无线鼠标或键盘,失灵问题可能是由于电池电量过低导致的。
当遇到这种情况时,我们应该及时更换电池或进行充电。
在更换电池时,应注意电池的型号和极性,确保插入正确。
对于充电设备,则应使用原装充电器进行充电,并确保充电连接良好。
在电池或充电问题得到解决后,鼠标或键盘通常会恢复正常工作。
第三种方法:重启电脑有时候,电脑的操作系统可能会出现一些小故障,导致外部设备失灵。
这时,我们可以尝试重启电脑来解决问题。
通过重启电脑,可以重新加载操作系统,并重置设备的设置,从而可能使失灵问题得到解决。
在重启电脑前,建议先将正在进行的工作进行保存,以免因为重启而丢失数据。
第四种方法:更新或重新安装驱动程序驱动程序是指控制电脑与外部设备通信的软件。
当驱动程序过时或损坏时,鼠标或键盘失灵的问题就会出现。
为了解决这个问题,我们可以尝试更新或重新安装相应的驱动程序。
首先,可以通过设备管理器找到鼠标或键盘的驱动程序,并检查其是否需要更新。
如果需要更新,可以尝试下载最新的驱动程序并进行安装。
另外,还可以访问设备制造商的官方网站,下载相应的驱动程序进行安装。
第五种方法:使用系统自带的故障排除工具现代的操作系统通常都提供了一些故障排除工具,用于解决一些常见的硬件问题。
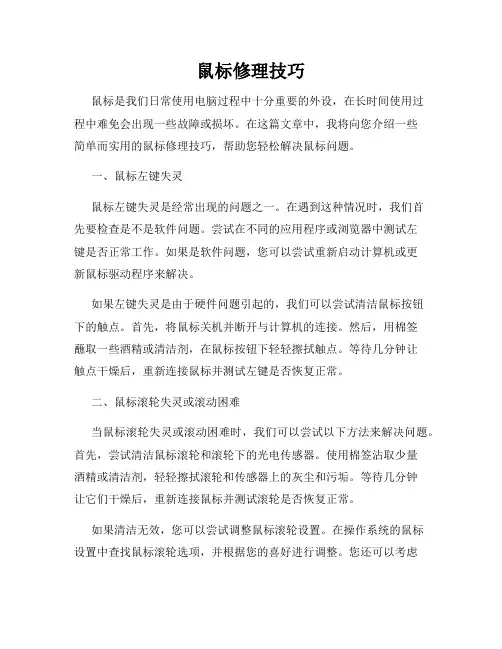
鼠标修理技巧鼠标是我们日常使用电脑过程中十分重要的外设,在长时间使用过程中难免会出现一些故障或损坏。
在这篇文章中,我将向您介绍一些简单而实用的鼠标修理技巧,帮助您轻松解决鼠标问题。
一、鼠标左键失灵鼠标左键失灵是经常出现的问题之一。
在遇到这种情况时,我们首先要检查是不是软件问题。
尝试在不同的应用程序或浏览器中测试左键是否正常工作。
如果是软件问题,您可以尝试重新启动计算机或更新鼠标驱动程序来解决。
如果左键失灵是由于硬件问题引起的,我们可以尝试清洁鼠标按钮下的触点。
首先,将鼠标关机并断开与计算机的连接。
然后,用棉签蘸取一些酒精或清洁剂,在鼠标按钮下轻轻擦拭触点。
等待几分钟让触点干燥后,重新连接鼠标并测试左键是否恢复正常。
二、鼠标滚轮失灵或滚动困难当鼠标滚轮失灵或滚动困难时,我们可以尝试以下方法来解决问题。
首先,尝试清洁鼠标滚轮和滚轮下的光电传感器。
使用棉签沾取少量酒精或清洁剂,轻轻擦拭滚轮和传感器上的灰尘和污垢。
等待几分钟让它们干燥后,重新连接鼠标并测试滚轮是否恢复正常。
如果清洁无效,您可以尝试调整鼠标滚轮设置。
在操作系统的鼠标设置中查找鼠标滚轮选项,并根据您的喜好进行调整。
您还可以考虑更新鼠标驱动程序或尝试连接鼠标到另一台电脑上,以确定是否是鼠标硬件问题。
三、鼠标线松动或断裂鼠标线松动或断裂的情况较为常见。
如果您发现鼠标线松动或断裂,首先确定问题是出在线缆本身还是连接器上。
您可以尝试重新插拔鼠标与计算机间的连接器来检查问题所在。
如果是线缆本身出现问题,您可以尝试使用绝缘胶带或热缩管来修复。
首先,揭开一小段线缆绝缘层,然后清理内部导线。
接下来,用绝缘胶带或热缩管将导线包裹起来。
确保导线彼此之间不会短路,并且绝缘层得到有效保护。
如果鼠标线严重损坏无法维修,您可以考虑使用USB延长线或购买新的鼠标。
四、鼠标游标移动异常或不灵敏当鼠标游标移动异常或不灵敏时,您可以尝试以下方法来解决问题。
首先,清洁鼠标底部的光电传感器。

鼠标坏了怎么办?教你五招维修秘招鼠标坏了怎么办?大家有没有想过这个问题?也许很多朋友的第一反应就是换新鼠标。
嗯,是的,这是一个最好的解决办法,正所谓旧的不去,新的不来。
假如是一只高端鼠标或者是有纪录意义、收藏意义的鼠标呢?你又舍得扔进垃圾桶么?相信就不会了吧。
这么贵的鼠标,你舍得扔么?由于鼠标的使用频率非常高,出现问题也是难免的,尤其是左、右键,经常会出现单击变双击、按键不灵敏清脆等等。
这时候,还不能将鼠标宣判死刑,不妨从多方面去检查一下鼠标,看看问题出现在哪里,然后通过适当的技巧进行手术维修,再次延续心爱鼠标的使用寿命。
自己动手,才能体验到乐趣而且在维修的过程中,也能培养我们的动手能力,通过检测、拆解、维修、装拼等等,让我们对鼠标内部有着一个全面的了解,从用鼠标、感受鼠标到爱上鼠标的过程,相信更耐人寻味。
这,就是动手的乐趣所在。
一、按键不灵活或失灵在鼠标的按键中,左键使用最频繁,因此也是最容易损坏的按键,笔者就以左键为例谈一下按键失灵的维修办法。
有的朋友认为增加按键行程可以解决问题,其实这样做并不好,把失灵的按键开关更换掉才是根本的解决办法。
拆开鼠标外壳,取出线路板,找到左键微动开关,记住开关的安装方向,在线路板反面有该开关对应的三个引脚焊点,用电烙铁蘸点松香后轮流在这三个焊点上加热,另一只手轻轻地把开关向外拔就可以卸下了。
然后拿着这个开关到电子配件市场比着买一个,用电烙铁把线路板的开关安装孔上的锡熔化,用大头针弄通引脚插孔,然后把新的开关插上,在三个引脚上分别点一点锡,确认焊牢固就可以了。
注意:在焊接的过程中,电烙铁在焊点上停留的时间不要过长,以免温度过高损坏开关。
如果买不到微动开关,那么可以把鼠标中间滚轮下的微动开关与左键微动开关交换,这样也可以达到修复的目的。
二、电脑不能识别鼠标或鼠标时好时坏出现这种问题一般是鼠标电缆线折断和鼠标内部电路损坏两种情况,一般来说电缆线折断的可能性非常大,这时就需要用万用表进行判断。
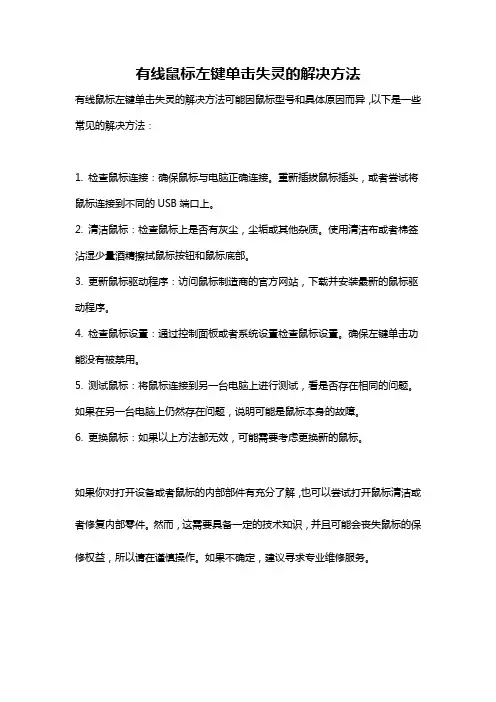
有线鼠标左键单击失灵的解决方法
有线鼠标左键单击失灵的解决方法可能因鼠标型号和具体原因而异,以下是一些常见的解决方法:
1. 检查鼠标连接:确保鼠标与电脑正确连接。
重新插拔鼠标插头,或者尝试将鼠标连接到不同的USB端口上。
2. 清洁鼠标:检查鼠标上是否有灰尘,尘垢或其他杂质。
使用清洁布或者棉签沾湿少量酒精擦拭鼠标按钮和鼠标底部。
3. 更新鼠标驱动程序:访问鼠标制造商的官方网站,下载并安装最新的鼠标驱动程序。
4. 检查鼠标设置:通过控制面板或者系统设置检查鼠标设置。
确保左键单击功能没有被禁用。
5. 测试鼠标:将鼠标连接到另一台电脑上进行测试,看是否存在相同的问题。
如果在另一台电脑上仍然存在问题,说明可能是鼠标本身的故障。
6. 更换鼠标:如果以上方法都无效,可能需要考虑更换新的鼠标。
如果你对打开设备或者鼠标的内部部件有充分了解,也可以尝试打开鼠标清洁或者修复内部零件。
然而,这需要具备一定的技术知识,并且可能会丧失鼠标的保修权益,所以请在谨慎操作。
如果不确定,建议寻求专业维修服务。
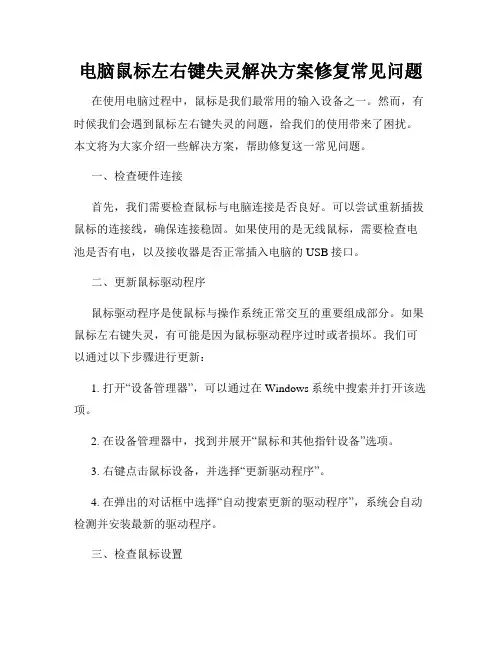
电脑鼠标左右键失灵解决方案修复常见问题在使用电脑过程中,鼠标是我们最常用的输入设备之一。
然而,有时候我们会遇到鼠标左右键失灵的问题,给我们的使用带来了困扰。
本文将为大家介绍一些解决方案,帮助修复这一常见问题。
一、检查硬件连接首先,我们需要检查鼠标与电脑连接是否良好。
可以尝试重新插拔鼠标的连接线,确保连接稳固。
如果使用的是无线鼠标,需要检查电池是否有电,以及接收器是否正常插入电脑的USB接口。
二、更新鼠标驱动程序鼠标驱动程序是使鼠标与操作系统正常交互的重要组成部分。
如果鼠标左右键失灵,有可能是因为鼠标驱动程序过时或者损坏。
我们可以通过以下步骤进行更新:1. 打开“设备管理器”,可以通过在Windows系统中搜索并打开该选项。
2. 在设备管理器中,找到并展开“鼠标和其他指针设备”选项。
3. 右键点击鼠标设备,并选择“更新驱动程序”。
4. 在弹出的对话框中选择“自动搜索更新的驱动程序”,系统会自动检测并安装最新的驱动程序。
三、检查鼠标设置有时候,鼠标的设置可能会导致左右键失灵的问题。
我们可以按照以下步骤检查鼠标设置:1. 在Windows系统中,点击“开始”按钮,在搜索框中输入“鼠标设置”,并打开该选项。
2. 在“鼠标属性”窗口中,切换到“按钮”选项卡。
3. 确保“左键”和“右键”按钮的功能设置正确。
可以通过点击下方的“还原默认设置”按钮来恢复默认设置。
四、清洁鼠标有时候,鼠标的失灵问题可能是由于灰尘或杂质的积累导致的。
我们可以尝试对鼠标进行清洁,具体步骤如下:1. 先关掉电脑,将鼠标与电脑断开连接。
2. 将鼠标倒转,打开鼠标底部的滑动盖或者电池仓。
3. 使用棉签蘸取少量酒精,轻轻擦拭鼠标底部的传感器以及滚轮。
4. 用吹风机将鼠标底部的灰尘和杂质吹净。
5. 将鼠标重新连接至电脑,并测试左右键是否恢复正常。
五、更换鼠标如果经过以上的尝试后,鼠标左右键仍然失灵,那么可能是鼠标本身出现了硬件故障。
这时,我们可以考虑更换鼠标。
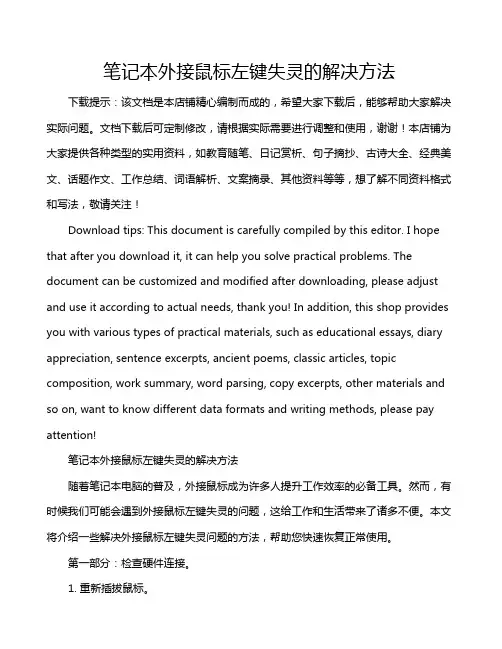
笔记本外接鼠标左键失灵的解决方法下载提示:该文档是本店铺精心编制而成的,希望大家下载后,能够帮助大家解决实际问题。
文档下载后可定制修改,请根据实际需要进行调整和使用,谢谢!本店铺为大家提供各种类型的实用资料,如教育随笔、日记赏析、句子摘抄、古诗大全、经典美文、话题作文、工作总结、词语解析、文案摘录、其他资料等等,想了解不同资料格式和写法,敬请关注!Download tips: This document is carefully compiled by this editor. I hope that after you download it, it can help you solve practical problems. The document can be customized and modified after downloading, please adjust and use it according to actual needs, thank you! In addition, this shop provides you with various types of practical materials, such as educational essays, diary appreciation, sentence excerpts, ancient poems, classic articles, topic composition, work summary, word parsing, copy excerpts, other materials and so on, want to know different data formats and writing methods, please pay attention!笔记本外接鼠标左键失灵的解决方法随着笔记本电脑的普及,外接鼠标成为许多人提升工作效率的必备工具。
如何修复电脑鼠标左键失灵的故障电脑鼠标左键失灵是我们经常遇到的一个问题,它会给我们的日常工作和娱乐带来很大的麻烦。
在这篇文章中,我将分享一些修复电脑鼠标左键失灵的故障的方法和技巧。
首先,我们需要确定鼠标左键失灵的原因。
鼠标左键失灵可能是由于硬件故障或者软件问题引起的。
如果你的鼠标是有线鼠标,首先检查鼠标的线缆是否有损坏或者断裂的情况。
如果有线缆有问题,你可以尝试更换一个新的鼠标线缆,这通常可以解决问题。
如果你的鼠标是无线鼠标,你可以先尝试更换电池。
有时候电池电量不足会导致鼠标左键失灵。
如果更换电池后问题依然存在,那么可能是鼠标与接收器之间的连接问题。
你可以尝试重新配对鼠标和接收器,通常在接收器上会有一个配对按钮,按下该按钮然后按下鼠标上的配对按钮,等待几秒钟即可完成配对。
如果以上方法都没有解决问题,那么可能是鼠标驱动程序出了问题。
你可以尝试更新鼠标驱动程序来修复问题。
你可以在电脑的设备管理器中找到鼠标设备,右键点击选择“更新驱动程序”。
系统会自动搜索并下载最新的驱动程序。
如果系统没有找到最新的驱动程序,你可以去鼠标制造商的官方网站上下载并手动安装驱动程序。
除了硬件和驱动程序问题,还有一种可能是系统设置问题。
有时候我们可能会在系统设置中不小心将鼠标左键设置为了其他功能,导致左键失灵。
你可以在控制面板或者系统设置中找到鼠标设置,确保左键功能正常。
如果以上方法都没有解决问题,那么可能是鼠标本身出现了故障。
你可以尝试将鼠标连接到另一台电脑上,看看是否还会出现同样的问题。
如果在另一台电脑上也出现了鼠标左键失灵的问题,那么很有可能是鼠标本身出现了故障,你可以考虑更换一个新的鼠标。
修复电脑鼠标左键失灵的故障需要我们一步一步地排除问题,确定故障的根源。
有时候问题可能很简单,只需要更换一个电池或者重新插拔鼠标线缆就可以解决,而有时候问题可能比较复杂,需要更新驱动程序或者更换鼠标。
无论问题的复杂程度如何,我们都应该耐心地解决问题,以确保我们能够正常使用电脑鼠标进行工作和娱乐。
电脑鼠标左键失灵该怎么办在有些时候我们的电脑鼠标左键失灵了,这该怎么办呢?那么下面就由小编来给你们说说电脑鼠标左键失灵的原因及解决方法吧,希望可以帮到你们哦!电脑鼠标左键失灵的解决方法一:故障现象:某品牌鼠标使用了1年,用的频率蛮高的,几乎天天都用,有一天忽然该鼠标左键出现故障,表现为:点击时能听见咔嗒声,但是没反应,且有时会出现双击反应,给电脑使用带来了很多的不便。
鼠标左键不灵怎么办呢?分析解决:根据该鼠标故障现象,可以听见咔嗒声,说明鼠标内部的机械部件是没有问题的,但是,鼠标的反应不正常,应该是微动开关接触不良而造成的。
修复鼠标左键失灵开始:打开鼠标,找到微动开关,如图(图中红色标记处)我们会发现它被焊死在了电路板上,把两个微动开关互换的“工程量”很大,而且手头还没有电烙铁,怎么办呢?仔细观察微动开关后,发现在两端侧面各有一个小细缝,这说明,他们是拼合在一起的。
用刀尖沿侧面窄缝轻轻一撬,伴随着清脆的一声响,微动开关被撬开了,露出弹簧片,如图标记:我们将弹簧片拆下后,发现触点位置已经锈蚀,颜色呈黑色。
用刀尖轻轻刮了几下,露出铜的颜色,最好是用砂纸打磨啦,这样会比较均匀的去除掉黑色锈蚀的部分。
把微动开关的盖子装回去。
装好鼠标,试验一下,一切恢复正常,鼠标修好了。
电脑鼠标左键失灵的解决方法二:1、一些老用户由于计算机升级或商家原因,仍保留着串口鼠标。
这种鼠标在目前任何一类具有COM接口的主板上都能正常使用,但是由于新几年来显卡的技术含量提高,尤其GeForce2 MX以后的显卡,使得显卡占用了更多的中断资源,有时会抢用COM端口中断。
所以当这种情况发生时,就会产生硬件冲突,鼠标不能正常工作抖动、乱窜等。
如果我们对老机进行升级的话,最好采用PS/2鼠标,省得以后引起鼠标工作不正常,给大家带来麻烦。
2、外部放射性信号的干扰略知一点硬件知识的人都知道,计算机硬件在工作时都是以一定频率进入工作的,在工作中的计算机最容易受到外部放射性信号的影响而引起工作异常。
解决电脑鼠标左键失灵的方法电脑鼠标是我们日常使用电脑时必不可少的外设之一,而鼠标左键作为最常用的按键之一,如果出现失灵的情况,将会给我们的工作和娱乐带来不便。
本文将介绍一些常见的解决电脑鼠标左键失灵问题的方法,希望能帮助到遇到此类问题的读者。
1. 检查鼠标连接首先,我们需要检查鼠标的连接是否正常。
将鼠标的USB接口重新插拔一次,确保连接牢固。
如果使用的是无线鼠标,可以尝试重新连接或更换电池,确保无线信号的稳定。
2. 清洁鼠标有时候,鼠标左键失灵可能是由于灰尘或污垢积累导致的。
可以使用棉签蘸取少量酒精或清洁剂,轻轻擦拭鼠标的按键和周围区域。
注意不要让液体渗入鼠标内部,以免损坏电路。
3. 更新鼠标驱动程序鼠标左键失灵问题有时候可能是由于驱动程序过时或损坏引起的。
我们可以通过以下步骤更新鼠标驱动程序:a. 打开设备管理器,方法是右键点击“我的电脑”或“此电脑”,选择“属性”,然后点击左侧的“设备管理器”。
b. 在设备管理器中找到“鼠标和其他指针设备”,展开该选项。
c. 右键点击鼠标设备,选择“更新驱动程序软件”。
d. 选择自动搜索更新的选项,让系统自动查找并安装最新的鼠标驱动程序。
4. 检查鼠标设置有时候,鼠标左键失灵可能是由于设置问题引起的。
我们可以通过以下步骤检查鼠标设置:a. 在Windows操作系统中,点击“开始”按钮,选择“设置”。
b. 在设置界面中,选择“设备”。
c. 在设备界面中,选择“鼠标”。
d. 在鼠标设置中,确保左键功能正常,可以尝试调整左键的速度和敏感度。
5. 使用系统故障排除工具如果以上方法都无法解决鼠标左键失灵的问题,我们可以尝试使用系统自带的故障排除工具。
在Windows操作系统中,可以按照以下步骤进行操作:a. 点击“开始”按钮,选择“设置”。
b. 在设置界面中,选择“更新和安全”。
c. 在更新和安全界面中,选择“故障排除”。
d. 在故障排除界面中,选择“硬件和设备”。
e. 点击“运行故障排除器”按钮,让系统自动检测和修复鼠标左键失灵问题。
教你解决电脑鼠标左键失灵的问题电脑鼠标是我们日常使用电脑时不可或缺的工具,但是有时候我们会遇到鼠标左键失灵的问题,这给我们的工作和生活带来了很大的不便。
那么,如何解决电脑鼠标左键失灵的问题呢?首先,我们需要确定问题的原因。
鼠标左键失灵可能是由于硬件故障、驱动程序问题或者操作系统的错误引起的。
在解决这个问题之前,我们需要排除这些可能性。
硬件故障是最常见的问题之一。
我们可以先检查鼠标的连接是否松动,如果是无线鼠标,可以尝试更换电池。
如果这些方法都不能解决问题,那么可能是鼠标本身出现了故障,需要更换新的鼠标。
驱动程序问题也是导致鼠标左键失灵的常见原因之一。
我们可以通过以下步骤来解决这个问题。
首先,打开设备管理器,找到“鼠标和其他指针设备”选项。
然后,右键点击鼠标设备,选择“卸载设备”。
接下来,重新启动电脑,系统会自动重新安装鼠标驱动程序。
如果这个方法不能解决问题,我们可以尝试更新鼠标驱动程序。
可以在鼠标制造商的官方网站上下载最新的驱动程序,然后按照提示进行安装。
操作系统的错误也可能导致鼠标左键失灵。
我们可以通过以下步骤来解决这个问题。
首先,打开“控制面板”,找到“鼠标”选项。
然后,在“按钮”选项卡中,确保“左键”选项被选中。
如果这个选项已经被选中,我们可以尝试重启电脑,看看是否能够解决问题。
如果问题仍然存在,我们可以尝试通过系统还原来恢复鼠标功能。
可以在“控制面板”中找到“系统和安全”选项,然后选择“系统”,在左侧菜单中选择“系统保护”,点击“系统还原”按钮,按照提示进行操作。
除了以上方法,还有一些其他的解决办法可以尝试。
我们可以尝试使用其他鼠标来替代原来的鼠标,看看是否能够解决问题。
我们还可以尝试在安全模式下启动电脑,看看鼠标是否能够正常工作。
如果鼠标在安全模式下能够正常工作,那么可能是某个第三方程序引起了鼠标左键失灵的问题,我们可以尝试禁用这些程序来解决问题。
总之,电脑鼠标左键失灵是一个常见但又非常烦恼的问题。
如何解决电脑鼠标无法左键单击问题电脑在现代生活中扮演着重要的角色,而鼠标作为电脑的重要外设之一,更是我们使用电脑时不可或缺的工具。
然而,有时我们可能会遇到电脑鼠标无法左键单击的问题,这给我们的使用体验带来了不便。
那么,如何解决这个问题呢?本文将从硬件和软件两个方面进行探讨,帮助我们解决电脑鼠标无法左键单击的困扰。
一、硬件方面的解决方法1. 检查鼠标连接首先,我们需要检查鼠标的连接是否正常。
有时候,鼠标的USB接口可能会松动或者接触不良,导致无法正常使用。
我们可以尝试将鼠标的USB接口重新插拔一次,确保连接稳固。
如果问题仍然存在,可以尝试将鼠标连接到其他的USB 接口上,看是否能够解决问题。
2. 更换鼠标电池或充电如果你使用的是无线鼠标,那么可能是因为鼠标电池电量不足导致无法正常工作。
此时,我们可以尝试更换鼠标电池或者将鼠标充电,看是否能够解决问题。
如果问题依然存在,那么可能是鼠标本身出现了故障,需要更换新的鼠标。
二、软件方面的解决方法1. 检查鼠标驱动程序鼠标无法左键单击的问题有时可能是由于鼠标驱动程序出现了故障或者不兼容造成的。
我们可以通过以下步骤来检查鼠标驱动程序是否正常:首先,打开“设备管理器”,找到“鼠标和其他指针设备”选项,展开该选项后找到你的鼠标设备,右键点击鼠标设备,选择“属性”。
在属性窗口中,点击“驱动程序”选项卡,然后点击“更新驱动程序”,按照提示进行操作。
如果系统提示驱动程序已经是最新的,我们可以尝试卸载驱动程序,然后重新安装驱动程序,看是否能够解决问题。
2. 检查鼠标设置有时候,鼠标无法左键单击的问题可能是由于鼠标设置出现了异常导致的。
我们可以通过以下步骤来检查鼠标设置是否正确:首先,打开“控制面板”,找到“鼠标”选项,点击进入鼠标设置界面。
在鼠标设置界面中,我们可以检查鼠标的左键功能是否被禁用或者设置为其他功能。
如果是的话,我们可以将其恢复为默认设置,然后尝试重新使用鼠标左键。
如何解决电脑鼠标左键失效鼠标是电脑使用中最常见的输入设备之一,而鼠标左键则是我们使用最频繁的按钮之一。
然而,有时候我们可能会遇到电脑鼠标左键失效的问题,这给我们的工作和生活带来了很大的困扰。
那么,如何解决电脑鼠标左键失效的问题呢?下面我将从硬件和软件两个方面来探讨解决方法。
一、硬件方面的解决方法1. 检查鼠标连接:首先,我们需要检查鼠标是否正确连接到电脑。
有时候,鼠标的插头可能松动或者没有插紧,导致左键失效。
我们可以尝试重新插拔鼠标,确保插头与电脑接口紧密连接。
2. 更换鼠标:如果检查鼠标连接后问题依然存在,那么可能是鼠标本身出现了故障。
我们可以尝试将鼠标连接到其他电脑上,看是否能正常使用。
如果在其他电脑上也无法使用,那么很有可能是鼠标本身出现了硬件故障,需要更换新的鼠标。
3. 清洁鼠标:有时候,鼠标的左键可能会因为灰尘或污垢的堆积而失效。
我们可以尝试用棉签蘸取少量酒精或清洁剂,轻轻擦拭鼠标按钮和鼠标底部的传感器,以清除污垢。
然后用干净的布擦干鼠标,等待鼠标完全干燥后再试一下左键是否恢复正常。
二、软件方面的解决方法1. 检查驱动程序:驱动程序是操作系统与硬件设备之间的桥梁,如果驱动程序出现问题,就可能导致鼠标左键失效。
我们可以通过以下步骤检查驱动程序是否正常:打开“设备管理器”,找到“鼠标和其他指针设备”,展开该选项,右键点击鼠标设备,选择“属性”,进入“驱动程序”选项卡,点击“更新驱动程序”。
如果系统提示已经是最新驱动程序,我们可以尝试卸载驱动程序,然后重新安装最新的驱动程序。
2. 检查鼠标设置:有时候,鼠标设置中的一些选项可能会导致左键失效。
我们可以通过以下步骤检查鼠标设置是否正确:打开“控制面板”,选择“鼠标”,进入“按钮”选项卡,确保左键的功能没有被禁用或更改。
如果需要,我们可以将左键的功能重新设置为默认值。
3. 检查第三方软件冲突:某些第三方软件可能会与鼠标驱动程序发生冲突,导致左键失效。
修复鼠标左键失灵
(2009-03-06 12:43:29)
转载
标签:
杂谈
方法一
两个月前,自己“服役”了几年的鼠标出现了故障,单击经常变成双击,这样想用鼠标移动文件的时候就很麻烦,常常要移动几次才能成功。
起初我怀疑是系统的问题,但鼠标在别的电脑上使用也出现同样的问题,因此确认鼠标本身发生了故障。
为此我拆解了鼠标进行维修,经过自己的努力,使用一把螺丝刀,一片粗糙的纸(可以从档案袋上剪下),一个大头针维修成功,下面就是我维修的整个
过程(图1)。
图1 维修工具是螺丝刀、纸片、大头针
拆开鼠标外壳
鼠标的紧固螺丝一般都在底面,除了图中的位置以外,还有设计在脚垫或者标签下的(图2)。
注意拆开鼠标外壳的时候要先向上再向前用力,因为这种普及的鼠标在前部一般都会有两个卡扣。
图2
如图3,这就是鼠标里面的样子,以前拆友俱乐部也拆开过鼠标,而这次是为了解决单击变双击的问题,而这类问题就是出在鼠标的微动开关上,所以我们要继续拆微动开关。
图3
拆开微动开关
首先我们用大头针轻撬微动开关的卡扣,要提醒大家注意两点,第一,由于卡扣是塑料制品而且很薄,一不小心就会弄断。
第二,微动开关里有金属弹簧片,在撬开卡扣的同时,弹簧片会弹出来,不注意就会找不到弹簧片,所以周围最好有一些遮挡弹簧片的东西(图4)。
图4
微动开关拆开后里面的构造非常简单,就一个小铜片。
当我们点击鼠标的时候,弹簧上的触点就会和下面的金属触点接触,电脑就会做出相应的反应,也就是单击、双击(图5)。
图5
打磨触点
下面的就是最重要的步骤了,刚才说了鼠标能够正常点击是靠微动开关里面的触点接触实现的,而出现失灵就是因为触点出现了毛刺、锈蚀等情况,引起接触不良。
所以我们把触点打磨一下就可以了。
打磨使用的材料是一张比较毛糙的硬纸片,虽然有人会建议用细砂纸打磨,但我不建议使用,一是这种材料需要购买,二是细砂纸很容易将触点磨花,这样用不了多久,触点又会被锈蚀。
如图6和图7,我们要打磨弹簧片上的触点和留在微动开关上的触点。
图6
图7
装好鼠标
相信读者朋友们经过拆解已经对鼠标的内部结构比较了解了,所以安装相对来说就比较容易。
但安装小铜片以及微动开关外壳还是要单独说一下,装小铜片的时候一定要先让有触点的那头进去,再卡好中间的弹片,最后把弹片稍微压缩一下就可以装上去了。
安装微动开关外壳的时候一定要从下往上安装(图8),这样图3中的微动开关上的塑料块才不会掉下来。
写在最后
通过这期拆友俱乐部的讲解,想必大家会试一下维修出现类似情况的鼠标了吧!那些售价几百元的鼠标微动开关的结构其实差不多,我们只要稍微动动手,利用常用的一些简单工具完全可以自己修理好,不仅省下了钱,而且还有一种DIY的成就感。
就算万一把鼠标里的小铜片弄坏了,弄丢了,也可以将中间滚轮的微动开关的铜片换下来,或者购买一个全新的微动开关(推荐欧姆龙的)。
方法二
闲来无事,家里台式机以前用的很顺手的鼠标左键单击变成了双击,想想拆开来看看,研究研究。
拆开后确定估计是点触器的问题(用久了难免的)。
再看看发现可以很简单的修好。
在有工具的前提下,一分钱都不花。
没工具的可以TB或本地买一下,20-30W的内热式或外热式电烙铁一个(只焊电子元件,二三十瓦的就够了),我上个月TB买的4.8元,焊锡丝少许,1米才2元,能用好久,起子一个,相信大家都有。
共6.8元,对比一些高档鼠标的价格,还是非常划算的,还加强了动手的能力,下次可以继续。
最后友情提示:电焊铁使用中温度较高,大家要小心点,不要烫伤了手,用完关了后,要自然冷却好久。
附件
工具
拆开鼠标
拿走滚轮
第2个点触器用的少,把它和第1个对换一下
手这样拿法容易取下
取下后的二个点触器
对换加点焊锡焊好
装上滚轮,搞定了。