广联达软件操作步骤
- 格式:doc
- 大小:2.06 MB
- 文档页数:11
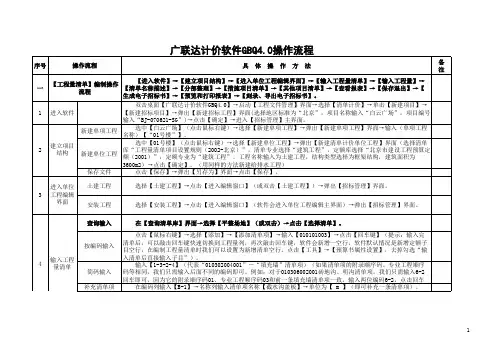
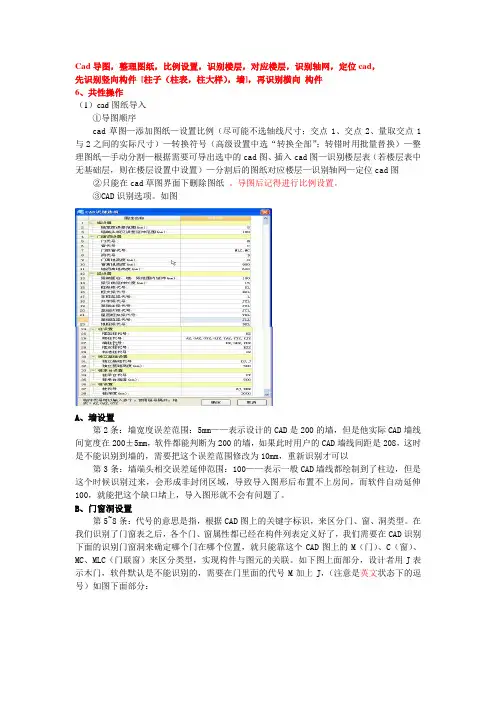
Cad导图,整理图纸,比例设置,识别楼层,对应楼层,识别轴网,定位cad,先识别竖向构件[柱子(柱表,柱大样),墙],再识别横向构件6、共性操作(1)cad图纸导入①导图顺序cad草图—添加图纸—设置比例(尽可能不选轴线尺寸;交点1、交点2、量取交点1与2之间的实际尺寸)—转换符号(高级设置中选“转换全部”;转错时用批量替换)—整理图纸—手动分割—根据需要可导出选中的cad图、插入cad图—识别楼层表(若楼层表中无基础层,则在楼层设置中设置)—分割后的图纸对应楼层—识别轴网—定位cad图②只能在cad草图界面下删除图纸。
导图后记得进行比例设置。
③CAD识别选项。
如图A、墙设置第2条:墙宽度误差范围:5mm——表示设计的CAD是200的墙,但是他实际CAD墙线间宽度在200±5mm,软件都能判断为200的墙,如果此时用户的CAD墙线间距是208,这时是不能识别到墙的,需要把这个误差范围修改为10mm,重新识别才可以第3条:墙端头相交误差延伸范围:100——表示一般CAD墙线都绘制到了柱边,但是这个时候识别过来,会形成非封闭区域,导致导入图形后布置不上房间,而软件自动延伸100,就能把这个缺口堵上,导入图形就不会有问题了。
B、门窗洞设置第5~8条:代号的意思是指,根据CAD图上的关键字标识,来区分门、窗、洞类型。
在我们识别了门窗表之后,各个门、窗属性都已经在构件列表定义好了,我们需要在CAD识别下面的识别门窗洞来确定哪个门在哪个位置,就只能靠这个CAD图上的M(门)、C(窗)、MC、MLC(门联窗)来区分类型,实现构件与图元的关联。
如下图上面部分,设计者用J表示木门,软件默认是不能识别的,需要在门里面的代号M加上J,(注意是英文状态下的逗号)如图下面部分:第9~11条:离地高度。
即门窗洞图元导过来后默认的离当前层底标高的距离。
门一般都是离地0mm,窗默认900mm,如果设计的工程是多数窗离地时1000mm,则可以把这个默认值改为1000mm,这样就不用导过来之后一个一个改窗离地高度了C、梁设置第13条:梁端距柱、墙、梁范围内延伸:100——同第3条,表示一般CAD梁线都绘制到了柱边,但是这个时候识别过来,可能导致梁与柱未接触,导致钢筋计算错误,而软件自动延伸100,就能把这个缺口补上,就能正确计算梁锚固了。
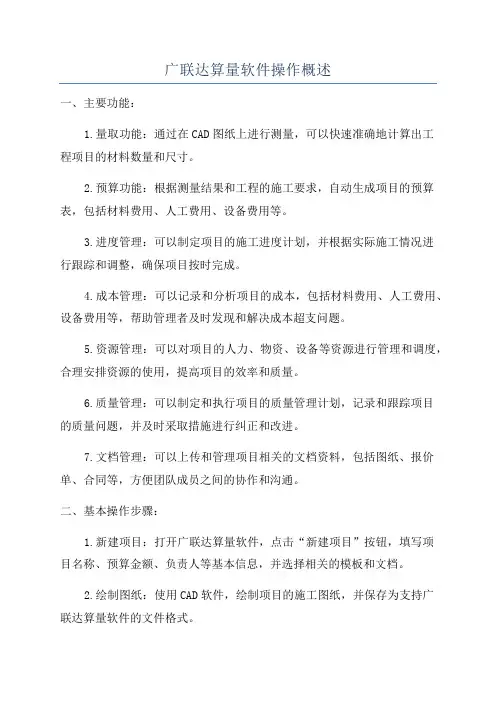
广联达算量软件操作概述一、主要功能:1.量取功能:通过在CAD图纸上进行测量,可以快速准确地计算出工程项目的材料数量和尺寸。
2.预算功能:根据测量结果和工程的施工要求,自动生成项目的预算表,包括材料费用、人工费用、设备费用等。
3.进度管理:可以制定项目的施工进度计划,并根据实际施工情况进行跟踪和调整,确保项目按时完成。
4.成本管理:可以记录和分析项目的成本,包括材料费用、人工费用、设备费用等,帮助管理者及时发现和解决成本超支问题。
5.资源管理:可以对项目的人力、物资、设备等资源进行管理和调度,合理安排资源的使用,提高项目的效率和质量。
6.质量管理:可以制定和执行项目的质量管理计划,记录和跟踪项目的质量问题,并及时采取措施进行纠正和改进。
7.文档管理:可以上传和管理项目相关的文档资料,包括图纸、报价单、合同等,方便团队成员之间的协作和沟通。
二、基本操作步骤:1.新建项目:打开广联达算量软件,点击“新建项目”按钮,填写项目名称、预算金额、负责人等基本信息,并选择相关的模板和文档。
2.绘制图纸:使用CAD软件,绘制项目的施工图纸,并保存为支持广联达算量软件的文件格式。
3.量取图纸:在广联达算量软件中,打开绘制好的图纸文件,选择量取工具,根据项目需求进行测量和计算,将结果保存。
4.生成预算:根据量取结果和项目要求,点击“生成预算”按钮,系统将自动计算出项目的材料费用、人工费用等,生成预算表。
5.制定进度计划:根据项目的实际情况和要求,设置项目的施工进度计划,明确各个工作节点的时间和完成要求。
6.进度跟踪:在广联达算量软件中,记录和跟踪项目的实际进度情况,及时调整计划,确保项目按期完成。
7.成本管理:根据项目的实际情况和需要,记录和分析实际的成本,对比预算,发现成本超支和节约的情况,并采取相应的措施。
8.资源管理:在广联达算量软件中,设置项目的资源信息,包括人力、物资、设备等,进行合理的调度和安排。
9.质量管理:根据项目的质量管理计划,记录和跟踪项目的质量问题,及时采取措施进行纠正和改进。
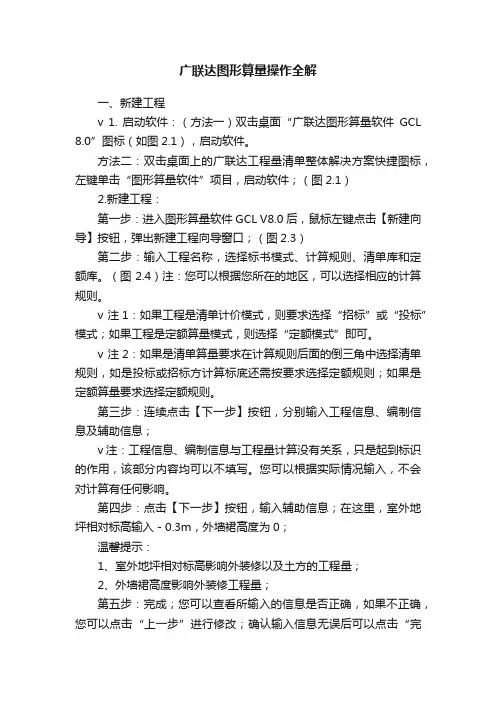
广联达图形算量操作全解一、新建工程v 1. 启动软件:(方法一)双击桌面“广联达图形算量软件GCL 8.0”图标(如图2.1),启动软件。
方法二:双击桌面上的广联达工程量清单整体解决方案快捷图标,左键单击“图形算量软件”项目,启动软件;(图2.1)2.新建工程:第一步:进入图形算量软件GCL V8.0后,鼠标左键点击【新建向导】按钮,弹出新建工程向导窗口;(图2.3)第二步:输入工程名称,选择标书模式、计算规则、清单库和定额库。
(图2.4)注:您可以根据您所在的地区,可以选择相应的计算规则。
v 注1:如果工程是清单计价模式,则要求选择“招标”或“投标”模式;如果工程是定额算量模式,则选择“定额模式”即可。
v 注2:如果是清单算量要求在计算规则后面的倒三角中选择清单规则,如是投标或招标方计算标底还需按要求选择定额规则;如果是定额算量要求选择定额规则。
第三步:连续点击【下一步】按钮,分别输入工程信息、编制信息及辅助信息;v 注:工程信息、编制信息与工程量计算没有关系,只是起到标识的作用,该部分内容均可以不填写。
您可以根据实际情况输入,不会对计算有任何影响。
第四步:点击【下一步】按钮,输入辅助信息;在这里,室外地坪相对标高输入-0.3m,外墙裙高度为0;温馨提示:1、室外地坪相对标高影响外装修以及土方的工程量;2、外墙裙高度影响外装修工程量;第五步:完成;您可以查看所输入的信息是否正确,如果不正确,您可以点击“上一步”进行修改;确认输入信息无误后可以点击“完成”。
点击完成后就可以完成工程的新建;(图2.6)注:点击完成后,发现工程信息有错误,可以在相应的属性值进行修改。
v 建立工程部分小结:v 1、室外地坪相对标高:按照图纸输入准确信息,此部分信息影响外墙装修工程量及土方回填工程量,一定要结合图纸或实际准确输入;v 2、外墙裙高度:根据实际外墙裙高度以毫米为单位进行输入;二、工程设置:用户在新建完工程后,可以在导航栏中的工程设置查看标书模式,计算规则的版本号及定额库和清单库等信息,如下图所示:(图2.7)提示:计算规则的版本号要与主程序的版本号一致,否则将导致计算错误。
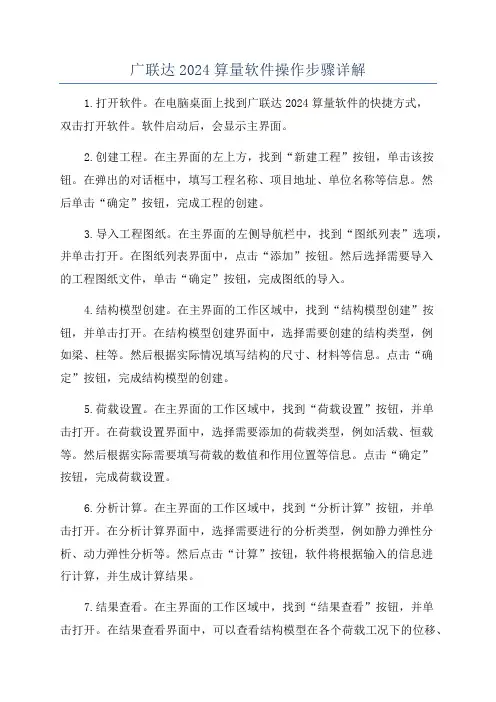
广联达2024算量软件操作步骤详解1.打开软件。
在电脑桌面上找到广联达2024算量软件的快捷方式,双击打开软件。
软件启动后,会显示主界面。
2.创建工程。
在主界面的左上方,找到“新建工程”按钮,单击该按钮。
在弹出的对话框中,填写工程名称、项目地址、单位名称等信息。
然后单击“确定”按钮,完成工程的创建。
3.导入工程图纸。
在主界面的左侧导航栏中,找到“图纸列表”选项,并单击打开。
在图纸列表界面中,点击“添加”按钮。
然后选择需要导入的工程图纸文件,单击“确定”按钮,完成图纸的导入。
4.结构模型创建。
在主界面的工作区域中,找到“结构模型创建”按钮,并单击打开。
在结构模型创建界面中,选择需要创建的结构类型,例如梁、柱等。
然后根据实际情况填写结构的尺寸、材料等信息。
点击“确定”按钮,完成结构模型的创建。
5.荷载设置。
在主界面的工作区域中,找到“荷载设置”按钮,并单击打开。
在荷载设置界面中,选择需要添加的荷载类型,例如活载、恒载等。
然后根据实际需要填写荷载的数值和作用位置等信息。
点击“确定”按钮,完成荷载设置。
6.分析计算。
在主界面的工作区域中,找到“分析计算”按钮,并单击打开。
在分析计算界面中,选择需要进行的分析类型,例如静力弹性分析、动力弹性分析等。
然后点击“计算”按钮,软件将根据输入的信息进行计算,并生成计算结果。
7.结果查看。
在主界面的工作区域中,找到“结果查看”按钮,并单击打开。
在结果查看界面中,可以查看结构模型在各个荷载工况下的位移、内力、应力等结果。
可以根据需要选择不同的结果查看方式,例如图表显示、数据表格显示等。
8.报表导出。
在主界面的工作区域中,找到“报表导出”按钮,并单击打开。
在报表导出界面中,选择需要导出的报表类型,例如设计计算报表、构件配筋报表等。
然后选择导出格式和保存路径,并点击“确定”按钮,完成报表的导出。
9.结果分析。
根据导出的报表和计算结果,进行结果分析。
可以根据计算结果来评估结构的强度、稳定性等,并可以根据需要进行结构优化设计。
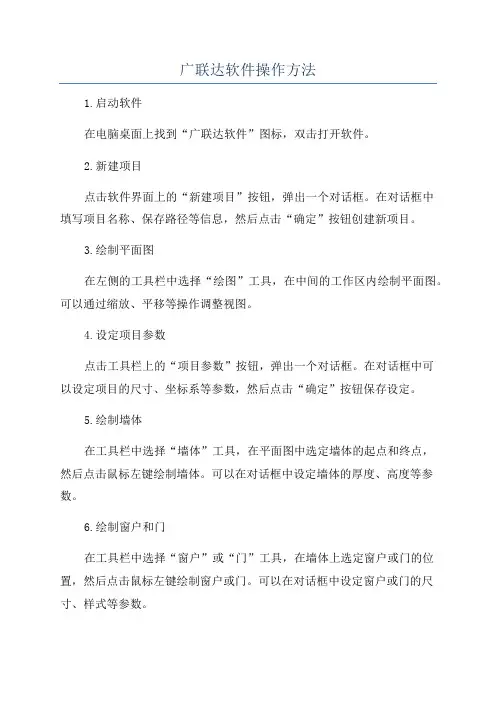
广联达软件操作方法1.启动软件在电脑桌面上找到“广联达软件”图标,双击打开软件。
2.新建项目点击软件界面上的“新建项目”按钮,弹出一个对话框。
在对话框中填写项目名称、保存路径等信息,然后点击“确定”按钮创建新项目。
3.绘制平面图在左侧的工具栏中选择“绘图”工具,在中间的工作区内绘制平面图。
可以通过缩放、平移等操作调整视图。
4.设定项目参数点击工具栏上的“项目参数”按钮,弹出一个对话框。
在对话框中可以设定项目的尺寸、坐标系等参数,然后点击“确定”按钮保存设定。
5.绘制墙体在工具栏中选择“墙体”工具,在平面图中选定墙体的起点和终点,然后点击鼠标左键绘制墙体。
可以在对话框中设定墙体的厚度、高度等参数。
6.绘制窗户和门在工具栏中选择“窗户”或“门”工具,在墙体上选定窗户或门的位置,然后点击鼠标左键绘制窗户或门。
可以在对话框中设定窗户或门的尺寸、样式等参数。
7.绘制楼梯在工具栏中选择“楼梯”工具,在平面图中选定楼梯的位置,然后点击鼠标左键绘制楼梯。
可以在对话框中设定楼梯的高度、宽度等参数。
8.添加家具和装饰品在工具栏中选择“家具”或“装饰品”工具,在平面图中选定家具或装饰品的位置,然后点击鼠标左键添加。
可以在对话框中设定家具或装饰品的类型、尺寸等参数。
9.进行三维建模在工具栏中选择“三维建模”工具,可以将平面图转化为三维模型。
可以通过调整视角、光源、材质等参数,使模型更加逼真。
10.渲染和导出在工具栏中选择“渲染”工具,可以对三维模型进行渲染,使其更加真实。
最后,可以选择“导出”工具将项目保存为图片、视频或其他格式文件。
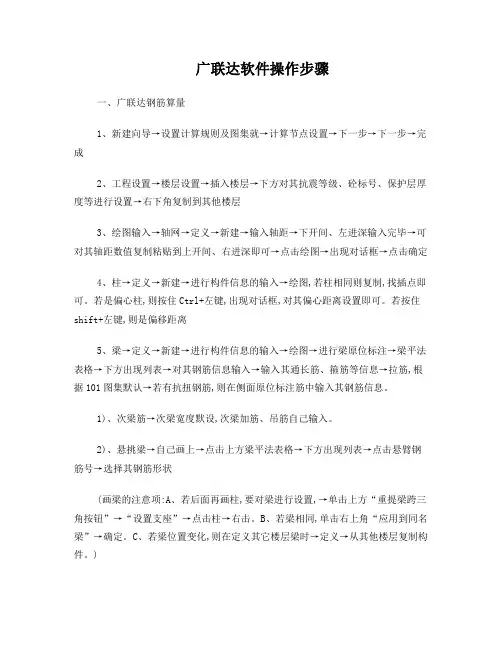
广联达软件操作步骤一、广联达钢筋算量1、新建向导→设置计算规则及图集就→计算节点设置→下一步→下一步→完成2、工程设置→楼层设置→插入楼层→下方对其抗震等级、砼标号、保护层厚度等进行设置→右下角复制到其他楼层3、绘图输入→轴网→定义→新建→输入轴距→下开间、左进深输入完毕→可对其轴距数值复制粘贴到上开间、右进深即可→点击绘图→出现对话框→点击确定4、柱→定义→新建→进行构件信息的输入→绘图,若柱相同则复制,找插点即可。
若是偏心柱,则按住Ctrl+左键,出现对话框,对其偏心距离设置即可。
若按住shift+左键,则是偏移距离5、梁→定义→新建→进行构件信息的输入→绘图→进行梁原位标注→梁平法表格→下方出现列表→对其钢筋信息输入→输入其通长筋、箍筋等信息→拉筋,根据101图集默认→若有抗扭钢筋,则在侧面原位标注筋中输入其钢筋信息。
1)、次梁筋→次梁宽度默设,次梁加筋、吊筋自己输入。
2)、悬挑梁→自己画上→点击上方梁平法表格→下方出现列表→点击悬臂钢筋号→选择其钢筋形状(画梁的注意项:A、若后面再画柱,要对梁进行设置,→单击上方“重提梁跨三角按钮”→“设置支座”→点击柱→右击。
B、若梁相同,单击右上角“应用到同名梁”→确定。
C、若梁位置变化,则在定义其它楼层梁时→定义→从其他楼层复制构件。
)6、板→定义→新建→输入信息→绘图→可单击封闭区域任一点,也可单击上方“自动生成板”即可。
1)板受力筋→定义→新建→输入信息→绘图→水平或垂直→单板(也可直接点击XY方向,再点击板进行其钢筋的布置。
)→若钢筋相同,则单击复制钢筋。
若是同名板,则单击复制钢筋,再单击“应用同名板”即可。
2)负筋→定义→新建→绘图→按梁布置→单击梁→负筋距离自己修改。
(注意:工程设置→计算设置→按板厚,布置负筋)3)跨板受力筋→定义→新建→跨板受力筋→绘图即可4)、马凳筋:。
选择第Ⅲ类通长筋→在右边图形上方输入2000→在左边输入马凳筋信息即可。
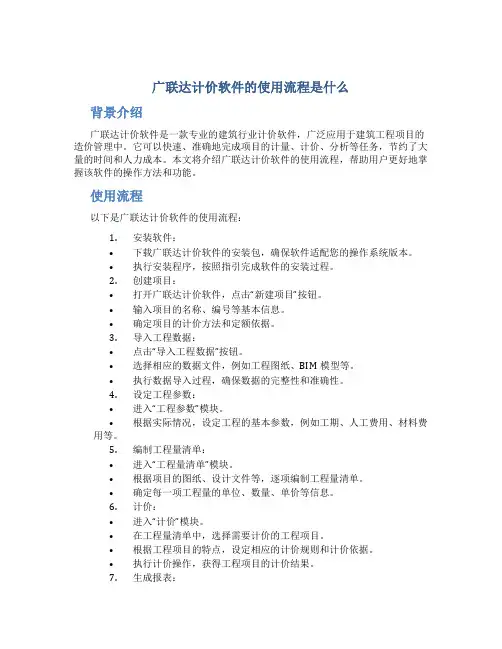
广联达计价软件的使用流程是什么背景介绍广联达计价软件是一款专业的建筑行业计价软件,广泛应用于建筑工程项目的造价管理中。
它可以快速、准确地完成项目的计量、计价、分析等任务,节约了大量的时间和人力成本。
本文将介绍广联达计价软件的使用流程,帮助用户更好地掌握该软件的操作方法和功能。
使用流程以下是广联达计价软件的使用流程:1.安装软件:•下载广联达计价软件的安装包,确保软件适配您的操作系统版本。
•执行安装程序,按照指引完成软件的安装过程。
2.创建项目:•打开广联达计价软件,点击“新建项目”按钮。
•输入项目的名称、编号等基本信息。
•确定项目的计价方法和定额依据。
3.导入工程数据:•点击“导入工程数据”按钮。
•选择相应的数据文件,例如工程图纸、BIM模型等。
•执行数据导入过程,确保数据的完整性和准确性。
4.设定工程参数:•进入“工程参数”模块。
•根据实际情况,设定工程的基本参数,例如工期、人工费用、材料费用等。
5.编制工程量清单:•进入“工程量清单”模块。
•根据项目的图纸、设计文件等,逐项编制工程量清单。
•确定每一项工程量的单位、数量、单价等信息。
6.计价:•进入“计价”模块。
•在工程量清单中,选择需要计价的工程项目。
•根据工程项目的特点,设定相应的计价规则和计价依据。
•执行计价操作,获得工程项目的计价结果。
7.生成报表:•进入“报表”模块。
•选择需要生成的报表类型,例如工程量清单、工料单等。
•确定报表的格式和内容。
•执行报表生成操作。
8.分析与优化:•进入“分析与优化”模块。
•根据计价结果,进行成本分析和优化。
•找出成本较高的部分,寻求降低成本的方法和策略。
9.输出报告:•进入“输出报告”模块。
•确定报告的格式和内容。
•生成并保存计价报告,以供后续参考和查阅。
使用技巧和注意事项在使用广联达计价软件时,可以参考以下技巧和注意事项:•学习软件的基本操作方法,掌握常用的快捷键和功能按钮。
•建议在使用软件之前,先了解相关的计价理论和方法,有助于更好地应用软件。
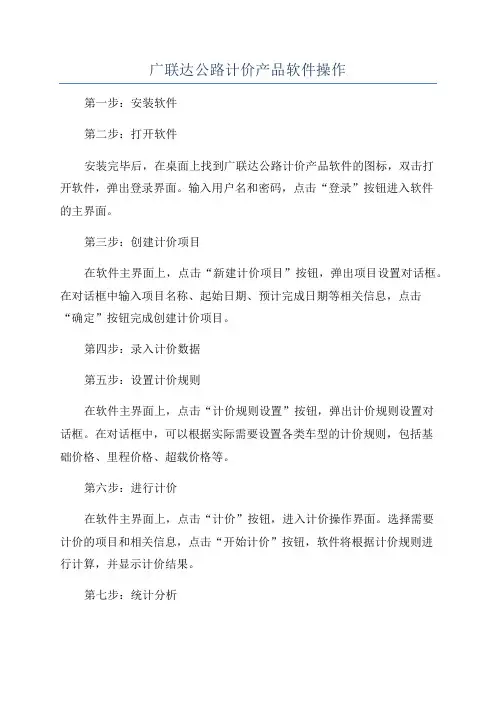
广联达公路计价产品软件操作第一步:安装软件第二步:打开软件安装完毕后,在桌面上找到广联达公路计价产品软件的图标,双击打开软件,弹出登录界面。
输入用户名和密码,点击“登录”按钮进入软件的主界面。
第三步:创建计价项目在软件主界面上,点击“新建计价项目”按钮,弹出项目设置对话框。
在对话框中输入项目名称、起始日期、预计完成日期等相关信息,点击“确定”按钮完成创建计价项目。
第四步:录入计价数据第五步:设置计价规则在软件主界面上,点击“计价规则设置”按钮,弹出计价规则设置对话框。
在对话框中,可以根据实际需要设置各类车型的计价规则,包括基础价格、里程价格、超载价格等。
第六步:进行计价在软件主界面上,点击“计价”按钮,进入计价操作界面。
选择需要计价的项目和相关信息,点击“开始计价”按钮,软件将根据计价规则进行计算,并显示计价结果。
第七步:统计分析在软件主界面上,点击“统计分析”按钮,进入统计分析界面。
可以根据实际需要选择时间段、路线、车型等条件,点击“查询”按钮,软件将生成统计分析报表并显示在界面上。
第八步:导出和打印在软件主界面上,点击“导出”按钮,选择导出格式和保存路径,点击“确定”按钮,可以将计价结果、统计报表等数据导出到本地电脑。
同时,点击“打印”按钮,可以将相关数据打印出来。
总结:广联达公路计价产品软件是一款功能强大、操作简便的公路计价软件,通过以上步骤可以完成软件的安装、打开、创建计价项目、录入计价数据、设置计价规则、进行计价、统计分析以及导出和打印等操作。
希望以上内容能够帮助您更好地使用广联达公路计价产品软件。
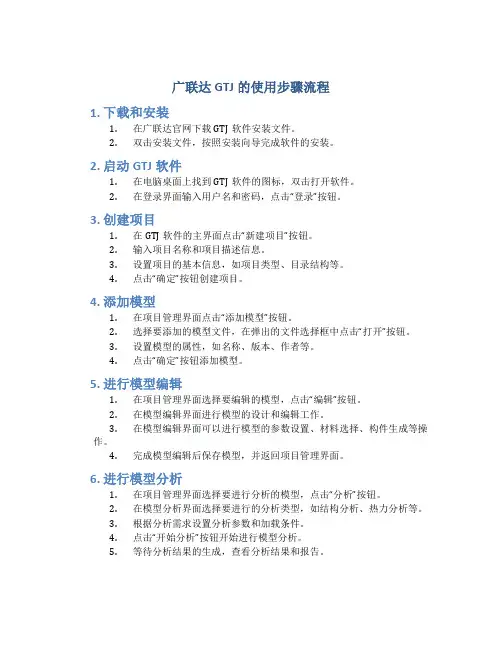
广联达GTJ的使用步骤流程1. 下载和安装1.在广联达官网下载GTJ软件安装文件。
2.双击安装文件,按照安装向导完成软件的安装。
2. 启动GTJ软件1.在电脑桌面上找到GTJ软件的图标,双击打开软件。
2.在登录界面输入用户名和密码,点击“登录”按钮。
3. 创建项目1.在GTJ软件的主界面点击“新建项目”按钮。
2.输入项目名称和项目描述信息。
3.设置项目的基本信息,如项目类型、目录结构等。
4.点击“确定”按钮创建项目。
4. 添加模型1.在项目管理界面点击“添加模型”按钮。
2.选择要添加的模型文件,在弹出的文件选择框中点击“打开”按钮。
3.设置模型的属性,如名称、版本、作者等。
4.点击“确定”按钮添加模型。
5. 进行模型编辑1.在项目管理界面选择要编辑的模型,点击“编辑”按钮。
2.在模型编辑界面进行模型的设计和编辑工作。
3.在模型编辑界面可以进行模型的参数设置、材料选择、构件生成等操作。
4.完成模型编辑后保存模型,并返回项目管理界面。
6. 进行模型分析1.在项目管理界面选择要进行分析的模型,点击“分析”按钮。
2.在模型分析界面选择要进行的分析类型,如结构分析、热力分析等。
3.根据分析需求设置分析参数和加载条件。
4.点击“开始分析”按钮开始进行模型分析。
5.等待分析结果的生成,查看分析结果和报告。
7. 进行模型优化1.根据模型分析结果进行模型优化。
2.对模型的结构进行调整、材料进行更换等。
3.重新进行模型分析,查看优化结果。
8. 进行模型输出1.在项目管理界面选择要输出的模型,点击“输出”按钮。
2.设置输出模型的格式和路径。
3.点击“确定”按钮开始进行模型输出。
4.等待输出结果的生成,查看输出模型文件。
9. 保存和关闭1.在项目管理界面点击“保存”按钮,保存项目的所有操作和结果。
2.点击“关闭”按钮退出GTJ软件。
以上为广联达GTJ的使用步骤流程,通过以上步骤可以完成项目的创建、模型的编辑、分析、优化和输出等工作。

广联达操作步骤范文广联达是一种常用的建筑信息模型(BIM)软件,广泛用于各种建筑设计、施工和管理过程中。
下面将详细介绍广联达的操作步骤,以帮助初学者快速上手。
步骤一:打开软件1.双击广联达图标运行软件。
2.在软件开始界面选择“新建工程”或“打开工程”,并选择相应的文件夹路径。
步骤二:导入模型1.在软件窗口上方的菜单栏中找到“导入”选项。
2. 点击“导入”,选择需要导入的文件类型(通常为dwg、dgn或rvt格式),并找到相应的模型文件。
3.点击“打开”按钮,等待软件导入模型。
1.在软件窗口左侧的“对象浏览器”中,可以查看导入的模型对象结构。
2.在视图窗口中,可以通过鼠标滚轮进行视图缩放、拖拽移动视图、右键旋转视图等操作。
3.在“调整视图”工具栏中,可以设置视图风格、截取视图、设置视角等操作。
5.可以通过选择对象并在属性栏中修改属性值,如尺寸、材质等。
步骤四:添加建筑元素1.在软件窗口上方的工具栏中找到“构件”选项。
2.点击“构件”,从弹出的菜单中选择需要添加的建筑元素类型,如墙体、楼板、窗户等。
3.在视图窗口中选择合适的位置,并进行相关参数设置,如尺寸、高度、材质等。
4.点击鼠标左键进行添加,再次点击鼠标左键进行确认。
步骤五:建立关系和连接1.选择需要建立关系或连接的建筑元素。
2.在软件窗口上方的工具栏中找到“建立关系”或“连接”选项。
3.点击“建立关系”或“连接”,并按照软件提示进行操作。
步骤六:模型分析与优化1.在软件窗口上方的工具栏中找到“分析”选项。
2.点击“分析”,选择相应的分析类型,如质量、结构、能耗等。
3.按照软件提示进行相应的参数设置,并等待软件进行分析。
4.根据分析结果进行优化设计,如调整结构尺寸、材质等。
步骤七:生成报表和图纸1.在软件窗口上方的工具栏中找到“生成”选项。
2.点击“生成”,选择需要生成的报表或图纸类型,如材料清单、草图、设计说明等。
3.按照软件提示进行相应的设置,并点击“生成”按钮。
广联达软件操作方法教学广联达软件是一款基于BIM(Building Information Modeling)技术开发的建筑设计与施工软件。
它可以实现全过程一体化的建筑设计、制图、变更、施工等多个环节,并且具有强大的三维可视化效果和数据交互功能。
下面将为您介绍广联达软件的操作方法。
第一步:安装和启动软件2.双击安装包,按照提示完成软件的安装。
3.完成安装后,双击桌面图标启动软件。
第二步:创建项目和导入模型1.打开软件后,选择“新建项目”,填写项目名称和保存路径。
2.在项目中,选择“导入模型”菜单,选择需要导入的模型文件(通常是CAD、REVIT等格式)。
3.导入并选择合适的导入参数配置,等待软件完成模型的导入和转换。
1.在软件界面的左侧面板中,选择“模型”选项卡,可以查看导入的模型。
第四步:图纸制作1.在软件界面的左侧面板中,选择“图纸”选项卡,可以进行图纸制作。
2.选择需要添加图纸的视图,在右侧面板中选择“添加视图”。
3.根据需要,调整视图显示的方式,如放大、缩小、平移或旋转视图。
4.在右侧面板中,选择“添加标注”或“添加尺寸”等选项,对图纸进行注释和标注。
5.可以在图纸中添加边框、标题栏、图例等元素,使得图纸更加完整和专业。
第五步:施工操作1.在软件界面的左侧面板中,选择“施工”选项卡,可以进行施工操作。
2.选择需要施工的构件,在右侧面板中选择“拆除”、“移动”或“新增”等选项,执行对应的施工操作。
3.根据需要,可以在施工操作中添加相关的施工计划、质量检验和安全措施等内容。
第六步:数据查询和分析1.在软件界面的左侧面板中,选择“查询”选项卡,可以进行数据查询和分析。
2.选择需要查询的构件或图纸元素,可以查看其相关属性和数据。
3.在右侧面板中,选择“分析”选项,可以对模型的结构和性能等进行分析和评估。
第七步:数据导出和共享1.在软件界面的左侧面板中,选择“导出”选项卡,可以进行数据导出和共享。
广联达操作步骤广联达操作步骤:新建工程——新建楼层——新建轴网——绘图输入——汇总查量新建工程:1、第一步工程名称注意计算规则一定要选择正确,其他根据不同省份修改,福建省选择不计算损耗和全统20002、第二步工程信息黑色字体只起到标示作用,只需要修改蓝色字体的信息,详细看图纸。
3、第四步比重设置当图纸中所有的直径为6的钢筋都为一级钢筋时要把的比重复制到6的比重内。
新建楼层:1、插入楼层:鼠标点击到基础层或者地下层的时候再点击插入楼层是新建地下楼层,鼠标点击到首层或者其他地上楼层时是新建地上楼层。
2、只有楼层名称、层高、首层底标高等白色底纹的能进行修改。
3、楼层钢筋设置主要修改抗震等级(一个工程出现多个抗震等级时)、混凝土标号、保护层厚度。
新建轴网:1、一般都是以柱平面图的轴网为准。
2、操作步骤:新建轴网—定义属性(上下开间或左右进深一致时可只输入一边,在下方的定义数据内复制粘贴)—绘图输入开间和进深信息后一定要点击“绘图”。
3、修改轴号位置——拉框选中所有的轴网——鼠标右键确定——选择“两端标注”绘图输入顺序:框架结构: 柱——梁——板——基础——楼梯——其它(二次构件、大样等)柱1、操作步骤:进入柱界面—新建柱—定义属性(注意箍筋类型)—绘图(一般采用点式布置)2、钢筋级别输入:A、B、C分别代表一、二、三级钢3、出现柱子有偏心的情况可以采用以下方式进行操作:1)点式布置完柱后点击查改标注,输入偏心数据4、在屋面层时注意判别边角柱,点击“自动判断边角柱”即可5、布置完成后可以点击汇总计算,此时我们就可以点击钢筋三维或编辑钢筋进行查看和检查。
梁1、操作步骤:新建梁—定义属性(属性内为集中标注信息,其中侧面钢筋信息输入的根数为两侧总共的根数)—绘图(一般采用直线进行绘制,单对齐的命令要记得使用)—原位标注(原位标注前要注意跨数要正确)—汇总查量2、原位标注的两种方式:1)点击原位标注后在梁上下的矩形框内输入信息2)点击原位标注后下下方的平法表格中输入相关信息3、降标高—在原位标注中出现降标高时直接在梁平法表格中修改标高,若在集中标注中出现降标高信息时可以在梁属性中的其他属性里修改起点和终点顶标高。
广联达造价软件教程经典版广联达造价软件是一款非常实用的建筑行业软件,用于建筑项目的预算、造价计算和成本控制。
它具有界面友好、功能强大、操作简便等特点,广泛应用于建筑、工程、房地产等领域。
在本篇教程中,我们将对广联达造价软件经典版进行详细介绍和使用说明。
一、安装与配置2.安装软件:双击安装包执行安装程序,按照提示完成安装;3.输入序列号:安装完成后,会弹出输入序列号的对话框,输入正确的序列号并点击确认;4.配置数据库:根据实际情况,选择合适的数据库配置并完成设置。
二、新建项目1.打开软件:成功安装后,双击桌面的广联达造价软件图标打开软件;2.新建项目:在菜单中选择“新项目”,然后根据实际情况填写项目名称、单位、项目类型等信息,并点击确定。
三、项目参数设置1.资源库设置:选择“项目参数设置”,在资源库设定中设置项目所需的资源库,如定额库、报价库等;2.项目参数设置:在项目参数设置中设置项目的各项参数,如施工周期、专业建设方案等。
四、编制工程量清单1.新建工程量清单:在工程量清单窗口中,选择“新建工程量清单”,然后根据需要选择工程量的编制方法,如根据施工图或预算定额等;2.导入项目清单:如果项目中已有工程量清单文件,可选择“导入项目清单”以快速生成工程量清单;3.输入工程量:选中相应的工程量项,在右侧的窗口中填写工程量的具体数量,并保存。
五、编制费用预算1.新建费用预算:在费用预算窗口中,选择“新建费用预算”,然后根据需要选择费用预算的编制方法,如按清单分析、按建筑构件等;2.导入清单:如果希望根据已有的工程量清单生成费用预算,可选择“导入清单”并选择相应的工程量清单文件;3.输入费用:选中相应的费用项,在右侧的窗口中填写费用的具体金额,并保存。
六、成本控制与调整1.成本控制:在成本控制窗口中,可以根据实际情况进行成本的控制和调整,如增加或减少工程量、调整费用等;2.成本对比:选择“成本对比”功能,可以比较当前成本与预算成本之间的差异,并进行调整;3.成本分析:选择“成本分析”功能,可以分析不同费用项目之间的比例和差异,并制定相应的成本控制策略。
广联达安装算量软件操作步骤及识别顺序广联达安装算量软件简单操作步骤一、导入CAD图1、点一下导航栏的CAD管理2、点CAD草图3、点导入CAD图4、将所需要的CAD图导入。
5、选中需要的拆开的CAD图(拉框选择),导出选中的CAD图二、识别主要材料表1、点一下导航栏的配电箱柜2、点CAD操作设置---材料表识别3、左键框选要识别的主要材料,右键确认4、识别设备的名称,规格型号,距地高度,对应构件,对应楼层5、把空行,空列删除,点确认即可三、识别照明灯具,配电箱柜1、标识识别2、图例识别完以后点右键确认3、识别错了怎么办??-------批量选择(F3),选择你识别错的构件,右键删除即可。
4、先识别复杂的构件,再识别简单的5、先识别带标识的,再识别不带标识的四、识别管线1、有标识的先识别带标识的—回路标识识别2、没有标识的可以选择回路识别或者直接用选择识别注意:一定要清楚电气专业的识别顺序。
五、桥架1、新建一个工程,导入首层弱电平面图2、点一下导航栏的智控弱电—电缆导管3、再用选择识别---选中需要识别的桥架选的时候选中,中间那根线进行识别4、识别管线5、设置起点6、汇总计算7、查看工程量8、布置立管六、先识别卫生器具,再识别管道,最后识别阀门法兰1、图例识别卫生器具2、选择识别管道3、图例识别阀门法兰4、选择识别立管5、延伸水平管6、识别管道上面的附件,如阀门,用图例识别7、注意:识别顺序,识别管道附件的时候一定别忘记先识别管道七、通风空调1、先识别风管,在识别通头----识别风管,可以采用自动识别、选择识别2、在识别风管上面的风管部件如:风口----识别风口的时候先看一下风口里面有没有其他不是该图例的其它东西八、消防1、先识别喷头---采用图例识别2、在识别管道---有标识的采用标识识别没有标识的时候采用自动识别3、标识识别的时候—点完标识识别,然后把里面有的管道全部新建好,这样可以提高速度。
广联达云计价平台GCCP6流程操作1. 简介广联达云计价平台(GCCP6)是一款用于计价和报价的云服务平台。
本文档将介绍GCCP6的流程操作,帮助用户快速上手并使用该平台。
2. 注册与登录- 注册:访问GCCP6官方网站,点击注册按钮进入注册页面。
填写必要的信息,如用户名、密码、邮箱等,并完成验证步骤即可成功注册。
- 登录:在GCCP6官方网站点击登录按钮,输入注册时设置的用户名和密码,点击登录即可进入平台。
3. 创建项目- 点击平台首页的"创建项目"按钮。
- 填写项目名称、项目描述等相关信息。
- 点击"保存"按钮,项目将被创建并显示在项目列表中。
4. 添加工程量清单- 在项目列表中选择需要添加工程量清单的项目。
- 点击"添加工程量清单"按钮。
- 填写工程量清单的相关信息,如清单名称、单位、数量等。
- 点击"保存"按钮,工程量清单将被添加到项目中。
5. 计价与报价- 在项目列表中选择需要计价与报价的项目。
- 点击"计价与报价"按钮。
- 选择需要计价的工程量清单,并填写相应的单价。
- 点击"计算"按钮,系统将根据输入的单价和数量自动计算出总价。
- 点击"保存"按钮,计价结果将被保存,并可以在报价单中进行查看和编辑。
6. 查看报价单- 在项目列表中选择需要查看报价单的项目。
- 点击"查看报价单"按钮。
- 报价单将显示项目的计价结果和其他相关信息。
7. 导出报价单- 在项目列表中选择需要导出报价单的项目。
- 点击"导出报价单"按钮。
- 选择导出的格式,如PDF、Excel等。
- 点击"导出"按钮,报价单将以所选格式保存到本地。
8. 修改项目信息- 在项目列表中选择需要修改信息的项目。
- 点击"修改项目信息"按钮。
广联达图形算量软件自学操作步骤快操作步骤:新建工程——建筑楼层——轴网建立——定义构件——绘图——构件做法——汇总计算——查看报表——保存退出;一、新建工程在启动软件后,软件中的第一个对话框,上面有一个新建筑向导,你点击后,可以根据软件的提示操作步骤完成;在对话框中需要注意几个方面:1、工程的名称,建议利用工程图纸的名称,在以后的工作中为了方便查找;2、预算书模式的确定,不同的预算书模式对不同的标书编制,即清单模式对应清单报价的标书模式制作,定额模式对应的是工程预算的编制模式;3、定额计算规则和定额库的确定;不同地区的定额计算规则不相同,定额库也不相同,选择不正确,会影响工程中的工程量的计算;4、新工程的辅助信息,辅助信息中的内容包括室外地坪标高差、外墙墙裙的高度、冻土厚度,这些数据必须正确的输入,如果输入不正确,将会影响工程量计算,例如:室外地坪的输入不正确,会影响土方工程量、回填土工程量、外墙脚手架的工程量、外墙抹灰及装饰的工程量等;二、楼层管理1、楼层层高的确立;在工程图纸中的一般有两种层高,即一种是建筑层高,另一种是建筑层高,在软件建立层高时,按建筑层高进行建立;2、楼层的分析在工程是一般有两种情况,一种有地一室的情况,一种是无地下室的情况,分析如下;z3、当楼层构件的标高不相同时,楼层的层高按构件最高标高处为分界线建立楼层层高,在绘制构件的时候,就不会出现超高的情况,你只需利用构件编辑属性把相应的构件标高或者高度修改;4、基础层高的确定第一种情况,没有地下室时,基础层高指的从基础垫层的下皮到正负零的高度为基础层的层高;第二种情况,当有地下室的情况,指的从基础的垫层的下皮到地下室室内地坪分界线处的高度为基础层的高度;5、楼层编码:基础层楼层编码由“0”代替,地下室楼层编码由负数表示;地上层数由正数表示;标准层的格式由以下几种方式:1~5、1-5,1、2、3、4、5,1,2,3,4,5;当不连续时,需要利用逗号或者“、”表示,例如:1、3、5;6、子楼层的说明:1、子楼层不支持楼层的排序功能;2、子楼层中的构件与主楼层中的构件不会扣减关系;3、子楼层不支持三维显示功能;三、轴网建立1、轴网类型在软件中轴网类型分为三种主轴网和辅助轴线;正交轴网指的X方向“水平”和Y方向“垂直”方向的轴线交角为90度的轴网;圆弧轴网指的是开间方向由角度表示,进深方向由弧线半径差值表示的一种轴网;角度有正负之分,正值逆时旋转,负值顺时旋转;斜交轴线指的开间方向“水平”和Y方向“垂直”方向盘的轴线交角不为90度,但轴线之间的夹角为“0、180、360及其倍数;类型选择的说明:下开间:指的开间方向轴线数据,轴线的编号在图纸的下方;上开间:指的开间方向的轴线数据,轴线的编号在图纸的上方;左进深:指的垂直方向的进深轴线之间的数据,轴线的编号在图纸的左方;右进深:指的垂直方向的进深轴线之间的数据,轴线的编叼在图纸的右方;在工程蓝图中,只有一个整体的轴网,在利用软件的时候,需要根据实际情况,按轴网的分类建立,利用插入点或者偏移功能把轴网画入;轴网中的轴号自动排序功能的应用:指的在把轴距中只输入轴线之间的距离,对于轴号不同软件编制,你只要把上下开间和左右进深的两方数据输入后,点击两次,即开间方向一次,进深方向一次;四、绘图输入在绘图输入之前,应当按图纸把相应的构件进行定义说明,在定义构件时,可以利用构件管理对话,对于图纸上的构件进行编制,在编制时,按以下建议进行建立构件:1、尽可能利用工程量纸上给定的名称进行定义,在构件做法中,可以明确的查找到构件;2、当图纸中没有构件的名称时,一般按使用的位置进行定义,例如:墙体,可以根据内外墙进行定义和描述,WQ37或者NQ24等;3、在结构复杂的情况,构件的名称也可以根据标高和高度的简要的名称备注编制,在绘图中,可以很明确的查找到构件,不需利用属必查看构件;绘图顺序的确定绘图顺序的确定可以根据结构和类型的区分进行有次序的绘图,可以提高绘图的效率;首先,根据楼层的顺序定义绘图顺序,一般按照从“首层——第二层——标准层——顶层——地下室——基础层”的绘图顺序进行绘图;根据施工顺序进行绘制,“主体——基础——二次建筑——装饰——零星构件”,主体构件包括“墙、门、窗、过梁、柱、梁、板、楼梯构件,基础包括“独立基础、条形基础、满基、桩基、基础梁等;二次建筑包括“散水、台阶、阳台、栏板、挑檐、雨篷、屋面;装饰包括房间装饰和单墙面装饰;根据结构类型进行定义绘图顺序:砖混结构,墙体——门——窗——过梁——柱——梁——板——楼梯;框架结构,柱——梁——板——墙体——门——窗——过梁——楼梯;框剪结构,剪力墙——填序墙——门——窗——过梁——梁——板——楼梯;杂合结构,根据图纸的楼层的结构类型,进行定义绘图的顺序;确定软件的起始:当接到一个工程时,首先需要明确从什么软件开始计算的呢答:当接到一个工程时,需要根据图纸中的结构类型进行确定软件的起始,一般砖混结构的时候,可以从图形算量软件开始,框架结构可以从钢筋软件开始计算,框剪结构可以从钢筋软件开始计算,我个人从实际工作得出,无论是工程是什么结构,建议从钢筋软件开始计算,你可以在短时间完成一个工程,如果从图形软件开始的情况,可以互导到钢筋软件,但在钢筋软件中还需输入一次钢筋信息;如果从钢筋软件开始的情况,你可以只输入一次信息即可,在钢筋软件中即包括了构件的截面尺寸和钢筋信息,导入到图形软件不,不需再进行一次输入信息的操作,在把钢筋文件导入图形后,你只需简单的进行合法检查几次,把基础构件进行重新输入,把“二次建筑”建筑构件画入后,直接做装饰和构件做法,可以省去一大部分时间和重复的操作;五、构件做法:定义对话框中的构件做法,指的对该构件的进行套定额,和需要计算结果进行的说明,无论你画图画的再好,不会手工预算中的套价,即套定额,就像我们都把计算式做部列出了,但最后不会计算结果一样,构件做法也是子目进行列项的工作,如果少项多项都会影响工程造价的,所以构件做法是一个关键的部分;构件做法在软件中提供几种方法的输入:第一种,直接输入方法,如果你对定额比较熟悉时,你可以在在编码中输入定额号“1-56”,在工程量表达式中输入工程量的代码,工程量的代码是对该子目要的结果的说明,如果工程量代码选择错误的情况下,工程量计算也会错误的;第二种,查询输入,如果你对定额不熟悉时,你可以利用对话中的查询输入进行套定额,查询中提供了查询定额,查询图集,查询定额相我们查询定额本一下,在对话框的左边是章节的分类,在右边的框内是定额,如果确定子目后,你可以利用双击把定额套入,选择工程量代码;换算,在图形算量软件中,可以对人材机的换算;1;换算:格式:1-29空格一次,输入R1.2格式:5-30空格一次,R,C2、标准换算,注要针对砼标号和砂浆标号的换算,选择一项定额后,直接点击对话框上的换算下的标准换算,把换算对话框中的标号切换后,点击确定;3、楼层的换算,主要针对砼标号和砂浆标号的换算,在工程概况中,把楼层管理下的砼标号设置一次后,直接到绘图输入,在选择状态下,点击楼层下的楼层换算按钮,然后,选择需要换算的楼层,注意对话框下面的“对已经标准换算的子目进行换算”的选项设置;六、汇总计算当把前面工程图形及构件做法都输入后,可以汇总计算,计算中可以选择计算范围,即楼层的选择,把楼层选择后,直接点击确定即可;汇总计算在工具栏和菜单栏中都有,你可以直接点击,或者利用快捷键F9;七、查看报表查看报表的功能,主要用子目汇总的查看及工程量的计算式的查看,对于结算工作中,这部分也是一个重点,你可以通过设置工程量计算式的范围,地每个构件进行查看计算式;八、保存工程当工程的查看中工程量没有错误时,需要保存工程,为了导入到计价软做好基础,一定要正确的输入工程的名称及文件的路径,为了导入时,可以方便的查找到该工程;如果不保存的情况,那么在导入到计价软件中,没有定额子目的;。
Cad导图,整理图纸,比例设置,识别楼层,对应楼层,识别轴网,定位cad,先识别竖向构件[柱子(柱表,柱大样),墙],再识别横向构件6、共性操作(1)cad图纸导入①导图顺序cad草图—添加图纸—设置比例(尽可能不选轴线尺寸;交点1、交点2、量取交点1与2之间的实际尺寸)—转换符号(高级设置中选“转换全部”;转错时用批量替换)—整理图纸—手动分割—根据需要可导出选中的cad图、插入cad图—识别楼层表(若楼层表中无基础层,则在楼层设置中设置)—分割后的图纸对应楼层—识别轴网—定位cad图②只能在cad草图界面下删除图纸。
导图后记得进行比例设置。
③CAD识别选项。
如图A、墙设置第2条:墙宽度误差范围:5mm——表示设计的CAD就是200的墙,但就是她实际CAD墙线间宽度在200±5mm,软件都能判断为200的墙,如果此时用户的CAD墙线间距就是208,这时就是不能识别到墙的,需要把这个误差范围修改为10mm,重新识别才可以第3条:墙端头相交误差延伸范围:100——表示一般CAD墙线都绘制到了柱边,但就是这个时候识别过来,会形成非封闭区域,导致导入图形后布置不上房间,而软件自动延伸100,就能把这个缺口堵上,导入图形就不会有问题了。
B、门窗洞设置第5~8条:代号的意思就是指,根据CAD图上的关键字标识,来区分门、窗、洞类型。
在我们识别了门窗表之后,各个门、窗属性都已经在构件列表定义好了,我们需要在CAD识别下面的识别门窗洞来确定哪个门在哪个位置,就只能靠这个CAD图上的M(门)、C(窗)、MC、MLC(门联窗)来区分类型,实现构件与图元的关联。
如下图上面部分,设计者用J表示木门,软件默认就是不能识别的,需要在门里面的代号M加上J,(注意就是英文状态下的逗号)如图下面部分:第9~11条:离地高度。
即门窗洞图元导过来后默认的离当前层底标高的距离。
门一般都就是离地0mm,窗默认900mm,如果设计的工程就是多数窗离地时1000mm,则可以把这个默认值改为1000mm,这样就不用导过来之后一个一个改窗离地高度了C、梁设置第13条:梁端距柱、墙、梁范围内延伸:100——同第3条,表示一般CAD梁线都绘制到了柱边,但就是这个时候识别过来,可能导致梁与柱未接触,导致钢筋计算错误,而软件自动延伸100,就能把这个缺口补上,就能正确计算梁锚固了。
第14条:梁引线延伸长度:15——引线就是用于关联梁图元与名称的,没有引线,软件就不知道这个梁的名称等相关属性,而这个15表示引线与梁边线距离,如果引线与梁边线距离大于15,软件不能识别,需要修改这个值才行。
如下图,引线与梁边线相差30mm,软件不能识别,需要把15改为≥30的值才行引用图纸: CAD识别培训课件\03-CAD应用技巧及问题处理\08-梁\L14引线超过15、gvd第15~23条:同5~8条,根据梁名称确定类型,因为各种梁类型的钢筋计算方式不同,所以在识别时,必须分开。
这里需要提醒的就是,由于框架梁与基础梁算法差异大,而很多设计院会在基础层标注一个DL,这个DL究竟就是应该用基础梁还就是框架梁,需要先搞清楚,非则会前功尽弃。
最好找相关人员确认后再识别,如果这个DL(地梁)就是基础梁,则把第19行后边的JZL改为JZL,DL(如下图上半部分);如果这个DL(地梁)就是框架梁,则把第15行后边的KL改为KL,DL(如下图下半部分)D、柱设置柱大样图比例设置。
第25~29行:同15~23条,在识别时候,通过这个名称,来判断柱类型;注意点:目前有些图纸上会用Q1、Q2来表示暗柱,需要在第26行暗柱里面,代号里面加上Q,如下图所示E、独基、桩承台、桩设置第31、34、37行:代号意义同25~29行,在识别时候,通过这个名称,来判断构件类型。
同样,由于这些基础作用有点类似,所以代号有时候也会交叉使用,比如软件默认ZJ、WKZ就是桩,但就是有些设计者把承台也用ZJ表示,这时就需要把ZJ从桩类型剪切到桩承台,如图:第32、35、38行:主要给导过来的独基、承台、桩一个默认高度(因为识别的时候就是不能识别高度的),就像前面识别独基、桩承台、桩里面写的一样,可以省掉一个一个修改图元高度的时间(2)建模顺序①框架结构:柱—梁—板—基础—其她②框剪结构:柱及墙柱—剪力墙—梁及墙梁—板—基础—其她③砖混结构:砌体墙—构造柱—圈梁—板—基础—其她(3)快捷操作①直线绘图时,按滚轴取消刚定的点②扑捉交点不准:交点—选第1条边—交点—选第2条边③画错图元:ctrl+左键回退7、柱(1)cad导入:①识别柱表:A、CAD原始文字标注错误的红色标记提醒:在标高段错误的红色字体上,双击鼠标左键,直接修改正确即可B、标高范围中出现汉字的处理:直接双击鼠标左键,将汉字描述修改为具体数值即可。
新版本中,增加了批量替换功能,可以直接将汉字描述内容替换为具体的标高值。
C、进入软件中柱表,确认无误后,需要点击“生成构件”。
这样才完成了构件的定义。
往往有时候忽略了这点,直接点击确定。
结果在要“绘制柱”时发现,构件列表中怎么没有柱构件。
原因就在此了!D、当柱表全部识别完毕,首层的柱子已经全部绘制到相应位置,那首层以上的柱我们如何快速处理?可以使用楼层菜单下的“复制选定图元到其它楼层”,将首层的图元位置复制到其她楼层,而柱子的属性使用柱表识别过来的属性。
复制的时候,如果当前楼层已经绘制了柱构件图元,那么软件会弹出“同位置图元/同名构件处理方式”界面,我们一般选择:覆盖同位置同类型图元/只复制图元,保留目标层同名构件属性②柱大样A、提取柱标识、柱边线、钢筋线后,通过点选、框选或自动识别柱大样。
自动识别一般对于比较标准的cad柱大样图识别。
点选识别后,打开属性对话框,核对柱尺寸与钢筋信息;当有未识别的钢筋或箍筋时,通过“柱截面编辑功能”补充绘制。
B、识别柱大样时,首先要提取柱边线、柱标识与钢筋线,要保证提取的图层正确(部分绘图不标准可能柱边线与标注在一个图层需要调整一下),柱标识包括柱的集中标注线、集中标注信息、原位标注截面尺寸与钢筋标注信息。
识别柱大样的大样图中尺寸标注必须齐全,软件根据尺寸标注生成相应的多边形;标注不全则无法正确识别截面。
C、有些时候暗柱表中的柱边线与平面图中的柱边线就是在同一个图层,这个时候提取边线会一起提取过去,若不进行处理,在后续自动识别时,会多生成一些构件。
所以,建议当发现有多提取的图层信息,需要先还原CAD图元。
点击“还原CAD图元”功能,选择需要还原的CAD图元,点击右键确认。
③识别柱A、自动识别柱对于框架结构,单独的柱平面布置图,一般采用自动识别柱比较多。
但对于有些柱钢筋信息就是通过原位放大截面来表示的,也可以通过自动识别柱方式,不过需要特殊处理一下:点击自动识别柱,放大的柱截面被识别成放大比例的柱图元;打开构件属性,对照柱截面检查一下柱构件的截面尺寸,若发现构件中尺寸与图纸标注不一致时,则对照图纸调整;然后将放大比例的柱图元删除,再选中对应的柱构件点式布置即可。
(为什么不选中图元修改属性呢?就是因为钢筋中截面属性就是私有属性。
直接修改构件的截面信息,就是便于后续直接复制到其她楼层或再布置构件时方便)B、框选识别柱边线与墙边线就是同一条线表示,识别柱时,通过反框选可以快速识别与布置暗柱。
具体步骤:按照之前介绍的步骤完成图纸中暗柱表的识别;切换到“识别柱”,点击“提取柱边线”,右键确认(注:当提取柱边线时,墙边线也一起提取过去了,这里不用管它);再点击“提取柱标识”,右键确认;点击“框选识别柱”;反拉框选要识别的柱边线与标识,点击右键,即可完成暗柱识别。
(注:①有些图纸需要一个一个框选识别,若几个一起框选,会把本身就是墙的部分识别成了一个大暗柱;②为什么用反选拉框呢?因为在软件中正拉框与反拉框框选的范围就是不一样的。
反拉框可以把暗柱围成的边线均选中,且不会多选其她封闭区域的暗柱边线,这样始终就能框选一个封闭区域。
就可以识别暗柱了;③框选识别还可以用于局部识别,对于CAD图纸中图层比较杂乱比较适用。
)C、按名称识别柱在图纸中如果有多个KZ-1,则只会对一个柱进行详细标注(截面尺寸、钢筋信息……),而其她柱只标注柱名称,对于这种CAD图纸就可以使用“按名称识别柱”进行柱识别的操作。
④剪力墙暗柱导入CAD图后,被识别成框架柱软件中剪力墙与柱相交判断就是暗柱还就是端柱的原则:厚度同剪力墙取暗柱节点,厚度不等于剪力墙取端柱节点。
方法一,在识别时有个选项,各种代号对应哪种柱。
箍筋识别不过来,有可能,这需要手工输一下了。
方法二,框架柱与暗柱钢筋不同,识别成框架柱的暗柱,选中后,在属性中将类别修改为暗柱即可。
识别柱大样时识别到的柱构件,箍筋信息在大样图中显示,不在属性中显示,大样图中识别的箍筋形式与设计不符时,要按设计重新画上。
⑤暗柱与剪力墙就是连在一起的,识别时怎么处理?先识别墙,然后识别柱大样,把柱大样矫正完毕后识别柱,记得把识别到的柱构件改成暗柱,识别柱的时候CTRL+鼠标左键点到暗柱在墙里面的那条短边线上(2)边角柱:顶层判断。
但必须画好梁后再用“判断边角柱”。
(3)软件操作①调整柱端头:f3、f4、shift8、剪力墙(1)cad导入识别墙—识别墙表—提取墙边线—提取门窗线—读取墙厚—识别墙①识别墙:(前提就是已经完成了提取墙边线与读取墙厚操作)A、自动识别B、点选识别C、框选识别②识别墙过程中,如何正确处理“洞口最大宽度”?洞口最大宽度表示:当墙上洞口宽度小于所设值时墙直接贯通,当墙上洞口宽度大于所设值时,墙自洞口处断开。
(2)墙钢筋表示①水平分布筋:(2)a10@200表示内外二排一致(1)a10@200 +(1)a12@200表示内外二排不一致(2)a10@200/(2)a12@200表示内外型号一致,隔一布一(2)a10@200[1000]+(2)a12@200[2000]+、、、、高度从下往上①画墙时从端到端,直线②剪力墙从暗柱边开始画,即包括暗柱③剪力墙上连梁,在门窗洞构件中9、梁(1)比赛时①用cad导入,但原位标注要手动绘或一根根修改“自动提取梁标注”多用于CAD图中梁集中标注与原位标注在一个图层上的情况。
当梁集中标注与原位标注不在同一个图层时,推荐分开进行提取梁集中标注与原位标注。
注意:基础梁与框架梁的原位标注相反,因受力相反。
②连梁表识别,无原位标注③延伸梁后必须重提梁跨,重提梁跨后可删除支座、设置支座。
④对于同名称的梁,CAD图中一般只对其中一道进行标注,识别时需要先识别详细标注的梁,然后再识别其她未详细标注的梁,或者可以使用应用同名梁功能。
例如同就是kl2,但原位标注不同,一个标注全,另一个只标注梁号:应用同名称梁的功能。