PROJECT项目管理软件使用教程
- 格式:ppt
- 大小:1.94 MB
- 文档页数:12
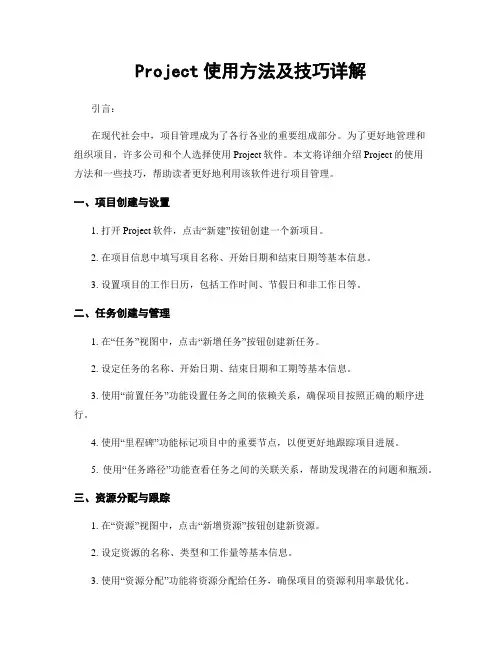
Project使用方法及技巧详解引言:在现代社会中,项目管理成为了各行各业的重要组成部分。
为了更好地管理和组织项目,许多公司和个人选择使用Project软件。
本文将详细介绍Project的使用方法和一些技巧,帮助读者更好地利用该软件进行项目管理。
一、项目创建与设置1. 打开Project软件,点击“新建”按钮创建一个新项目。
2. 在项目信息中填写项目名称、开始日期和结束日期等基本信息。
3. 设置项目的工作日历,包括工作时间、节假日和非工作日等。
二、任务创建与管理1. 在“任务”视图中,点击“新增任务”按钮创建新任务。
2. 设定任务的名称、开始日期、结束日期和工期等基本信息。
3. 使用“前置任务”功能设置任务之间的依赖关系,确保项目按照正确的顺序进行。
4. 使用“里程碑”功能标记项目中的重要节点,以便更好地跟踪项目进展。
5. 使用“任务路径”功能查看任务之间的关联关系,帮助发现潜在的问题和瓶颈。
三、资源分配与跟踪1. 在“资源”视图中,点击“新增资源”按钮创建新资源。
2. 设定资源的名称、类型和工作量等基本信息。
3. 使用“资源分配”功能将资源分配给任务,确保项目的资源利用率最优化。
4. 使用“资源图表”功能查看资源的工作负荷和分配情况,及时调整资源分配以避免过度或不足。
5. 使用“资源使用状况”功能跟踪资源的实际工作情况,及时调整计划以适应变化。
四、进度管理与调整1. 在“进度”视图中,使用“甘特图”功能查看项目的整体进度和任务的时间安排。
2. 使用“进度表”功能查看任务的实际完成情况和预计完成时间,及时调整计划以保证项目按时交付。
3. 使用“里程碑”功能标记项目的重要节点,帮助监控项目的关键进展。
4. 使用“进度追踪”功能跟踪任务的实际进展和预计完成时间,及时调整计划以应对延迟或提前。
五、报告与沟通1. 使用“报告”功能生成项目的进度报告、资源报告和成本报告等,以便与团队和上级进行沟通。
2. 使用“图表”功能生成项目的甘特图、资源图表和进度图等,以便直观地展示项目的情况。
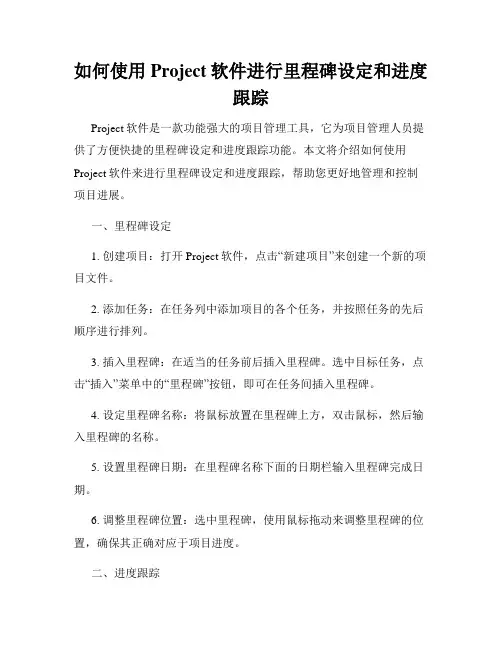
如何使用Project软件进行里程碑设定和进度跟踪Project软件是一款功能强大的项目管理工具,它为项目管理人员提供了方便快捷的里程碑设定和进度跟踪功能。
本文将介绍如何使用Project软件来进行里程碑设定和进度跟踪,帮助您更好地管理和控制项目进展。
一、里程碑设定1. 创建项目:打开Project软件,点击“新建项目”来创建一个新的项目文件。
2. 添加任务:在任务列中添加项目的各个任务,并按照任务的先后顺序进行排列。
3. 插入里程碑:在适当的任务前后插入里程碑。
选中目标任务,点击“插入”菜单中的“里程碑”按钮,即可在任务间插入里程碑。
4. 设定里程碑名称:将鼠标放置在里程碑上方,双击鼠标,然后输入里程碑的名称。
5. 设置里程碑日期:在里程碑名称下面的日期栏输入里程碑完成日期。
6. 调整里程碑位置:选中里程碑,使用鼠标拖动来调整里程碑的位置,确保其正确对应于项目进度。
二、进度跟踪1. 输入实际进度:在任务列中,选中需要更新进度的任务,点击“任务”菜单中的“实际进度”按钮,输入实际完成日期和进度情况。
2. 更新进度:在任务列中的每个任务的实际完成情况发生变化时,及时更新进度。
点击“任务”菜单中的“更新项目进度”按钮,软件会自动根据实际完成日期和进度情况,更新项目进度。
3. 查看进度报告:点击“报告”菜单中的“进度报告”,即可生成项目的进度报告。
进度报告中包含了项目的预计完成日期、实际完成日期以及进度情况等信息。
4. 分析延期任务:项目进度可能存在延期任务,需要及时发现和解决。
点击“报告”菜单中的“延期任务”按钮,软件会分析项目中的延期任务,并给出解决方案建议。
总结:通过使用Project软件可以方便地进行里程碑设定和进度跟踪。
通过设定里程碑来标识项目的重要节点,可以更清晰地了解项目的进展情况。
而通过更新实际进度,并生成进度报告和分析延期任务,可以更好地把握项目的整体情况,及时发现和解决问题,确保项目按时顺利完成。

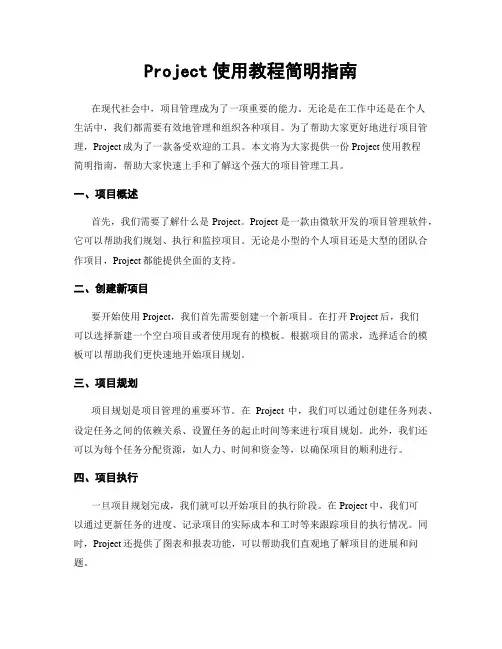
Project使用教程简明指南在现代社会中,项目管理成为了一项重要的能力。
无论是在工作中还是在个人生活中,我们都需要有效地管理和组织各种项目。
为了帮助大家更好地进行项目管理,Project成为了一款备受欢迎的工具。
本文将为大家提供一份Project使用教程简明指南,帮助大家快速上手和了解这个强大的项目管理工具。
一、项目概述首先,我们需要了解什么是Project。
Project是一款由微软开发的项目管理软件,它可以帮助我们规划、执行和监控项目。
无论是小型的个人项目还是大型的团队合作项目,Project都能提供全面的支持。
二、创建新项目要开始使用Project,我们首先需要创建一个新项目。
在打开Project后,我们可以选择新建一个空白项目或者使用现有的模板。
根据项目的需求,选择适合的模板可以帮助我们更快速地开始项目规划。
三、项目规划项目规划是项目管理的重要环节。
在Project中,我们可以通过创建任务列表、设定任务之间的依赖关系、设置任务的起止时间等来进行项目规划。
此外,我们还可以为每个任务分配资源,如人力、时间和资金等,以确保项目的顺利进行。
四、项目执行一旦项目规划完成,我们就可以开始项目的执行阶段。
在Project中,我们可以通过更新任务的进度、记录项目的实际成本和工时等来跟踪项目的执行情况。
同时,Project还提供了图表和报表功能,可以帮助我们直观地了解项目的进展和问题。
五、项目监控项目监控是确保项目按计划进行的关键环节。
在Project中,我们可以通过设置关键路径、监控项目的进度和资源利用情况等来进行项目监控。
如果发现项目存在偏差或者问题,我们可以及时采取措施进行调整,以保证项目的成功完成。
六、团队协作对于大型项目而言,团队协作是不可或缺的一部分。
Project提供了多人协作的功能,我们可以将项目文件保存在共享的位置,团队成员可以随时访问和更新项目信息。
此外,Project还支持与其他办公软件的集成,如Microsoft Teams和SharePoint等,方便团队成员之间的沟通和协作。
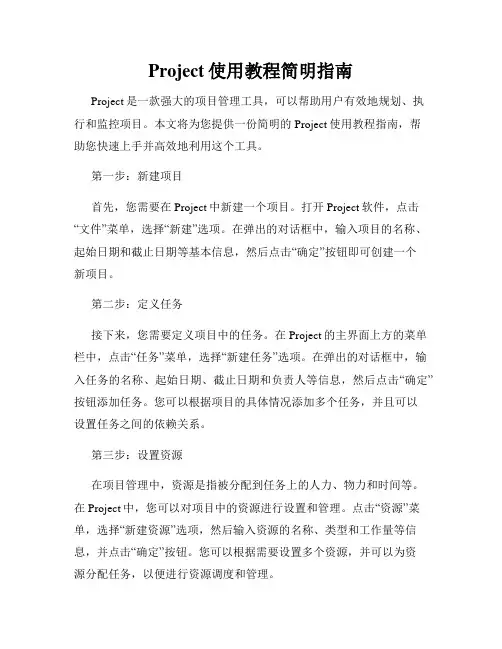
Project使用教程简明指南Project是一款强大的项目管理工具,可以帮助用户有效地规划、执行和监控项目。
本文将为您提供一份简明的Project使用教程指南,帮助您快速上手并高效地利用这个工具。
第一步:新建项目首先,您需要在Project中新建一个项目。
打开Project软件,点击“文件”菜单,选择“新建”选项。
在弹出的对话框中,输入项目的名称、起始日期和截止日期等基本信息,然后点击“确定”按钮即可创建一个新项目。
第二步:定义任务接下来,您需要定义项目中的任务。
在Project的主界面上方的菜单栏中,点击“任务”菜单,选择“新建任务”选项。
在弹出的对话框中,输入任务的名称、起始日期、截止日期和负责人等信息,然后点击“确定”按钮添加任务。
您可以根据项目的具体情况添加多个任务,并且可以设置任务之间的依赖关系。
第三步:设置资源在项目管理中,资源是指被分配到任务上的人力、物力和时间等。
在Project中,您可以对项目中的资源进行设置和管理。
点击“资源”菜单,选择“新建资源”选项,然后输入资源的名称、类型和工作量等信息,并点击“确定”按钮。
您可以根据需要设置多个资源,并可以为资源分配任务,以便进行资源调度和管理。
第四步:制定进度计划项目进度计划是项目管理的重要组成部分,它可以帮助您合理安排任务和资源,确保项目按时完成。
在Project中,您可以通过制定进度计划来管理项目的时间。
点击“项目”菜单,选择“项目信息”选项,在弹出的对话框中,设置项目的起始日期、截止日期和进度类型等信息。
然后,点击“确定”按钮,Project会根据您的设置自动生成项目进度计划。
第五步:跟踪和监控项目一旦项目开始执行,您需要及时跟踪和监控项目的进展情况。
在Project中,您可以通过更新任务的进度情况和资源的工作量来实现项目的跟踪和监控。
点击“进度”菜单,选择“更新任务”选项,在弹出的对话框中,输入任务的实际开始日期、实际完成日期和完成百分比等信息,然后点击“确定”按钮更新任务的进度情况。

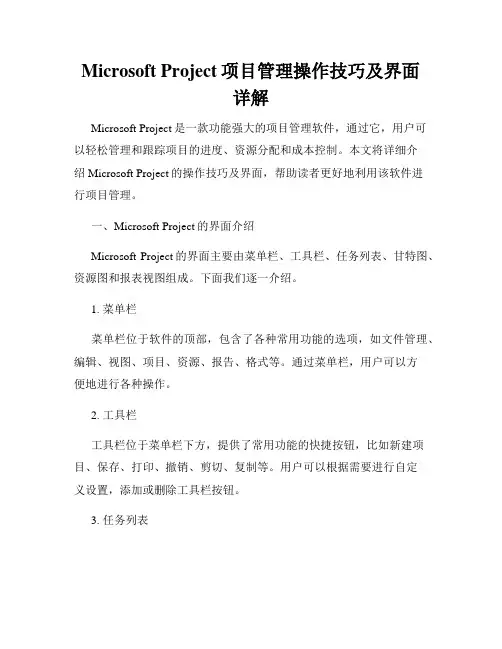
Microsoft Project项目管理操作技巧及界面详解Microsoft Project是一款功能强大的项目管理软件,通过它,用户可以轻松管理和跟踪项目的进度、资源分配和成本控制。
本文将详细介绍Microsoft Project的操作技巧及界面,帮助读者更好地利用该软件进行项目管理。
一、Microsoft Project的界面介绍Microsoft Project的界面主要由菜单栏、工具栏、任务列表、甘特图、资源图和报表视图组成。
下面我们逐一介绍。
1. 菜单栏菜单栏位于软件的顶部,包含了各种常用功能的选项,如文件管理、编辑、视图、项目、资源、报告、格式等。
通过菜单栏,用户可以方便地进行各种操作。
2. 工具栏工具栏位于菜单栏下方,提供了常用功能的快捷按钮,比如新建项目、保存、打印、撤销、剪切、复制等。
用户可以根据需要进行自定义设置,添加或删除工具栏按钮。
3. 任务列表任务列表位于界面的左侧,列出了项目中的所有任务。
用户可以在任务列表中添加、编辑、删除任务,设置任务的开始时间、结束时间、工期、优先级等。
4. 甘特图甘特图是Microsoft Project的核心功能之一,它以时间轴的形式展现了项目中各个任务的安排情况。
用户可以通过甘特图来了解任务的起止时间、时长、资源分配情况等,以及任务之间的依赖关系。
5. 资源图资源图是Microsoft Project中用于管理项目资源的视图。
它可以显示项目中的各个资源及其分配情况,帮助用户合理安排资源的使用,确保项目的顺利进行。
6. 报表视图报表视图提供了丰富的报表模板,用户可以根据需要选择并生成各种项目报表,如进度报告、资源报告、费用报告等。
报表视图可以直观地展示项目的情况,便于项目管理者进行分析和决策。
二、Microsoft Project的操作技巧除了了解Microsoft Project的界面,掌握一些操作技巧也是必要的。
下面列举几个常用的技巧,供读者参考。
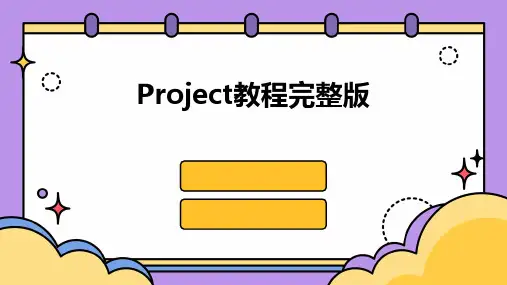
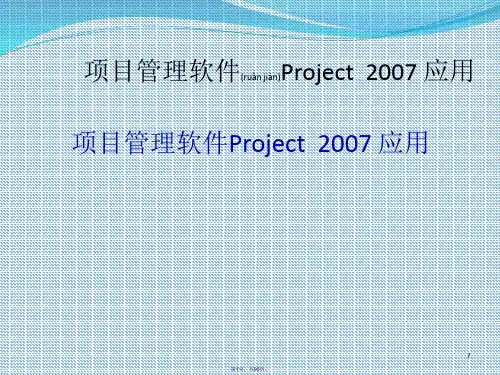
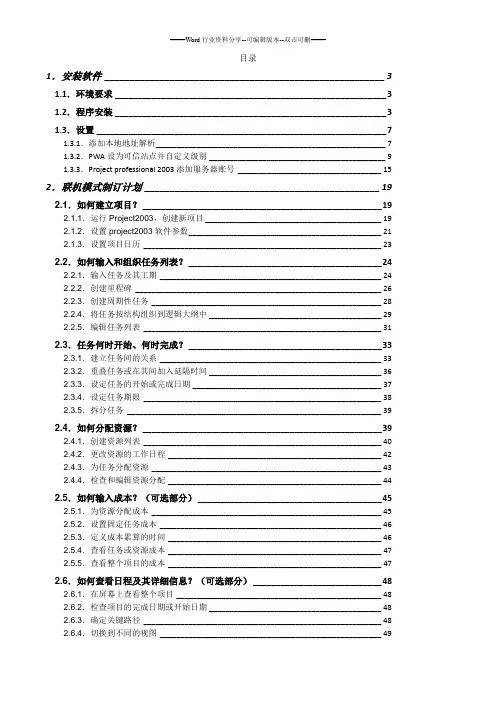
目录1.安装软件________________________________________________________ 3 1.1.环境要求 ___________________________________________________________ 31.2.程序安装 ___________________________________________________________ 31.3.设置 _______________________________________________________________ 71.3.1.添加本地地址解析________________________________________________________ 71.3.2.PWA设为可信站点并自定义级别 ___________________________________________ 91.3.3.Project professional 2003添加服务器账号___________________________________ 15 2.联机模式制订计划_______________________________________________ 192.1.如何建立项目? ____________________________________________________ 192.1.1.运行Project2003,创建新项目 ___________________________________________ 192.1.2.设置project2003软件参数_______________________________________________ 212.1.3.设置项目日历__________________________________________________________ 232.2.如何输入和组织任务列表? __________________________________________ 242.2.1.输入任务及其工期 ______________________________________________________ 242.2.2.创建里程碑____________________________________________________________ 262.2.3.创建周期性任务________________________________________________________ 282.2.4.将任务按结构组织到逻辑大纲中 __________________________________________ 292.2.5.编辑任务列表__________________________________________________________ 312.3.任务何时开始、何时完成? __________________________________________ 332.3.1.建立任务间的关系 ______________________________________________________ 332.3.2.重叠任务或在其间加入延隔时间 __________________________________________ 362.3.3.设定任务的开始或完成日期 ______________________________________________ 372.3.4.设定任务期限__________________________________________________________ 382.3.5.拆分任务______________________________________________________________ 392.4.如何分配资源? ____________________________________________________ 392.4.1.创建资源列表__________________________________________________________ 402.4.2.更改资源的工作日程 ____________________________________________________ 422.4.3.为任务分配资源________________________________________________________ 432.4.4.检查和编辑资源分配 ____________________________________________________ 442.5.如何输入成本?(可选部分) ________________________________________ 452.5.1.为资源分配成本________________________________________________________ 452.5.2.设置固定任务成本 ______________________________________________________ 462.5.3.定义成本累算的时间 ____________________________________________________ 462.5.4.查看任务或资源成本 ____________________________________________________ 472.5.5.查看整个项目的成本 ____________________________________________________ 472.6.如何查看日程及其详细信息?(可选部分) ____________________________ 482.6.1.在屏幕上查看整个项目 __________________________________________________ 482.6.2.检查项目的完成日期或开始日期 __________________________________________ 482.6.3.确定关键路径__________________________________________________________ 482.6.4.切换到不同的视图 ______________________________________________________ 492.6.5.查看视图中不同的域 ____________________________________________________ 492.6.6.通过使用筛选器显示指定的信息 __________________________________________ 502.6.7.将视图中的信息进行排序 ________________________________________________ 502.6.8.将视图中的信息进行分组 ________________________________________________ 512.7.如何调整日程?(可选部分) ________________________________________ 512.7.1.检查和调整任务相关性 __________________________________________________ 512.7.2.重叠任务______________________________________________________________ 522.7.3.检查和调整对任务的限制 ________________________________________________ 532.7.4.修改缩短关键任务的工期 ________________________________________________ 542.7.5.通过拆分任务可能有助于调整日程 ________________________________________ 542.8.如何逐步保存计划(可选部分) ______________________________________ 542.8.1.保存比较基准计划 ______________________________________________________ 542.8.2.保存中期计划__________________________________________________________ 54 2.9.发布 ______________________________________________________________ 55 3.联机模式跟踪和管理项目 _________________________________________ 553.1.向工作组成员请求进度信息 __________________________________________ 553.2.项目成员如何更新自己的任务进度 ____________________________________ 583.2.1.Project实现和office outlook2003的集成____________________________ 583.2.2.通过office out2003更新任务进度 ____________________________________ 593.2.3.通过project web access更新任务进度 _______________________________ 623.2.4.项目经理通过project pro2003更新进度 ______________________________ 63 3.3.项目经理发布请求提交状态报告__________________________________ 66 3.4.项目成员向项目经理提交状态报告 ________________________________ 693.5.文档库___________________________________________________________ 703.5.1.项目经理建立文档库分类_____________________________________________ 713.5.2.项目经理上传文档___________________________________________________ 72 4.脱机模式使用补充说明 ___________________________________________ 754.1.脱机模式制订计划 __________________________________________________ 75 4.2.项目文件发布到服务器实现联机协同 __________________________________ 761.安装软件1.1.环境要求◆Windows XP professional 或者更高版本◆Internet Explorer 6或者更高版本◆Microsoft Office Outlook 2003 对于将任务导入到Outlook 日历中来说是必需的1.2.程序安装◆打开网络位置:\\192.168.0.5\应用软件\office\PROJECT2003◆运行SETUP.EXE◆默认下一步安装◆接收软件“许可协议”下一步安装◆建议选择“完全安装”◆安装位置可根据自己硬盘空间调整◆下一步安装完成。
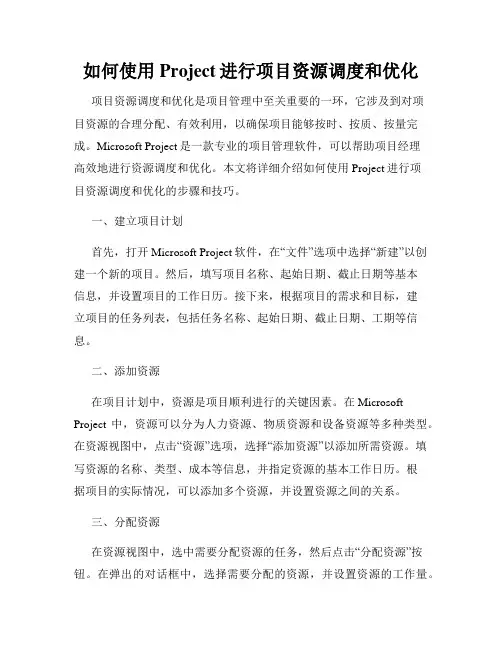
如何使用Project进行项目资源调度和优化项目资源调度和优化是项目管理中至关重要的一环,它涉及到对项目资源的合理分配、有效利用,以确保项目能够按时、按质、按量完成。
Microsoft Project是一款专业的项目管理软件,可以帮助项目经理高效地进行资源调度和优化。
本文将详细介绍如何使用Project进行项目资源调度和优化的步骤和技巧。
一、建立项目计划首先,打开Microsoft Project软件,在“文件”选项中选择“新建”以创建一个新的项目。
然后,填写项目名称、起始日期、截止日期等基本信息,并设置项目的工作日历。
接下来,根据项目的需求和目标,建立项目的任务列表,包括任务名称、起始日期、截止日期、工期等信息。
二、添加资源在项目计划中,资源是项目顺利进行的关键因素。
在Microsoft Project中,资源可以分为人力资源、物质资源和设备资源等多种类型。
在资源视图中,点击“资源”选项,选择“添加资源”以添加所需资源。
填写资源的名称、类型、成本等信息,并指定资源的基本工作日历。
根据项目的实际情况,可以添加多个资源,并设置资源之间的关系。
三、分配资源在资源视图中,选中需要分配资源的任务,然后点击“分配资源”按钮。
在弹出的对话框中,选择需要分配的资源,并设置资源的工作量。
可以根据实际情况,手动分配资源的工作时间,也可以使用自动分配功能来进行资源调度。
在分配资源时,要考虑到资源的可用性、专业技能和工作负荷等因素,确保资源的合理分配。
四、优化资源Microsoft Project提供了一系列功能来对项目资源进行优化。
首先,可以使用“资源直方图”视图来查看项目资源的利用情况。
根据资源的工作量和可用性,可以进行调整,使资源的使用更加均衡。
其次,可以使用“资源表”视图来查看资源的详细信息,如工作分配、工作量、成本等。
通过分析资源的使用情况,可以进行相应的调整和优化,以提升项目的效率和质量。
五、跟踪资源在项目执行阶段,要及时跟踪和监控资源的使用情况。
如何使用MicrosoftProject进行项目计划和资源管理使用Microsoft Project进行项目计划和资源管理项目计划和资源管理对于成功完成项目至关重要。
而Microsoft Project作为一种专业的项目管理软件,具有强大的功能和灵活的界面,可以帮助项目经理有效地进行项目计划和资源管理。
本文将介绍如何使用Microsoft Project进行项目计划和资源管理,以帮助读者更好地掌握这一工具。
一、项目计划1.1 创建项目在Microsoft Project中,首先需要创建一个新的项目。
点击“文件”菜单,选择“新建”;在弹出的新建项目对话框中,输入项目名称和起始日期,点击“确定”按钮即可创建项目。
1.2 制定项目计划在项目创建完成后,可以开始制定项目计划。
首先需要明确项目的工作分解结构(Work Breakdown Structure,简称WBS),即将项目划分为不同的任务和子任务。
在Microsoft Project的左侧任务列表中,可以通过点击“插入任务”按钮来添加任务,通过缩进或缩出来创建子任务和父任务,以形成清晰的WBS结构。
1.3 设置任务依赖关系在制定项目计划时,任务之间存在着不同的依赖关系,即某些任务必须在其他任务完成后才能开始。
在Microsoft Project中,可以通过设置任务之间的依赖关系来确保任务按照正确的顺序执行。
在任务列表中,选中需要设置依赖关系的任务,点击“任务”菜单中的“任务信息”选项,在弹出的对话框中,选择“前置任务”选项卡,设置所需的依赖关系。
1.4 分配资源和时间在项目计划中,还需要确定项目所需的资源和时间预算。
在Microsoft Project中,可以为每个任务分配资源和设置任务工期。
选中任务后,点击“任务”菜单中的“任务信息”选项,在“资源”选项卡中可以分配资源;在“详细信息”选项卡中可以设置任务的开始时间、结束时间、工期等。
二、资源管理2.1 创建资源在Microsoft Project中,可以创建项目所需的各种资源。
使用Project编制进度计划目标1.了解Project的作用,以及Project与成本管理系统GCM3.5的关系;2.使用Project编制进度计划的优越性;3.熟悉有关Project的几个有关概念:4.熟悉并掌握使用Pmject编制进度计划的流程;5.能够使用Project编制满足GCM系统要求的进度计划;2.课程目录1.Project是一种编制进度计划的工具,Project编制进度计划的优越性2.了解有关几个爪oject的概念3.Project界面介绍4.以一个具体的实例来说明Project编制进度计划5.使用Project编制进度计划的流程(工作步骤)3.课程内容成分1.Microsoft ProjectMicrosoft Project是一种功能强大而灵活的项目管理工具,可以用于控制简单或复杂的项目。
它能够帮助您安排和追踪所有的活动,从而使您对它们的进度了如指掌。
特别是对丁我们建筑工程项目管理的进度计划管理,他为我们提供强大工程进度管理使用Project我们可以很方便的应对进度计划的调整和资源分配。
使用Project编制进度计划我们无需画图,只要建立工程工序的任务信息,系统就会自动生成各种进度图表(横道图、网络计划图等等)Z几个有关Peject的术语任务:有始有终的一项活动,项目是由任务组成的,在建筑工程中可以理解为工序;工作:完成任务所需的工作时间。
建筑工程的工作时间与其他项目的工作时间不太相同,Project默认的工作时间一般周六、日为非工作时间.而,建筑工程编制进度计划是不考虑周六、日的。
所以要将Project中的工作时间进行更改。
WBS:工作分解结构(Work Break-Down Structure),是指显示项目各个步骤的日程表。
要制定进度,成功地的项目经理必须将项目分解成小的工序包任务级别:子任务与父任务的工作关系开始时间(完成时间):在Project中,开始时间(完成时间)就是指计划开始时间(计划完成时间)任务相关性示例描述3Project 界面介绍完成一开始(FS)iL1B1只有在任务A 完成后任务B 才能开始由例如,有两个任务:“修建围墙”和“粉刷围墙九如果不完成“修建围墙”,就无法开始进行“粉刷围墙、这是最普通的相关性类型,开始-开始只有在任务A 开始后任务B 才能开始。
Project使用方法及技巧详解Project是一款功能强大的项目管理软件,广泛用于各个领域的项目规划与跟踪。
本文将详细介绍Project的使用方法及技巧,帮助读者更好地利用该软件进行项目管理与控制。
一、软件介绍Project是由微软公司开发的项目管理软件,它提供了一套完整的工具和功能,帮助用户规划、编排和跟踪项目。
该软件以直观的界面和强大的功能而闻名,广泛应用于各种规模的项目。
二、项目创建与计划1. 创建项目:打开Project后,点击“新建项目”按钮,在弹出窗口中填写项目名称、起始日期、工作时间等基本信息。
点击“确定”即可创建项目。
2. 设置项目属性:在“项目信息”页面,可以设置项目的属性,如项目的优先级、项目经理、联系人等。
这些属性设置将有助于项目的管理和团队协作。
3. 编排工作任务:在“任务”视图中,可创建项目中的各项任务,并设置任务的名称、起始日期、截止日期、前置任务等信息。
通过设定任务之间的依赖关系,可以有效地控制任务的执行顺序。
4. 分配资源:在“资源”视图中,可以列出项目所需的资源,如人员、设备、材料等。
通过合理地分配资源,可以提高项目的执行效率,并确保资源的合理利用。
5. 制定项目进度表:在“甘特图”视图中,可以直观地查看项目的进度计划。
通过拖动任务条、调整时间范围等操作,可以灵活调整项目进度,确保项目按计划进行。
三、项目跟踪与控制1. 建立关键路径:通过使用Project的“关键路径”功能,可以快速确定项目中的关键任务和关键路径。
关键路径是指项目中时间最长的一条路径,对项目的整体时间进度具有决定性影响。
2. 监控项目进度:在“甘特图”视图中,可以根据实际完成情况,及时更新任务的进度。
通过输入实际开始日期、实际完成日期等信息,可以自动生成项目的实际进度图,便于跟踪和掌控项目的实际进展。
3. 资源管理与优化:在“资源使用状况”视图中,可以查看项目中各个资源的利用情况。
如果发现资源超负荷或闲置情况,可以作出相应的调整,以提高资源的使用效率并优化项目执行效果。
目录•Project概述与基础•Project界面与操作•项目计划与进度管理•项目资源分配与优化•项目成本预算与控制•项目报表生成与分析•Project高级功能与技巧Project概述与基础Project软件简介0102 03Microsoft Project是一款专业的项目管理软件,旨在帮助项目经理和团队有效地规划、跟踪和管理项目。
该软件提供了丰富的功能和工具,支持用户对项目进行全面管理,包括任务分配、进度跟踪、成本预算等。
Project软件广泛应用于各行各业,适用于各种规模和类型的项目。
01任务管理支持创建、编辑和管理项目任务,包括任务名称、开始/结束时间、负责人等。
02进度跟踪实时跟踪项目进度,通过甘特图、里程碑等方式展示项目状态。
03资源分配根据项目需求合理分配资源,如人员、设备、材料等。
04成本管理预测项目成本,制定预算并进行成本控制。
05团队协作支持多人协作,方便团队成员之间的沟通和协作。
06报表生成根据项目数据生成各类报表,如进度报告、成本报告等,便于项目决策和分析。
Project 功能与特点适用范围与使用场景适用范围适用于各种行业和领域的项目管理,如IT、建筑、制造、教育等。
使用场景适用于项目规划、进度管理、资源管理、成本管理等方面。
例如,制定项目计划、分配任务和资源、跟踪项目进度和成本等。
同时,也适用于团队协作和沟通,提高项目管理效率和质量。
Project界面与操作标题栏显示当前打开的项目名称和Project版本号。
菜单栏包含文件、编辑、视图、工具、窗口和帮助等菜单项,用于执行各种命令。
工具栏提供常用命令的快捷方式,如新建、打开、保存、打印等。
项目窗口显示当前打开的项目中的所有任务和资源,可进行任务的添加、删除、修改等操作。
视图窗口用于显示和编辑任务的详细信息,如任务名称、开始时间、完成时间、前置任务等。
状态栏显示当前项目的状态和相关信息,如项目完成百分比、当前时间等。
界面布局与功能区域0102 03新建项目Ctrl+N打开项目Ctrl+O保存项目Ctrl+S03撤销操作Ctrl+Z01另存为Ctrl+Shift+S02关闭项目Ctrl+W常用操作与快捷键重做操作复制任务粘贴任务删除任务Ctrl+Shift+Z Ctrl+C Ctrl+V Delete通过视图菜单或工具栏中的视图按钮,可在不同视图之间进行切换,如甘特图、任务表、资源表等。
project使用教程project 使用教程:快速入门项目概述:在本教程中,我们将学习如何使用 project 进行项目管理和团队协作。
Project 是一款功能强大的项目管理工具,它可以帮助您跟踪任务、安排日程、管理资源,并与团队成员和相关方进行协作。
步骤 1:创建新项目要创建新项目,请按照以下步骤操作:1. 打开 project 软件。
2. 单击“新建项目”按钮。
3. 在弹出的对话框中输入项目名称和描述。
4. 单击“创建”按钮。
步骤 2:添加任务在 project 中,您可以将项目拆分为多个任务,以便更好地管理和追踪进度。
要添加任务,请按照以下步骤操作:1. 在项目概览页面,单击“添加任务”按钮。
2. 在弹出的对话框中输入任务名称、描述和截止日期。
3. 单击“保存”按钮。
步骤 3:安排日程为了确保项目按时完成,您可以使用 project 的日程安排功能来规划任务的开始和结束日期。
要安排日程,请按照以下步骤操作:1. 在任务列表页面,选择要安排日程的任务。
2. 拖动任务条目到适当的日期和时间位置。
3. 释放鼠标按钮以确认任务的安排。
步骤 4:管理资源在 project 中,您可以分配资源给不同的任务,以确保每个任务都有足够的资源支持。
要管理资源,请按照以下步骤操作:1. 在任务列表页面,选择要管理资源的任务。
2. 单击“资源”标签。
3. 选择要分配的资源并设置其工作量。
4. 单击“保存”按钮。
步骤 5:团队协作project 提供了多种团队协作功能,以帮助团队成员之间进行有效的沟通和协作。
要进行团队协作,请按照以下步骤操作:1. 在项目概览页面,单击“添加成员”按钮。
2. 输入团队成员的姓名和电子邮件地址。
3. 单击“发送邀请”按钮以邀请他们加入项目。
4. 邀请的团队成员将收到电子邮件,并可以通过链接加入项目。
结论:通过本教程,您已经学会了如何使用 project 进行项目管理和团队协作。
希望这些简单的步骤能够帮助您快速上手并有效地使用 project。