02_尚硅谷大数据之VM与Linux的安装
- 格式:pdf
- 大小:2.75 MB
- 文档页数:42
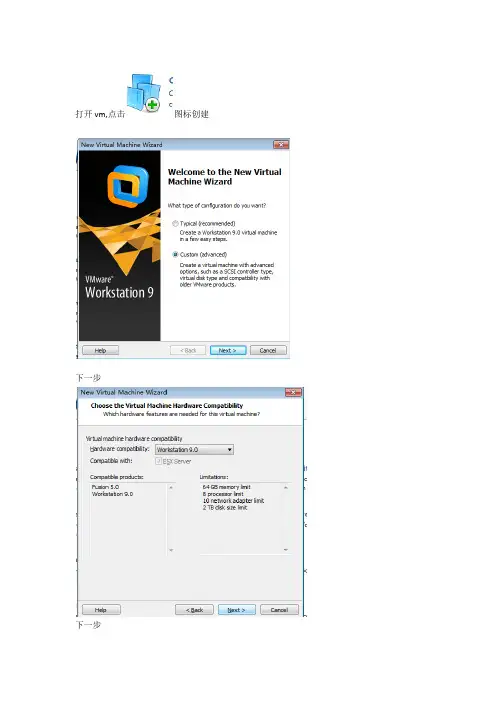
打开vm,点击图标创建
下一步
下一步
下一步
选择linux ,和other linux 2.6Xkernel ,下一步
改变路径,不要放到C盘,可以到其他任何盘创建文件夹存放安装路径,下一步
下一步
内存要在800MB—1000MB之间,下一步
下一步
下一步
下一步
下一步
这里硬盘至少要20个GB ,下一步
下一步后面直接点击完成,就OK!!!!
点击绿色的图标,就是进入linux系统安装
在这里,选择上面的VM标志,放入第一个iso文件,点击enter 进入
点击OK,同时右上角的cnnected一定要被选上了!!!!!!!!以后安装第二张,第三张iso 盘时都要被选中!!!!
点击skip
下一步
选择简体中文,下一步
选择英文键盘,下一步
选择自定义,下一步
点击新建,这时不要点击下一步哦!!!!
根/ ,至少要分给10个GB,确定
/home 大小可以1GB——2GB之间
Swap , 大小一定要是内存的2倍
分好了就直接,下一步
下一步
点击编辑
设置ip地址,子网掩码
设置主机名,网关,主DNS ,下一步
设置登入口令,一定要记住,这是你登入linux系统的虚拟机的密码!!!!!
这里可以定制安装,定制安装选择前5个就可以;也可以选择安装该组所有软件包,下一步
耐心等待第一个盘安装完之后,会提示你安装第二个盘!!!!!!。
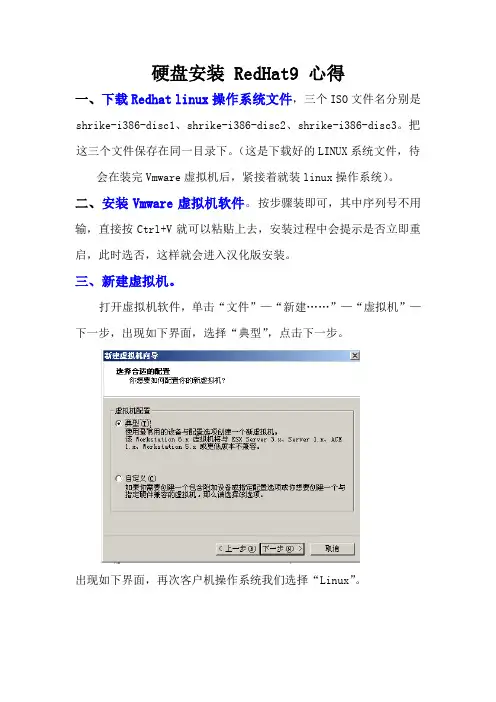
硬盘安装 RedHat9 心得一、下载Redhat linux操作系统文件,三个ISO文件名分别是shrike-i386-disc1、shrike-i386-disc2、shrike-i386-disc3。
把这三个文件保存在同一目录下。
(这是下载好的LINUX系统文件,待会在装完Vmware虚拟机后,紧接着就装linux操作系统)。
二、安装Vmware虚拟机软件。
按步骤装即可,其中序列号不用输,直接按Ctrl+V就可以粘贴上去,安装过程中会提示是否立即重启,此时选否,这样就会进入汉化版安装。
三、新建虚拟机。
打开虚拟机软件,单击“文件”—“新建……”—“虚拟机”—下一步,出现如下界面,选择“典型”,点击下一步。
出现如下界面,再次客户机操作系统我们选择“Linux”。
然后点击下一步,进入以下界面,其中虚拟机名称和位置都是自己定。
点击下一步,出现网络类型单选框,在此我们选择“使用桥接网络”。
下一步,然后为其选择磁盘空间,在此设为8G,单击完成即可。
四、启动虚拟机并安装操作系统。
1、在启动虚拟机之前,首先设置内存为256M,然后设置CD-ROM,2、双击CD-ROM,出现以下界面:若要安装的操作系统在光盘上,则使用武力驱动器;若在硬盘上,比如在F盘,则在使用ISO镜像(I)拦下单击浏览,输入操作系统ISO镜像的目录即可。
单击确定3、单击启动该虚拟机,然后出现提示栏,不用管直接点“是”,然后依次出现以下界面:用鼠标点击一下界面,然后在boot后按回车,接着就是等,等到下面的画面出现:然后点击Skip,接着还是等,很枯燥哎!等到下面红帽的重要界面出现了。
点击NEXT,语言选择汉语,接下来就根据提示走。
到了自动分区设置界面,选择自动分区,会出现以下提示栏:点击“是”。
然后根据提示继续走,最后会出现:住CTRL+ALT键,释放光标。
然后双击右下方的CD-ROM图标,,弹出对话框,把第二张ISO文件目录输入后点击确定,继续安装第二张盘,最后等到第三张结束为止。
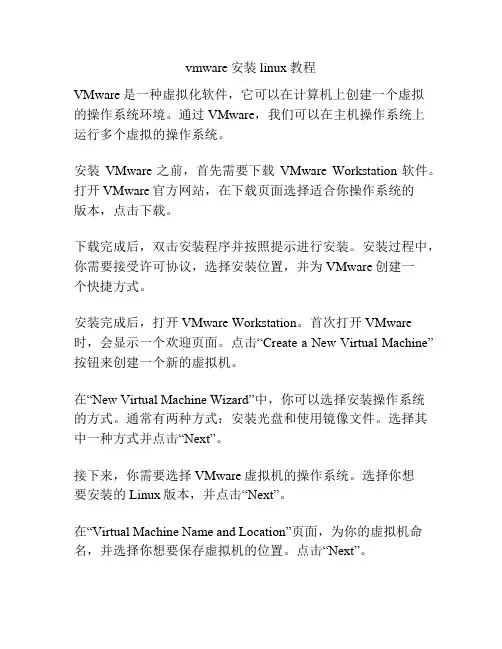
vmware安装linux教程VMware是一种虚拟化软件,它可以在计算机上创建一个虚拟的操作系统环境。
通过VMware,我们可以在主机操作系统上运行多个虚拟的操作系统。
安装VMware之前,首先需要下载VMware Workstation软件。
打开VMware官方网站,在下载页面选择适合你操作系统的版本,点击下载。
下载完成后,双击安装程序并按照提示进行安装。
安装过程中,你需要接受许可协议,选择安装位置,并为VMware创建一个快捷方式。
安装完成后,打开VMware Workstation。
首次打开VMware时,会显示一个欢迎页面。
点击“Create a New Virtual Machine”按钮来创建一个新的虚拟机。
在“New Virtual Machine Wizard”中,你可以选择安装操作系统的方式。
通常有两种方式:安装光盘和使用镜像文件。
选择其中一种方式并点击“Next”。
接下来,你需要选择VMware虚拟机的操作系统。
选择你想要安装的Linux版本,并点击“Next”。
在“Virtual Machine Name and Location”页面,为你的虚拟机命名,并选择你想要保存虚拟机的位置。
点击“Next”。
在“Processor Configuration”页面,你可以选择虚拟机的处理器配置。
保持默认设置并点击“Next”。
在“Memory Configuration”页面,你可以选择虚拟机的内存配置。
一般来说,建议分配足够的内存给虚拟机以确保良好的性能。
点击“Next”。
在“Network Type”页面,选择你想要为虚拟机选择的网络类型。
保持默认设置并点击“Next”。
在“Select I/O Controller Types”页面,保持默认设置并点击“Next”。
在“Select a Disk Type”页面,选择虚拟磁盘的类型。
建议选择“SCSI”并点击“Next”。
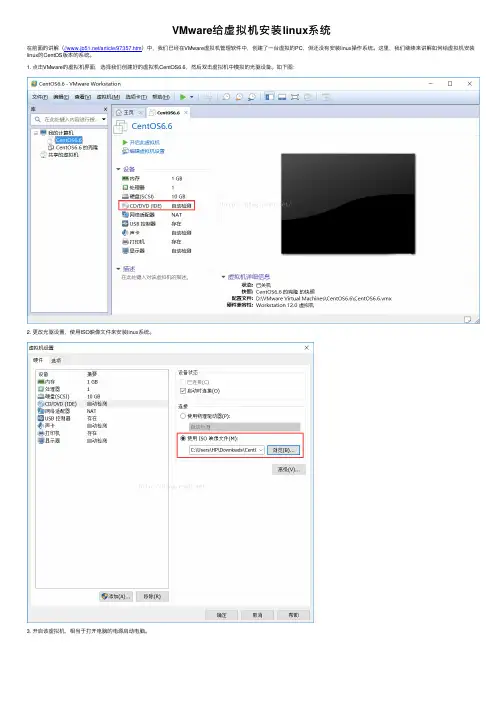
VMware给虚拟机安装linux系统在前⾯的讲解(///article/97357.htm)中,我们已经在VMware虚拟机管理软件中,创建了⼀台虚拟的PC,但还没有安装linux操作系统。
这⾥,我们继续来讲解如何给虚拟机安装linux的CentOS版本的系统。
1. 点击VMware的虚拟机界⾯,选择我们创建好的虚拟机CentOS6.6,然后双击虚拟机中模拟的光驱设备。
如下图:2. 更改光驱设置,使⽤ISO映像⽂件来安装linux系统。
3. 开启该虚拟机,相当于打开电脑的电源启动电脑。
开启虚拟机的同时,按 Ctrl+G 键或在虚拟机内部单击,可使输⼊定向到虚拟机,然后迅速按F2键,可以打开linux系统的BIOS界⾯。
因为我们这⾥是⽤光盘安装linux操作系统,BIOS默认的第⼀启动项是硬盘启动。
如果你是在真实机中通过光盘安装linux操作系统,就需要在安装时,更改光盘启动为第⼀启动项,系统安装完成后,再把硬盘启动改回第⼀启动项。
但是,在虚拟机中安装linux操作系统,则⽆需更改BIOS的启动项设置,虚拟机会⾃动进⾏识别和调整。
因此,这⾥我们不⽤管这⼀步。
4. 开启虚拟机后,迅速将虚拟机的光盘设置,改为下⾯的设置,即勾选“已连接”和“启动时连接”,如下图:5. 如果光盘镜像⽂件被正确加载和识别的话,就会出现下⾯的光盘启动界⾯。
如果报错,就重启该虚拟机,并保证光盘设置正确。
下⾯简单介绍⼀下光盘启动界⾯的这5个选项的意思:Install or upgrade an existing system:安装系统或升级系统(安装系统时就是⽤这个选项)。
Install system with basic video driver:采⽤基本的显卡驱动安装系统。
Rescue installed system:修复已安装的系统。
Boot from local drive:退出安装,从硬盘启动。
Memory test:存储介质检测。
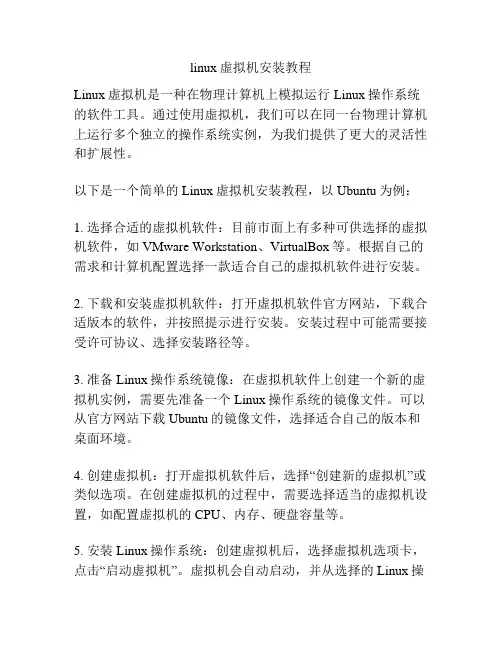
linux虚拟机安装教程Linux虚拟机是一种在物理计算机上模拟运行Linux操作系统的软件工具。
通过使用虚拟机,我们可以在同一台物理计算机上运行多个独立的操作系统实例,为我们提供了更大的灵活性和扩展性。
以下是一个简单的Linux虚拟机安装教程,以Ubuntu为例:1. 选择合适的虚拟机软件:目前市面上有多种可供选择的虚拟机软件,如VMware Workstation、VirtualBox等。
根据自己的需求和计算机配置选择一款适合自己的虚拟机软件进行安装。
2. 下载和安装虚拟机软件:打开虚拟机软件官方网站,下载合适版本的软件,并按照提示进行安装。
安装过程中可能需要接受许可协议、选择安装路径等。
3. 准备Linux操作系统镜像:在虚拟机软件上创建一个新的虚拟机实例,需要先准备一个Linux操作系统的镜像文件。
可以从官方网站下载Ubuntu的镜像文件,选择适合自己的版本和桌面环境。
4. 创建虚拟机:打开虚拟机软件后,选择“创建新的虚拟机”或类似选项。
在创建虚拟机的过程中,需要选择适当的虚拟机设置,如配置虚拟机的CPU、内存、硬盘容量等。
5. 安装Linux操作系统:创建虚拟机后,选择虚拟机选项卡,点击“启动虚拟机”。
虚拟机会自动启动,并从选择的Linux操作系统镜像文件中安装操作系统。
按照安装向导中的提示进行操作,如选择安装语言、时间区域、键盘布局等。
6. 配置虚拟机网络:如果需要虚拟机能够访问互联网或局域网,需要进行虚拟机网络配置。
通常情况下,虚拟机软件会提供多种网络配置模式,默认为“桥接模式”可以让虚拟机和物理网络直接相连。
7. 完成安装:完成Linux操作系统安装后,虚拟机将自动重启。
在重启后,可以使用用户名和密码登录到新安装的Linux系统中,开始使用和配置虚拟机。
总结:通过使用虚拟机软件,我们可以在单个物理计算机上运行多个独立的Linux操作系统实例,为我们提供了更大的灵活性和扩展性。
希望以上的Linux虚拟机安装教程对你有所帮助。
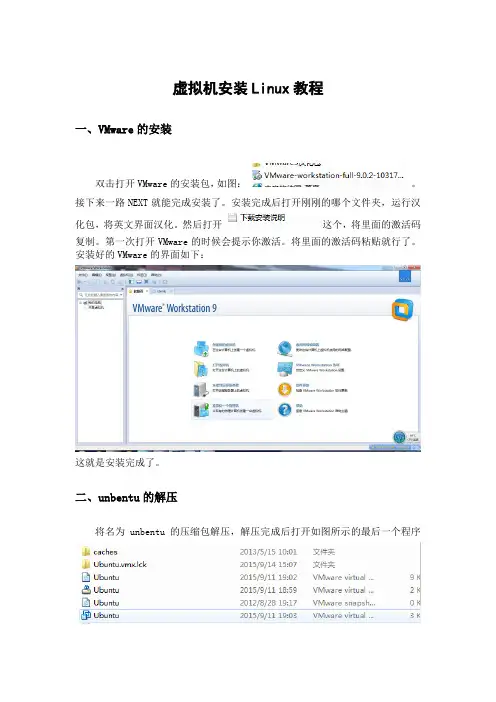
虚拟机安装Linux教程
一、VMware的安装
双击打开VMware的安装包,如图:。
接下来一路NEXT就能完成安装了。
安装完成后打开刚刚的哪个文件夹,运行汉化包,将英文界面汉化。
然后打开这个,将里面的激活码
复制。
第一次打开VMware的时候会提示你激活。
将里面的激活码粘贴就行了。
安装好的VMware的界面如下:
这就是安装完成了。
二、unbentu的解压
将名为unbentu的压缩包解压,解压完成后打开如图所示的最后一个程序
稍微等待几秒钟,就会出现如下所示的界面:
这样就基大功告成了。
三、完成安装
然后点击打开此虚拟机电源,遇到提示就点确定就行。
稍等一会就会出现如图所示的界面:
输入密码,初始密码为:123456。
然后就进到Linux的界面了,如图:
现在就尽情的使用你的Linux系统吧。
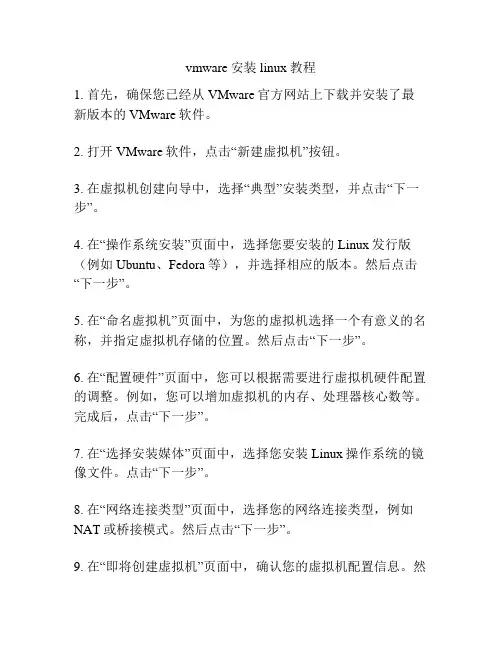
vmware安装linux教程1. 首先,确保您已经从VMware官方网站上下载并安装了最新版本的VMware软件。
2. 打开VMware软件,点击“新建虚拟机”按钮。
3. 在虚拟机创建向导中,选择“典型”安装类型,并点击“下一步”。
4. 在“操作系统安装”页面中,选择您要安装的Linux发行版(例如Ubuntu、Fedora等),并选择相应的版本。
然后点击“下一步”。
5. 在“命名虚拟机”页面中,为您的虚拟机选择一个有意义的名称,并指定虚拟机存储的位置。
然后点击“下一步”。
6. 在“配置硬件”页面中,您可以根据需要进行虚拟机硬件配置的调整。
例如,您可以增加虚拟机的内存、处理器核心数等。
完成后,点击“下一步”。
7. 在“选择安装媒体”页面中,选择您安装Linux操作系统的镜像文件。
点击“下一步”。
8. 在“网络连接类型”页面中,选择您的网络连接类型,例如NAT或桥接模式。
然后点击“下一步”。
9. 在“即将创建虚拟机”页面中,确认您的虚拟机配置信息。
然后点击“完成”。
10. 完成以上步骤后,您会回到VMware主界面。
在主界面上,您可以看到您刚刚创建的虚拟机。
选中虚拟机,并点击“启动虚拟机”按钮。
11. 现在,您的虚拟机将开始启动,并加载Linux操作系统。
请按照Linux发行版的安装指南,完成安装过程。
12. 安装完成后,您可以通过点击虚拟机窗口上的“开机”按钮来启动已安装的Linux系统。
注意:本教程仅适用于VMware虚拟化软件的安装和创建虚拟机过程,并不提供具体的Linux操作系统安装指南。
请参考相应的Linux发行版官方网站或文档,了解有关安装和配置Linux系统的详细步骤。
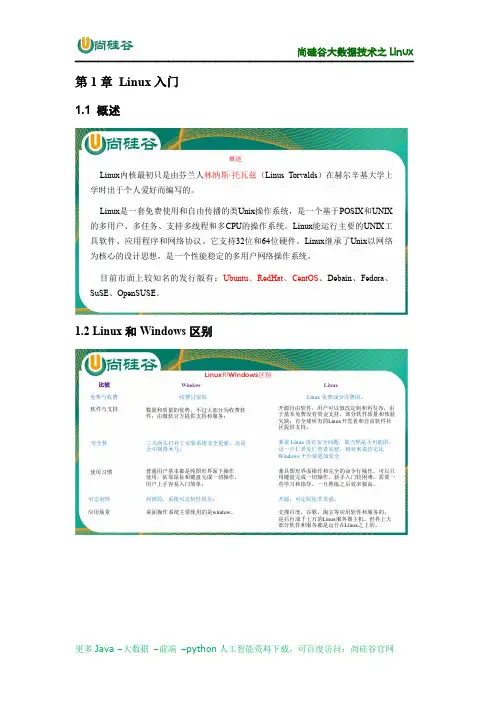
第1章 Linux 入门1.1 概述概述Linux 内核最初只是由芬兰人林纳斯·托瓦兹(Linus Torvalds )在赫尔辛基大学上学时出于个人爱好而编写的。
Linux 是一套免费使用和自由传播的类Unix 操作系统,是一个基于POSIX 和UNIX 的多用户、多任务、支持多线程和多CPU 的操作系统。
Linux 能运行主要的UNIX 工具软件、应用程序和网络协议。
它支持32位和64位硬件。
Linux 继承了Unix 以网络为核心的设计思想,是一个性能稳定的多用户网络操作系统。
目前市面上较知名的发行版有:Ubuntu 、RedHat 、CentOS 、Debain 、Fedora 、SuSE 、OpenSUSE 。
1.2 Linux 和Windows 区别Linux 和Windows 区别比较Window Linux免费与收费收费且很贵Linux 免费或少许费用。
软件与支持数量和质量的优势,不过大部分为收费软件;由微软官方提供支持和服务;开源自由软件,用户可以修改定制和再发布,由于基本免费没有资金支持,部分软件质量和体验欠缺;有全球所有的Linux 开发者和自由软件社区提供支持。
安全性三天两头打补丁安装系统安全更新,还是会中病毒木马;要说Linux 没有安全问题,那当然是不可能的,这一点仁者见仁智者见智,相对来说肯定比Windows 平台要更加安全使用习惯普通用户基本都是纯图形界面下操作使用,依靠鼠标和键盘完成一切操作,用户上手容易入门简单;可定制性封闭的,系统可定制性很差;开源,可定制化非常强。
兼具图形界面操作和完全的命令行操作,可以只用键盘完成一切操作,新手入门较困难,需要一些学习和指导,一旦熟练之后效率极高。
应用场景桌面操作系统主要使用的是window 。
支撑百度,谷歌,淘宝等应用软件和服务的,是后台成千上万的Linux 服务器主机。
世界上大部分软件和服务都是运行在Linux 之上的。

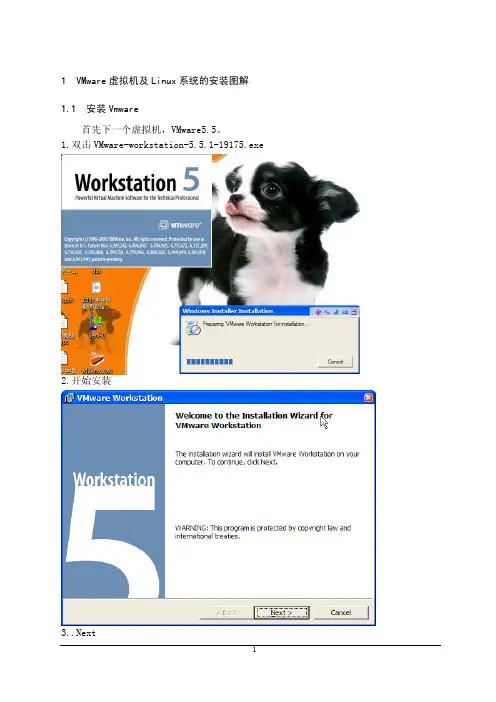
1 VMware虚拟机及Linux系统的安装图解1.1 安装Vmware首先下一个虚拟机,VMware5.5。
1.双击VMware-workstation-5.5.1-19175.exe2.开始安装3..Next4.选择保存路径:5.三个选项一次是:创建桌面快捷方式,开始菜单项,快速启动项。
6.系统默认会自动运行光盘,这里把它屏蔽掉。
7.开始安装8.正在安装9.还是正在安装10.终于装好了虚拟机的汉化及注册:1. 安装好虚拟机后,是英文的原版,这时大家注意到解压的文件夹里还有一个叫VMware5.5.1汉化补丁.exe的可执行程序,这个就是虚拟机的汉化程序,此时双击改程序,安说明操作,即可完成汉化。
2.安装完了,也汉化好了,却依然不能使用..这时要进行最后一个步骤:注册..这款虚拟机里并没有提供序列号,这里我提供一个给大家使用:HKXHD-KUN0G-HA5DF-4MTZ2。
打开虚拟机,可能会提示没有注册,让你上网注册,这时点取消,点击最右边的帮助选项,选择输入序列号1.2 安装Red Hat Enterprise Linux5先推荐一个redhat的下载地址,RedHat Linux 5企业版:/content,这个比较全面,但是也比较大(2.68G),如果自己有合适的linux安装版本,可以不使用这个。
首先在VMware虚拟机为RedHat Linux创建新的虚拟机:1.打开虚拟机,选择新建虚拟机:2.下一步:以推荐选择自定义),然后点下一步:4.下一步:5.操作系统选择linux,版本不用修改:6.命名,并选择虚拟操作系统的存放位置(位置所在硬盘空间最好大于5G):7.下一步:8.给虚拟机分配内存(这个自己看情况,我的电脑内存是512,给虚拟机分配了256)9.选择虚拟机网络类型(推荐使用桥接网络)10.下一步11.下一步12.选择磁盘类型,这里选择IDE(这也是第三步选择自定义的原因,因为选择典型的话,系统会自动选择SCSI硬盘,而有的linux,主要是早的linux版本,不能使用SCSI硬盘,所以才会出现没有发现硬盘的错误)13.指定磁盘容量(推荐大小为8g,基本够用了)14.完成三.在新建的虚拟机里安装RedHat Linux1.建好虚拟机后出现一下画面,这时双击设备中的CD-ROM12.选择使用ISO映象,在浏览中找到你下载的RedHat Linux的ISO安装文件:3启动虚拟机:4.正在安装..(常用操作:Ctrl + Enter进入全屏模式Ctrl + Alt退出全屏模式鼠标点击虚拟机屏幕进入虚拟机Ctrl + Alt鼠标从虚拟机中退出)鼠标点击虚拟机屏幕,然后回车进入图形安装界面5.推荐用Tab切换,跳过media的检查(不跳过也可以,但是比较慢)6.下一步7.选择安装语言,因为我的RedHat的版本是英文的,所以这里选择了English8.选择键盘,默认(U.S.English)即可9.这里让注册,可以直接选择暂不注册,然后点OK10.选择skip11.选择YES12.因为是虚拟机安装,所以这里选择移除所有分区,下一步13.选择YES14.Next15.选择时区,中国上海:16.为root用户设定密码(root为linux的超级用户,这个密码用来登陆系统的,要是忘了就只能重装系统了..= =!)17.根据需要选择软件开发和网络服务器(我这里只选择了软件开发),下面要选现在定制18.这一步先选左边的Servers(服务器),右边选择FTP Server(用来构建服务器,向linux中下载和传送东西),Windows File Server,这一栏的其他选项可以根据实际需要选择,但是要保证你的安装盘里有这些东西让你安装,其他栏例如Languages等保持默认即可,然后点击下一步19.(系统)检查你的安装盘中是否包含了你要安装的选项,只需等待一下..20.选择Next,安装中...21.安装完成,点击重启22.下一步23.下一步24.选择打开防火墙,并选择信任程序25.YES26.选择关闭SELinux27.YES28.NEXT29.自己调整好时间,Next30.软件更新,不用管,直接下一步31.创建用户,喜欢的可以自己创建并设定密码,不喜欢的可以直接next,使用root超级用户就可以32.不创建个人用户的话就选择continue33.测试声卡,直接下一步34.Finish35.这时候会出现以下提示,但是先不要点重启而是进行以下操作:a.选择虚拟机上框的虚拟机选项卡b.选择设置,出现一下提示框,选择左边的CD-ROM1,然后选择右边的使用物理驱动器,而不是原来的使用ISO映象,然后点确定这时就可以点击提示框里的OK按钮了36.点击OK后,系统会重启,这时系统的安装就全部结束了..redhat的ISO安装文件也就没什么用了..37.用户名可以是你在第31步设置的,也可以用超级用户root38.如果用户名用的是root,那么密码就是第16步设置的密码39.开始Linux之旅吧,虽然默认启动界面是图形界面,不过Linux的精华是命令行,不要在窗口中浪费好多时间..^_^..2 远程联机服务器Telnet SSH VNC2.1 Telnet[root@mail Server]# rpm -qa | grep telnettelnet-server-0.17-39.el5真正的telnet-server软件telnet-0.17-39.el5客户端程序安装好软件包后,在Linux主机上使用如下命令[root@mail ~]# ntsysv打开service界面,按空格键选中telnet启动或[root@mail ~]# vi /etc/xinetd.d/telnetservice telnet{disable = no 表示启动telnet服务flags = REUSEsocket_type = streamwait = nouser = rootserver = /usr/sbin/in.telnetdlog_on_failure += USERID}[root@mail ~]# /etc/init.d/xinetd restartStopping xinetd: [ OK ]Starting xinetd: [ OK ][root@mail ~]# netstat –tlup查看telnet是否已启动tcp 0 0 *:telnet *:* LISTEN 6416/xinetd默认不可以使用root用户远程telnet到主机,使用的是PAM模块功能。
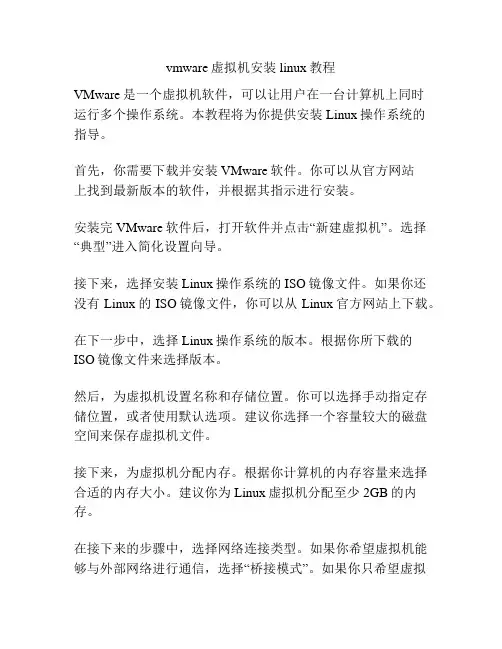
vmware虚拟机安装linux教程VMware是一个虚拟机软件,可以让用户在一台计算机上同时运行多个操作系统。
本教程将为你提供安装Linux操作系统的指导。
首先,你需要下载并安装VMware软件。
你可以从官方网站上找到最新版本的软件,并根据其指示进行安装。
安装完VMware软件后,打开软件并点击“新建虚拟机”。
选择“典型”进入简化设置向导。
接下来,选择安装Linux操作系统的ISO镜像文件。
如果你还没有Linux的ISO镜像文件,你可以从Linux官方网站上下载。
在下一步中,选择Linux操作系统的版本。
根据你所下载的ISO镜像文件来选择版本。
然后,为虚拟机设置名称和存储位置。
你可以选择手动指定存储位置,或者使用默认选项。
建议你选择一个容量较大的磁盘空间来保存虚拟机文件。
接下来,为虚拟机分配内存。
根据你计算机的内存容量来选择合适的内存大小。
建议你为Linux虚拟机分配至少2GB的内存。
在接下来的步骤中,选择网络连接类型。
如果你希望虚拟机能够与外部网络进行通信,选择“桥接模式”。
如果你只希望虚拟机内部网络之间通信,选择“仅主机模式”。
然后,选择磁盘大小。
根据你计划在Linux虚拟机上安装的软件和文件的大小来选择磁盘容量。
在下一步中,选择虚拟机的磁盘类型。
如果你希望虚拟机的磁盘能够动态增长,选择“使用单个文件存储虚拟磁盘”。
如果你希望虚拟机的磁盘大小固定不变,选择“分割为多个文件存储虚拟磁盘”。
点击“完成”后,VMware将创建虚拟机并开始安装Linux操作系统。
你需要按照Linux安装过程中的指示进行操作,例如选择时区、设置管理员密码等。
安装完成后,你可以通过运行虚拟机来启动Linux。
你可以点击虚拟机列表中的虚拟机,并点击“播放”按钮来启动虚拟机。
至此,你已成功安装了Linux操作系统在VMware虚拟机中。
你可以在Linux上安装软件、配置网络等操作。
总结:这是一个简单的VMware虚拟机上安装Linux的教程。
VM虚拟机安装及其系统安装教程VM虚拟机是一种使用硬件虚拟化技术,可以在一台物理计算机上模拟并运行多个虚拟计算机的软件。
使用虚拟机,我们可以在一台计算机上同时运行多个操作系统,这对于开发、测试和学习来说非常方便。
下面是VM虚拟机安装及其系统安装教程:第二步:创建虚拟机1. 打开VMware Workstation或VMware Player。
2.点击“创建新的虚拟机”按钮,进入虚拟机向导。
3.选择“典型”安装类型,并点击“下一步”。
4. 选择操作系统,可以是Windows、Linux、Mac等,也可以是虚拟机中运行的其他操作系统镜像文件,点击“下一步”。
5.输入虚拟机的名称和保存位置,点击“下一步”。
6.设置虚拟机的处理器和内存大小,点击“下一步”。
7.选择虚拟机的网络类型,一般选择“桥接模式”或“NAT模式”,点击“下一步”。
8.创建虚拟磁盘,选择“新建虚拟硬盘”并设置硬盘大小和存储位置,点击“下一步”。
9.点击“完成”按钮,完成虚拟机的创建。
第三步:安装操作系统1.在虚拟机列表中选择刚刚创建的虚拟机,点击“启动虚拟机”。
2. 如果是从光盘或ISO镜像文件安装操作系统,在虚拟机启动时按下键盘上的F2或者Del键,进入BIOS设置。
3.在BIOS设置中,将光驱或者ISO镜像文件设置为启动设备,并保存设置,退出BIOS。
4.虚拟机会重新启动,并自动进入操作系统安装过程。
5.按照操作系统的安装向导,选择语言、时间和键盘布局等设置,并点击“下一步”。
6.接受操作系统许可协议,点击“下一步”。
7.选择安装类型(一般选择标准安装),选择安装位置(推荐使用默认位置),点击“下一步”。
8.完成安装设置后,开始安装操作系统。
9.根据操作系统的提示,设置用户名、密码和其他相关设置,完成安装过程。
10.安装完成后,虚拟机会自动重启,重新进入操作系统。
1.创建新的虚拟机2.典型→下一步3.选择【稍后安装操作系统】,点击【下一步】4.选择【稍后安装操作系统】,点击【下一步】5.虚拟机名称输入【CentOS 7 64位】,点击【浏览】更改系统的安装位置,建议安装在出C盘之外的磁盘,可在F盘或其他磁盘新建【CentOS 7】文件夹,点击【下一步】。
6.根据自己情况更改磁盘大小【50G】,点击【下一步】7.点击【自定义硬件】8.点击【内存】,根据自己情况设置【1024MB】9.选择【新CD/DVD(SATA)】,浏览找到并选择解压后【CentOS 7】文件夹里面的【CentOS-server-7.0】这个镜像10.点击【网络适配器】,网络连接选择【仅主机模式】。
11.选中【USB控制器】,点击【移除】12.选中【打印机】,点击【移除】然后点击【关闭】13.点击【完成】14-17.选中【CentOS 7 64位】,点击【开启此虚拟机】,用键盘上的上下箭头,选择【Install CentOS 7】,然后按键盘上的回车键选择【中文】,点击【继续】18-19.点击【软件选择】,选择【带GUI的服务器】,点击【完成】20.点击【网络和主机名】21.点击【完成】22.点击【安装位置】23.不做修改,点击【完成】24.点击【开始安装】25.点击【Root密码】26.输入Root密码,然后点击【完成】温馨提示:如果输入的密码较弱需要点击两次【完成】27.安装中28.安装成功后,点击【重启】29.重启后不要有任何操作-点击【LICENSE INFORMATION】31.勾选【我同意许可协议】,点击【完成】32.点击【完成配置】33.选择【汉语】,点击【汉语】点击【前进】,再点击【前进】35.在输入框中输入【上海】,然后点击【前进】36.点击【跳过】37.建立【本地用户】,点击【前进】38.设置本地账户的密码,点击【前进】39.点击【开始使用CentOS Linux】40.CentOS7系统安装成功。
手把手教你如何在VM虚拟机安装Linux(完整版)为了便于Web应用程序的开发和测试,可以利用虚拟机软件VMware在同一台计算机上安装多个操作系统。
本章首先介绍如何在Windows XP上安装配置VMware,然后在虚拟机上安装Linux系统。
其中介绍了Ubuntu 6系统。
在此基础上,将介绍Windows与Linux之间的联网方式以及Linux的因特网接入方式。
2.1 在Windows XP上使用VMware在一台计算机上虚拟出多台计算机,并分别安装不同的操作系统,是开发跨平台Web 应用程序的最经济实用的一种方式,有助于提高开发效率。
VMware是最优秀的虚拟机软件之一,本节将详细介绍VMware在Windows XP中的使用方法。
2.1.1 VMware简介美国VMware公司推出的虚拟计算平台——VMware提供了一种在一台计算机上同时运行各种Linux和Windows操作系统的具有创新意义的解决方案。
VMware支持的系统包括:各种Linux发行版、DOS、Windows 3.1、Windows 95、Windows 98、Windows NT,Windows 2000、Windows Me以及FreeBSD等。
1.VMware的特点在本书后续章节中,使用Guest来表示VMware虚拟的客户机,Guest OS指运行在虚拟机上的操作系统;Host指物理存在的计算机,Host OS指在Host上运行的操作系统。
例如,在操作系统为Windows的计算机上安装了VMware,并虚拟了Linux。
那么,Host是安装Windows的这台计算机,Host OS是Windows,虚拟机上运行的Linux就是Guest OS。
VMware具有以下特点:● VMware为虚拟计算机提供了BIOS,你可以像对独立的计算机那样更改虚拟机的BIOS 参数设置。
可以在窗口模式下运行Guest,也可以在全屏模式下运行。
vmware安装linux教程Linux教程⼀、Linux下载1、VMware下载安装直接浏览器搜索,官⽹或软件中⼼下载即可。
2、Ubuntu镜像⽂件下载下载地址:打开上⾯的连接,我们来到如下页⾯,点击download:下⼀步,到如下页⾯,点击Ubuntu Desktop:然后选择Ubuntu 14.04.3 LTS release notes:然后选择Ubuntu Desktop and Server:接下来我们选择桌⾯版64-bit PC (AMD64) desktop,这是64位的。
这⾥有现成的VMware和ubuntu64、i386的下载⽂件,需要可以跟我拿。
3、在VMware安装Ubuntu(1)创建虚拟机(2)向导选择⾃定义(3)然后下⼀步再下⼀步,直到这⾥,稍后再安装系统(4)然后选择linux,注意这⾥下⾯的下拉选择Ubuntu64,因为我们下载的是64位的,如果你的电脑是32位的,就选Ubuntu即可。
(5)选择安装位置,这⾥必须输⼊⼀个已存在的⽬录,不然后⾯会报错的(6)后⾯设置处理器和内存的,电脑配置好的可以试试,否则采⽤默认的,博主这⾥是采⽤默认的,然后下⼀步…,直到这⾥,选择将虚拟机存储为单个磁盘:(7)然后下⼀步,到如下页⾯,点击⾃定义硬件;(8)然后如下图选择我们第⼀步下载的Ubuntu镜像:(9)然后点击完成,向导设置完成(10)虚拟机已经配置完毕,接下来开启虚拟机,然后就会来到如下界⾯,选择中⽂简体点击Install Ubuntu(11)后⾯基本都是点击继续,在安装类型中选择“清除整个磁盘并安装Ubuntu,需要输⼊位置时随便输⼊即可,然后选择汉语,设置⽤户名密码等等,最后点击安装,等待完成后重启即可。
⼆、VMware tools下载1、压缩包下载(1)点击VMware菜单上的虚拟机,弹出的菜单中点击安装VMware Tools(注意要在你的Ubuntu操作系统开启的情况下安装)等待⼀会后,会出现如图弹窗,点击“是”(2)点击左边任务栏DVD图标,找到VMware tools压缩包⽂件,将它复制移动到Home⾥。
vm虚拟机安装教程虚拟机(VM)是一种软件程序,可以在计算机上模拟另一台计算机的操作系统和硬件。
它允许用户在同一台物理计算机上运行多个虚拟机,并在每个虚拟机中安装不同的操作系统。
使用虚拟机可以方便地测试新的软件和系统配置,同时也可以提供更好的计算资源管理。
以下是一个基本的虚拟机安装教程,适用于常见的虚拟机软件(如VMware、VirtualBox等):1. 下载虚拟机软件:根据你的需求和操作系统选择合适的虚拟机软件,然后前往官方网站下载安装程序。
2. 安装虚拟机软件:运行下载的安装程序,按照提示进行安装。
这通常包括接受许可协议、选择安装路径等步骤。
3. 创建虚拟机:安装完虚拟机软件后,打开软件界面,点击“新建虚拟机”或类似的选项来创建一个新的虚拟机。
根据提示指定虚拟机的名称、操作系统类型和版本等信息。
4. 配置虚拟机:根据需要,配置虚拟机的硬件资源,如内存、处理器核心数、硬盘容量等。
这些配置可以在创建虚拟机时进行,也可以在以后的设置中修改。
5. 安装操作系统:启动虚拟机,并将操作系统安装介质(如光盘镜像或ISO文件)加载到虚拟机中。
然后按照常规方式安装操作系统,如选择安装类型、分配磁盘空间、设置用户名和密码等。
6. 配置网络:虚拟机通常有多种网络模式可选,如桥接模式、NAT模式和仅主机模式等。
根据需要选择合适的网络模式,并配置虚拟机的网络设置。
7. 安装虚拟机工具:某些虚拟机软件提供了专门的虚拟机工具,可以增强虚拟机的性能和功能。
安装虚拟机工具(如VMware Tools或VirtualBox Guest Additions)可以改善操作系统在虚拟机中的性能和兼容性。
8. 完成安装:安装完操作系统和虚拟机工具后,你的虚拟机就准备就绪了。
你可以根据需要继续配置和定制虚拟机的各种设置。
请注意,以上并不是详尽的虚拟机安装教程,具体步骤可能因虚拟机软件和操作系统而有所不同。
建议在安装过程中参考虚拟机软件的官方文档或在线教程,以获得更准确和详细的指导。
VMware安装Linux详细教程本⽂涉及到 VMware 安装linux与磁盘分区、配置⽹络、设置快照、克隆系统四部分的详细教程。
⼀、VMware 安装 Linux除基本⾃定义安装外,还包含对磁盘的分区1.点击新建虚拟机,选择⾃定义,典型的较为简单,但是我们选择⾃定义安装2.点击【下⼀步】选择【稍后安装操作系统】3.然后我们选择安装Linux系统,并选择相应的版本,⽰例使⽤的是CentOS 6 64位4.命名并选择相应的位置,这⾥命名就随意了。
5.⽹络类型,也可以选择桥接的⽅式,这⾥我们选择NAT的⽅式6.磁盘,我们选择创建新的磁盘,然后下⼀步7.指定磁盘容量的⼤⼩,这⾥默认20GB,这⾥我们要为⼤数据学习做准备设置⼤⼀点为100GB,可能会想本地磁盘本⾝并没有100G。
不⽤担⼼,只要不勾选【⽴即分配所有磁盘空间】即可,这样它是⽤多少申请多少的磁盘空间。
8.然后【下⼀步】---->并【完成】安装配置。
现在为“裸机”状态,并未安装Linux系统(相当于在店⾥买了个裸机,并未安装操作系统):9.接下来,安装系统。
双击【CD/DVD(IDE)】然后选择【使⽤ISO映像⽂件】,这⾥与上⾯所选择的版本对应,{⽰例使⽤的是CentOS-6.5-x86_64-minimal.iso 精简版本的},完成后我们启动虚拟机。
10.接下来进⼊linux系统进⾏下⼀步的操作,{点击⿏标进⼊虚拟机系统,按ctrl+alt 退出⿏标},我们进⼊后按enter进⾏安装,到了下⾯这⼀步,我们选择【skip】,选OK的话⽐较慢。
11.到了这⾥,我们选择yes,不保存数据12.时区选择【上海】13.接下来创建分区点击【create】-【create】选择⽬录【/boot】(启动⽬录200MB做够了)分配200MB空间选择【swap】(给系统内核⽤的)分配2048MB 空间,然后选择【/】(根⽬录)分配剩余所有空间:接下来点击【next】-【format】-【write change to disk】完成对系统的分区,并进⾏安装系统,完成全部⽂件的安装,我们点击【reboot】来重新启动系统,就此,系统安装完成。
第2章VM与Linux的安装2.1 VMWare安装
2.2 CentOS安装
1检查BIOS虚拟化支持
2新建虚拟机
3新建虚拟机向导
4创建虚拟空白光盘
5安装Linux系统对应的CentOS版
6虚拟机命名和定位磁盘位置
7处理器配置,看自己是否是双核、多核
8设置内存为2GB
9网络设置NAT
10选择IO控制器类型
11选择磁盘类型
12新建虚拟磁盘
13设置磁盘容量
14你在哪里存储这个磁盘文件
15新建虚拟机向导配置完成
16VM设置
17加载ISO
18加电并安装配置CentOS
19加电后初始化欢迎进入页面
回车选择第一个开始安装配置,此外,在Ctrl+Alt可以实现Windows主机和VM之间窗口的切换
20是否对CD媒体进行测试,直接跳过Skip
21CentOS欢迎页面,直接点击Next
22选择简体中文进行安装
23选择语言键盘
24选择存储设备
25给计算机起名
26设置网络环境
安装成功后再设置。
27选择时区
28设置root密码(一定记住)
29硬盘分区-1
30根分区新建
Boot
swap分区设置
分区完成
31程序引导,直接下一步
32现在定制系统软件
33Web环境
34可扩展文件系统支持
35基本系统
36应用程序
37开发、弹性存储、数据库、服务器可以都不勾,有需要,以后使用中有需要再手动安装
38桌面
除了KDE,其他都选就可以了。
39语言支持
40系统管理、虚拟化、负载平衡器、高可用性可以都不选41完成配置,开始安装CentOS
42等待安装完成,等待等待等待等待……20分钟左右
43安装完成,重新引导
44欢迎引导页面
45许可证
46创建用户,可以先不创建,用root账户登录就行
47时间和日期
48Kdump,去掉
49重启后用root登录
2.3 VMTools安装
1)什么是VMtools
VM tools顾名思义就是Vmware的一组工具。
主要用于虚拟主机显示优化与调整,另外还可以方便虚拟主机与本机的交互,如允许共享文件夹,甚至可以直接从本机向虚拟主机拖放文件、鼠标无缝切换、显示分辨率调整等,十分实用。
2)先启动CentOS并成功登录如下图,发现底部提示且窗口中等大小,准备安装
3)选择虚拟机菜单栏--安装VMware tools
4)光驱自动挂载VMTools
5)右键解压VMwaretools-9.6.2-1688356.tar.gz 进入文件夹并确认看到vmware-install.pl文件
6)运行vmware-install.pl文件
最后用“./vmware-install.pl”命令来运行该安装程序,然后根据屏幕提示一路回车。
到此整个安装过程算是完成了。
7)直接按到/dev/hdc...停止为止,安装完成
8)重启CentOS, 这时候屏幕变成全屏了
9)设置共享文件夹,实现Windows ←--------→CentOS文件共享。