多媒体教学一体机操作方法
- 格式:doc
- 大小:10.78 KB
- 文档页数:1
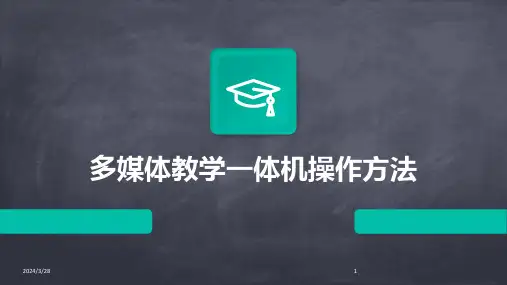
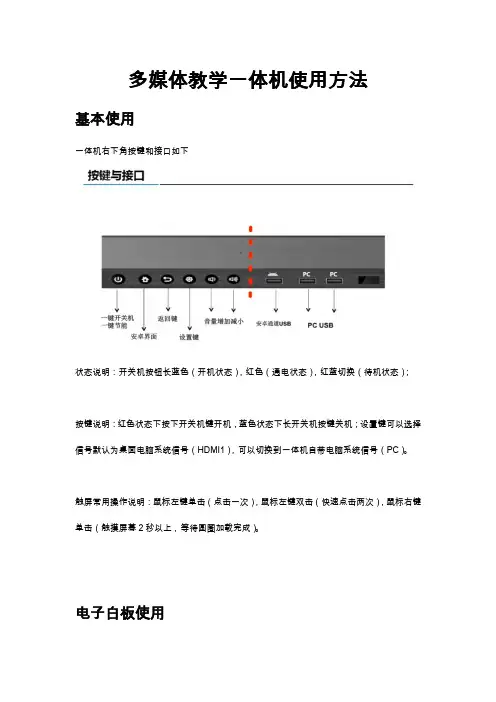
多媒体教学一体机使用方法
基本使用
一体机右下角按键和接口如下
状态说明:开关机按钮长蓝色(开机状态),红色(通电状态),红蓝切换(待机状态);
按键说明:红色状态下按下开关机键开机,蓝色状态下长开关机按键关机;设置键可以选择信号默认为桌面电脑系统信号(HDMI1),可以切换到一体机自带电脑系统信号(PC)。
触屏常用操作说明:鼠标左键单击(点击一次),鼠标左键双击(快速点击两次),鼠标右键单击(触摸屏幕2秒以上,等待圆圈加载完成)。
电子白板使用
打开:双击桌面图标希沃白板5打开电子白板。
关闭:白板使用状态下(最大化)点击菜单按钮,选择退出。
图示如下
最小化:点击最小化图标(用于白板切换到PPT播放)。
图示如下
最大化:单击EN浮动图标,打开扩展栏,点击最右边双箭头图标。
(用于PPT播放切换到白板状态)。
图示如下
白板笔:点击笔图标即可在白板书写。
图示如下
橡皮擦:点击橡皮图标即可。
图示如下
撤销上一步操作:点击撤销图标。
图示如下
扩展功能:点击更多,请自行探索使用。
图示如下
其他设备(手机,平板)同屏功能使用(注:只能在一体机自带系统使用)
双击桌面希沃授课助手图标打开软件
点击如何连接,根据提示,完成操作,即可实现同屏功能。
(注意事项:1、必须连接软件提示的WIFI;2、请使用下载的APP扫描二维码)。
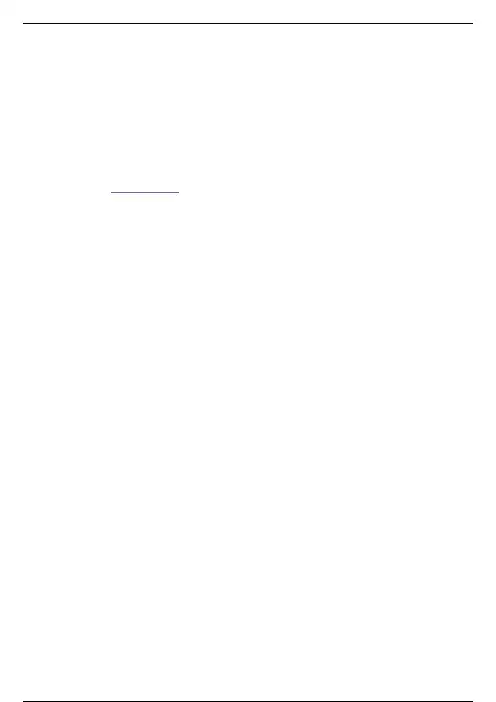
下课关机?按下 教学一体机 右下方面板上的电源键,电脑投影同步关机。
或通过计算机系统的关机程序,关闭计算机。
关闭计算机后,投影仪会在充分冷却后自动关机。
下面就一起来看看多媒体一体机使用方法和操作流程吧!一、使用多媒体教学一体机的使用方法(操作步骤)第1步:班级学生管理员用钥匙打开黑板。
第2步:按下教学一体机右下方面板上的电源键,电脑投影同步开机。
第3步:开展正常的教学工作。
第4步:下课关机:按下教学一体机右下方面板上的电源键,电脑投影同步关机。
或通过计算机系统的关机程序,关闭计算机。
关闭计算机后,投影仪会在充分冷却后自动关机。
第5步:教师关闭黑板:把移至一定位置后,把黑板下方弹出和锁向上按压,用钥匙锁好。
二、教学一体机其他功能及使用方法1、直接播放U盘中的音乐或视频。
操作过程:把U盘直接接入到一体机右方外接的USB接口中,把信号源选择设置为“多媒体”,使用一体机面板按键,即可播放声音或视频。
2、使用笔记本电脑以投影仪为输出设备。
操作过程:用一根VGA线连接笔记本与投影仪右侧的VGA输入接口,再调节相应的输入源即可。
1、 禁止使用尖锐物品刻画或敲击表面2、 禁止除电子笔以外笔在上书写(毛笔、水性笔等),使用电子笔书3、 远离水源、果汁或化学用品等水质产品4、如需要清洁板面,可先用不滴水的湿棉布擦拭,在用干棉布擦干5、长时间不使用电子笔时,要把电池卸下来,避免损耗电池电量多媒体教学一体机的保养常识六、音响使用建议:使用音响音量调节至总音量的2/3的位置再由电脑控制(音响音量视场地大小稍做修改)七、多媒体教学一体机的保养常识:1、在多媒体教学一体机的使用中,应避免产品之间互相碰撞而出现划伤产品表面的现象。
2、多媒体 教学一体机的触摸屏在日常使用中,不要过分的摇晃,剧烈摇动可能会导致屏幕损坏。
3、触摸屏的屏幕上最好不要放置物品,否则屏幕的压力过大,可能会出现反应迟钝或者触摸不灵敏等情况。
多媒体教学一体机 的电源。
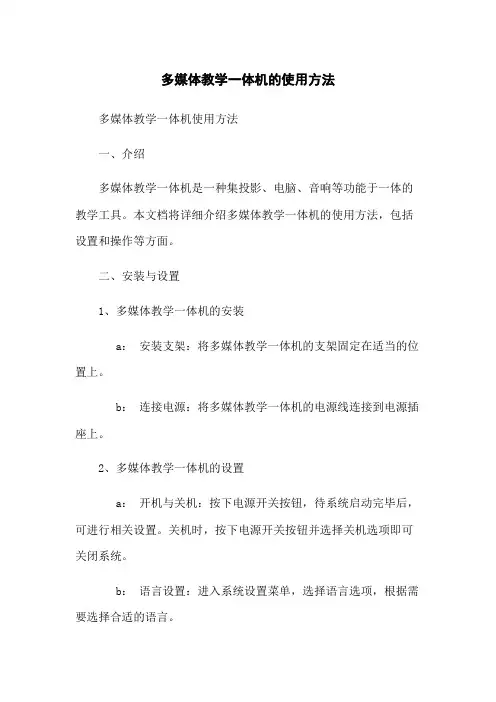
多媒体教学一体机的使用方法多媒体教学一体机使用方法一、介绍多媒体教学一体机是一种集投影、电脑、音响等功能于一体的教学工具。
本文档将详细介绍多媒体教学一体机的使用方法,包括设置和操作等方面。
二、安装与设置1、多媒体教学一体机的安装a:安装支架:将多媒体教学一体机的支架固定在适当的位置上。
b:连接电源:将多媒体教学一体机的电源线连接到电源插座上。
2、多媒体教学一体机的设置a:开机与关机:按下电源开关按钮,待系统启动完毕后,可进行相关设置。
关机时,按下电源开关按钮并选择关机选项即可关闭系统。
b:语言设置:进入系统设置菜单,选择语言选项,根据需要选择合适的语言。
c:连接设备:多媒体教学一体机可以通过USB、HDMI等接口连接其他外部设备,如电脑、投影仪等。
三、教学功能1、投影功能a:调节投影距离:根据实际需求,调节多媒体教学一体机与投影仪的距离,以获得清晰的投影效果。
b:投影画面调节:进入系统菜单,调节投影画面的亮度、对比度等参数,以适应不同的环境和需求。
c:投影源选择:通过多媒体教学一体机,可以选择不同的投影源,如电脑、视频等。
2、电脑功能a:登录与注销:启动多媒体教学一体机后,可以选择登录自己的账号,使用电脑功能。
注销时,从系统菜单中选择注销选项即可。
b:桌面操作:通过触摸屏或键盘鼠标等输入设备,操作多媒体教学一体机上的电脑桌面,进行文件浏览、软件运行等操作。
c:网络连接:多媒体教学一体机支持网络连接,可以通过网络上网、文件等。
3、音响功能a:音量调节:通过多媒体教学一体机的音量按钮,可以调节音响的音量大小。
b:输入音源选择:可以从不同的音源中选择要播放的音乐或音频,如USB、蓝牙等。
c:音效设置:通过系统菜单,可以进行音效的调节,如重低音、均衡器等。
四、附件本文档涉及附件如下:1、多媒体教学一体机使用示范视频2、多媒体教学一体机操作手册五、法律名词及注释1、著作权:指作品的创作者对其作品所享有的权利。

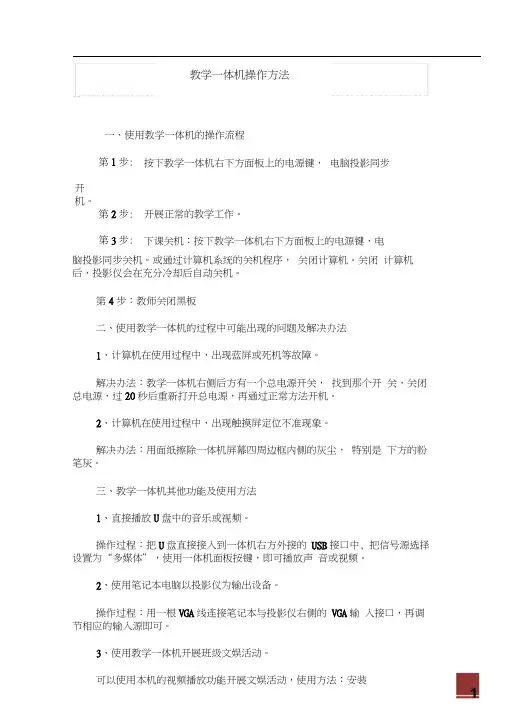
一、使用教学一体机的操作流程按下教学一体机右下方面板上的电源键, 电脑投影同步脑投影同步关机。
或通过计算机系统的关机程序, 关闭计算机。
关闭 计算机后,投影仪会在充分冷却后自动关机。
第4步:教师关闭黑板二、使用教学一体机的过程中可能出现的问题及解决办法1、计算机在使用过程中,出现蓝屏或死机等故障。
解决办法:教学一体机右侧后方有一个总电源开关, 找到那个开 关,关闭总电源,过20秒后重新打开总电源,再通过正常方法开机。
2、计算机在使用过程中,出现触摸屏定位不准现象。
解决办法:用面纸擦除一体机屏幕四周边框内侧的灰尘, 特别是 下方的粉笔灰。
三、教学一体机其他功能及使用方法1、直接播放U 盘中的音乐或视频。
操作过程:把U 盘直接接入到一体机右方外接的 USB 接口中, 把信号源选择设置为“多媒体”,使用一体机面板按键,即可播放声 音或视频。
2、使用笔记本电脑以投影仪为输出设备。
操作过程:用一根VGA 线连接笔记本与投影仪右侧的 VGA 输 入接口,再调节相应的输入源即可。
3、使用教学一体机开展班级文娱活动。
可以使用本机的视频播放功能开展文娱活动,使用方法:安装教学一体机操作方法开机。
第2步: 开展正常的教学工作。
第3步: 下课关机:按下教学一体机右下方面板上的电源键,电第1步:“酷我k歌”软件,通过该软件提前从网上下载准备演出的歌曲;使用一个外置麦克风接入电脑的音频输入插孔(在一体机右侧方有一个 6.5的插头),这种方法只能使用一只麦克风。
如果需要使用两只麦克风,需要另外安装一个功放设备,把麦克风接在功放上,再把功放的输出接到电脑音频输入线上。
还可以使用一台DVD,一台功放,把DVD的AV输出线连接到一体机右方的AV输入线接口。
它集合了电子白板、短焦投影、功放、音响、计算机、视频展台、中控等多媒体设备功能于一体,极大的满足了学校信息化教学对媒体设备的需求。
为了更快的掌握这个崭新的教学平台,使之能够快速的融入到我校的现代化教育教学当中,我在经历了两小时的技术培训后,结合自身已有的经验开始了自行研究。
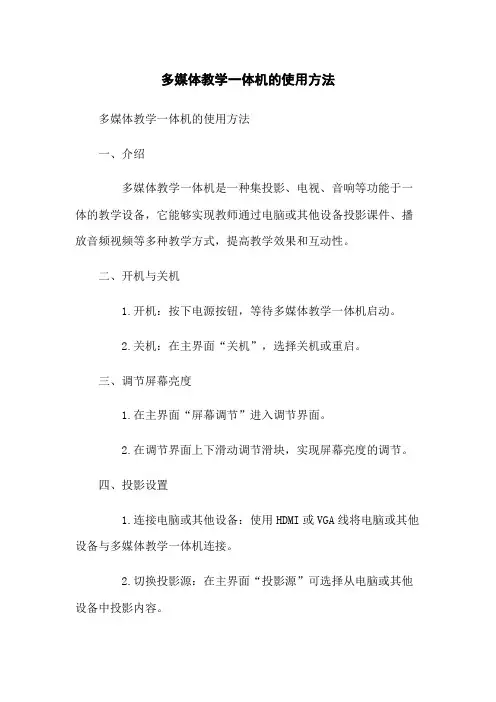
多媒体教学一体机的使用方法多媒体教学一体机的使用方法一、介绍多媒体教学一体机是一种集投影、电视、音响等功能于一体的教学设备,它能够实现教师通过电脑或其他设备投影课件、播放音频视频等多种教学方式,提高教学效果和互动性。
二、开机与关机1.开机:按下电源按钮,等待多媒体教学一体机启动。
2.关机:在主界面“关机”,选择关机或重启。
三、调节屏幕亮度1.在主界面“屏幕调节”进入调节界面。
2.在调节界面上下滑动调节滑块,实现屏幕亮度的调节。
四、投影设置1.连接电脑或其他设备:使用HDMI或VGA线将电脑或其他设备与多媒体教学一体机连接。
2.切换投影源:在主界面“投影源”可选择从电脑或其他设备中投影内容。
3.调整投影画面大小和位置:在主界面“画面设置”可进行画面大小和位置的调整。
五、音频设置1.音量调节:通过音量+/音量-按键或在主界面“音量调节”进行音量大小的调整。
2.音频输入:通过主界面的“音频输入”选项可以选择声音来源,如投影机内置音箱、外接音箱等。
六、多媒体播放1.通过USB接口插入U盘或连接其他存储设备。
2.在主界面“多媒体播放器”进入播放界面。
3.选择要播放的文件,播放。
七、网络连接1.连接Wi-Fi:在主界面“设置”进入网络设置,选择Wi-Fi,输入密码连接。
2.有线网络连接:通过网线将多媒体教学一体机与网络连接。
八、常见问题解决方法1.无法投影:检查连接是否正常,确认投影源是否选择正确。
2.无法播放音频或视频:检查音频或视频文件格式是否支持,确认音量是否调整合适。
3.无法连接网络:检查Wi-Fi密码是否正确,确认有线网络是否连接正常。
九、附件本文档涉及的附件包括用户手册、驱动程序等。
请参考附件使用相关内容。
十、法律名词及注释1.多媒体教学一体机:指集中投影、电视、音响等功能于一体的教学设备。
2.HDMI:高清晰度多媒体接口(High Definition Multimedia Interface)的缩写,用于传输高清视频和音频信号的接口标准。
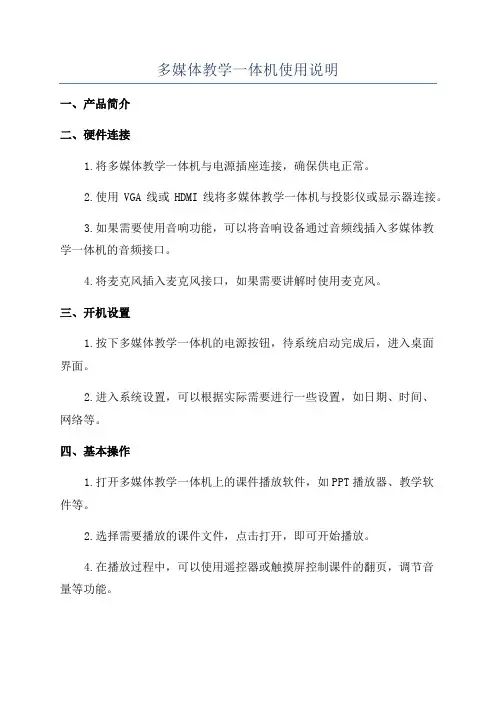
多媒体教学一体机使用说明一、产品简介二、硬件连接1.将多媒体教学一体机与电源插座连接,确保供电正常。
2.使用VGA线或HDMI线将多媒体教学一体机与投影仪或显示器连接。
3.如果需要使用音响功能,可以将音响设备通过音频线插入多媒体教学一体机的音频接口。
4.将麦克风插入麦克风接口,如果需要讲解时使用麦克风。
三、开机设置1.按下多媒体教学一体机的电源按钮,待系统启动完成后,进入桌面界面。
2.进入系统设置,可以根据实际需要进行一些设置,如日期、时间、网络等。
四、基本操作1.打开多媒体教学一体机上的课件播放软件,如PPT播放器、教学软件等。
2.选择需要播放的课件文件,点击打开,即可开始播放。
4.在播放过程中,可以使用遥控器或触摸屏控制课件的翻页,调节音量等功能。
5.如果需要进行互动教学,可以使用触摸屏进行书写,涂鸦或标注等操作。
6.使用遥控器或触摸屏,可以调节画面的亮度、对比度、色彩等参数,以适应不同环境需求。
7.在教学一体机上还可以进行录像和拍照操作,可以将教学或会议的内容进行录制和存储。
五、故障排除1.如果多媒体教学一体机没有显示任何画面,可以检查连接线是否插紧,投影仪或显示器是否开启。
2.如果播放课件时出现卡顿或画面花屏,可以尝试重新加载课件文件,或者检查电脑性能是否满足要求。
3.如果音响无声或声音异常,可以检查音响设备是否正常连接,音量设置是否正确。
4.如果触摸屏无响应或操作不准确,可以检查触摸屏是否有杂质,或者进行校准设置。
5.如果录制功能无法正常使用,可以检查录制软件是否安装或者与系统兼容性。
六、注意事项1.在使用过程中,避免将多媒体教学一体机暴露在阳光直射、潮湿或有异物的环境下。
2.长时间使用后,及时对多媒体教学一体机进行散热和清尘,保证设备的正常运行。
3.不要向多媒体教学一体机中插入不兼容的软件,以免导致设备崩溃或故障。
4.在使用后,及时关闭多媒体教学一体机,并将设备断电,以免造成能源浪费和电器损坏。
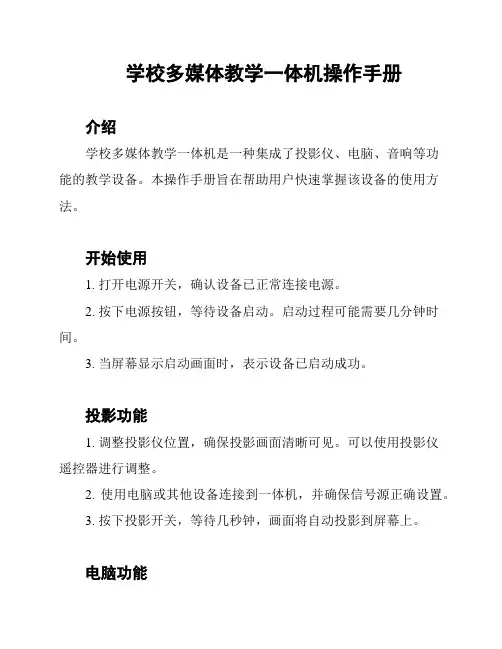
学校多媒体教学一体机操作手册介绍学校多媒体教学一体机是一种集成了投影仪、电脑、音响等功能的教学设备。
本操作手册旨在帮助用户快速掌握该设备的使用方法。
开始使用1. 打开电源开关,确认设备已正常连接电源。
2. 按下电源按钮,等待设备启动。
启动过程可能需要几分钟时间。
3. 当屏幕显示启动画面时,表示设备已启动成功。
投影功能1. 调整投影仪位置,确保投影画面清晰可见。
可以使用投影仪遥控器进行调整。
2. 使用电脑或其他设备连接到一体机,并确保信号源正确设置。
3. 按下投影开关,等待几秒钟,画面将自动投影到屏幕上。
电脑功能1. 按下电脑开关,等待几秒钟,电脑将启动。
2. 当屏幕显示电脑界面时,表示电脑已启动成功。
3. 使用键盘和鼠标进行操作,如打开应用程序、创建文档等。
音响功能1. 打开音响开关,确保音响已正常连接到一体机。
2. 调整音量大小,使用音响遥控器进行操作。
3. 如果需要外接音响设备,请确保正确接入并设置正确的音频输出源。
触控屏功能1. 使用手指或触控笔轻触屏幕,实现点击操作。
2. 双指放大/缩小手势可调整屏幕上的内容大小。
3. 在许多应用程序中,可用手指滑动屏幕以滚动长页面。
关机1. 关闭电脑,按下电脑开关并选择关闭即可。
2. 关闭投影仪,按下投影仪开关并选择关闭即可。
3. 关闭音响,按下音响开关并选择关闭即可。
4. 关闭电源开关,断开设备与电源的连接。
本操作手册提到的操作步骤仅供参考,请按照具体设备型号和使用指南进行操作。
如有疑问,请联系学校技术支持人员。
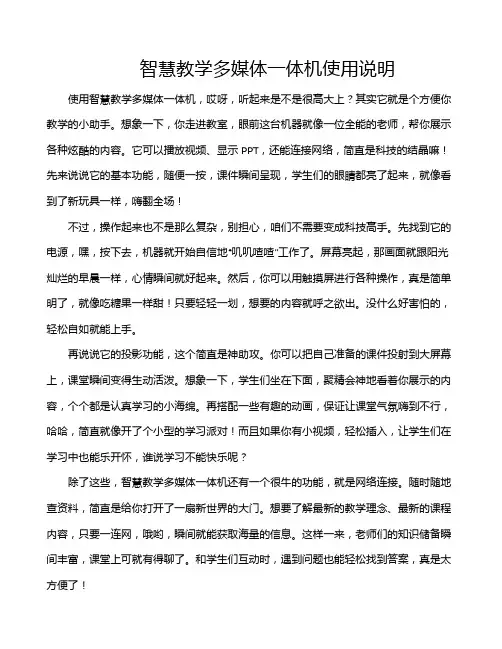
智慧教学多媒体一体机使用说明使用智慧教学多媒体一体机,哎呀,听起来是不是很高大上?其实它就是个方便你教学的小助手。
想象一下,你走进教室,眼前这台机器就像一位全能的老师,帮你展示各种炫酷的内容。
它可以播放视频、显示PPT,还能连接网络,简直是科技的结晶嘛!先来说说它的基本功能,随便一按,课件瞬间呈现,学生们的眼睛都亮了起来,就像看到了新玩具一样,嗨翻全场!不过,操作起来也不是那么复杂,别担心,咱们不需要变成科技高手。
先找到它的电源,嘿,按下去,机器就开始自信地“叽叽喳喳”工作了。
屏幕亮起,那画面就跟阳光灿烂的早晨一样,心情瞬间就好起来。
然后,你可以用触摸屏进行各种操作,真是简单明了,就像吃糖果一样甜!只要轻轻一划,想要的内容就呼之欲出。
没什么好害怕的,轻松自如就能上手。
再说说它的投影功能,这个简直是神助攻。
你可以把自己准备的课件投射到大屏幕上,课堂瞬间变得生动活泼。
想象一下,学生们坐在下面,聚精会神地看着你展示的内容,个个都是认真学习的小海绵。
再搭配一些有趣的动画,保证让课堂气氛嗨到不行,哈哈,简直就像开了个小型的学习派对!而且如果你有小视频,轻松插入,让学生们在学习中也能乐开怀,谁说学习不能快乐呢?除了这些,智慧教学多媒体一体机还有一个很牛的功能,就是网络连接。
随时随地查资料,简直是给你打开了一扇新世界的大门。
想要了解最新的教学理念、最新的课程内容,只要一连网,哦哟,瞬间就能获取海量的信息。
这样一来,老师们的知识储备瞬间丰富,课堂上可就有得聊了。
和学生们互动时,遇到问题也能轻松找到答案,真是太方便了!大家一定要记得定期更新软件哦,保持它的“青春活力”。
就像人一样,常常保养,才能保持最佳状态。
软件更新的时候,可能会稍微慢一点,但耐心点,等它更新完,之后的使用体验会让你感觉像换了部新机器,真的是赚到了!想象一下,更新后各种新功能一一展现,哇,课堂可真是充满惊喜呢。
使用这个机器的时候,有时候会碰到一些小问题,比如说连接不上网络,这种情况也不需要着急。
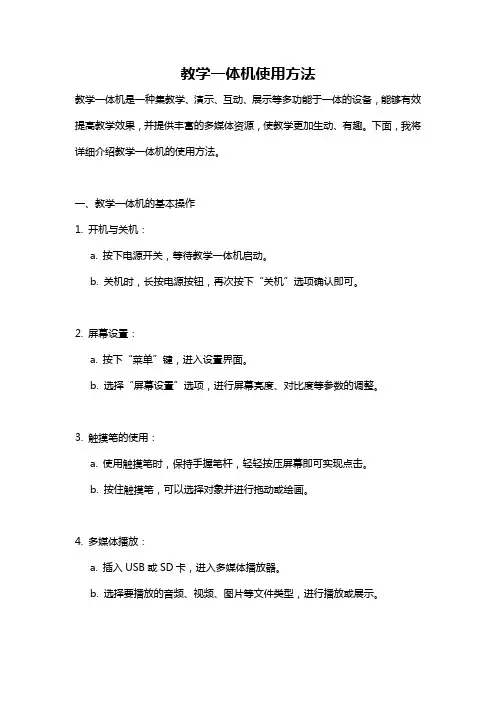
教学一体机使用方法教学一体机是一种集教学、演示、互动、展示等多功能于一体的设备,能够有效提高教学效果,并提供丰富的多媒体资源,使教学更加生动、有趣。
下面,我将详细介绍教学一体机的使用方法。
一、教学一体机的基本操作1. 开机与关机:a. 按下电源开关,等待教学一体机启动。
b. 关机时,长按电源按钮,再次按下“关机”选项确认即可。
2. 屏幕设置:a. 按下“菜单”键,进入设置界面。
b. 选择“屏幕设置”选项,进行屏幕亮度、对比度等参数的调整。
3. 触摸笔的使用:a. 使用触摸笔时,保持手握笔杆,轻轻按压屏幕即可实现点击。
b. 按住触摸笔,可以选择对象并进行拖动或绘画。
4. 多媒体播放:a. 插入USB或SD卡,进入多媒体播放器。
b. 选择要播放的音频、视频、图片等文件类型,进行播放或展示。
二、教学一体机的教学功能1. 电子白板:a. 启动教学软件,选择电子白板功能。
b. 可以使用触摸笔进行书写、绘图、标注等操作。
c. 支持选择不同颜色、粗细的画笔,方便进行教学演示。
2. 屏幕录制:a. 进入教学软件,选择屏幕录制功能。
b. 可以将教学过程录制下来,供学生复习或分享。
3. 互动教学:a. 教学一体机支持多人互动,可以连接多个触控设备。
b. 学生通过触摸设备进行答题,教师通过教学一体机进行展示。
4. 网络教学:a. 连接网络,进入教学软件。
b. 教师可以通过网络搜索、下载优质教育资源,进行教学展示。
三、教学一体机的其他功能1. 智能识别:a. 教学一体机上配备了智能识别设备。
b. 教师可以使用智能识别设备进行人脸识别、身份验证等功能。
2. 远程投影:a. 连接外接投影设备,将屏幕内容投影到大屏幕上。
b. 方便师生在大型教室或会议室进行教学或交流。
3. 远程控制:a. 教学一体机支持远程控制功能。
b. 教师可以通过手机或电脑,在远离教学一体机的情况下进行控制。
4. 文件管理:a. 教学一体机上有文件管理器,可以管理老师和学生的文件。
幼教多媒体教学触摸一体机功能使用说明一、引言幼教多媒体教学触摸一体机是一种集合了多种技术和功能的教育工具,通过触摸屏幕实现与幼儿互动交流。
本文将详细介绍幼教多媒体教学触摸一体机的功能和使用方法,以帮助教职人员更好地利用该设备进行幼教教学。
二、设备外观和操作界面1. 设备外观幼教多媒体教学触摸一体机外观简洁美观,采用平板电视的设计风格,主要包括控制台和触摸屏两个部分。
外壳材质坚固耐用,并配备了支架,可以根据需要进行调整。
2. 操作界面幼教多媒体教学触摸一体机的操作界面简单易懂。
主要分为桌面和功能菜单两个区域。
桌面用于显示幼教课件的内容,功能菜单则包含了各种教学工具和资源。
三、功能介绍1. 幼儿教育课件显示幼教多媒体教学触摸一体机支持多种课件格式的显示,如图片、文字、音频和视频等,为幼儿的学习提供多种形式的展示,使幼儿更好地理解和吸收知识。
2. 触摸互动触摸一体机设备采用先进的触摸屏技术,可以实现与幼儿之间的互动交流。
通过触摸屏幕,幼儿可以主动参与到教学活动中,触碰课件内容进行操作,并获得即时反馈。
3. 多媒体资源库幼教多媒体教学触摸一体机内置丰富的多媒体资源库,包括绘本、儿歌、教学视频等。
教师可以根据需求,选择适当的资源来辅助教学,使课程更加生动有趣。
4. 互联互通幼教多媒体教学触摸一体机支持与其他设备的互联互通,如电脑、投影仪等。
教师可以通过连接其他设备,将幼教课件投影到大屏幕上,实现更大范围的教学效果。
5. 教学辅助工具幼教多媒体教学触摸一体机还提供了各种教学辅助工具,如计时器、计算器、画板等,帮助教师更好地组织和管理课堂,提高教学效率。
四、使用方法1. 打开设备电源按下电源按钮,待设备启动成功后,即可进行操作。
2. 选择课件在功能菜单中选择“课件”选项,然后浏览并选择需要使用的课件。
点击课件图标,即可开始课程。
3. 互动触摸根据课件内容,指导幼儿进行触摸操作,触碰屏幕中的物体或按钮,参与互动。
多媒体教学一体机的使用方法一、准备工作1.教学一体机的选购:根据实际需求选择适合的教学一体机。
考虑屏幕尺寸、分辨率、投影亮度、声音效果等因素。
2.安装:教学一体机需要稳定可靠的安装位置。
将教学一体机放置在合适的位置,并确保电源和网络线接触良好,投影区域无遮挡。
二、电源接入1.插上电源:将教学一体机插入电源插座,并确保电源线连接牢固。
2.打开电源:按下电源开关,待显示屏亮起,进入待机状态。
三、开机启动1.按下开机按钮:找到教学一体机的开机按钮,按下开机按钮,等待开机。
2.处理开机引导:根据屏幕上的引导,选择合适的语言和时区,设置系统时间等。
3.进入系统:系统启动完成后,进入教学一体机的操作界面。
四、网络连接1.有线连接:提供的网络连接线接入教学一体机的网络接口,确保网络连接稳定。
2.无线连接:在系统设置中找到无线网络设置,输入密码连接无线网络。
五、文件操作B连接:将U盘插入教学一体机的USB接口,系统会自动识别U 盘中的文件,并在操作界面显示。
2.拷贝文件:可以通过拷贝、剪切等操作,将文件从教学一体机中的硬盘复制到U盘中,或将U盘中的文件粘贴到教学一体机中。
3.文件管理:在操作界面中的文件管理功能中,可以查看、删除、修改文件。
六、教学操作1.投影功能:在操作界面中找到投影设置,调整投影大小、亮度等参数,以达到最佳的投影效果。
2.音频设置:根据实际需求,在操作界面中的音频设置中调整音量大小、音效等参数。
3.视频播放:在操作界面中找到视频播放功能,选择要播放的视频文件,点击播放即可开始播放。
4.互动教学:教学一体机支持触摸屏互动功能,可在操作界面中打开互动教具,进行互动教学。
5.软件使用:根据教学需要,可以在操作界面中安装并打开各种教学软件,进行教学操作。
七、系统设置1.设置界面:在操作界面中找到系统设置,可以对教学一体机进行各种设置,包括网络设置、显示设置、声音设置等。
2.语言设置:可以在系统设置中进行语言选择,选择适合的语言界面。
教室一体机使用方法
一、基本操作
1、开机:当通电后,一体机电源开关(此时的显示屏指示灯显示为红色),然后按书写屏面板上“开关”键(此时指示灯显示为绿色)。
再在前控制面板中选择“信号源”电脑三就可以进入到一体机。
2、关机:由于一体机上安装了ops内置电脑,所以关机要用:开始——关机,然后按书写屏面板“开关”键。
3、外接信号的选择:按书写屏面板上“信号源”选择。
教师安装的一体机是电脑3。
4、音量的调节:按书写屏面板上的“音量+”“音量—”。
5、文件的复制:1)、插入U盘——打开U盘——选择要复制的文件——用手指长按该文件——打开快捷菜单——然后选择复制;2)、利用网上邻居,选择桌面上的“网络”双击打开网络——访问远程计算机。
6、畅言交互式多媒体教学系统启动:双击快捷桌面快捷方式图标。
7、课程资源下载:。
多媒体教室操作规程标题:多媒体教室操作规程引言概述:随着科技的不断发展,多媒体教室在教育领域得到了广泛应用。
为了更好地利用多媒体设备进行教学,制定一套操作规程是非常必要的。
本文将详细介绍多媒体教室操作规程,帮助教师和学生更好地利用多媒体设备进行教学和学习。
一、开机与关机操作规程1.1 确保所有设备已连接好电源,并且电源线无故障。
1.2 按下多媒体主机的开机按钮,等待系统启动完毕。
1.3 关机前,先关闭所有软件并保存好文件,然后按下主机的关机按钮,等待系统完全关闭后再断开电源。
二、投影仪操作规程2.1 打开投影仪电源,等待灯泡预热完毕。
2.2 使用遥控器或按钮将投影仪对准屏幕,并调整焦距和清晰度。
2.3 关机前,先关闭投影仪软件,然后按下电源按钮关闭投影仪。
三、音响设备操作规程3.1 打开音响设备电源,确保音箱连接正确。
3.2 调整音量大小,确保声音清晰并不会影响到其他教室。
3.3 关机前,先关闭音响软件,然后关闭音响设备电源。
四、电脑操作规程4.1 打开电脑电源,等待系统启动完毕。
4.2 打开所需的软件,并连接到投影仪。
4.3 关机前,先保存好文件并退出所有软件,然后按下电源按钮关闭电脑。
五、多媒体设备的维护与保养5.1 定期清洁投影仪镜头和灯泡,避免灰尘影响投影效果。
5.2 定期检查音响设备的连接线和音箱,确保正常工作。
5.3 定期更新电脑软件和系统,确保设备的正常运行。
结论:多媒体教室操作规程的制定和执行对于提高教学效果和设备的使用寿命非常重要。
教师和学生应该按照规程的要求正确操作多媒体设备,保证教学活动的顺利进行。
希望本文的内容能够帮助大家更好地利用多媒体设备进行教学和学习。
多媒体教学一体机的使用方法多媒体教学一体机使用方法一、引言多媒体教学一体机是一种综合性的教学工具,结合了投影仪、电脑、音响等多种功能,可以实现在教学过程中播放视频、展示图片、播放音乐等多样化的教学内容。
本文档旨在为用户提供详细的多媒体教学一体机使用方法。
二、硬件准备⒈多媒体教学一体机确保多媒体教学一体机的电源已连接,且设备处于待机状态。
⒉投影仪将投影仪与多媒体教学一体机通过HDMI线连接,并将投影仪的电源插头插入电源插座。
⒊幕布或投影区域清理幕布或投影区域,确保没有杂物,以确保投影画面的清晰度。
⒋音响设备(可选)如需使用外部音响设备,将音响设备与多媒体教学一体机通过音频线连接。
三、开机与关机⒈开机按下多媒体教学一体机的电源按钮,等待启动过程完成。
启动完成后,系统将自动进入待机状态。
⒉关机在使用完毕后,按下多媒体教学一体机的电源按钮,等待系统关闭。
确认系统完全关闭后,可安全拔出电源插头。
四、基本操作⒈导航菜单多媒体教学一体机的导航菜单位于屏幕底部或侧边,可以通过触摸屏或遥控器的导航键进行操作。
导航菜单包括首页、教学资源、设置等选项。
⒉选择教学资源在导航菜单中选择教学资源选项,进入教学资源管理页面。
您可以选择视频、图片、音乐等多种教学资源进行播放或展示。
⒊播放教学资源选择教学资源后,系统将自动进入播放界面。
您可以使用播放控制按钮进行暂停、播放、快进、快退等操作。
⒋调节音量多媒体教学一体机通常具有音量调节功能,您可以通过音量加减按钮或遥控器的音量键进行音量的调节。
五、高级功能⒈互动功能部分多媒体教学一体机支持触摸屏互动功能,您可以通过触摸屏进行书写、擦除等操作。
⒉网络连接多媒体教学一体机支持网络连接,您可以通过有线或无线方式进行网络连接。
网络连接后,您可以进行在线教学、教学资源等操作。
六、附件本文档无附件。
七、法律名词及注释本文档无涉及法律名词及注释。
教学一体机操作方法一、教学一体机的基本操作1.开机:通常教学一体机的开关都位于设备底部或背部,找到开关并打开,等待设备启动。
2.屏幕操作:大多数教学一体机采用触摸屏操作,也可以使用配套的无线鼠标进行操作。
可以通过触摸或点击屏幕上的图标或按钮来进行各种操作。
3.关机:在使用完毕后,点击操作界面上的关机按钮,等待设备关机后再关闭电源开关。
二、教学一体机的常用功能1.电视功能:教学一体机具备电视机的功能,可以观看电视节目。
使用方法是在操作界面上选择电视选项,然后选择频道进行观看。
2.计算机功能:教学一体机内置了操作系统,可以进行各种计算机操作。
在操作界面上选择计算机选项,就可以使用计算机功能。
可以使用键盘和鼠标进行操作,也可以通过触摸屏进行操作。
3.投影功能:教学一体机内置了投影仪,可以将屏幕内容投射到大屏幕上。
在操作界面上选择投影选项,然后选择投影源和投影模式,即可进行投影。
5.网络上网:教学一体机可以通过网络连接互联网进行上网,访问各种教育资源和网页。
在计算机功能中打开浏览器,输入网址即可进行网上冲浪。
三、教学一体机的高级功能1.分屏功能:教学一体机可以进行分屏操作,将多个屏幕内容同时显示在屏幕上。
可以在操作界面上选择分屏选项,然后选择分屏模式和显示内容,即可进行分屏操作。
2.多媒体播放:教学一体机支持多种媒体格式的播放,如视频、音频、图片等。
在操作界面上选择多媒体选项,选中需要播放的文件,即可进行播放。
3.录制功能:教学一体机具备录制屏幕和声音的功能,可以方便地录制教学过程或演示。
在操作界面上选择录制选项,设置好录制参数后,点击开始录制即可。
4.文件传输:教学一体机可以通过USB接口或网络传输文件。
可以将文件复制到U盘或手机,然后连接到教学一体机进行文件传输。
也可以通过网络传输文件,连接到其他设备进行文件共享。
四、教学一体机的注意事项1.使用前请阅读说明书:在操作教学一体机前,请先详细阅读说明书,了解设备的操作方法和注意事项。
多媒体教学一体机操作方法
多媒体教学一体机(也称为智能教学一体机)是一种集合了投影仪、电脑、音响等多种功能的设备,用于教学和会议场合。
以下是一般的多媒体教学一体机的操作方法:
1. 打开一体机电源开关,并按下电源按钮。
2. 一体机会自动启动,屏幕会显示出操作系统的主界面。
3. 使用触控笔或者触控屏幕上的手指进行操作。
可以通过手指拖动、点击、滑动来进行选择和操作。
4. 轻触主屏幕上的应用图标,打开相应的应用程序或者功能。
5. 在一体机上选择多媒体文件,比如图片、视频或者音频文件,可以在课堂中进行播放和展示。
6. 可以通过连接外部设备,比如笔记本电脑或者移动存储设备,进行文件的导入和导出。
7. 在使用投影功能时,可以调整投影仪的角度和焦距,以获得最佳的投影效果。
8. 当需要调整音量时,可以使用一体机上的音量按钮或者遥控器进行调节。
9. 在教学或者会议结束后,可以选择关闭一体机或者待机模式,以节省能源。
注意:不同的多媒体教学一体机的操作方法可能会有所不同,建议先阅读设备的使用手册或者向相关工作人员咨询。