ProE零件特征编辑
- 格式:ppt
- 大小:1.11 MB
- 文档页数:61


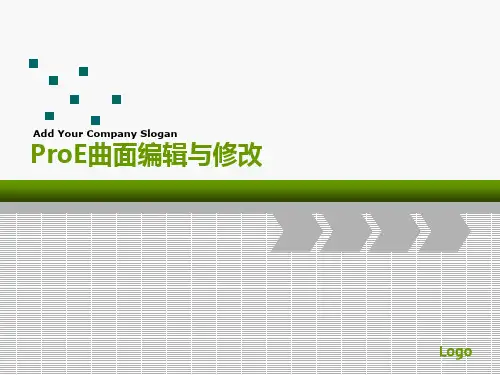
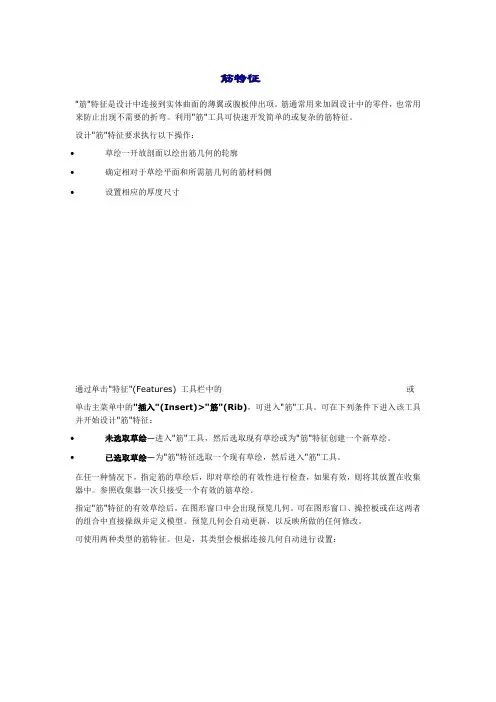
筋特征"筋"特征是设计中连接到实体曲面的薄翼或腹板伸出项。
筋通常用来加固设计中的零件,也常用来防止出现不需要的折弯。
利用"筋"工具可快速开发简单的或复杂的筋特征。
设计"筋"特征要求执行以下操作:•草绘一开放剖面以绘出筋几何的轮廓•确定相对于草绘平面和所需筋几何的筋材料侧•设置相应的厚度尺寸通过单击"特征"(Features) 工具栏中的或单击主菜单中的"插入"(Insert)>"筋"(Rib),可进入"筋"工具。
可在下列条件下进入该工具并开始设计"筋"特征:•未选取草绘—进入"筋"工具,然后选取现有草绘或为"筋"特征创建一个新草绘。
•已选取草绘—为"筋"特征选取一个现有草绘,然后进入"筋"工具。
在任一种情况下,指定筋的草绘后,即对草绘的有效性进行检查,如果有效,则将其放置在收集器中。
参照收集器一次只接受一个有效的筋草绘。
指定"筋"特征的有效草绘后,在图形窗口中会出现预览几何。
可在图形窗口、操控板或在这两者的组合中直接操纵并定义模型。
预览几何会自动更新,以反映所做的任何修改。
可使用两种类型的筋特征。
但是,其类型会根据连接几何自动进行设置:直的连接到直曲面。
向一侧拉伸或关于草绘平面对称拉伸。
旋转连接到旋转曲面。
筋的角形曲面是锥状的,而不是平面的。
绕父项的轴旋转剖面,在草绘平面的一侧生成楔,或绕草绘平面对称地生成楔。
然后用两个平行于草绘曲面的平面修剪该楔。
两个平面间的距离与筋和连接几何的厚度相等。
对于筋特征,可执行普通的特征操作,这些操作包括阵列、修改、重定参照和重定义。
注意:在"零件"模式中设计时,必须放置"筋"特征。

第8章特征的操作教学提示:Pro/ENGINEER是基于特征的参数化造型系统,使用Pro/E建立的零件是由特征构成的,并且特征的尺寸值是参数,这就给零件的设计修改带来了很大的方便。
零件建模完成后,可以通过各种方法进行修改,如修改特征形状大小、重新定义特征、更改特征间的父子关系、特征排序、特征的抑制、恢复和删除等,同时也可以采用有效的方法对特征生成过程中的失败情况进行解决。
教学要求:本章要求读者明确特征修改在三维造型中的重要性,掌握特征修改的基本方法,以及在特征创建及修改出现错误时的修复方法,并要求读者能灵活运用这些方法进行零件设计的变更。
8.1 父子关系零件设计和建模过程是一个不断修改的过程,特征生成之后,必然要对特征进行各种操作,如删除、重新定义、特征排序等。
而在进行特征操作时,必须注意特征之间的相互依赖关系,即父子关系。
通常,创建一个新特征时,不可避免地要参考已有的特征,如选取已有的特征表面作为绘图平面和参考平面,选取已有的特征边线作为尺寸标注参照等,此时特征之间便形成了父子关系,新生成的特征称为子特征,被参考的已有特征称为父特征。
如图8.1所示,创建方槽时,选取了方形板的上表面作为草绘面,选取了RIGHT面作为参考面,选取了FRONT面和RIGHT面作为尺寸标注参考,所以方形板、RIGHT面和FRONT面就构成了方槽特征的父特征,而方槽是方形板、RIGHT面和FRONT面的子特征。
图8.1 特征父子关系图例要查看特征之间的父子关系,有两种操作方法:1.在模型树或工作区中点选某一特征,单击右键调出相应快捷菜单,如图8.2所示,单击【信息】→【父项/子项】,系统显示【参照信息窗口】对话框,如图8.3所示。
在该对话框中可以查看该特征的父特征和子特征,以及构成父子关系的参照元素。
图8.2 特征右键快捷菜单图8.3 【参照信息窗口】对话框2.单击主菜单【信息】→【父项/子项】,系统显示如图8.4所示【选取】菜单,选择一个特征,系统即弹出【参照信息窗口】对话框显示该特征的父特征和子特征。
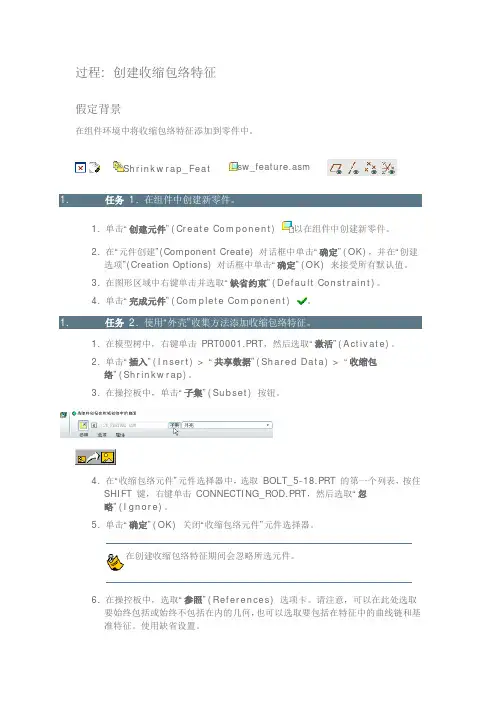
过程: 创建收缩包络特征假定背景在组件环境中将收缩包络特征添加到零件中。
Shrinkwrap_Feat sw_feature.asm1. 1.1. 单击“创建元件”(Create Component) 以在组件中创建新零件。
2. 在“元件创建”(Component Create) 对话框中单击“确定”(OK),并在“创建选项”(Creation Options) 对话框中单击“确定”(OK)来接受所有默认值。
3. 在图形区域中右键单击并选取“缺省约束”(Default Constraint)。
4. 单击“完成元件”(Complete Component) 。
1. 2.1. 在模型树中,右键单击PRT0001.PRT,然后选取“激活”(Activate)。
2. 单击“插入”(Insert) > “共享数据”(Shared Data) > “收缩包络”(Shrinkwrap)。
3. 在操控板中,单击“子集”(Subset)按钮。
4. 在“收缩包络元件”元件选择器中,选取BOLT_5-18.PRT 的第一个列表,按住SHIFT 键,右键单击CONNECTING_ROD.PRT,然后选取“忽略”(Ignore)。
5. 单击“确定”(OK)关闭“收缩包络元件”元件选择器。
在创建收缩包络特征期间会忽略所选元件。
6. 在操控板中,选取“参照”(References)选项卡。
请注意,可以在此处选取要始终包括或始终不包括在内的几何,也可以选取要包括在特征中的曲线链和基准特征。
使用缺省设置。
7. 在操控板中选取“选项”(Options)选项卡。
•选中“排除再收缩包络”(Exclude then Shrinkwrap)单选按钮。
•如有必要,可将“质量级”(Quality Level) 更改为5,然后单击“确定”(OK)。
•选中“自动填孔”(Auto Hole Filling)复选框。
•选中“忽略小曲面”(Ignore Small Surfaces)复选框,并将“阈值”(Threshold) 的值改为2。
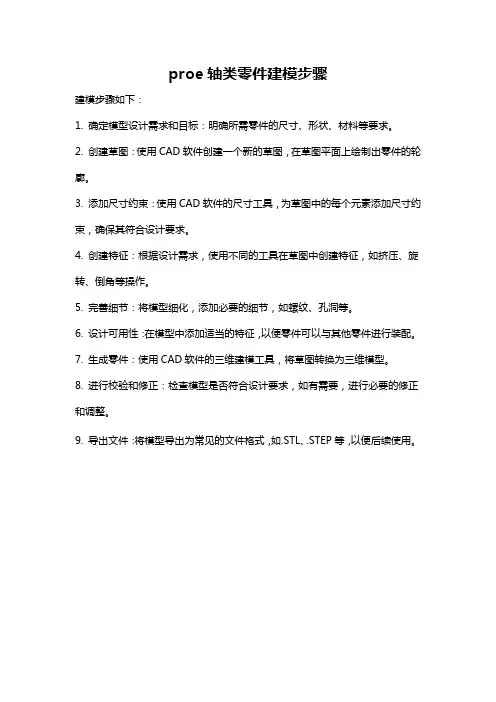
proe轴类零件建模步骤
建模步骤如下:
1. 确定模型设计需求和目标:明确所需零件的尺寸、形状、材料等要求。
2. 创建草图:使用CAD软件创建一个新的草图,在草图平面上绘制出零件的轮廓。
3. 添加尺寸约束:使用CAD软件的尺寸工具,为草图中的每个元素添加尺寸约束,确保其符合设计要求。
4. 创建特征:根据设计需求,使用不同的工具在草图中创建特征,如挤压、旋转、倒角等操作。
5. 完善细节:将模型细化,添加必要的细节,如螺纹、孔洞等。
6. 设计可用性:在模型中添加适当的特征,以便零件可以与其他零件进行装配。
7. 生成零件:使用CAD软件的三维建模工具,将草图转换为三维模型。
8. 进行校验和修正:检查模型是否符合设计要求,如有需要,进行必要的修正和调整。
9. 导出文件:将模型导出为常见的文件格式,如.STL、.STEP等,以便后续使用。

Proe5.0曲面特征第一节曲面编辑与修改曲面完成后,根据新的设计要求,可能需要对曲面进行修改与调整。
在曲面模型的建立过程中,恰当使用曲面编辑与修改工具,可提高建模效率。
本课重点练习偏移曲面、移动曲面、修剪曲面、镜像曲面、复制曲面、延伸曲面等编辑与修改工具。
一、曲面偏移曲面偏移有4种类型:“标准”、“展开”、“具有斜度”和“替代”。
在曲面偏移过程中,用户可以控制偏移的方式。
•垂直偏移:垂直于原始面进行偏移。
•自动调整:系统自动确定坐标系、比例,并沿其坐标轴控制偏移。
•控制调整:按用户定义的坐标系及指定的坐标轴来控制偏移。
•平移偏移:沿指定的方向移动曲面【练习12-1】:打开附盘“\ch12\12-1.prt”文件,使用【偏移】命令偏移复制选定的面,如图12-1所示。
图12-1 练习12-1操作示意图操作步骤提示1、选择图12-1中箭头指示的面,然后单击菜单【编辑】→【偏移】命令,打开偏移特征操控板。
2、设置偏移类型为“标准”。
3、设定偏移值为“10”,在【选项】面板中选中“侧面”选项。
【练习12-2】:打开附盘“\ch12\12-2.prt”文件,使用【偏移】命令偏移复制选定的面(偏移尺寸为25),如图12-2所示。
图12-2 练习12-2操作示意图使用展开型曲面偏移,可在选择的面之间创建连续的包容体,也可对开放曲面或实体表面的局部进行偏移。
【练习12-3】:打开附盘“\ch12\12-3.prt”文件,使用【偏移】命令偏移复制选定的面(偏移尺寸为15),如图12-3所示。
图12-3 练习12-3操作示意图操作步骤提示1、选择模型的上表面,单击菜单【编辑】→【偏移】命令,打开偏移特征操控板。
2、设置偏移类型为“展开”,设定偏移值为“15”。
3、在【控制】面板中选中“垂直偏移”选项,以垂直于上端面进行偏移。
4、在【选项】面板设置展开区域类型为“草绘区域”选项,在激活的“侧面类型”选项中选择“与草绘正交”,如图12-4所示。
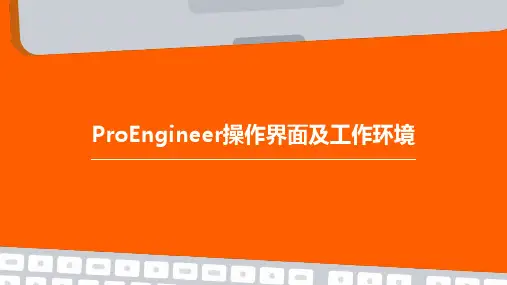


ProeWildfire 5.0 零件设计——学习笔记Proe/E5.0 安装方法Proe/E5.0 参数式设计的特点第一篇操作1.1 proe5.0工作界面介绍1.2 proe5.0工作目录的设定1.3confin.pro自定义配置1.4工程图配置文件设置第二篇草绘第三篇:基准创建3.1基准平面 3.2基准轴3.3基准点见第七章 3.4 基准曲线见第七章3.5对象的选取第四篇:实体特征——基础特征(拉伸、旋转、扫描、混合、可变剖面扫描、螺旋扫描、3D扫描、扫描混合)第五篇:实体特征——工程特征(孔、壳、拔模、筋、倒圆、自动倒圆、倒角、拐角)第六篇函数与关系式第七章点、曲线、曲面7.1基准点的创建7.2基准曲线的创建7.3基准曲线的编辑7.4曲面的创建7.5曲面的编辑第八章零件设计变更及其他常用功能8.1特征关系(特征先后参照关系)8.2编辑特征的参照几何8.3编辑特征的几何定义8.4调整调整的创建顺序8.5特征的隐含 8.6插入特征8.7创建零件族表 8.8UDF库8.9应用程序 8.10几何模型的分析8.11三维模型的注释 8.12文件的转换第九章高级特征Proe/E5.0 安装方法1 > 设置环境变量lang为chs;2 > 用记事本打开CRACK中.dat,将00-00-00-00-00-00替换为你的本机ID,保存(开始/程序/附件/命令提示符输入ipconfig /all回车查找本机ID地址);3 > 打开 proeWildfire 5.0/bin/ptcsetup.bat(目录路径不准有中文),安装PTC Wildfire 5.0 ,向第一步生成的License.dat文件,其它直接“下一步”;4 > 开启proeWildfire 5.0 就OK了。
Proe/E5.0 参数式设计的特点三维实体模型:以最真实的模型显示出来,并可以计算出体积、面积、质心、重量、惯性矩等等单一数据库:不论在二维三维图形上作尺寸修改时,与其相关的图形或模型均被修改,同时装配、制造等相关设计也被修改。
南宁职业技术学院《Pro/E实用教程》野火版实训手册机电工程系教研室2006年元月实训1 二维草绘基本操作实训2 基础实体特征:拉伸/旋转/扫描实训3 基础实体特征:混合实训4 高级实体特征:螺旋扫描/扫描混合/变截面扫描实训5 放置(工程)特征:圆孔/倒圆角/拨模/管道实训6 放置(工程)特征:壳/倒角/筋实训7 编辑特征:修改零件/阵列实训8 编辑特征:镜像/复制实训9 曲面特征:基本曲面(平曲面/拉伸/旋转/扫描/混合) 实训10 曲面特征:编辑曲面(合并/实体化)实训11装配:匹配/对齐约束装配及装配的分解实训12 装配:相切/线上点/曲面上的边/曲面上的点约束装配实训13 工程图的创建:基本视图/三视图/向视图/局部放大图实训14 工程图的创建:全剖/半剖/局部剖/旋转剖实训15综合训练产品设计总复习题一、实训要求1. 实训教学在计算机实训室,在教师的指导,学生在规定的实训时间内,完成一定量的操作训练题目;2.作业要求学生在课后,独自在计算机上完成的作业;成绩计入本课程总评成绩内;(10%)3. 本实训手册提供的每次实训题量适用于2~3学时的实训课;作业题量约为一小时;具体题量指导教师可根据具体情形况调整;4.方法要求同一模型有多种创建方法,从练习需要角度考虑,在实训及作业题中规定了限定方法(不一定是最佳方法),对有能力的同学,在掌握了训练要求前提下,可选用更便捷的方法;4. 复习要求在完成了所有实训及作业操作的基础上,学生还要求独自完成6套复题训练题。
二、文件保存实训文件要求保存后拷盘交给老师批改;1.建立文件夹每生自建“文件夹”所在目录及名称规定如下:盘符D:\班级-学号末2位名字(例:D:\05机电1-88张三)2.存盘方式采用“保存副本”保存到自己的文件夹内;(如将文件夹设为工作目录,会产生很多无用文件)3.文件命名按实训手册中的题目编号名命名,如S1-3;Z2-2等;实训1 二维草绘基本操作一、实训目的1. 学习进入Pro/E操作界面;2. 掌握常用草绘工具(菜单)的使用;二、说明草绘2D图是本课程的重点,也又建模的难点,它是实体建模的基础;本实训只是初步训练常用草绘操作,大量的训练将分摊在各次建模实训中进行;三、实训内容1. 进入操作界面▲启动Pro/E软件:打开计算机电源开关→在操作系统桌面,双击Pro ENGINEER图标▲进入零件模块:文件→新建→零件→[命名]→[去掉“使用缺省模板”前的√]确定→[选公制单位:mmns_part solid] →确定→[进入“零件”界面]▲进入外部草绘:鼠标左键点草绘工具→选草绘面(Front面)→选定位方向面(默认Right)→选尺寸参照(默认Right面和Top 面)说明:本软件提供了两种草绘,一个是外部草绘;一种是内部草绘;它本进入的方式不一样,但是绘图是一样的;现进入的是外部“草绘”;2. 操作要领草会要领:画形状;给约束;做修剪;定尺寸。
Por/E草绘基本指令操作方法一、基本指令1.目录:临时目录:文件→工作目录设定;永久目录:桌面Pro/E →右键→属性→起始目录设定,把要储存文件的地址复制在起始目录设定→应用→√。
2.鼠标功能:按住鼠标中键不放=移动屏幕;鼠标中键向前/向后→缩小/放大。
(草绘后缀名sec),按住中键:旋转;Shift+中键=移动。
3.Pro/E每次保存不会覆盖原来的文件,重新生产新文件后缀,文件→删除→旧文件;文件拭除:文件→拭除→当前(退出当前文件相当于清空内存)。
4.中心线的作用:1、用于表示圆的中心线,2、用于镜像、对称设置,3、用于对称约束及标注。
对象→对称命令→中心线。
5.矩形、圆及标注方法:矩形对角两点、圆的半径:→在圆上点一下→在圆外中键。
圆的直径:→在圆上快速点两下→在圆外中键。
圆弧的半径和直径与圆标注方法一样,弧长:起点→终点→圆上任意一点在圆外中键。
(总结:圆上快速单击一下是半径,快速两下是直径)。
6.倒圆角及椭圆形倒角:倒圆角命令→对象一→对象二(倒圆角是相交线)。
椭圆形倒圆角有两个半径。
7.样条曲线、点、参照坐标系:样条曲线双击:多点、曲率。
参照坐标系:主要用于扫描混合。
8.线性标注、对齐标注:对齐标注:→直线上一点→直线外中键。
水平/垂直标注→起点→终点→水平/垂直方向→中键。
9.对称标注:→起点→中心线→起点→在外中键。
10.角度的标注:→第一条线→第二条线→在角内/外中键。
11.整体修改尺寸:先全框选→修改尺寸命令→输入尺寸→回车√。
12.约束:水平、垂直、相切、点在线上、两端对称(起点→终点→中心线)、相等/平行(约束相等/平行命令→第一条线→第二条线)、13.文本:高度是文字高度。
14.调色板,有特殊图形。
15.修剪工具:→修剪段→画圆弧线。
打断余点16.缩放并旋转:在对称图标中。
17.锁定尺寸:选中已标注尺寸→长按右键→锁定(不在改变图形的尺寸)。
18.作图原则:先画定位尺寸,再画定性尺寸。
Pro/E技巧大集合:Pro/E选取操作:可以使用各种操作选取项目(几何和基准)。
下表列出了主要的选取操作:操作说明单击选取单个的项目以添加到选项集或工具收集器中。
双击激活“编辑”模式使您能够更改所选项目的尺寸值或属性。
注意:有关特征工具内的操作,请参阅工具的文档。
按CTRL 键并单击(按住CTRL 键同时单击)选取要包括在同一选项集或工具收集器中的其它项目。
清除所选项目并从选项集或工具收集器中删除它。
按CTRL 键并双击(按住CTRL 键同时双击)将双击和按CTRL 键并单击组合为一个操作。
注意:有关特征工具内的操作,请参阅工具的文档。
按SHIFT 键并单击(按住SHIFT 键同时单击)选取边和曲线后,激活链构建模式。
选取实体曲面或面组后,激活曲面集构建模式。
右键单击激活快捷菜单。
按SHIFT 键并右键单击(按住SHIFT 键同时右键单击)根据所选的锚点查询可用的链。
Pro/E野火版中的控制柄:控制柄是用于在图形窗口中处理数据的图形对象。
也可将控制柄捕捉至现有的几何参照,或用户定义的栅格增量。
对几何的更改可动态显示在图形窗口中。
可以沿2D 或3D 轨迹拖动控制柄。
复制控制柄在“倒圆角”、“拔模”、“延伸”、“偏移曲线”、“基准点”特征创建和“基准点偏移坐标系”工具中,通过复制控制柄可以增强操作几何的能力。
通过复制控制柄,可将特征类型从恒定变为可变或者添加另一个半径或点。
通过移动拖动器并按下SHIFT 键或CTRL 键,可以更改控制柄行为。
SHIFT 键- 激活“捕捉”机制(如可用)。
CTRL 键- 激活“复制”机制(如可用)。
Pro/E中的拖放操作:Pro/ENGINEER 允许将文件从浏览器、其它Pro/ENGINEER 进程和Windchill 解决方案移动到图形窗口和模型树。
当文件拖动到可接受的目标时,指针发生变化,表示该对象可放置在此处。
也可从浏览器和Pro/ENGINEER 导航器拖动链接,放到嵌入式的Web 浏览器中。
Proe创建唇特征的详细步骤
一、创建之前首先查看插入——高级里边是否有唇命令,如果没有进行如下设置:
(我这里没有)
1、选择工具——选项,在查找上方的文本框中输入allow_anatomic_featuresyes,将其右侧的值改为yes。
点击添加/更改,确定并退出。
再点击插入更改就有了。
到此设置完毕。
1、创建基本特征。
2、插入——高级——唇
3、边选取菜单中选取链,在特征上选取选取需要创建唇特征的边线。
确定——完成
4、选取要偏移的曲面(与加亮的边相邻)我这里选取零件上表面,
5、
6、
7、选取拔模参照曲面,我这里选零件下底面。
8、
到此特征创建完毕。