ppt触发器使用教程(一-)
- 格式:docx
- 大小:84.12 KB
- 文档页数:6
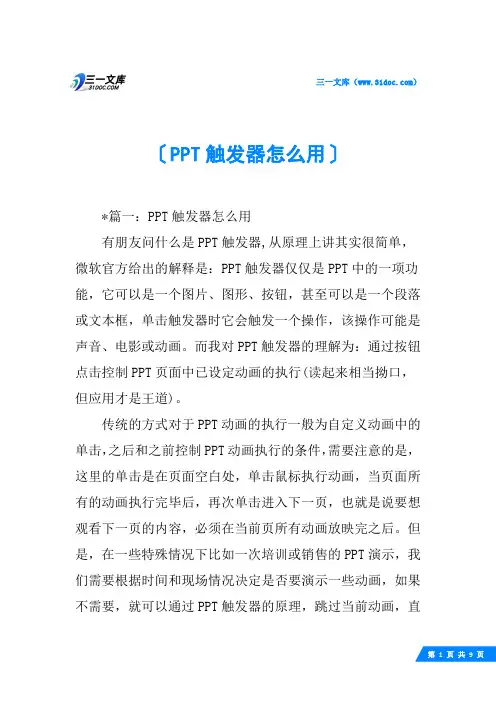
三一文库()〔PPT触发器怎么用〕*篇一:PPT触发器怎么用有朋友问什么是PPT触发器,从原理上讲其实很简单,微软官方给出的解释是:PPT触发器仅仅是PPT中的一项功能,它可以是一个图片、图形、按钮,甚至可以是一个段落或文本框,单击触发器时它会触发一个操作,该操作可能是声音、电影或动画。
而我对PPT触发器的理解为:通过按钮点击控制PPT页面中已设定动画的执行(读起来相当拗口,但应用才是王道)。
传统的方式对于PPT动画的执行一般为自定义动画中的单击,之后和之前控制PPT动画执行的条件,需要注意的是,这里的单击是在页面空白处,单击鼠标执行动画,当页面所有的动画执行完毕后,再次单击进入下一页,也就是说要想观看下一页的内容,必须在当前页所有动画放映完之后。
但是,在一些特殊情况下比如一次培训或销售的PPT演示,我们需要根据时间和现场情况决定是否要演示一些动画,如果不需要,就可以通过PPT触发器的原理,跳过当前动画,直接进入下一页,如下图:可以PPT触发器案例打开来看|点击下载此文件PPT页面当中有两个按钮,如果不点击,PPT页面当中的动画不会执行,而直接进入下一页。
所以如果你是一位光荣的人民教师,PPT触发器就可以很容易帮你做到与学生的互动:如你可以在PPT上为学生创建一组问题和答案,并将答案选项设置为可显示正确或错误答案的触发器。
例如,在如何制作PPT课堂讲解中,你可以邀请学生猜测有关提高PPT 制作水平的信息:如:如何快速提高PPT制作水平,下面哪些是正确的?多看大师的PPT作品购买专业的PPT书籍购买专业的PPT模板经常光顾PPT教程网无论学生单击哪个答案,都会出现文本或图片,如您猜对了,或者播放声音,说明错误或正确答案。
PPT触发器可帮助您与学生进行双向互动,引发他们进行猜测、使他们感到愉快、激励他们进行思考和学习、总结错误等等。
而对于PPT触发器的应用设置非常简单,PPT2003和PPT2007版本的软件设置相同,选择已设置动画的元素,在自定义动画面板里进行如下设置:附一个PPT触发器的应用例子,各位可以打开试试看。

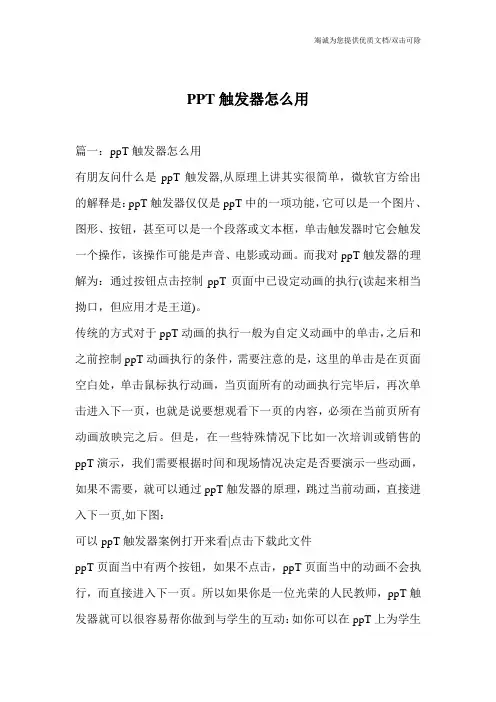
PPT触发器怎么用篇一:ppT触发器怎么用有朋友问什么是ppT触发器,从原理上讲其实很简单,微软官方给出的解释是:ppT触发器仅仅是ppT中的一项功能,它可以是一个图片、图形、按钮,甚至可以是一个段落或文本框,单击触发器时它会触发一个操作,该操作可能是声音、电影或动画。
而我对ppT触发器的理解为:通过按钮点击控制ppT页面中已设定动画的执行(读起来相当拗口,但应用才是王道)。
传统的方式对于ppT动画的执行一般为自定义动画中的单击,之后和之前控制ppT动画执行的条件,需要注意的是,这里的单击是在页面空白处,单击鼠标执行动画,当页面所有的动画执行完毕后,再次单击进入下一页,也就是说要想观看下一页的内容,必须在当前页所有动画放映完之后。
但是,在一些特殊情况下比如一次培训或销售的ppT演示,我们需要根据时间和现场情况决定是否要演示一些动画,如果不需要,就可以通过ppT触发器的原理,跳过当前动画,直接进入下一页,如下图:可以ppT触发器案例打开来看|点击下载此文件ppT页面当中有两个按钮,如果不点击,ppT页面当中的动画不会执行,而直接进入下一页。
所以如果你是一位光荣的人民教师,ppT触发器就可以很容易帮你做到与学生的互动:如你可以在ppT上为学生创建一组问题和答案,并将答案选项设置为可显示正确或错误答案的触发器。
例如,在如何制作ppT课堂讲解中,你可以邀请学生猜测有关提高ppT制作水平的信息:如:如何快速提高ppT制作水平,下面哪些是正确的?多看大师的ppT作品购买专业的ppT书籍购买专业的ppT模板经常光顾ppT教程网无论学生单击哪个答案,都会出现文本或图片,如您猜对了,或者播放声音,说明错误或正确答案。
ppT触发器可帮助您与学生进行双向互动,引发他们进行猜测、使他们感到愉快、激励他们进行思考和学习、总结错误等等。
而对于ppT触发器的应用设置非常简单,ppT20XX和ppT20XX版本的软件设置相同,选择已设置动画的元素,在自定义动画面板里进行如下设置:附一个ppT触发器的应用例子,各位可以打开试试看。
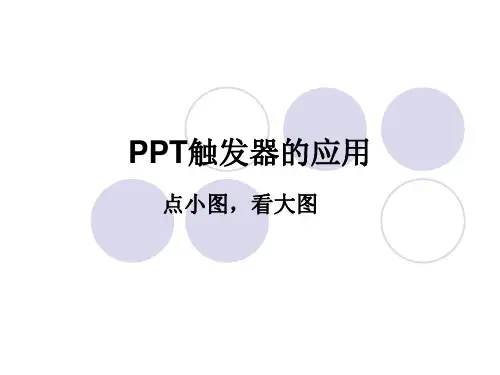

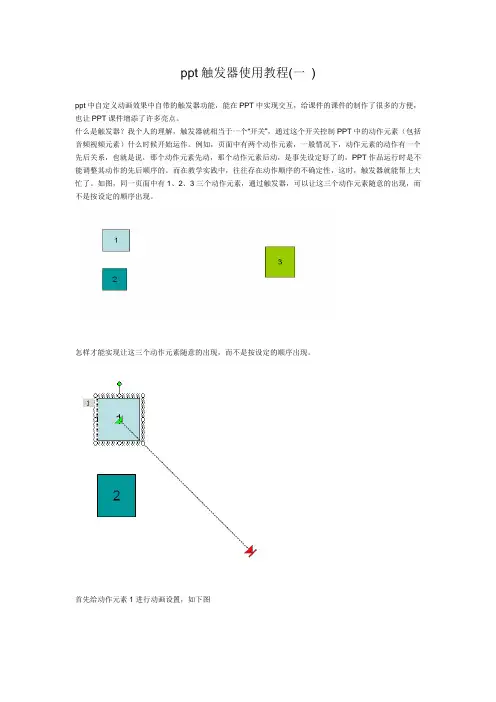
ppt触发器使用教程(一)ppt中自定义动画效果中自带的触发器功能,能在PPT中实现交互,给课件的课件的制作了很多的方便,也让PPT课件增添了许多亮点。
什么是触发器?我个人的理解,触发器就相当于一个“开关”,通过这个开关控制PPT中的动作元素(包括音频视频元素)什么时候开始运作。
例如,页面中有两个动作元素,一般情况下,动作元素的动作有一个先后关系,也就是说,那个动作元素先动,那个动作元素后动,是事先设定好了的,PPT作品运行时是不能调整其动作的先后顺序的。
而在教学实践中,往往存在动作顺序的不确定性,这时,触发器就能帮上大忙了。
如图,同一页面中有1、2、3三个动作元素,通过触发器,可以让这三个动作元素随意的出现,而不是按设定的顺序出现。
怎样才能实现让这三个动作元素随意的出现,而不是按设定的顺序出现。
首先给动作元素1进行动画设置,如下图然后点击上图中矩形后面的小三角,打开动画效果设置对话框,再点击上图中的效果选项,在弹出的对话框中选中“计时”标签点击触发器,并选中“单击下列对象时启动效果”然后选中“矩形1”,最后“确定”就可以了。
按相同的方法,对动作元素2、3进行设置,所有的设置完成之后,你试试,是不是可以随意点击某个动作对象,某个动作对象就开始运动了?思考一:这种触发器效果在课件制作是有什么作用?附:利用自定义动画效果中自带的触发器功能可以轻松地制作出交互练习题现在在PowerPoint 2003,利用自定义动画效果中自带的触发器功能可以轻松地制作出交互练习题。
触发器功能可以将画面中的任一对象设置为触发器,单击它,该触发器下的所有对象就能根据预先设定的动画效果开始运动,并且设定好的触发器可以多次重复使用。
类似于Authorware、Flash等软件中的热对象、按钮、热文字等,单击后会引发一个或者的一系列动作。
下面举一个制作选择题的例子来说明如何使用PowerPoint的触发器。
1.插入文本框并输入文字插入多个文本框,并输入相应的文字内容。

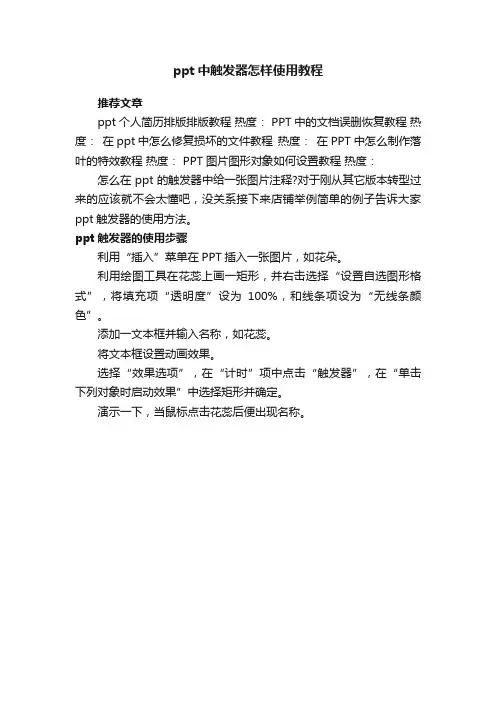
ppt中触发器怎样使用教程
推荐文章
ppt个人简历排版排版教程热度: PPT中的文档误删恢复教程热度:在ppt中怎么修复损坏的文件教程热度:在PPT中怎么制作落叶的特效教程热度: PPT图片图形对象如何设置教程热度:怎么在ppt的触发器中给一张图片注释?对于刚从其它版本转型过来的应该就不会太懂吧,没关系接下来店铺举例简单的例子告诉大家ppt触发器的使用方法。
ppt触发器的使用步骤
利用“插入”菜单在PPT插入一张图片,如花朵。
利用绘图工具在花蕊上画一矩形,并右击选择“设置自选图形格式”,将填充项“透明度”设为100%,和线条项设为“无线条颜色”。
添加一文本框并输入名称,如花蕊。
将文本框设置动画效果。
选择“效果选项”,在“计时”项中点击“触发器”,在“单击下列对象时启动效果”中选择矩形并确定。
演示一下,当鼠标点击花蕊后便出现名称。

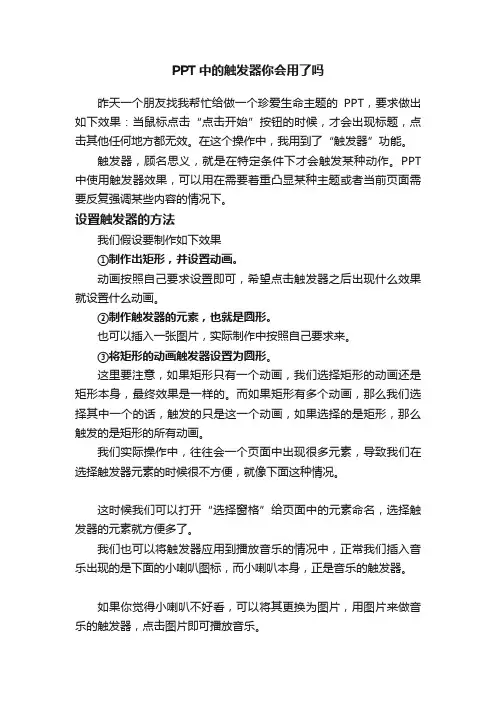
PPT中的触发器你会用了吗昨天一个朋友找我帮忙给做一个珍爱生命主题的PPT,要求做出如下效果:当鼠标点击“点击开始”按钮的时候,才会出现标题,点击其他任何地方都无效。
在这个操作中,我用到了“触发器”功能。
触发器,顾名思义,就是在特定条件下才会触发某种动作。
PPT 中使用触发器效果,可以用在需要着重凸显某种主题或者当前页面需要反复强调某些内容的情况下。
设置触发器的方法我们假设要制作如下效果①制作出矩形,并设置动画。
动画按照自己要求设置即可,希望点击触发器之后出现什么效果就设置什么动画。
②制作触发器的元素,也就是圆形。
也可以插入一张图片,实际制作中按照自己要求来。
③将矩形的动画触发器设置为圆形。
这里要注意,如果矩形只有一个动画,我们选择矩形的动画还是矩形本身,最终效果是一样的。
而如果矩形有多个动画,那么我们选择其中一个的话,触发的只是这一个动画,如果选择的是矩形,那么触发的是矩形的所有动画。
我们实际操作中,往往会一个页面中出现很多元素,导致我们在选择触发器元素的时候很不方便,就像下面这种情况。
这时候我们可以打开“选择窗格”给页面中的元素命名,选择触发器的元素就方便多了。
我们也可以将触发器应用到播放音乐的情况中,正常我们插入音乐出现的是下面的小喇叭图标,而小喇叭本身,正是音乐的触发器。
如果你觉得小喇叭不好看,可以将其更换为图片,用图片来做音乐的触发器,点击图片即可播放音乐。
关于触发器,我们来做一个总结:①触发器的动画要特定,否则会全部播放;②页面元素较多的时候,我们可以提前将要设置为触发器的元素命名,以便选择;③用作触发器的元素是可以替换的。
PPT中的触发器你会用了吗。
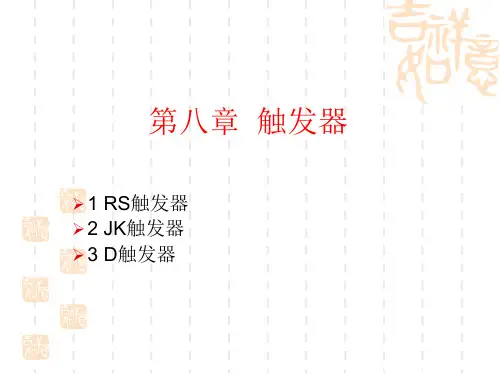
添加幻灯片的动触发和交互式按钮幻灯片是演示文稿中常用的视觉工具,它可以帮助我们更生动地展示信息和观点。
而为了增加幻灯片的视觉效果和交互性,我们可以通过动触发和交互式按钮来实现更加吸引人的演示效果。
本文将介绍添加幻灯片的动触发和交互式按钮的方法和技巧。
一、动触发效果动触发效果可以让幻灯片中的某个对象在特定条件下触发动画效果。
通过添加动触发,我们可以使幻灯片更加生动有趣,并提供更多的交互性。
1. 打开PowerPoint软件,在幻灯片中选择要添加动触发效果的对象(例如图片、形状等)。
2. 在“动画”选项卡中,点击“动画效果”按钮,在下拉菜单中选择“自定义动画”。
3. 在“自定义动画”窗口中,选择已经选中的对象并点击“添加动作”。
4. 在“添加动画”窗口中,选择要应用的动画效果,并设置触发条件,比如点击幻灯片、鼠标悬停等。
5. 调整动画的持续时间、速度和其他参数,以达到预期的效果。
二、交互式按钮交互式按钮可以让观众主动参与演示过程,通过点击按钮来触发特定的动作或跳转到指定的幻灯片。
1. 在PowerPoint中,选择要添加按钮的幻灯片。
2. 在“插入”选项卡中,点击“形状”按钮,在下拉菜单中选择合适的形状作为按钮。
3. 绘制按钮形状,并在按钮上添加文本,提示观众其功能或作用。
4. 右击按钮形状,选择“插入链接”或“超链接”,在弹出的对话框中选择“幻灯片”选项,并指定要跳转的幻灯片。
5. 如果要为按钮添加动画效果,可以按照前面提到的动触发效果的方法来操作。
三、注意事项在使用动触发和交互式按钮时,还需要注意一些细节,以确保最好的演示效果。
1. 确保按钮的位置明显和易于点击,避免与其他元素重叠或被遮挡。
2. 考虑观众的需求和预期,选择合适的动画效果和按钮设计,以提升演示的可读性和吸引力。
3. 在设置触发条件时,要考虑观众的操作习惯和使用环境,以确保按钮的触发方式符合预期。
4. 在添加交互式按钮时,可以预留一些空间用于需要添加的文字或其他内容,以提供更多信息。
PPT触发器实例教程:上面给大家讲了那么多,下面就来分享3个实例教程,相信大家看了以后对PPT触发器就已经完全掌握了!案例一:用触发器控制声音实现效果:通过点击按钮,实现对声音的播放、暂停和停止操作。
准备素材:声音文件、三个按钮图片。
制作过程:①将声音文件导入PPT中,选择“单击时播放”选项。
插入三张按钮图片,并为图片分别命名为“播放”、“暂停”和“停止”;②在“自定义动画”窗格中,点击“无间道.mp3”右侧按钮,选择“计时”选项,在弹出对话框中点击“触发器”按钮,选择下面的“单击下列对象时启动效果”,点击右侧按钮,选择“播放”,点击确定;③点击页面中的声音图标,在“自定义动画”窗格中点击“添加效果”,弹出菜单,指向“声音操作”,弹出菜单,点击“暂停”;④在“自定义动画”窗格中,为“暂停”动画设置触发器,触发对象为“暂停”按钮,设置方法同上;⑤点击页面中的声音图标,设置自定义动画“停止”并设置触发器;⑥全部设置完成,播放动画,测试效果。
提示:①在播放幻灯片时,点击暂停按钮停止音乐播放,再次点击该按钮,继续播放。
②对影片的触发器设置方法与对声音的设置相同。
案例二:弹出窗口实现效果:点击页面中的图片和文字区域,弹出窗口,点击窗口,将窗口关闭。
准备素材:一张图片,一段说明文字。
制作过程:①在页面中插入图片与文字。
绘制弹出窗口,将弹出窗口各元素进行组合,将该组合命名为“弹出窗口”,效果如下图所示。
②在左侧绘制矩形,大小为正好覆盖住图片与文字区域,矩形轮廓设置为“无轮廓”,并将该矩形命名为“弹窗按钮”。
如下图所示。
③点击“弹出窗口”组合,设置自定义动画,动画类型为“升起”,速度设置为“0.3秒”,并为此动画设置触发器,触发对象为“弹窗按钮”。
设置完成后如下图所示。
④点击页面中的“弹出窗口”,在自定义动画中设置退出动画“下沉”,速度为“非常快”。
⑤为“弹出窗口”设置触发器,将触发器对象设置为“弹出窗口”。
(也就是弹出窗口自身作为触发器)。
课件触发器怎么使用课件触发器怎么使用在现代教育中,电子课件已经成为教学的重要工具之一。
而课件触发器则是一种能够增强课件互动性的功能。
本文将介绍课件触发器的使用方法,以及它在教学中的应用。
一、什么是课件触发器课件触发器是一种用于增强课件互动性的工具,它能够在课件中插入各种交互元素,如按钮、链接、音频、视频等,以便师生之间进行实时互动。
通过触发器,教师可以根据学生的反馈和需求,灵活地调整教学内容,提高学习效果。
二、使用课件触发器的步骤1.选择适合的课件触发器软件目前市面上有很多课件触发器软件可供选择,如Nearpod、Pear Deck、Google Slides等。
教师可以根据自己的需求和操作习惯,选择适合自己的软件。
2.创建课件在选择好课件触发器软件后,教师需要创建课件。
一般来说,课件触发器软件提供了丰富的模板和素材,教师可以选择合适的模板,然后根据教学内容进行编辑和设计。
3.插入触发器创建好课件后,教师可以开始插入触发器。
触发器的插入方式因软件而异,但一般来说,教师可以选择一个位置,然后添加按钮、链接或其他交互元素。
在插入触发器时,教师需要注意触发器的位置和样式,以便学生能够方便地进行操作和反馈。
4.调整触发器设置在插入触发器后,教师可以根据需要调整触发器的设置。
例如,教师可以设置按钮的功能,如跳转到下一页、显示答案等;还可以设置触发器的显示方式,如弹出窗口、全屏显示等。
通过设置触发器,教师可以根据学生的反馈和需求,灵活地调整教学内容。
5.测试和使用创建好课件并插入触发器后,教师可以进行测试,确保触发器的功能正常。
在使用课件触发器进行教学时,教师需要注意触发器的使用时机和方式,以便充分发挥触发器的作用。
三、课件触发器的应用1.互动问答通过在课件中插入互动问答触发器,教师可以随时了解学生的学习情况和理解程度。
学生可以通过点击按钮或输入答案的方式参与互动问答,从而提高学习积极性和参与度。
2.小组合作课件触发器还可以用于小组合作。
ppt触发器怎么设置PPT触发器怎么设置在制作PPT演示文稿时,触发器是一个非常有用的工具,它可以帮助我们创建出更加交互式和引人注目的演示效果。
通过设置触发器,我们可以实现点击或鼠标移动等动作来触发特定的动画效果。
本文将介绍如何设置PPT触发器,以及如何应用于演示文稿中。
第一步:打开PPT软件,并创建新的幻灯片。
在PPT软件中打开一个新的文档或选择一个已有的文档来开始制作你的幻灯片演示。
第二步:在文档中插入图形、图片或文本框等元素。
在PPT文档中插入图形、图片或文本框等元素,以便为应用触发器做准备。
第三步:选择需要设置触发器的元素。
单击需要设置触发器的元素,可以是图形、图片或文本框。
选中后,你将看到“设置触发器”的选项。
第四步:设置触发器动作。
选中元素后,点击“设置触发器”选项,一个新的对话框将弹出。
在这里,你可以选择触发器的动作,例如点击或鼠标移动。
你可以选择你想要的触发动作,以及触发后的动画效果。
第五步:设置触发条件。
在设置触发器动作后,你还可以设置触发条件,这将决定哪个元素被点击或鼠标移动时才会触发触发器。
你可以选择其他元素或具体位置作为触发条件,也可以选择某个时间节点作为触发条件。
第六步:应用触发器于演示文稿中的其他元素。
在设置完一个元素的触发器后,你可以将同样的触发器应用于其他元素,或者在同一幻灯片中的其他位置。
这样,你就可以创建出多个交互式和引人注目的动画效果。
第七步:预览和测试触发器效果。
在完成触发器的设置后,你可以预览和测试它们的效果。
通过点击“幻灯片放映”或按下F5键来观看整个演示文稿,并查看触发器效果是否符合预期。
第八步:调整和修改触发器效果。
如果在预览和测试过程中发现触发器效果不理想,你可以回到编辑模式,对触发器进行调整和修改。
你可以更改动画效果、触发动作和触发条件等,以实现更满意的结果。
总结:使用PPT触发器可以为演示文稿增添互动和吸引力。
通过设置触发器动作和触发条件,我们可以实现点击、鼠标移动等动作来触发特定的动画效果。
ppt 触发器使用教程(一)
ppt 中自定义动画效果中自带的触发器功能,能在 PPT 中实现交互, 给课
件的课件的制作了很多的方便,
也让PPT 课件增添了许多亮点。
什么是触发器?我个人的理解,触发器就相当于一个 开关”通过这
个开关控制PPT 中的动作元素(包括音频视频元素)什么时候开始 运作。
例如,页面中有两个动作元素,一般情况下,动作元素的动作 有一个先后
关系,也就是说,那个动作元素先动,那个动作元素后动, 是事先设定好
了的,PPT 作品运行时是不能调整其动作的先后顺序 的。
而在教学实践中,
往往存在动作顺序的不确定性,这时,触发器 就能帮上大忙了。
如图,同
一页面中有 1、2、3三个动作元素,通 过触发器,可以让这三个动作元素
随意的出现, 而不是按设定的顺序 出现。
怎样才能实现让这三个动作元素随意的出现,
而不是按设定的顺序出
然后点击上图中矩形后面的小三角,打开动画效果设置对话框
,
首先给动作元素1进行动画设置,如下图
自定更动画
▼>
坯更改于氏:删除
俺改对角线向右下
开始:
令单击时
▼ 解除锁定 *
速度:
T 11令\拒形1: 1
国单击开始禺) 从上一项开始册) 幻颯上一项之后开始 效果选项(D … 计时⑴… 显示高级日程表⑤
点击触发器,并选中单击下列对象时启动效果”然后选中矩形1” 最后确
定”就可以了。
效果 计时|正文文本动画] 开贻⑤:单击时 3
延迟@1: |o 弓秒
速度怨);
|中速(2抄) 创 | (±)
3
r 播完后快退迥 融炭器4)± |
r 部分单击序列动画@)
再点击上图中的效果选项,在弹出的对话框中选中 计时”标签
对角錢向右下2d
按相同的方法,对动作元素2、3进行设置,所有的设置完成之后,你试试,是不是可以随意点击某个动作对象,某个动作对象就开始运
动了?
思考一:这种触发器效果在课件制作是有什么作用?
附:利用自定义动画效果中自带的触发器功能可以轻松地制作出交互练习题
现在在PowerPoint 2003,利用自定义动画效果中自带的触发器功能可以轻松地制作出交互练习题。
触发器功能可以将画面中的任一对象设置为触发器,单击它,该触发器下的所有对象就能根据预先设定的动画效果开始运动,并且设定好的触发器可以多次重复使用。
类似于Authorware、Flash 等软件中的热对象、按钮、热文字等,单击后会引发一个或者的一系列动作。
下面举一个制作选择题的例子来说明如何使用PowerPoint的触发器。
1.
插入文本框并输入文字
插入多个文本框,并输入相应的文字内容。
要特别注意把题目、多个选择题的选项和对错分别放在不同的文本框中,这样可以制作成不同的文本对象。
如图1就是一个小学数学选择题,这里一共有8个文本框。
25+90=()
L 124 错
2.115 对
3.125 错
_________________ ___ k
图1单选题
2.
自定义动画效果
触发器是在自定义动画中的,所以在设置触发器之前还必须要设置选择题的三个对错判断文本框的自定义动画效果。
我们这里简单地设置其动画效果均为从右侧飞入。
3.
设置触发器
在自定义动画列表中单击形状6:错”的动画效果列表,选择效果选项”命令,弹出飞入”寸话框,选计时”寸话框,单击触发器” 然后选择单击下列对象时启动效果”单选框,并在下拉框中选择形状3”即选择第1个答案124项。
同样设置其他的对、错文本框,最后如图2所示。
图2自定义动画
4.
效果浏览选择该幻灯片播放,你会发现单击“ 1.124这个答案后立刻会从右侧飞出错”如果单击“2.11(会从右侧飞出对”如果单击“3.125会从右侧飞出错”
通过触发器还可以制作判断题,方法类似,只要是人机交互的练
习题都能通过它来完成。