第六章 ccs的基本操作讲解
- 格式:ppt
- 大小:358.50 KB
- 文档页数:12
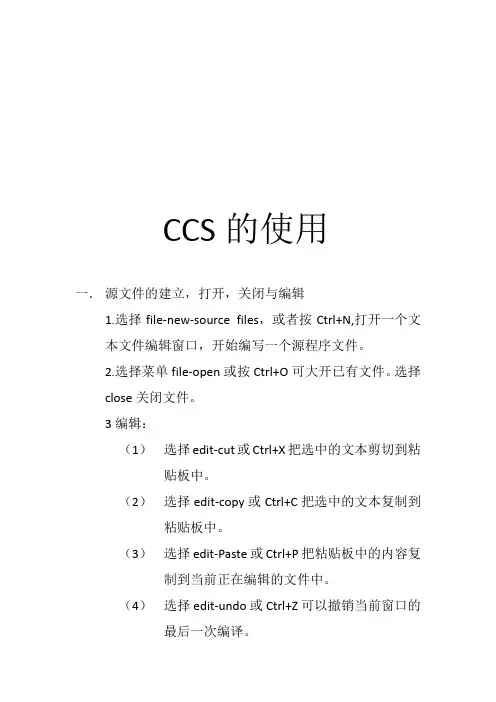
CCS的使用一.源文件的建立,打开,关闭与编辑1.选择file-new-source files,或者按Ctrl+N,打开一个文本文件编辑窗口,开始编写一个源程序文件。
2.选择菜单file-open或按Ctrl+O可大开已有文件。
选择close关闭文件。
3编辑:(1)选择edit-cut或Ctrl+X把选中的文本剪切到粘贴板中。
(2)选择edit-copy或Ctrl+C把选中的文本复制到粘贴板中。
(3)选择edit-Paste或Ctrl+P把粘贴板中的内容复制到当前正在编辑的文件中。
(4)选择edit-undo或Ctrl+Z可以撤销当前窗口的最后一次编译。
(5)选择edit-red o或Ctrl+Y可以恢复当前窗口的最后一次编译。
二.工程项目的创建,关闭和打开1.选择菜单project-new,打开project creation对话框如图所示.2.选择project-close,关闭当前工程项目三、工程中文件的添加删除1. 选择Project Add Files to Project把.C,.cmd,.lib文件添加进去。
此时在volume.pjt上右击,在菜单中选择Scan All File Dependencies将看到volume.h文件,如图所示双击volume.c,volume.h,或volume.cmd可以相应内容如图所示2.删除文件在工程清单中,右击所要删除的文件,弹出关联菜单,选择remove from project选项删除文件四、工程的构建点击进行编译文件,点击进行全部重新构建,在构建过程中将显示如图所示的工程调试信息窗口,可根据此窗口显示有关信息,修改出现错误,直到完成构建,产生volume.out文件。
五、工程项目的调试1.加载程序选择File→Load Program,选择volume.out文件,当程序被破坏时,选择File→ReLoad Programm,向目标系统重新装载文件。
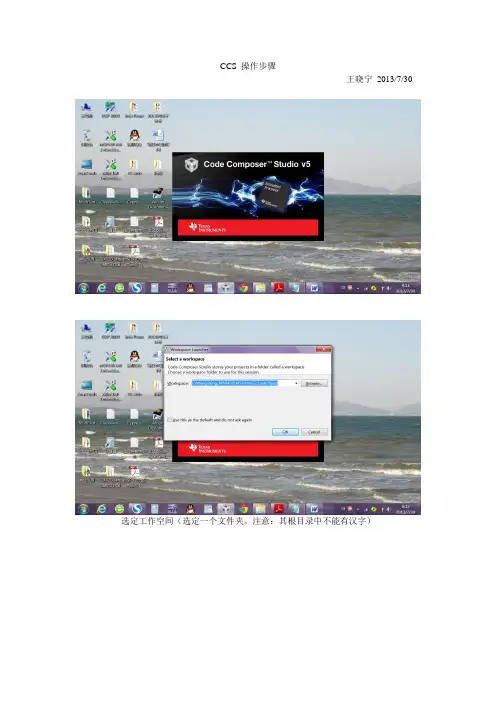
CCS 操作步骤王晓宁2013/7/30选定工作空间(选定一个文件夹。
注意:其根目录中不能有汉字)打开CCS后的空白界面创建一个新的工程(CCS Project)也可以直接从Project菜单中创建一个新的工程创建新工程的对话框键入工程名(注:不能包括汉字),若包括汉字,调试时会出现以下的错误若工程名中包含汉字,调试时会产生错误提示若工程名中包含汉字,调试时会产生错误提示选择器件类型(CCS可以开发很多类型的处理器),这里选MSP430选择430的具体型号,根据你的目标板(实验板)选择,这里选MSP430G2553选择工程模板,这里选空的工程(Empty Project),然后点击Finish按钮新建工程后的界面若点开新建工程的列表,它已经自动包含了许多内容准备往新建工程里添加C文件:File->New->Source File(添加其它文件类似,如头文件)也可以从快捷按钮的下拉菜单中添加C文件,(添加其它文件类似,如头文件)添加C文件的对话框同,并加扩展名.c),其它选项如图,然后点Finish。
添加.c文件后的界面在.c文件中编写自己的程序,或粘贴相关的程序,完成后进行保存(或随时保存)我们建立的工程已出现在相应的文件夹中产生的点击左上角的锤头图标,编译(Build)工程编译(Build)工程时的界面编译完成后的界面点击左上角的甲壳虫图标,对工程进行调试调试进行中的界面调试完成后的界面点击运行按钮后,程序运行,可以观察实验板上的运行结果Step IntoStep OverAssembly Step Into退出调试(红方块按钮),Terminate退出调试后的界面有关CCS的其它事项向CCS中添加已有的工程,Project->Import Existing CCS Eclipse Project向CCS中添加已有的工程的对话框点击Browse按钮,在弹出的对话框中,指定要添加的工程所在的文件夹,然后点确定按钮在选择的工程前打钩(可以同时选定多个工程),然后点Finish选定的工程已添加到CCS中对话框中,选Delete,即可将这些工程移除(它们只是被移除,并没被从电脑中删除)准备删除LCD1602 With 4 Data Line删除时的对话框,点OK删除LCD1602 With 4 Data Line后的界面以上为CCS的基本操作,CCS还有其它许多功能,在此不再一一列举。
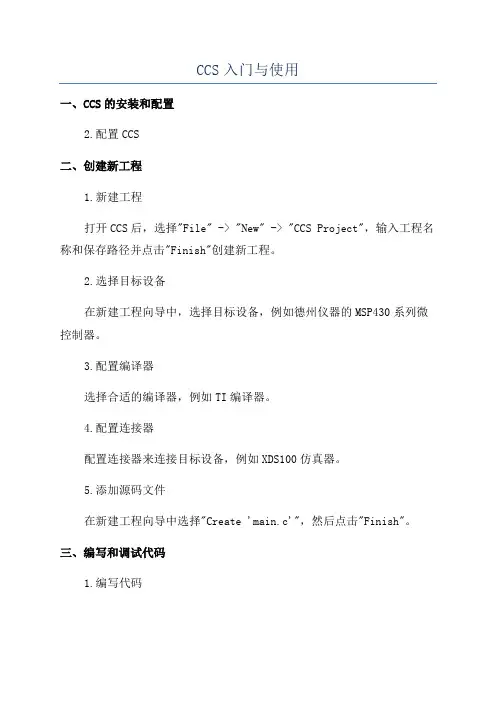
CCS入门与使用一、CCS的安装和配置2.配置CCS二、创建新工程1.新建工程打开CCS后,选择"File" -> "New" -> "CCS Project",输入工程名称和保存路径并点击"Finish"创建新工程。
2.选择目标设备在新建工程向导中,选择目标设备,例如德州仪器的MSP430系列微控制器。
3.配置编译器选择合适的编译器,例如TI编译器。
4.配置连接器配置连接器来连接目标设备,例如XDS100仿真器。
5.添加源码文件在新建工程向导中选择"Create 'main.c'",然后点击"Finish"。
三、编写和调试代码1.编写代码在新建工程的源码文件(main.c)中编写嵌入式代码,例如控制IO 口,读取传感器数据等。
2.编译代码在工程资源管理器中选择main.c文件,点击右键选择"Build"编译代码。
3.烧录代码在工程资源管理器中选择main.c文件,点击右键选择"Debug" -> "Debug Active Project",CCS将自动编译代码并将程序烧录到目标设备。
4.调试代码在CCS的调试视图中可以设置断点、观察变量、单步调试等,以便调试嵌入式代码。
四、其他常用功能1.资源管理器CCS的资源管理器可以管理工程文件和项目设置,例如添加、删除和重命名文件。
2.项目设置CCS的项目设置可以配置构建选项、目标设备、编译器和连接器等。
3.编译选项CCS的编译选项功能可以配置编译器的优化级别、调试信息和警告设置。
4.仿真器设置CCS的仿真器设置功能可以配置目标设备的仿真器接口、仿真速度和仿真器选项。
总结:CCS提供了强大的开发和调试功能,适用于开发嵌入式系统。
在使用CCS时,需要进行安装和配置,然后可以创建新工程、编写和调试代码。
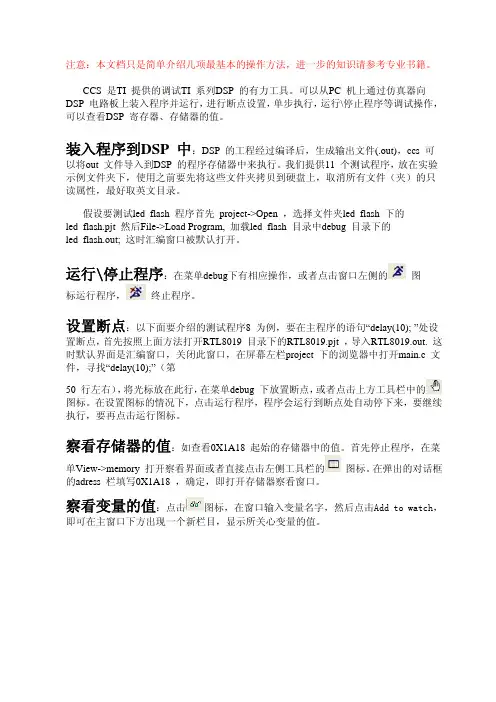
注意:本文档只是简单介绍几项最基本的操作方法,进一步的知识请参考专业书籍。
CCS 是TI 提供的调试TI 系列DSP 的有力工具。
可以从PC 机上通过仿真器向DSP 电路板上装入程序并运行,进行断点设置,单步执行,运行\停止程序等调试操作,可以查看DSP 寄存器、存储器的值。
装入程序到DSP 中:DSP 的工程经过编译后,生成输出文件(.out),ccs 可以将out 文件导入到DSP 的程序存储器中来执行。
我们提供11 个测试程序,放在实验示例文件夹下,使用之前要先将这些文件夹拷贝到硬盘上,取消所有文件(夹)的只读属性,最好取英文目录。
假设要测试led_flash 程序首先 project->Open ,选择文件夹led_flash 下的led_flash.pjt 然后File->Load Program, 加载led_flash 目录中debug 目录下的led_flash.out; 这时汇编窗口被默认打开。
运行\停止程序:在菜单debug下有相应操作,或者点击窗口左侧的 图标运行程序, 终止程序。
设置断点:以下面要介绍的测试程序8 为例,要在主程序的语句“delay(10); ”处设置断点,首先按照上面方法打开RTL8019 目录下的RTL8019.pjt ,导入RTL8019.out. 这时默认界面是汇编窗口,关闭此窗口,在屏幕左栏project 下的浏览器中打开main.c 文件,寻找“delay(10);”(第50 行左右),将光标放在此行,在菜单debug 下放置断点,或者点击上方工具栏中的图标。
在设置图标的情况下,点击运行程序,程序会运行到断点处自动停下来,要继续执行,要再点击运行图标。
察看存储器的值:如查看0X1A18 起始的存储器中的值。
首先停止程序,在菜单View->memory 打开察看界面或者直接点击左侧工具栏的 图标。
在弹出的对话框的adress 栏填写0X1A18 ,确定,即打开存储器察看窗口。
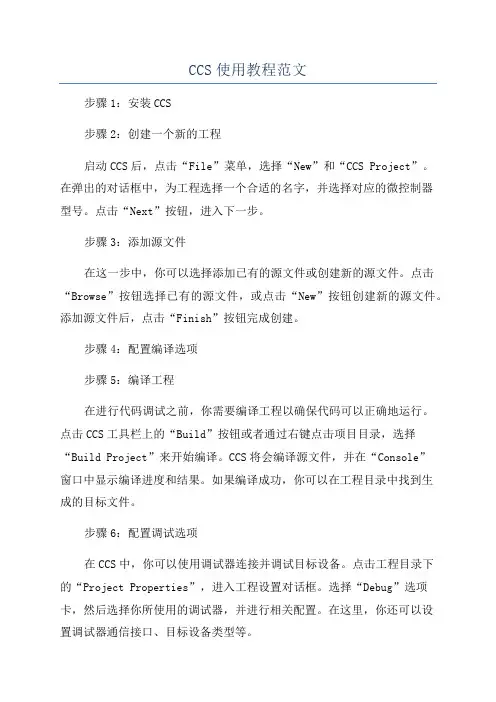
CCS使用教程范文步骤1:安装CCS步骤2:创建一个新的工程启动CCS后,点击“File”菜单,选择“New”和“CCS Project”。
在弹出的对话框中,为工程选择一个合适的名字,并选择对应的微控制器型号。
点击“Next”按钮,进入下一步。
步骤3:添加源文件在这一步中,你可以选择添加已有的源文件或创建新的源文件。
点击“Browse”按钮选择已有的源文件,或点击“New”按钮创建新的源文件。
添加源文件后,点击“Finish”按钮完成创建。
步骤4:配置编译选项步骤5:编译工程在进行代码调试之前,你需要编译工程以确保代码可以正确地运行。
点击CCS工具栏上的“Build”按钮或者通过右键点击项目目录,选择“Build Project”来开始编译。
CCS将会编译源文件,并在“Console”窗口中显示编译进度和结果。
如果编译成功,你可以在工程目录中找到生成的目标文件。
步骤6:配置调试选项在CCS中,你可以使用调试器连接并调试目标设备。
点击工程目录下的“Project Properties”,进入工程设置对话框。
选择“Debug”选项卡,然后选择你所使用的调试器,并进行相关配置。
在这里,你还可以设置调试器通信接口、目标设备类型等。
步骤7:调试工程在完成调试器的配置后,你可以点击CCS工具栏上的“Debug”按钮开始调试。
CCS会自动启动调试器,并连接到目标设备上。
你可以使用调试器提供的工具和功能来逐步执行代码、设置断点、查看变量和寄存器的值等。
以此来帮助你调试和优化代码。
步骤8:部署应用程序步骤9:调试优化如果你在调试过程中遇到了问题,可以尝试优化你的代码来提高性能或解决bug。
在CCS中,你可以使用实时分析仪(Real Time Analyzer)和事件触发器(Event Trigger)等工具来帮助你分析程序的性能和行为,进一步优化你的代码。
步骤10:文档和资源在CCS中,你可以通过点击“Help”菜单来访问丰富的文档和资源。
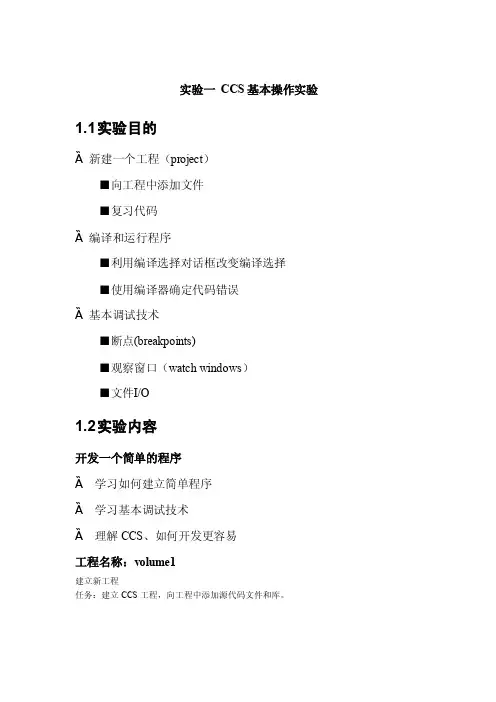
实验一CCS基本操作实验1.1 实验目的Ȁ新建一个工程(project)■向工程中添加文件■复习代码Ȁ编译和运行程序■利用编译选择对话框改变编译选择■使用编译器确定代码错误Ȁ基本调试技术■断点(breakpoints)■观察窗口(watch windows)■文件I/O1.2 实验内容开发一个简单的程序Ȁ学习如何建立简单程序Ȁ学习基本调试技术Ȁ理解CCS、如何开发更容易工程名称:volume1建立新工程任务:建立CCS工程,向工程中添加源代码文件和库。
建立一个新工程,并向工程中添加源代码文件和库。
1、在c:\ti\myprojects中建立文件夹volume1(如果CCS安装在其他d:\ti ,则在d:\ti\myprojects中。
)2、将c:\ti\tutorial\target\volume1拷贝到c:\ti\myprojects\ volume1 。
3、从在CCS 中的Project菜单,选择New。
4、在Project Name域中,键入volume15.在Location区域中,浏览步骤1所建立的工作文件夹。
6.在Project Type域中,选择Executable (.out)。
7.在Target域中,选择CCS配置的目标,并单击完成。
向工程中添加文件1、从Project/Add Files to Project,选择volume.c ,单击Open.(或右击Project V iew图标,选择Add Files to Project )2.选择Project/Add Files to Project,在Files of type对话框中,选择Asm Source Files (*.a*, *.s*)。
选择vectors.asm 和load.asm,单击Open。
3.选择Project/Add Files to Project,在Files of type对话框中选择Linker Command File (*.cmd) ,选择volume.cmd,单击Open。

CCS简要操作说明1. CCS概述1.1 系统介绍在这一章节中,我们将对CCS系统进行详细的介绍。
包括其功能、特点以及适用范围等内容。
1.2 安装与配置这部分将指导用户如何安装和配置CCS系统,并提供相应的步骤和注意事项。
2. 用户管理模块2.1 注册新用户描述了如何在CCS系统中注册一个新用户账号,并列出所需填写信息。
2.2 登录与注销解释了登录到已有账户并退出登录时需要采取的步骤。
3.项目管理模块3.1创建项目提供创建新项目所需完成的所有必要任务列表,例如输入名称、添加描述等。
3.2编辑/删除项目指导编辑或者删除现有项目时需要遵循哪些具体流程。
4.文档4-1文档文件至服务器上该平台内存储库之前涉及到什么样子工作环境设置;然后是相关命令行示例;4-2文件给予关于从服务器获取某个给定文件副本方法详情解说, 并附带实际可执行代码片段.5. 数据分析模块5.1 数据导入与清洗描述了如何将数据导入CCS系统,并进行必要的数据清洗操作。
5.2 统计分析解释了在CCS系统中执行统计分析任务所需采取的步骤和方法。
6.报告6-1报表设计提供创建新报表时需要遵循哪些具体流程,包括选择合适的图标、设置参数等。
6-2报表预览指引用户如何查看已经好并且准备发布出去给其他人阅读使用之前那个特定文档.7.附件本文涉及法律名词及注释:- CCS: Collaborative Content System(协作内容管理系统)- 用户:指通过注册账号登录到CCS平台上进行相关操作的个人或组织机构。
- 项目:指在CCS平台上创建并用于存储文件和信息以实现团队协作目标而设立起来一个独立工作空间。
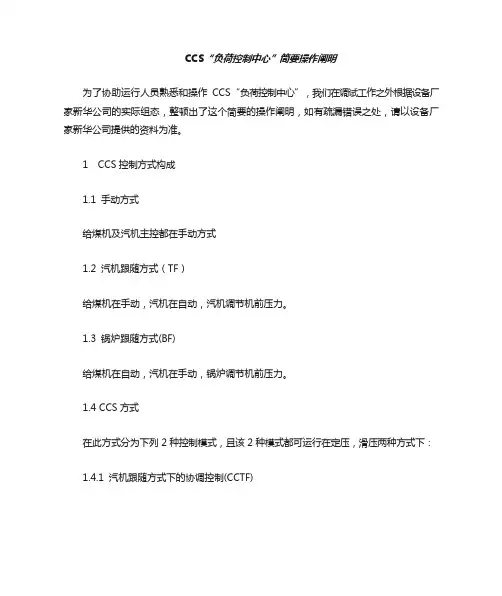
CCS“负荷控制中心”简要操作阐明为了协助运行人员熟悉和操作CCS“负荷控制中心”,我们在调试工作之外根据设备厂家新华公司的实际组态,整顿出了这个简要的操作阐明,如有疏漏错误之处,请以设备厂家新华公司提供的资料为准。
1CCS 控制方式构成1.1手动方式给煤机及汽机主控都在手动方式1.2汽机跟随方式(TF)给煤机在手动,汽机在自动,汽机调节机前压力。
1.3锅炉跟随方式(BF)给煤机在自动,汽机在手动,锅炉调节机前压力。
1.4CCS 方式在此方式分为下列 2 种控制模式,且该 2 种模式都可运行在定压,滑压两种方式下:1.4.1汽机跟随方式下的协调控制(CCTF)给煤机和汽机都在自动,汽机调节机前压力,锅炉调节负荷。
1.4.2锅炉跟随方式下的协调控制(CCBF)给煤机和汽机都在自动,锅炉调节机前压力,汽机调节负荷。
2CCS 的投入2.1手动方式完全手动,但操作方式有两种2.1.1单独手操方式给煤机在手操器控制,汽机在 DEH 画面控制。
2.1.2负荷控制中心操作在给煤机手操画面,将控制方式投入自动,在DEH 的“负荷控制方式”画面,选择“CCS 遥控”,这样就可在“负荷控制中心”操作画面中的“锅炉主控”“汽机主控”中手操。
另外需要注意,运行的给煤机可全部或部分投入自动,未投入自动的部分,仍然能够在给煤机手操画面控制。
2.2投入汽机跟随方式(TF)DEH 在“CCS 遥控”方式下,“汽机主控”中投入自动即可。
此时可调节“压力设定” ,点击“压力设定”,输入需要的数值,按“拟定”,再按“确认”后,画面出现机前压力“保持”的红色按钮,按“进行”即可。
另外,还需要设定“变压速率”(注意:不可不不大于 0.6Mpa/MIN,也不能为 0)。
2.3投入锅炉跟随方式(BF)“送风调节”在自动方式且最少一台给煤机在自动方式下,“锅炉主控”中投入自动即可。
此时可调节“压力设定” ,点击“压力设定”,输入需要的数值,按“拟定”,再按“确认”后,画面出现机前压力“保持”的红色按钮,按“进行”即可。
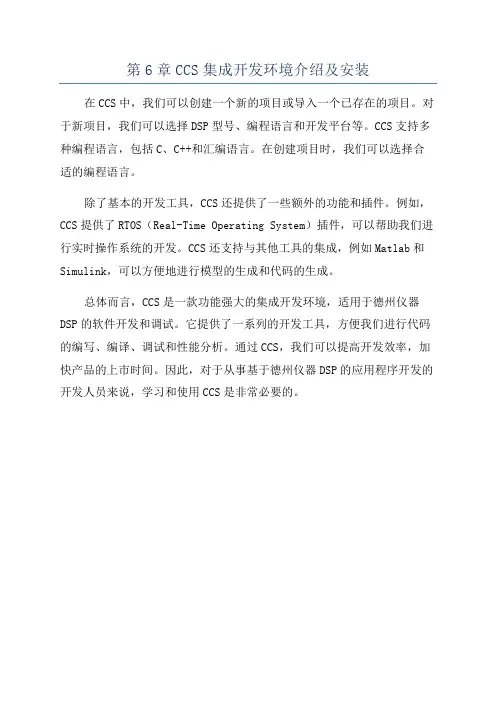
第6章CCS集成开发环境介绍及安装在CCS中,我们可以创建一个新的项目或导入一个已存在的项目。
对于新项目,我们可以选择DSP型号、编程语言和开发平台等。
CCS支持多种编程语言,包括C、C++和汇编语言。
在创建项目时,我们可以选择合适的编程语言。
除了基本的开发工具,CCS还提供了一些额外的功能和插件。
例如,CCS提供了RTOS(Real-Time Operating System)插件,可以帮助我们进行实时操作系统的开发。
CCS还支持与其他工具的集成,例如Matlab和Simulink,可以方便地进行模型的生成和代码的生成。
总体而言,CCS是一款功能强大的集成开发环境,适用于德州仪器DSP的软件开发和调试。
它提供了一系列的开发工具,方便我们进行代码的编写、编译、调试和性能分析。
通过CCS,我们可以提高开发效率,加快产品的上市时间。
因此,对于从事基于德州仪器DSP的应用程序开发的开发人员来说,学习和使用CCS是非常必要的。
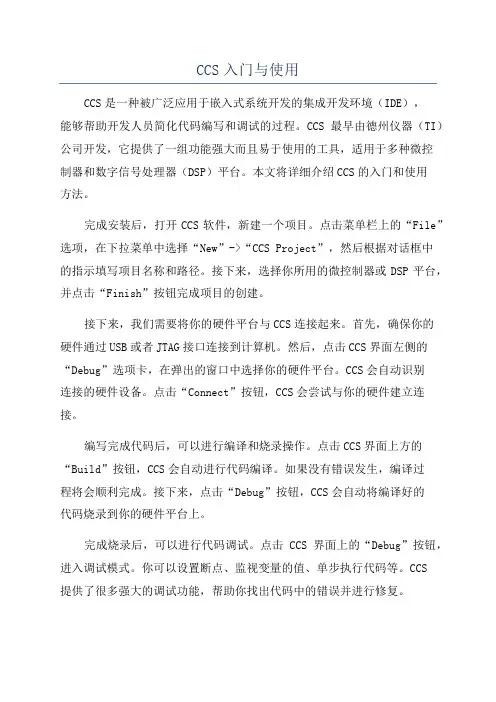
CCS入门与使用CCS是一种被广泛应用于嵌入式系统开发的集成开发环境(IDE),能够帮助开发人员简化代码编写和调试的过程。
CCS最早由德州仪器(TI)公司开发,它提供了一组功能强大而且易于使用的工具,适用于多种微控制器和数字信号处理器(DSP)平台。
本文将详细介绍CCS的入门和使用方法。
完成安装后,打开CCS软件,新建一个项目。
点击菜单栏上的“File”选项,在下拉菜单中选择“New”->“CCS Project”,然后根据对话框中的指示填写项目名称和路径。
接下来,选择你所用的微控制器或DSP平台,并点击“Finish”按钮完成项目的创建。
接下来,我们需要将你的硬件平台与CCS连接起来。
首先,确保你的硬件通过USB或者JTAG接口连接到计算机。
然后,点击CCS界面左侧的“Debug”选项卡,在弹出的窗口中选择你的硬件平台。
CCS会自动识别连接的硬件设备。
点击“Connect”按钮,CCS会尝试与你的硬件建立连接。
编写完成代码后,可以进行编译和烧录操作。
点击CCS界面上方的“Build”按钮,CCS会自动进行代码编译。
如果没有错误发生,编译过程将会顺利完成。
接下来,点击“Debug”按钮,CCS会自动将编译好的代码烧录到你的硬件平台上。
完成烧录后,可以进行代码调试。
点击CCS界面上的“Debug”按钮,进入调试模式。
你可以设置断点、监视变量的值、单步执行代码等。
CCS提供了很多强大的调试功能,帮助你找出代码中的错误并进行修复。
除了编写和调试代码,CCS还提供了其他一些有用的工具和功能,如性能分析、能耗分析、代码覆盖率分析等。
这些工具和功能可以帮助你优化代码性能和节约能源。
总结起来,CCS是一款功能强大而易用的嵌入式系统开发工具。
通过CCS,开发人员可以简化代码编写和调试的过程,提高开发效率。
CCS提供了丰富的工具和功能,帮助开发人员优化代码性能、节约能源等。
希望以上介绍对CCS的入门和使用有所帮助。
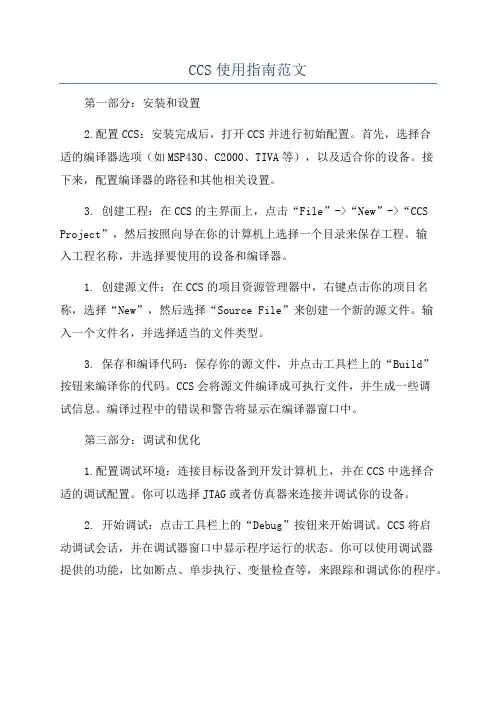
CCS使用指南范文第一部分:安装和设置2.配置CCS:安装完成后,打开CCS并进行初始配置。
首先,选择合适的编译器选项(如MSP430、C2000、TIVA等),以及适合你的设备。
接下来,配置编译器的路径和其他相关设置。
3. 创建工程:在CCS的主界面上,点击“File”->“New”->“CCS Project”,然后按照向导在你的计算机上选择一个目录来保存工程。
输入工程名称,并选择要使用的设备和编译器。
1. 创建源文件:在CCS的项目资源管理器中,右键点击你的项目名称,选择“New”,然后选择“Source File”来创建一个新的源文件。
输入一个文件名,并选择适当的文件类型。
3. 保存和编译代码:保存你的源文件,并点击工具栏上的“Build”按钮来编译你的代码。
CCS会将源文件编译成可执行文件,并生成一些调试信息。
编译过程中的错误和警告将显示在编译器窗口中。
第三部分:调试和优化1.配置调试环境:连接目标设备到开发计算机上,并在CCS中选择合适的调试配置。
你可以选择JTAG或者仿真器来连接并调试你的设备。
2. 开始调试:点击工具栏上的“Debug”按钮来开始调试。
CCS将启动调试会话,并在调试器窗口中显示程序运行的状态。
你可以使用调试器提供的功能,比如断点、单步执行、变量检查等,来跟踪和调试你的程序。
3. 优化代码:使用CCS的性能分析工具和优化指南来调优你的代码。
CCS提供了一些工具,如Profiler和Event Analyzer,用于分析代码的性能瓶颈,以及指导你进行优化。
第四部分:发布和部署1. 生成可执行文件:在调试完成后,你可以在CCS中生成一个可执行文件。
选择“Project”-> “Build Configurations”-> “Build”来生成可执行文件。
CCS会将你的源代码和所需的库文件打包成一个可执行文件,并生成一些其他的文件,如.map、out等。
ccs使用说明CCS使用说明CCS(Code Composer Studio)是德州仪器(Texas Instruments)开发的一款集成开发环境(IDE),用于嵌入式系统的软件开发。
本文将介绍CCS的安装、配置和使用方法,帮助用户快速上手。
一、安装CCS1. 下载CCS安装包,并解压缩到指定目录。
2. 运行安装程序,并按照提示进行安装。
3. 安装完成后,启动CCS。
二、配置CCS1. 打开CCS后,选择"Workspace Launcher",选择一个工作空间,用于存储项目文件。
2. 在"Welcome"界面,点击"New Project"创建一个新项目。
3. 在弹出的对话框中,选择目标设备的型号和系列。
4. 配置项目属性,包括编译器选项、源文件、链接器选项等。
5. 点击"Finish"完成项目配置。
三、使用CCS1. 创建源文件:在项目资源管理器中,右键点击源文件夹,选择"New",然后选择"Source File",输入文件名并保存。
2. 编写代码:在新建的源文件中,编写嵌入式软件代码。
3. 编译代码:点击工具栏上的"Build"按钮,或使用快捷键Ctrl+B,进行代码编译。
4. 调试程序:点击工具栏上的"Debug"按钮,或使用快捷键F11,进入调试模式。
5. 设置断点:在源代码中选择需要设置断点的行,右键点击并选择"Toggle Breakpoint"。
6. 运行程序:点击工具栏上的"Resume"按钮,或使用快捷键F8,运行程序。
7. 观察变量:在调试模式下,可以在"Expressions"视图中观察和修改变量的值。
8. 单步执行:在调试模式下,使用工具栏上的"Step Into"、"Step Over"、"Step Return"按钮,或使用相应的快捷键,对程序进行单步执行。
实验一CCS的入门操作实验准备:- 一台运行Windows操作系统的电脑- MSP430 LaunchPad开发板(或其他支持CCS的开发板)实验步骤:第一步:安装CCS2.安装完成后,启动CCS。
首次启动时,会有一个启动向导引导你设置CCS的工作环境。
按照提示进行设置。
第二步:创建一个新项目1. 在CCS的主界面上,点击“File” -> “New” -> “CCS Project”。
2.在弹出的对话框中,选择目标微控制器型号,例如MSP430G25533. 输入项目的名称和存储位置,并点击“Finish”按钮,CCS将创建一个新的项目。
第三步:编写代码1. 在项目导航器窗口中,展开“Source Files”文件夹,右键点击“main.c”,选择“Open With” -> “Text Editor”。
```c#include <msp430g2553.h>int main(void)WDTCTL=WDTPW+WDTHOLD;//停止看门狗定时器P1DIR,=BIT0;//将P1.0引脚设置为输出P1OUT&=~BIT0;//确保P1.0引脚是低电平while(1)P1OUT^=BIT0;//切换P1.0引脚的状态}```第四步:构建和调试1. 在项目导航器窗口中,右键点击项目名称,选择“Build”以构建项目。
CCS将编译项目并生成可执行文件。
2. 将MSP430 LaunchPad开发板与电脑连接,并通过USB线缆进行供电。
3. 点击CCS界面上的“Debug”按钮,CCS将自动连接到开发板并启动调试器。
4. 在调试器界面上,点击“Resume”按钮,CCS将开始执行你的代码。
第五步:观察结果1.如果一切顺利,开发板上的LED应该开始闪烁。
你可以在CCS的调试器界面上观察程序的执行过程,并通过设置断点来调试代码。
总结:本实验介绍了CCS的基本操作流程,包括安装CCS、创建新项目、编写代码、构建和调试。
使用说明这里只是给出了简单使用方法,更详细的说明可参考光盘中的\ccs\docs\目录下的使用文档。
1、ccs安装完毕后,桌面上出现2个图标和;2、单击图标,出现如图1-1所示的画面。
图1-13、如图1-2所示,选择C27xx simulator或F2812 Simulator。
图1-24、单击Import按钮,然后单击Close按钮,出现如图1-3所示的画面。
图1-35、单击File→Save,单击Exit退出;然后单击桌面上的图标或者选择Save菜单项后,直接选择Start Code Composer Studio,都可以出现如图1-4所示的画面。
6、首先在Project菜单下选择New菜单项,操作如图1-5所示。
然后,出现如图1-6所示的对话框。
填写对话框,这样就建立了一个名为abc的新工程,如图1-7所示。
图1-7单击“完成”按钮,即可保存。
7、这样,就建立了一个名为abc.prj的工程,这时的界面如图1-8所示。
图1-88、单击File→New→Source File,即可建立属于该工程(abc.prj)的文件,文件名为Untitled1,操作如图1-9、图1-10所示。
图1-99、单击File菜单下的Save或Save As菜单项,如图1-11所示。
然后,出现如图1-12所示的保存画面。
图1-12可根据项目的需要,为文件选择一个合适的文件名,并选择不同的文件类型,如.asm、.cmd、.c等,如图1-13所示。
图1-13然后,单击“保存”按钮即可。
10、建立一个名字为dsp.c文件后,界面如图1-14所示。
图1-1411、这样,用户就可以进行文件的编辑了。
注意:评估版的CCS2.0只能在一台机器上安装一次,如果运行时出现要求输入“SITE CODE”的对话框,原因就是可能在同一台机器上再次安装了这个软件。
解决问题的方法有两个:1、购买正式版的软件。
2、换一台计算机安装或者将机器格式化,重新安装。
1.1.1 CCS 的基本操作1.1.1.1 实验目的1.掌握CCS 对工程的基本操作 2.掌握使用CCS 调试程序的技巧 3.会使用Memory 、Graphic 等工具查看程序运行状态 4. 会使用File I/O 控制数据的输入和输出1.1.1.2 实验程序功能实验中用到的是实现幅度调制(AM )功能的程序。
调幅是通信系统中常见的调制方式之一,它将信息调制到载波的幅度上,如图:设信号的频率为m ω,直流量为A ,载波的频率为c ω,则AM 的公式为:)sin()]cos([)(t t M A t y c m ωϕω⋅+⋅+=即如果已知欲调制信号和载波信号,只要将二者相乘,就可以得到调制后的信号。
程序中baseband 数组用来存储载波信号,signal 用来存储欲调制的信号,output 用来存储调制输出信号。
为了方便练习File I/O 的使用,实验程序还提供了欲调制信号(10Hz 正弦波、方波、三角波)和载波(100Hz 正弦波)的数据文件。
1.1.1.3 实验步骤1.1.1.4 工程的维护1. 新建一个名为exp_mod 的工程。
2. 将准备好的程序文件复制到工程的目录下。
3. 将所有文件添加到工程中。
1.1.1.5 工程的编译和运行1. 编译,并对编译过程中产生的错误进行排查。
2. 运行程序,查看程序的输出。
1.1.1.6 工程的调试1. 尝试添加断点并查看断点效果。
2. 尝试单步运行程序。
1.1.1.7 运行结果查看1.将程序中的宏FILEIO_OPEN值设置为0(关闭),用头文件的方式定义输入信号。
2.使用Memory和Watch工具,观察单步执行过程中输出数组output内容的变化。
3.使用Graph工具,查看输入信号signal和输出信号output的时域波形和频域波形。
4.将SIGNAL_TYPE设置为方波和三角波,重复2、3步,注意比较输出信号的不同。
1.1.1.8 File I/O练习1.将程序中的宏FILEIO_OPEN值设置为1(打开),File I/O的方式获取输入信号。
CCS使用教程范文##2.创建新项目安装完成后,打开CCS,你将看到一个欢迎界面。
点击“New Project”按钮创建新项目。
在新建项目向导中,你可以选择项目类型、目标设备和编程语言。
根据你的需求选择合适的选项,并按照提示进行设置。
##3.编写代码在编写代码时,你可以利用CCS提供的代码补全、语法高亮、自动缩进等功能来提高编码效率。
此外,CCS还提供了一系列调试工具,如变量跟踪、断点设置等,可以帮助你更方便地调试代码。
##4.编译和构建项目##5.烧录和调试项目编译完成后,你可以将生成的可执行文件烧录到目标设备上进行调试。
首先,将目标设备连接到计算机上。
然后,点击菜单栏中的“Debug”按钮,CCS会自动连接到目标设备,并开始调试过程。
在调试过程中,你可以使用CCS提供的调试工具来追踪变量、设置断点、单步调试等。
通过这些调试工具,你可以逐行查看代码的执行情况,并找出潜在的错误和问题。
##6.优化和测试经过调试后,你可能需要对代码进行优化和测试。
CCS提供了一些性能分析工具,如代码覆盖率分析、性能采样等,可以帮助你发现代码中的性能瓶颈,并进行针对性的优化。
此外,CCS还支持单元测试和集成测试,你可以使用它来编写和运行测试用例。
通过测试,你可以验证代码的正确性和稳定性,并发现潜在的问题。
##7.文档和资源CCS提供了丰富的文档和资源,可以帮助你更好地使用和了解CCS。
你可以在CCS的官方网站上找到用户手册、开发者指南、示例代码等资源,以及与其他开发者进行交流和分享经验。
总结:。