PPT美化大师使用教程
- 格式:docx
- 大小:3.83 MB
- 文档页数:12
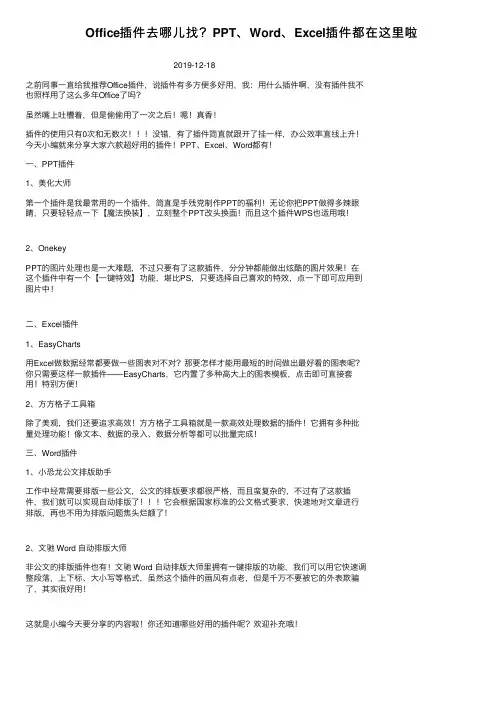
Office插件去哪⼉找?PPT、Word、Excel插件都在这⾥啦2019-12-18之前同事⼀直给我推荐Office插件,说插件有多⽅便多好⽤,我:⽤什么插件啊,没有插件我不也照样⽤了这么多年Office了吗?虽然嘴上吐槽着,但是偷偷⽤了⼀次之后!嗯!真⾹!插件的使⽤只有0次和⽆数次没错,有了插件简直就跟开了挂⼀样,办公效率直线上升!今天⼩编就来分享⼤家六款超好⽤的插件!PPT、Excel、Word都有!⼀、PPT插件1、美化⼤师第⼀个插件是我最常⽤的⼀个插件,简直是⼿残党制作PPT的福利!⽆论你把PPT做得多辣眼睛,只要轻轻点⼀下【魔法换装】,⽴刻整个PPT改头换⾯!⽽且这个插件WPS也适⽤哦!2、OnekeyPPT的图⽚处理也是⼀⼤难题,不过只要有了这款插件,分分钟都能做出炫酷的图⽚效果!在这个插件中有⼀个【⼀键特效】功能,堪⽐PS,只要选择⾃⼰喜欢的特效,点⼀下即可应⽤到图⽚中!⼆、Excel插件1、EasyCharts⽤Excel做数据经常都要做⼀些图表对不对?那要怎样才能⽤最短的时间做出最好看的图表呢?你只需要这样⼀款插件——EasyCharts,它内置了多种⾼⼤上的图表模板,点击即可直接套⽤!特别⽅便!2、⽅⽅格⼦⼯具箱除了美观,我们还要追求⾼效!⽅⽅格⼦⼯具箱就是⼀款⾼效处理数据的插件!它拥有多种批量处理功能!像⽂本、数据的录⼊、数据分析等都可以批量完成!三、Word插件1、⼩恐龙公⽂排版助⼿⼯作中经常需要排版⼀些公⽂,公⽂的排版要求都很严格,⽽且蛮复杂的,不过有了这款插件,我们就可以实现⾃动排版了它会根据国家标准的公⽂格式要求,快速地对⽂章进⾏排版,再也不⽤为排版问题焦头烂额了!2、⽂驰 Word ⾃动排版⼤师⾮公⽂的排版插件也有!⽂驰 Word ⾃动排版⼤师⾥拥有⼀键排版的功能,我们可以⽤它快速调整段落,上下标、⼤⼩写等格式,虽然这个插件的画风有点⽼,但是千万不要被它的外表欺骗了,其实很好⽤!这就是⼩编今天要分享的内容啦!你还知道哪些好⽤的插件呢?欢迎补充哦!。
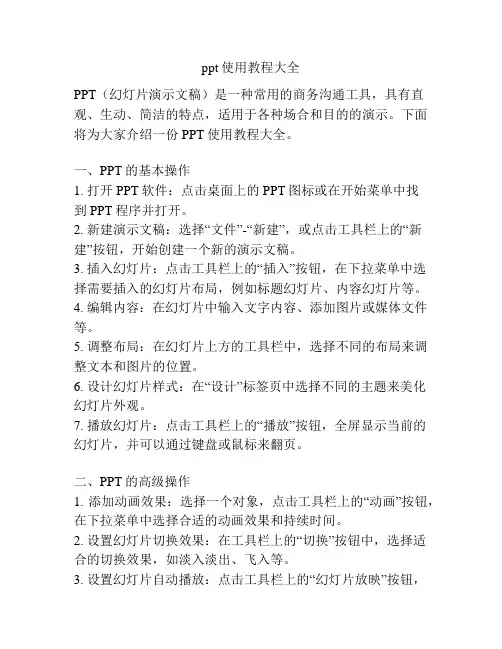
ppt使用教程大全PPT(幻灯片演示文稿)是一种常用的商务沟通工具,具有直观、生动、简洁的特点,适用于各种场合和目的的演示。
下面将为大家介绍一份PPT使用教程大全。
一、PPT的基本操作1. 打开PPT软件:点击桌面上的PPT图标或在开始菜单中找到PPT程序并打开。
2. 新建演示文稿:选择“文件”-“新建”,或点击工具栏上的“新建”按钮,开始创建一个新的演示文稿。
3. 插入幻灯片:点击工具栏上的“插入”按钮,在下拉菜单中选择需要插入的幻灯片布局,例如标题幻灯片、内容幻灯片等。
4. 编辑内容:在幻灯片中输入文字内容、添加图片或媒体文件等。
5. 调整布局:在幻灯片上方的工具栏中,选择不同的布局来调整文本和图片的位置。
6. 设计幻灯片样式:在“设计”标签页中选择不同的主题来美化幻灯片外观。
7. 播放幻灯片:点击工具栏上的“播放”按钮,全屏显示当前的幻灯片,并可以通过键盘或鼠标来翻页。
二、PPT的高级操作1. 添加动画效果:选择一个对象,点击工具栏上的“动画”按钮,在下拉菜单中选择合适的动画效果和持续时间。
2. 设置幻灯片切换效果:在工具栏上的“切换”按钮中,选择适合的切换效果,如淡入淡出、飞入等。
3. 设置幻灯片自动播放:点击工具栏上的“幻灯片放映”按钮,在下拉菜单中选择“自动播放”,即可设置幻灯片自动播放的时间间隔。
4. 插入链接和动作按钮:在工具栏上的“插入”按钮中,选择“链接”或“动作按钮”来添加超链接或动作按钮,以方便用户跳转到其他幻灯片或文件。
5. 演讲者备注:在幻灯片浏览模式下,按下键盘上的“P”键,可以显示演讲者备注,便于演讲者做笔记和提醒。
6. 导出为其他格式:在“文件”-“另存为”中,选择需要导出的文件格式,如PDF、图片等。
7. 设置幻灯片循环播放:在“幻灯片放映”-“设置幻灯片循环放映”中,可以设置循环播放幻灯片,并设置是否自动过渡到下一张幻灯片。
三、PPT的设计技巧1. 保持简洁:文字内容要简洁明了,图片和图表要突出重点,避免信息过载。
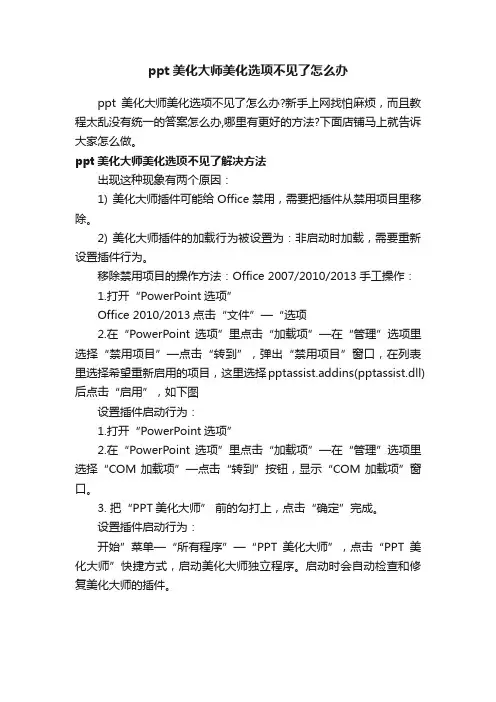
ppt美化大师美化选项不见了怎么办
ppt美化大师美化选项不见了怎么办?新手上网找怕麻烦,而且教程太乱没有统一的答案怎么办,哪里有更好的方法?下面店铺马上就告诉大家怎么做。
ppt美化大师美化选项不见了解决方法
出现这种现象有两个原因:
1) 美化大师插件可能给Office禁用,需要把插件从禁用项目里移除。
2) 美化大师插件的加载行为被设置为:非启动时加载,需要重新设置插件行为。
移除禁用项目的操作方法:Office 2007/2010/2013手工操作:
1.打开“PowerPoint选项”
Office 2010/2013点击“文件”—“选项
2.在“PowerPoint选项”里点击“加载项”—在“管理”选项里选择“禁用项目”—点击“转到”,弹出“禁用项目”窗口,在列表里选择希望重新启用的项目,这里选择pptassist.addins(pptassist.dll)后点击“启用”,如下图
设置插件启动行为:
1.打开“PowerPoint选项”
2.在“PowerPoint选项”里点击“加载项”—在“管理”选项里选择“COM加载项”—点击“转到”按钮,显示“COM加载项”窗口。
3. 把“PPT美化大师” 前的勾打上,点击“确定”完成。
设置插件启动行为:
开始”菜单—“所有程序”—“PPT美化大师”,点击“PPT美化大师”快捷方式,启动美化大师独立程序。
启动时会自动检查和修复美化大师的插件。
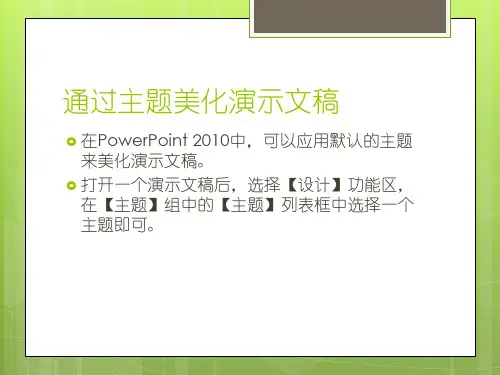
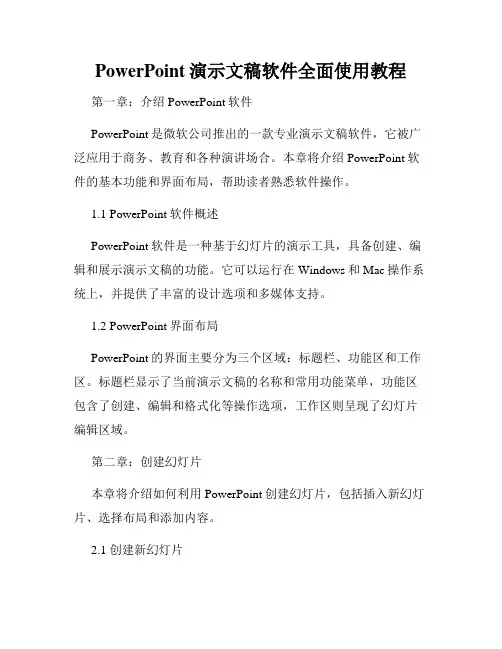
PowerPoint演示文稿软件全面使用教程第一章:介绍PowerPoint软件PowerPoint是微软公司推出的一款专业演示文稿软件,它被广泛应用于商务、教育和各种演讲场合。
本章将介绍PowerPoint软件的基本功能和界面布局,帮助读者熟悉软件操作。
1.1 PowerPoint软件概述PowerPoint软件是一种基于幻灯片的演示工具,具备创建、编辑和展示演示文稿的功能。
它可以运行在Windows和Mac操作系统上,并提供了丰富的设计选项和多媒体支持。
1.2 PowerPoint界面布局PowerPoint的界面主要分为三个区域:标题栏、功能区和工作区。
标题栏显示了当前演示文稿的名称和常用功能菜单,功能区包含了创建、编辑和格式化等操作选项,工作区则呈现了幻灯片编辑区域。
第二章:创建幻灯片本章将介绍如何利用PowerPoint创建幻灯片,包括插入新幻灯片、选择布局和添加内容。
2.1 创建新幻灯片在PowerPoint中,可以通过点击“插入”菜单中的“新幻灯片”选项来创建新的幻灯片页。
用户可以选择预设的布局格式或自定义布局。
2.2 添加文本内容在幻灯片中,可以通过点击文本框并开始输入来添加文本内容。
PowerPoint提供了丰富的文字格式化选项,包括字体、字号、颜色和对齐方式等。
2.3 添加图片和图表为了增强幻灯片的表现力,可以在其中插入图片和图表。
PowerPoint支持从本地文件系统、在线存储或互联网上导入图片,并提供了多种样式和效果供选择。
第三章:编辑幻灯片内容本章将介绍如何利用PowerPoint对幻灯片内容进行编辑,包括调整布局、修改样式和添加动画效果。
3.1 调整布局PowerPoint提供了多种幻灯片布局供选择,包括标题和内容、标题幻灯片、空白幻灯片等。
用户可以根据需要调整每个幻灯片的布局。
3.2 修改样式通过点击“设计”菜单中的“主题”选项,可以选择不同的主题样式,包括颜色、字体、背景和布局。
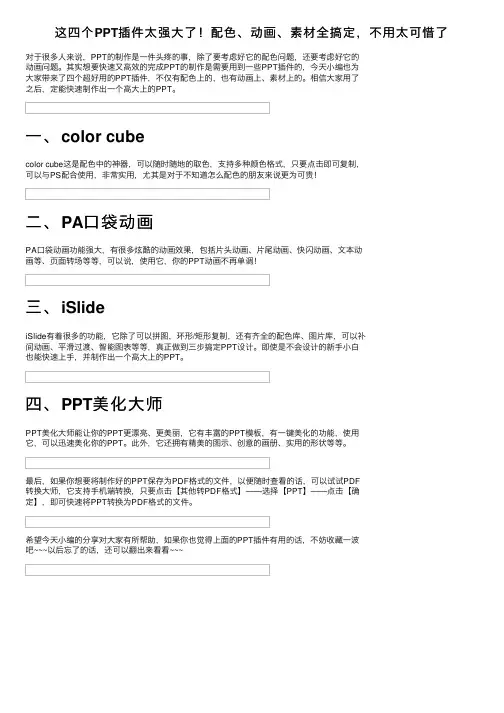
这四个PPT插件太强⼤了!配⾊、动画、素材全搞定,不⽤太可惜了对于很多⼈来说,PPT的制作是⼀件头疼的事,除了要考虑好它的配⾊问题,还要考虑好它的动画问题。
其实想要快速⼜⾼效的完成PPT的制作是需要⽤到⼀些PPT插件的,今天⼩编也为⼤家带来了四个超好⽤的PPT插件,不仅有配⾊上的,也有动画上、素材上的。
相信⼤家⽤了之后,定能快速制作出⼀个⾼⼤上的PPT。
⼀、color cubecolor cube这是配⾊中的神器,可以随时随地的取⾊,⽀持多种颜⾊格式,只要点击即可复制,可以与PS配合使⽤,⾮常实⽤,尤其是对于不知道怎么配⾊的朋友来说更为可贵!⼆、PA⼝袋动画PA⼝袋动画功能强⼤,有很多炫酷的动画效果,包括⽚头动画、⽚尾动画、快闪动画、⽂本动画等、页⾯转场等等,可以说,使⽤它,你的PPT动画不再单调!三、iSlideiSlide有着很多的功能,它除了可以拼图,环形/矩形复制,还有齐全的配⾊库、图⽚库,可以补间动画、平滑过渡、智能图表等等,真正做到三步搞定PPT设计。
即使是不会设计的新⼿⼩⽩也能快速上⼿,并制作出⼀个⾼⼤上的PPT。
四、PPT美化⼤师PPT美化⼤师能让你的PPT更漂亮、更美丽,它有丰富的PPT模板,有⼀键美化的功能,使⽤它,可以迅速美化你的PPT。
此外,它还拥有精美的图⽰、创意的画册、实⽤的形状等等。
最后,如果你想要将制作好的PPT保存为PDF格式的⽂件,以便随时查看的话,可以试试PDF转换⼤师,它⽀持⼿机端转换,只要点击【其他转PDF格式】——选择【PPT】——点击【确定】,即可快速将PPT转换为PDF格式的⽂件。
希望今天⼩编的分享对⼤家有所帮助,如果你也觉得上⾯的PPT插件有⽤的话,不妨收藏⼀波吧~~~以后忘了的话,还可以翻出来看看~~~。
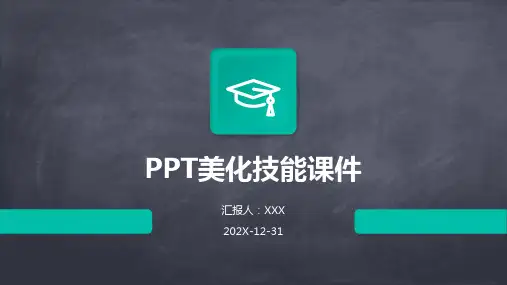


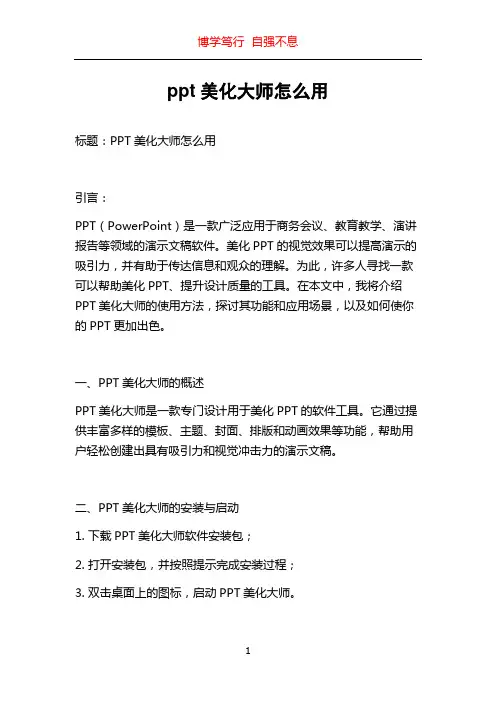
ppt美化大师怎么用标题:PPT美化大师怎么用引言:PPT(PowerPoint)是一款广泛应用于商务会议、教育教学、演讲报告等领域的演示文稿软件。
美化PPT的视觉效果可以提高演示的吸引力,并有助于传达信息和观众的理解。
为此,许多人寻找一款可以帮助美化PPT、提升设计质量的工具。
在本文中,我将介绍PPT美化大师的使用方法,探讨其功能和应用场景,以及如何使你的PPT更加出色。
一、PPT美化大师的概述PPT美化大师是一款专门设计用于美化PPT的软件工具。
它通过提供丰富多样的模板、主题、封面、排版和动画效果等功能,帮助用户轻松创建出具有吸引力和视觉冲击力的演示文稿。
二、PPT美化大师的安装与启动1. 下载PPT美化大师软件安装包;2. 打开安装包,并按照提示完成安装过程;3. 双击桌面上的图标,启动PPT美化大师。
三、PPT美化大师的常用功能介绍1. 模板选择:PPT美化大师提供了一系列多样的模板,可以根据不同的主题和风格选择合适的模板应用于PPT中;2. 主题定制:PPT美化大师允许用户根据自己的需求和喜好定制演示文稿的主题颜色、背景、字体等样式;3. 封面设计:通过PPT美化大师,用户可以设计吸引人的封面,让观众在第一时间被吸引,提高演示效果;4. 排版布局:PPT美化大师提供了多种排版布局方式,可以使信息有条理、内容明确,在视觉上更加美观;5. 动画效果:PPT美化大师拥有多种炫酷的动画效果,可以使PPT 中的文字、图片和图表等元素更生动、吸引人。
四、PPT美化大师的应用场景1. 商务演示:对于商务演示,使用PPT美化大师可以提升演示稿的专业性和吸引力,使观众更容易接受和理解信息;2. 教育教学:在教育教学领域,使用PPT美化大师可以使教学内容更生动有趣,提高学生的学习积极性和记忆效果;3. 演讲报告:通过应用PPT美化大师,演讲者可以设计出具有视觉冲击力的PPT,增加自身影响力,提高演讲效果。
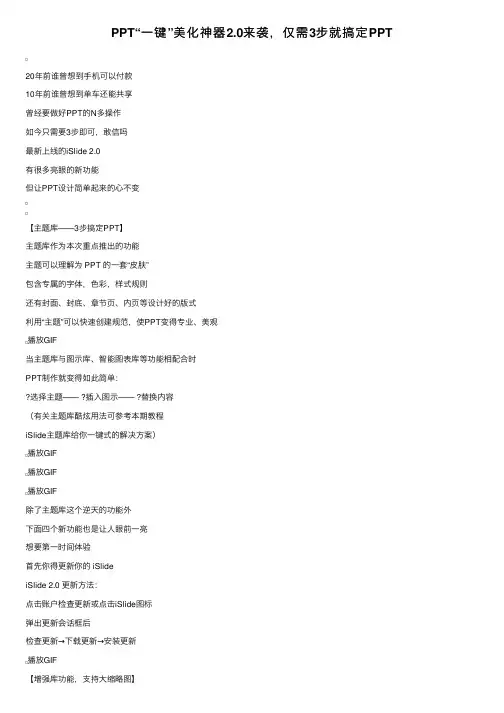
PPT“⼀键”美化神器2.0来袭,仅需3步就搞定PPT20年前谁曾想到⼿机可以付款10年前谁曾想到单车还能共享曾经要做好PPT的N多操作如今只需要3步即可,敢信吗最新上线的iSlide 2.0有很多亮眼的新功能但让PPT设计简单起来的⼼不变【主题库——3步搞定PPT】主题库作为本次重点推出的功能主题可以理解为 PPT 的⼀套“⽪肤”包含专属的字体,⾊彩,样式规则还有封⾯、封底、章节页、内页等设计好的版式利⽤“主题”可以快速创建规范,使PPT变得专业、美观播放GIF当主题库与图⽰库、智能图表库等功能相配合时PPT制作就变得如此简单:?选择主题—— ?插⼊图⽰—— ?替换内容(有关主题库酷炫⽤法可参考本期教程iSlide主题库给你⼀键式的解决⽅案)播放GIF播放GIF播放GIF除了主题库这个逆天的功能外下⾯四个新功能也是让⼈眼前⼀亮想要第⼀时间体验⾸先你得更新你的 iSlideiSlide 2.0 更新⽅法:点击账户检查更新或点击iSlide图标弹出更新会话框后检查更新→下载更新→安装更新播放GIF【增强库功能,⽀持⼤缩略图】图⽰库、智能图表作为iSlide的主打功能在之前版本中由于缺少放⼤预览使得⼀些⽤户不能判断该资源的可⽤度@琳leem:提⼀个⼩建议哦,图⽰库窗⼝太⼩了,看不清⾥⾯的图,能否设置⼀个放⼤的选项?新版本中将增强各资源库功能放⼤缩略图可以为⽤户节约选择时间播放GIF【不登录也能下载所有库类免费资源】以前不登录账户的情况下⽆法使⽤任何库⾥的免费资源为了让⼤家都能体验到素材库的实⽤你亦可以不登录使⽤那些免费资源了播放GIF【你的⾊彩你做主—统⼀⾊彩功能】觉得⾃⼰的PPT主题⾊太Low但⼜舍不得其中某⼀个颜⾊肿么办?新版本中的统⼀⾊彩功能帮你解决烦恼这个功能主要是把⾮主题⾊统⼀成主题⾊可将任意颜⾊替换成当前主题⾊中的颜⾊让你的PPT处处保留你的个性⾊彩播放GIF【新增⽀持 Office 2007 版本离线功能】在平⽇的客服答疑中时不时会看到诸如下图的提问07版本的PowerPoint,安装后,不能显⽰插件之前 iSlide 版本不⽀持 PowerPoint 2007现在欢迎该群体⽤户加⼊到 iSlide ⼤家庭在2.0版本中使⽤ PPT 2007 的⽤户可以⽤诸如⼀键优化、设计排版等⾮资源库功能(注:iSlide在线库类资源在2007版本的PowerPoint 中不能使⽤)看了以上的功能秀是不是对新版本已经'饥渴难耐'除了这些让⼈眼前⼀亮的功能加强iSlide 2.0 还包括以下内容【新增功能】新增⽇志查看器,⽅便截图上传⽇志以便分析新增对象锁功能,⽀持对页⾯所有元素的多重锁定重构了消息队列,服务器请求,优化代理设置逻辑【功能增强】增强倒计时功能,默认显⽰倒计时窗⼝,也可以⾃动缩回增强控点调节功能,⽀持滑动条快速调整增强控点调节功能,⽀持连接符的控点调节【BUG修复】修复智能参考线配置保存的问题修复PPT压缩中获取备注报错的问题修复了⽆⽹络环境下插件崩溃的问题⽂/iSlide演⽰设计(WeiXinID:iSlidePPT)。
PPT美化大师使用教程一、下载与安装(一)下载直接在百度中搜索“PPT美化大师”,一般第一项为百度软件中心,直接点“立即下载”就可以下载(注意选择保存路径,防止下载完成后找不到)。
(二)安装1、安装操作非常简单,双击打开安装程序,点击立即安装,即可自动完成插件的导入操作(安装过程中无需任何操作)——注意,安装之前请先关闭office的所有产品(如word、excel、PPT等)。
2、安装完成后,桌面上会有图标,点击它或者打开PPT软件,都会运行PPT 程序,就会发现PPT美化大师已集成到微软PPT界面中。
如图所示:上面菜单栏及右手边一条常用工具栏。
重要说明:PPT美化大师在使用过程中,要计算机保持联网状态——因为大师的素材,都是即时从网上下载的。
二、基本操作(一)新建功能说明:新建一个PPT文档(不会对原来的文档产生任何影响,重新建一个新的)。
操作:1、点击美化大师的“新建”,会弹出“PPT模板”选择框,选择模板。
见下图:提醒:如果对幻灯片的显示比例有要求,也可以选择。
这里可以选择2、点击某一模板后,会出现模板预览窗口,可以预览本模板后续的幻灯片(模板选择页所显示的幻灯片为本模板的第一页/首页幻灯片)。
见下图:如果不满意,点如果满意,点击预览本模版中3、至此,新建幻灯片文档成功。
4、最重要的一点:要记得保存哦!(二)目录功能说明:插入目录幻灯片,即此种幻灯片中的内容是目录。
操作:点击“目录”,选择其中一种目录幻灯片,再点击完成即可。
见下图:可在此处输入目录内容。
如条目不够,可点下面的此处功能请说明:1、创建章节页:不打勾:只创建一张总目录幻灯片。
打勾:创建一张总目录幻灯片及每个目录会单独再创建一张幻灯片。
2、列表突出:(上面一项打勾才有效)为每个目录创建的单独幻灯片中会有其他目录内容,但是以浅色显示(即突出显示本条目录)。
3、单点独立:(上面一项打勾才有效)为每个目录创建的单独幻灯片中没有其他目录内容。
图片蒙版效果PPT教程
ppt2010怎么给图片制作蒙版效果?ppt导入的图片想要进行一些处理,该怎么让图片更有艺术效果呢?下面我们就来看看ppt图片处理技巧,需要的朋友可以参考下
1、首先启动ppt2010,插入一张事先准备好的素材图片,对图片进行
裁剪。
2、选择图片执行ctrl+x进行剪切操作,右键单击选择设置背景格式命令,设置为图片或纹理填充,并点击剪贴板。
3、执行插入-形状命令,选择矩形,并拖拽出和页面一样大小的矩形,覆盖页面。
设置形状轮廓为无轮廓,形状填充为黑色,调出设置形状
格式对话框,设置透明的为25%。
4、执行美化大师菜单,点击工具栏中的形状,搜索墨迹,将选择的形状插入到ppt中
5、调整墨迹的大小和位置,调出设置形状格式对话框,勾选幻灯片背景填充。
以上就是ppt图片处理效果,希望大家喜欢。
PPT 2019小讲堂十二之Slide Master编辑幻灯片模板PPT2019中的Slide Master是一种功能强大的工具,可帮助您编辑幻灯片模板。
通过使用Slide Master,您可以统一设计和格式设置演示文稿中的所有幻灯片,使其具有一致的风格和布局。
本文将以知识博主的视角,详细介绍如何使用Slide Master编辑幻灯片模板。
一、打开Slide Master视图在开始编辑幻灯片模板之前,需要切换到Slide Master视图。
以下是具体步骤:1. 打开PPT2019,在菜单栏上点击“视图”选项卡。
2. 在出现的工具栏中找到“演示文稿视图”组下的“幻灯片母版”按钮,并点击它。
3. 系统将自动切换到Slide Master视图,显示出当前演示文稿中的母版幻灯片。
二、编辑Slide Master在Slide Master视图中,您可以对母版幻灯片进行编辑和设置。
以下是具体步骤:1. 在左侧的幻灯片缩略图区域中,选择要编辑的母版幻灯片。
2. 在幻灯片右侧,您可以进行多种编辑操作,如更改字体、颜色、背景、布局等。
3. 若要更改字体和颜色主题,可以点击“字体”和“颜色”按钮,选择所需的样式。
4. 若要更改背景样式,可以点击“背景样式”按钮,选择所需的背景效果。
5. 若要更改布局,可以点击“幻灯片布局”按钮,在弹出的菜单中选择所需的布局模板。
三、应用Slide Master修改一旦您在Slide Master视图中编辑并设置好母版幻灯片,可以将其应用到实际的幻灯片中。
以下是具体步骤:1. 完成编辑后,可以点击左上角的“关闭母版视图”按钮,返回正常演示文稿视图。
2. 在正常演示文稿视图中,选择要应用修改的幻灯片。
3. 在菜单栏上点击“设计”选项卡。
4. 在出现的工具栏中找到“主题”组下的“更多”按钮,并点击它。
5. 弹出的“更多主题”窗口中,您可以选择刚才编辑的幻灯片母版所在的位置(默认为“用户自定义”)。
PPT美化大师使用教程
一、下载与安装
(一)下载
直接在百度中搜索“PPT美化大师”,一般第一项为百度软件中心,直接点“立即下载”就可以下载(注意选择保存路径,防止下载完成后找不到)。
(二)安装
1、安装操作非常简单,双击打开安装程序,点击立即安装,即可自动完成插件的导入操作(安装过程中无需任何操作)——注意,安装之前请先关闭office的所有产品(如word、excel、PPT等)。
2、安装完成后,桌面上会有图标,点击它或者打开PPT软件,都会运行PPT程序,就会发现PPT美化大师已集成到微软PPT界面中。
如图所示:上面菜单栏及右手边一条常用工具栏。
重要说明:
PPT美化大师在使用过程中,要计算机保持联网状态——因为大师的素材,都是即时从网上下载的。
二、基本操作
(一)新建
功能说明:新建一个PPT文档(不会对原来的文档产生任何影响,重新建一个新的)。
操作:
1、点击美化大师的“新建”,会弹出“PPT模板”选择框,选择模板。
见下图:
提醒:如果对幻灯片的显示比例有要求,也可以选择。
这里可以选择幻灯
片的显示比例哟!
2、点击某一模板后,会出现模板预览窗口,可以预览本模板后续的幻灯片(模板选择页所显示的幻灯片为本模板的第一页/首页幻灯片)。
见下图:
如果不满意,点击这
里返回重选!
如果满意,点击这里
新建!
预览本模版中所有
的幻灯片!
3、至此,新建幻灯片文档成功。
4、最重要的一点:要记得保存哦!
(二)目录
功能说明:插入目录幻灯片,即此种幻灯片中的内容是目录。
操作:点击“目录”,选择其中一种目录幻灯片,再点击完成即可。
见下图:
可在此处输入目录内容。
如条目不
够,可点下面的“+”号增加条目。
此处有注意事项,请看下一页中的
“特别注意”!
此处功能请看下
页的“说明”
说明:
1、创建章节页:不打勾:只创建一张总目录幻灯片。
打勾:创建一张总目录幻灯片及每个目录会单独再创建一张幻灯片。
2、列表突出:(上面一项打勾才有效)为每个目录创建的单独幻灯片中会有其他目录内容,但是以浅色显示(即突出显示本条目录)。
3、单点独立:(上面一项打勾才有效)为每个目录创建的单独幻灯片中没有其他目录内容。
4、自动变色:会根据幻灯片的模板色调,自动变色。
(以后还会碰到这个选项,大家记住功能)。
5、原始格式:不会自动变色。
特别注意:
1、目录内容也可直接在幻灯片中修改,但此时只会修改你所改的那张,其他的还保持原内容不变。
2、目录的条目数,在幻灯片中无法增加,必须到“目录”操作界面这里才可以增加。
3、就目前测试,一个PPT文档,只能用一种(或个)目录,当你再选择另一个目录时,会自动替换原有的目录。
4、如果要使用更加灵活的目录幻灯片,可参考下一内容“幻灯片”的操作教程。
(三)幻灯片
功能说明:用于插入新的幻灯片(每次操作只会插入一张幻灯片)。
操作:
1、点击“幻灯片”,可在右手边栏目中选择想要插入的幻灯片类型,选择其中一种插入即可。
见下图:
1、选择幻灯片类型
2、在这里选
择一种幻灯
片
说明:如前面内容“目录”中所说,如果要使用更加灵活的目录幻灯片,请选择目录类型的幻灯片,那么插入的就是目录型幻灯片。
此处可以特别说明一下:前面“目录”的功能,是一次性创建一套目录幻灯片。
而此处的目录幻灯片,只是创建一张带目录结构(层次)的幻灯片。
2、点击某张幻灯片后,会弹出幻灯片预览窗口,选定后选择插入幻灯片即可。
见下图:
这里是返回按钮哦!
此处两个按钮:一个是自动变色,
会自动变色(同上),一个是不变色。
选择需要的一个确定即可。
(四)画册
功能说明:制作画册式幻灯片。
操作:
1、点击“画册”,可在右手边栏目中选择想要插入的画册类型,然后在左边选择其中一种点击打开设置对话框。
见下图:
1、选择画册类型
2、在这里选
择一种画册
2、在设置对话框中,选择其中一种类型,然后选择相应的照片插入,最后点击“完成并插入PPT”即可。
见下图:
此类型需要三张图片
请在右边的相应位置插入图片
选择其中一种
类型
图片插入完毕后,点
击完成
(五)形状
功能说明:插入各种各样的形状(图形)。
操作:点击“形状”,可在右手边栏目中选择想要插入的形状类型,然后在左边选择其中一种形状即可插入。
见下图:
1、选择形状类型
2、在这里选
择一种形状
(六)图片
功能说明:插入各种各样的图片。
操作:
1、点击“图片”,可在右手边栏目中选择想要插入的图片类型,然后在左边选择其中一种点击,打开图片预览对话框。
见下图:
注意:如果是要插入自己的图片,那请点击“本地图片”处,然后选择自己所要插入的图片就可以了。
1、选择图片类型
2、在这里选
择一张图片
如果要插入自己的图片,
请点击这里
2、在图片预览对话框中,确定要插入某一图片后,点击“+”号,插入图片。
见下图:
这里是返回按钮哦!
点击插入图片!
(七)换装
功能说明:更换PPT模板。
说明:在“(一)新建”中,我们新建PPT文档时,已经选择了PPT的模板。
但又想换PPT模板怎么办?总不能再重新新建一个PPT文档,重新做PPT内容吧。
所以,这里的功能就是,你可以重新选择该PPT的模板。
操作:点击“更换模板”或“换装”,会弹出“PPT模板”选择框,选择模板。
见下图及“(一)新建”中内容。
模版类型
2、在这里选
择一种模板
(八)魔法
功能说明:一键全自动智能美化(即,自动更换PPT模板)。
每点击一次,软件会自动更换一种模板。
说明:功能等同于换装,只是是软件自动选择一种模板来换模板。
此功能本人认为可以忽略。
操作:点击“魔法”,软件即自动更换模板。
点击一次,自动更换一个。
见下图:
软件正在自动
更换模版
(九)范文
功能说明:完整的PPT文档(不是模板,而是有内容的,完整的PPT课件:估计是网友传到网络中共享的一些PPT文件吧)。
操作:
1、点击“范文”,在弹出的对话框中选择类别,再选择一种范文,会打开范文预览窗口。
见下图:
2、在预览窗口可以预览范文,确定后点击“打开”按键,即可以打开范文。
见下图:
注意:打开范文后,软件会新创建一个PPT文件(不会在原来的PPT文件中使用范文,即对原来的文件没有任何影响),类似于新建,只是新建的是范文而已。
我们对范文的使用主要是:参考和修改。
1、选择范文类型
范文预览点击打开即可打开
范文。
这里是返回按钮哦!
2、在这里选择一个范文
建好后的范文。
(十)教程
功能说明:office2010在线视频教程。
操作:1、点击“教程”,即弹出教程分类,选择某一个视频点击即可观看。
见下图:
视频教程分类
视频教程列表
2、如果没有注册、登录,要先注册入登录。
点击“登录/注册”登录或注册即可。
此处注册的是“WPS云服务中心”。
希望大家都注册一下,很多视频资料可以观看(这本身就是微课啊)。
见下图:
(十一)内容规划
功能说明:整体上规划本PPT课件的目录结构(或从一开始就建立起本PPT课件的目录结构),在后期课件制作过程中,只要对内容进行制作就行了。
功能上类似于前面介绍过的“(二)目录”,只是“目录”中,只能建一级(层)目录结构,而此处,可以建二级(层)目录结构。
操作:点击“内容规划”就可打开规划窗口。
见下图:
要先注册,登录之后才可以观看视频教程
注意:
1、此命令会生成新的PPT 文件,即不会在原有的PPT 文件上产生目录结构。
因此,想要在原有PPT 文件上使用此命令来产生目录结构的想法,就免去吧!!!
2、此处只可以规划一次,如果规划完成之后,还想再倒回来重新规划,是不可能的(因为上面第1点讲过,内容规划的执行结果是产生新的PPT ,不会对原有的PPT 产生影响)。
只能在“目录”功能中重新编辑。
3、只允许规划到二级目录,所以,如果你的课本是三级及以上目录,那你就要另想办法。
4、注意:“增加”、“移动”、“删除”功能,所操作的目录跟你所选择的目录级别是相同的。
如:你在一级目录(章)处点击“增加”,那么将在此一级目录后面增加一个一级目录。
如果你是在二级目录处点击“增加”,那么将在此二级目录后面增加一个二级目录。
(十二)其他操作
功能说明: 操作:
(十三)其他操作
功能说明: 操作:
PPT 封面标题
只能在“目录”中
重新编辑
按照你的规划内容,输入章节目录内容
增加目录条目
移动目录条目调整顺序
删除目录条目
(在最后面)增加目
录条目
一二级目录切换
选一种风格,系统自动产生一种模版。
完成之后,可在“换装”
中再自己修改模版。