CAD实用技巧 使用偏移命令来快速复制图形
- 格式:docx
- 大小:36.98 KB
- 文档页数:2
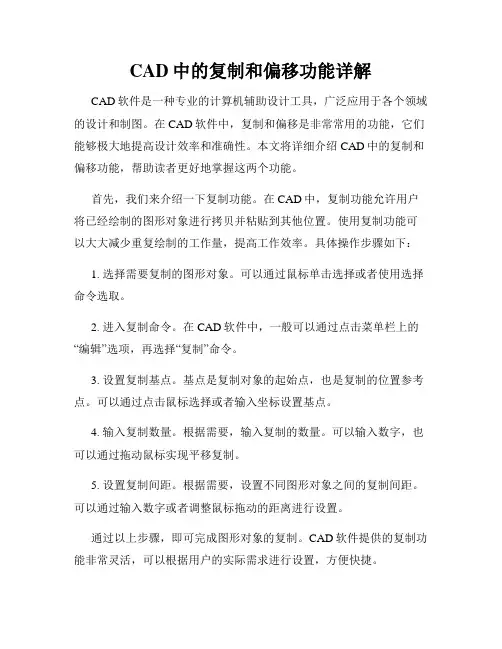
CAD中的复制和偏移功能详解CAD软件是一种专业的计算机辅助设计工具,广泛应用于各个领域的设计和制图。
在CAD软件中,复制和偏移是非常常用的功能,它们能够极大地提高设计效率和准确性。
本文将详细介绍CAD中的复制和偏移功能,帮助读者更好地掌握这两个功能。
首先,我们来介绍一下复制功能。
在CAD中,复制功能允许用户将已经绘制的图形对象进行拷贝并粘贴到其他位置。
使用复制功能可以大大减少重复绘制的工作量,提高工作效率。
具体操作步骤如下:1. 选择需要复制的图形对象。
可以通过鼠标单击选择或者使用选择命令选取。
2. 进入复制命令。
在CAD软件中,一般可以通过点击菜单栏上的“编辑”选项,再选择“复制”命令。
3. 设置复制基点。
基点是复制对象的起始点,也是复制的位置参考点。
可以通过点击鼠标选择或者输入坐标设置基点。
4. 输入复制数量。
根据需要,输入复制的数量。
可以输入数字,也可以通过拖动鼠标实现平移复制。
5. 设置复制间距。
根据需要,设置不同图形对象之间的复制间距。
可以通过输入数字或者调整鼠标拖动的距离进行设置。
通过以上步骤,即可完成图形对象的复制。
CAD软件提供的复制功能非常灵活,可以根据用户的实际需求进行设置,方便快捷。
其次,我们来介绍偏移功能。
在CAD中,偏移功能允许用户将已有的线、圆等图形沿着指定路径进行平行移动。
使用偏移功能可以快速生成与原有图形相似的图形,非常适用于制图和设计工作。
具体操作步骤如下:1. 选择需要偏移的图形对象。
可以通过鼠标单击选择或者使用选择命令选取。
2. 进入偏移命令。
在CAD软件中,一般可以通过点击菜单栏上的“编辑”选项,再选择“偏移”命令。
3. 设置偏移距离。
根据需要,设置图形对象的偏移距离。
可以通过输入数字或者拖动鼠标实现平行移动。
4. 选择偏移方向。
根据需要,选择图形对象的偏移方向。
可以在预览窗口中点击鼠标选择或者输入方向角度进行设置。
5. 输入偏移到的对象数量。
根据需要,输入偏移到的对象数量。
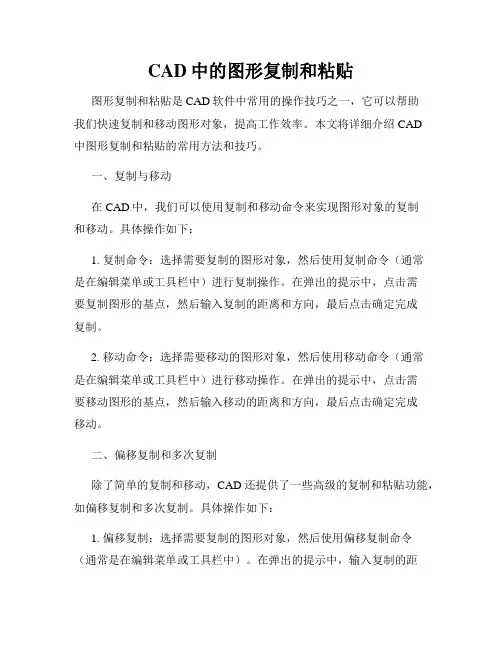
CAD中的图形复制和粘贴图形复制和粘贴是CAD软件中常用的操作技巧之一,它可以帮助我们快速复制和移动图形对象,提高工作效率。
本文将详细介绍CAD中图形复制和粘贴的常用方法和技巧。
一、复制与移动在CAD中,我们可以使用复制和移动命令来实现图形对象的复制和移动。
具体操作如下:1. 复制命令:选择需要复制的图形对象,然后使用复制命令(通常是在编辑菜单或工具栏中)进行复制操作。
在弹出的提示中,点击需要复制图形的基点,然后输入复制的距离和方向,最后点击确定完成复制。
2. 移动命令:选择需要移动的图形对象,然后使用移动命令(通常是在编辑菜单或工具栏中)进行移动操作。
在弹出的提示中,点击需要移动图形的基点,然后输入移动的距离和方向,最后点击确定完成移动。
二、偏移复制和多次复制除了简单的复制和移动,CAD还提供了一些高级的复制和粘贴功能,如偏移复制和多次复制。
具体操作如下:1. 偏移复制:选择需要复制的图形对象,然后使用偏移复制命令(通常是在编辑菜单或工具栏中)。
在弹出的提示中,输入复制的距离和方向,然后点击需要复制图形的基点,最后点击确定完成偏移复制。
2. 多次复制:选择需要复制的图形对象,然后使用多次复制命令(通常是在编辑菜单或工具栏中)。
在弹出的提示中,输入需要复制的数量和间距,然后点击需要复制图形的基点,最后点击确定完成多次复制。
三、剪切和粘贴在CAD中,剪切和粘贴操作与复制和移动操作类似,可以帮助我们将图形对象从一个位置移动到另一个位置。
具体操作如下:1. 剪切命令:选择需要剪切的图形对象,然后使用剪切命令(通常是在编辑菜单或工具栏中)。
在弹出的提示中,点击需要剪切图形的基点,然后输入剪切的距离和方向,最后点击确定完成剪切。
2. 粘贴命令:在剪切图形后,我们可以使用粘贴命令将图形对象粘贴到其他位置。
具体操作是选择粘贴命令(通常是在编辑菜单或工具栏中),然后选择粘贴的位置,最后点击确定完成粘贴。
四、复制和移动的技巧除了基本的复制和移动操作,我们还可以运用一些技巧来提高效率。
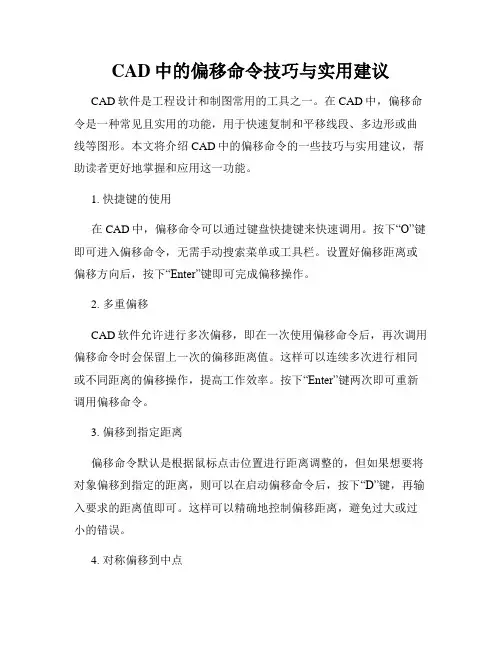
CAD中的偏移命令技巧与实用建议CAD软件是工程设计和制图常用的工具之一。
在CAD中,偏移命令是一种常见且实用的功能,用于快速复制和平移线段、多边形或曲线等图形。
本文将介绍CAD中的偏移命令的一些技巧与实用建议,帮助读者更好地掌握和应用这一功能。
1. 快捷键的使用在CAD中,偏移命令可以通过键盘快捷键来快速调用。
按下“O”键即可进入偏移命令,无需手动搜索菜单或工具栏。
设置好偏移距离或偏移方向后,按下“Enter”键即可完成偏移操作。
2. 多重偏移CAD软件允许进行多次偏移,即在一次使用偏移命令后,再次调用偏移命令时会保留上一次的偏移距离值。
这样可以连续多次进行相同或不同距离的偏移操作,提高工作效率。
按下“Enter”键两次即可重新调用偏移命令。
3. 偏移到指定距离偏移命令默认是根据鼠标点击位置进行距离调整的,但如果想要将对象偏移到指定的距离,则可以在启动偏移命令后,按下“D”键,再输入要求的距离值即可。
这样可以精确地控制偏移距离,避免过大或过小的错误。
4. 对称偏移到中点在CAD中,偏移命令也提供了对称偏移的功能,用于将对象沿对称轴进行复制。
偏移命令启动后,选择要偏移的对象,然后按下“Enter”键。
接下来,输入“M”以选择偏移至特定点。
在CAD软件中,中心点常常是一种常见的对称轴,所以我们可以选择对称中心点(例如线段的中点),将对象偏移到对称位置。
5. 偏移的圆弧偏移命令不仅适用于线段和多边形,也可以用于圆弧的偏移。
在CAD软件中,选择圆弧时,输入偏移距离后,会自动提示选择方向。
通过点击圆弧两端点之间的任意点,可以选择偏移到内侧或外侧。
6. 同时偏移多个对象CAD中的偏移命令也支持同时偏移多个对象。
按下“Enter”键后,选择要偏移的对象,再输入偏移距离,即可将这些对象同时偏移。
这在需要对多个相邻对象进行一致的平移操作时非常有用,避免了频繁调用偏移命令。
7. 偏移与修剪偏移命令和修剪命令是CAD中常用的两种工具,它们可以结合使用以实现更复杂的图形操作。
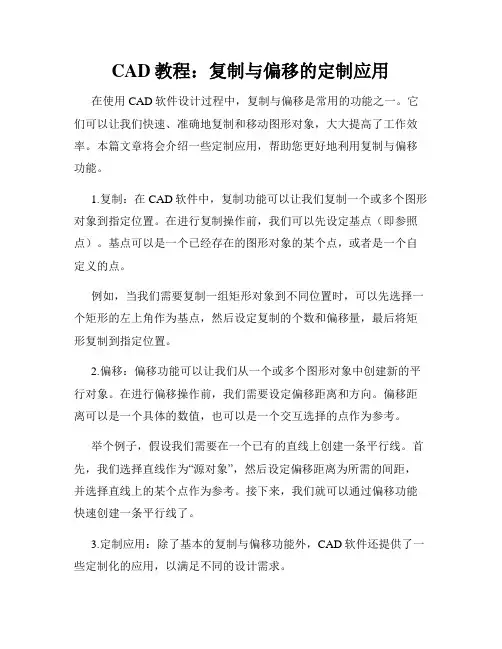
CAD教程:复制与偏移的定制应用在使用CAD软件设计过程中,复制与偏移是常用的功能之一。
它们可以让我们快速、准确地复制和移动图形对象,大大提高了工作效率。
本篇文章将会介绍一些定制应用,帮助您更好地利用复制与偏移功能。
1.复制:在CAD软件中,复制功能可以让我们复制一个或多个图形对象到指定位置。
在进行复制操作前,我们可以先设定基点(即参照点)。
基点可以是一个已经存在的图形对象的某个点,或者是一个自定义的点。
例如,当我们需要复制一组矩形对象到不同位置时,可以先选择一个矩形的左上角作为基点,然后设定复制的个数和偏移量,最后将矩形复制到指定位置。
2.偏移:偏移功能可以让我们从一个或多个图形对象中创建新的平行对象。
在进行偏移操作前,我们需要设定偏移距离和方向。
偏移距离可以是一个具体的数值,也可以是一个交互选择的点作为参考。
举个例子,假设我们需要在一个已有的直线上创建一条平行线。
首先,我们选择直线作为“源对象”,然后设定偏移距离为所需的间距,并选择直线上的某个点作为参考。
接下来,我们就可以通过偏移功能快速创建一条平行线了。
3.定制应用:除了基本的复制与偏移功能外,CAD软件还提供了一些定制化的应用,以满足不同的设计需求。
首先是“多个点复制”。
当我们需要将一个图形对象复制到多个不规则位置时,可以使用这个功能。
我们只需要选择一个参考点,然后通过选择多个目标点的方式实现一次性复制。
其次是“路径复制”。
路径复制功能可以将一个图形对象沿着指定路径复制,非常适用于复杂的曲线设计。
我们可以选择曲线作为路径,然后进行复制操作。
另外,CAD软件还提供了“偏移连接”和“聚合角点”等辅助功能。
偏移连接功能可以让我们在偏移图形的同时,自动将多个相交的直线进行连接。
聚合角点功能可以让我们在多个图形相交的角点处自动创建一个节点。
总结一下,复制与偏移是CAD设计中常用的功能,能够极大地提高工作效率。
通过灵活运用复制与偏移功能,我们可以快速、准确地创建、复制和移动图形对象。
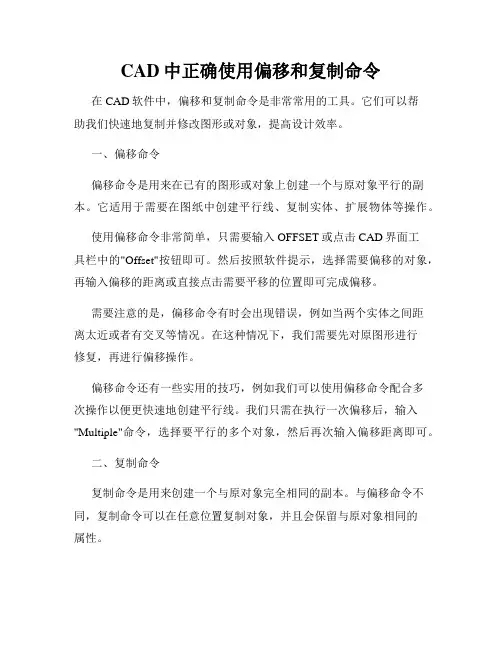
CAD中正确使用偏移和复制命令在CAD软件中,偏移和复制命令是非常常用的工具。
它们可以帮助我们快速地复制并修改图形或对象,提高设计效率。
一、偏移命令偏移命令是用来在已有的图形或对象上创建一个与原对象平行的副本。
它适用于需要在图纸中创建平行线、复制实体、扩展物体等操作。
使用偏移命令非常简单,只需要输入OFFSET或点击CAD界面工具栏中的"Offset"按钮即可。
然后按照软件提示,选择需要偏移的对象,再输入偏移的距离或直接点击需要平移的位置即可完成偏移。
需要注意的是,偏移命令有时会出现错误,例如当两个实体之间距离太近或者有交叉等情况。
在这种情况下,我们需要先对原图形进行修复,再进行偏移操作。
偏移命令还有一些实用的技巧,例如我们可以使用偏移命令配合多次操作以便更快速地创建平行线。
我们只需在执行一次偏移后,输入"Multiple"命令,选择要平行的多个对象,然后再次输入偏移距离即可。
二、复制命令复制命令是用来创建一个与原对象完全相同的副本。
与偏移命令不同,复制命令可以在任意位置复制对象,并且会保留与原对象相同的属性。
使用复制命令也非常简单,只需要输入COPY或点击CAD界面工具栏中的"Copy"按钮即可。
然后按照软件提示,选择需要复制的对象,再输入复制的位置即可完成复制。
与偏移命令类似,我们需要注意一些复制命令的常见错误。
例如,当我们尝试复制一个未闭合的图形时,可能会无法成功复制。
在这种情况下,我们需要首先修复图形,然后再进行复制操作。
与偏移命令一样,复制命令也有一些实用的技巧。
例如,我们可以使用复制命令的"Multiple"选项,实现快速复制多个对象。
我们只需先执行一次复制命令,然后输入"Multiple"命令,选择要复制的多个对象,再输入复制的位置即可。
总结偏移和复制命令是CAD软件中非常实用的工具。
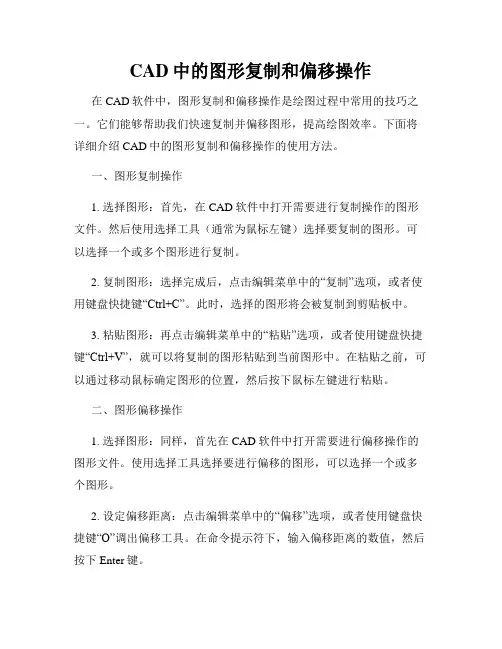
CAD中的图形复制和偏移操作在CAD软件中,图形复制和偏移操作是绘图过程中常用的技巧之一。
它们能够帮助我们快速复制并偏移图形,提高绘图效率。
下面将详细介绍CAD中的图形复制和偏移操作的使用方法。
一、图形复制操作1. 选择图形:首先,在CAD软件中打开需要进行复制操作的图形文件。
然后使用选择工具(通常为鼠标左键)选择要复制的图形。
可以选择一个或多个图形进行复制。
2. 复制图形:选择完成后,点击编辑菜单中的“复制”选项,或者使用键盘快捷键“Ctrl+C”。
此时,选择的图形将会被复制到剪贴板中。
3. 粘贴图形:再点击编辑菜单中的“粘贴”选项,或者使用键盘快捷键“Ctrl+V”,就可以将复制的图形粘贴到当前图形中。
在粘贴之前,可以通过移动鼠标确定图形的位置,然后按下鼠标左键进行粘贴。
二、图形偏移操作1. 选择图形:同样,首先在CAD软件中打开需要进行偏移操作的图形文件。
使用选择工具选择要进行偏移的图形,可以选择一个或多个图形。
2. 设定偏移距离:点击编辑菜单中的“偏移”选项,或者使用键盘快捷键“O”调出偏移工具。
在命令提示符下,输入偏移距离的数值,然后按下Enter键。
3. 进行偏移:在输入偏移距离后,按下Enter键后,鼠标将会变成“十”字形状。
点击要进行偏移的图形上的一点,然后按下鼠标左键,将该点作为偏移起点。
接着,移动鼠标到需要偏移的位置,再次点击鼠标左键,即可完成偏移操作。
需要注意的是,在进行图形复制和偏移操作时,我们可以通过键盘输入具体数值来控制复制和偏移的距离。
此外,也可以使用鼠标拖动图形进行复制和偏移,具体方法是在复制和偏移图形之前,按下鼠标右键,选择相应的复制或偏移选项,然后拖动鼠标即可。
以上就是CAD中图形复制和偏移操作的简单介绍和使用方法。
这两种操作是CAD绘图过程中常用的技巧,能够帮助我们快速复制和偏移图形,提高绘图效率。
在实际操作中,我们可以根据需要使用不同的方法来完成复制和偏移操作。
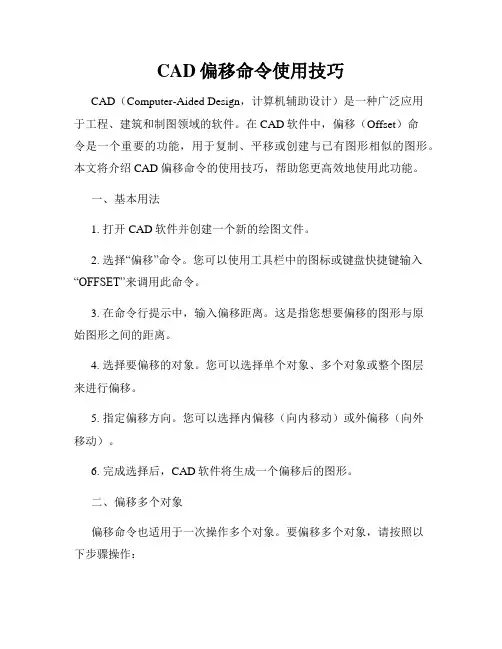
CAD偏移命令使用技巧CAD(Computer-Aided Design,计算机辅助设计)是一种广泛应用于工程、建筑和制图领域的软件。
在CAD软件中,偏移(Offset)命令是一个重要的功能,用于复制、平移或创建与已有图形相似的图形。
本文将介绍CAD偏移命令的使用技巧,帮助您更高效地使用此功能。
一、基本用法1. 打开CAD软件并创建一个新的绘图文件。
2. 选择“偏移”命令。
您可以使用工具栏中的图标或键盘快捷键输入“OFFSET”来调用此命令。
3. 在命令行提示中,输入偏移距离。
这是指您想要偏移的图形与原始图形之间的距离。
4. 选择要偏移的对象。
您可以选择单个对象、多个对象或整个图层来进行偏移。
5. 指定偏移方向。
您可以选择内偏移(向内移动)或外偏移(向外移动)。
6. 完成选择后,CAD软件将生成一个偏移后的图形。
二、偏移多个对象偏移命令也适用于一次操作多个对象。
要偏移多个对象,请按照以下步骤操作:1. 选择“偏移”命令。
2. 在命令行提示中,输入偏移距离。
3. 输入“M”以选择偏移多个对象。
4. 按住鼠标左键并选择要偏移的多个对象。
5. 指定偏移方向。
6. 完成选择后,CAD软件将生成偏移后的所有对象。
三、通过复制偏移创建新的图形偏移命令还可以用于创建新的图形,而无需改变原始图形。
要通过复制偏移创建新的图形,请按照以下步骤操作:1. 选择“偏移”命令。
2. 在命令行提示中,输入偏移距离。
3. 选择要偏移的对象。
4. 指定偏移方向。
5. 输入“C”以创建一个复制的偏移对象。
6. 完成选择后,CAD软件将生成一个新的复制偏移图形。
四、偏移图形的内部和外部边缘CAD偏移命令可以选择偏移图形的内部边缘或外部边缘。
以下是选择内部或外部边缘的方法:1. 在选择对象后,按住Shift键并右键单击。
2. 在上下文菜单中选择“间距”。
3. 在命令行提示中,输入要偏移的距离。
4. 指定偏移方向。
5. CAD软件将生成一个具有内部或外部边缘的偏移图形。
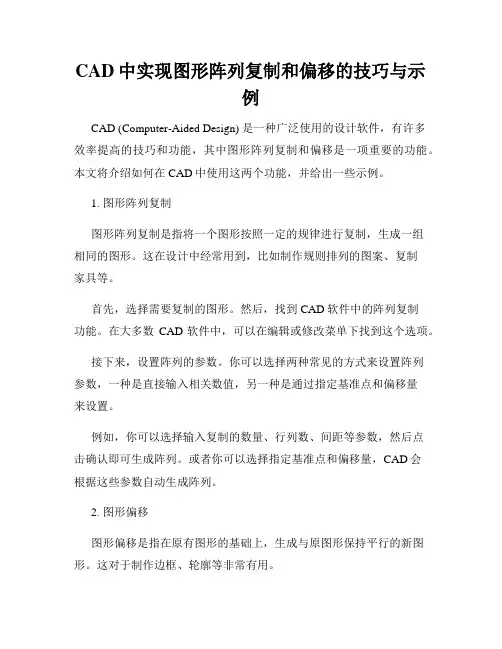
CAD中实现图形阵列复制和偏移的技巧与示例CAD (Computer-Aided Design) 是一种广泛使用的设计软件,有许多效率提高的技巧和功能,其中图形阵列复制和偏移是一项重要的功能。
本文将介绍如何在CAD中使用这两个功能,并给出一些示例。
1. 图形阵列复制图形阵列复制是指将一个图形按照一定的规律进行复制,生成一组相同的图形。
这在设计中经常用到,比如制作规则排列的图案、复制家具等。
首先,选择需要复制的图形。
然后,找到CAD软件中的阵列复制功能。
在大多数CAD软件中,可以在编辑或修改菜单下找到这个选项。
接下来,设置阵列的参数。
你可以选择两种常见的方式来设置阵列参数,一种是直接输入相关数值,另一种是通过指定基准点和偏移量来设置。
例如,你可以选择输入复制的数量、行列数、间距等参数,然后点击确认即可生成阵列。
或者你可以选择指定基准点和偏移量,CAD会根据这些参数自动生成阵列。
2. 图形偏移图形偏移是指在原有图形的基础上,生成与原图形保持平行的新图形。
这对于制作边框、轮廓等非常有用。
找到CAD软件中的图形偏移功能。
通常在编辑或修改菜单下可以找到这个选项。
然后,选择需要偏移的图形。
CAD会要求你输入偏移距离。
根据实际需求,你可以输入正值或负值。
CAD还提供了一些其他的选项,比如选择是否保持原图形或生成新图形、选择是否生成内部偏移等。
根据需要进行设置并确认,即可完成图形偏移。
示例:假设我们需要在CAD中制作一组平行的直线,距离为10mm,共有5条直线。
首先,绘制一条直线作为基准线。
然后,找到阵列复制功能。
在参数设置中,输入需要复制的数量为4,行数为1,列数为1(总共5条直线)。
间距输入10mm。
点击确认后,CAD会自动生成阵列复制的结果,你将看到5条平行直线,与基准线保持相等的间距。
接下来,我们尝试图形偏移功能。
选择基准线上的一条直线,并找到图形偏移功能。
输入偏移距离为10mm,并确认。
CAD将在基准线上生成一条新直线,与原直线保持平行,并与原直线间保持10mm的距离。
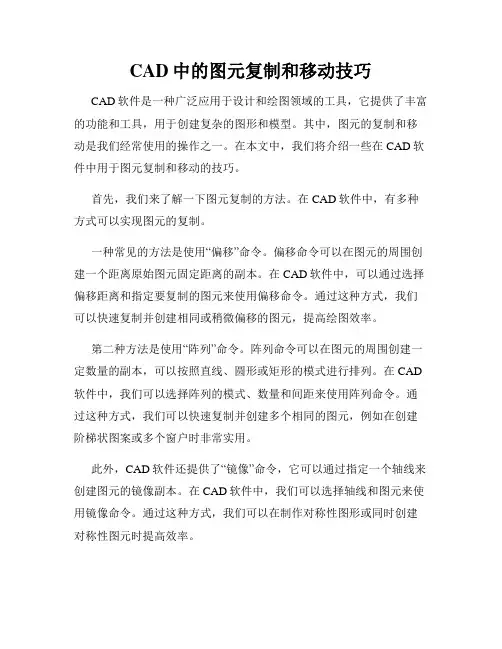
CAD中的图元复制和移动技巧CAD软件是一种广泛应用于设计和绘图领域的工具,它提供了丰富的功能和工具,用于创建复杂的图形和模型。
其中,图元的复制和移动是我们经常使用的操作之一。
在本文中,我们将介绍一些在CAD软件中用于图元复制和移动的技巧。
首先,我们来了解一下图元复制的方法。
在CAD软件中,有多种方式可以实现图元的复制。
一种常见的方法是使用“偏移”命令。
偏移命令可以在图元的周围创建一个距离原始图元固定距离的副本。
在CAD软件中,可以通过选择偏移距离和指定要复制的图元来使用偏移命令。
通过这种方式,我们可以快速复制并创建相同或稍微偏移的图元,提高绘图效率。
第二种方法是使用“阵列”命令。
阵列命令可以在图元的周围创建一定数量的副本,可以按照直线、圆形或矩形的模式进行排列。
在CAD 软件中,我们可以选择阵列的模式、数量和间距来使用阵列命令。
通过这种方式,我们可以快速复制并创建多个相同的图元,例如在创建阶梯状图案或多个窗户时非常实用。
此外,CAD软件还提供了“镜像”命令,它可以通过指定一个轴线来创建图元的镜像副本。
在CAD软件中,我们可以选择轴线和图元来使用镜像命令。
通过这种方式,我们可以在制作对称性图形或同时创建对称性图元时提高效率。
有时,我们需要对图元进行移动而不是复制。
在CAD软件中,图元的移动也有多种实用的方法。
首先,我们可以使用“平移”命令来移动图元。
平移命令可以通过选择图元和指定移动距离和方向来实现。
通过这种方式,我们可以轻松地将图元从一个位置移动到另一个位置。
第二种方法是使用“旋转”命令来旋转图元。
旋转命令可以通过选择图元、指定旋转点和旋转角度来实现。
通过这种方式,我们可以将图元以指定的点为中心进行旋转,并在设计和绘图中实现所需的效果。
此外,CAD软件还提供了“缩放”命令,它可以通过指定缩放比例和缩放中心来改变图元的大小。
通过这种方式,我们可以快速调整图元的大小和比例,以满足设计和绘图的要求。
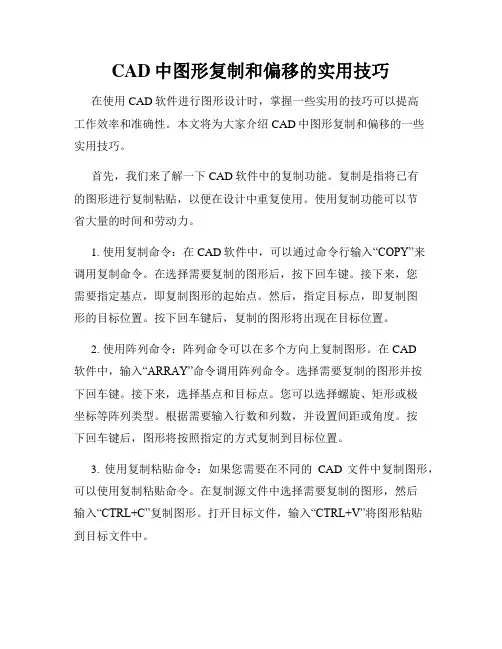
CAD中图形复制和偏移的实用技巧在使用CAD软件进行图形设计时,掌握一些实用的技巧可以提高工作效率和准确性。
本文将为大家介绍CAD中图形复制和偏移的一些实用技巧。
首先,我们来了解一下CAD软件中的复制功能。
复制是指将已有的图形进行复制粘贴,以便在设计中重复使用。
使用复制功能可以节省大量的时间和劳动力。
1. 使用复制命令:在CAD软件中,可以通过命令行输入“COPY”来调用复制命令。
在选择需要复制的图形后,按下回车键。
接下来,您需要指定基点,即复制图形的起始点。
然后,指定目标点,即复制图形的目标位置。
按下回车键后,复制的图形将出现在目标位置。
2. 使用阵列命令:阵列命令可以在多个方向上复制图形。
在CAD软件中,输入“ARRAY”命令调用阵列命令。
选择需要复制的图形并按下回车键。
接下来,选择基点和目标点。
您可以选择螺旋、矩形或极坐标等阵列类型。
根据需要输入行数和列数,并设置间距或角度。
按下回车键后,图形将按照指定的方式复制到目标位置。
3. 使用复制粘贴命令:如果您需要在不同的CAD文件中复制图形,可以使用复制粘贴命令。
在复制源文件中选择需要复制的图形,然后输入“CTRL+C”复制图形。
打开目标文件,输入“CTRL+V”将图形粘贴到目标文件中。
接下来,我们来了解CAD软件中的偏移功能。
偏移是指在图形上绘制平行线,以便在设计中保持一定的间距和比例。
1. 使用偏移命令:在CAD软件中,您可以输入“OFFSET”命令来调用偏移命令。
选择需要偏移的图形后,按下回车键。
接下来,输入偏移距离并选择偏移的方向。
按下回车键后,偏移的图形将出现在原图形的指定距离处。
2. 使用多段线偏移:对于复杂的图形,您还可以使用多段线偏移来精确控制偏移的形状。
在CAD软件中,输入“PEDIT”命令来调用多段线命令。
选择需要偏移的多段线并按下回车键。
接下来,输入“M”命令来调用“折线”选项。
然后输入偏移距离并按下回车键。
选择偏移的方向后,多段线偏移到指定距离处。
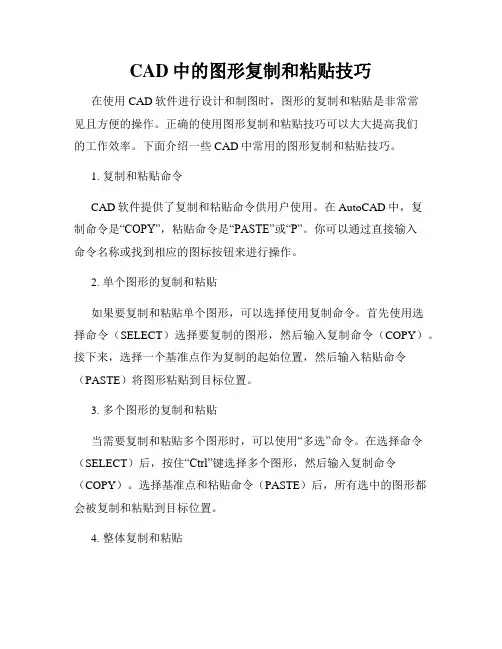
CAD中的图形复制和粘贴技巧在使用CAD软件进行设计和制图时,图形的复制和粘贴是非常常见且方便的操作。
正确的使用图形复制和粘贴技巧可以大大提高我们的工作效率。
下面介绍一些CAD中常用的图形复制和粘贴技巧。
1. 复制和粘贴命令CAD软件提供了复制和粘贴命令供用户使用。
在AutoCAD中,复制命令是“COPY”,粘贴命令是“PASTE”或“P”。
你可以通过直接输入命令名称或找到相应的图标按钮来进行操作。
2. 单个图形的复制和粘贴如果要复制和粘贴单个图形,可以选择使用复制命令。
首先使用选择命令(SELECT)选择要复制的图形,然后输入复制命令(COPY)。
接下来,选择一个基准点作为复制的起始位置,然后输入粘贴命令(PASTE)将图形粘贴到目标位置。
3. 多个图形的复制和粘贴当需要复制和粘贴多个图形时,可以使用“多选”命令。
在选择命令(SELECT)后,按住“Ctrl”键选择多个图形,然后输入复制命令(COPY)。
选择基准点和粘贴命令(PASTE)后,所有选中的图形都会被复制和粘贴到目标位置。
4. 整体复制和粘贴有时候我们需要复制和粘贴整个图形或图纸,而不仅仅是其中的某些元素。
在AutoCAD中,可以使用复制粘贴特定的实体或选择“快捷键”命令(CTRL+C和CTRL+V)来实现。
5. 偏移复制和粘贴当需要复制和粘贴一系列相同或相似的图形时,可以使用偏移命令。
选择要复制的图形,输入偏移命令(OFFSET),然后选择偏移距离。
在选择基准点和粘贴命令(PASTE)后,图形将以指定的偏移距离复制和粘贴到目标位置。
6. 镜像复制和粘贴有时候我们需要将图形进行镜像翻转后复制和粘贴。
在AutoCAD 中,可以使用镜像命令(MIRROR)来实现。
选择要复制的图形,输入镜像命令(MIRROR),然后选择镜像轴。
最后选择基准点和粘贴命令(PASTE)后,图形将以镜像翻转的方式复制和粘贴到目标位置。
7. 数组复制和粘贴当需要复制和粘贴一定数量的图形时,可以使用数组命令(ARRAY)。
CAD软件中的复制和偏移命令的技巧在设计和制图过程中,复制和偏移是CAD软件中最常用的命令之一。
这两个命令可以帮助用户快速复制和平移设计元素,提高工作效率。
本文将介绍CAD软件中复制和偏移命令的一些常用技巧。
一、复制命令的技巧复制命令可以快速复制选定的对象,使其出现在指定位置,节省了手动绘制的时间和精力。
1. 基础复制技巧要使用复制命令,步骤很简单:- 选择要复制的对象。
- 输入"CO"或者点击工具栏中的相应图标调用复制命令。
- 指定一个基点作为复制的起始位置。
- 指定复制到的目标位置。
在实际使用过程中,可以使用以下技巧进一步提高效率:- 使用多重选择:按住Shift键或使用滑鼠拖拽,可以选择多个对象同时进行复制。
- 使用复制的多个副本:在复制命令中,输入副本数量,可以一次复制多个对象。
- 使用相对坐标:在指定目标位置时,使用相对于起始位置的坐标,可以快速设置多个复制体。
2. 镜像复制技巧在复制命令中,也可以使用镜像选项进行镜像复制。
这对于对称图形的绘制非常有用。
- 选择要复制的对象。
- 输入"MI"或者点击工具栏中的相应图标调用镜像复制命令。
- 指定一个基点作为复制的起始位置。
- 指定镜像复制的目标位置。
镜像复制的技巧包括:- 使用多重选择和多个副本来进行相对坐标镜像复制。
- 指定多个镜像轴进行同时镜像复制。
二、偏移命令的技巧偏移命令可以根据指定的距离和方向,将选定的对象进行平移复制。
以下是一些偏移命令的常用技巧:1. 单向偏移技巧- 选择要进行偏移的对象。
- 输入"O"或者点击工具栏中的相应图标调用偏移命令。
- 指定一个基点作为偏移操作的起点。
- 指定偏移的目标位置和距离。
使用以下技巧可以提高效率:- 使用多重选择和多个副本进行多个对象的相对坐标偏移。
- 输入负数进行反方向偏移。
2. 多向偏移技巧若要在一个对象上创建多个平行对象,可以使用多向偏移技巧。
CAD中图形复制与移动技巧的实战CAD软件作为一款专业的计算机辅助设计软件,拥有强大的图形处理能力。
在CAD中,图形的复制与移动是常见且必需的操作。
本文将介绍一些CAD中图形复制与移动的实战技巧,帮助读者更高效地进行设计工作。
1. 复制图形在CAD中,复制图形可以快速生成相同或相似的图形对象。
以下是几种常用的图形复制技巧:1.1 偏移:偏移命令可用于在已有图形的基础上生成新的平行图形。
首先选择偏移命令,然后选择需要复制的图形,接着指定偏移的距离。
例如,偏移一个正方形的边框,只需要选择正方形边框,指定偏移距离,CAD将自动生成平行的正方形边框。
1.2 镜像:镜像命令可以将图形沿指定轴线进行镜像复制。
选择镜像命令后,选择需要复制的图形,然后指定镜像轴线。
CAD将自动生成相对于镜像轴线对称的图形。
1.3 数组:数组命令可以将图形按指定数量和间距进行等距复制。
选择数组命令后,选择需要复制的图形,然后指定复制数量和间距。
CAD将自动生成等距离的复制图形。
2. 移动图形移动图形是调整CAD设计中图形位置的常见操作。
以下是几种常用的图形移动技巧:2.1 移动:移动命令可以将图形在设计空间内进行平移。
选择移动命令后,选择需要移动的图形,然后指定移动的目标位置。
CAD将图形从原位置移动到目标位置。
2.2 旋转:旋转命令可以将图形按指定角度进行旋转。
选择旋转命令后,选择需要旋转的图形,然后指定旋转的基点和旋转角度。
CAD将图形绕基点旋转指定的角度。
2.3 缩放:缩放命令可以按比例调整图形的大小。
选择缩放命令后,选择需要缩放的图形,然后指定缩放的基点和缩放比例。
CAD将图形按指定比例进行缩放。
3. 数据关联在CAD中,数据关联技巧可以实现图形的自动更新和管理。
以下是几种常用的数据关联技巧:3.1 参数化绘图:参数化绘图是通过设置参数与图形之间的关联,实现图形的动态更新。
例如,在绘制一个矩形时,可以设置矩形的长和宽为参数,并与其他图形进行关联。
在CAD中应用偏移和复制操作的方法在CAD中,偏移和复制是两个常用的操作。
它们可以帮助我们快速有效地创建和修改绘图,提高工作效率。
下面,我将介绍一些在CAD中应用偏移和复制操作的方法。
首先,我们来看一下偏移操作。
偏移操作可以在已有图形的基础上创建与其相似但大小或位置有所不同的图形。
具体操作如下:1. 选择需要偏移的对象。
可以使用选择工具或命令来实现。
2. 输入“offset”命令,或直接点击工具栏上的“偏移”图标。
3. 在弹出的对话框中,选择要偏移的距离或输入偏移量,点击确认。
4. 指定偏移方向,可以选择内部偏移或外部偏移。
5. 完成偏移操作后,可以继续对新创建的对象进行编辑和调整。
接下来,我们来看一下复制操作。
复制操作可以在CAD中快速创建多个相同的对象。
具体操作如下:1. 选择需要复制的对象。
2. 输入“copy”命令,或直接点击工具栏上的“复制”图标。
3. 指定基点,即确定复制的起始位置。
4. 指定复制方向和距离,可以通过输入具体数值或使用鼠标进行指定。
5. 确定复制方式,可以选择复制成一行、一列或任意多个。
6. 完成复制操作后,可以对复制出来的对象进行进一步编辑。
除了基本的偏移和复制操作,CAD还提供了一些高级的应用技巧,如多次偏移、偏移路径、偏移限定等。
下面,我将简要介绍其中几种常用的应用技巧。
1. 多次偏移:使用此技巧可以实现多次连续偏移。
具体操作是在进行一次偏移后,选择偏移的新对象,然后再次执行偏移命令。
2. 偏移路径:使用此技巧可以按照指定的路径进行偏移。
具体操作是选择路径对象,然后执行偏移命令并输入路径选项。
3. 偏移限定:使用此技巧可以将偏移限制在特定区域内。
具体操作是先创建一个限制区域,然后执行偏移命令并输入限制选项。
总结一下,在CAD中应用偏移和复制操作可以帮助我们更加高效地创建和修改绘图。
无论是简单的偏移还是复杂的应用技巧,熟练掌握这些操作对于提高工作效率至关重要。
希望以上介绍能够对大家有所帮助,欢迎大家在实际操作中尝试和探索更多的应用方法。
快速运用CAD软件中的偏移和镜像功能偏移和镜像是CAD软件中常用的功能,它们可以快速、有效地复制和修改图形对象。
无论是2D设计还是3D建模,这两个功能都是设计师们必须掌握的基本技巧。
在本文中,我们将介绍如何快速运用CAD软件中的偏移和镜像功能。
首先,让我们来看看偏移功能。
偏移功能可以通过将已有的图形对象复制一个与其等距离的新对象来完成。
这个功能对于创建平行线、平行曲线、圆弧等非常有用。
在大多数CAD软件中,偏移功能通常位于“编辑”或“修改”菜单中,也可以通过快捷键直接调出。
使用偏移功能的步骤如下:1. 选择要偏移的图形对象。
可以通过单击选择或者使用选择框多选。
2. 打开“编辑”或“修改”菜单,找到“偏移”功能。
3. 选择一个偏移距离。
这个距离可以手动输入,也可以通过直接拖动鼠标来调整。
4. 点击“确定”按钮,CAD软件将自动创建一个与原图形等距离的新图形。
偏移功能还有一些高级选项,比如偏移到特定的点、偏移到指定的距离等。
这些选项可以根据具体的设计需求进行调整。
偏移功能的使用非常灵活,可以在不同的设计场景下发挥重要作用。
接下来,我们来了解一下镜像功能。
镜像功能可以将一个图形对象按指定的轴线进行对称复制。
这个功能对于创建对称图形、复制镜像等很有帮助。
镜像功能通常也位于“编辑”或“修改”菜单中。
使用镜像功能的步骤如下:1. 选择要镜像的图形对象。
与偏移功能类似,可以通过单击选择或者使用选择框多选。
2. 打开“编辑”或“修改”菜单,找到“镜像”功能。
3. 选择一个轴线。
这个轴线将作为图形对象的镜像轴线。
4. 点击“确定”按钮,CAD软件将自动创建一个对称复制的图形。
镜像功能也有一些高级选项,比如指定镜像轴线的延长线等。
这些选项可以根据具体的设计需求进行设置。
镜像功能的灵活性使其在各种设计领域中得到广泛应用。
除了偏移和镜像功能外,CAD软件还有许多其他强大的功能,比如旋转、缩放、修剪、延伸等。
掌握这些功能可以大大提高设计效率,帮助设计师实现更精确、更复杂的设计。
电气CAD绘中的形复制和移动技巧电气CAD是一种工具,可以帮助人们在电气工程中设计、绘制电气图纸。
在电气CAD绘图时,形的复制和移动是基本的操作,掌握这些技巧可以大大提高工作效率。
本文将为大家介绍在电气CAD中如何复制和移动形。
复制形的技巧1.基本复制形的方式将光标移动到需要复制的形上,右键单击,选择“复制”命令或使用快捷键“Ctrl+C”,然后将光标移动到需要拷贝的地方,右键单击,选择“粘贴”命令或使用快捷键“Ctrl+V”,即可将形复制到新的位置。
2.使用偏移功能复制形偏移功能是一种更加灵活的复制形式,可以使形在指定的方向上平移并复制。
选择需要复制的形,右键单击选择“偏移”命令,然后输入偏移量和方向,最后选择放置点即可复制出形。
偏移功能的好处是,可以将形快速粘贴到与原位置相同或相对位置相同的位置上。
3.使用阵列功能复制形阵列功能可以在一个矩阵中复制形,该矩阵可以由用户指定,可以是行、列或两者的交叉部分。
选择需要复制的形,右键单击选择“阵列”命令,然后指定矩形中的行数、列数和距离等信息,最后选择放置点即可完成阵列复制。
移动形的技巧1.基本移动形的方式将光标移动到需要移动的形上,右键单击,选择“移动”命令或使用快捷键“Ctrl+M”,然后选择移动方式,例如按照指定的距离或按照指定的角度和距离,并选择目标点即可将形移动到新的位置。
2.使用拖动方式移动形拖动方式是一种更加便捷的移动形式,可以通过拖动鼠标将形移动到新的位置。
将光标移到需要移动的形上,单击左键拖动该形即可将形放置到新的位置,并释放鼠标键即可完成移动。
3.使用交换方式移动形交换方式可以快速交换两个形的位置。
将光标移动到需要移动的形上,按住Ctrl键,然后左键单击选择需要交换位置的另一个形,最后释放Ctrl键即可完成交换移动。
结论复制和移动是电气CAD中基本的操作,掌握这些技巧可以大大提高工作效率。
在复制形时可以选择基本复制、偏移和阵列等方式,而移动形时可以选择基本移动、拖动和交换等方式。
CAD偏移命令的使用技巧CAD(计算机辅助设计)是一种常用于制图和设计的软件,广泛应用于建筑、机械、电子等领域。
在CAD中,偏移命令是一项非常实用的工具,可以帮助设计师快速创建和调整图形。
偏移命令的作用是基于现有的图形对象创建新的平行或相似形状。
通过偏移命令,我们可以快速复制和修改图形,提高设计效率。
下面是几个常用的CAD偏移命令使用技巧,希望对读者有所帮助。
1. 单个对象的偏移:选中要偏移的对象,输入偏移距离。
CAD会自动创建一个与原对象平行的新对象。
可以使用正负值来指定偏移的方向。
2. 多个对象的偏移:选中多个对象后,输入偏移距离。
CAD会按照选择的顺序对每个对象进行偏移,创建与原对象平行的新对象。
这对于需要批量调整多个图形的情况非常有用。
3. 指定偏移点:在偏移命令中,我们还可以选择指定偏移的起始和结束点。
通过指定特定的点,可以更加精确地控制偏移的结果。
4. 通过偏移距离比例控制厚度:通过输入一个小数来指定偏移距离的比例,可以实现对原对象的等比例缩放,从而调整图形的厚度。
这在制图中非常有用,可以快速调整某个元素的尺寸。
5. 偏移内部和外部:偏移命令还可以选择偏移对象的内部或外部,在创建新对象时可以采用不同的方式。
通过选择偏移的方向和指定偏移点,我们可以灵活地控制新对象的生成方式。
6. 偏移与修剪的结合:在制作不规则图形时,我们经常会用到偏移和修剪命令。
通过先偏移一条边,再使用修剪命令去除多余部分,可以快速创建复杂的曲线形状。
7. 偏移与填充的结合:CAD中的填充命令可以通过闭合图形创建填充区域。
而偏移命令可以帮助我们快速生成闭合图形的平行形状。
通过结合这两个命令,我们可以轻松地生成填充区域,用于表示封闭的区域。
8. 使用偏移命令修复图形:有时候,我们在CAD中绘制图形时会出现一些不完美的线条。
通过使用偏移命令,我们可以快速修复这些线条,使其更加平滑和完美。
以上是几个常用的CAD偏移命令使用技巧,希望对读者有所帮助。
CAD实用技巧:使用偏移命令来快速复制图
形
CAD是一种广泛应用于设计和工程领域的软件,其强大的功能可以帮助设计师快速准确地创建各种图形和模型。
在CAD中,偏移命令是一个非常实用的工具,可以帮助我们快速复制图形并保存我们的时间和精力。
偏移命令主要用于将现有的图形形状按照一定的距离进行复制和平移。
下面我们来介绍如何使用偏移命令来快速复制图形。
首先,打开CAD软件并进入绘图界面。
选择一个已经绘制好的图形作为我们要复制的对象。
在绘图工具栏中找到偏移命令图标,点击打开偏移命令。
一般来说,偏移命令的使用方法有两种,一种是通过指定距离的方式进行复制,另一种是通过指定点的方式进行复制。
我们分别来介绍这两种方法。
第一种方法是通过指定距离进行复制。
在偏移命令打开后,选择我们要复制的图形,并选择"指定距离"选项。
然后,输入要复制的距离并按下Enter键,CAD会自动将图形按照指定的距离进行复制并平移。
第二种方法是通过指定点进行复制。
同样,在偏移命令打开后,选择我们要复制的图形,并选择"指定点"选项。
然后,依次点击复制的起点和终点,CAD将会将图形按照两个指定点之间的距离进行复制并平移。
另外,在使用偏移命令时,我们还可以选择将复制的图形进行镜像翻转。
在偏移命令打开后,选择"镜像"选项,并依次点击复制的起点和终点,CAD将会将图形进行镜像翻转后复制。
需要注意的是,在使用偏移命令时,我们可以通过输入负值来进行图形的内偏移。
这样可以帮助我们快速创建一些内部形状或者修复一些缺陷。
同样,在内偏移时,也可以选择镜像翻转。
除了基本的偏移命令,CAD还提供了一些其他的高级偏移命令,例如多边形偏移、曲线偏移等。
这些高级偏移命令可以帮助我们更方便地进行复制图形。
总结来说,偏移命令是CAD软件中一个非常实用的工具,可以帮助我们快速复制图形并节省时间和精力。
通过指定距离或者指定点的方式,我们可以轻松地进行图形的复制和平移。
同时,我们还可以选择镜像翻转来完成更复杂的操作。
对于设计师来说,熟练掌握偏移命令的使用方法,可以提高工作效率并提升设计质量。
在实际使用中,我们还可以结合其他CAD命令和技巧来进行更多的操作和创作。