Photoshop新手入门实例大全详细教程(二)
- 格式:pdf
- 大小:1.51 MB
- 文档页数:22
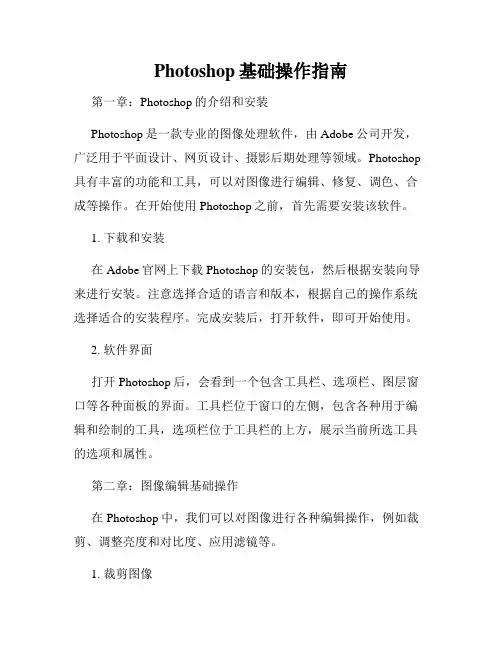
Photoshop基础操作指南第一章:Photoshop的介绍和安装Photoshop是一款专业的图像处理软件,由Adobe公司开发,广泛用于平面设计、网页设计、摄影后期处理等领域。
Photoshop 具有丰富的功能和工具,可以对图像进行编辑、修复、调色、合成等操作。
在开始使用Photoshop之前,首先需要安装该软件。
1. 下载和安装在Adobe官网上下载Photoshop的安装包,然后根据安装向导来进行安装。
注意选择合适的语言和版本,根据自己的操作系统选择适合的安装程序。
完成安装后,打开软件,即可开始使用。
2. 软件界面打开Photoshop后,会看到一个包含工具栏、选项栏、图层窗口等各种面板的界面。
工具栏位于窗口的左侧,包含各种用于编辑和绘制的工具,选项栏位于工具栏的上方,展示当前所选工具的选项和属性。
第二章:图像编辑基础操作在Photoshop中,我们可以对图像进行各种编辑操作,例如裁剪、调整亮度和对比度、应用滤镜等。
1. 裁剪图像选择裁剪工具,并在图像中勾勒出需要保留的部分。
然后按下回车键即可完成裁剪。
如果需要调整裁剪框的位置,可以拖动框的边缘或角落。
2. 调整亮度和对比度使用图像调整工具栏中的亮度/对比度调整工具,通过拖动滑块来调整整个图像的亮度和对比度。
也可以使用曲线调整工具来更细致地对图像进行调整。
3. 应用滤镜滤镜可以给图像添加特殊的效果,例如模糊、锐化、艺术效果等。
选择滤镜菜单中的相应滤镜,然后调整滑块或选项来达到预期效果。
第三章:图层操作图层是Photoshop中非常重要的一个概念,可以将不同的元素分别放置在不同的图层上,并对其进行独立的编辑和控制。
1. 创建图层在图层窗口下方的图层面板中,点击新建图层按钮来创建一个新图层。
新图层将显示在当前活动图层的上方。
2. 图层叠加模式通过选择图层面板中的图层叠加模式,可以改变图层之间的混合效果。
例如,选择“正片叠底”模式可以使上层图层与下层图层进行颜色混合,产生更丰富的效果。

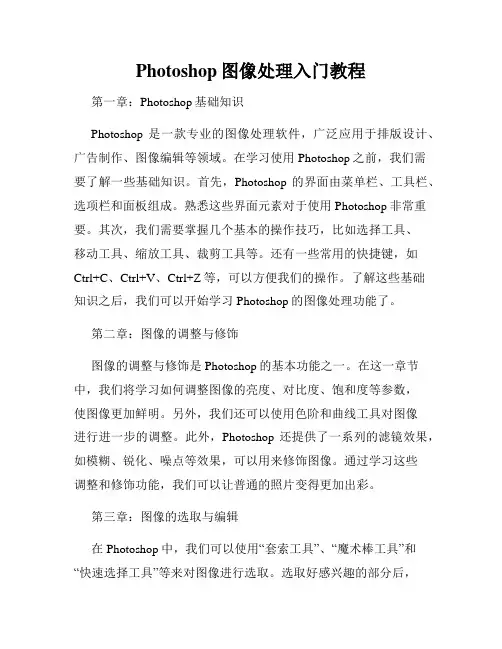
Photoshop图像处理入门教程第一章:Photoshop基础知识Photoshop是一款专业的图像处理软件,广泛应用于排版设计、广告制作、图像编辑等领域。
在学习使用Photoshop之前,我们需要了解一些基础知识。
首先,Photoshop的界面由菜单栏、工具栏、选项栏和面板组成。
熟悉这些界面元素对于使用Photoshop非常重要。
其次,我们需要掌握几个基本的操作技巧,比如选择工具、移动工具、缩放工具、裁剪工具等。
还有一些常用的快捷键,如Ctrl+C、Ctrl+V、Ctrl+Z等,可以方便我们的操作。
了解这些基础知识之后,我们可以开始学习Photoshop的图像处理功能了。
第二章:图像的调整与修饰图像的调整与修饰是Photoshop的基本功能之一。
在这一章节中,我们将学习如何调整图像的亮度、对比度、饱和度等参数,使图像更加鲜明。
另外,我们还可以使用色阶和曲线工具对图像进行进一步的调整。
此外,Photoshop还提供了一系列的滤镜效果,如模糊、锐化、噪点等效果,可以用来修饰图像。
通过学习这些调整和修饰功能,我们可以让普通的照片变得更加出彩。
第三章:图像的选取与编辑在Photoshop中,我们可以使用“套索工具”、“魔术棒工具”和“快速选择工具”等来对图像进行选取。
选取好感兴趣的部分后,我们可以对其进行编辑,比如调整颜色、修改大小、应用滤镜等。
此外,Photoshop还提供了“修复画笔工具”和“内容感知填充”等功能,可用于修复图像中的瑕疵。
学会合理运用这些选取和编辑的功能,可以让我们的图像处理更加精细。
第四章:图层与蒙版在Photoshop中,图层和蒙版是非常常用的概念。
图层可以让我们对图像进行独立编辑,即使编辑过程中出现错误,也可以轻松地进行调整。
图层还可以叠加在一起,创建出复杂的效果。
蒙版可以控制图层的显示和隐藏,通过涂抹或擦除蒙版,我们可以将不同的部分进行巧妙的组合。
掌握图层和蒙版的使用方法,可以让我们的图像处理更加灵活。
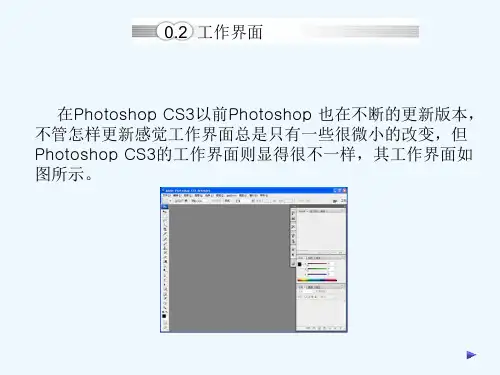
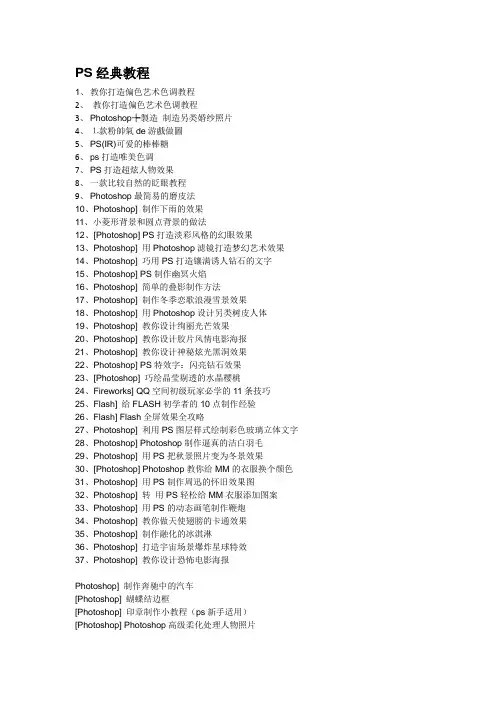
PS经典教程1、教你打造偏色艺术色调教程2、 ·教你打造偏色艺术色调教程3、 Photoshop┾製造制造另类婚纱照片4、⒈款粉帥氣de游戲做圖5、 PS(IR)可爱的棒棒糖6、 ps打造唯美色调7、 PS打造超炫人物效果8、一款比较自然的眨眼教程9、 Photoshop最简易的磨皮法10、Photoshop] 制作下雨的效果11、小菱形背景和圆点背景的做法12、[Photoshop] PS打造淡彩风格的幻眼效果13、Photoshop] 用Photoshop滤镜打造梦幻艺术效果14、Photoshop] 巧用PS打造镶满诱人钻石的文字15、Photoshop] PS制作幽冥火焰16、Photoshop] 简单的叠影制作方法17、Photoshop] 制作冬季恋歌浪漫雪景效果18、Photoshop] 用Photoshop设计另类树皮人体19、Photoshop] 教你设计绚丽光芒效果20、Photoshop] 教你设计胶片风情电影海报21、Photoshop] 教你设计神秘炫光黑洞效果22、Photoshop] PS特效字:闪亮钻石效果23、[Photoshop] 巧绘晶莹剔透的水晶樱桃24、Fireworks] QQ空间初级玩家必学的11条技巧25、Flash] 给FLASH初学者的10点制作经验26、Flash] Flash全屏效果全攻略27、Photoshop] 利用PS图层样式绘制彩色玻璃立体文字28、Photoshop] Photoshop制作逼真的洁白羽毛29、Photoshop] 用PS把秋景照片变为冬景效果30、[Photoshop] Photoshop教你给MM的衣服换个颜色31、Photoshop] 用PS制作周迅的怀旧效果图32、Photoshop] 转用PS轻松给MM衣服添加图案33、Photoshop] 用PS的动态画笔制作鞭炮34、Photoshop] 教你做天使翅膀的卡通效果35、Photoshop] 制作融化的冰淇淋36、Photoshop] 打造宇宙场景爆炸星球特效37、Photoshop] 教你设计恐怖电影海报Photoshop] 制作奔驰中的汽车[Photoshop] 蝴蝶结边框[Photoshop] 印章制作小教程(ps新手适用)[Photoshop] Photoshop高级柔化处理人物照片Photoshop] 神奇的Photoshop修图美容--很实用[Photoshop] 简单PS教程--制作面部护肤化妆品Photos hop] ○简单的给黑白照片上色(适合新手)Photoshop] Photoshop用户必知必会的28个快捷键Photoshop] 用马赛克效果处理图片[Photoshop] 可爱歪框框Photoshop] 打造鬼屋效果教程Photoshop] 教你Ps滤镜巧绘蕾丝花边相框Photoshop] 制作撕纸效果Fireworks] FW坠子[Photoshop] 修补照片的一般方法(文字版) Fireworks] 象素娃娃的教程Fireworks] 图片燃烧边缘效果的制作Fireworks] 地震效果的制作(文字版)Fireworks] 旋转吊坠制作[Photoshop] 一根香烟的制作过程Photoshop] 让图片飘落樱花Photoshop] 让图片飘落樱花Photoshop] 让图片飘落樱花Fireworks] 教你一步一步绘制竹子[Fireworks] 教你做极光字。

Photoshop入门教程(本文以ps8为例)一、菜单和工具1-1.工具箱调板1-2、窗口调板常用的窗口调板1-2-1、历史记录可以撤销操作步骤如果操作失误这个返回到你想要的步骤1-2-2、图层在图片合成中这个是非常重要的1-2-3、字符可以在图片中添加你想要的文字二、设置图像2-1、设置图片大小以及像素点击窗口工具栏文件----新建2-2、背景色2-2-1单一背景色新建好画布以后想要选择一个背景色点击弹出选择你想要的颜色点好之后返回到你新建的画布按alt +dle 填充背景色2-2-2渐变色背景点击渐变工具会在“文件”下部显示点击弹出此时要注意你想选的颜色请事先在拾取器找好前景色和背景色在画布里用鼠标控制渐变区间效果如下2-2-3、图片背景新建一个画布之后如果想要一个图片做为背景例如草地背景2-2-3-11 新建画布2打开你找的草地素材3点击拖动工具把草地拖动到新建画布按住ctrl+t 调整到适合的大小完成三、抠图3-1简单的单一颜色的图片直接点击魔棒工具在空白的地方点下出现虚线点击del键删除简单抠图完成效果如下此时你可以把抠出的图拖动到你想要的地方3-2复杂的图片此时就需要点击钢笔工具点击放大工具放大图片使用钢笔工具沿着图片外围点击直到全部完成在路径里点击右键—建立选取弹出羽化半径为5 点击好按住ctrl+shift+i选择反选再按del键盘删除得到一下效果此时你可以把图拖到你要的地方四、图片合成比如我们要把一个孩子卡通蘑菇房子草地合成在一起应该怎么做呢?首先找到相关素材并把素材抠好。
然后依次打开草地孩子卡通房子使用拖动工具拖到草地的相应位置并按住ctrl+t调整各个图片大小五、添加文字点击文字工具在需要加文字的位置单击输入文字点击文字面板设置文字大小等5-1文字修饰描边弹出调整颜色和描边大小完成修饰5-2 七彩字的制作1建立新画布—输入文字2图层工具右键选择—格式化图层3按住ctrl双击文字图层出现虚线再点击图层面板的(倒数第二个新建图层)选择渐变工具调整好颜色左右拉动鼠标完成七彩字制作六、保存以及输出图片格式6-1保存图片文件—存储---默认为psd格式方便以后多次修改可编辑的格式6-2输出图片格式文件—存储为web使用格式选择格式以及图片品质默认为JPG 还可以存为gif和png已经wbmp格式(不建议)。
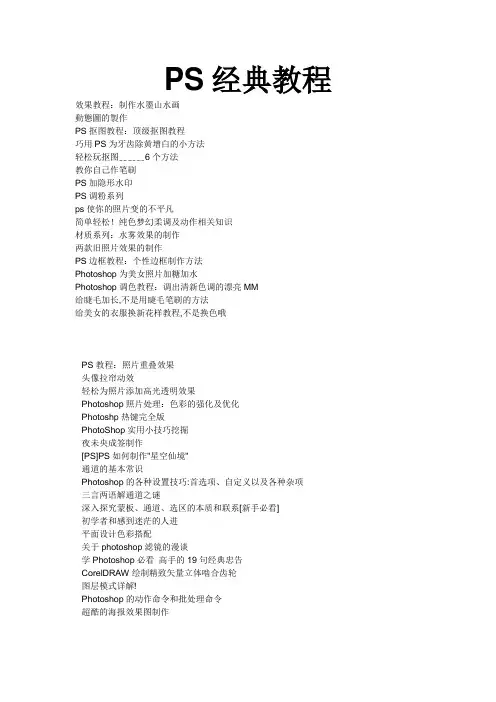
PS经典教程效果教程:制作水墨山水画動態圖的製作PS抠图教程:顶级抠图教程巧用PS为牙齿除黄增白的小方法轻松玩抠图﹎﹎﹎6个方法教你自己作笔刷PS加隐形水印PS调粉系列ps使你的照片变的不平凡简单轻松!纯色梦幻柔调及动作相关知识材质系列:水雾效果的制作两款旧照片效果的制作PS边框教程:个性边框制作方法Photoshop为美女照片加糖加水Photoshop调色教程:调出清新色调的漂亮MM给睫毛加长,不是用睫毛笔刷的方法给美女的衣服换新花样教程,不是换色哦PS教程:照片重叠效果头像拉帘动效轻松为照片添加高光透明效果Photoshop照片处理:色彩的强化及优化Photoshp热键完全版PhotoShop实用小技巧挖掘夜未央成签制作[PS]PS如何制作"星空仙境"通道的基本常识Photoshop的各种设置技巧:首选项、自定义以及各种杂项三言两语解通道之谜深入探究蒙板、通道、选区的本质和联系[新手必看]初学者和感到迷茫的人进平面设计色彩搭配关于photoshop滤镜的漫谈学Photoshop必看高手的19句经典忠告CorelDRAW绘制精致矢量立体啮合齿轮图层模式详解!Photoshop的动作命令和批处理命令超酷的海报效果图制作PS为美女绘制上卷翘的睫毛PS手绘谢霆锋非主流:签名效果制作Photoshop快速打造光芒四射的艺术壁纸Photoshop栩栩如生绘金鱼Photoshop教程:抠取复杂背景毛发Photoshop打造前卫时尚美女装饰画Photoshop制作矢量插画:秋天的树数码照片的Photoshop清晰化处理漫谈利用PS制作浪漫纯美的爱情签名置换滤镜巧做美女图的褶皱特效用滤镜制作血块Photoshop轻松打造数码光圈教你用Photoshop画油画用Photoshop滤镜轻松制作炫彩背景一种简单实用多变的PS效果再造雄伟沧桑的万里长城巧用PS把“母子照”做成插画Photoshop教程:制作超炫特殊效果图片PS特效制作:燃烧的报纸照片处理Photoshop回到过去照片消色处理用Photoshop滤镜打造超酷放射特效Photoshop实战:打造旧照片卷页效果PS打造岩石上的竹子效果图Photoshop经典美女插画手绘教程PHOTOSHOP 中自由变换的8种状态PS 特效:金属玻璃字PS打造灰调时尚音乐CD封面混合模式之变亮模式运用实例Photoshop滤镜的选择技巧Photoshop轻松制作水波效果图PS文字特效:绿色触角文字PS制作美女照片复古印刷效果一款低调欧美风格签名的制作教程照片处理Photoshop回到过去照片消色处理苹果图标制作——形状的建立滤镜——旋转扭曲,角度400PS打造性感运动型阳光美少女Photoshop精彩鼠绘实例之蜻蜓翅膀的制作photoshop打造水滴字打造性感MM老照片效果[转]PS外挂正弦滤镜绘制梦幻封面Photoshop教程:照片制作水晶体效果PS轻松制作美女照片彩色素描Photoshop妙手打造冬韵雪景水墨画制作酷酷宇宙光效魔图效果研究抠玻璃杯十步教程怀旧--签名制作[PS技艺交流之一]怎样仿制水彩效果Photoshop为照片添加阴暗的雨夜效果photoshop8招密技(实用宝典)Photoshop打造神秘的红色星云漩涡Photoshop简单几步打造亮丽色彩photoshop技巧汇总!实例教程:Photoshop精细打造陶瓷杯一种黄色调的调制!Photoshop轻松绘制简洁的绿色网页按钮用photoshop制作灯光照射效果Photoshop滤镜组合打造魔幻背景Photoshop制作写在宣纸上的水彩字特效照片处理Photoshop蓝色精灵的调整方法用Photoshop打造漂亮的布纹美女图Photoshop轻松制作恐怖魔幻照片效果Photoshop图层样式引申绘制玉兔Photoshop关于变形的思考Photoshop新手进阶:打造染色印花布色彩浓烈而不腻!photoshop调出浪漫色调突出焦点Photoshop轻松实现画中画效果用Photoshop轻松模拟红外效果图Photoshop调一种V2感觉的色调教程Photoshop路径与字体的巧妙结合绘制虚线图标Photoshop简单制作鲜艳MM照片用Photoshop简单方法制作金属字利用Photoshop通道制作发射光线效果Photoshop绘制好看的蓝色迪斯科灯光Photoshop用花纹素材制作质感拼花地毯Photoshop打造色彩绚丽的高光背景ImageReady将照片轻松加入动画相框中的方法Photoshop绘制波普艺术风格漫画Photoshop利用通道打造眩酷特效字教你使CMYK变成CMY而图片色相不变Photoshop打造旋转的彩虹效果字用Photoshop把废片处理成山水画教程巧用Photoshop打造一把别致檀香扇PS教程』ps做神奇效果图--ctrl+ a看看Photoshop打照片的暗夜精灵造漂亮效果Photoshop精彩手绘雪地里唯美女孩!Photoshop制作超酷逼真的超声波效果图Photoshop打造欧美性感美女时尚画Photoshop简单为人像照添加小饰品Photoshop轻松制作逼真龙纹石特效Photoshop打造照片破镜重圆动画Photoshop快速打造雅致色调效果图Photoshop快速制作超酷水彩画将漂亮MM转变成油画效果转载来的大家多多支持哈用Photoshop打造大理石镶嵌文字图层蒙版的五大功能(一)无痕迹拼接图像Photoshop钢笔工具和图层样式绘制LINUX企鹅用PSD模板制作宝贝艺术合成照!Image Ready教程***利用PS+IR制作流云动画.趣味Photoshop:被咬掉下巴的小猪面包Photoshop打造逼真的夜晚森林画面Photoshop滤镜制作神秘远古海洋怪物体验惊喜!用photoshop调整人物照片细节! Photoshop简单打造超酷曲线效果图Photoshop两种画笔绘制儿童插画用Photoshop来打造铁网文字效果照片特效:隐藏脸部轮廓凸显五官Photoshop打造精美3D效果墙纸利用Photoshop强烈对比法调绝色美女图巧用Photoshop做甲壳虫卡通动画Photoshop动态画笔绘制鞭炮Photoshop合成——移花接木之哈密瓜Photoshop绘制逼真的立体感星球Photoshop快速调整色偏Photoshop制作著名即时通讯软件Skype的标志用Photoshop打造水晶按钮之至尊版教你用Photoshop打造质感金属小鱼Photoshop绘制星夜下逼真的路灯漫画人物面部表情造型方法Photoshop打造奇幻的光线效果图Photoshop打造瞬间美丽陨落的流星利用Photoshop通道计算模拟反转负冲效果Photoshop快速校正倾斜照片Photoshop设计精美游戏包装盒Photoshop简单绘制玻璃样式RSS图标Photoshop制作十字绣风格像素图Photoshop技巧之摹仿色调的秘密Photoshop绘制一朵具有怀旧矢量风格的红玫瑰用Photoshop处理素雅水粉花卉特效Photoshop打造性感日本美女Photoshop滤镜制作漂亮的蓝天大海壁纸Photoshop手绘人物:印度少女Photoshop制作甜蜜情侣照片书签Photoshop快速打造超酷艺术风格海报Photoshop彩色照片转黑白的最佳方法用Photoshop制作时尚乞丐牛仔面料Photoshop快速打造莹蓝冰窟特效Photoshop自定义工具绘制实用的雪花Photoshop素描年轻女孩衣服Photoshop精彩手绘精美秋天矢量图Photoshop快速制作一个水波纹倒影Photoshop自定义画笔绘制野兽毛皮Photoshop打造精美的编织织带Photoshop快速打造旋转扭曲艺术效果Photoshop制作另类双色调灰度图实例讲解Photoshop中的颜色遮照Photoshop快速调整照片的红外效果Photoshop快速打造一种实用的艺术效果Photoshop玩转艺术设计合成效果一帘幽梦!Photoshop快速打造珠帘效果Photoshop特效字:融化的巧克力Photoshop让你的“黑”MM星光焕发Photoshop妙手打造冬韵雪景水墨画Photoshop十步快速抠玻璃杯教程教你用Photoshop做抽线效果详解蓝天白云图像处理一例Photoshop快速打造美女照片艺术效果用一张图片实例教你用Photoshop的蒙板工具Photoshop教你给MM的衣服换个颜色用Photoshop做光芒四射效果Photoshop快速打造逼真的雕刻版画Photoshop快速隐藏图片中部分图案快速打造海水冲击特效文字雨中浪漫效果教程Photoshop打造唯美色调photoshop打造lomo风格非主流效果非主流3HAN 风格照片的制作(适合新手,教程清晰,多图) Photoshop质感文字系列之:玻璃字惊艳!Photoshop创意彩妆变变变Photoshop快速打造效果不错的皱纸效果Photoshop简单方法打造一个美丽的花坛Photoshop快速打造美丽的云朵效果Photoshop CS3黑白转换控制功能处理黑白照片照片合成的精彩Photoshop绘制春神用Photoshop打造ipod nano用photoshop教你制作wmp11的logo照片处理Photoshop为照片构建虚幻环境Photoshop打造名侦探柯南电影海报用Photoshop快速打造美女肖像速写Photoshop打造阳光性感的黑人美女用Photoshop为影星林心如照片做色彩校正Photoshop打造儿童节壁纸Photoshop轻松制作晶莹剔透胶体特效字用Photoshop打造外太空星球照片Photoshop简单制作人物照片双色脸Photoshop快速打造逼真的雕刻版画photoshop 7 设计百例人工造雨利用Photoshop打造下雨效果图标制作深度解析——形状的建立Photoshop绘制五颜六色的圣诞彩灯Photoshop给照片一个湛蓝剔透的天空将心仪的图片定义为Photoshop填充图案用Photoshop给圣斗士线稿上色教程Photoshop实例制作:设计质感标志Photoshop给花瓶打造彩绘效果Photoshop打造沧桑岁月照片效果PS照片美容:给MM一双美丽的大眼睛将新拍照片“整新如旧”Photoshop打造漂亮的心形背景巧用PS打造一幅精美夕阳风景图PS CS3黑白转换控制功能处理黑白照片用PS制作超眩模特剪影海报数码方块字PS通道处理增鲜照片画面色彩教你用Photoshop打造美丽的浴火凤凰水的教程有透射光效果的清凉水球PS超酷合成:魔鬼终结者Photoshop 实例教程:手绘瓶盖DIY Photoshop打造影片中的爆炸场面Photoshop打造美丽的彩色翅膀用PHOTOSHOP快速制作西瓜Photoshop把美女变成美丽的孔雀简单几步完成素描效果Photoshop打造漂亮的梦幻水晶像框和阶梯描边高手画的机器猫图片合成制作“空中灌篮”超酷动画用photoshop造作羽毛扇未公开的PHOTOSHOP快捷键Photoshop鲜为人知的界面技巧图形文件格式知多少Photoshop常见疑问解答Photoshop制作一条漂亮鲜活的金鱼闪亮唇彩Photoshop绘制红色的心闪亮的星PS制作橙子的步骤莹亮边框+ 斜角边框Photoshop制作对称水晶图案Photoshop制作折扇Photoshop打造炫光效果打造三维放射性光线Photoshop巧绘矢量卡通蝙蝠侠Photoshop金属木材质感经典教程调色练习室内光效用Photoshop帮漂亮MM肖像照片美白牙齿PS巧为花衣美女“换”衣服PS照片处理:让MM的脸更美白通透PS通道混合器校偏色片片的思路和流程超强肖像磨皮大法——选取斑点巧处理PS抠图绝技三连发PHOTOSHOP抠取颜色相近的头发Photoshop打造超炫效果——火球Photoshop打造精致玉坠PS小试牛刀:制造古旧书信效果Photoshop简单打造漂亮的弧形效果利用Photoshop工具制作超乎想像形状PS+IR打造可爱动画娃娃Photoshop直观调节反转负冲效果PhotoShop打造星光闪烁效果绘画中人物透视的简单表现PS+IR打造漫天雪花动画PS+IR把美女做成幻灯片动画效果漫画人物头部多种视角造型方法用PS打造超级变幻线简单几步教你用PS把照片变成“漫画效果”PS滤镜快速打造旋转发光螺线效果Photoshop精细鼠绘实例:左轮手枪可选颜色与蒙板——偏色人像的精彩合成特效:美女肖像变水边石雕PS制作人民币揉皱效果用Photoshop打造电眼美女凝视效果PS实例教程:帮美女纹身用Photoshop打造疲软的文字效果Photoshop巧为人像照片添加花白头发巧用PS通道去除人像照片面部油光PS照片修复技巧(修补篇)Photoshop简单打造超酷精美晶体冰山做红扑扑的脸蛋用PS给美女上色的两个教程Photoshop“正片叠底”图层混合模式初探Photoshop绘制闪亮金钻手表Photoshop打造图层透视效果动画Photoshop制作缭绕的烟雾简单几步让你的照片成为焦点用Photoshop做脸部美容Photoshop轻松打造韩式卡通风格云朵Photoshop简单绘制可爱的卡通铅笔Photoshop特效文字打造实例:黄金龙鲮字PS巅峰之作:漂亮MM就是这么诞生滴惊叹:Photoshop美眉毁容法Photoshop将模糊照片变得清晰艳丽PS打造灰调时尚音乐CD封面Photoshop简单打造美女矢量艺术照妙用Photoshop简单快速制作光线图另一负片冲洗反转片效果轻松几步将美女照片处理为手工素描照片优化秘籍:PS让你的照片充满动感PS美化:雀斑手术过程实录Photoshop让漂亮美女逃离画框用Photoshop把梦露从黑白变彩色一张曝光照片的修复过程Photoshop最简易的磨皮法轻轻一抹不留痕迹Photoshop轻松制作美女照片彩色素描十余种漂亮边框简单制作技巧ps为校花美眉玉照做创意照片处理给照片加蔓藤花框Photoshop另类抠图技法实例photoshop制作水晶球中的精灵将新拍照片“整新如旧”Photoshop教程:给美图换上自己的脸Photoshop彩妆实例:美女烟熏妆将美女变成邪恶之神Photoshop蓝色精灵的调整方法Photoshop打造绚丽烈火纹身妙用Photoshop将照片处理为艺术插画特效Photoshop打造漂亮的布纹美女图把照片调成古铜色调特效Photoshop绘制波普艺术风格漫画Photoshop打造照片精致黑暗之光特效Photoshop把生活照“变身”艺术照帅哥也美容:PS 轻松打造漂白效果Photoshop“匹配颜色”巧换MM肤色Photoshop照片合成之海底城市Photoshop将照片处理成旧杂志照片特效妙用Photoshop蒙板打造好看的柔光效果照片百般抠图技巧荟萃用Photoshop打造油画暗色调艺术照片特效Photoshop完美打造一元硬币Photoshop快速制作朦胧感艺术照片利用Photoshop制做铁丝网青花瓷盘与红辣椒用Photoshop简单在杯子上绘制水滴Photoshop画笔特殊设置绘制完美弧度虚线制作垃圾筒Photoshop打造超级木质蘸水笔跟我学调色练习15-室内光效用数码板和Photoshop绘制海上龙卷风Photoshop处理花卉水粉画特效用Photoshop调出唯美梦幻效果Photoshop打造美女梦幻效果条形码制作用Photoshop为漂亮MM照片制作逼真裂痕冲击波制作教程Photoshop打造超唯美仙境豪宅Photoshop照片修复技巧:上色篇给美女衣服换个花样用Photoshop给牙齿美白毛茸茸的皮毛字制造用Photoshop给极品美女美容篇Photoshop给照片上MM的衣服换颜色看Photoshop如何表现透明玻璃杯photoshop打造冰封超人Photoshop实例制作婚纱影楼宣传海报PS打造唯美夜景利用Photoshop简单绘制一个好看的标志Photoshop打造老式手工染色效果照片非主流效果之粉白水嫩Photoshop 制作超炫火球效果Photoshop把道路表面变得糟糕用Photoshop打造MM照片转手绘效果PS简单制作古代纸张效果Photoshop打造性感迷人的泳装美女照片制作水晶苹果效果用Photoshop三分钟制作完成艺术照把真实苹果照片变为晶莹透彻的苹果巧用Photoshop做甲壳虫卡通动画用Photoshop制作逼真咖啡杯ImageReady制作光影划过文字表面动画Photoshop简单打造流行背景特效Photoshop处理蓝色调艺术照片特效Photoshop给MM生活照调色美化。
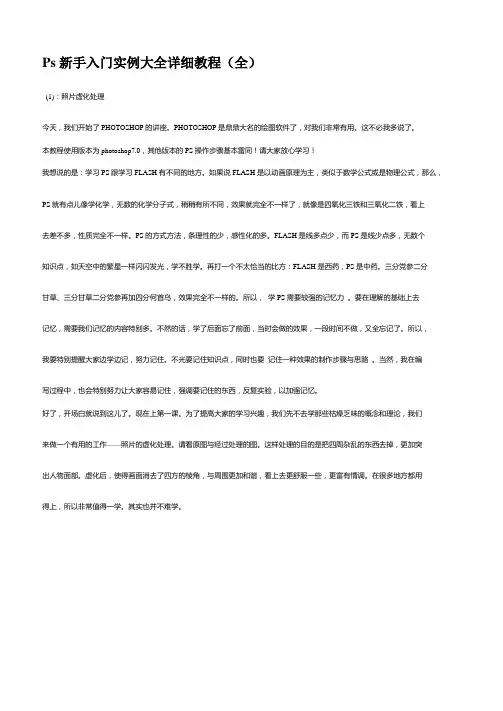
Ps新手入门实例大全详细教程(全)(1):照片虚化处理今天,我们开始了PHOTOSHOP的讲座。
PHOTOSHOP是鼎鼎大名的绘图软件了,对我们非常有用。
这不必我多说了。
本教程使用版本为photoshop7.0,其他版本的PS操作步骤基本雷同!请大家放心学习!我想说的是:学习PS跟学习FLASH有不同的地方。
如果说FLASH是以动画原理为主,类似于数学公式或是物理公式,那么,PS就有点儿像学化学,无数的化学分子式,稍稍有所不同,效果就完全不一样了,就像是四氧化三铁和三氧化二铁,看上去差不多,性质完全不一样。
PS的方式方法,条理性的少,感性化的多。
FLASH是线多点少,而PS是线少点多,无数个知识点,如天空中的繁星一样闪闪发光,学不胜学。
再打一个不太恰当的比方:FLASH是西药,PS是中药。
三分党参二分甘草、三分甘草二分党参再加四分何首乌,效果完全不一样的。
所以,学PS需要较强的记忆力。
要在理解的基础上去记忆,需要我们记忆的内容特别多。
不然的话,学了后面忘了前面,当时会做的效果,一段时间不做,又全忘记了。
所以,我要特别提醒大家边学边记,努力记住。
不光要记住知识点,同时也要记住一种效果的制作步骤与思路。
当然,我在编写过程中,也会特别努力让大家容易记住,强调要记住的东西,反复实验,以加强记忆。
好了,开场白就说到这儿了。
现在上第一课。
为了提高大家的学习兴趣,我们先不去学那些枯燥乏味的概念和理论,我们来做一个有用的工作——照片的虚化处理。
请看原图与经过处理的图。
这样处理的目的是把四周杂乱的东西去掉,更加突出人物面部。
虚化后,使得画面消去了四方的棱角,与周围更加和谐,看上去更舒服一些,更富有情调。
在很多地方都用得上,所以非常值得一学。
其实也并不难学。
这是最常见的一种方法。
现在我们来制作,一边制作,一边学习新知识。
1、打开PS。
在菜单“文件”下的“打开”,找到自己电脑硬盘上的原图后打开。
2、在工具栏上,按下第一排左边的虚线矩形按钮不放,(工具右下角有小三角的,表明这里面还有同类的工具)会出来四种选框工具。
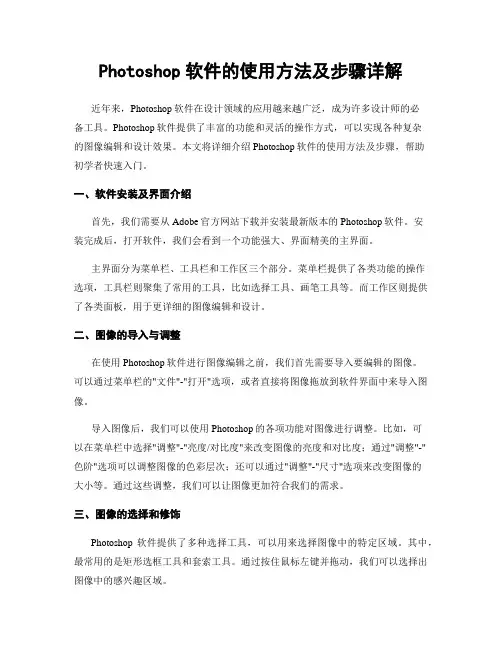
Photoshop软件的使用方法及步骤详解近年来,Photoshop软件在设计领域的应用越来越广泛,成为许多设计师的必备工具。
Photoshop软件提供了丰富的功能和灵活的操作方式,可以实现各种复杂的图像编辑和设计效果。
本文将详细介绍Photoshop软件的使用方法及步骤,帮助初学者快速入门。
一、软件安装及界面介绍首先,我们需要从Adobe官方网站下载并安装最新版本的Photoshop软件。
安装完成后,打开软件,我们会看到一个功能强大、界面精美的主界面。
主界面分为菜单栏、工具栏和工作区三个部分。
菜单栏提供了各类功能的操作选项,工具栏则聚集了常用的工具,比如选择工具、画笔工具等。
而工作区则提供了各类面板,用于更详细的图像编辑和设计。
二、图像的导入与调整在使用Photoshop软件进行图像编辑之前,我们首先需要导入要编辑的图像。
可以通过菜单栏的"文件"-"打开"选项,或者直接将图像拖放到软件界面中来导入图像。
导入图像后,我们可以使用Photoshop的各项功能对图像进行调整。
比如,可以在菜单栏中选择"调整"-"亮度/对比度"来改变图像的亮度和对比度;通过"调整"-"色阶"选项可以调整图像的色彩层次;还可以通过"调整"-"尺寸"选项来改变图像的大小等。
通过这些调整,我们可以让图像更加符合我们的需求。
三、图像的选择和修饰Photoshop软件提供了多种选择工具,可以用来选择图像中的特定区域。
其中,最常用的是矩形选框工具和套索工具。
通过按住鼠标左键并拖动,我们可以选择出图像中的感兴趣区域。
选择完成后,我们可以进行各种修饰操作。
比如,可以通过"图像"-"调整"-"色调/饱和度"选项来调整所选区域的色调和饱和度;通过"滤镜"-"模糊"-"高斯模糊"选项来使所选区域产生模糊效果等。
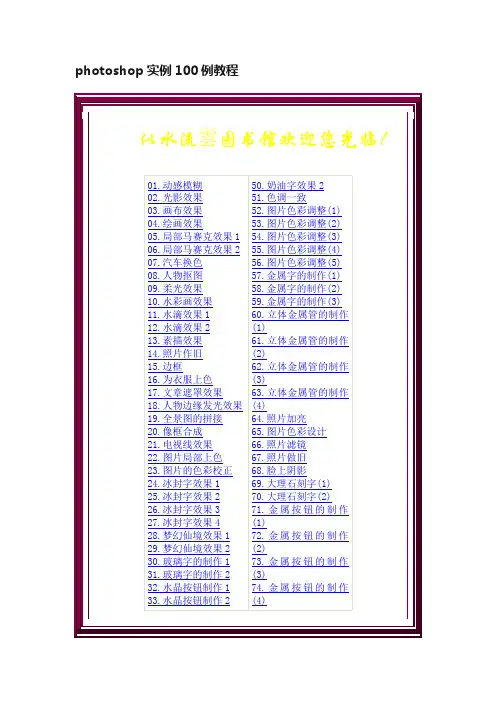
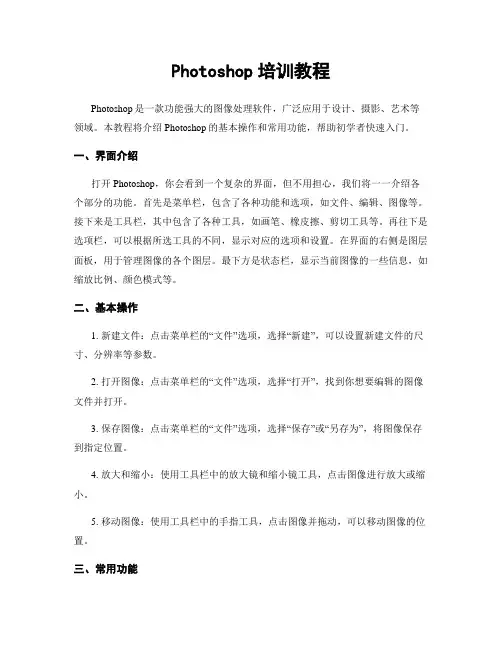
Photoshop培训教程Photoshop是一款功能强大的图像处理软件,广泛应用于设计、摄影、艺术等领域。
本教程将介绍Photoshop的基本操作和常用功能,帮助初学者快速入门。
一、界面介绍打开Photoshop,你会看到一个复杂的界面,但不用担心,我们将一一介绍各个部分的功能。
首先是菜单栏,包含了各种功能和选项,如文件、编辑、图像等。
接下来是工具栏,其中包含了各种工具,如画笔、橡皮擦、剪切工具等。
再往下是选项栏,可以根据所选工具的不同,显示对应的选项和设置。
在界面的右侧是图层面板,用于管理图像的各个图层。
最下方是状态栏,显示当前图像的一些信息,如缩放比例、颜色模式等。
二、基本操作1. 新建文件:点击菜单栏的“文件”选项,选择“新建”,可以设置新建文件的尺寸、分辨率等参数。
2. 打开图像:点击菜单栏的“文件”选项,选择“打开”,找到你想要编辑的图像文件并打开。
3. 保存图像:点击菜单栏的“文件”选项,选择“保存”或“另存为”,将图像保存到指定位置。
4. 放大和缩小:使用工具栏中的放大镜和缩小镜工具,点击图像进行放大或缩小。
5. 移动图像:使用工具栏中的手指工具,点击图像并拖动,可以移动图像的位置。
三、常用功能1. 调整图像色彩:点击菜单栏的“图像”选项,选择“调整”子菜单,可以调整亮度、对比度、饱和度等参数,改善图像色彩效果。
2. 裁剪图像:使用工具栏中的裁剪工具,选择你想要保留的部分并裁剪图像。
3. 图层操作:在图层面板中,可以创建、删除、合并图层,调整图层的透明度和混合模式,实现图像的叠加效果。
4. 文字编辑:使用工具栏中的文字工具,在图像上添加文字,并可以调整字体、大小、颜色等属性。
5. 修复图像缺陷:使用工具栏中的修复画笔和修复画笔工具,可以修复图像中的瑕疵、划痕等问题。
6. 滤镜效果:点击菜单栏的“滤镜”选项,选择不同的滤镜效果,如模糊、锐化、风格化等,为图像添加特殊效果。
四、进阶技巧1. 图层蒙版:在图层面板中,点击“添加图层蒙版”按钮,可以通过绘制黑白图像来控制图层的显隐部分。
1。
工具的使用一、Photoshop 简介:Adobe 公司出品的Photoshop 是目前最广泛的图像处理软件,常用于广告、艺术、平面设计等创作.也广泛用于网页设计和三维效果图的后期处理,对于业余图像爱好者,也可将自己的照片扫描到计算机,做出精美的效果.总之,Photoshop 是一个功能强大、用途广泛的软件,总能做出惊心动魄的作品.二、认识工具栏1、 选框工具:用于选取需要的区域-—-—选择一个像素的横向区域----选择一个像素的竖向区域属性栏: 注:按shift 键+框选,可画出正方形或正圆形区域 2、移动工具: ---—-用于移动图层或选区里的图像3、套索工具:套索工具 移动工具魔术棒工具 修复工具仿制图章工具 选框工具 单个选区 选区相加 选区相减 选区相交 裁剪工具--—-用于套索出选区-——-用于套索出多边形选区—-——可根据颜色的区别而自动产生套索选区4、魔术棒工具: --—-根据颜色相似原理,选择颜色相近的区域。
注:“容差”,定义可抹除的颜色范围,高容差会抹除范围更广的像素。
5、修复工具:且是 -———类似于“仿制图工具”,但有智能修复功能.———-用于大面积的修复一新 -—--用采样点的颜色替换原图像的颜色注:Alt+鼠标单击,可拾取采样点。
6、仿制图章工具—--—仿制图章工具从图像中取样,然后您可将样本应用到其它图像或同一图像的其它部分。
--——仿制图章工具从图像中取样,然后将样本应用到其它图像或同一图像的其它部分(按Alt键,拾取采样点)。
————可先自定义一个图案,然后把图案复制到图像的其它区域或其它图像上。
三、小技巧:①、取消选区:【Ctrl+D】②、反选选区:【Shif+F7】③、复位调板:窗口—工作区—复位调板位置。
④、ctrl+[+、-]=图像的缩放⑤空格键:抓手工具⑥Atl+Delete = 用前景色填充Ctrl+Delete = 用背景色填充第二课:工具的使用二一、工具栏二、小技巧 1、自由变换工具:【Ctrl +T 】2、使用框选工具的时候,按【Shift 】后再框选,则框选出正圆或正方形。
《图形图像处理》课程教学大纲课程编号:030328-Z适用专业:网络、软件、维护、应用课程类型:专业基础课程性质:必修课课程学时:60 课程学分:4一、课程定位《图形图像处理》是网络技术、软件技术、计算机维护技术、计算机应用技术等专业基础课程。
根据高职高专培养高技能专业人才的办学目标,在充分社会调研的基础上,确定图形图像处理课程培养学生数码照片处理、广告图像处理、图形绘制、网页图像处理等技能,达到“会、熟、快、美”岗位要求;培养学生创新思维能力和健康的审美意识,按时交付作品的时间观念和团队合作精神,为其软件、网站界面设计奠定良好的基础。
二、课程目标1.知识目标(1)熟悉图像文件类型、色彩模式的特点及应用;(2)掌握图层的概念和功能作用;(3)掌握选区的概念及应用特点;(4)掌握通道的概念及应用特点;(5)掌握蒙版的概念及应用特点;(6)掌握选区、通道、蒙版三者之间的关系;(7)掌握路径的概念、掌握路径工具的特点;(8)熟悉图像处理工具、命令的功能及作用;(9)理解滤镜的功能和应用特点。
2.能力目标(1)能独立进行资料收集与整理能力。
(2)能独立制定、实施工作计划。
(3)具备简单的需求市场分析能力。
(4)具备用户需求的理解能力。
(5)具备检查、判断能力。
(6)具备理论知识的运用能力。
3.素质目标(1)培养学生的团队意识和团队协作精神,锻炼学生的沟通交流能力(2)通过项目教学,具有分析问题、解决问题的能力(3)通过撰写需求分析、方案设计报告,提高学生书面表达能力(4)通过课外拓展训练,锻炼学生自我学习的能力(5)具有勇于创新、敬业乐业的工作作风与质量意识三、课程设计1.设计理念以培养图像处理相关职业岗位的职业能力和职业素养为核心,以项目为载体,以典型工作过程要素为教学内容的基础,以启发学生自信心、主动性、自学能力为着力点,校企共育,实现培养学生技术能力和职业素养的教学目标,第一、以教学仿真项目和企业实际项目为载体重构和序化教学内容。
Photoshop软件的入门教程第一章:Introduction to PhotoshopPhotoshop是一款功能强大的图像处理软件,广泛应用于图像编辑、图形设计和数字艺术领域。
本章将介绍Photoshop的基本概念和界面。
首先,我们将了解Photoshop的作用以及它在不同领域中的应用。
然后,我们将详细介绍Photoshop的用户界面,包括主菜单、工具栏、面板以及窗口布局。
最后,我们将演示如何打开和保存图像文件。
第二章:Image Basics在本章中,我们将学习如何在Photoshop中操作图像。
首先,我们将探讨图像分辨率和像素密度的概念,并讲解如何设置正确的图像尺寸和分辨率。
然后,我们将介绍Photoshop的图像调整工具,包括亮度/对比度、色彩平衡和色阶等。
最后,我们将学习如何应用滤镜效果来改变图像的外观。
第三章:Selection and Masking选择和遮罩是Photoshop中常用的功能,用于选择和编辑特定区域的图像。
在本章中,我们将学习如何使用不同的选择工具,如矩形选择工具、套索工具和魔术棒工具,快速而准确地选择图像的特定区域。
然后,我们将介绍遮罩的概念及其在图像编辑中的作用,并演示如何创建和编辑不同类型的遮罩。
第四章:Layers and Blending Modes图层是Photoshop中最重要的概念之一,它允许我们将不同的元素(如文字、形状和图像)组合在一起,并对每个元素进行独立的编辑。
在本章中,我们将学习如何创建、管理和编辑图层,并探索不同的图层混合模式以及它们在图像处理中的应用。
第五章:Text and Typography在本章中,我们将学习如何在Photoshop中添加和编辑文本。
首先,我们将介绍文本工具和文本面板的使用方法。
然后,我们将学习如何调整文本的字体、大小和颜色等属性。
此外,我们还将了解一些与排版相关的基本原则和技巧,以创建吸引人的文字效果。
第六章:Drawing and PaintingPhotoshop不仅是一个图像编辑软件,它还提供了强大的绘图和绘画工具。
PS教程:Photoshop自学完整版(全面详解)Photoshop是一款功能强大的图像处理软件,广泛应用于平面设计、网页设计、摄影后期处理等领域。
对于初学者来说,学习Photoshop可能会感到有些困难,但只要掌握了一些基本的操作技巧,就能够轻松上手。
本文将为大家详细介绍Photoshop的基本操作和常用功能,希望能够帮助大家快速掌握这款软件。
第一部分,Photoshop的基本操作。
1. 界面介绍。
打开Photoshop软件后,我们首先要熟悉软件的界面。
Photoshop的界面分为菜单栏、工具栏、工作区和面板。
菜单栏包括文件、编辑、图像、图层、选择、滤镜、视图、窗口等功能,通过菜单栏可以进行各种操作。
工具栏包括各种工具,如选择工具、画笔工具、橡皮擦工具等,通过工具栏可以选择需要使用的工具。
工作区是我们进行图像处理的主要区域,可以打开、新建、保存和关闭文件。
面板包括图层、通道、路径、历史记录等,通过面板可以对图像进行详细的管理和操作。
2. 基本操作。
在Photoshop中,我们可以进行一些基本的操作,如新建文件、打开文件、保存文件、关闭文件等。
新建文件时,可以设置文件的大小、分辨率和颜色模式。
打开文件时,可以选择需要打开的文件进行编辑。
保存文件时,可以选择文件的格式和保存的位置。
关闭文件时,可以选择是否保存对文件的修改。
第二部分,常用功能介绍。
1. 图像调整。
在Photoshop中,我们可以对图像进行各种调整,如亮度/对比度、色阶、曲线、色彩平衡、饱和度等。
通过这些调整,可以使图像更加清晰、鲜艳、艺术化。
在进行图像调整时,可以使用调整图层或者直接在图像上进行调整。
2. 图层操作。
图层是Photoshop中非常重要的一个功能,通过图层可以对图像进行分离、叠加、蒙版、混合等操作。
在图层操作中,我们可以创建新图层、删除图层、合并图层、调整图层的透明度、混合模式等。
3. 文字处理。
在Photoshop中,我们可以添加文字到图像中,可以选择字体、大小、颜色、对齐方式等。
Photoshop新手入门实例大全详细教程(二)目 录4.照片边框处理5.简单照片合成6.快速蒙版教程7.认识色阶——————————————————————————————————————(4):照片边框处理今天我们来学习制作一个简单的照片边框,通过制作过程,来熟悉PS的一些工具与制作手法。
1、打开PS,打开一张照片。
现在我们要为这张照片做一个背景图,并改变一下照片的边框。
2、 为背景层改名。
在图层面板,现在有一个图层名为“背景”。
这个背景层的右边有一个小锁。
凡是第一次打开一个图片总是有这样一个上了锁的背景层。
现在我们要改变它的名称。
双击背景层,弹出一个对话框。
在名称中写上“照片”后按“好”字。
3、 创建新的图层。
按一下图层面板最下面的“创建新的图层”按钮,在背景层的上面出现了一个新图层,名称为“图层1”。
新图层是不会上锁的,改名就比较容易。
我们可以双击这三个字,改名称为“新背景”。
4、凡是新建的图层,都是全透明的。
我们可以看到在“新背景”这三个字左边有个小图,全是格子,这表示它是透明的。
我们还可以把“照片”层前的小眼睛关闭,这时,工作区中只有透明的格子样子了。
现在我们要把“新背景”层填上颜色。
填充颜色分为两个步骤:A、 第一步:要确定前景色还是背景色。
现在到窗口菜单下点“颜色”,出来一个颜色面板。
在颜色两字的下面,有二个方的色块。
前面黑色的是前景色,后面白色的是背景色。
你需要设置前景色时(多数情况下我们是设置前景色),就点前面那块。
现在我们按下前景色按钮。
黑色的方块的外面多了一个外框,表示现在是设置前景色。
B、 第二步:选择颜色。
可以选择颜色的地方有好几个。
右边的R右边由黑到红的长条下面,有一个小三角形,可以拉动它来改变颜色。
你可以把这三条都拉一下,再看前景色有什么变化。
最右边的数字框也可以直接填入由0到255之间的数字。
例如:在R(红)里,填入217;在G(绿)里,填入253;在B里填入249,现在前景色变成了浅绿色。
这是RGB三原色组合表示一种颜色的方法。
最下面有一个多彩的粗条,在这里可以多选一些颜色。
最右边是黑白两色。
这个颜色面板是非常方便来选择颜色的。
更直观的方法是点“色板”标签。
(看右图)可以看到各种颜色。
需要什么颜色就点什么颜色。
但是颜色的品种比较少。
今天我们继续做上一课没做完的照片边框。
9、还是在照片层上工作。
按住CTRL键,用鼠标点一下照片层,这时,工作区里照片四周出现了选区。
这是一种快捷方便的选取办法,它可以选取画面的全部轮廓,而不管它是弯曲的还是方的圆的,你一定要熟悉并牢记,这比你自己画好多了,既方便快捷又精确无误。
10、有了这个选区为基础,就可以进入制作边框了。
到菜单“选择”--“修改”--“扩边”,弹出“边界选区”对话框,宽度写上30。
点好。
就有了边框选区了。
记住“扩边”的意思是把原有的虚线变宽。
而且本来是选中整张照片的内部,现在变成了只是选中一条宽宽的边线。
这一点不要搞错了。
图片的内部没有选中。
11、现在可以对边框进行制作了。
怎么做都行。
先来试一种:到菜单图像-调整-亮度/对比度,打开对话框。
把“亮度”的指针向左拉,到-81。
再取消选择。
现在的效果就是下图这样的。
刚才是把边框选区中的象素的亮度减小了,变暗了。
这种效果是我们常见的很普遍的一种效果。
它的边框只是变暗,而没有去掩盖或是变色。
暗的部分我们仍然可以看得清清楚楚。
这是这种边框的好处。
12、再回过头来试另一种:仍然回到前面有宽宽的边框选区那一步。
到菜单“滤镜”-“风格化”-“扩散”,弹出对话框:就让它用“正常”,点好。
这个“扩散”的意思是把选区内的象素扩散开来,变成毛边。
现在变化不大。
我们要继续扩散。
你可以按快捷键CTRL+F多次,表示是重复刚才执行的滤镜。
不必再打开对话框了。
一边按一边看边缘的扩散情况。
我按了十多次,现在成了这样的样子:边界有点毛边了。
这样也行。
我们再来加工一下:到菜单“滤镜”--“模糊”--“动感模糊”,弹出对话框:角度为45度,这是一种向45度方向的模糊。
距离是指模糊的大小。
这个需要自己来体会感觉多少比较合适。
你可以试用各种不同的数值来体会效果。
本身是毛边,再加上一点儿动感模糊。
这个边框就有一些特色了。
最后,再到“滤镜”--锐化--进一步锐化,这个连对话框都不需要了。
它的意思是想把现在模糊的象素再搞得清楚一点,一丝一丝的。
你可以再按CTRL+F进行多次重复这个滤镜。
三次之后,成了这个样子。
取消选择,就完成了。
或者你也可以把前面的两种方法结合起来。
如果想要改变边框的颜色,可以到“图像”菜单-“调整”-“变化”,会出来对话框。
你可以点“加深绿色”,或者是“加深红色”,再加点儿红,再加点儿黄,任意地改变边框的颜色。
上面有原稿与当前挑选。
右侧还有较亮或是较暗。
你可以不断地点点点,直到满意为止。
总之,有了边框选区,就怎么都好办了。
现在我们已经用过好几种滤镜了。
你得记住这些滤镜的作用,记住这些滤镜在菜单的什么地方。
今天我们通过边框的加工,学了以下内容:1、快捷选中画面的轮廓。
2、选区的“扩边”。
3、调整亮度与对比度。
4、滤镜中的“扩散”。
5、滤镜中的“动感模糊。
6、滤镜中的“锐化”。
(5):简单照片合成今天我们来学习两张图片的简单合成。
在第一课与第二课,我们只是把一张照片圈了起来,四周还是白色的。
我们想把这个圈起来的照片再加上漂亮的背景。
像下面这张照片那样。
这样的制作方法常用于广告与贺卡。
1、 制作有透明外围的画面 :就跟第一课与第二课的制作方法基本一样。
只是在制作的一开始,要先“复制背景层”,产生一个“背景副本”,我们的操作要在副本上进行。
然后就是先圈定,再羽化,再反选,最后把四周的像素清除。
具体的制作方法请参看第一课与第二课。
现在我们的图层面板是这样的。
请注意看:现在背景层的小眼睛关掉了,所以,在工作区,只能看到背景副本层的样子。
现在这个圈定的图的四周不是白色,而是透明的。
这里的效果就跟第一第二课不一样的。
这样有了透明的四周,就可以放到别的图片中去合成图片了。
也就是说: 背景层是原始图层,它是不能透明的。
要产生透明,一定要新建图层才行。
2、 复制并移动一个图层。
现在打开另外一张将要作为背景的图片。
就是说:我们已经同时打开了两张不同的图片了。
你要注意到你是在哪一张图片上工作。
当你点到第一张图,右下角的图层面板就显示的是第一张图的图层。
如果你点第二张图,图层面板就会显示第二张图的图层。
现在工作区是这样的:从这张抓图中,我们可以看到:现在打开了第二张图。
现在的图层面板是第一张图的,说明我们还是回到了第一张图来工作。
同时可以看到:第一张图上面的提示条是蓝色的。
(看第二张图上面的提示条是灰色的)并且,我们点中了“背景副本层”。
现在我们可以把这一层拖到第二张图上去再放手。
看下图:好,现在的图层面板变成了第二张图的了。
原先有一个背景层,现在增加了一个“背景副本”层。
这个“背景副本”层实际上是第一张图的,只是复制了一个层。
同时,图也跑到第二张图上来了。
第二张图上的提示条现在是蓝色的。
背景副本层也是蓝色的。
这是今天我们学习的关键方法。
(其实这是复制粘贴的快捷方法。
如果分步做的话,就是先点中第一张图的背景副本层,然后到编辑菜单下点“拷贝”。
这样就把这一层复制了一个。
然后再到第二张图点一下,点编辑菜单下的“粘贴”,这样就在第二张图上贴上了这个层。
)现在事情变得复杂起来了,我们必须清醒地知道:我现在是在哪一张图片的哪一个图层上进行工作。
3、 在新图中调整大小及位置。
现在你就可以在新图中,进行调整了。
在“编辑菜单”下点“自由变换”,会出来一个调整框。
现在我们来学习这个调整框的使用方法:一、旋转:四周有8个小方点。
中间有一个十字架的小圆点。
这是中心点。
旋转就是以这个圆点为中心的。
这个中心点也是可以拖动的。
你可以把它拖到任意地方,甚至拖到图片的外面去。
需要旋转时,只要把鼠标放在图形的外围,就会出现双头弯箭头,移动鼠标就可以把图片旋转了。
二、缩放:当把鼠标放在直线上的时候,就会出来直的双箭头,就可以拉动进行缩放了。
为了防止图片失真,尽量按住SHIFT键,去拉动四角上的小方点。
这样,长与宽是等比例缩放的。
关于图片的变形,在编辑菜单下还有个“变换”,里面有好多项。
自己去试着玩玩就知道了。
这里就不细讲了。
调整图片满意之后,可以按回车定下来。
4、 合并图层 。
现在图层面板上有两个图层。
有的时候,我们为了进一步做别的效果,需要把两个图层合并成一个图层才能继续。
这时,可以点图层面板右上角的小三角,会打开一个菜单,这里面有很多项目。
我们点“拼合图层”。
现在看到图层面板上只有一个“背景层”了,而图形已经粘合在了一起。
再也分不开了。
想要分开,除非到“历史纪录”去反悔了。
所以,在合并图层之前一定要把所有的工作都做到位,想好了再合并。
合并后,存储为PSD格式,文件量会小很多。
好。
今天我们学习的是以下内容:1、制作有着透明外围的圈定图。
2、同时打开两张图片,并在它们之间进行图层的复制与粘贴。
3、对画面进行变形调整。
4、合并图层。
现在回过头来想一想:哦,原来所谓图片合成就是把几张图片上经过处理的图层放到同一张图片中来,然后调整它们的大小位置,它们各自有自己的画面,同时也有一大块透明的面积,能让我们透过去看到别的图层。
这样一层又一层,好多好多的图层组成了丰富多彩的整体画面。
图片合成就是这么一回事。
有的广告可能会有十来个图层呢。
在图片合成的工作中,还要注意一点:就是图片的长与宽。
两张图片的长与宽(要看它们的像素)相差不能太悬殊。
否则就容易出现马赛克。
(6):快速蒙版教程今天,我要向大家介绍一个非常有用的方法,就是使用快速蒙板来画出选区。
(请注意:这里我们学习的是“快速”蒙板,这是一种比较简单的蒙板。
以后,我们还将会学习正式蒙板,即“图层蒙板”。
)以前,我们是用选框工具或是套索工具来圈定我们所要留下的画面,就是画一个选区;或者通过选区的增加与减去来确定我们所要的画面,最后通过反选,把我们不要的部分清除掉。
现在我们来看上边的这张图。
它的边框是杂乱无章的,又像是用很粗糙的排刷刷过的,刷到的地方就显示出来了,没刷到的地方就是白色的了。
这种样子在艺术图片中经常会使用到。
可是,这样的选区,用椭圆选框工具肯定不行,如果用套索工具细细地描,也很难画出刷子的效果来。
原来,它是用蒙板的方法制作出来的。
今天我们来学学这个方法。
边做边理解吧。
1、打开一张照片,把照片放大到最佳大小,方便我们工作。
2、为了让大家方便理解,我们先来做个实验。
你可以先用椭圆选框工具或是套索工具,在图片上任意画一个选区。
3、点一下工具栏中的“以快速蒙板模式编辑”。
现在画面上出现了大面积的半透明的红色毛玻璃。
注意看一下图层面板,这里并没有增加一层。