路由器WAN口设置
- 格式:doc
- 大小:55.50 KB
- 文档页数:2
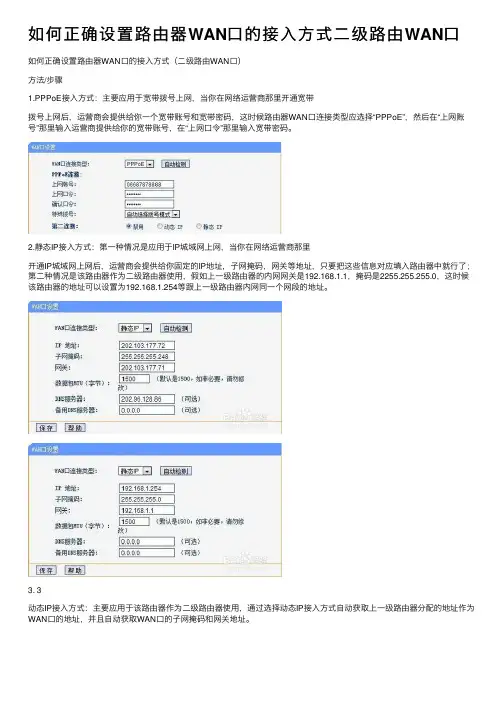
如何正确设置路由器WAN⼝的接⼊⽅式⼆级路由WAN⼝如何正确设置路由器WAN⼝的接⼊⽅式(⼆级路由WAN⼝)
⽅法/步骤
1.PPPoE接⼊⽅式:主要应⽤于宽带拨号上⽹,当你在⽹络运营商那⾥开通宽带
拨号上⽹后,运营商会提供给你⼀个宽带账号和宽带密码,这时候路由器WAN⼝连接类型应选择“PPPoE”,然后在“上⽹账号”那⾥输⼊运营商提供给你的宽带账号,在“上⽹⼝令”那⾥输⼊宽带密码。
2.静态IP接⼊⽅式:第⼀种情况是应⽤于IP城域⽹上⽹,当你在⽹络运营商那⾥
开通IP城域⽹上⽹后,运营商会提供给你固定的IP地址,⼦⽹掩码,⽹关等地址,只要把这些信息对应填⼊路由器中就⾏了;第⼆种情况是该路由器作为⼆级路由器使⽤,假如上⼀级路由器的内⽹⽹关是192.168.1.1,掩码是2255.255.255.0,这时候该路由器的地址可以设置为192.168.1.254等跟上⼀级路由器内⽹同⼀个⽹段的地址。
3. 3
动态IP接⼊⽅式:主要应⽤于该路由器作为⼆级路由器使⽤,通过选择动态IP接⼊⽅式⾃动获取上⼀级路由器分配的地址作为WAN⼝的地址,并且⾃动获取WAN⼝的⼦⽹掩码和⽹关地址。
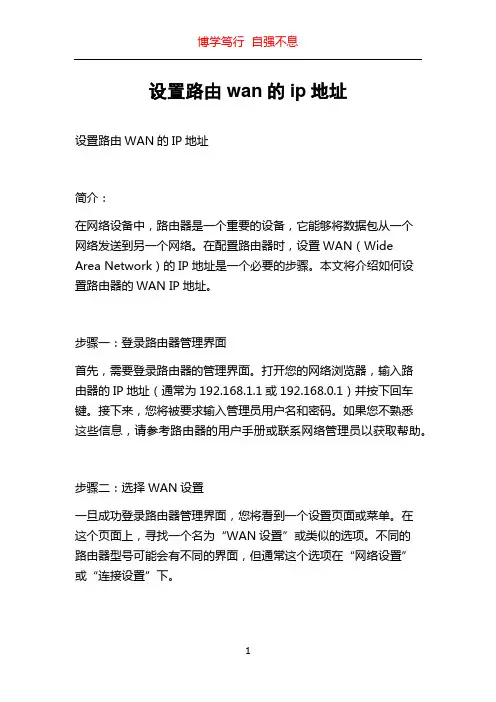
设置路由wan的ip地址设置路由WAN的IP地址简介:在网络设备中,路由器是一个重要的设备,它能够将数据包从一个网络发送到另一个网络。
在配置路由器时,设置WAN(Wide Area Network)的IP地址是一个必要的步骤。
本文将介绍如何设置路由器的WAN IP地址。
步骤一:登录路由器管理界面首先,需要登录路由器的管理界面。
打开您的网络浏览器,输入路由器的IP地址(通常为192.168.1.1或192.168.0.1)并按下回车键。
接下来,您将被要求输入管理员用户名和密码。
如果您不熟悉这些信息,请参考路由器的用户手册或联系网络管理员以获取帮助。
步骤二:选择WAN设置一旦成功登录路由器管理界面,您将看到一个设置页面或菜单。
在这个页面上,寻找一个名为“WAN设置”或类似的选项。
不同的路由器型号可能会有不同的界面,但通常这个选项在“网络设置”或“连接设置”下。
步骤三:配置WAN IP地址在WAN设置页面,您可以看到一些相关的参数,例如IP地址、子网掩码、默认网关等。
在本文中,我们主要关注配置WAN IP地址。
选择“手动配置IP地址”或“静态IP地址”选项。
此时,您将看到一个输入框,输入WAN IP地址。
请确保输入一个有效的IP地址。
通常,您将根据您的网络需求和网络环境来选择一个适当的IP地址。
咨询您的网络管理员可以帮助您确定正确的IP地址。
步骤四:配置子网掩码在WAN设置页面,您还需要配置子网掩码。
子网掩码用于标识IP 地址中的网络部分和主机部分。
通常,路由器会根据您输入的IP地址自动设置一个默认的子网掩码,但您也可以手动配置。
在子网掩码输入框中,输入所需的子网掩码。
常见的子网掩码是255.255.255.0,但具体取决于您的网络需求和网络环境。
如果您不确定,请咨询网络管理员或查看网络设备的用户手册。
步骤五:保存设置在完成WAN IP地址和子网掩码的配置后,请点击保存设置按钮或相关的确认按钮。
路由器可能会要求您重新启动以使配置生效。
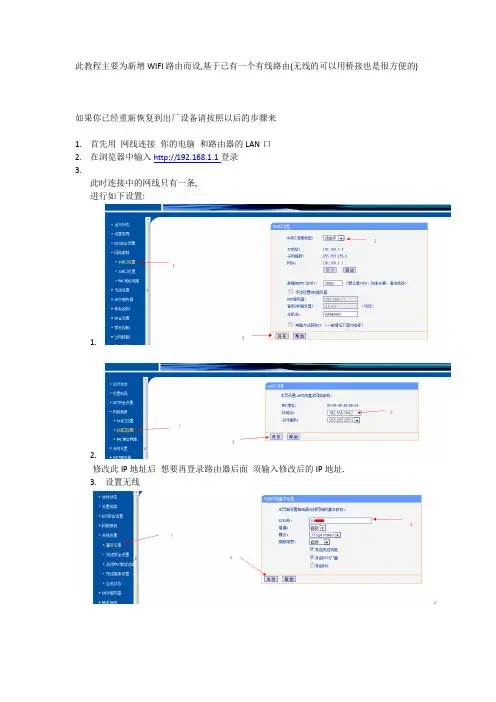
此教程主要为新增WIFI路由而设,基于已有一个有线路由(无线的可以用桥接也是很方便的)
如果你已经重新恢复到出厂设备请按照以后的步骤来
1.首先用网线连接你的电脑和路由器的LAN口
2.在浏览器中输入http://192.168.1.1登录
3.
此时连接中的网线只有一条,
进行如下设置:
1.
2.
修改此IP地址后想要再登录路由器后面须输入修改后的IP地址.
3.设置无线
4.DHCP要开启(不要关了)
5.确保每项设置都保存好了,然后重启路由器
4.作好如上设置后,把用来上网的那条网线连接到WAN口(其它网线不要动),然后重启路由
器.就可以上网了.
如果都接到LAN口,而不接WAN口.因为连到LAN口路由器只作LAN口转发所以无线能连接但不能上网。
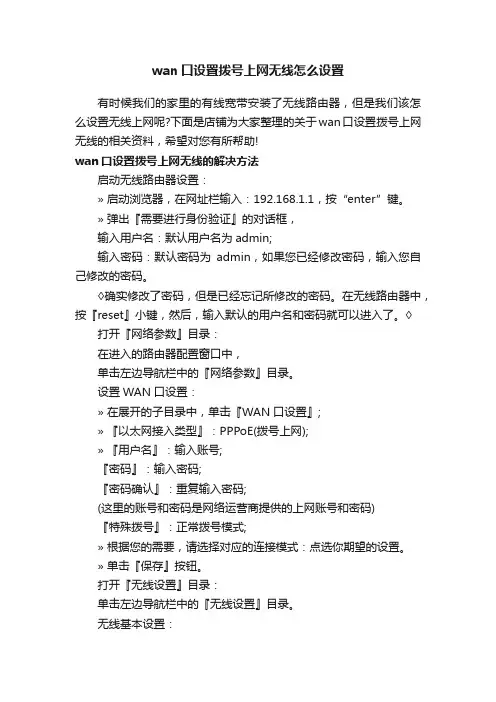
wan口设置拨号上网无线怎么设置有时候我们的家里的有线宽带安装了无线路由器,但是我们该怎么设置无线上网呢?下面是店铺为大家整理的关于wan口设置拨号上网无线的相关资料,希望对您有所帮助!wan口设置拨号上网无线的解决方法启动无线路由器设置:» 启动浏览器,在网址栏输入:192.168.1.1,按“enter”键。
» 弹出『需要进行身份验证』的对话框,输入用户名:默认用户名为admin;输入密码:默认密码为admin,如果您已经修改密码,输入您自己修改的密码。
◊确实修改了密码,但是已经忘记所修改的密码。
在无线路由器中,按『reset』小键,然后,输入默认的用户名和密码就可以进入了。
◊打开『网络参数』目录:在进入的路由器配置窗口中,单击左边导航栏中的『网络参数』目录。
设置WAN口设置:» 在展开的子目录中,单击『WAN口设置』;» 『以太网接入类型』:PPPoE(拨号上网);» 『用户名』:输入账号;『密码』:输入密码;『密码确认』:重复输入密码;(这里的账号和密码是网络运营商提供的上网账号和密码)『特殊拨号』:正常拨号模式;» 根据您的需要,请选择对应的连接模式:点选你期望的设置。
» 单击『保存』按钮。
打开『无线设置』目录:单击左边导航栏中的『无线设置』目录。
无线基本设置:» 在『无线设置』目录中,单击『基本设置』子目录;『SSID』:输入无线上网的账户名;『模式』:选择模式;『信道』:选择信道;『频段宽带』:选择频段宽带;» 勾选开启无线功能;» 勾选开启SSID广播(如果不想自己的无线网络,被别人通过SSID名搜素到,可以不勾选此项);无线安全设置:» 在『无线设置』目录中,单击『无限安全设置』子目录;注意:为保障网络安全,强烈推荐开启安全设置,并使用WPA2-PSX AES加密方法。

设置路由器上网参数的步骤如下
设置路由器上网参数的步骤如下:
1.连接路由器:将宽带线连接到路由器的WAN口,确保电脑连接到路由器
的LAN口。
2.登录路由器后台:在浏览器地址栏输入路由器IP地址(一般为192.168.0.1
或192.168.1.1),输入默认用户名和密码(一般均为admin)进入路由器后台设置页面。
3.设置上网参数:在路由器设置页面中找到“网络参数”或“WAN口设置”
选项,选择正确的上网方式(PPPoE、动态IP、静态IP等),并输入相应的账号和密码(如果是静态IP,需要手动设置IP地址、子网掩码和网关等参数)。
4.设置无线参数:在路由器设置页面中找到“无线参数”或“无线设置”选
项,进入后设置相应的SSID(无线网络名称)和无线加密方式,并设置一个安全的无线密码以保护网络安全。
5.保存设置并重启路由器:完成以上设置后,保存设置并重启路由器,等待
重启完成即可正常使用。
需要注意的是,不同的路由器品牌和型号可能会有不同的设置界面和步骤,具体操作时建议参考路由器说明书或官方指南以获得更准确的指导。
同时,在设置路由器时,要确保按照正确的顺序进行操作,以免出现不必要的错误。
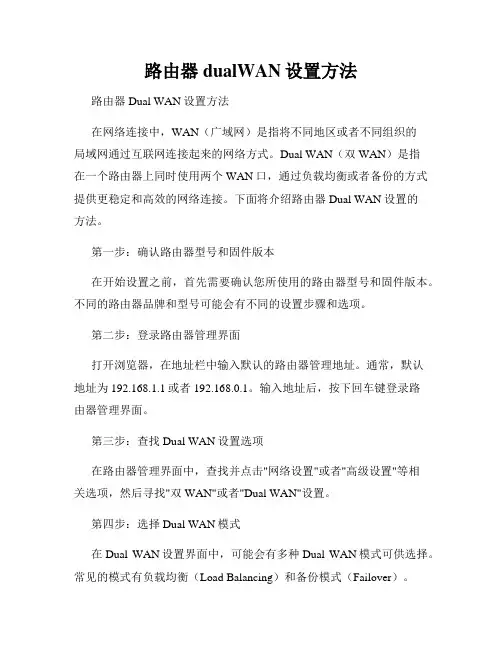
路由器dualWAN设置方法路由器Dual WAN设置方法在网络连接中,WAN(广域网)是指将不同地区或者不同组织的局域网通过互联网连接起来的网络方式。
Dual WAN(双WAN)是指在一个路由器上同时使用两个WAN口,通过负载均衡或者备份的方式提供更稳定和高效的网络连接。
下面将介绍路由器Dual WAN设置的方法。
第一步:确认路由器型号和固件版本在开始设置之前,首先需要确认您所使用的路由器型号和固件版本。
不同的路由器品牌和型号可能会有不同的设置步骤和选项。
第二步:登录路由器管理界面打开浏览器,在地址栏中输入默认的路由器管理地址。
通常,默认地址为192.168.1.1或者192.168.0.1。
输入地址后,按下回车键登录路由器管理界面。
第三步:查找Dual WAN设置选项在路由器管理界面中,查找并点击"网络设置"或者"高级设置"等相关选项,然后寻找"双WAN"或者"Dual WAN"设置。
第四步:选择Dual WAN模式在Dual WAN设置界面中,可能会有多种Dual WAN模式可供选择。
常见的模式有负载均衡(Load Balancing)和备份模式(Failover)。
- 负载均衡模式:路由器将根据网络流量的负载情况,将数据包分发到两个WAN口,实现流量分配的均衡。
这样可以提高网络的传输速率和带宽利用率。
- 备份模式:路由器将主要连接通过其中一个WAN口进行传输,当主要连接不可用时,自动切换到备用WAN口进行传输。
备份模式适用于对网络连接的可靠性和容错性有更高要求的场景。
选择适合您需求的Dual WAN模式,并根据界面上的提示进行设置。
第五步:配置WAN口参数在Dual WAN设置界面中,还需要配置WAN口的参数。
这些参数包括IP地址、子网掩码、默认网关、DNS等。
您可以根据您的网络环境和网络服务提供商提供的信息进行配置。
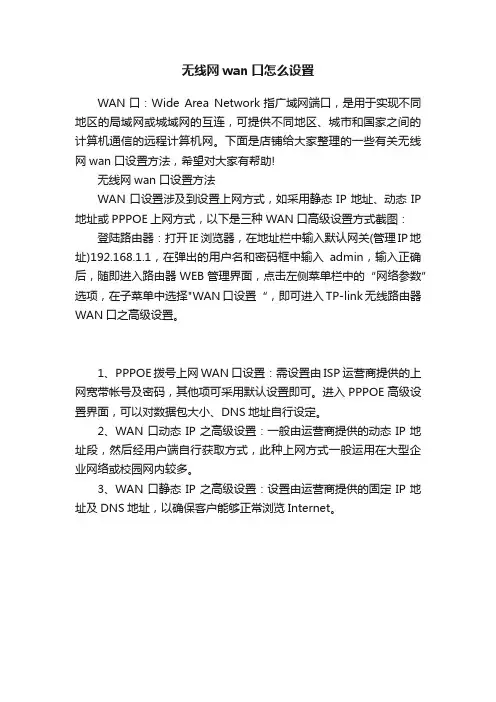
无线网wan口怎么设置
WAN口:Wide Area Network指广域网端口,是用于实现不同地区的局域网或城域网的互连,可提供不同地区、城市和国家之间的计算机通信的远程计算机网。
下面是店铺给大家整理的一些有关无线网wan口设置方法,希望对大家有帮助!
无线网wan口设置方法
WAN口设置涉及到设置上网方式,如采用静态IP地址、动态IP 地址或PPPOE上网方式,以下是三种WAN口高级设置方式截图:登陆路由器:打开IE浏览器,在地址栏中输入默认网关(管理IP地址)192.168.1.1,在弹出的用户名和密码框中输入admin,输入正确后,随即进入路由器WEB管理界面,点击左侧菜单栏中的“网络参数”选项,在子菜单中选择"WAN口设置“,即可进入TP-link无线路由器WAN口之高级设置。
1、PPPOE拨号上网WAN口设置:需设置由ISP运营商提供的上网宽带帐号及密码,其他项可采用默认设置即可。
进入PPPOE高级设置界面,可以对数据包大小、DNS地址自行设定。
2、WAN口动态IP之高级设置:一般由运营商提供的动态IP地址段,然后经用户端自行获取方式,此种上网方式一般运用在大型企业网络或校园网内较多。
3、WAN口静态IP之高级设置:设置由运营商提供的固定IP地址及DNS地址,以确保客户能够正常浏览Internet。

路由设置方法:第一次设置路由的时候必须用网线连接路由进行设置.第一步把路由器接上电源,把网线接到LAN 1-4其中一个网口中.接上WAN线,等待1-2分钟路右自检启动完毕(如果发现自己设置错误,不能进入界面请按路由器后边的RESET小孔 30秒完成初始化设置)检查你的计算机的本地连接,是否自动获取(IP这方面请参考WINDOWS操作说明)设置完自动获取IP后,检查计算机的IP是否是192.168.0.* 如果是就请往下操作(如果不是,请修复你本地连接)打开IE,输入192.168.0.1,进入路由设置页面:点击正上方Broadband Link,进入页面后选择Advanced Settings设置拨号方式:W AN口版提供两种拨号方式:一.Direct IP:自动获取IP地址使用自动获取IP地址的宽带用户直接接上网线即可上网,无须进行拨号设置二.PPPoE:输入宽带的帐号,重复输入两次密码后,SA VE即可帮助:设置完成后有线部分已经可以正常上网了,如果帐号密码设置错误约10秒钟面板的INTERNETD灯会亮红色,如果设置正确的是绿色,而且访问INTERNET是闪烁的.发现错误后应检查自己的ADSL帐号密码是否有错无线上网部分请继续看完无线加密就可以设置好无线上网.无线网加密说明:点击Home Network进入界面后选择Wireless Settings设置你的无线SSID和Password:如上图,Network Name处填写你的SSID,默认SSID为2WIREXXXWireless Channel处选择要使用的无线频段,一般选择6或者11下方Wireless Security处设置无线加密(如不需要加密,请把Enable选项去掉。
)加密方式为:1-0的数字或者A-F的英文组成一个10位数的密码!Wireless Mode: 无线工作模式,可设置成802.11B 11M工作模式802.11G 54M 工作模式DTIM Period :设置无线间歇秒数,默认是1Maximum Connection Rate: 设置无线最大速度,可由2-54M调节Power setting:设置无线发射功率.默认是 4 最大为10(最大时候发射功率为400MW)路由IP设置:选择Advanced setting:是设置局域网的高级设置:Configure manually:手动设置路由IP(路由IP默认是192.168.0.1)可以自由设置路由IP地址.Display setting:是否显示接入过路由的计算机(默认是打开的,可以设置成关闭,减少路由的CPU和内存的占用率)帮助:如果自己改了路由的IP地址忘记改成什么IP的情况下可查看网上邻居---点击右键---属性----本地连接----点击右键----状态------支持按修复,等约几秒-1分钟左右查看你的默认网关.默认网关就是路由现在的IP 在IP键入默认网关的IP就能进入路由界面路由界面访问密码设置:点最顶的SYSTEM图标:选择Password:选择EnableEnter New Password: 这里输入你的新的访问密码Confirm New Password :这里重复输入你的新的访问密码最后点SA VE.保存设置.路由防火墙设置:点击Firewall图标,显示以上图点击view details 是清除客户端信息选择Firewall Setting 设置防火墙中客户机的端口设置和DMZ设置1 Select a computer选择你需要设置的客户机2 选择这个客户机是使用最高优先速度Maximum protection还是需要手动控制优先服务Allow individual application(s)手动设置端口映射Allow individual application(s)下拉菜单是选择要优先的程序大项目,分好几种也可以不选择直接在all applications 选择你需要作映射的程序服务.(注意查看端口是否你正在使用的端口,如果不是,请自行添加.选中你所需要的项目点击ADD 你需要的端口映射服务就会出现在右边的方框里(自定义添加的端口自定设置后设置方法相同)用户自定义设置端口映射:下拉菜单all applications选择User-defined点击Add a new user-defined applicationApplication name 设置你的优先程序名称Protocol 选择你的程序是使用TCP或UDP 端口Port(or Range) 设置你的程序使用的端口Protocol Timeeout 设置你的端口延迟时间,可参考默认值TCP端口86400 UDP 600Map to Host Port 设置你的客户机使用的端口(默认情况下使用你刚刚设置好的端口)Application Type 选择你的程序类型,可以设置默认最后按ADD DEFINITION完成设置回到上一级菜单设置路由防火墙高级功能:安全设置SecurityStealth Mode 隐形模式,就是INTEERNET无法探测到你的路由的公网IP地址Block Ping 禁止公网PING测试Strict UDP Session Control UDP会话控制Inbound and Outbound Control允许通过路由的INTERNET服务这里有很多选项,去掉勾之后服务关闭.右方的Attack Detection设置是设置路由防止攻击检测,但是有副作用,就是受到攻击后会自动关闭路由的公网端口,导致打不开网页之类的故障,一般情况下需要把这个功能关闭,把所有的勾都去掉.(默认是打开的)。
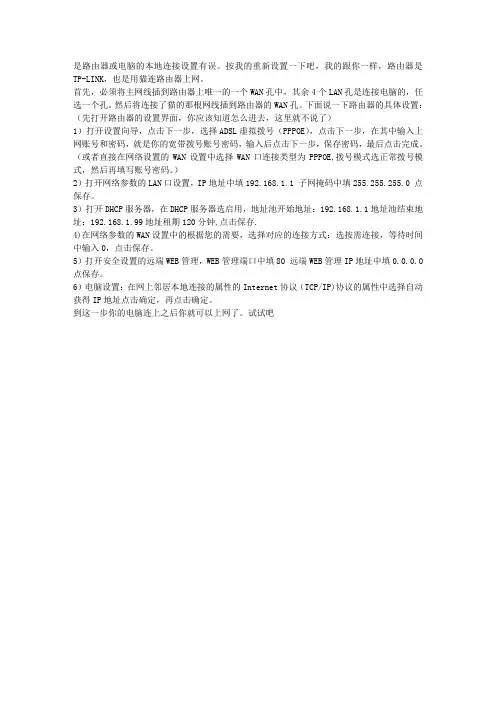
是路由器或电脑的本地连接设置有误。
按我的重新设置一下吧,我的跟你一样,路由器是TP-LINK,也是用猫连路由器上网。
首先,必须将主网线插到路由器上唯一的一个WAN孔中,其余4个LAN孔是连接电脑的,任选一个孔。
然后将连接了猫的那根网线插到路由器的WAN孔。
下面说一下路由器的具体设置:(先打开路由器的设置界面,你应该知道怎么进去,这里就不说了)
1)打开设置向导,点击下一步,选择ADSL虚拟拨号(PPPOE),点击下一步,在其中输入上网账号和密码,就是你的宽带拨号账号密码,输入后点击下一步,保存密码,最后点击完成。
(或者直接在网络设置的WAN设置中选择WAN口连接类型为PPPOE,拨号模式选正常拨号模式,然后再填写账号密码。
)
2)打开网络参数的LAN口设置,IP地址中填192.168.1.1 子网掩码中填255.255.255.0 点保存。
3)打开DHCP服务器,在DHCP服务器选启用,地址池开始地址:192.168.1.1地址池结束地址:192.168.1.99地址租期120分钟,点击保存.
4)在网络参数的WAN设置中的根据您的需要,选择对应的连接方式:选按需连接,等待时间中输入0,点击保存。
5)打开安全设置的远端WEB管理,WEB管理端口中填80 远端WEB管理IP地址中填0.0.0.0 点保存。
6)电脑设置:在网上邻居本地连接的属性的Internet协议(TCP/IP)协议的属性中选择自动获得IP地址点击确定,再点击确定。
到这一步你的电脑连上之后你就可以上网了。
试试吧。
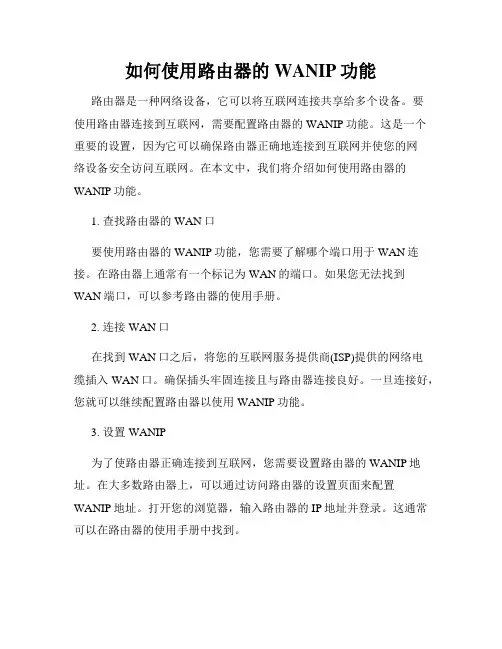
如何使用路由器的WANIP功能路由器是一种网络设备,它可以将互联网连接共享给多个设备。
要使用路由器连接到互联网,需要配置路由器的WANIP功能。
这是一个重要的设置,因为它可以确保路由器正确地连接到互联网并使您的网络设备安全访问互联网。
在本文中,我们将介绍如何使用路由器的WANIP功能。
1. 查找路由器的WAN口要使用路由器的WANIP功能,您需要了解哪个端口用于WAN连接。
在路由器上通常有一个标记为WAN的端口。
如果您无法找到WAN端口,可以参考路由器的使用手册。
2. 连接WAN口在找到WAN口之后,将您的互联网服务提供商(ISP)提供的网络电缆插入WAN口。
确保插头牢固连接且与路由器连接良好。
一旦连接好,您就可以继续配置路由器以使用WANIP功能。
3. 设置WANIP为了使路由器正确连接到互联网,您需要设置路由器的WANIP地址。
在大多数路由器上,可以通过访问路由器的设置页面来配置WANIP地址。
打开您的浏览器,输入路由器的IP地址并登录。
这通常可以在路由器的使用手册中找到。
要找到WANIP设置,请导航到路由器的网络设置菜单,然后找到WAN设置。
其中一项将是WANIP地址。
请参考您的ISP提供的信息来填写WANIP设置。
如果您不知道ISP提供的信息,请联系ISP获得帮助。
4. 配置网络一旦设置WANIP地址,您就要确保路由器和网络设备都正确配置。
在路由器的设置页面上,导航到网络设置。
在这里,您可以配置网络设置,例如DHCP服务和子网掩码。
如果您不知道这些术语的含义,请参考路由器的使用手册。
5. 测试连接现在您准备好测试您的连接是否正常了。
可以使用您的设备连通性测试工具,例如Ping来测试您的设备是否能够与外部网络通信。
如果一切正常,您的设备将显示与网络的连接状态良好。
总结:使用路由器的WANIP功能可以帮助您连接到互联网并使您的网络设备安全访问互联网。
要使用此功能,您需要了解路由器的WAN端口位置,设置WANIP地址并正确配置您的网络设置。

路由器wan口速率怎么设置
现在很多地方都离不开路由器。
而路由器在工作之前也要设置一些参数,其中wan口速率是设置路由器的wan口以什么速率方式工作,此设置不当会导致网速降低。
要想网速最快,那该应该怎样设置WAN口速率呢?下面是店铺给大家整理的一些有关路由器wan口速率设置方法,希望对大家有帮助!
路由器wan口速率设置方法
01启动电脑,连接路由器电源,然后打开电脑上的浏览器,输入路由器管理地址,这个地址自己的路由器的背面都有的,然后在弹出的网页中输入路由器管理密码,登录路由器。
02进入路由器设置的主页面上,在该页面的上方的菜单上,选择“高级设置”,然后点击进入,在出现的菜单中选择“wan口速制”。
03此时wan口速率可能是“自动协商”模式。
但是,有时候,该模式是路由器中速度最慢的模式,如“10M半双工模式”,如果您的宽带大于10M,那么这样就会降低网速。
所以应该把路由器的wan口速率设置为“100M全双工模式”,这样在一般的网速下,路由器的速度都是最快的,不会降低网速。
04选择好wan口速率的模式后,点击击确定,然后重启路由器,刚刚设置的模式就生效了,网速就不会很慢了。
路由器的双WAN设置技巧随着互联网的发展,我们对于网络的需求也越来越高。
作为家庭网络的重要设备,路由器的性能也越来越受到关注。
当家庭网络中有多条ADSL或光纤线路时,如何将它们合理地利用起来,是很多人所关心的问题。
而双WAN功能就提供了一个解决方案。
本文将介绍路由器的双WAN设置技巧,帮助您更好地利用家庭网络。
第一步:了解双WAN双WAN是指路由器可以同时连接两种或两种以上的WAN口。
在路由器中配置一些规则,可实现ADSL线路与光纤线路的负载均衡、故障切换等功能。
在双WAN情况下,路由器会根据一定的策略将用户的数据流分配到两种或两种以上的线路上。
对于有多条宽带线路的家庭用户,双WAN功能非常实用。
第二步:路由器的双WAN设置在进行路由器的双WAN设置之前,要先确认所使用的路由器是否支持双WAN功能。
同时,还需了解自己所拥有的宽带线路的接入方式,常见的为PPPoE拨号和动态IP接入方式。
在确认这些问题之后,就可以进行路由器的双WAN设置操作了。
1. 配置线路接入方式进入路由器管理界面,选择“网络设置”菜单中的“WAN口设置”选项,然后选择“WAN口配置”页面,进行线路接入方式的设定。
2. 配置负载均衡策略在路由器管理界面的“系统工具”菜单中选择“负载均衡”选项,然后进行策略的配置。
在负载均衡的配置中,可以设置路由器将数据流量分配到不同的线路上,可根据不同的流量类型来设置负载均衡策略。
3. 故障自动切换设置在路由器管理界面的“系统工具”菜单中选择“故障切换”选项,进行自动切换的设置。
在故障自动切换的配置中,可以设定故障检测的方式和时间,当检测到某条线路故障时,路由器会自动将流量从故障的线路切换到正常的线路上。
第三步:双WAN的优点和注意事项双WAN功能的优点在于,可以实现宽带线路的负载均衡和故障自动切换等功能,从而提高了家庭网络的可靠性和稳定性。
但是,在进行双WAN设置时需要注意以下几点:1. 确保两条线路的带宽相同,否则会影响到负载均衡的效果。
双wan口路由器怎么设置双wan口路由器设置怎么操作?不少网吧都采用了双wan口接入设计。
那么如何进行双wan口路由器设置呢?下面是店铺给大家整理的一些有关双wan口路由器设置方法,希望对大家有帮助!双wan口路由器设置方法一、 WAN口设置例如:在一个有两条线路的环境中,一条10M的光纤线路,一条2M的ADSL线路。
光纤线路使用静态IP设置,在选择WAN口1设置IP地址、DNS服务器后,请注意页面下方的下载带宽设置和上载带宽设置,请填入相关的参数,如下图所示。
ADSL线路选择WAN口2,连接类型选PPPOE,然后填入ISP提供的认证用户名和密码。
连接模式可根据需要选取。
然后进入页面下方的高级设置,填入用户本地的DNS服务器地址,同时将下载带宽和上载带宽值填入,如下图所示。
填入上、下载带宽对于实现线路的带宽自动均衡非常重要。
如果不填入对应带宽,将对线路流量进行1:1的分配,如例中提到的线路情况,当用户下载流量超过4M时,线路2将过载导致某些用户连接不上或是掉线。
二、 WAN口在线检测这个项目的设置请参照如下原则:1、ping的目标IP尽可能是该WAN口的网关,如我们通过查看路由器运行状态中出现的WAN口网关如218.125.10.1,如果网关是ping不通的则选择一个可以ping得通的DNS IP。
2、DNS的请求IP应该设为该WAN口实际的DNS,如深圳电信的DNS202.96.134.133,如果ping目标IP中使用的也是DNS的IP,那么就应该设为备用DNS IP。
3、尽量避免ping目标IP与DNS请求IP一样的情况,因为一旦该IP对应的服务器出现问题,那么路由器相应的WAN口将会自动被禁用!在线检测可以对线路连接情况做出正确的判断,如果没有进行设置,对于断线情况的发现将比较迟缓,导致网络中某些连接异常,如打开某些网页失败等。
WAN口在线检测设置请参照下图。
三、流量均衡控制对于使用线路中特殊资源的用户可以启用流量均衡控制的功能,如两条线路提供不同的特殊电影、游戏访问。
路由器wan口网络连接,即路由器不插sim卡,直接有线桥接连接现有网络(主路由器)进行上网访问或者进行PPPoE拨号进行网络连接访问,所有业务数据流量经由主路由器的网关转发。
下面是基本配置步骤:
1、有线桥接现有网络(主路由器网关为192.168.10.1):
1)更改路由器(副路由器)默认的wan网络拨号方式为“动态获取”,取消勾选“将wan口作为lan口”,路由器IP地址可以设置和现有网路不同网段,这里副路由器网关为:192.168.1.1,如图:
2)注意:此时,副路由器的LAN口连接主路由器的WAN口。
副路由器成功动态获取主路由器IP网段为192.168.10.X,及进行主、副路由器连通性测试、外网访问测试,分别如图:
3)电脑有线连接副路由器lan口获取到IP地址为192.168.1.X网段IP地址,并进行外网访问测试,分别如图:
2、使用PPPoE拨号方式进行网路连接访问
如果申请到了运营商宽带网络,就会得到一个包含上网用户名和密码的网络账号,此时就可以进行PPPoE拨号连接了,具体略去。
如图:。
多WAN口路由器设置技巧对于企业网络来说,随着使用人数的增加,其网络应用也越来越多,当所有人使用一条网线时,明显会感觉到网速越来越慢,如果能多添加一条线路接入,那么就可以大大提高上网的速度,由于多WAN口路由器诞生了;一、多WAN口路由器需要处理的数据很大,所以大多采用能力很强的处理芯片,对于带宽滥用及恶意攻击也起到防止作用,可以更全面地解决带宽升级方面的需求,多WAN路由器的使用目的大体上与单WAN路由器其实是一样的,为连接内部网络和公共网的接口并提供防火墙功能服务,只是多了一个可以进行第二互联网连接的以太网地址;它可以通过内置的智能型管理方式来进行流量负载均衡控制;二、一般采用多WAN口连接,第二种连接方式最好和第一种连接方式有所不同,采用不同的运营商,这样不同运营商间可以互相备援,一般为电信和网通,这是由于许多带宽不足的问题都是因为跨网运营商带宽不足而引发;三、在投资建立一个新的双WAN口路由器时,用户必须非常清楚地确认可以真正的拥有第二条联机,因为有些地方可能无法供应第二条线,或者没有其它运营商的网路存在,用户即使愿意付钱,也无法提供服务;四、思科路由器内建强大高效的网路处理器,与基本的双WAN路由器相比,思科路由器提供了很多附加功能,解决BT下载问题的带宽限制功能、全中文的配置接口、不同WAN端口的负载均衡等等,非常适合中小企业、办事处、分支办公室及有宽带接入需求的组织应用;五、思科路由器还支持带宽管理功能,可设定多组存取规则,管理对内及对外连线;管理者可依照IP或者服务埠来限定网路使用,使畅通效率加倍,并且可以任意设定保证带宽、最高带宽及优先权的设定;六、对于大部分的用户来讲,路由器根据它的基本设置就可以开始工作并均衡负载了,如果需要的话可以通过设置接口来调整负载均衡、备份功能的属性、带宽管理及防火墙的功能,可以让带宽的运用更有效率,用户可以在路由器的状态页面,选择相关的属性来不时地检测他们的状态,还可以看到其广域网连接的状态和流量的分布状况;路由器设置多WAN口的实例分享:某公司内部网络为“/24”,同时接Internet外线,现需要使用TL-R478+来实现网络中所有访问内部网络数据发往内部网络,访问外网的数据走Internet线路;如图示:WAN1口接内部网络,WAN2口接Internet;设置步骤:1、设置WAN口网络参数以及上下行带宽:网络参数>>WAN口设置:WAN口处分别选择”WAN口1”和”WAN口2”,设置相应的WAN口网络参数以及该线路的上下行带宽值;注意:请如实填写线路的上行与下行带宽值2、设置负载均衡控制-附加IP地址调度规则:1网络参数>>负载均衡控制页面,启用WAN1,启用WAN2,并且”启用附加IP地址调度规则”:2 点击附加IP地址调度规则,弹出以下对话框:3 点击添加新条目,添加如下两条规则:①、指定访问前端内部网“—”数据由WAN1转发:②、指定访问所有网段的所有数据由WAN2口转发:由于存在多种宽带接入方式以及电信运营商竞争格局的形成,光纤、ADSL、CABLE MODEM、五类线、ISDN等宽带手段并存,甚至在ADSL一项上,就有电信、网通、铁通等多家的服务提供,因此在现实的应用中能够看到,聪明的用户同时选择了几家的服务,从资费上考虑是一方面因素,而担忧宽带服务质量,从网络安全备份上考虑是更重要的另一方面因素;由此,多WAN口路由器派上了大用场;双wan口设置内外网的方法和技巧听语音浏览:480|更新:2017-03-28 20:19双WAN口怎么设置内外网工具/原料双WAN口或者多WAN口路由器电脑局域网组网知识网段知识方法/步骤1.局域网组网;情况一,不需要上外网;没有路由器时,多部电脑使用网线,交换机连接在一起,其中一部PC安装服务器软件,充当网络运营服务商的角色,给用户PC分配IP;有路由器时,将需要组网的所有PC连接到LAN口,WAN口空置,路由器充当服务器,随机选择一台用Web访问路由器,进行设置即可;2.什么样的网段间才能通信;以和为例,当子网掩码分别为,时;两台主机能互相访问;当子网掩码分别为,.·时;两台主机无法互相访问;223.双WAN口或多WAN口的路由器,在WAN口设置中,动态IP与静态IP的连接方式,可以设置“内部网络”,该功能实际相当于设置了“流量均衡控制”,表明了数据在发往该网络时优先从该WAN口进行转发,非本网络的数据有其他的WAN口转发;该功能主要应用于:WAN口两条进线一条是宽带,另一条是企业网或校园网,可在企业网或校园网对应的接口上设置内部网络,将企业网或校园网的IP地址或地址段填入;4.访问路由器,进行路由设置;。
无线路由器怎么设置wan口
无线路由器上的WAN口是用来连接外网,或者说是连接宽带运营商的设备的。
例如电话线上网时WAN口用来连接Moden猫,光钎上网时,WAN口用来连接光猫;网线入户上网时,WAN口用来连接入户网线,那么无线路由器要怎么设置wan口呢?下面是店铺整理的无线路由器设置wan口的方法,供您参考。
无线路由器设置wan口的方法
在Wan口的设置中,当我们完成了基本的设置后,可以对wan口进行高级设置。
点击“高级设置”,进入高级设置界面。
在这里我们可以对数据包字节,IP地址和DNS服务器地址进行设置。
先来说说MTU,MTU是 Maximum Transmission Unit的缩写,意思是网络上传送的最大数据包,MTU的单位是字节。
PPPoE模式下,数据包MTU(字节)1492是性能最好的值,路由器默认为1480.这里建议不要改动。
下面我们看一下ip地址和DNS的设置。
这些设置大家应该都很熟悉了,在设置向导中我们已经讲到过了。
在网络参数中选择“wan速率模式”,进入速率模式和双工模式的设置界面,这里提供了,5种模式可以供我们选择。
在这里我们可以看到,我们当前使用的是100Mbps全双工。
在这里简单讲一下全双工和半双工。
全双工是发送数据的同时可以接受数据,而半双工是同一时间内发送数据和接受数据只能发生一个。
全双工和半双工的选择要根据网络提供商的端口模式进行设置。
这里建议选择自动协商。
无线路由器设置wan口的。