用EXCEL制作新年万年历
- 格式:doc
- 大小:326.00 KB
- 文档页数:7

简单EXCEL万年历制作实例按照百度文库里的一个教程做了个万年历成品,结果不让上传,只好也做个教程了,练练日期函数和逻辑函数。
同时在原作的基础上,最大限度的采用了函数的形式,减少隐藏行列带来的不便。
原作网址:/view/94a67bf67c1cfad6195fa74a.html。
运行环境office 2007(1)首先做好框架,摆好布局,可自由发挥。
主要有五个部分:今天的年月日(B1),星期(E1),时间(G1),日历界面(B3:H9),查询界面(B11:H11)首先,合并B1、C1,放年月日的地方其次,合并G1,H1,放北京时间用然后,绘制出如下图B3:H9的日历框架最后,合并B11:D11,在F11和H11分别补上年月,作出查询年月位置(2)现在开始核心制作第一部分:年月日(B1)=TODAY()第二部分:星期(E1)=IF(WEEKDAY(B1,2)=7,"星期日","星期"&TEXT(WEEKDAY(B1,2),"[dbnum1]"))-----------------------------------------------------------------------------------------------------------注:如果WEEKDAY(B1,2)=7成立,输出:星期天;否则,输出:星期+返回值。
[dbnum1]范围值为中文小写。
即如阿拉伯数字“6”转换为“六”语法:WEEKDAY(serial_number,return_type)返回某日期为星期几。
默认情况下,其值为1(星期天)到7(星期六)之间的整数。
Return_type 返回的数字1 或省略数字1(星期日)到数字7(星期六),同Microsoft Excel 早期版本。
2 数字1(星期一)到数字7(星期日)。
3 数字0(星期一)到数字6(星期日)。
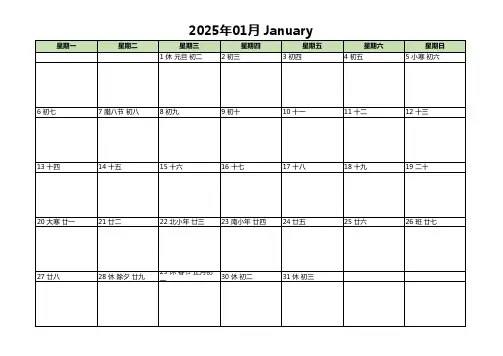
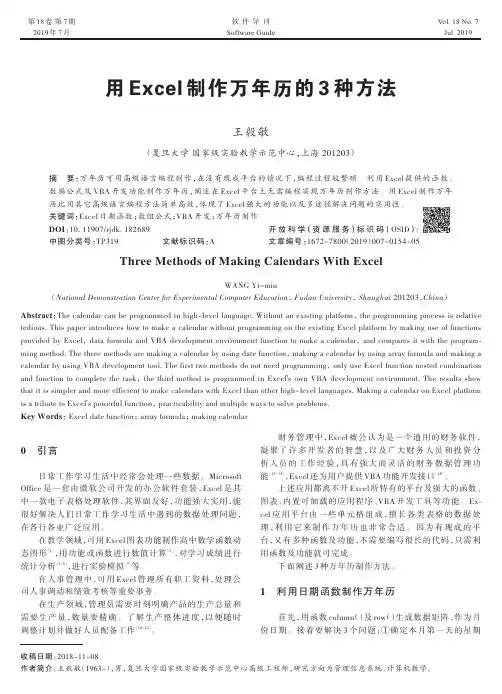
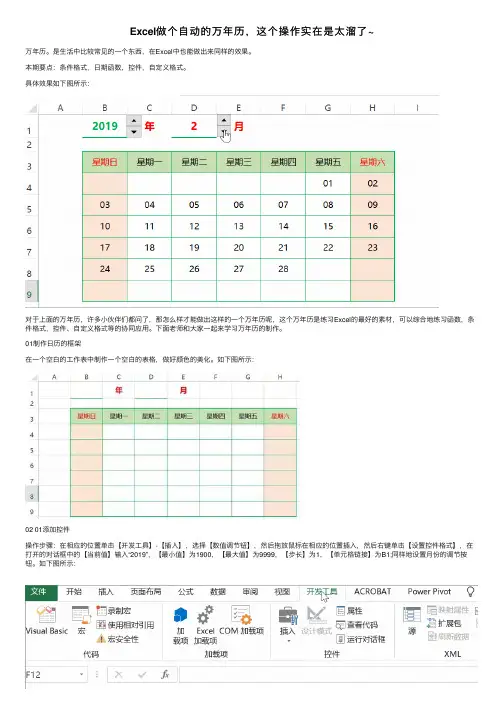
Excel做个⾃动的万年历,这个操作实在是太溜了~万年历。
是⽣活中⽐较常见的⼀个东西,在Excel中也能做出来同样的效果。
本期要点:条件格式,⽇期函数,控件,⾃定义格式。
具体效果如下图所⽰:对于上⾯的万年历,许多⼩伙伴们都问了,那怎么样才能做出这样的⼀个万年历呢,这个万年历是练习Excel的最好的素材,可以综合地练习函数,条件格式,控件、⾃定义格式等的协同应⽤。
下⾯⽼师和⼤家⼀起来学习万年历的制作。
01制作⽇历的框架在⼀个空⽩的⼯作表中制作⼀个空⽩的表格,做好颜⾊的美化。
如下图所⽰:02 01添加控件操作步骤:在相应的位置单击【开发⼯具】-【插⼊】,选择【数值调节钮】,然后拖放⿏标在相应的位置插⼊,然后右键单击【设置控件格式】,在打开的对话框中的【当前值】输⼊“2019”,【最⼩值】为1900,【最⼤值】为9999,【步长】为1,【单元格链接】为B1;同样地设置⽉份的调节按钮。
如下图所⽰:03 01VLOOKUP函数在B4单元格中输⼊公式:=IF(MONTH(DATE($B$1,$D$1,1)-WEEKDAY(DATE($B$1,$D$1,1),2) COLUMN(A:A)-1 ROW(1:1)*7-7)=$D$1,DATE($B$1,$D$1,1)-WEEKDAY(DATE($B$1,$D$1,1),2) COLUMN(A:A)-1 ROW(1:1)*7-7,'')按Enter键完成后下向下填充⾄整个⽇历表。
效果如下:选中区域B4:H9单元格,然后将单元格格式⾃定义为:dd。
如下图所⽰:选中区域B4:H9单元格,然后将单元格格式⾃定义为:dd。
如下图所⽰:05 01设置条件格式为了突出显⽰当前⽇期的单元格,所以要⾼亮显⽰,效果与具体操作如下:。
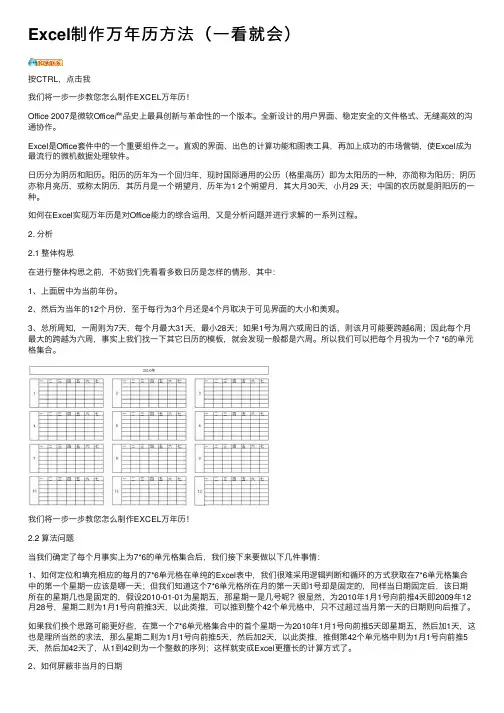
Excel制作万年历⽅法(⼀看就会)按CTRL,点击我我们将⼀步⼀步教您怎么制作EXCEL万年历!Office 2007是微软Office产品史上最具创新与⾰命性的⼀个版本。
全新设计的⽤户界⾯、稳定安全的⽂件格式、⽆缝⾼效的沟通协作。
Excel是Office套件中的⼀个重要组件之⼀。
直观的界⾯、出⾊的计算功能和图表⼯具,再加上成功的市场营销,使Excel成为最流⾏的微机数据处理软件。
⽇历分为阴历和阳历。
阳历的历年为⼀个回归年,现时国际通⽤的公历(格⾥⾼历)即为太阳历的⼀种,亦简称为阳历;阴历亦称⽉亮历,或称太阴历,其历⽉是⼀个朔望⽉,历年为1 2个朔望⽉,其⼤⽉30天,⼩⽉29 天;中国的农历就是阴阳历的⼀种。
如何在Excel实现万年历是对Office能⼒的综合运⽤,⼜是分析问题并进⾏求解的⼀系列过程。
2. 分析2.1 整体构思在进⾏整体构思之前,不妨我们先看看多数⽇历是怎样的情形,其中:1、上⾯居中为当前年份。
2、然后为当年的12个⽉份,⾄于每⾏为3个⽉还是4个⽉取决于可见界⾯的⼤⼩和美观。
3、总所周知,⼀周则为7天,每个⽉最⼤31天,最⼩28天;如果1号为周六或周⽇的话,则该⽉可能要跨越6周;因此每个⽉最⼤的跨越为六周,事实上我们找⼀下其它⽇历的模板,就会发现⼀般都是六周。
所以我们可以把每个⽉视为⼀个7 *6的单元格集合。
我们将⼀步⼀步教您怎么制作EXCEL万年历!2.2 算法问题当我们确定了每个⽉事实上为7*6的单元格集合后,我们接下来要做以下⼏件事情:1、如何定位和填充相应的每⽉的7*6单元格在单纯的Excel表中,我们很难采⽤逻辑判断和循环的⽅式获取在7*6单元格集合中的第⼀个星期⼀应该是哪⼀天;但我们知道这个7*6单元格所在⽉的第⼀天即1号却是固定的,同样当⽇期固定后,该⽇期所在的星期⼏也是固定的,假设2010-01-01为星期五,那星期⼀是⼏号呢?很显然,为2010年1⽉1号向前推4天即2009年12⽉28号,星期⼆则为1⽉1号向前推3天,以此类推,可以推到整个42个单元格中,只不过超过当⽉第⼀天的⽇期则向后推了。
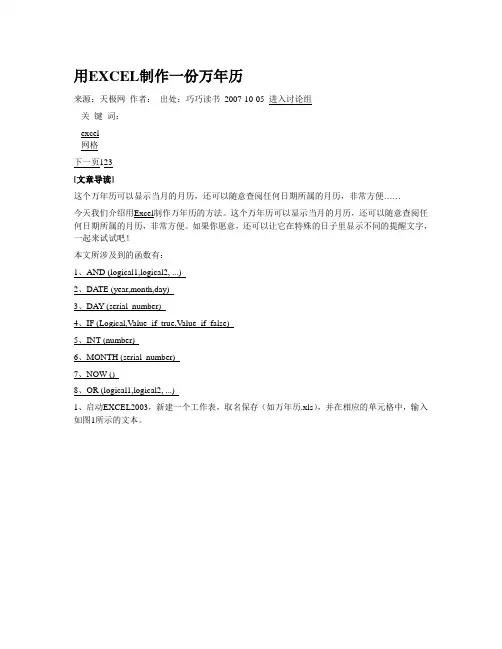
用EXCEL制作一份万年历来源:天极网作者:出处:巧巧读书2007-10-05 进入讨论组关键词:excel网格下一页123[文章导读]这个万年历可以显示当月的月历,还可以随意查阅任何日期所属的月历,非常方便……今天我们介绍用Excel制作万年历的方法。
这个万年历可以显示当月的月历,还可以随意查阅任何日期所属的月历,非常方便。
如果你愿意,还可以让它在特殊的日子里显示不同的提醒文字,一起来试试吧!本文所涉及到的函数有:1、AND (logical1,logical2, ...)2、DA TE (year,month,day)3、DAY (serial_number)4、IF (Logical,Value_if_true,Value_if_false)5、INT (number)6、MONTH (serial_number)7、NOW ()8、OR (logical1,logical2, ...)1、启动EXCEL2003,新建一个工作表,取名保存(如万年历.xls),并在相应的单元格中,输入如图1所示的文本。
2、同时选中B1、C1、D1单元格,按“格式”工具栏上的“合并及居中”按钮,将其合并成一个单元格,并输入公式:=TODAY()。
选中B1(合并后的)单元格,执行“格式→单元格”命令,打开“单元格格式”对话框(如图2),在“数字”标签中的“分类”下面选中“日期”选项,再在右侧“类型”下面选中“二○○一年三月十四日”选项,“确定”退出,将日期设置成中文形式。
注意:TODAY()函数用于提取当前系统日期,请将系统日期一定要调整准确哟。
3、选中F1单元格,输入公式:=IF(WEEKDAY(B1,2)=7,"日",WEEKDAY(B1,2));选中H1单元格,输入公式:=NOW()。
选中F1单元格,打开“单元格格式”对话框,在“数字”标签中的“分类”下面选中“特殊”选项,再在右侧“类型”下面选中“中文小写数字”选项,“确定”退出,将“星期数”设置成中文小写形式;选中H1单元格,打开“单元格格式”对话框,在“数字”标签中的“分类”下面选中“时间”选项,再在右侧“类型”下面选中一款时间格式,“确定”退出。
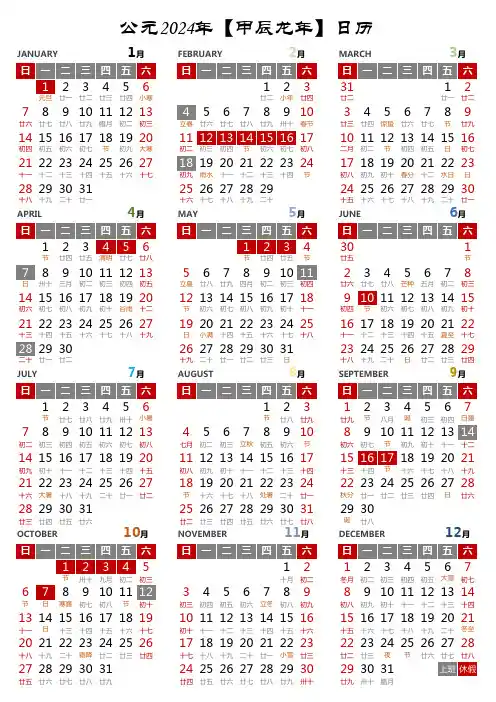
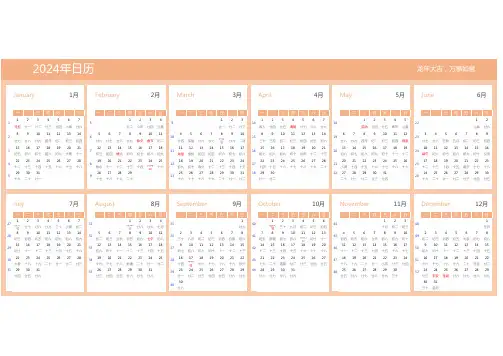
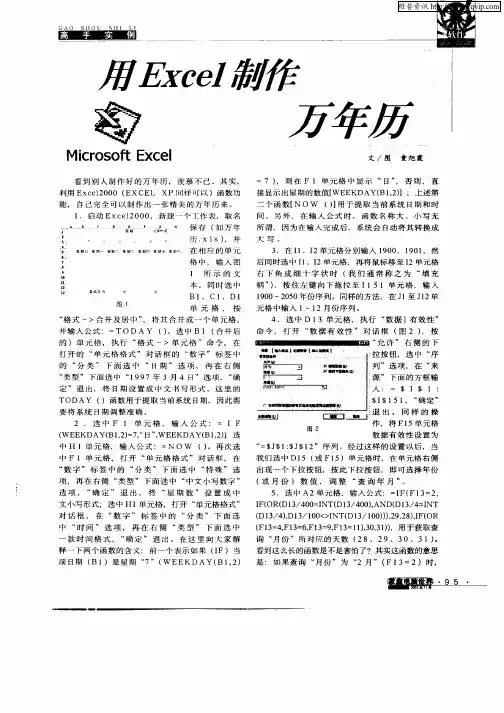
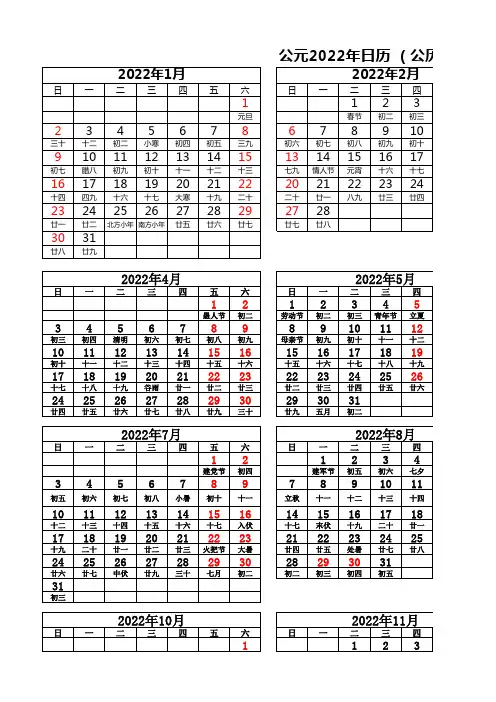
公元2022年日历 (公历/农2022年1月2022年2月日一二三四五六日一二三四1123元旦春节初二初三2345678678910三十十二初二小寒初四初五三九初六初七初八初九初十91011121314151314151617初七腊八初九初十十一十二十三七九情人节元宵十六十七161718192021222021222324十四四九十六十七大寒十九二十二十廿一八九廿三廿四232425262728292728廿一廿二北方小年南方小年廿五廿六廿七廿七廿八3031廿八廿九2022年4月2022年5月日一二三四五六日一二三四1212345愚人节初二劳动节初二初三青年节立夏345678989101112初三初四清明初六初七初八初九母亲节初九初十十一十二101112131415161516171819初十十一十二十三十四十五十六十五十六十七十八十九171819202122232223242526十七十八十九谷雨廿一廿二廿三廿二廿三廿四廿五廿六24252627282930293031廿四廿五廿六廿七廿八廿九三十廿九五月初二2022年7月2022年8月日一二三四五六日一二三四121234建党节初四建军节初五初六七夕34567897891011初五初六初七初八小暑初十十一立秋十一十二十三十四101112131415161415161718十二十三十四十五十六十七入伏十七末伏十九二十廿一171819202122232122232425十九二十廿一廿二廿三火把节大暑廿四廿五处暑廿七廿八2425262728293028293031廿六廿七中伏廿九三十七月初二初二初三初四初五31初三2022年10月2022年11月日一二三四五六日一二三四1123五六日一二三四五六4512345立春初五廿九三十九九龙抬头惊蛰11126789101112十一十二初四初五妇女节初七初八初九植树节181913141516171819十八雨水十一十二消费者日十四十五十六十七252620212223242526廿五廿六春分十九二十廿一廿二廿三廿四2728293031廿五廿六廿七廿八廿九五六日一二三四五六671234初六初七儿童节初四端午节初六1314567891011十三十四初七芒种初九初十十一十二十三202112131415161718二十小满十四十五十六十七十八十九二十272819202122232425廿七廿八父亲节廿二夏至廿四廿五廿六廿七2627282930廿八廿九三十六月初二五六日一二三四五六56123初八初九初六初七初八121345678910中元节十六初九初十十一白露十三十四中秋教师节192011121314151617廿二廿三十六十七十八十九二十廿一廿二262718192021222324廿九八月廿三廿四廿五廿六廿七秋分廿九252627282930三十九月初二初三初四初五五六日一二三四五六45123公历/农历)2022年3月2022年6月2022年9月2022年12月。
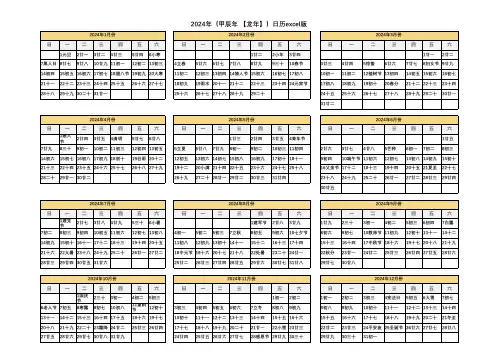
用EXCEL制作新年万年历 新年伊始,制作一个新年万年历送给别人新年的祝福,这份心意是非常重要的。制作新年万年历有很多办法,但用Office的Excel表格制作你又试过没?下面给大家介绍用Excel制作万年历。 今天我们介绍用Excel制作万年历的方法。这个新年万年历可以显示当月的月历,还可以随意查阅任何日期所属的月历,非常方便。如果你愿意,还可以让它在特殊的日子里显示不同的提醒文字,一起来试试吧! 本文所涉及到的函数有:
1、AND (logical1,logical2, ...) 2、DATE (year,month,day) 3、DAY (serial_number) 4、IF (Logical,Value_if_true,Value_if_false) 5、INT (number) 6、MONTH (serial_number) 7、NOW () 8、OR (logical1,logical2, ...) 1、启动EXCEL2003,新建一个工作表,取名保存(如万年历.xls),并在相应的单元格中,输入如图1所示的文本。 2、同时选中B1、C1、D1单元格,按“格式”工具栏上的“合并及居中”按钮,将其合并成一个单元格,并输入公式:=TODAY()。 选中B1(合并后的)单元格,执行“格式→单元格”命令,打开“单元格格式”对话框(如图2),在“数字”标签中的“分类”下面选中“日期”选项,再在右侧“类型”下面选中“二○○一年三月十四日”选项,“确定”退出,将日期设置成中文形式。
注意:TODAY()函数用于提取当前系统日期,请将系统日期一定要调整准确哟。 3、选中F1单元格,输入公式:=IF(WEEKDAY(B1,2)=7,"日",WEEKDAY(B1,2));选中H1单元格,输入公式:=NOW()。 选中F1单元格,打开“单元格格式”对话框,在“数字”标签中的“分类”下面选中“特殊”选项,再在右侧“类型”下面选中“中文小写数字”选项,“确定”退出,将“星期数”设置成中文小写形式;选中H1单元格,打开“单元格格式”对话框,在“数字”标签中的“分类”下面选中“时间”选项,再在右侧“类型”下面选中一款时间格式,“确定”退出。
注意:①上述前面一个公式的含义是:如果(IF)当前日期(B1)是星期“7”(WEEKDAY(B1,2)=7),则在F1单元格中显示“日”,否则,直接显示出星期的数值(WEEKDAY(B1,2))。
②上述第二个函数(NOW())用于提取当前系统日期和时间,也请将系统日期和时间调整准确。
4、在I1、I2单元格分别输入1900、1901,然后同时选中I1、I2单元格,用“填充柄”向下拖拉至I151单元格,输入1900—2050年份序列。
同样的方法,在J1至J12单元格中输入1—12月份序列。 5、选中D13单元格,执行“数据→有效性”命令,打开“数据有效性”对话框(如图3),按“允许”右侧的下拉按钮,选中“序列”选项,在“来源”下面的方框输入:=$I$1:$I$151,“确定”退出。
同样的操作,将F15单元格数据有效性设置为“=$J$1:$J$12”序列。 注意:经过这样的设置以后,当我们选中D15(或F15)单元格时,在单元格右侧出现一个下拉按钮,按此下拉按钮,即可选择年份(或月份)数值,快速输入需要查询的年、月值。
6、选中A2单元格(不一定非得是A2哟),输入公式: =IF(F13=2,IF(OR(D13/400=INT(D13/400),AND(D13/4=INT(D13/4),D13/100 <> INT(D13/100))),29,28),IF(OR(F13=4,F13=6,F13=9,F13=11),30,31)),用于获取查询“月份”所对应的天数(28、29、30、31)。
注意:上述函数的含义是:如果查询“月份”为“2月”(F13=2)时,并且“年份”数能被400整除[D13/400=INT(D13/400)],或者(OR)“年份”能被4整除,但不能被100整除[AND(D13/4=INT(D13/4),D13/100 <> INT(D13/100))],则该月为29天(也就是我们通常所说的“闰年”),否则为28天。如果“月份”不是2月,但是“4、6、9、11”月,则该月为30天。其他月份天数为31天。 7、选中B2单元格,输入公式:=IF(WEEKDAY(DATE($D$13,$F$13,1),2)=B3,1,0)。再次选中B2单元格,用“填充柄”将上述公式复制到C2—H2单元格中。
注意:①上述B2公式的含义是:如果“查询年月”的第1天是星期“7”(WEEKDAY(DATE)($D$13,$F$13,1),2)=B3)时,在该单元格显示“1”,反之显示“0”),为“查询年月”获取一个对照值,为下面制作月历做准备。
②上述C2—H2单元条中公式的含义与B2相似。 ③在用拖拉法复制公式时,公式“绝对引用”的单元格(加了“$”号的,如“$D$13”等)不会发生改变,而“相对引用”的单元格(没有加“$”号的,如“B3”等),则会智能化地发生变化,例如在E2单元格中,“B3”变成了“E3”,整个公式成为:=IF(WEEKDAY(DATE($D$13,$F$13,1),2)=E3,1,0)。
8、选中B6单元格,输入公式:=IF(B2=1,1,0)。选中B7单元格,输入公式:=H6+1。用“填充柄”将B7单元格中的公式复制到B8、B9单元格中。
分别选中B10、B11单元格,输入公式:=IF(H9>=A2,0,H9+1)和=IF(H10> =A2,0,IF(H10> 0,H10+1,0))。
选中C6单元格,输入公式:=IF(B6> 0,B6+1,IF(C2=1,1,0))。用“填充柄”将C6单元格中的公式复制到D6—H6单元格中。
选中C7单元格,输入公式:=B7+1。用“填充柄”将C7单元格中的公式复制到C8、C9单元格中。同时选中C7—C9单元格,用“填充柄”将其中的公式复制到D7—H9单元格中。
选中C10单元格,输入公式:=IF(B10>=$A$2,0,IF(B10> 0,B10+1,IF(C6=1,1,0)))。用“填充柄”将C10单元格中的公式复制到D10—H10单元格和C11单元格中。 至此,整个万年历(其实没有万年,只有从1900—2050的151年)制作完成。
下面,我们一起来将其装饰一下。 9、选中相应的单元格,利用工具栏上的相应按钮,设置好字体、字号、字符颜色等。 选中相应的单元格,打开“单元格格式”对话框,在“对齐”标签下,设置好单元格中文本 的对齐方式(通常情况下,垂直对齐可以一次性设置为“居中”,水平“对齐”根据具体情况设置)。
同时选中I列和J列,右击鼠标,选“隐藏”选项,将相应的列隐藏起来,使得界面更加友好。用同样的方法,将第2和第3行也隐藏起来。
10、选中B5—H11单元格区域,打开“单元格格式”对话框,进入“边框”标签,选择好“颜色、样式”,并“预置”好边框范围,然后“确定”退出,为月历加上边框。
11、执行“工具→选项”命令,打开“选项”对话框(如图4),在“视图”标签下(通常是默认标签),清除“零值”和“网格线”复选框中的“∨”号,“确定”退出,让“零值”和“网格线”不显示出来。
12、将B14—H14和B15—H15单元格分别合并成一个单元格,并在B14和B15单元格中输入公式:=IF(AND(MONTH(D1)=1,DAY(D1)=1),"新年新气象!加油呀!",IF(AND(MONTH(D1)=3,DAY(D1)=8),"元旦快乐!",IF(AND(MONTH(D1)=5,DAY(D1)=1),"劳动最光荣",IF(AND(MONTH(D1)=5,DAY(D1)=4),"青年是祖国的栋梁",IF(AND(MONTH(D1)=6,DAY(D1)=1),"原天下所有的儿童永远快乐",0)))))和=IF(AND(MONTH(D1)=7,DAY(D1)=1),"党的恩情永不忘",IF(AND(MONTH(D1)=8,DAY(D1)=1),"提高警惕,保卫祖国!",IF(AND(MONTH(D1)=9,DAY(D1)=10),"老师,您辛苦了!",IF(AND(MONTH(D1)=10,DAY(D1)=1),"祝我们伟大的祖国繁荣富强",0))))。
设置好B14和B15单元格的字体、字号、字符颜色。 注意:上述公式的含义是:如果当前日期逢到相关的节日(如“元旦”等),则在B14或B15单元格显示出相应的祝福语言(如“新的新气象!加油呀!”,参见图5)。 由于IF函数只能嵌套7层,而节日数量超过7个(我们这里给出了9个),因此,我们用两个单元格来显示。 13、执行“格式→工作表→背景”命令,打开“工作表背景”对话框(如图6),选择一张合适的图片后,按“插入”按钮,将其衬于工作表文字下面。
14、在按住“Ctrl”键的同时,单击D13和F13单元格,同时选中两个单元格,开“单元格格式”对话框,切换“保护”标签(如图7),清除“锁定”前面复选框中的“∨”号,“确定”退出。 15、执行“工具→保护→保护工作表”命令,打开“保护工作表”对话框(如图8),两次输入密码后,确定退出。
注意:经过这样的设置后,整个工作表中除了D13和F13单元格中的内容可以改变外,其它单元格中的内容均不能改变,保证了万年历的使用可靠性。