怎么使用美图秀秀制作带字图片ppt
- 格式:ppt
- 大小:3.49 MB
- 文档页数:18

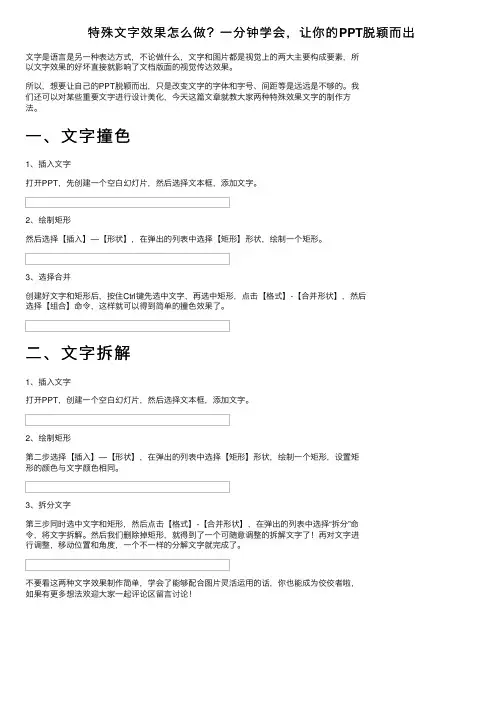
特殊⽂字效果怎么做?⼀分钟学会,让你的PPT脱颖⽽出
⽂字是语⾔是另⼀种表达⽅式,不论做什么,⽂字和图⽚都是视觉上的两⼤主要构成要素,所
以⽂字效果的好坏直接就影响了⽂档版⾯的视觉传达效果。
所以,想要让⾃⼰的PPT脱颖⽽出,只是改变⽂字的字体和字号、间距等是远远是不够的。
我
们还可以对某些重要⽂字进⾏设计美化,今天这篇⽂章就教⼤家两种特殊效果⽂字的制作⽅
法。
⼀、⽂字撞⾊
1、插⼊⽂字
打开PPT,先创建⼀个空⽩幻灯⽚,然后选择⽂本框,添加⽂字。
2、绘制矩形
然后选择【插⼊】—【形状】,在弹出的列表中选择【矩形】形状,绘制⼀个矩形。
3、选择合并
创建好⽂字和矩形后,按住Ctrl键先选中⽂字,再选中矩形,点击【格式】-【合并形状】,然后
选择【组合】命令,这样就可以得到简单的撞⾊效果了。
⼆、⽂字拆解
1、插⼊⽂字
打开PPT,创建⼀个空⽩幻灯⽚,然后选择⽂本框,添加⽂字。
2、绘制矩形
第⼆步选择【插⼊】—【形状】,在弹出的列表中选择【矩形】形状,绘制⼀个矩形,设置矩
形的颜⾊与⽂字颜⾊相同。
3、拆分⽂字
第三步同时选中⽂字和矩形,然后点击【格式】-【合并形状】,在弹出的列表中选择“拆分”命
令,将⽂字拆解。
然后我们删除掉矩形,就得到了⼀个可随意调整的拆解⽂字了!再对⽂字进
⾏调整,移动位置和⾓度,⼀个不⼀样的分解⽂字就完成了。
不要看这两种⽂字效果制作简单,学会了能够配合图⽚灵活运⽤的话,你也能成为佼佼者啦,
如果有更多想法欢迎⼤家⼀起评论区留⾔讨论!。
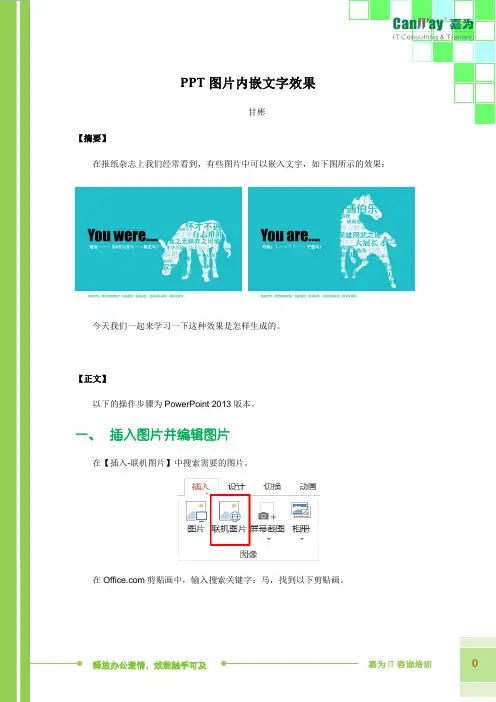
甘彬
【摘要】
在报纸杂志上我们经常看到,有些图片中可以嵌入文字,如下图所示的效果:
【正文】
以下的操作步骤为PowerPoint 2013版本。
一、插入图片并编辑图片
在【插入-联机图片】中搜索需要的图片。
在剪贴画中,输入搜索关键字:马,找到以下剪贴画。
在图片上右键,选择【组合-取消组合】。
弹出以下对话框,选择【是】。
选择图片时,在图片里面还有一个小的矩形框,删除此矩形框。
插入文本框,输入一些想显示在马的图片中的文字,设置文本框为白色背景色。
在文本框上右键,选择【另存为图片】。
三、将文本框嵌入到图片中
选择马形图片,选择【格式-形状填充-图片】。
将已经另存为图片的文本框插入,显示效果如下图所示:
面板中调整相应偏移量。
以下为稍作调整之后的显示效果:。
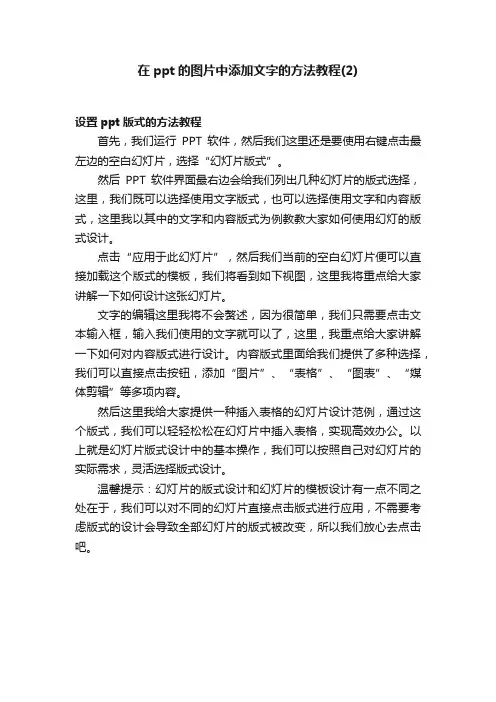
在ppt的图片中添加文字的方法教程(2)
设置ppt版式的方法教程
首先,我们运行PPT软件,然后我们这里还是要使用右键点击最左边的空白幻灯片,选择“幻灯片版式”。
然后PPT软件界面最右边会给我们列出几种幻灯片的版式选择,这里,我们既可以选择使用文字版式,也可以选择使用文字和内容版式,这里我以其中的文字和内容版式为例教教大家如何使用幻灯的版式设计。
点击“应用于此幻灯片”,然后我们当前的空白幻灯片便可以直接加载这个版式的模板,我们将看到如下视图,这里我将重点给大家讲解一下如何设计这张幻灯片。
文字的编辑这里我将不会赘述,因为很简单,我们只需要点击文本输入框,输入我们使用的文字就可以了,这里,我重点给大家讲解一下如何对内容版式进行设计。
内容版式里面给我们提供了多种选择,我们可以直接点击按钮,添加“图片”、“表格”、“图表”、“媒体剪辑”等多项内容。
然后这里我给大家提供一种插入表格的幻灯片设计范例,通过这个版式,我们可以轻轻松松在幻灯片中插入表格,实现高效办公。
以上就是幻灯片版式设计中的基本操作,我们可以按照自己对幻灯片的实际需求,灵活选择版式设计。
温馨提示:幻灯片的版式设计和幻灯片的模板设计有一点不同之处在于,我们可以对不同的幻灯片直接点击版式进行应用,不需要考虑版式的设计会导致全部幻灯片的版式被改变,所以我们放心去点击吧。
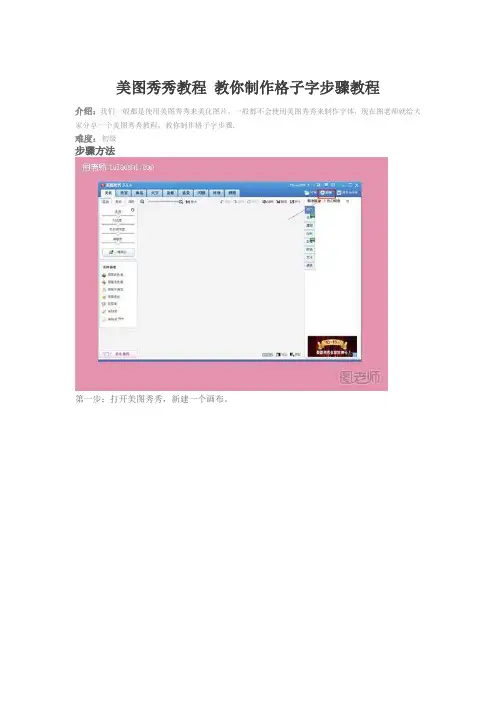
美图秀秀教程教你制作格子字步骤教程
介绍:我们一般都是使用美图秀秀来美化图片,一般都不会使用美图秀秀来制作字体,现在图老师就给大家分享一个美图秀秀教程,教你制作格子字步骤.
难度:初级
步骤方法
第一步:打开美图秀秀,新建一个画布。
第二步:设置好宽高,点击应用。
第三步:切换到文字,选择输入静态文字。
第四步:输入好我们需要的文字,选择好字体大小颜色,点击应用。
第五步:点击右上角的保存。
第六步:选择好保存路径和名称,点击保存。
第七步:然后切换到美容,选择磨皮。
第八步:将画笔力度设置为最大,在字体上进行磨皮,点击确定。
第九步:然后选择局部马赛克。
第十步:在文字上涂抹,涂抹好后点击应用。
第十一步:在右侧选择基础/锐化,透明度100%.
第十二步:鼠标右键点击,插入一张图片。
第十三步:打开之前保存的素材,点击打开。
第十四步:将图片放大,鼠标右键点击,选择正片叠底(合并)。
第十五步:我们的格子字就制作好了。
想了解更多可相关内容请点击/jsjyyjs/图老师。

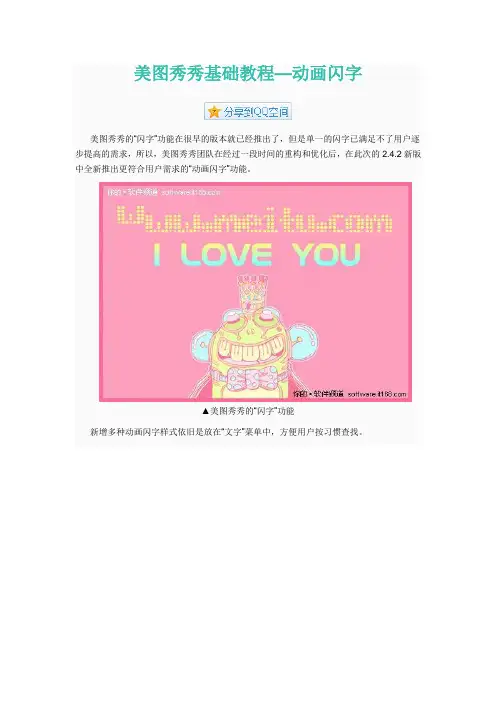
美图秀秀基础教程—动画闪字美图秀秀的“闪字”功能在很早的版本就已经推出了,但是单一的闪字已满足不了用户逐步提高的需求,所以,美图秀秀团队在经过一段时间的重构和优化后,在此次的2.4.2新版中全新推出更符合用户需求的“动画闪字”功能。
▲美图秀秀的“闪字”功能新增多种动画闪字样式依旧是放在“文字”菜单中,方便用户按习惯查找。
▲选择文字特效在这个动画闪字分类里,可以看到美图秀秀的多种闪字样式,而且在缩略图里能直观看到想要的文字闪动样式,非常方便。
▲选择逐字变大按照自己的喜好选择不同的闪字样式、文字大小和颜色,就可以啦。
▲渐变效果小贴士:要记得这种动态的文字,不能选择合并素材哦,否则就变成不会动的文字啦。
文字效果满意后,可以先预览图片,然后就可以直接保存啦。
有喜欢这类动画闪字效果的朋友,推荐迅速下载此版本——美图秀秀2.4.2。
最终效果美图秀秀基础教程--漫画文字开始编吧!图1面对那只神奇“章鱼帝”保罗,老马也只能默默的发泄一下郁闷之情。
图2球场上的马拉多纳,丰富的肢体语言加上形象的旁白,内心对话就一目了然啦!可爱的漫画文字素材,让亲们都可以给照片加上好玩的对白,变成可爱的四格漫画故事,强烈建议大家下载新版美图秀秀2.3.5,体验一下漫画文字的乐趣。
觉得不错的话,亲们记得要跟好友一起分享哦。
美图秀秀基础教程--文字模板给图片添加符合意境的煽情文字,可以让图片增色不少,这几乎是所有跟图片、文字打交道的朋友们一致的共识。
但往往事情不尽如人意,电脑中的字体总是缺少范儿的味道,单调乏味,去网上逐个下载漂亮字体安装又比较麻烦。
所以,今天小编向大家推荐一个小工具,运用"美图秀秀"图片处理软件中的网络字体功能,不需下载字体,直接输入就能应用生成多种网络流行文字,让你节省不少时间。
图11.在"美图秀秀"软件中打开需要添加文字的图片,点击"文字"菜单下的"静态文字"。

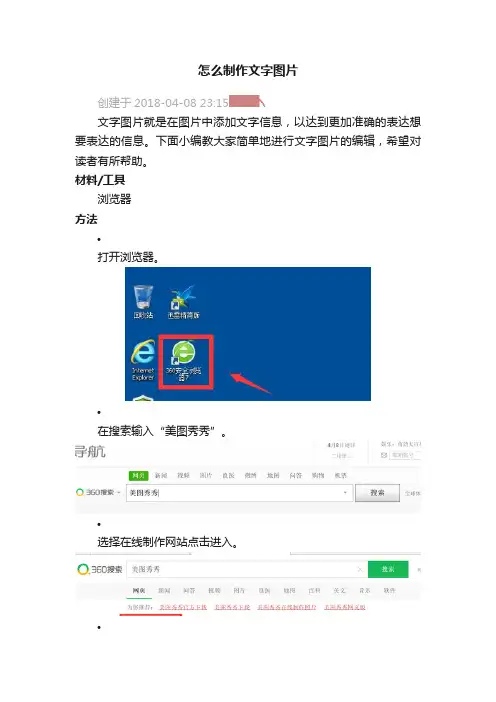
怎么制作文字图片
创建于2018-04-08 23:15
文字图片就是在图片中添加文字信息,以达到更加准确的表达想要表达的信息。
下面小编教大家简单地进行文字图片的编辑,希望对读者有所帮助。
材料/工具
浏览器
方法
•
打开浏览器。
•
在搜索输入“美图秀秀”。
•
选择在线制作网站点击进入。
•
进入后选择“美化图片”,点击进入。
•
进入后点击“打开一张图片”。
•
把要制作的图片上传到页面。
•
选择“文字”。
•
输入先要插入的文字信息。
•
文字格式点击“应用文字”。
•
把位置调整到想要的地方。
•
还可以进行颜色、透明度以及旋转角度的优化。
•
然后保存好图片就完成了文字图片制作了。

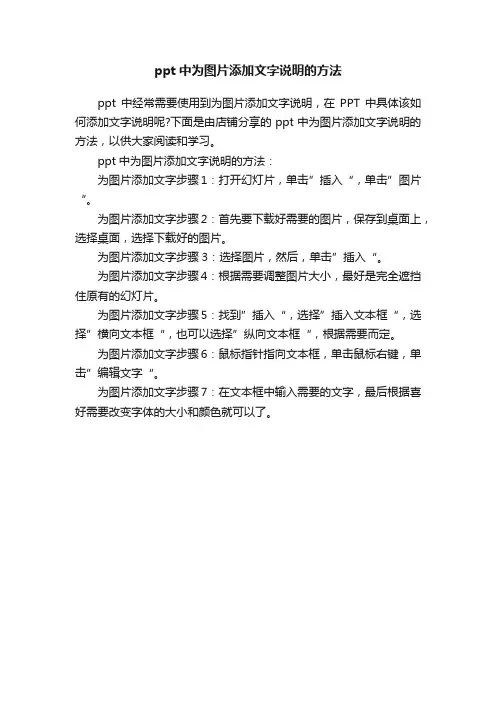
ppt中为图片添加文字说明的方法
ppt中经常需要使用到为图片添加文字说明,在PPT中具体该如何添加文字说明呢?下面是由店铺分享的ppt中为图片添加文字说明的方法,以供大家阅读和学习。
ppt中为图片添加文字说明的方法:
为图片添加文字步骤1:打开幻灯片,单击”插入“,单击”图片“。
为图片添加文字步骤2:首先要下载好需要的图片,保存到桌面上,选择桌面,选择下载好的图片。
为图片添加文字步骤3:选择图片,然后,单击”插入“。
为图片添加文字步骤4:根据需要调整图片大小,最好是完全遮挡住原有的幻灯片。
为图片添加文字步骤5:找到”插入“,选择”插入文本框“,选择”横向文本框“,也可以选择”纵向文本框“,根据需要而定。
为图片添加文字步骤6:鼠标指针指向文本框,单击鼠标右键,单击”编辑文字“。
为图片添加文字步骤7:在文本框中输入需要的文字,最后根据喜好需要改变字体的大小和颜色就可以了。
ppt中为图片添加文字说明的方法
ppt中经常需要使用到为图片添加文字说明,在PPT中具体该如何添加文字说明呢?下面是由店铺分享的ppt中为图片添加文字说明的方法,以供大家阅读和学习。
ppt中为图片添加文字说明的方法:
为图片添加文字步骤1:打开幻灯片,单击”插入“,单击”图片“。
为图片添加文字步骤2:首先要下载好需要的图片,保存到桌面上,选择桌面,选择下载好的图片。
为图片添加文字步骤3:选择图片,然后,单击”插入“。
为图片添加文字步骤4:根据需要调整图片大小,最好是完全遮挡住原有的幻灯片。
为图片添加文字步骤5:找到”插入“,选择”插入文本框“,选择”横向文本框“,也可以选择”纵向文本框“,根据需要而定。
为图片添加文字步骤6:鼠标指针指向文本框,单击鼠标右键,单击”编辑文字“。
为图片添加文字步骤7:在文本框中输入需要的文字,最后根据喜好需要改变字体的大小和颜色就可以了。