简单高效绘制甘特图
- 格式:ppt
- 大小:1.23 MB
- 文档页数:12
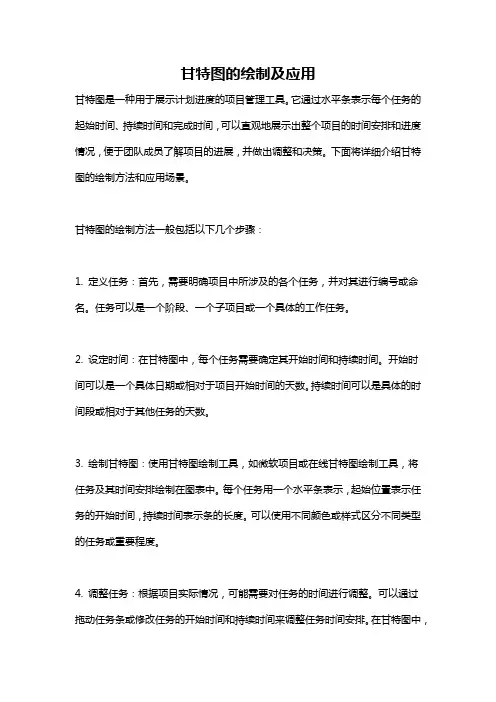
甘特图的绘制及应用甘特图是一种用于展示计划进度的项目管理工具。
它通过水平条表示每个任务的起始时间、持续时间和完成时间,可以直观地展示出整个项目的时间安排和进度情况,便于团队成员了解项目的进展,并做出调整和决策。
下面将详细介绍甘特图的绘制方法和应用场景。
甘特图的绘制方法一般包括以下几个步骤:1. 定义任务:首先,需要明确项目中所涉及的各个任务,并对其进行编号或命名。
任务可以是一个阶段、一个子项目或一个具体的工作任务。
2. 设定时间:在甘特图中,每个任务需要确定其开始时间和持续时间。
开始时间可以是一个具体日期或相对于项目开始时间的天数。
持续时间可以是具体的时间段或相对于其他任务的天数。
3. 绘制甘特图:使用甘特图绘制工具,如微软项目或在线甘特图绘制工具,将任务及其时间安排绘制在图表中。
每个任务用一个水平条表示,起始位置表示任务的开始时间,持续时间表示条的长度。
可以使用不同颜色或样式区分不同类型的任务或重要程度。
4. 调整任务:根据项目实际情况,可能需要对任务的时间进行调整。
可以通过拖动任务条或修改任务的开始时间和持续时间来调整任务时间安排。
在甘特图中,任务之间可能存在依赖关系,需要确保调整后的时间安排仍满足项目的逻辑顺序。
5. 更新甘特图:一旦任务时间被调整,需要及时更新甘特图,保持图表与实际进展的一致性。
可以使用甘特图软件的自动更新功能,或手动修改图表中的任务时间。
甘特图的应用非常广泛,主要体现在以下几个方面:1. 项目管理:甘特图是项目管理中最常用的工具之一。
通过绘制甘特图,项目团队可以清晰地了解项目的时间安排和进度情况,有助于监控项目进展,及时发现问题,并采取相应的措施。
甘特图也可以用来进行资源分配和任务分配,帮助团队成员理解自己所负责的任务和时间要求。
2. 进度控制:甘特图可以帮助团队成员清楚地了解项目的计划和实际进展差距,以及各个任务的完成情况。
可以通过甘特图进行进度监控,及时发现和解决延期或滞后的任务,确保项目按照计划进行。
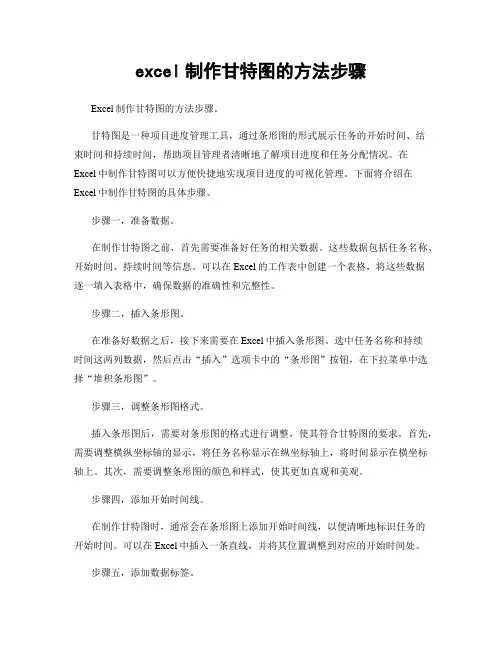
excel制作甘特图的方法步骤Excel制作甘特图的方法步骤。
甘特图是一种项目进度管理工具,通过条形图的形式展示任务的开始时间、结束时间和持续时间,帮助项目管理者清晰地了解项目进度和任务分配情况。
在Excel中制作甘特图可以方便快捷地实现项目进度的可视化管理。
下面将介绍在Excel中制作甘特图的具体步骤。
步骤一,准备数据。
在制作甘特图之前,首先需要准备好任务的相关数据。
这些数据包括任务名称、开始时间、持续时间等信息。
可以在Excel的工作表中创建一个表格,将这些数据逐一填入表格中,确保数据的准确性和完整性。
步骤二,插入条形图。
在准备好数据之后,接下来需要在Excel中插入条形图。
选中任务名称和持续时间这两列数据,然后点击“插入”选项卡中的“条形图”按钮,在下拉菜单中选择“堆积条形图”。
步骤三,调整条形图格式。
插入条形图后,需要对条形图的格式进行调整,使其符合甘特图的要求。
首先,需要调整横纵坐标轴的显示,将任务名称显示在纵坐标轴上,将时间显示在横坐标轴上。
其次,需要调整条形图的颜色和样式,使其更加直观和美观。
步骤四,添加开始时间线。
在制作甘特图时,通常会在条形图上添加开始时间线,以便清晰地标识任务的开始时间。
可以在Excel中插入一条直线,并将其位置调整到对应的开始时间处。
步骤五,添加数据标签。
为了让甘特图更加直观和清晰,可以在条形图上添加数据标签,显示任务的开始时间和持续时间。
可以通过右键点击条形图,选择“添加数据标签”,然后再次右键点击数据标签,选择“格式数据标签”,调整标签的格式和位置。
步骤六,添加数据表。
最后,为了使甘特图更加完整,可以在Excel中插入一个数据表,将任务的开始时间、持续时间等数据显示在表格中,与甘特图相呼应。
通过以上步骤,我们就可以在Excel中制作出清晰直观的甘特图,帮助我们更好地管理项目进度和任务分配。
希望以上内容对您有所帮助,谢谢阅读!。
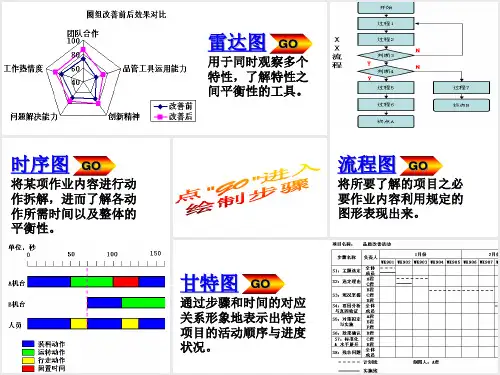
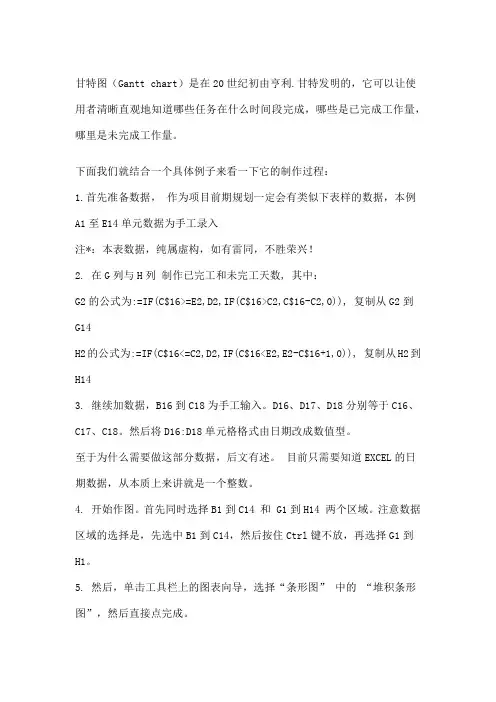
甘特图(Gantt chart)是在20世纪初由亨利.甘特发明的,它可以让使用者清晰直观地知道哪些任务在什么时间段完成,哪些是已完成工作量,哪里是未完成工作量。
下面我们就结合一个具体例子来看一下它的制作过程:1.首先准备数据,作为项目前期规划一定会有类似下表样的数据,本例A1至E14单元数据为手工录入注*:本表数据,纯属虚构,如有雷同,不胜荣兴!2. 在G列与H列制作已完工和未完工天数, 其中:G2的公式为:=IF(C$16>=E2,D2,IF(C$16>C2,C$16-C2,0)), 复制从G2到G14H2的公式为:=IF(C$16<=C2,D2,IF(C$16<E2,E2-C$16+1,0)), 复制从H2到H143. 继续加数据,B16到C18为手工输入。
D16、D17、D18分别等于C16、C17、C18。
然后将D16:D18单元格格式由日期改成数值型。
至于为什么需要做这部分数据,后文有述。
目前只需要知道EXCEL的日期数据,从本质上来讲就是一个整数。
4. 开始作图。
首先同时选择B1到C14 和 G1到H14 两个区域。
注意数据区域的选择是,先选中B1到C14,然后按住Ctrl键不放,再选择G1到H1。
5. 然后,单击工具栏上的图表向导,选择“条形图” 中的“堆积条形图”,然后直接点完成。
6. 如果您操作正确的话,出来的图应该是下面这个样子。
在右侧的“图列”上按鼠标右键,选“清除”,同时将图表区拉长拉宽一些,因为这个图可能会有些大。
7. 拖动图表大小差不多是从19行到42行,从A列到P列(行高和列宽为默认),这里顺便提一下图表上的一些元素名称,下文会经常用到。
8. 在图表区上按鼠标右键--> 图表区格式 --> 在"字体"页选字号为9--> 去除自动缩放前的钩选--> 确定9. 绘图区域内,选中蓝色的数据系列 --> 右键 --> 数据系列格式10. 在"图案" 页上--> "边框" 处选择无-->"内部"处,选择无--> 然后,选择 "选项" 页11. 在 "选项" 页面上--> “分类间距处”输入10 -->确定12.选中X轴 --> 鼠标右键 -->选坐标轴格式13. 在"刻度"页上--> 最小值设成40725, 最大值设成40776, 主要刻度单位设成2 --> 选择"数字"页--> 日期处选择短日期(如图)14. 在绘图区上按鼠标右键 --> 绘图区格式--> "区域" 下选一个浅色做绘较区背景 (如图) --> 确定15.选择网格线 --> 鼠标右键 --> 网格线格式 --> 选择灰色25% --> 确定16. 在图表区上按鼠标右键 --> 选择数据源 --> 窗口上的“系列“处点 "添加" 按钮, 添加出"系列4" --> 确定17. 在绘图区选中,系列4的数据系列 --> 鼠标右键 --> 图表类型 --> XY散点图 --> 散点图 --> 完成18. 在绘图区选中系列4 --> 鼠标右键 --> 数据源 --> "X值(X)"处选择C16 --> 确定19. 此刻图表上会生成副X轴, 副Y轴20. 选中副X轴 --> 鼠标右键 --> 坐标轴格式--> 在"刻度"页上 -->最小值设成40725, 最大值设成40776, 主要刻度单位设成2 --> 确定21. 选中副Y轴 --> 鼠标右键 --> 坐标轴格式--> 在"刻度"页上 -->最小值设成0, 最大值设成1 --> 确定22. 以上两步目的是使主副坐标轴刻度一致, 完成后如下图所示23. 选择中系列4--> 鼠标右键--> 数据系列格式--> 误差线Y--> 负偏差--> 自定义 "-"处输入 1 --> 选择数据标志页--> 钩选X值 --> 确定24. 选中刚刚加入的误差线 --> 鼠标右键 --> 误差线格式 --> "图案"页上颜色选红, 粗细选倒数第二粗, 刻度线标志选右侧第二个 --> 确定25. 完成后,效果如下图所示数据标志2011-7-17,没边框,没填充颜色您自己在右键的格式设置里设定一下嘛~~26. 选中绘图区"已完工"系列(紫色那只) --> 鼠标右键 --> 数据系列格式 --> 数据标志 --> 钩选“类别名称”-->确定再次选中,刚加的已完工数据系列的数据标志 --> 鼠标右键 --> 数据标志格式 --> 对齐-->标签位置-->数据标签内-->确定,如果一切顺利的话完成效果,如下图所示:27. 选中主Y轴 --> 鼠标右键 --> 在"图案"页上, 全部选中无(如下图所示位置)--> 在"刻度"页上, 钩选 "分类次序反转" -->确定28. 同理分别选中副Y轴, 副X轴-->鼠标右键 --> 坐标轴格式的“图案”页面上全部选中无 --> 确定-->清除副Y,副X轴显示完成后效果如下图所示29. 最后, 稍稍美化一下数据系列的填充颜色, 在图表选项里,给图表加个标题. 完成效果如下:30. 至此,整个甘特图制作过程结束。
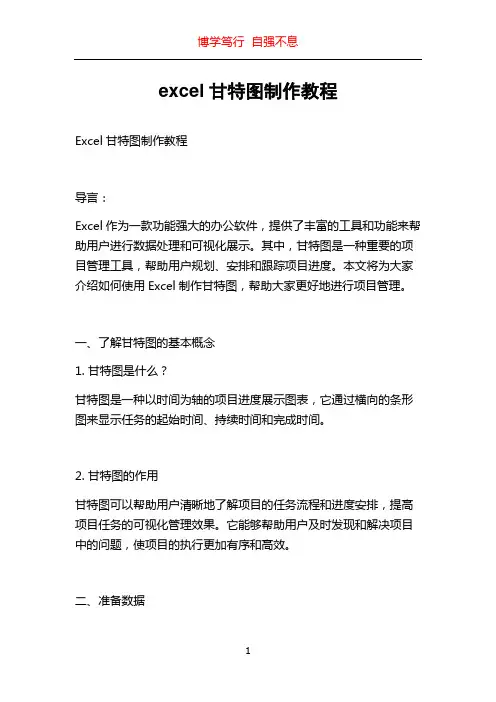
excel甘特图制作教程Excel甘特图制作教程导言:Excel作为一款功能强大的办公软件,提供了丰富的工具和功能来帮助用户进行数据处理和可视化展示。
其中,甘特图是一种重要的项目管理工具,帮助用户规划、安排和跟踪项目进度。
本文将为大家介绍如何使用Excel制作甘特图,帮助大家更好地进行项目管理。
一、了解甘特图的基本概念1. 甘特图是什么?甘特图是一种以时间为轴的项目进度展示图表,它通过横向的条形图来显示任务的起始时间、持续时间和完成时间。
2. 甘特图的作用甘特图可以帮助用户清晰地了解项目的任务流程和进度安排,提高项目任务的可视化管理效果。
它能够帮助用户及时发现和解决项目中的问题,使项目的执行更加有序和高效。
二、准备数据在制作甘特图之前,首先需要准备项目数据。
项目数据应包括任务的名称、起始时间、持续时间和完成时间。
1. 创建Excel数据表格在Excel中新建一个工作表,创建如下数据表格:任务名称起始时间持续时间完成时间任务1 1/1/2022 5天 1/6/2022任务2 1/6/2022 3天 1/9/2022任务3 1/8/2022 4天 1/12/2022任务4 1/12/2022 2天 1/14/20222. 调整列宽度将表格中的各列宽度调整为适当大小,以便于显示所有数据。
三、制作甘特图1. 选中数据选中任务名称、起始时间、持续时间和完成时间这四列数据。
2. 插入条形图点击Excel中的“插入”选项卡,在“图表”组中选择“条形图”,然后选择“堆积条形图”。
3. 调整填充色选中甘特图中的任意一条任务,右键点击,选择“格式数据系列”。
在“填充”选项卡中选择需要的填充色,例如蓝色,点击“确定”。
4. 调整轴右键点击甘特图中的横坐标,选择“格式轴”,在“轴选项”中勾选“逆序”,然后关闭窗口。
5. 添加日期标签右键点击甘特图中的横坐标,选择“格式轴”,在“刻度类型”中选择“日期”,然后点击“确定”。
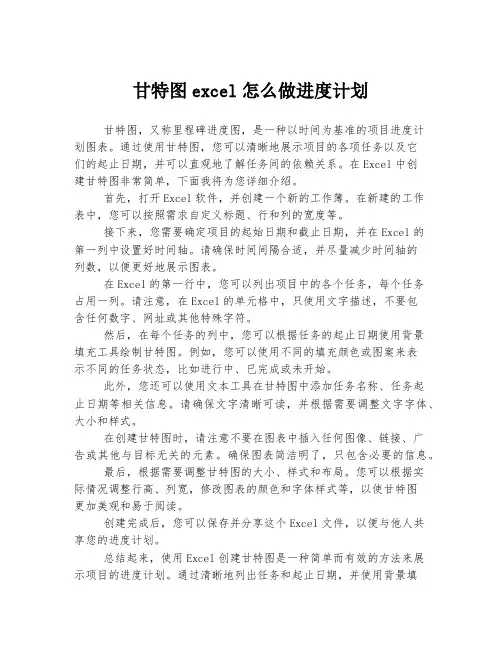
甘特图excel怎么做进度计划甘特图,又称里程碑进度图,是一种以时间为基准的项目进度计划图表。
通过使用甘特图,您可以清晰地展示项目的各项任务以及它们的起止日期,并可以直观地了解任务间的依赖关系。
在Excel中创建甘特图非常简单,下面我将为您详细介绍。
首先,打开Excel软件,并创建一个新的工作簿。
在新建的工作表中,您可以按照需求自定义标题、行和列的宽度等。
接下来,您需要确定项目的起始日期和截止日期,并在Excel的第一列中设置好时间轴。
请确保时间间隔合适,并尽量减少时间轴的列数,以便更好地展示图表。
在Excel的第一行中,您可以列出项目中的各个任务,每个任务占用一列。
请注意,在Excel的单元格中,只使用文字描述,不要包含任何数字、网址或其他特殊字符。
然后,在每个任务的列中,您可以根据任务的起止日期使用背景填充工具绘制甘特图。
例如,您可以使用不同的填充颜色或图案来表示不同的任务状态,比如进行中、已完成或未开始。
此外,您还可以使用文本工具在甘特图中添加任务名称、任务起止日期等相关信息。
请确保文字清晰可读,并根据需要调整文字字体、大小和样式。
在创建甘特图时,请注意不要在图表中插入任何图像、链接、广告或其他与目标无关的元素。
确保图表简洁明了,只包含必要的信息。
最后,根据需要调整甘特图的大小、样式和布局。
您可以根据实际情况调整行高、列宽,修改图表的颜色和字体样式等,以使甘特图更加美观和易于阅读。
创建完成后,您可以保存并分享这个Excel文件,以便与他人共享您的进度计划。
总结起来,使用Excel创建甘特图是一种简单而有效的方法来展示项目的进度计划。
通过清晰地列出任务和起止日期,并使用背景填充工具绘制甘特图,您可以直观地了解和沟通项目的进展情况。
希望这篇文章能够对您有所帮助!。
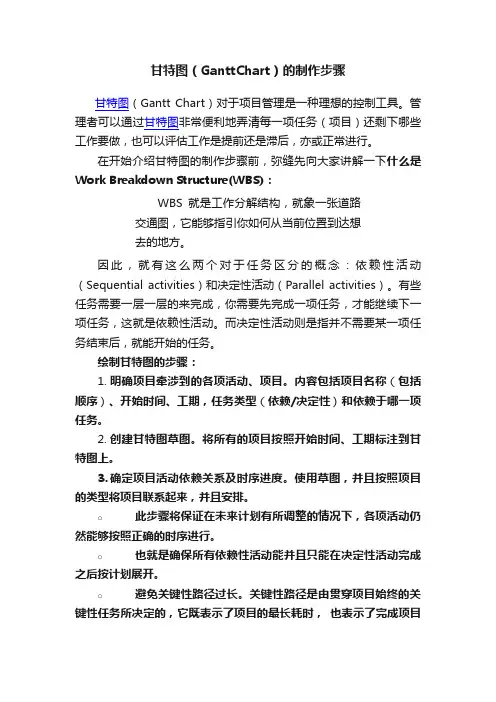
甘特图(GanttChart)的制作步骤甘特图(Gantt Chart)对于项目管理是一种理想的控制工具。
管理者可以通过甘特图非常便利地弄清每一项任务(项目)还剩下哪些工作要做,也可以评估工作是提前还是滞后,亦或正常进行。
在开始介绍甘特图的制作步骤前,弥缝先向大家讲解一下什么是Work Breakdown Structure(WBS):WBS就是工作分解结构,就象一张道路交通图,它能够指引你如何从当前位置到达想去的地方。
因此,就有这么两个对于任务区分的概念:依赖性活动(Sequential activities)和决定性活动(Parallel activities)。
有些任务需要一层一层的来完成,你需要先完成一项任务,才能继续下一项任务,这就是依赖性活动。
而决定性活动则是指并不需要某一项任务结束后,就能开始的任务。
绘制甘特图的步骤:1.明确项目牵涉到的各项活动、项目。
内容包括项目名称(包括顺序)、开始时间、工期,任务类型(依赖/决定性)和依赖于哪一项任务。
2.创建甘特图草图。
将所有的项目按照开始时间、工期标注到甘特图上。
3.确定项目活动依赖关系及时序进度。
使用草图,并且按照项目的类型将项目联系起来,并且安排。
o此步骤将保证在未来计划有所调整的情况下,各项活动仍然能够按照正确的时序进行。
o也就是确保所有依赖性活动能并且只能在决定性活动完成之后按计划展开。
o避免关键性路径过长。
关键性路径是由贯穿项目始终的关键性任务所决定的,它既表示了项目的最长耗时,也表示了完成项目的最短可能时间。
请注意,关键性路径会由于单项活动进度的提前或延期而发生变化。
o不要滥用项目资源,同时,对于进度表上的不可预知事件要安排适当的富裕时间(Slack Time)。
但是,富裕时间不适用于关键性任务,因为作为关键性路径的一部分,它们的时序进度对整个项目至关重要。
4.计算单项活动任务的工时量。
5.确定活动任务的执行人员及适时按需调整工时。
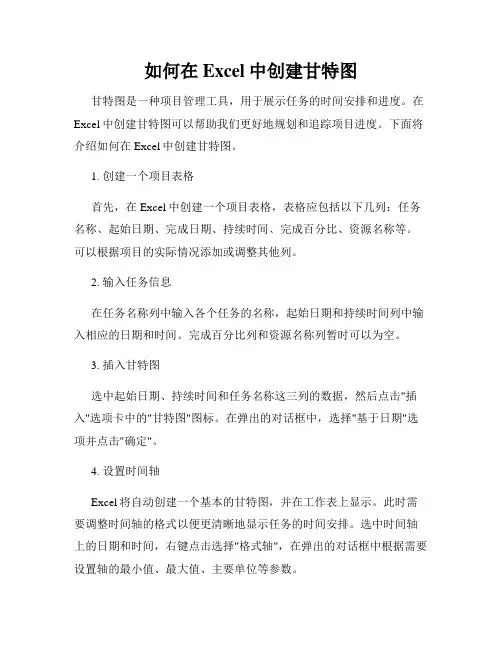
如何在Excel中创建甘特图甘特图是一种项目管理工具,用于展示任务的时间安排和进度。
在Excel中创建甘特图可以帮助我们更好地规划和追踪项目进度。
下面将介绍如何在Excel中创建甘特图。
1. 创建一个项目表格首先,在Excel中创建一个项目表格,表格应包括以下几列:任务名称、起始日期、完成日期、持续时间、完成百分比、资源名称等。
可以根据项目的实际情况添加或调整其他列。
2. 输入任务信息在任务名称列中输入各个任务的名称,起始日期和持续时间列中输入相应的日期和时间。
完成百分比列和资源名称列暂时可以为空。
3. 插入甘特图选中起始日期、持续时间和任务名称这三列的数据,然后点击"插入"选项卡中的"甘特图"图标。
在弹出的对话框中,选择"基于日期"选项并点击"确定"。
4. 设置时间轴Excel将自动创建一个基本的甘特图,并在工作表上显示。
此时需要调整时间轴的格式以便更清晰地显示任务的时间安排。
选中时间轴上的日期和时间,右键点击选择"格式轴",在弹出的对话框中根据需要设置轴的最小值、最大值、主要单位等参数。
5. 添加完成百分比和资源信息返回项目表格,输入各个任务的完成百分比和资源名称。
完成百分比可以通过查看进度来判断,资源名称可以是项目团队中负责该任务的人员姓名。
6. 更新甘特图更新项目表格中的数据后,点击甘特图,然后选择"设计"选项卡中的"更新数据",Excel将自动根据新的数据更新甘特图。
7. 自定义甘特图样式如果想要自定义甘特图的样式,可以通过选中甘特图上的任意一个任务来显示"格式"和"布局"选项卡。
通过这两个选项卡可以修改任务的样式、颜色、字体等属性,从而使甘特图更符合个人喜好和项目需求。
8. 保存和打印甘特图在完成甘特图的创建和更新后,记得保存Excel文件。
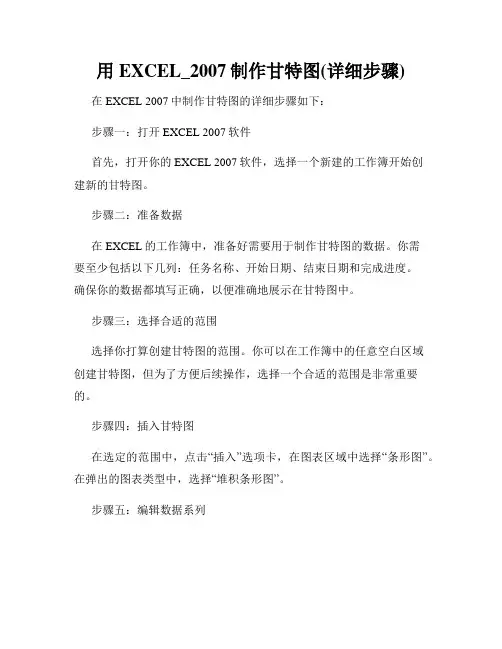
用EXCEL_2007制作甘特图(详细步骤)在EXCEL 2007中制作甘特图的详细步骤如下:步骤一:打开EXCEL 2007软件首先,打开你的EXCEL 2007软件,选择一个新建的工作簿开始创建新的甘特图。
步骤二:准备数据在EXCEL的工作簿中,准备好需要用于制作甘特图的数据。
你需要至少包括以下几列:任务名称、开始日期、结束日期和完成进度。
确保你的数据都填写正确,以便准确地展示在甘特图中。
步骤三:选择合适的范围选择你打算创建甘特图的范围。
你可以在工作簿中的任意空白区域创建甘特图,但为了方便后续操作,选择一个合适的范围是非常重要的。
步骤四:插入甘特图在选定的范围中,点击“插入”选项卡,在图表区域中选择“条形图”。
在弹出的图表类型中,选择“堆积条形图”。
步骤五:编辑数据系列点击“插入甘特图”后,会弹出一个编辑数据系列的对话框。
在“数据范围”中选择你准备好的数据,并设置好其他参数,如X轴标签、Y轴标签等。
点击“确定”将数据添加到甘特图中。
步骤六:调整样式和布局甘特图默认的样式可能不满足你的需求,你可以根据实际情况调整样式和布局。
通过右键点击甘特图中的元素,如任务条、日期轴等,可以对其进行格式化设置。
步骤七:添加图表标题和数据标签在甘特图中添加图表标题和数据标签可以更好地展示你的数据。
点击甘特图的空白部分,通过右键菜单选择“添加数据标签”以及“添加图表标题”。
步骤八:保存和导出完成所有调整后,确认甘特图已达到你的要求。
记得保存你的工作簿,以便今后更新和使用。
如果需要导出甘特图,可以选择将其复制粘贴到其他文档或幻灯片中。
总结:通过以上详细步骤,你可以在EXCEL 2007中制作出美观、准确的甘特图。
甘特图是一种强大的项目管理工具,能够直观地展示任务的时间进度和任务之间的依赖关系,帮助你更好地管理和控制项目进展。
细致的数据准备、合适的图表样式和布局调整,将使你的甘特图更加专业和有效。
试着将这些步骤应用到实际的项目中,相信你会得到不错的结果!。
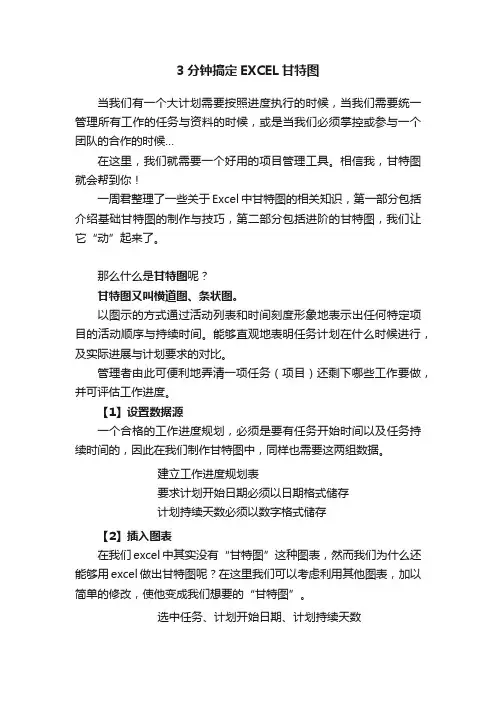
3分钟搞定EXCEL甘特图当我们有一个大计划需要按照进度执行的时候,当我们需要统一管理所有工作的任务与资料的时候,或是当我们必须掌控或参与一个团队的合作的时候…在这里,我们就需要一个好用的项目管理工具。
相信我,甘特图就会帮到你!一周君整理了一些关于Excel中甘特图的相关知识,第一部分包括介绍基础甘特图的制作与技巧,第二部分包括进阶的甘特图,我们让它“动”起来了。
那么什么是甘特图呢?甘特图又叫横道图、条状图。
以图示的方式通过活动列表和时间刻度形象地表示出任何特定项目的活动顺序与持续时间。
能够直观地表明任务计划在什么时候进行,及实际进展与计划要求的对比。
管理者由此可便利地弄清一项任务(项目)还剩下哪些工作要做,并可评估工作进度。
【1】设置数据源一个合格的工作进度规划,必须是要有任务开始时间以及任务持续时间的,因此在我们制作甘特图中,同样也需要这两组数据。
建立工作进度规划表要求计划开始日期必须以日期格式储存计划持续天数必须以数字格式储存【2】插入图表在我们excel中其实没有“甘特图”这种图表,然而我们为什么还能够用excel做出甘特图呢?在这里我们可以考虑利用其他图表,加以简单的修改,使他变成我们想要的“甘特图”。
选中任务、计划开始日期、计划持续天数这三列数据点击插入选项卡选择插入柱形图或条形图在二维条形图中选择堆积条形图【3】设置排列顺序在我们数据源中任务的先后顺序是从上往下排列的,然而我们刚刚生成的堆积条形图中,任务排列顺序却是反了过来。
这样的逆序排列看起来并不是很美观,并且违背了人们从上往下阅读的习惯,因此我们需要对图表的垂直轴重新进行排列。
点击垂直坐标轴点击右键并选择设置坐标轴格式在坐标轴选项中找到“逆序类别”并且勾选它【4】设置起始日期我们的甘特图中持续天数是从第一天开始的,然而在刚刚生成的堆积条形图中,坐标轴边界的最小值并不是我们任务开始的这一天,因此我们需要手动设置坐标轴边界的最小值为任务开始的这一天。
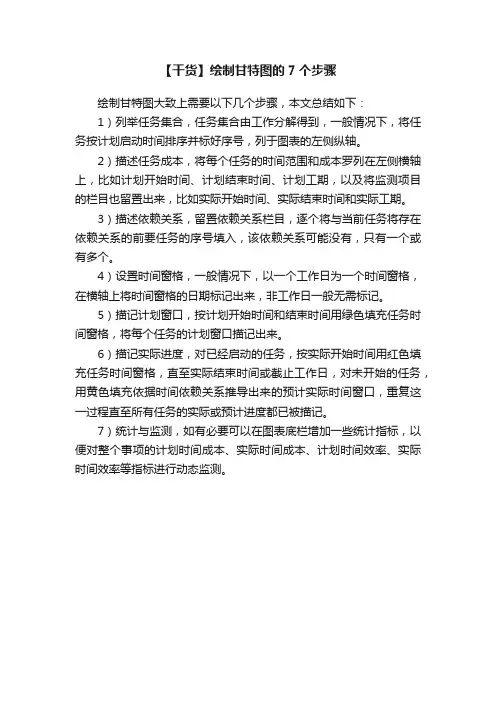
【干货】绘制甘特图的7个步骤
绘制甘特图大致上需要以下几个步骤,本文总结如下:
1)列举任务集合,任务集合由工作分解得到,一般情况下,将任务按计划启动时间排序并标好序号,列于图表的左侧纵轴。
2)描述任务成本,将每个任务的时间范围和成本罗列在左侧横轴上,比如计划开始时间、计划结束时间、计划工期,以及将监测项目的栏目也留置出来,比如实际开始时间、实际结束时间和实际工期。
3)描述依赖关系,留置依赖关系栏目,逐个将与当前任务将存在依赖关系的前要任务的序号填入,该依赖关系可能没有,只有一个或有多个。
4)设置时间窗格,一般情况下,以一个工作日为一个时间窗格,在横轴上将时间窗格的日期标记出来,非工作日一般无需标记。
5)描记计划窗口,按计划开始时间和结束时间用绿色填充任务时间窗格,将每个任务的计划窗口描记出来。
6)描记实际进度,对已经启动的任务,按实际开始时间用红色填充任务时间窗格,直至实际结束时间或截止工作日,对未开始的任务,用黄色填充依据时间依赖关系推导出来的预计实际时间窗口,重复这一过程直至所有任务的实际或预计进度都已被描记。
7)统计与监测,如有必要可以在图表底栏增加一些统计指标,以便对整个事项的计划时间成本、实际时间成本、计划时间效率、实际时间效率等指标进行动态监测。
Excel最简单直接的甘特图制作方法
甘特图(Gantt chart)又称为横道图、条状图(Bar chart)。
其通过条状图来显示项目、进度和其他时间相关的系统进展的内在关系随着时间进展的情况。
使用EXCEL制作甘特图的方法很多。
今天我们通过一个实例来学习其中的一种方法。
先看下效果图:
如上图所示这些商品在十月份的促销时间安排。
用黄色单元格填充表示。
制作思路:本案例比较直接简单。
1.通过函数对日期标题行与促销商品表进行比对,在该商品促销时间范围的标记为TRUE,否则为FALSE。
2.使用条件格式对填区域的TURE填充黄色。
制作步骤:
1.在填充区域单元格输入公式:
=AND(C$24>=VLOOKUP($B25,$C$5:$E$14,2,0),C$24<=V LOOKUP($B25,$C$5:$E$14,3,0))
公式说明:
•通过使用AND函数将包含蓝色商品促销开始日期与包含橙色商品促销结束日期。
•C$24>=VLOOKUP($B25,$C$5:$E$14,2,0) :列标题的日期VLOOKUP获取的开始时间对比。
•C$24<=VLOOKUP($B25,$C$5:$E$14,3,0) :列标题的日期与用VLOOKUP获取的结束时间对比。
一个单元公式完成输入后再将公式复制到所有要填充区域的单元格。
2.选中要填充的区域,设置条件格式:
单元格公式返回TRUE的字体和底色都填充为黄色。
这样就完成了整个甘特图的制作了。
希望案例的能对大家的工作有所启发。
相信大家一定可以举一反三设计出更完美的图表。
如何制作甘特图?
1.选中数据
2.插入-全部图表-条形图-簇状条形图
3.将一部分数据选中(比如:红色数据),单击右键-设置数据系列格式-将选中的数据设置为次坐标轴。
4.选中次坐标轴-单击右键--设置数据系列格式-逆序刻度值。
5.分别选中主、次坐标轴-单击右键--设置数据系列格式-边界最大值、最小值分别设置为1、-1。
5.为了美观可删除以下选中的竖线,不过竖线带着没关系哈。
6.接下来,选中纵坐标标签,改变位置。
单击右键--设置数据系列格式-标签位置-高、低都可以的。
7.添加数据哈。
在柱形图上添加数据。
选中该图表-布局-添加元素-居中数据标签
8.美化图表,将条形图的宽度调大。
选中红色条形图-单击右键--设置数据系列格式-将分类间距设置为100.
9.将负数设置为不显示负号哈。
用分号分割开,输入0%,添加。
10.给图表设置背景啦,提前备好图片哈。
先Ctrl+c选中图片,选中图表边框-单击右键-设置图表区域格式-填充-图片或纹理填充,接着选图片填充-剪贴板。
⽢特图(项⽬任务图)的制作流程⽢特图(Gantt chart)⼜称为横道图、条状图(Bar chart)。
以提出者亨利·L·⽢特先⽣的名字命名。
⽢特图(Gantt chart)内在理念是以图⽰的⽅式通过时间刻度形象地表⽰出任何指定项⽬⼀系列活动持续过程。
横轴表⽰时间;纵轴表⽰项⽬活动列表;条形图表⽰在整个项⽬期间计划和实际的活动完成情况。
⽢特图(Gantt chart)直观地表明任务计划在什么时候进⾏,及实际进展与计划要求的对⽐。
管理者由此可便利地弄清⼀项任务(项⽬)还剩下哪些⼯作要做,并可评估⼯作进度;这⾥姑且叫项⽬任务图,如下图:制作流程:第1步,先准备数据,前⾯两列是任务开始和结束时间;后⾯两列是辅助列,⼿动添加上去,⽤公式得出的已逝去天数和未完成天数。
已逝去天数:如果当前⽇期超过任务终⽌期,则为:任务终⽌期-任务起始期;如果当前⽇期在任务终⽌期和任务起始期之间,则为:当前⽇期-任务起始期;如果当前⽇期在任务起始期之前,则为:空⽩。
以“项⽬⽴项任务”为例,函数表⽰:=IF(TODAY()>=C2,C2-B2,IF(TODAY()>=B2,TODAY()-B2,''));未完成天数:如果当前⽇期超过任务终⽌期,则为:空⽩;如果当前⽇期在任务终⽌期和任务起始期之间,则为:任务终⽌期-当前⽇期;如果当前⽇期在任务起始期之前,则为:任务终⽌期-任务起始期。
以“项⽬⽴项任务”为例,函数表⽰:=IF(TODAY()>C2,'',IF(TODAY()>B2,C2-TODAY(),C2-B2))第2步,⽣成条形叠加图,优化时间坐标与项⽬的开始、结束时间相⼀致,并调整从上到下顺序。
第3步, 新增⼀个散点系列:1. 散点的Y轴值默认为1,散点的X轴值为“当前⽇期”;2. 调整散点坐标最⼤值为1,让散点位置调整到图表最顶上;3. 最后给散点增加⼀个误差线,调整纵向误差为“负偏差”,偏差值为1(即图上那条线)。
excel甘特图制作方法Excel甘特图制作方法。
Excel甘特图是一种非常常用的项目管理工具,通过它可以清晰地展示项目的进度、任务分配和时间安排。
下面将介绍如何在Excel中制作甘特图。
首先,打开Excel并新建一个工作表。
在工作表中,我们需要创建以下几列,任务名称、开始日期、结束日期、持续时间、完成百分比、责任人。
这些列将帮助我们清晰地记录和安排项目任务。
接下来,在任务名称列中填写项目的具体任务,例如需完成的工作或阶段。
在开始日期和结束日期列中填写任务的开始和结束时间。
在持续时间列中计算每个任务的持续时间,可以使用公式计算,例如结束日期减去开始日期。
在完成百分比列中记录任务的完成情况,可以根据实际情况填写。
在责任人列中填写任务的负责人。
完成以上步骤后,我们需要在Excel中插入甘特图。
首先选中任务名称、开始日期、持续时间这三列,然后点击插入菜单中的柱形图,选择“堆积柱形图”。
这样就可以在工作表中插入一个简单的甘特图了。
接着,我们可以对甘特图进行一些格式调整,使其更加清晰和美观。
首先,点击甘特图上的数据系列,然后右键选择“格式数据系列”。
在弹出的格式数据系列对话框中,我们可以设置甘特图的颜色、边框、阴影等样式。
通过调整这些样式,可以使甘特图更加直观和易于理解。
此外,我们还可以添加数据标签,以便更清晰地显示任务的开始和结束时间。
在甘特图上右键选择“添加数据标签”,然后可以选择显示任务名称、开始日期、持续时间等信息。
这样可以使甘特图更加直观和详细。
最后,我们可以添加甘特图的标题和图例,以便更清晰地表达项目进度和任务安排。
在甘特图上右键选择“添加图表元素”,然后选择“图表标题”和“图例”,分别添加标题和图例。
通过以上步骤,我们就可以在Excel中制作一个简单而清晰的甘特图了。
甘特图可以帮助我们更好地管理和安排项目任务,清晰地展示项目进度和任务分配。
希望以上方法对你制作Excel甘特图有所帮助!。
excel制作甘特图的方法步骤首先,打开Excel并新建一个工作表。
在工作表中,我们需要设置好项目的开始时间、结束时间、持续时间、负责人等基本信息。
接着,我们可以按照以下步骤进行制作甘特图:1. 设置时间轴,在工作表中选择合适的位置,输入项目的开始时间和结束时间。
可以使用Excel的日期格式来输入时间,确保时间的格式正确无误。
2. 插入任务信息,在时间轴下方,插入任务信息。
每个任务对应一行,包括任务名称、开始时间、持续时间等信息。
可以根据实际情况插入多个任务信息。
3. 绘制甘特图,选中任务信息的区域,点击Excel菜单栏中的“插入”,选择“条形图”中的“堆积条形图”。
Excel会自动生成一个基本的甘特图,我们可以根据实际需求进行修改和美化。
4. 添加数据标签,在生成的甘特图上,右键点击任务条,选择“添加数据标签”。
这样可以在甘特图上显示任务的具体信息,让甘特图更加清晰明了。
5. 调整格式,可以对甘特图进行一些格式上的调整,比如修改任务条的颜色、字体的大小、添加图例等,让甘特图更加美观和易读。
6. 更新数据,在项目进行过程中,可能会有一些任务的时间发生变化,我们需要及时更新甘特图中的数据,保持其准确性和实用性。
通过以上步骤,我们就可以在Excel中制作出一个简单而实用的甘特图。
甘特图的制作不仅可以帮助我们更好地管理项目,也可以让项目的进度一目了然,帮助团队成员更好地了解项目的时间安排和任务分配。
总之,Excel作为一款功能强大的办公软件,不仅可以进行数据处理和分析,还可以用来制作各种图表,包括甘特图。
通过上面的步骤,相信大家已经掌握了在Excel中制作甘特图的方法和步骤,希望这对大家在项目管理中有所帮助。
祝大家在项目管理中一切顺利!。
甘特图,最最最最最简单的做法!
▌简易甘特图制作教程,建议收藏!
工作中,我们经常需要对项目进度进行追踪,而在项目追踪中,我们常用甘特图来进行追踪。
01
效果预览在工作当中,如果你列出这样的项目进度,恐怕阅读起来不太直观。
因为在这个表格当中,仅仅有数据,没有图表。
而如果我们把图表与数据结合起来,就能制作出这样的甘特图。
使用这样的图表来精进行展示,是不是更加直观呢?
02
数据制作下面我们就来讲讲,制作的方法和步骤。
在天数前,插入两列,已完成天数及未完成天数
在C2单元格输入公式:=IF(TODAY()-B2>E2,E2,MIN(E2,MAX(TODAY()-B2,0)))
在D2单元格输入公式:=E2-C2
向下填充公式得到以下结果:
03
图表制作1,选择A1:D7数据,最后一列天数不需要,插入堆积条形图:
2,图表插入进来之后,显示的效果是这样的:
3,上述得到的图顺序和表格中的顺序正好相反在表格中“明确主题”在最后一行,而在图中是第一行为了使得顺序和表格中一样,选中Y轴,在坐标轴选项中,勾选逆序类别
4,选择蓝色数据序列,将其颜色填充更改为无填充。
5,将图表的标题进行修改,将底下图例删除,便得到了最终的更新版项目跟踪图!。