如何用WORD打印小册子
- 格式:doc
- 大小:16.00 KB
- 文档页数:2
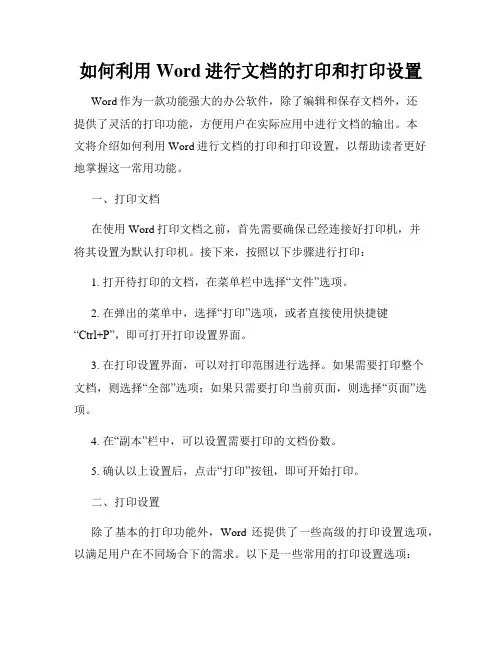
如何利用Word进行文档的打印和打印设置Word作为一款功能强大的办公软件,除了编辑和保存文档外,还提供了灵活的打印功能,方便用户在实际应用中进行文档的输出。
本文将介绍如何利用Word进行文档的打印和打印设置,以帮助读者更好地掌握这一常用功能。
一、打印文档在使用Word打印文档之前,首先需要确保已经连接好打印机,并将其设置为默认打印机。
接下来,按照以下步骤进行打印:1. 打开待打印的文档,在菜单栏中选择“文件”选项。
2. 在弹出的菜单中,选择“打印”选项,或者直接使用快捷键“Ctrl+P”,即可打开打印设置界面。
3. 在打印设置界面,可以对打印范围进行选择。
如果需要打印整个文档,则选择“全部”选项;如果只需要打印当前页面,则选择“页面”选项。
4. 在“副本”栏中,可以设置需要打印的文档份数。
5. 确认以上设置后,点击“打印”按钮,即可开始打印。
二、打印设置除了基本的打印功能外,Word还提供了一些高级的打印设置选项,以满足用户在不同场合下的需求。
以下是一些常用的打印设置选项:1. 页面设置:在打印设置界面的“页面设置”选项中,可以设置页面的纸张类型、方向、页边距等参数。
通过调整这些参数,可以使打印效果更加符合实际需求。
2. 打印预览:在进行打印之前,可以点击“打印预览”按钮,预览文档的打印效果。
通过预览,可以及时发现并纠正格式或内容上的错误,以确保打印结果的准确性。
3. 打印区域设置:如果只需要打印文档中的部分内容,可以在打印设置界面的“设置”选项中选择“打印定制区域”。
然后,在文档中通过拖动鼠标选择需要打印的区域,最后点击“确定”进行打印。
4. 打印多页:在进行大量文档打印时,可以选择将多个页面打印在一张纸上,以减少纸张的浪费。
在打印设置界面的“多页”选项中,可以选择将文档按照2页、4页、6页等方式打印在一张纸上。
5. 打印目录和索引:对于包含目录或索引的文档,可以在打印设置界面的“设置”选项中勾选“打印目录和索引”,以便将目录和索引内容一并打印出来。
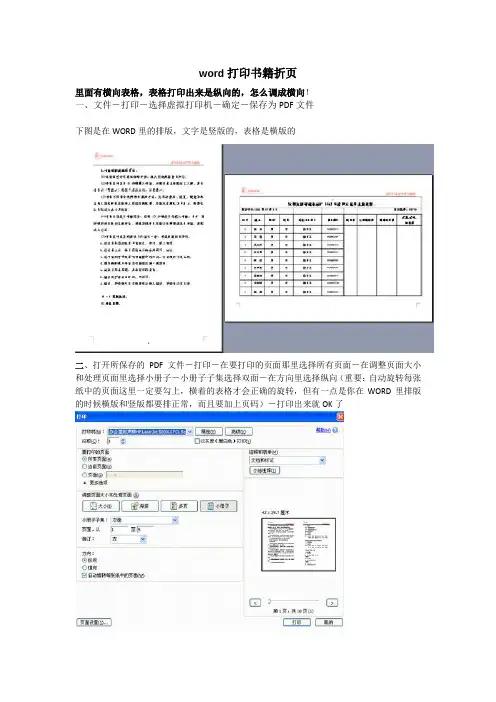
word打印书籍折页
里面有横向表格,表格打印出来是纵向的,怎么调成横向!
一、文件-打印-选择虚拟打印机-确定-保存为PDF文件
下图是在WORD里的排版,文字是竖版的,表格是横版的
二、打开所保存的PDF文件-打印-在要打印的页面那里选择所有页面-在调整页面大小和处理页面里选择小册子-小册子子集选择双面-在方向里选择纵向(重要:自动旋转每张纸中的页面这里一定要勾上,横着的表格才会正确的旋转,但有一点是你在WORD里排版的时候横版和竖版都要排正常,而且要加上页码)-打印出来就OK了
下图是自动旋转每张纸中的页面没勾选,表格是这样的
下图是自动旋转每张纸中的页面勾选上,表格才是我自己想要的样子。
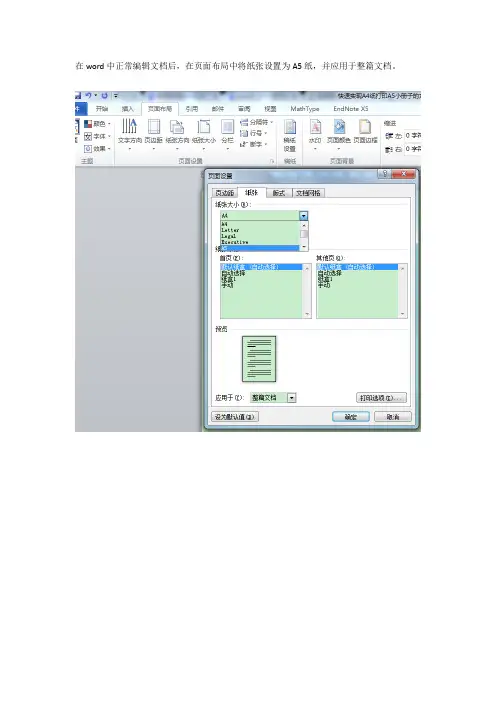
在word中正常编辑文档后,在页面布局中将纸张设置为A5纸,并应用于整篇文档。
然后将文档转成pdf文档
对pdf文档进展打印,并在打印设置中将页面缩放方式设置中小册子,如以下图
至此就可以利用A4的纸张来打印A5规格的小册子。
说明:这里电脑安装的pdf文档阅读器是XChange PDF Viewer。
另外,一张A4纸共打印4面A5页面,因此文档中总页面数应为4的倍数,缺乏系统会自动补空白页面。
系统自动安排页面的搭配,A4纸的第一面打印原A5文档的第一面和最后一面,A4纸的第二面打印原A5文档的第二面和倒数第二面。
这里我们并不需要去设置页面的组合方式,只在在原文档的编辑中没问题,这里简单设置就能打印小册子效果。
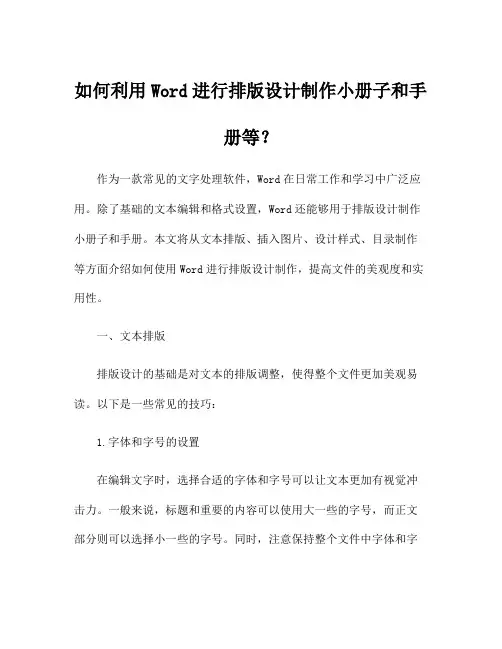
如何利用Word进行排版设计制作小册子和手册等?作为一款常见的文字处理软件,Word在日常工作和学习中广泛应用。
除了基础的文本编辑和格式设置,Word还能够用于排版设计制作小册子和手册。
本文将从文本排版、插入图片、设计样式、目录制作等方面介绍如何使用Word进行排版设计制作,提高文件的美观度和实用性。
一、文本排版排版设计的基础是对文本的排版调整,使得整个文件更加美观易读。
以下是一些常见的技巧:1.字体和字号的设置在编辑文字时,选择合适的字体和字号可以让文本更加有视觉冲击力。
一般来说,标题和重要的内容可以使用大一些的字号,而正文部分则可以选择小一些的字号。
同时,注意保持整个文件中字体和字号的统一性,避免使用多种不同的字体和字号,这会给读者带来不必要的视觉干扰。
2.行间距和段间距的调整除了字体和字号的设置,还有两个参数需要调整,分别是行间距和段间距。
行间距是指每行文字之间的间距,如果行间距设置过小,会影响阅读体验;段间距是指每段文字之间的距离,如果段间距设置不当,会让整个文件显得空荡荡的,不美观。
因此,我们应该根据实际情况,合理调整这两个参数。
3.对齐方式和缩进的设置文本对齐方式有左对齐、右对齐、居中和两端对齐四种。
我们可以根据需要选择不同的对齐方式。
对于段落的第一行,也可以通过设置缩进来使得段落更加清晰明了。
二、插入图片在小册子和手册中,插入图片可以起到画龙点睛的作用。
以下是一些常见的图片插入技巧:1.调整图片大小和位置图片大小和位置需要根据文件排版的需要进行调整。
可以通过在Word中直接选中图片进行拖拽,调整大小和位置;也可以通过设置图片的属性参数进行调整。
2.图片版式的切换在插入图片的时候,Word提供了不同的版式选择,如环绕文本、四周环绕等。
我们可以根据需要选择不同的版式进行排版设计。
3.相对应位置插入图片在制作手册等文档时,插入图片时,要尽可能让文本与图片相呼应,让整个文件看起来更协调美观。
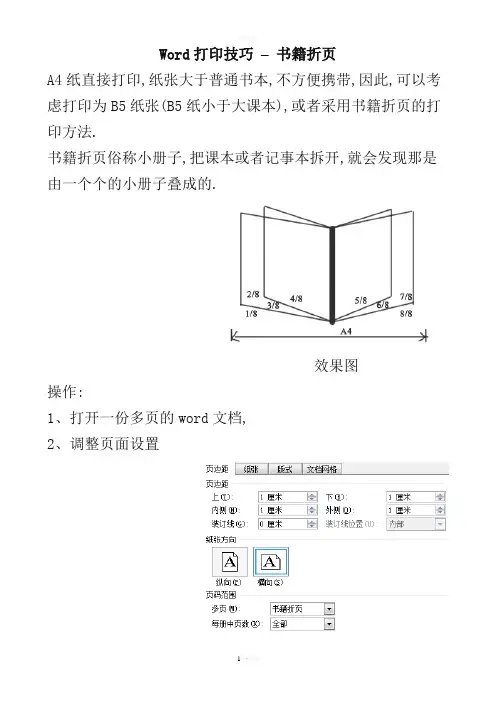
Word打印技巧–书籍折页
A4纸直接打印,纸张大于普通书本,不方便携带,因此,可以考虑打印为B5纸张(B5纸小于大课本),或者采用书籍折页的打印方法.
书籍折页俗称小册子,把课本或者记事本拆开,就会发现那是由一个个的小册子叠成的.
效果图
操作:
1、打开一份多页的word文档,
2、调整页面设置
如图,页边距适当设置,建议不要超过1厘米,另外设置页眉页脚(页码)的大小尽量不要操作0.5厘米(特殊文章除外,如论文). 在页码范围处,选择书籍折页,每册中的页数默认为全部,纸张方面默认为横向.
3、若是文档有多页,如100页,这时候如果打印成一个小册子,明显不利于装订,此时可以在每册中的页数处,选择适当页数,如20 .
4、手动调整文章中的内容,例如公式,图片等的显示情况.因为设置为书籍折页,单页面的大小发生变化,公式图片等的位置难免不变.
5、打印预览,选择即可看到双页效果.
6、打印,打印时特别注意选择“手动双面打印”
点击打印,打印机会读取文档内容,而后弹出对话框
注意,在打印机打印完成第一页面后后再选择确定 !
7、此时打印机开始打印第一面,称上面, 等待打印机打印完成, 这时把打印纸翻转,放入打印机,点击上述对话框的确定 ,
打印机再次打印 .完成后打印结束.
注意 :此处需要特别注意翻转方向和放入位置,可以先用一张
纸测试下.
8、拿出订书机,钉上吧!
欢迎您的下载,
资料仅供参考!
致力为企业和个人提供合同协议,策划案计划书,学习资料等等
打造全网一站式需求。
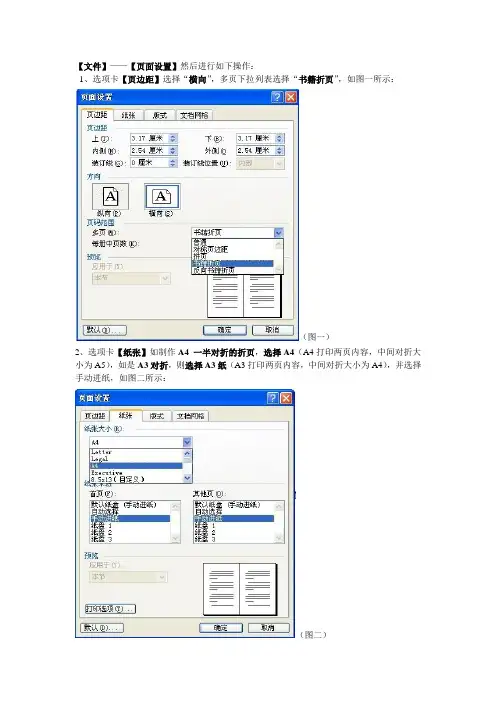
【文件】——【页面设置】然后进行如下操作:
1、选项卡【页边距】选择“横向”,多页下拉列表选择“书籍折页”,如图一所示:
(图一)
2、选项卡【纸张】如制作A4 一半对折的折页,选择A4(A4打印两页内容,中间对折大小为A5),如是A3对折,则选择A3纸(A3打印两页内容,中间对折大小为A4),并选择手动进纸,如图二所示:
(图二)
3、选项卡【纸张】内的【打印选项】选项卡内,设置“默认纸盒”选择“手动进纸”;
4、【文件】——【打印】然后进行如下操作:
选择“手动双面打印”方框打钩,然后确定即可。
5、确定打印时,打印机会自动告知,可以直接的点击“开始复印”按钮开始打印,以8页
彩页为例:
点击“开始复印”,就会直接打印第1,8页,然后是3,6页,2张A4纸显示内容分别为:第一张标记为A的打印结果:从左到右为:第8页和第1页;
第二张标记为B的打印结果:从左到右为:第6页和第3页;
在把A、B翻为反面,按顺序放好,A在上,依次为B,C………..,点击电脑提示的放好打印好一面的纸的提示信息,点击“确定“,就会在A、B上打印:
第一张为A反面的打印结果:从左到右为:第2页和第7页;
第二张为B反面的打印结果:从左到右为:第4页和第5页;
然后按顺序装订即可。
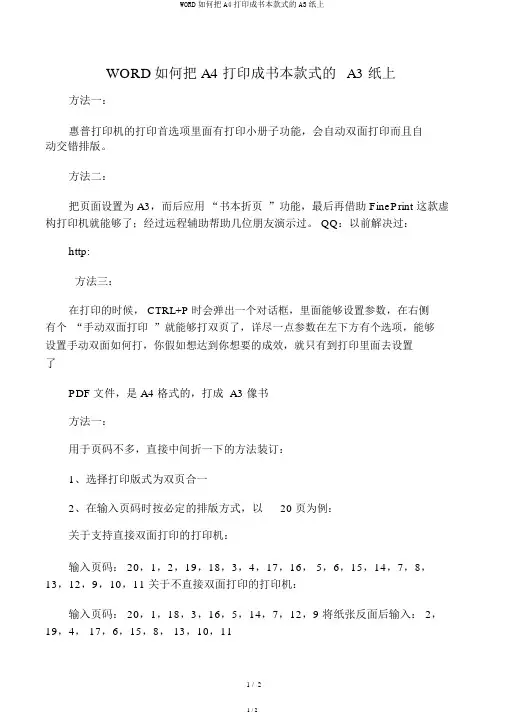
WORD如何把 A4 打印成书本款式的A3 纸上方法一:惠普打印机的打印首选项里面有打印小册子功能,会自动双面打印而且自动交错排版。
方法二:把页面设置为 A3,而后应用“书本折页”功能,最后再借助 FinePrint 这款虚构打印机就能够了;经过远程辅助帮助几位朋友演示过。
QQ:以前解决过:http:方法三:在打印的时候, CTRL+P时会弹出一个对话框,里面能够设置参数,在右侧有个“手动双面打印”就能够打双页了,详尽一点参数在左下方有个选项,能够设置手动双面如何打,你假如想达到你想要的成效,就只有到打印里面去设置了PDF文件,是 A4 格式的,打成 A3 像书方法一:用于页码不多,直接中间折一下的方法装订:1、选择打印版式为双页合一2、在输入页码时按必定的排版方式,以20 页为例:关于支持直接双面打印的打印机:输入页码: 20,1,2,19,18,3,4,17,16, 5,6,15,14,7,8,13,12,9,10,11 关于不直接双面打印的打印机:输入页码: 20,1,18,3,16,5,14,7,12,9 将纸张反面后输入: 2,19,4, 17,6,15,8, 13,10,113、关于其他页码:不够四的倍数要圆整为 4 的倍数,页码规律为:最后一页,第一页,第二页,倒数第二页,其他按此规律每次往中间进两页。
WORD做书本目录要想自动生成目录,打文件时应设置题目格式。
一、输入题目时这样操作1、翻开 WORD文档输入题目时,点菜单字体栏左边款式窗口,选“题目1”,并选好字体和字号;假如想在目录中显示二级题目,输入二级题目时应选择“题目 2”。
2、输入正文时,则应在款式窗口选择“正文”。
3、文件已经写作达成,也可对比 1 的方法给题目设置级别。
题目设置达成,题目左边有一个黑色小方块标记。
二、文件写作达成,要自动生成目录时的操作:1、将光标置于拟加目录处。
2、点“插入 / 索引和目录 / 目录”,在出现界面上在显示级别栏选定顶级别确立目录是几层;选择“显示页码”、“页码右对齐”及虚线款式等。
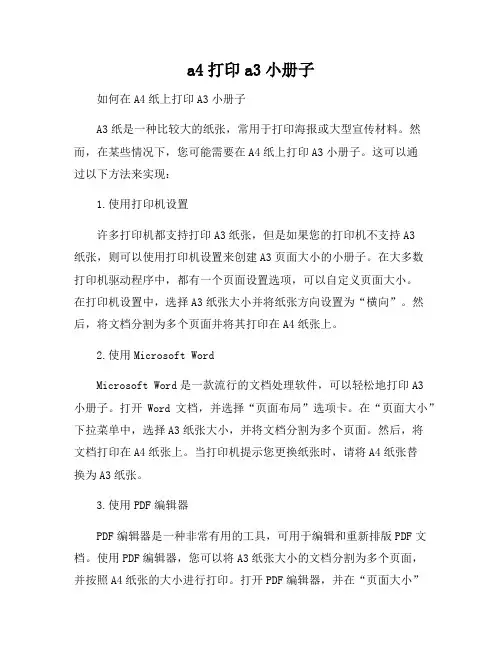
a4打印a3小册子如何在A4纸上打印A3小册子A3纸是一种比较大的纸张,常用于打印海报或大型宣传材料。
然而,在某些情况下,您可能需要在A4纸上打印A3小册子。
这可以通过以下方法来实现:1.使用打印机设置许多打印机都支持打印A3纸张,但是如果您的打印机不支持A3纸张,则可以使用打印机设置来创建A3页面大小的小册子。
在大多数打印机驱动程序中,都有一个页面设置选项,可以自定义页面大小。
在打印机设置中,选择A3纸张大小并将纸张方向设置为“横向”。
然后,将文档分割为多个页面并将其打印在A4纸张上。
2.使用Microsoft WordMicrosoft Word是一款流行的文档处理软件,可以轻松地打印A3小册子。
打开Word文档,并选择“页面布局”选项卡。
在“页面大小”下拉菜单中,选择A3纸张大小,并将文档分割为多个页面。
然后,将文档打印在A4纸张上。
当打印机提示您更换纸张时,请将A4纸张替换为A3纸张。
3.使用PDF编辑器PDF编辑器是一种非常有用的工具,可用于编辑和重新排版PDF文档。
使用PDF编辑器,您可以将A3纸张大小的文档分割为多个页面,并按照A4纸张的大小进行打印。
打开PDF编辑器,并在“页面大小”下拉菜单中选择A3纸张大小。
然后,将文档分割为多个页面,并按照A4纸张的大小进行打印。
总结在某些情况下,您可能需要在A4纸上打印A3小册子。
使用打印设置、Microsoft Word或PDF编辑器等工具,可以轻松地实现此目标。
以护照带标签为例,可以通过在A4纸上打印两个即可完成。
无论您选择哪种方法,确保将文档分割为多个页面,以便在A4纸张上打印。
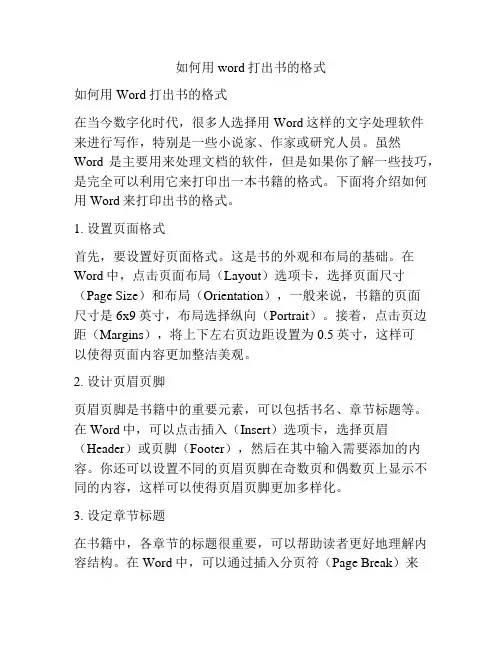
如何用word打出书的格式如何用Word打出书的格式在当今数字化时代,很多人选择用Word这样的文字处理软件来进行写作,特别是一些小说家、作家或研究人员。
虽然Word是主要用来处理文档的软件,但是如果你了解一些技巧,是完全可以利用它来打印出一本书籍的格式。
下面将介绍如何用Word来打印出书的格式。
1. 设置页面格式首先,要设置好页面格式。
这是书的外观和布局的基础。
在Word中,点击页面布局(Layout)选项卡,选择页面尺寸(Page Size)和布局(Orientation),一般来说,书籍的页面尺寸是6x9英寸,布局选择纵向(Portrait)。
接着,点击页边距(Margins),将上下左右页边距设置为0.5英寸,这样可以使得页面内容更加整洁美观。
2. 设计页眉页脚页眉页脚是书籍中的重要元素,可以包括书名、章节标题等。
在Word中,可以点击插入(Insert)选项卡,选择页眉(Header)或页脚(Footer),然后在其中输入需要添加的内容。
你还可以设置不同的页眉页脚在奇数页和偶数页上显示不同的内容,这样可以使得页眉页脚更加多样化。
3. 设定章节标题在书籍中,各章节的标题很重要,可以帮助读者更好地理解内容结构。
在Word中,可以通过插入分页符(Page Break)来分隔各个章节,并在每个章节的开头设置一个新的标题。
为了使得标题更加突出,可以将标题设置为一级标题或二级标题,同时调整字体大小和加粗,这样可以使得标题更加醒目。
4. 插入图片和表格在一些书籍中,可能会需要插入一些图片或表格来更好地呈现内容。
在Word中,可以通过插入(Insert)选项卡来插入图片、表格或图表。
要注意的是,插入的图片和表格应该符合书籍内容,并且不要过于拥挤,以免影响读者的阅读体验。
5. 调整字体和行距字体和行距决定了书籍的整体风格和排版效果。
在Word中,可以通过主页(Home)选项卡来调整字体和行距。
一般来说,书籍中的正文内容选择宋体或Times New Roman字体,字号建议设置为12磅,行距设置为1.5倍行距,这样可以使得文字更加易读。
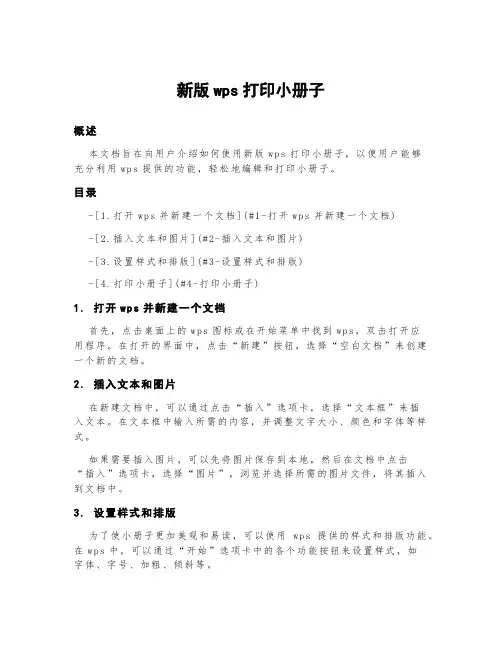
新版wps打印小册子概述本文档旨在向用户介绍如何使用新版w ps打印小册子,以便用户能够充分利用wp s提供的功能,轻松地编辑和打印小册子。
目录-[1.打开wp s并新建一个文档](#1-打开w ps并新建一个文档)-[2.插入文本和图片](#2-插入文本和图片)-[3.设置样式和排版](#3-设置样式和排版)-[4.打印小册子](#4-打印小册子)1.打开wp s并新建一个文档首先,点击桌面上的w ps图标或在开始菜单中找到wp s,双击打开应用程序。
在打开的界面中,点击“新建”按钮,选择“空白文档”来创建一个新的文档。
2.插入文本和图片在新建文档中,可以通过点击“插入”选项卡,选择“文本框”来插入文本。
在文本框中输入所需的内容,并调整文字大小、颜色和字体等样式。
如果需要插入图片,可以先将图片保存到本地,然后在文档中点击“插入”选项卡,选择“图片”,浏览并选择所需的图片文件,将其插入到文档中。
3.设置样式和排版为了使小册子更加美观和易读,可以使用w p s提供的样式和排版功能。
在w ps中,可以通过“开始”选项卡中的各个功能按钮来设置样式,如字体、字号、加粗、倾斜等。
对于排版,可以使用“页面布局”选项卡中的功能来设置页面的纸张大小、边距、页眉和页脚等。
还可以使用“段落”功能来设置段落的对齐方式、行距和缩进。
4.打印小册子完成编辑和排版后,可以点击wp s界面上的“文件”选项卡,选择“打印”来进行打印。
在打印设置中,可以选择打印机、纸张大小和打印数量等参数。
还可以预览打印效果,并进行必要的调整。
在确认打印设置无误后,点击“打印”按钮即可开始打印小册子。
请确保已经连接好打印机,且打印机工作正常。
结论通过本文档的介绍,您已经了解了如何使用新版w ps打印小册子的基本步骤。
希望这些信息能帮助您更好地利用w ps的功能,创作出精美的小册子。
提示:请注意,本文档中的内容仅适用于新版w p s软件,对于旧版w p s可能存在差异。
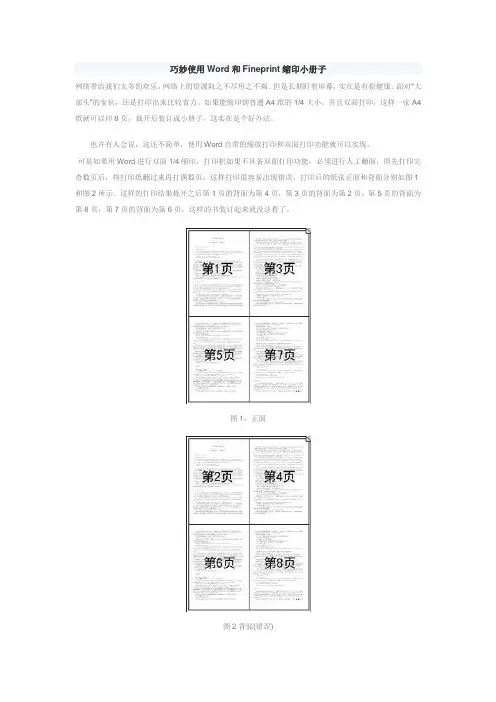
巧妙使用Word和Fineprint缩印小册子网络带给我们太多的欢乐,网络上的资源取之不尽用之不竭。
但是长期盯着屏幕,实在是有损健康。
面对“大部头”的家伙,还是打印出来比较省力。
如果能缩印到普通A4纸的1/4大小,并且双面打印,这样一张A4纸就可以印8页,裁开后装订成小册子,这实在是个好办法。
也许有人会说,这还不简单,使用Word自带的缩放打印和双面打印功能就可以实现。
可是如果用Word进行双面1/4缩印,打印机如果不具备双面打印功能,必须进行人工翻面,即先打印完奇数页后,将打印纸翻过来再打偶数页,这样打印很容易出现错误,打印后的纸张正面和背面分别如图1和图2所示。
这样的打印结果裁开之后第1页的背面为第4页,第3页的背面为第2页,第5页的背面为第8页,第7页的背面为第6页,这样的书装订起来就没法看了。
图1:正面图2背面(错误)正确的打印结果纸张背面应如图3所示。
图3:背面(正确)Word不行,WPS也不行,我想到了专用的缩印软件FinePrint,其最新版本为FinePrint 2000。
经过实验发现其结果仍然令人失望。
但是有一点,FinePrint可以对缩印的4个版面进行有限的排序。
能不能将Word和FinePrint两个软件的功能综合运用,实现所需的打印效果呢?终于成功了,其过程如下:Word中将要缩印的文稿按正常页面大小排版(如A4)。
图4打印窗口文件菜单中选择打印,在弹出的打印窗口(如图4)中选择打印机为虚拟打印机FinePrint 2000(安装FinePrint 2000后自动添加),点选人工双面打印(这时你会发现Word本身的缩放打印功能已经不能用了),按左下角的[选项]按钮,在弹出的窗口的双面打印选项中分别选择纸张正面的打印顺序为1、3、5即正序,纸张背面的打印顺序为6、4、2即逆序(如图5)。
图5设置双面打印选项在打印窗口中选择[确定]开始打印,这时弹出FinePrint 2000打印选项窗口(如图6)。
如何使用Word进行文档的打印和复制在使用Microsoft Word进行文档的打印和复制时,可以采取以下步骤。
首先,打开你想要打印或复制的文档。
接下来,点击Word工具栏上的“文件”按钮,然后选择“打印”选项。
在弹出的打印对话框中,你可以对打印设置进行调整。
要选择打印的页面范围,你可以在对话框中的“页面范围”部分进行设置。
如果你想打印整个文档,则选择“所有页面”。
如果只需要打印特定的页面,可以选择“页码”并输入相应的页码范围。
接下来,你可以选择打印的副本数。
在对话框中的“份数”部分,输入你想要打印的副本数量。
如果你只需要打印一份文档,则可以将副本数设置为1。
在打印对话框的底部,你可以选择打印机。
如果你有多台打印机连接到计算机上,可以从下拉菜单中选择你想要使用的打印机。
同时,你还可以进行高级设置。
点击对话框底部的“打印机属性”按钮,可以进一步调整打印设置。
你可以选择纸张大小、打印方向、打印质量等。
完成所有设置后,点击对话框底部的“打印”按钮,即可开始打印文档。
在打印过程中,确保打印机正常运行,并且有足够的打印纸。
待打印完成后,你就可以获得自己所需的打印副本了。
如果你需要复制某个文档,Word提供了简便的复制功能。
首先,选择你想要复制的文本,可以是一个词、一个句子或整个段落。
然后,使用CTRL+C快捷键或者在工具栏上找到“复制”按钮,点击进行复制。
完成复制后,你可以将复制的文本粘贴到其他位置。
在你想要粘贴的位置,使用CTRL+V快捷键或者在工具栏上找到“粘贴”按钮,点击进行粘贴。
这样,选定的文本将被复制并出现在新的位置。
另外,Word也提供了更多复制和粘贴的选项。
在粘贴文本时,你可以使用“粘贴选项”按钮,它位于你刚刚粘贴的文本旁边。
点击该按钮,你可以选择以不同的格式或样式进行粘贴,比如保留源格式、仅粘贴纯文本或与目标文档相匹配。
总结而言,使用Microsoft Word进行文档的打印和复制非常简单。
1.如何在Wrod里打印出A4文稿纸准备工具/材料:装有windows 10的电脑一台,Microsoft Office 家庭和学生版2016 word软件。
1、打开要打印的文件,并切换到“文件”——“打印”。
2、选择下图所示的打印机。
3、选择“页面设置”——“双面打印”。
4、选择打印就OK了。
2.如何将A4纸word文档打印成对折小册子将A4纸word文档打印成对折小册子的步骤如下:1、首先在 Word 打开一篇需要调整设置的文档,点击“文件”——“打印”这个选项。
2、弹出“打印”的对话框后,在“打印机”名称框的左侧,点击“属性”这个选项,点击后就可以设置小册子的打印。
3、弹出打印机属性对话框,选择“双面打印”这个选项,然后选择“双面打印,短边“装订。
4、在打印机属性对话框,点击“版面/水印”这个选项,在“页面排版”这里,选中“小册子排版”复选框。
5、点击选择“小册子排版”下方的“小册子制作”按钮,进入“小册子制作”对话框,在这里可以对“装订边”、“中间装订线”、“分割装订”等选项进行设定,按照默认选项点击确定就可以,确定后将A4纸word文档打印成对折小册子的问题就解决了。
3.怎么用一张A4纸打印一个字可用word实现此功能,复操作步骤如下:1、在word文档中输入一个“好”字,此时的字体较小,需要先调整字体;2、选择好字,在字体大小栏手动输入字体大小,大小可以根据需求灵活调整,如果要铺满整制张,字体大小需要在400号以上(可以通过下拉菜单选择的字体大小数字无法满足需求);3、开始打印设置,在打印预览中选择A4纸大小;4、选择打印,zhidao选好打印机,默认所有的打印设置进行打印即可。
4.A4纸是什么纸A4纸是由国际标准化组织的ISO 216定义的,规格为21*29.7cm(210mm*297mm)。
用A4纸打印文稿的优点在文印室里用于打印或者复印的纸张都是a4纸,但是,在一些单位的办公室里,还在使用过去常用的8开纸。
怎么去打印小册子如何去打印小册子呢?很多人有过这样的想法,怎么去打印小册子——比如4页的小册子,1,4页在一面,2,3页在一面,这样可以一折起就可以当做小册子了。
那怎么弄呢?方法:1、“页面设置”——“页边距”——“页码范围”选“书籍折页”。
“每册中页数”选择一个合适的值。
这个值表示每一个“小册子”中包含的页数,选“4”则小册子包含4页。
2、设置好页边距后就可以开始打印。
“打印”——“手动双面打印”,现在就是打印书籍的一面了,打印完之后,按纸张的顺序不变,以纸的短边为轴旋转180°,再放入打印机中打印另一面。
打好后对折,最终就可以得到一个个小册子,按照页码顺序装订即可成书。
(不知道那些自动打印双面的打印机可以不可以直接呢。
改天验证一下。
)就这么简单。
好了,现在玩一下升级版的,如果你要打印一本书,而且是想省点钱,在一张A4纸上实现两页纸,并且直接折叠这些A4纸可以组合成一本书:其实这个问题也有人问过:“我认为史无前例的word难题(骑马钉页码设置!)A4横向分两栏双面打印,打印完后将这22张文稿用骑马钉装订,请问如何设置页码,如何设置打印顺序?”引自:爱问/b/6464302.html?retcode=0但是解决的方法有点看不懂:“没你想象的难,方法也有多种,不过操作麻烦罢了设置页码:排版就可实现。
用22张文稿对折成参照实物,看看就知道骑马钉装订后,每页文稿的左右对应位置和页码,将WORD文稿页面设成44页,每页留一栏文稿,再参照实物页码顺序和左右栏位置排列,自动页码设置就实现了。
打印顺序:每页打两次怎么打,相信不用再细述了,能提这等问题的人,已经明白了。
”后来。
后来网上有更好的方法,就是参照那个小册子打印方法,不过是升级版的。
方法如下:书籍折页其实很简单,你注意研究一下实体书籍,基本上每一部书都是由几个印张组成的。
我们进行书籍折页打印时就是在打印几个印张——这里可以叫它“小册子”,一部书可以由多个小册子组成。
如何用WORD打印小册子
郑州市农业路
冯灵全
我经常需要打印一些自己用的几十页厚的小册子,希望用A4纸打印成A5大小版面然后
对折,在中缝处订一下就成。
但由于以前没有这样打印过,不知如何在WORD中实现自动编排,又不愿意将各页先打印出来再利用复印机重新整理的笨办法,经过试验,摸索出一种比较方便实用的方法,供朋友们参考。
要实现打印出来的文章能够直接装订成小册子,首先要满足下列条件:
第一、纸张要设置成横向,左右各打印一页,并且各自有自己的页码(分栏是不行的);
第二、各页打印顺序必须自动重新排列,否则无法在打印结束后直接装订。
要满足第一个条件,可以使用拼页打印方式将页面一分为二,左右打印。
而第二个条
件可以在WORD的打印窗口中控制,即打印时直接输入页码顺序,比如输入顺序8,1,2,7,……,打印出来的实际顺序就是8,1,2,7,……。
但问题是:如何得到这个页码顺序?比如要打印一个(最少的)8页的A5大小的小册子,就需要用2张A4纸,第一张纸正面打印第8,1页,反面打印2,7页,第二张纸正面打印6,3页,反面打印4,5页,这样在中缝处钉一下,就成了页码顺序为1,2,3,4,5,6,7,8的小册子。
如果页数较少时可以人工推算出来各页打印顺序,但是当页数较多时就非常麻烦了。
我想到了经常使用的EXCEL,并很好的实现了任意页数的小册子的页码顺序计算方法。
下面以一个简单的例子介绍打印一个小册子的过程:
1、在WORD中对要打印的文章进行页面设置。
在“文件”菜单中选择“页面设置”,选“纸张大小”,将打印方向选择为“横向”,并正确选择纸张大小。
图(1)选择“页边距”标签,设置各边距,并选中右边的“拼页”选项。
图(2)
将“纸张来源”设置为“手动送纸”。
按“确定”完成页面设置。
2、在WORD的“插入”菜单中选择插入“页码”。
按图(3)所示进行页码位置和对齐方式设置。
按确定返回。
3、对文章进行打印预览,注意看总页数,如果总页数不是4的倍数,则在文章后边加
回车或者分页符,使其总页数为4的整数倍。
4、进入EXCEL,按图(4)输入第1-3行和B列的内容,并输入下列计算公式:
C3=A3;F3=C3-1;
C4=IF(C3="-----","-----",IF(F3-E3=1,"-----",C3-2)),并向下填充;
D4=IF(D3="-----","-----",IF(F3-E3=1,"-----",D3+2)),并向下填充;
E4=IF(E3="-----","-----",IF(F3-E3=1,"-----",E3+2)),并向下填充;
F4=IF(F3="-----","-----",IF(F3-E3=1,"-----",F3-2)),并向下填充;
这样只要将总页数填入A3,每张纸两面的页码及顺序就自动计算出来了。
5、在WORD的“文件”菜单中选择“打印”,选中“页码范围”,在输入框中输入实际
打印的页码顺序,并以逗号相隔,如图(5)。
采用手动送纸方式,每打印完一页正面后,立即打印其反面,打印完成后按顺序叠好,在中间对折一下,用可以转头的订书机在折线位置订两个钉,一个小册子就完成了。
如果页数较多,用小刀将边缘裁齐。
你甚至还可以打印一个封面,一同与文章装订起来,一个漂亮的小册子就制作完成了。
本方法适合页数范围在数页至80页以内的小册子,如果页数太多,装订起来可能不太
方便,但是这已经可以满足绝大多数情况下的打印了。