移动硬盘要求格式化怎么办
- 格式:docx
- 大小:18.31 KB
- 文档页数:2
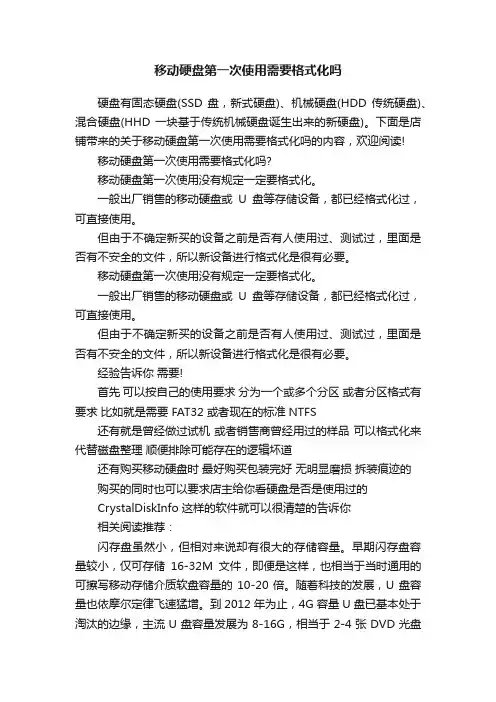
移动硬盘第一次使用需要格式化吗硬盘有固态硬盘(SSD 盘,新式硬盘)、机械硬盘(HDD 传统硬盘)、混合硬盘(HHD 一块基于传统机械硬盘诞生出来的新硬盘)。
下面是店铺带来的关于移动硬盘第一次使用需要格式化吗的内容,欢迎阅读!移动硬盘第一次使用需要格式化吗?移动硬盘第一次使用没有规定一定要格式化。
一般出厂销售的移动硬盘或U盘等存储设备,都已经格式化过,可直接使用。
但由于不确定新买的设备之前是否有人使用过、测试过,里面是否有不安全的文件,所以新设备进行格式化是很有必要。
移动硬盘第一次使用没有规定一定要格式化。
一般出厂销售的移动硬盘或U盘等存储设备,都已经格式化过,可直接使用。
但由于不确定新买的设备之前是否有人使用过、测试过,里面是否有不安全的文件,所以新设备进行格式化是很有必要。
经验告诉你需要!首先可以按自己的使用要求分为一个或多个分区或者分区格式有要求比如就是需要 FAT32 或者现在的标准NTFS还有就是曾经做过试机或者销售商曾经用过的样品可以格式化来代替磁盘整理顺便排除可能存在的逻辑坏道还有购买移动硬盘时最好购买包装完好无明显磨损拆装痕迹的购买的同时也可以要求店主给你看硬盘是否是使用过的CrystalDiskInfo 这样的软件就可以很清楚的告诉你相关阅读推荐:闪存盘虽然小,但相对来说却有很大的存储容量。
早期闪存盘容量较小,仅可存储16-32M文件,即便是这样,也相当于当时通用的可擦写移动存储介质软盘容量的10-20倍。
随着科技的发展,U盘容量也依摩尔定律飞速猛增。
到2012年为止,4G容量U盘已基本处于淘汰的边缘,主流U盘容量发展为8-16G,相当于2-4张DVD光盘的容量。
最大容量则已达到1T,相当于240余张DVD光盘的容量。
闪存盘使用USB大量存储设备的类别,这表示大多数现代的操作系统都可以在不需要另外安装驱动程序的情况下读取及写入闪存盘。
闪存盘在操作系统里面显示成区块式的逻辑单元,隐藏内部闪存所需的复杂细节。
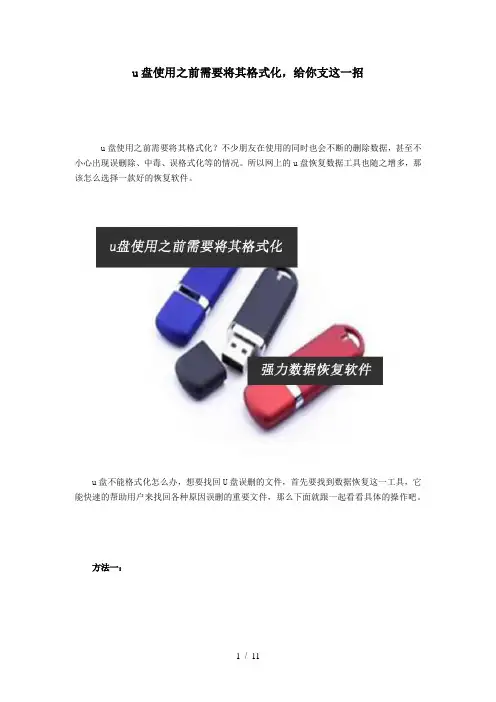
u盘使用之前需要将其格式化,给你支这一招u盘使用之前需要将其格式化?不少朋友在使用的同时也会不断的删除数据,甚至不小心出现误删除、中毒、误格式化等的情况。
所以网上的u盘恢复数据工具也随之增多,那该怎么选择一款好的恢复软件。
u盘不能格式化怎么办,想要找回U盘误删的文件,首先要找到数据恢复这一工具,它能快速的帮助用户来找回各种原因误删的重要文件,那么下面就跟一起看看具体的操作吧。
方法一:1.首先我们需要在电脑上下载最新版本的强力数据恢复软件的安装包。
之后将软件进行安装好在我们的电脑上。
安装完成之后软件会弹出窗口,点击“立即安装”即可运行软件。
2.然后将U盘连接电脑上。
接下来我们就来运行这款软件,打开软件之后,在软件的界面当中可以看到有三种恢复选项以及每一种选项的具体描述可供选择。
如果我们想要快速将删除的文件恢复,那么我们可以点击“深度扫描”进行扫描。
3.点击进入后,需要选择需要进行扫描的U盘,然后点击“开始扫描”等待扫描结果4.等待软件扫描结束,即可在软件的界面当中对U盘里格式化的文件进行查找,找到需要恢复的U盘文件之后,点击“下一步”按钮。
5.最后准备对U盘删除文件进行存储,点击“浏览”选项,选择文件需要存储的位置,然后再点击“恢复”按钮,那么U盘格式化的文件就可以恢复了方法二:U盘恢复教程如下:工具:1)U盘2)电脑3)互盾数据恢复软件1.首先我们需要在电脑上下载最新版本的互盾数据恢复软件的安装包。
之后将软件进行安装好在我们的电脑上。
安装完成之后软件会弹出窗口,点击“立即体验”即可运行软件。
2.然后将U盘连接电脑上。
接下来我们就来运行这款软件,打开软件之后,在软件的界面当中可以看到有三种恢复选项以及每一种选项的具体描述可供选择。
如果我们想要快速将删除的文件恢复,那么我们可以点击“深度扫描”进行扫描。
3.点击进入后,需要选择需要进行扫描的U盘,然后点击“开始扫描”等待扫描结果4.等待软件扫描结束,即可在软件的界面当中对U盘里格式化的文件进行查找,找到需要恢复的U盘文件之后,点击“下一步”按钮。
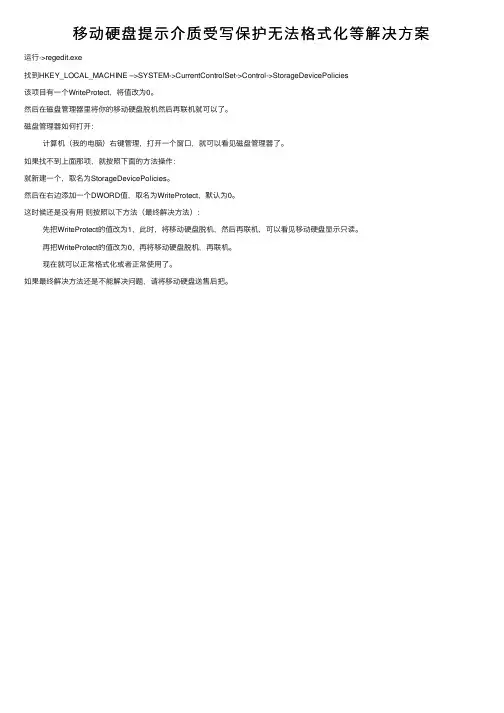
移动硬盘提⽰介质受写保护⽆法格式化等解决⽅案运⾏->regedit.exe
找到HKEY_LOCAL_MACHINE –>SYSTEM->CurrentControlSet->Control->StorageDevicePolicies
该项⽬有⼀个WriteProtect,将值改为0。
然后在磁盘管理器⾥将你的移动硬盘脱机然后再联机就可以了。
磁盘管理器如何打开:
计算机(我的电脑)右键管理,打开⼀个窗⼝,就可以看见磁盘管理器了。
如果找不到上⾯那项,就按照下⾯的⽅法操作:
就新建⼀个,取名为StorageDevicePolicies。
然后在右边添加⼀个DWORD值,取名为WriteProtect,默认为0。
这时候还是没有⽤则按照以下⽅法(最终解决⽅法):
先把WriteProtect的值改为1,此时,将移动硬盘脱机,然后再联机,可以看见移动硬盘显⽰只读。
再把WriteProtect的值改为0,再将移动硬盘脱机,再联机。
现在就可以正常格式化或者正常使⽤了。
如果最终解决⽅法还是不能解决问题,请将移动硬盘送售后把。
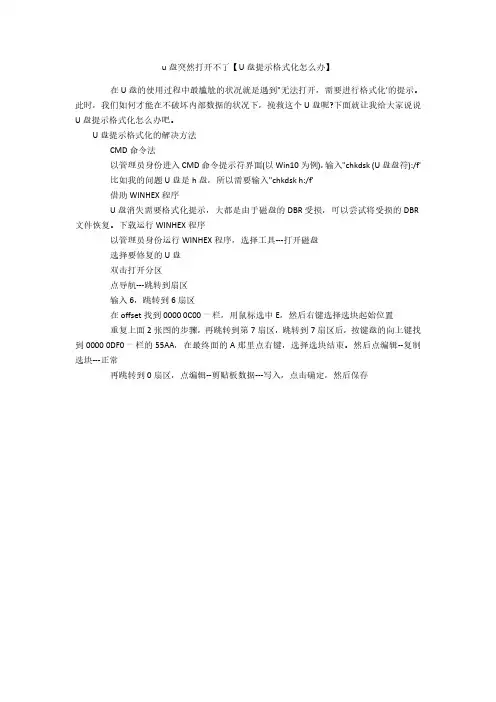
u盘突然打开不了【U盘提示格式化怎么办】
在U盘的使用过程中最尴尬的状况就是遇到"无法打开,需要进行格式化'的提示。
此时,我们如何才能在不破坏内部数据的状况下,挽救这个U盘呢?下面就让我给大家说说U盘提示格式化怎么办吧。
U盘提示格式化的解决方法
CMD命令法
以管理员身份进入CMD命令提示符界面(以Win10为例),输入"chkdsk (U盘盘符):/f'
比如我的问题U盘是h盘,所以需要输入"chkdsk h:/f'
借助WINHEX程序
U盘消失需要格式化提示,大都是由于磁盘的DBR受损,可以尝试将受损的DBR 文件恢复。
下载运行WINHEX程序
以管理员身份运行WINHEX程序,选择工具---打开磁盘
选择要修复的U盘
双击打开分区
点导航---跳转到扇区
输入6,跳转到6扇区
在offset找到0000 0C00一栏,用鼠标选中E,然后右键选择选块起始位置
重复上面2张图的步骤,再跳转到第7扇区,跳转到7扇区后,按键盘的向上键找到0000 0DF0一栏的55AA,在最终面的A那里点右键,选择选块结束。
然后点编辑--复制选块---正常
再跳转到0扇区,点编辑--剪贴板数据---写入,点击确定,然后保存。
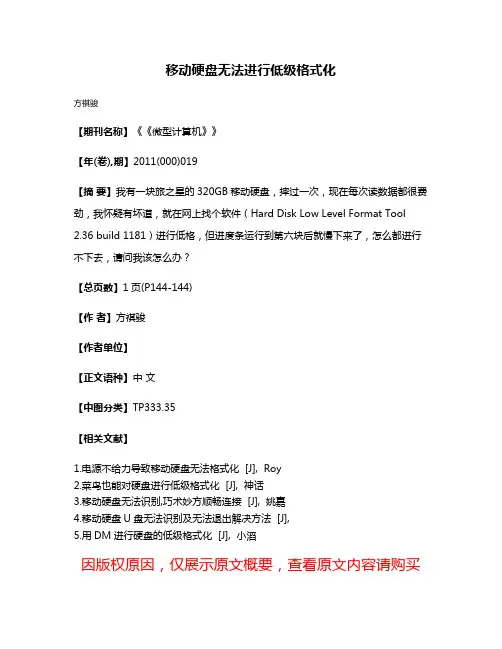
移动硬盘无法进行低级格式化
方祺骏
【期刊名称】《《微型计算机》》
【年(卷),期】2011(000)019
【摘要】我有一块旅之星的320GB移动硬盘,摔过一次,现在每次读数据都很费劲,我怀疑有坏道,就在网上找个软件(Hard Disk Low Level Format Tool 2.36 build 1181)进行低格,但进度条运行到第六块后就慢下来了,怎么都进行不下去,请问我该怎么办?
【总页数】1页(P144-144)
【作者】方祺骏
【作者单位】
【正文语种】中文
【中图分类】TP333.35
【相关文献】
1.电源不给力导致移动硬盘无法格式化 [J], Roy
2.菜鸟也能对硬盘进行低级格式化 [J], 神话
3.移动硬盘无法识别,巧术妙方顺畅连接 [J], 姚嘉
4.移动硬盘U盘无法识别及无法退出解决方法 [J],
5.用DM进行硬盘的低级格式化 [J], 小滔
因版权原因,仅展示原文概要,查看原文内容请购买。
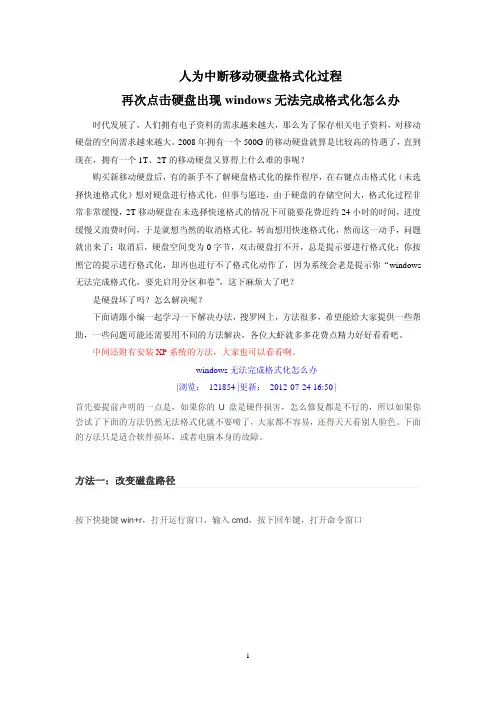
人为中断移动硬盘格式化过程再次点击硬盘出现windows无法完成格式化怎么办时代发展了,人们拥有电子资料的需求越来越大,那么为了保存相关电子资料,对移动硬盘的空间需求越来越大。
2008年拥有一个500G的移动硬盘就算是比较高的待遇了,直到现在,拥有一个1T、2T的移动硬盘又算得上什么难的事呢?购买新移动硬盘后,有的新手不了解硬盘格式化的操作程序,在右键点击格式化(未选择快速格式化)想对硬盘进行格式化,但事与愿违,由于硬盘的存储空间大,格式化过程非常非常缓慢,2T移动硬盘在未选择快速格式的情况下可能要花费近约24小时的时间,进度缓慢又浪费时间,于是就想当然的取消格式化,转而想用快速格式化,然而这一动手,问题就出来了:取消后,硬盘空间变为0字节,双击硬盘打不开,总是提示要进行格式化;你按照它的提示进行格式化,却再也进行不了格式化动作了,因为系统会老是提示你“windows 无法完成格式化,要先启用分区和卷”,这下麻烦大了吧?是硬盘坏了吗?怎么解决呢?下面请跟小编一起学习一下解决办法,搜罗网上,方法很多,希望能给大家提供一些帮助,一些问题可能还需要用不同的方法解决,各位大虾就多多花费点精力好好看看吧。
中间还附有安装XP系统的方法,大家也可以看看啊。
windows无法完成格式化怎么办|浏览: 121854 |更新:2012-07-24 16:50 |首先要提前声明的一点是,如果你的U盘是硬件损害,怎么修复都是不行的,所以如果你尝试了下面的方法仍然无法格式化就不要喷了,大家都不容易,还得天天看别人脸色。
下面的方法只是适合软件损坏,或者电脑本身的故障。
方法一:改变磁盘路径1. 1按下快捷键win+r,打开运行窗口,输入cmd,按下回车键,打开命令窗口2. 2命令窗口中输入命令:format f: /fs:fat32 注意中间的空格,按下回车键即可执行命令。
命令中,f:指的是你的优盘的盘符比如在这里看到的盘符是H:3. 3在开始菜单打开控制面板在控制面板中,将查看方式改为小图标,然后在找到管理工具,打开它4. 4在管理工具中,找到计算机管理,双击打开它5. 5在计算机管理中,你会看到所有的磁盘,找到U盘所在的磁盘,右键单击它,然后选择【更改驱动器和路径】6. 6打开一个对话框,在右侧的下拉列表里选择盘符为A,然后点击确定按钮。
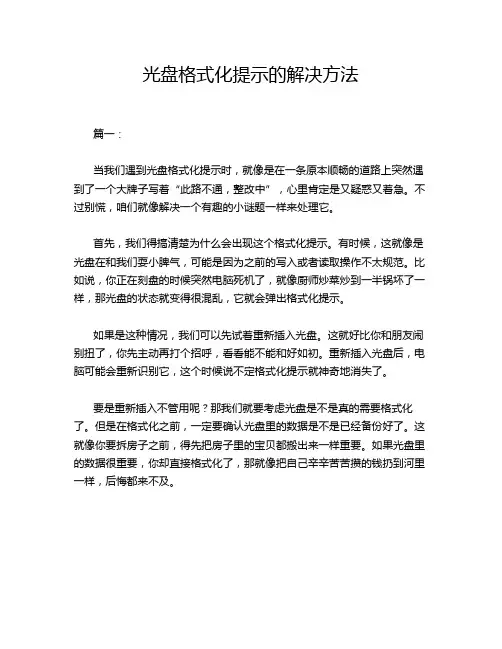
光盘格式化提示的解决方法篇一:当我们遇到光盘格式化提示时,就像是在一条原本顺畅的道路上突然遇到了一个大牌子写着“此路不通,整改中”,心里肯定是又疑惑又着急。
不过别慌,咱们就像解决一个有趣的小谜题一样来处理它。
首先,我们得搞清楚为什么会出现这个格式化提示。
有时候,这就像是光盘在和我们耍小脾气,可能是因为之前的写入或者读取操作不太规范。
比如说,你正在刻盘的时候突然电脑死机了,就像厨师炒菜炒到一半锅坏了一样,那光盘的状态就变得很混乱,它就会弹出格式化提示。
如果是这种情况,我们可以先试着重新插入光盘。
这就好比你和朋友闹别扭了,你先主动再打个招呼,看看能不能和好如初。
重新插入光盘后,电脑可能会重新识别它,这个时候说不定格式化提示就神奇地消失了。
要是重新插入不管用呢?那我们就要考虑光盘是不是真的需要格式化了。
但是在格式化之前,一定要确认光盘里的数据是不是已经备份好了。
这就像你要拆房子之前,得先把房子里的宝贝都搬出来一样重要。
如果光盘里的数据很重要,你却直接格式化了,那就像把自己辛辛苦苦攒的钱扔到河里一样,后悔都来不及。
如果确定要格式化,不同类型的光盘有不同的格式化方法。
对于可擦写光盘,就像那种可以反复写字的小黑板一样。
在Windows系统下,你可以打开“我的电脑”,找到光盘的盘符,右键点击,选择“格式化”。
不过这里要注意,有些光盘可能有特殊的加密或者保护,这时候格式化可能会失败,就像你想打开一个上了三把锁的宝箱,没有钥匙是不行的。
还有一种可能,就是你的光驱出问题了。
光驱就像一个勤劳的小邮差,如果它生病了,那光盘的读取和格式化都会受到影响。
你可以试着清洁一下光驱,就像给小邮差洗个澡,把那些灰尘什么的都去掉。
用专门的光驱清洁盘,按照说明操作一下,也许光驱就能重新欢快地工作了。
有时候,电脑上的驱动程序也会捣乱。
这就好比指挥交通的警察突然迷糊了,交通就会混乱。
你可以去设备管理器里找到光驱的驱动程序,右键点击选择“更新驱动程序”。
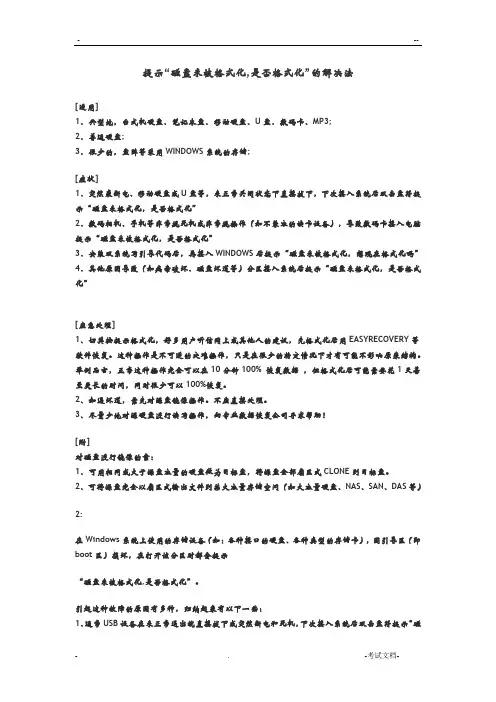
提示“磁盘未被格式化,是否格式化”的解决法[适用]1、典型地,台式机硬盘、笔记本盘、移动硬盘、U盘、数码卡、MP3;2、普通硬盘;3、很少的,盘阵等采用WINDOWS系统的存储;[症状]1、突然袭断电、移动硬盘或U盘等,未正常关闭状态下直接拔下,下次接入系统后双击盘符提示“磁盘未格式化,是否格式化”2、数码相机、手机等非常规死机或非常规操作(如不兼容的读卡设备),导致数码卡接入电脑提示“磁盘未被格式化,是否格式化”3、安装双系统写引导代码后,再接入WINDOWS后提示“磁盘未被格式化,想现在格式化吗”4、其他原因导致(如病毒破坏、磁盘坏道等)分区接入系统后提示“磁盘未格式化,是否格式化”[应急处理]1、切莫按提示格式化,好多用户听信网上或其他人的建议,先格式化后用EASYRECOVERY等软件恢复。
这种操作是不可逆的灾难操作,只是在很少的特定情况下才有可能不影响原来结构。
举例而言,正常这种操作完全可以在10分钟100% 恢复数据,但格式化后可能需要花1天甚至更长的时间,同时很少可以100%恢复。
2、如遇坏道,需先对源盘镜像操作。
不应直接处理。
3、尽量少地对源硬盘进行读写操作,向专业数据恢复公司寻求帮助![附]对磁盘进行镜像的案:1、可用相同或大于源盘容量的硬盘做为目标盘,将源盘全部扇区式CLONE到目标盘。
2、可将源盘完全以扇区式输出文件到某大容量存储空间(如大容量硬盘、NAS、SAN、DAS等)2:在Windows系统上使用的存储设备(如:各种接口的硬盘、各种类型的存储卡),因引导区(即boot区)损坏,在打开该分区时都会提示“磁盘未被格式化,是否格式化”。
引起这种故障的原因有多种,归纳起来有以下一些:1、通常USB设备在未正常退出就直接拔下或突然断电和死机,下次接入系统后双击盘符提示“磁盘未格式化,是否格式化”;2、数码相机SD卡、CF卡、手机MMC卡等非常规死机或非常规操作(如不兼容的读卡设备),导致数码卡接入电脑提示“磁盘未被格式化,是否格式化”;3、安装双系统写引导代码后,再接入WINDOWS后提示“磁盘未被格式化,想现在格式化”;4、病毒破坏BOOT区后,系统会提示“磁盘未格式化,是否格式化”;5、硬盘BOOT区出现坏道也会出现“磁盘未格式化,是否格式化”故障。
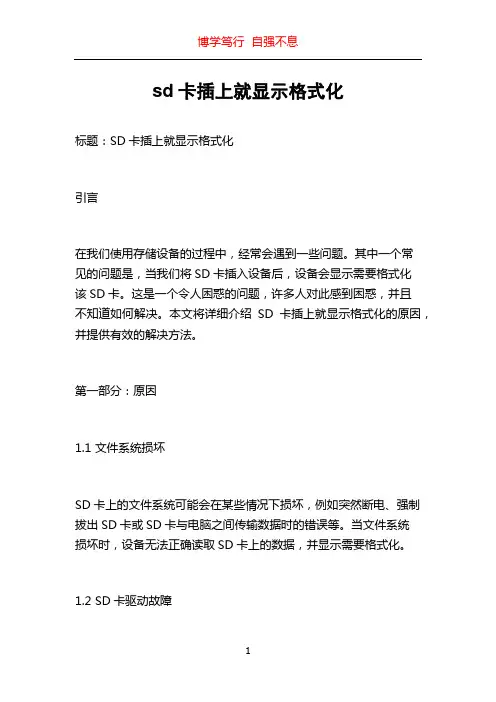
sd卡插上就显示格式化标题:SD卡插上就显示格式化引言在我们使用存储设备的过程中,经常会遇到一些问题。
其中一个常见的问题是,当我们将SD卡插入设备后,设备会显示需要格式化该SD卡。
这是一个令人困惑的问题,许多人对此感到困惑,并且不知道如何解决。
本文将详细介绍SD卡插上就显示格式化的原因,并提供有效的解决方法。
第一部分:原因1.1 文件系统损坏SD卡上的文件系统可能会在某些情况下损坏,例如突然断电、强制拔出SD卡或SD卡与电脑之间传输数据时的错误等。
当文件系统损坏时,设备无法正确读取SD卡上的数据,并显示需要格式化。
1.2 SD卡驱动故障设备可能无法正确识别和读取SD卡,这可能是由于SD卡驱动程序的故障所致。
当设备无法正常读取SD卡的数据时,它可能会显示需要格式化的消息。
1.3 SD卡插口松动SD卡插口可能会因长时间使用而松动。
这种情况下,SD卡可能无法正确连接到设备的插口上,导致设备无法读取SD卡上的数据。
设备检测到插入了SD卡,但由于插口松动,无法正确读取数据,因此要求格式化。
第二部分:解决方法2.1 尝试在其他设备上读取SD卡如果设备显示需要格式化消息,意味着它无法读取SD卡上的数据。
在这种情况下,可以将SD卡插入其他设备中,例如电脑或其他手机,以尝试读取数据。
如果其他设备可以正确读取SD卡中的文件,那么问题可能出在设备本身上。
否则,可能是SD卡本身出现了问题。
2.2 检查SD卡插口检查设备的SD卡插口是否有松动或脏污。
如果插口松动,可以尝试使用细小的针或牙签来轻轻调整插口,确保插口与SD卡良好连接。
如果插口脏污,可以使用棉签蘸取少量酒精轻轻擦拭插口,清除污垢。
2.3 使用数据恢复软件如果SD卡数据损坏,但仍希望尝试恢复文件,可以使用专业的数据恢复软件。
这些软件通常能够扫描并恢复损坏的文件系统,并从SD卡中恢复被删除或损坏的文件。
请确保选择可信赖的数据恢复软件,并按照软件的操作指南进行操作。
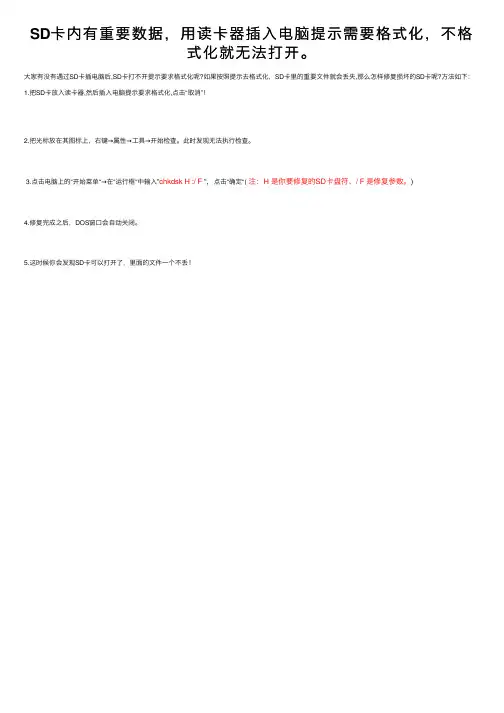
SD卡内有重要数据,⽤读卡器插⼊电脑提⽰需要格式化,不格
式化就⽆法打开。
⼤家有没有遇过SD卡插电脑后,SD卡打不开提⽰要求格式化呢?如果按照提⽰去格式化,SD卡⾥的重要⽂件就会丢失,那么怎样修复损坏的SD卡呢?⽅法如下:1.把SD卡放⼊读卡器,然后插⼊电脑提⽰要求格式化,点击“取消”!
2.把光标放在其图标上,右键→属性→⼯具→开始检查。
此时发现⽆法执⾏检查。
3.点击电脑上的“开始菜单“→在“运⾏框“中输⼊“chkdsk H :/ F “,点击“确定“(注:H 是你要修复的SD卡盘符、/ F 是修复参数。
)
4.修复完成之后,DOS窗⼝会⾃动关闭。
5.这时候你会发现SD卡可以打开了,⾥⾯的⽂件⼀个不丢!。
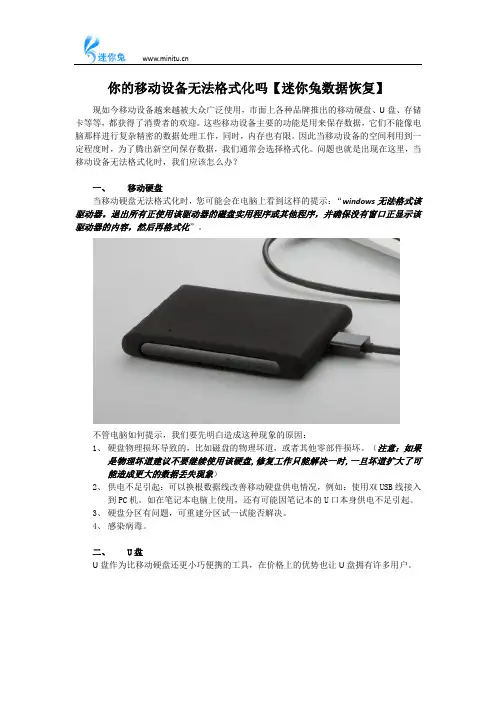
你的移动设备无法格式化吗【迷你兔数据恢复】现如今移动设备越来越被大众广泛使用,市面上各种品牌推出的移动硬盘、U盘、存储卡等等,都获得了消费者的欢迎。
这些移动设备主要的功能是用来保存数据,它们不能像电脑那样进行复杂精密的数据处理工作,同时,内存也有限。
因此当移动设备的空间利用到一定程度时,为了腾出新空间保存数据,我们通常会选择格式化。
问题也就是出现在这里,当移动设备无法格式化时,我们应该怎么办?一、移动硬盘当移动硬盘无法格式化时,您可能会在电脑上看到这样的提示:“windows无法格式该驱动器。
退出所有正使用该驱动器的磁盘实用程序或其他程序,并确保没有窗口正显示该驱动器的内容,然后再格式化”。
不管电脑如何提示,我们要先明白造成这种现象的原因:1、硬盘物理损坏导致的,比如磁盘的物理坏道,或者其他零部件损坏。
(注意:如果是物理坏道建议不要继续使用该硬盘,修复工作只能解决一时,一旦坏道扩大了可能造成更大的数据丢失现象)2、供电不足引起:可以换根数据线改善移动硬盘供电情况,例如:使用双USB线接入到PC机。
如在笔记本电脑上使用,还有可能因笔记本的U口本身供电不足引起。
3、硬盘分区有问题,可重建分区试一试能否解决。
4、感染病毒。
二、U盘U盘作为比移动硬盘还更小巧便携的工具,在价格上的优势也让U盘拥有许多用户。
如果U盘出现无法格式化的情况,可能是如下这些原因:1、U盘开启了写保护开关。
2、U盘损坏,比如芯片烧毁等。
3、U盘端口异常,如积灰、又或者是电脑上的U盘端口有问题。
4、感染病毒。
三、存储卡存储卡类型多,常见的有SD卡、CF卡、TF卡等等,常用在小型的移动智能设备上,比如手机、相机、行车记录仪、MP4等。
当存储卡出现无法格式化的现象时,可以考虑到是如下原因引起的:1、移动设备故障,导致存储卡在设备中无法完成格式化,实际上存储卡正常。
2、读卡器开启了写保护开关。
3、感染病毒。
4、存储卡已经损坏。
四、怎样格式化移动设备通常而言,我们的格式化操作是:在“我的电脑”里,鼠标右键单击选中需要格式化的磁盘,在跳出的功能栏中选择“格式化”即可。
硬盘第一次使用需要格式化吗硬盘是电脑主要的存储媒介之一,由一个或者多个铝制或者玻璃制的碟片组成。
碟片外覆盖有铁磁性材料。
下面是店铺带来的关于硬盘第一次使用需要格式化吗的内容,欢迎阅读!硬盘第一次使用需要格式化吗?第一种说法:移动硬盘第一次使用没有规定一定要格式化。
一般出厂销售的移动硬盘或U盘等存储设备,都已经格式化过,可直接使用。
但由于不确定新买的设备之前是否有人使用过、测试过,里面是否有不安全的文件,所以新设备进行格式化是很有必要。
第二种说法:移动硬盘第一次使用没有规定一定要格式化。
一般出厂销售的移动硬盘或U盘等存储设备,都已经格式化过,可直接使用。
但由于不确定新买的设备之前是否有人使用过、测试过,里面是否有不安全的文件,所以新设备进行格式化是很有必要。
相关阅读推荐:制作启动盘运行下载的程序,在软驱中插入一张软盘,然后运行该程序,在程序主界面中单击“创建工具盘”按钮,即可生成一张用来检测硬盘坏道的工具盘。
注意:该软件暂时还只能在软盘上生成工具盘,因此使用的前提必需有软驱。
检测硬盘启动电脑,按下Del键进入BIOS设置,在“Advanced BIOS Features”中将“First Boot Device”选项设置为Floppy,第一启动盘改为软驱,保存BIOS设置后,重新启动电脑。
然后使用刚才创建的工具盘引导系统,启动后会自动执行程序。
如果系统中只安装了一个硬盘,则将光标定位到“硬盘全面检测”选项上,然后按回车开始对硬盘进行全面扫描。
当扫描结束后,可以看到相关的坏道信息。
如果系统中安装了多块硬盘,则可以在主界面中选择“硬盘高级检测”选项,进入高级检测画面后,首先在“起始位置”处输入“0”,按回车后,然后在“结束位置”处输入“100”,按回车后在“当前硬盘”处输入要检测的硬盘序号,例如检测第2块硬盘则输入“2”,回车即开始检测。
修复硬盘逻辑坏道对于硬盘而言,逻辑坏道的修复是比较简单的,而当通过软件检测到硬盘出现坏道后,首先也得将坏道当作逻辑坏道处理,如果坏道依然存在,再通过修复物理坏道的方法来进行修复。
移动硬盘不小心格式化了怎么恢复?教你秒懂恢复
相信很多人在操作和使用硬盘时,往往也都会遇到一种现象,比如说打开硬盘时,界面提示是否需要对硬盘分区进行格式化。
如果我们点击”格式化“的话,也都会造成硬盘内部数据出现丢失的现象。
但如果我们不点击”格式化“的话,那么也就无法正常打开移动硬盘。
首先对于硬盘所删除的文件来说,一般也都是可以进行修复的,但是在文件修复
之前,需要保证所删除的文件没有被覆盖丢失,一旦数据出现覆盖丢失的话,那么也都无法
找回丢失文件。
具体文件恢复步骤如下:
1、下载”嗨格式数据恢复大师“软件,按照操作提示进行安装。
2、选择设备扫描的模式,误删除数据以”快速扫描恢复“模式为例,可直
接选择”快速扫描恢复“模式进行扫描。
3、选择数据文件所丢失的位置,此处可直接选择数据误删除的磁盘,并点击下方”开始扫描“即可自动对丢失数据的磁盘进行扫描。
4、等待扫描结束后,也就可按照文件路径,或者文件类型两种形式,找回
我们所丢失的文件。
当硬盘数据误删除格式化清空后,为了避免数据出现丢失和覆盖的现象,也就需要及时借用专业的数据恢复软件进行扫描和修复,以此来找回我们所误删除的文件。
电脑硬盘格式化教程在使用电脑的过程中,有时我们需要对硬盘进行格式化操作。
硬盘格式化是指将硬盘上的数据全部清除,并重新建立文件系统,以便重新使用硬盘空间。
本文将为大家详细介绍电脑硬盘格式化的步骤和注意事项。
一、为什么需要格式化硬盘?1. 清除数据:当我们需要将硬盘上的所有数据彻底删除时,格式化是最直接、最彻底的方法。
2. 修复问题:有时,硬盘上的文件系统可能会出现错误,导致电脑无法正常运行。
此时,格式化可以解决文件系统的问题,使电脑恢复正常。
3. 准备新硬盘:如果你购买了一块新的硬盘,需要将其格式化后才能正常使用。
二、备份重要数据在进行硬盘格式化之前,一定要备份重要的数据。
因为格式化会将硬盘上的所有数据都清除,包括你的文件、应用程序和系统设置。
你可以将重要的文件复制到其他存储设备,如U盘、移动硬盘或云存储。
三、选择格式化工具在Windows操作系统中,有多种格式化工具可供选择。
其中最常用的是Windows自带的磁盘管理工具和命令提示符。
你可以根据自己的需求选择合适的工具。
1. 磁盘管理工具:打开“计算机管理”或“磁盘管理”界面,找到需要格式化的硬盘,右键点击选择“格式化”。
然后,按照提示进行操作即可。
2. 命令提示符:打开命令提示符窗口,输入“format X:”(X为硬盘盘符),按下回车键。
然后,根据提示输入格式化参数,如文件系统类型、卷标等。
四、选择文件系统类型在格式化硬盘时,你需要选择一个文件系统类型。
常见的文件系统类型有FAT32、NTFS和exFAT。
不同的文件系统类型适用于不同的场景。
1. FAT32:适用于小容量硬盘(不超过32GB)和需要与其他操作系统兼容的情况。
但是,FAT32文件系统有文件大小限制(单个文件不能超过4GB)。
2. NTFS:适用于大容量硬盘和需要更高性能的情况。
NTFS文件系统支持单个文件大小超过4GB,并提供更好的文件安全性和稳定性。
3. exFAT:适用于大容量移动存储设备,如移动硬盘和闪存盘。
如何格式化电脑硬盘在使用电脑时,我们经常需要对硬盘进行格式化操作。
格式化硬盘是指为硬盘分区、建立文件系统并清除所有数据的过程。
正确的格式化方法可以帮助我们充分利用硬盘空间,并提高计算机性能。
本文将介绍如何正确地格式化电脑硬盘。
一、备份重要数据在开始格式化硬盘之前,务必备份重要数据。
因为格式化过程将删除硬盘上的所有数据,包括文件、照片、视频等。
你可以将重要数据复制到外部存储设备,如移动硬盘或云存储服务。
二、选择适当的格式化方式格式化硬盘有两种主要方式:快速格式化和完全格式化。
快速格式化只需要几分钟,而完全格式化需要更长的时间。
快速格式化将快速删除硬盘上的文件系统,但并不清除硬盘上的数据。
完全格式化则会将硬盘上的所有数据都清除。
根据实际需求选择适当的格式化方式。
三、使用操作系统自带工具格式化硬盘大多数操作系统都提供了自带的磁盘管理工具,可以用来格式化硬盘。
以下以Windows操作系统为例,介绍如何使用自带工具格式化硬盘。
1. 打开“计算机”或“我的电脑”,找到要格式化的硬盘。
2. 右键点击硬盘图标,选择“格式化”选项。
3. 在弹出的对话框中,选择要使用的文件系统(如FAT32或NTFS)和格式化方式(快速格式化或完全格式化),并设置卷标(硬盘的显示名称)。
4. 确认设置后,点击“开始”按钮开始格式化硬盘。
在格式化过程中,不要关闭电脑或拔掉硬盘。
四、使用第三方工具格式化硬盘除了操作系统自带的工具,还有一些第三方软件也可以用来格式化硬盘。
这些软件通常具有更多的选项和功能,比如可以格式化大容量硬盘、调整分区大小等。
以下是一些常用的第三方工具:1. EaseUS Partition Master:功能强大,操作简单,支持各种硬盘格式化操作。
2. MiniTool Partition Wizard:提供了完整的分区管理功能,适用于高级用户和专业人士。
3. AOMEI Partition Assistant:易于使用,具有分区克隆、分区恢复等功能。
格式化电脑硬盘的正确操作步骤电脑硬盘是计算机中存储数据的核心组件之一,随着使用时间的增加,硬盘内的数据会逐渐累积和碎片化,影响计算机的性能和稳定性。
为了解决这个问题,格式化电脑硬盘是一个常见的操作步骤。
本文将介绍格式化电脑硬盘的正确操作步骤,并提供相关的技巧和注意事项。
一、了解格式化的含义在开始介绍格式化电脑硬盘的具体操作步骤之前,我们先来了解一下格式化的含义。
格式化是指对硬盘进行逻辑上的重新组织和清空,以便于重新存储数据。
它会清除硬盘上所有的数据,并重新创建文件系统,使得硬盘变为空盘。
二、备份重要数据在进行硬盘格式化之前,我们需要明确一点,即格式化操作会将硬盘上的所有数据全部清除,因此在格式化之前一定要备份重要的数据。
可以将这些数据复制到其他存储介质,比如移动硬盘、云存储等,以免数据丢失造成不可挽回的损失。
三、选择合适的格式化方式在进行硬盘格式化之前,我们还需要选择合适的格式化方式。
根据不同的需求,可以选择快速格式化或完全格式化两种方式。
1. 快速格式化:快速格式化是一种快速清除硬盘上数据的方式。
它会将硬盘的文件系统数据结构进行初始化,但不对整个硬盘进行逐个扇区的读写操作。
相比之下,快速格式化的速度更快,但可能会导致一些文件无法完全清除,仍有被恢复的可能。
2. 完全格式化:完全格式化是一种对硬盘进行全面清除的方式。
它会逐个扇区地对硬盘进行读写操作,确保数据被完全清除,不容易被恢复。
相比之下,完全格式化的速度较慢,但能够更彻底地清除硬盘上的数据。
根据个人需求和使用场景选择合适的格式化方式。
如果仅仅是为了更好地管理磁盘空间和提升性能,快速格式化已经足够;如果需要将硬盘交给他人使用或彻底清除隐私数据,建议选择完全格式化。
四、运行磁盘管理工具在选择合适的格式化方式后,我们需要借助磁盘管理工具来进行具体的操作。
以下是Windows系统中的格式化操作步骤。
1. 打开磁盘管理工具:在Windows操作系统中,可以通过按下Win + X键,选择"磁盘管理"或"磁盘管理器"来进入磁盘管理工具。
移动固态硬盘应该格式化为NTFS还是exFAT?NTFS的全称是New Technology File System,是微软在1993年推出文件系统,后来成为Windows的默认文件系统。
NTFS具有更加完善的安全系统,比如NTFS会为所发生的所有改变记录一份日志,能够在系统崩溃或者断电的时候更容易恢复数据。
exFAT的全称是Extended File Allocation Table File System,是微软在2006年引入的文件系统,解决了其前身FAT32文件系统不支持4G及其更大文件的问题,在exFAT文件系统中单个文件的最大容量可以达到16 EB(即10485676 TB)。
对用户来说,NTFS和exFAT两种文件系统主要有以下区别:兼容性:exFAT支持多种操作系统的读取和写入操作。
而NTFS是Window系统的默认文件系统,在非Windows系统可能需要手动安装驱动程序,例如在Mac系统中NTFS仅支持读取操作,安装相关驱动程序后才能支持读写,但是读写速度会有所降低。
安全性:NTFS内置日志功能可以记录尚未实际写入的磁盘数据变化,这有助于在系统崩溃的情况下恢复,而exFAT文件系统缺少该功能。
此外,NTFS文件系统是默认加密的,exFAT文件系统中的加密需要手动处理。
耐久度:NTFS是日志型文件系统,日志文件会增加额外的写入量。
对于SD卡、U盘和低质量的移动硬盘,没有磨损平衡能力,会反复擦写一部分区域,影响存储颗粒寿命。
但合格SSD固态硬盘都有较强的主控和缓存,有较好的负载均衡能力,不会反复擦写同一个区域,合格SSD固态硬盘不必担心NTFS的写入问题。
回到原题,根据我自己使用移动硬盘的经验,个人建议是:•如果移动硬盘在跨OS系统环境中使用,建议选择exFAT格式。
比如你的移动硬盘平时需要在Windows、Mac、IOS或者Android等系统上互传文件,那么移动硬盘选择exFAT格式最合适。
移动硬盘要求格式化怎么办
移动硬盘要求格式化的解决方法一:
第一步判断是不是硬盘的物理损坏导致的.比如:磁盘的物理坏道。
判断了不是物理坏道的情况可以进行数据的恢复工作。
如果是物理坏道建议不要继续使用该硬盘了,修复工作只能解决一时,一旦坏道扩大了可能造成更大的数据丢失现象。
移动硬盘供电不足引起的。
1、换根数据线改善移动硬盘供电现状,如使用双usb头接入数据线。
2、如在笔记本电脑上使用,还有可能因本本的u口本身供电不足引起,这个无法解决。
3、排除以上后,还有就是移动硬盘的转接卡本身设计或用料缺陷,这个问题,只能换移动硬盘盒了
4 如果分区表有问题,可以恢复分区表,用diskgenius,打开后可以直接看到分区内容最好,否则,恢复一下分区表,如果不行,进行下一步。
5 用数据恢复软件,如easyrecovery,finalrecovery,等,如果分区没被覆盖,基本上能恢复。
6 最后格式化,即可!
移动硬盘要求格式化的解决方法二:
在识别到了硬盘的情况下,就是下面的样子选中硬盘的盘符后选择“搜索已丢失分区(重建分区表)”
重建了分区表后,选择重建主引导记录。
有些高级一点的硬盘有隐藏分区的,如果不恢复也是无法使用的。
然后安全卸载硬盘,再插上电脑一次应该就可以正常识别了。
如果失败则建议使用最后的方法,先格式化,在对硬盘的数据进行恢复处理,相对时间和硬盘的容量成正比.相关的数据恢复软件的使用方法可以看下面的链接.
在对数据恢复前,请先对硬盘的健康情况进行检测。
右键硬盘盘符,选择“坏道检测与修复"(这款软件检测功能没有hd tune 的强大。
但是很方便。
)
出现下面的界面,依然可以选择不同的盘符。
左下角有“开始检测”和“尝试修复”
检测完毕会出现报告,我的检测见过是没有坏道,如果提示有坏道则再次选“尝试修复”即可。