PS给平面纸张制作折痕以及阴影立体效果处理教程
- 格式:docx
- 大小:6.35 MB
- 文档页数:29

如何使用Photoshop制作折纸效果折纸效果是一种常见的设计元素,可以使图像更加生动和有趣。
在Photoshop中,我们可以使用一些简单的工具和技巧来制作出逼真的折纸效果。
下面将介绍一种制作折纸效果的方法。
步骤1:准备工作首先,打开Photoshop软件并新建一个画布。
根据需要设置画布的大小和分辨率。
通常情况下,设计中尺寸较大的画布效果会更好。
步骤2:导入图像点击菜单栏中的“文件”,选择“打开”,将要进行折纸效果的图片导入到Photoshop中。
步骤3:选择图层在图层面板中选择要应用折纸效果的图像图层。
如果你已经调整过图像,需要先将其转化为智能对象,以便后续操作的可编辑性。
步骤4:创建复制图层按住Ctrl(或Command键),点击鼠标右键,选择“复制图层”创建一个与原图层完全相同的图层副本。
步骤5:准备折纸线在副本图层上,使用选区工具(如矩形选框工具或多边形选框工具)创建一个与图像对角线相交的选区。
这个选区将会成为折纸效果中的折纸线。
步骤6:应用滤镜效果点击菜单栏中的“滤镜”,选择“卷积3D”。
在卷积3D对话框中,设置合适的参数以达到折纸效果的效果。
可以调整视角、旋转角度、光照等参数,直到得到满意的效果。
点击“确定”应用滤镜效果。
步骤7:添加纹理可选:点击菜单栏中的“图像”,选择“调整”,再选择“色相/饱和度”来调整纸张的颜色和亮度。
可以使用“曲线”或“色阶”等调整工具进一步调整图像的对比度和色彩。
步骤8:添加阴影和高光使用笔刷工具,在折纸线和图像交界处添加阴影和高光效果,以增加真实感和立体感。
根据光照角度和强度来选择合适的颜色和透明度。
步骤9:保存和导出完成折纸效果后,点击菜单栏中的“文件”,选择“保存”或“导出”,保存或导出图像。
可以选择不同的文件格式和压缩质量,根据需要来保存。
至此,我们已经完成了使用Photoshop制作折纸效果的整个过程。
通过以上的步骤,你可以制作出逼真的折纸效果,并添加个人创意和想象力来丰富设计。

Photoshop高级技巧创造立体感的阴影效果在设计和图像处理领域,Photoshop是最受欢迎和广泛使用的工具之一。
它提供了许多强大的功能和技巧,使设计师能够创建引人注目且逼真的效果。
其中之一就是通过使用阴影效果为图像增加立体感。
通过掌握一些高级技巧,设计师可以更好地表达形状、深度和光源的感觉,使图像更具吸引力。
本文将介绍一些实用的Photoshop高级技巧,帮助你创造立体感的阴影效果。
1. 使用渐变效果渐变效果是创建立体感阴影的常见工具之一。
通过在图像上应用渐变,可以模拟光源的效果以产生阴影。
以下是一种简单的方法来使用渐变效果创建阴影:(1)选择你想要添加阴影的图层。
(2)选择渐变工具(G)。
(3)选择一个合适的渐变样式,例如从透明到黑色的渐变。
(4)在图像上拖动渐变工具,从阴影的起始点到结束点,以添加阴影效果。
2. 使用投影效果投影效果是另一种常用的创建阴影效果的方法。
通过为图层应用投影样式,可以使其看起来像是浮于背景之上,并给予其立体感。
以下是一种简单的方法来使用投影效果创建阴影:(1)选择你想要添加阴影的图层。
(2)转到“图层样式”面板。
(3)点击“投影”选项卡。
(4)调整投影的设置,例如角度、距离、大小和不透明度,以获得期望的效果。
3. 使用形状工具形状工具是Photoshop中的一个强大工具,可以帮助你创建各种形状和轮廓。
结合形状工具和阴影效果,你可以轻松地给你的图像增加立体感。
以下是一种简单的方法来使用形状工具和阴影效果创建阴影:(1)选择一个合适的形状工具,例如矩形或椭圆工具。
(2)在画布上绘制你想要的形状。
(3)选择你绘制的形状图层。
(4)应用阴影效果,如前面所述的渐变或投影效果。
4. 使用图层蒙版图层蒙版是Photoshop中用于隐藏部分图层的一种技术。
通过使用图层蒙版,你可以创建一个渐变的阴影效果,使图像看起来更立体。
以下是一种简单的方法来使用图层蒙版创建阴影:(1)在图层上创建一个新的蒙版。
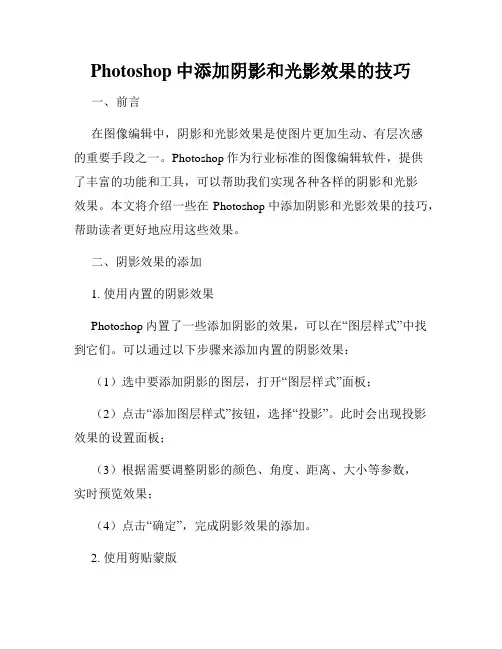
Photoshop中添加阴影和光影效果的技巧一、前言在图像编辑中,阴影和光影效果是使图片更加生动、有层次感的重要手段之一。
Photoshop作为行业标准的图像编辑软件,提供了丰富的功能和工具,可以帮助我们实现各种各样的阴影和光影效果。
本文将介绍一些在Photoshop中添加阴影和光影效果的技巧,帮助读者更好地应用这些效果。
二、阴影效果的添加1. 使用内置的阴影效果Photoshop内置了一些添加阴影的效果,可以在“图层样式”中找到它们。
可以通过以下步骤来添加内置的阴影效果:(1)选中要添加阴影的图层,打开“图层样式”面板;(2)点击“添加图层样式”按钮,选择“投影”。
此时会出现投影效果的设置面板;(3)根据需要调整阴影的颜色、角度、距离、大小等参数,实时预览效果;(4)点击“确定”,完成阴影效果的添加。
2. 使用剪贴蒙版除了内置的阴影效果,我们还可以利用剪贴蒙版来添加自定义的阴影效果。
具体步骤如下:(1)在要添加阴影的图层下方新建一层,填充为黑色;(2)将黑色图层和要添加阴影的图层合并,得到一个包含阴影的复合图层;(3)调整复合图层的透明度,通过擦除或模糊等方式,使阴影看起来更加自然。
三、光影效果的添加1. 使用渐变工具渐变工具是Photoshop中添加光影效果的利器之一。
通过以下步骤可以实现光影的添加:(1)选中渐变工具,选择合适的渐变效果(如径向渐变、线性渐变等);(2)新建一层,选择合适的渐变方向和颜色,用渐变工具从图像的一侧向另一侧绘制渐变;(3)根据需要调整光影的透明度、方向、距离等参数,实时预览效果;(4)通过调整光影图层的混合模式和透明度等属性,使光影与图像融合自然。
2. 使用滤镜效果Photoshop中的滤镜功能提供了许多能够创造出各种各样光影效果的工具和效果。
例如,可以使用“光线效果”滤镜来添加类似太阳光的光影效果:(1)打开要添加光影效果的图片,选择“滤镜”菜单中的“光线效果”;(2)在光线效果设置面板中,调整光源的位置和强度,以及阴影和高光的参数;(3)根据需要调整其他选项,如色调、饱和度等,实时预览效果;(4)点击“确定”,完成光影效果的添加。
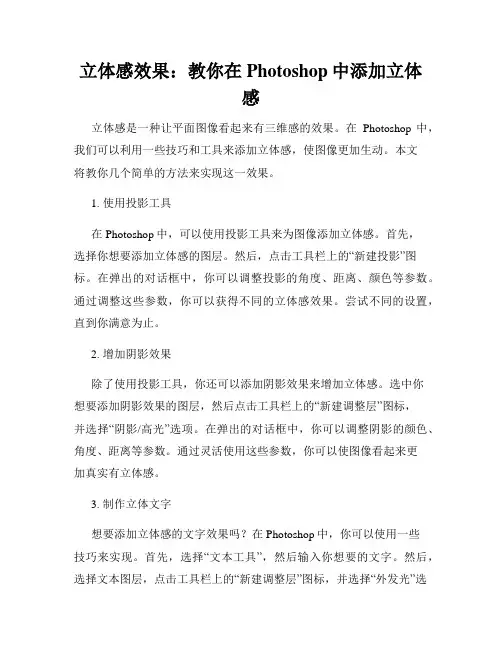
立体感效果:教你在Photoshop中添加立体感立体感是一种让平面图像看起来有三维感的效果。
在Photoshop中,我们可以利用一些技巧和工具来添加立体感,使图像更加生动。
本文将教你几个简单的方法来实现这一效果。
1. 使用投影工具在Photoshop中,可以使用投影工具来为图像添加立体感。
首先,选择你想要添加立体感的图层。
然后,点击工具栏上的“新建投影”图标。
在弹出的对话框中,你可以调整投影的角度、距离、颜色等参数。
通过调整这些参数,你可以获得不同的立体感效果。
尝试不同的设置,直到你满意为止。
2. 增加阴影效果除了使用投影工具,你还可以添加阴影效果来增加立体感。
选中你想要添加阴影效果的图层,然后点击工具栏上的“新建调整层”图标,并选择“阴影/高光”选项。
在弹出的对话框中,你可以调整阴影的颜色、角度、距离等参数。
通过灵活使用这些参数,你可以使图像看起来更加真实有立体感。
3. 制作立体文字想要添加立体感的文字效果吗?在Photoshop中,你可以使用一些技巧来实现。
首先,选择“文本工具”,然后输入你想要的文字。
然后,选择文本图层,点击工具栏上的“新建调整层”图标,并选择“外发光”选项。
在弹出的对话框中,你可以调整外发光的颜色、大小、强度等参数。
通过合理设置这些参数,你可以使文字看起来具有立体感。
4. 使用渐变工具渐变工具是一个非常有用的工具,可以帮助你实现立体感效果。
首先,选择你想要添加渐变效果的图层,然后在工具栏上选择渐变工具。
在图像上拖动渐变工具,从一种颜色过渡到另一种颜色。
通过调整渐变的颜色和方向,你可以在图像中创建一个立体的效果。
5. 使用放大和缩小工具放大和缩小工具可以帮助你增加立体感效果。
首先,选择你想要处理的图层,然后选择放大或缩小工具。
在图像上单击并拖动,你可以增加或减少图像的大小。
通过灵活运用放大和缩小工具,你可以创建出一个逼真的立体效果。
通过这些简单的技巧和工具,你可以轻松地在Photoshop中添加立体感效果。
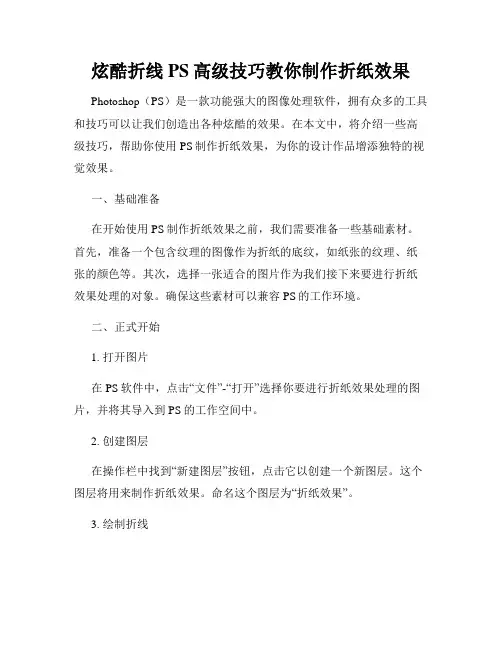
炫酷折线PS高级技巧教你制作折纸效果Photoshop(PS)是一款功能强大的图像处理软件,拥有众多的工具和技巧可以让我们创造出各种炫酷的效果。
在本文中,将介绍一些高级技巧,帮助你使用PS制作折纸效果,为你的设计作品增添独特的视觉效果。
一、基础准备在开始使用PS制作折纸效果之前,我们需要准备一些基础素材。
首先,准备一个包含纹理的图像作为折纸的底纹,如纸张的纹理、纸张的颜色等。
其次,选择一张适合的图片作为我们接下来要进行折纸效果处理的对象。
确保这些素材可以兼容PS的工作环境。
二、正式开始1. 打开图片在PS软件中,点击“文件”-“打开”选择你要进行折纸效果处理的图片,并将其导入到PS的工作空间中。
2. 创建图层在操作栏中找到“新建图层”按钮,点击它以创建一个新图层。
这个图层将用来制作折纸效果。
命名这个图层为“折纸效果”。
3. 绘制折线选择“画笔工具”,在工具栏中找到宽度适中的画笔,选择合适的颜色。
在折纸效果图层上,通过绘制折线来模拟折纸的纹理。
根据实际情况,可以绘制直线、曲线或者其他形状的折线。
4. 添加阴影效果为了增强折纸效果的真实感,我们可以在折纸效果图层上添加一些阴影。
选择“阴影效果”,参数设置为合适的值,比如阴影的颜色、大小和透明度等。
通过调整阴影效果的参数,可以让折纸效果更加逼真。
5. 调整透明度与合并图层根据实际需求,调整折纸效果图层的透明度,使得折线看起来更加自然。
同时,合并折纸效果图层与原图层,以便后续的处理。
6. 添加纹理在图层样式中,选择“纹理”,为折纸效果图层添加纹理样式。
根据实际需求,调整纹理的大小和颜色等参数,使其与底纹相匹配。
7. 调整图像亮度与对比度为了让折纸效果更加突出,可以调整原图层的亮度和对比度。
通过增加对比度,让折线更加明显,使整个效果更加炫酷。
8. 完善细节在折纸效果制作完成后,可以进一步调整一些细节,使整个效果更加完美。
尝试使用其他工具和滤镜,如加入阴影、高光、模糊等,以营造出不同的折纸效果。
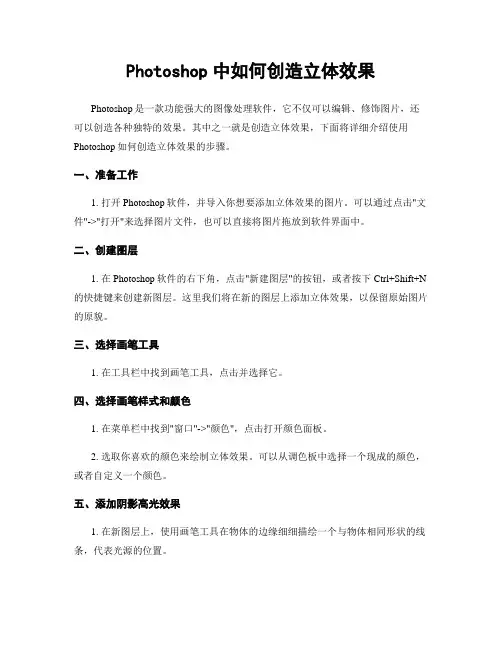
Photoshop中如何创造立体效果Photoshop是一款功能强大的图像处理软件,它不仅可以编辑、修饰图片,还可以创造各种独特的效果。
其中之一就是创造立体效果,下面将详细介绍使用Photoshop如何创造立体效果的步骤。
一、准备工作1. 打开Photoshop软件,并导入你想要添加立体效果的图片。
可以通过点击"文件"->"打开"来选择图片文件,也可以直接将图片拖放到软件界面中。
二、创建图层1. 在Photoshop软件的右下角,点击"新建图层"的按钮,或者按下Ctrl+Shift+N 的快捷键来创建新图层。
这里我们将在新的图层上添加立体效果,以保留原始图片的原貌。
三、选择画笔工具1. 在工具栏中找到画笔工具,点击并选择它。
四、选择画笔样式和颜色1. 在菜单栏中找到"窗口"->"颜色",点击打开颜色面板。
2. 选取你喜欢的颜色来绘制立体效果。
可以从调色板中选择一个现成的颜色,或者自定义一个颜色。
五、添加阴影高光效果1. 在新图层上,使用画笔工具在物体的边缘细细描绘一个与物体相同形状的线条,代表光源的位置。
2. 再次使用画笔工具,在物体的一侧细细描绘一个接近光源颜色的画笔线段,代表阴影的位置。
3. 调整透明度和图层混合模式来调整阴影的效果。
六、制作投影效果1. 在新图层上,使用画笔工具,在物体的下方细细描绘一个与物体相同形状的线条,代表投影的轮廓。
2. 使用选择工具,选择刚刚绘制的投影轮廓。
3. 点击"编辑"->"填充",选择一个跟原始物体的颜色相对比的颜色来填充选择的轮廓区域,以制作出真实的投影效果。
4. 控制投影的透明度和图层混合模式,使其与原始物体融合自然。
七、其他增强效果1. 如果你想要为物体添加更强烈的立体感,可以在物体的边缘使用画笔工具添加更多的阴影和高光效果。
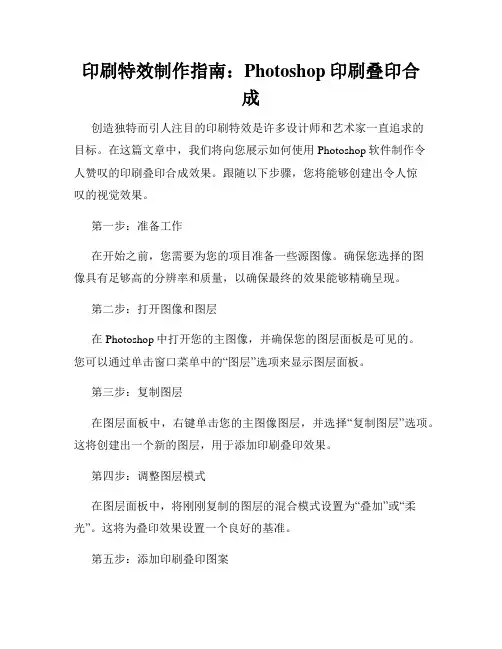
印刷特效制作指南:Photoshop印刷叠印合成创造独特而引人注目的印刷特效是许多设计师和艺术家一直追求的目标。
在这篇文章中,我们将向您展示如何使用Photoshop软件制作令人赞叹的印刷叠印合成效果。
跟随以下步骤,您将能够创建出令人惊叹的视觉效果。
第一步:准备工作在开始之前,您需要为您的项目准备一些源图像。
确保您选择的图像具有足够高的分辨率和质量,以确保最终的效果能够精确呈现。
第二步:打开图像和图层在Photoshop中打开您的主图像,并确保您的图层面板是可见的。
您可以通过单击窗口菜单中的“图层”选项来显示图层面板。
第三步:复制图层在图层面板中,右键单击您的主图像图层,并选择“复制图层”选项。
这将创建出一个新的图层,用于添加印刷叠印效果。
第四步:调整图层模式在图层面板中,将刚刚复制的图层的混合模式设置为“叠加”或“柔光”。
这将为叠印效果设置一个良好的基准。
第五步:添加印刷叠印图案在图层面板中,单击图层选项旁边的“添加新图层样式”按钮,并选择“叠加”的选项。
在弹出的窗口中,您可以选择添加各种叠印纹理和图案。
浏览不同的样式并选择一个最适合您的图像的。
第六步:调整图层样式在图层样式窗口中,您可以通过调整不同的参数来进一步定制印刷叠印特效。
尝试调整不透明度、填充度、颜色和其他参数,以获得您想要的效果。
第七步:添加其他效果您可以通过使用各种Photoshop滤镜和调整图层属性来进一步增强印刷叠印效果。
尝试应用半色调效果、模糊、锐化或其他滤镜,以增加视觉深度和纹理。
第八步:保存和输出一旦您满意您的印刷叠印合成效果,您可以将其保存为常见的图像格式,例如JPEG或PNG。
您还可以使用Photoshop的输出工具将其导出为打印就绪的文件。
通过按照以上步骤和技巧,您可以轻松地使用Photoshop制作出令人惊叹的印刷叠印合成效果。
记住,通过多次尝试不同的图层样式、滤镜和调整参数,您将能够发现最适合您的图像的特效。
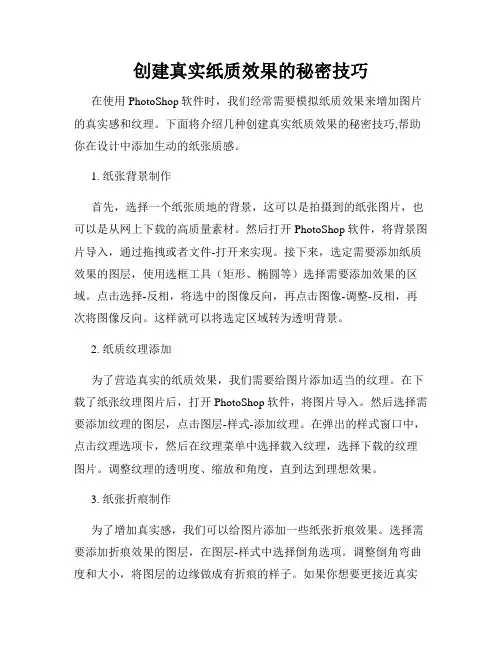
创建真实纸质效果的秘密技巧在使用PhotoShop软件时,我们经常需要模拟纸质效果来增加图片的真实感和纹理。
下面将介绍几种创建真实纸质效果的秘密技巧,帮助你在设计中添加生动的纸张质感。
1. 纸张背景制作首先,选择一个纸张质地的背景,这可以是拍摄到的纸张图片,也可以是从网上下载的高质量素材。
然后打开PhotoShop软件,将背景图片导入,通过拖拽或者文件-打开来实现。
接下来,选定需要添加纸质效果的图层,使用选框工具(矩形、椭圆等)选择需要添加效果的区域。
点击选择-反相,将选中的图像反向,再点击图像-调整-反相,再次将图像反向。
这样就可以将选定区域转为透明背景。
2. 纸质纹理添加为了营造真实的纸质效果,我们需要给图片添加适当的纹理。
在下载了纸张纹理图片后,打开PhotoShop软件,将图片导入。
然后选择需要添加纹理的图层,点击图层-样式-添加纹理。
在弹出的样式窗口中,点击纹理选项卡,然后在纹理菜单中选择载入纹理,选择下载的纹理图片。
调整纹理的透明度、缩放和角度,直到达到理想效果。
3. 纸张折痕制作为了增加真实感,我们可以给图片添加一些纸张折痕效果。
选择需要添加折痕效果的图层,在图层-样式中选择倒角选项。
调整倒角弯曲度和大小,将图层的边缘做成有折痕的样子。
如果你想要更接近真实折痕的效果,还可以使用滤镜-艺术效果-水彩纸张,通过调整参数来达到更加真实的效果。
4. 笔刷绘制除了使用纸张纹理和折痕效果,我们还可以使用笔刷绘制来增加真实纸质效果。
选择笔刷工具,然后在选项栏中选择需要的笔刷(例如铅笔、粉笔、墨水等),调整笔刷的硬度和大小。
然后在需要添加纸质效果的图层上绘制,可以添加一些涂鸦或者粗糙的线条来模拟书写或者手绘的效果。
可以根据需要多次涂鸦,调整笔刷透明度和颜色,以达到理想的效果。
5. 光影投射为了增加真实的光影投射效果,我们可以使用投射光源来模拟阳光或者灯光的照射。
选择需要添加投射光源的图层,点击图层-样式-投射,调整投射光源的角度、距离和强度,可以看到图层的边缘出现了阴影效果。
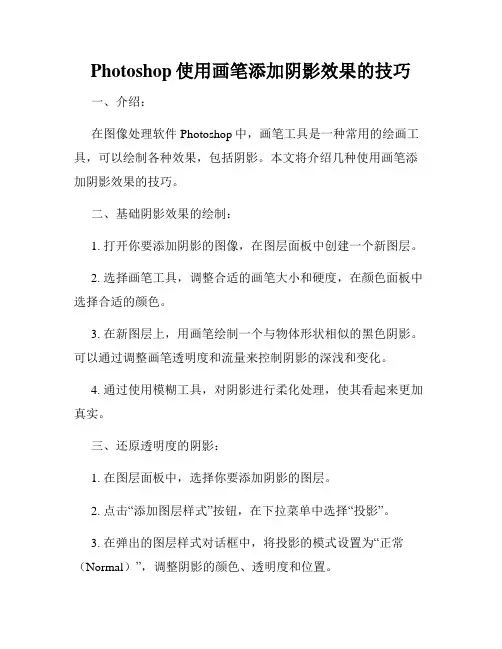
Photoshop使用画笔添加阴影效果的技巧一、介绍:在图像处理软件Photoshop中,画笔工具是一种常用的绘画工具,可以绘制各种效果,包括阴影。
本文将介绍几种使用画笔添加阴影效果的技巧。
二、基础阴影效果的绘制:1. 打开你要添加阴影的图像,在图层面板中创建一个新图层。
2. 选择画笔工具,调整合适的画笔大小和硬度,在颜色面板中选择合适的颜色。
3. 在新图层上,用画笔绘制一个与物体形状相似的黑色阴影。
可以通过调整画笔透明度和流量来控制阴影的深浅和变化。
4. 通过使用模糊工具,对阴影进行柔化处理,使其看起来更加真实。
三、还原透明度的阴影:1. 在图层面板中,选择你要添加阴影的图层。
2. 点击“添加图层样式”按钮,在下拉菜单中选择“投影”。
3. 在弹出的图层样式对话框中,将投影的模式设置为“正常(Normal)”,调整阴影的颜色、透明度和位置。
4. 调整其他选项,如投影的距离、尺寸和角度,以获得最理想的阴影效果。
四、逼真的阴影效果绘制:1. 创建一个新图层,将其置于原图层的下方。
2. 使用矩形工具在新图层上绘制一个与物体形状相似的黑色矩形。
3. 使用变换工具对矩形进行适当的拉伸和变形,以获得合适的阴影形状。
4. 在滤镜菜单中选择“模糊”>“高斯模糊”,调整模糊半径以达到逼真的阴影效果。
5. 调整阴影图层的不透明度和混合模式,使其与原图层融合自然。
五、绘制特殊效果的阴影:1. 在图层面板中,选择你要添加阴影的图层。
2. 点击“添加图层样式”按钮,在下拉菜单中选择“描边”。
3. 在描边对话框中,将描边的位置设置为“内侧”,选择合适的颜色和大小。
4. 在“添加图层样式”菜单中选择“渐变叠加”,调整渐变的起止颜色和颜色停止点,以模拟特殊阴影效果。
5. 进一步调整其他图层样式选项,如投影、内阴影等,以增强阴影的效果。
六、使用自定义画笔绘制阴影:1. 在画笔面板中,点击三角形按钮,选择“新画笔预设”。
2. 在新画笔预设对话框中,调整画笔的形状、大小、硬度和其他属性,以符合你想要的阴影效果。
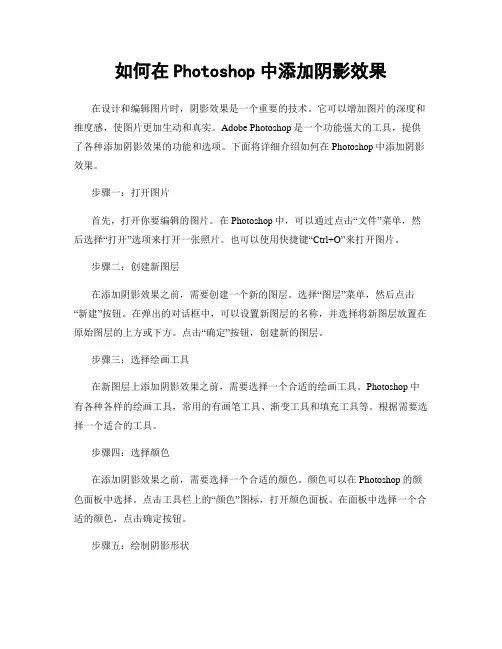
如何在Photoshop中添加阴影效果在设计和编辑图片时,阴影效果是一个重要的技术。
它可以增加图片的深度和维度感,使图片更加生动和真实。
Adobe Photoshop是一个功能强大的工具,提供了各种添加阴影效果的功能和选项。
下面将详细介绍如何在Photoshop中添加阴影效果。
步骤一:打开图片首先,打开你要编辑的图片。
在Photoshop中,可以通过点击“文件”菜单,然后选择“打开”选项来打开一张照片。
也可以使用快捷键“Ctrl+O”来打开图片。
步骤二:创建新图层在添加阴影效果之前,需要创建一个新的图层。
选择“图层”菜单,然后点击“新建”按钮。
在弹出的对话框中,可以设置新图层的名称,并选择将新图层放置在原始图层的上方或下方。
点击“确定”按钮,创建新的图层。
步骤三:选择绘画工具在新图层上添加阴影效果之前,需要选择一个合适的绘画工具。
Photoshop中有各种各样的绘画工具,常用的有画笔工具、渐变工具和填充工具等。
根据需要选择一个适合的工具。
步骤四:选择颜色在添加阴影效果之前,需要选择一个合适的颜色。
颜色可以在Photoshop的颜色面板中选择。
点击工具栏上的“颜色”图标,打开颜色面板。
在面板中选择一个合适的颜色,点击确定按钮。
步骤五:绘制阴影形状使用选择的绘画工具,在新图层上绘制阴影的形状。
可以通过点击和拖动鼠标来绘制形状。
根据需要,可以选择绘制一个简单的阴影,也可以绘制一个复杂的阴影效果。
步骤六:调整阴影效果一旦绘制了阴影形状,可以通过调整其属性来改变阴影效果。
首先,选择新图层上的阴影形状。
然后,点击“窗口”菜单,选择“属性”选项来打开属性面板。
在属性面板中,可以调整阴影的不透明度、模糊度等参数,以达到理想的效果。
步骤七:调整阴影的位置和大小除了调整阴影的属性,还可以调整阴影的位置和大小。
选中新图层上的阴影形状,然后点击“编辑”菜单,选择“变换”选项。
在弹出的变换对话框中,可以通过拖动和调整控制点来改变阴影的位置和大小。
![[整理]PS给平面纸张制作折痕以及阴影立体效果处理教程.](https://uimg.taocdn.com/7450cab56f1aff00bed51eb5.webp)
利用PS可以很方便处理物体的立体感以及阴影效果,这在很多平面设计及展示中特别是淘宝物品展示中都经常用到,本例以另一种方式来讲述平面纸张的折痕处理以及阴影设计,有兴趣的朋友可以一试!效果图:原图,蓝色的参考线实际是不存在的,这里采用截图保留参考线是为了让读者看的清楚1、本教程采用photoshop CS5制作,其它版本通用,先在PS中打开原图,这里的原图通过截图保留参考线,主要是为了看得清楚以及便于划分版面,如下图所示:2、单击选择“矩形选框工具”,如下图所示:3、根据参考线先将三折页中的封面区域选中,如下图所示:4、按Ctrl+J键将选区生成图层1,这样就得到单独的封面,将背景的眼睛点掉可以看到效果,如下图所示:5、用同样的方法将另外两个版面分离开来生成图层2和图层3,如下图所示:6、在背景上方新建一个图层4,用灰白色进行填充,你也可以选择你自己想要的背景色或各种渐变色,如下图所示:7、将图层1、2、3分别复制生成一个副本,然后把图层1、2、3的眼睛点掉保留备用,如下图所示:8、将图层2副本和图层3副本的眼睛先点掉,我们先来处理封面图层1副本,按Ctrl+T键进行自由变换,适当调整大小及角度,效果如下图所示:9、适当压缩宽度,因为纸张在侧面查看时会变窄,所以要让人产生视觉立体效果,就要顺着视觉效果进行设计,如下图所示:10、单击右键(保持自由变换状态)选择“透视”,如下图所示:11、透视的好处在于可以在改变边角度时保持两边平行,按住左边中间控制点向下拖动,这样可以让页面产生一种置于桌面上的感觉,也即改变了视觉角度,效果如下图所示:12、再单击右键选择“自由变换”,反续会反复进行转换选择,如下图所示:13、适当调整角度及位置后按回车键应用变换,初步效果如下图所示:14、接下来处理封底,将图层2副本的眼睛点上,按Ctrl+T键进入自由变换,适当调整角度,如下图所示:15、调整大小至与封面相适应,效果如下图所示:16、单击右键选择“透视”,将左边中间点的位置向下拖动,效果如下图所示:17、重新选择自由变换,适当压缩宽度,效果如下图所示:18、接下来处理第三个页面,一样先调整角度与之相对应,如下图所示:19、再调整高度,效果如下图所示:20、再调整宽度,效果如下图所示:21、利用透视适当压低左边中间控制点,效果如下图所示:22、调整完毕后三个页面效果如下图所示,这时还感觉不到太明显的立体感,那是因为折痕位置还未进行处理。
Photoshop绘画技巧:如何使用橡皮擦工具绘制纸质效果在数字绘画中,模拟传统媒介的效果是一种常见的创作手法。
其中,纸质效果是常用的一种,它给作品带来了自然、真实的质感。
使用橡皮擦工具可以帮助我们实现这一效果。
下面,我将详细介绍如何使用橡皮擦工具绘制纸质效果。
步骤一:准备工作1. 打开Photoshop软件,并创建一个新的画布。
根据自己的需求,设置合适的画布尺寸和分辨率。
2. 选择合适的颜色模式。
对于绘画而言,RGB模式通常是最常用的模式,因为它可以呈现出更细腻的颜色。
3. 在图层面板中创建一个新的图层。
将该图层命名为“纸质”或其他相关名称。
步骤二:绘制背景1. 使用画笔工具选择一个适合的颜色,一般以米黄色或淡棕色为佳,用来模拟纸张的颜色。
2. 在“纸质”图层上绘制背景。
可以通过点击鼠标或使用绘画板进行绘制。
3. 注意保持手绘的感觉,可以利用画笔的不完全覆盖效果,创造出体现纸张质感的噪点和纹理。
步骤三:使用橡皮擦工具绘制纸质效果1. 在工具栏中选择橡皮擦工具。
2. 调整橡皮擦工具的大小和硬度。
较大的笔尖可用于擦除大面积,较小的笔尖可用于擦除细节。
3. 选择适合的纹理笔刷。
在工具栏中打开笔刷窗口,通过预设或手动设置,选择一个具有纸质感的笔刷。
4. 在“纸质”图层上使用橡皮擦工具,开始模拟纸张的纹理和质感。
可以通过轻轻涂抹的方式,用橡皮擦工具在背景上添加纹理,模拟纸质的效果。
在这个过程中,适度地调整橡皮擦的不透明度和流量,以达到所需的效果。
5. 考虑使用不同形状和大小的橡皮擦,创造出更多的纹理层次和细节。
步骤四:添加其他纸质元素1. 在其他图层上添加需要的绘画元素,例如文字、图案等。
2. 使用橡皮擦工具,对这些元素进行适度的调整和处理,使它们与纸张背景更好地融合在一起。
3. 通过添加阴影和光线效果,进一步增强纸质效果的真实感。
步骤五:保存和导出1. 在绘制完成后,可以保存源文件,以便后续修改。
2. 如需导出为特定尺寸和格式的图像,可以在菜单栏中选择“文件”>“导出”>“导出为”,然后选择所需的选项。
如何在Photoshop中添加阴影效果阴影效果在设计中起着重要的作用,可以增加图像的逼真度和立体感。
Photoshop是一款功能强大的图像处理软件,提供了多种方法来添加阴影效果。
本文将介绍几种常用的方法,帮助您在Photoshop中实现阴影效果。
方法一:使用投影效果1. 打开您想要添加阴影效果的图像或图层。
2. 选择要添加阴影的图层,确保图层处于激活状态。
3. 单击菜单栏中的“图层”选项,在下拉菜单中选择“样式”或“图层样式”。
4. 在弹出的样式选项卡中,找到“投影”选项。
勾选该选项以应用阴影效果。
5. 调整阴影的属性,包括距离、尺寸、颜色和不透明度等。
您可以通过拖动滑块或手动输入数值来调整这些属性。
6. 预览阴影效果,并根据需要进行微调。
7. 单击“确定”以应用阴影效果到图层。
方法二:使用绘制工具1. 打开您想要添加阴影效果的图像或图层。
2. 创建一个新的图层,以便将阴影绘制在该图层上。
您可以通过单击菜单栏中的“图层”选项,然后选择“新建图层”来创建新图层。
3. 在工具栏中选择“画笔工具”或“渐变工具”。
4. 选择一个适合的颜色作为阴影的颜色。
5. 调整画笔的大小和不透明度,以便更好地绘制阴影。
6. 在新建的图层上使用画笔或渐变工具绘制阴影。
根据需要进行涂抹或混合,以达到更真实的阴影效果。
7. 调整阴影图层的不透明度,以使阴影看起来更加自然。
方法三:使用选择工具和填充效果1. 打开您想要添加阴影效果的图像或图层。
2. 使用选择工具(如橡皮擦、套索工具或快速选择工具)选择需要添加阴影效果的区域。
3. 在图像或图层上单击右键,然后选择“填充”。
4. 在弹出的对话框中,选择一个适合的颜色作为阴影的颜色。
5. 调整不透明度和混合模式,以便使阴影与图像或图层更好地融合。
6. 单击“确定”以应用阴影效果。
方法四:使用滤镜效果1. 打开您想要添加阴影效果的图像或图层。
2. 选择要添加阴影效果的图层,确保图层处于激活状态。
制作逼真的纸张效果的Photoshop技巧在设计中,制作逼真的纸张效果能够为作品增添一种自然的质感,使其更具真实感和触感。
而Adobe Photoshop软件则提供了一系列强大的工具和技巧,能够帮助我们实现这样的效果。
本文将介绍几种制作逼真纸张效果的Photoshop技巧,帮助你打造出更具质感的设计作品。
1. 翻页效果翻页效果是制作逼真纸张效果的一种常见手法。
首先,打开Photoshop并创建一个新的文档。
然后,在工具栏中选择"矩形选框工具",绘制一个矩形作为纸张的形状。
选中矩形图层后,按下Ctrl+J复制图层,并在复制图层上应用"滤镜-风格化-涂鸦",调整涂鸦参数来模拟纸张的纹理。
接下来,在图层面板中新建一个图层,并使用"画笔工具"绘制一些曲线和斑点,模拟纸张上的笔记和污渍。
然后,选中该图层,在图层风格中添加"内发光"来增加纸张边缘的亮光效果。
最后,在图层面板选择两个图层并按住Alt键,点击"新建图层组"来将它们放入一个文件夹中。
将该文件夹重命名为"纸张",并应用"滤镜-风格化-翻页"来制作纸张的翻页效果。
2. 破损边缘为了制作真实的纸张效果,我们可以使用Photoshop的一些工具和滤镜来模拟纸张的破损边缘。
首先,创建一个新的文档,并使用"矩形选框工具"绘制一个矩形作为纸张的形状。
然后,使用"橡皮擦工具"或"抠图工具"在纸张的边缘处擦掉一些区域,以模拟破损的效果。
接下来,在图层面板选择纸张图层,应用"滤镜-渲染-云彩"来为纸张添加一些杂色纹理。
然后,在同一图层上再次应用"滤镜-噪点-添加噪点"来增加一些噪点效果,使纸张看起来更加真实。
3. 折痕效果折痕效果是制作逼真纸张效果的重要一环。
如何使用Photoshop制作立体效果Photoshop是设计师和摄影师们最常用的图像处理软件之一,它强大的功能使得用户可以进行各种各样的图像编辑和特效制作。
其中之一就是制作立体效果。
本文将详细介绍使用Photoshop实现立体效果的步骤。
步骤一:准备工作1. 选择一张适合制作立体效果的图片。
最好选择有明显层次感和深度的图片,如建筑物、山脉或人物等。
2. 打开Photoshop软件并导入选定的图片。
步骤二:创建图层1. 在图层面板中,右键单击背景图层,并选择“复制图层”。
这将创建一个与原始图层一样的图层。
2. 选中新创建的图层,右键单击并选择“智能对象”。
这将允许我们对图层应用非破坏性的效果。
3. 再右键单击智能对象图层,并选择“对智能对象切片”。
这样可以确保你的编辑不会超出图层边界。
步骤三:添加深度效果1. 选中“滤镜”菜单,然后选择“其他”子菜单下的“深度掩模”选项。
2. 在深度掩模对话框中,通过将前景色设置为纯黑色、背景色设置为纯白色,并使用梯度工具在图像上建立一个从黑到白的渐变。
这将指示图像的深度。
3. 确定好深度掩模后,点击“确定”按钮并应用这个效果。
步骤四:制作立体效果1. 在图层面板中,选中智能对象图层并点击“滤镜”菜单。
2. 选择“风格化”子菜单下的“滴影”选项。
通过调整模糊度、角度和距离来达到期望的阴影效果。
3. 在同样的“风格化”子菜单下,选中“浮雕”选项。
通过调整角度、高度和大小来增强图像的凸起效果。
4. 最后,点击“确定”并保存你的编辑。
步骤五:微调效果1. 如果你觉得深度效果太强烈或者立体效果不够明显,可以通过减少或增加深度掩模的强度来进行微调。
2. 同样的,你还可以在滴影和浮雕效果上进行微调,以便更好地符合你的视觉设计要求。
步骤六:保存和导出1. 点击“文件”菜单,然后选择“保存”来保存你的编辑。
这样可以保留原始文件的图层结构,方便以后的修改和调整。
2. 如果你想分享你的作品,可以点击“文件”菜单,然后选择“导出”来选择适合的文件格式和设定保存的文件尺寸。
使用Photoshop制作华丽的照片折叠效果Photoshop是一款功能强大的图像处理软件,它可以让用户对照片进行各种各样的编辑和修改。
其中,照片折叠效果是一种华丽而独特的效果,可以将一张普通的平面照片变得更加有趣和生动。
下面,我们将介绍如何使用Photoshop制作华丽的照片折叠效果。
第一步:打开一张照片首先,启动Photoshop软件,然后打开要编辑的照片。
在Photoshop 的主界面上,点击“文件”菜单,并选择“打开”选项。
在弹出的文件选择框中,找到要编辑的照片,并双击打开它。
第二步:新建图层在打开的照片上新建一个图层。
在Photoshop的主界面上,点击“图层”菜单,并选择“新建图层”选项。
在弹出的新建图层对话框中,输入图层的名称,并选择“透明”作为“填充颜色”。
然后,点击“确定”按钮。
第三步:选择折叠的位置在新建的图层上,使用刷子工具或者选择工具来选择要进行折叠的位置。
选择位置后,使用矩形选择工具将选区画出来,并使选区的尺寸和照片的大小相同。
第四步:创建一个遮罩在选区上创建一个遮罩。
在Photoshop的主界面上,点击“图层”菜单,并选择“添加遮罩”选项。
然后,在新建的遮罩图层上,使用刷子工具将没有被遮罩的部分涂黑,已经被遮罩的部分留白。
第五步:制作折叠效果使用变形工具来制作折叠效果。
在Photoshop的主界面上,点击“编辑”菜单,并选择“转换”选项。
然后,选择“扭曲”选项,在弹出的扭曲对话框中,使用鼠标拖拽图像来创建折叠效果。
在调整效果时,可以选择不同的折叠角度和折叠方向等参数,以达到更加细致和华丽的效果。
第六步:保存编辑后的照片在调整效果后,点击“文件”菜单,并选择“保存”选项。
在弹出的保存文件对话框中,选择保存的格式和文件名,并点击“保存”按钮。
如此,就制作完成了一张华丽的照片折叠效果。
小结:在Photoshop中制作华丽的照片折叠效果并不难,只需要按照上述步骤进行操作即可。
Adobe Photoshop软件的边框和阴影效果设计方法Adobe Photoshop软件是一款广泛使用的图像处理软件,它为用户提供了丰富的设计工具和功能。
其中,边框和阴影效果是设计中常常使用的技巧,能够为作品增添立体感和视觉层次感。
本文将介绍一些Adobe Photoshop软件中边框和阴影效果的设计方法,希望对有需要的读者有所帮助。
边框效果是一种常见的设计元素,能够将图像或文本内容限定在一个独立的区域内,使其与背景或其他元素产生明显的对比。
在Photoshop中,我们可以通过多种方式实现边框的设计。
首先,可以使用“描边”工具来创建简单的边框。
在Photoshop的工具栏中,找到位于形状工具下方的“描边”工具。
选择此工具后,在图像或文本的边缘上拖动鼠标,即可生成一个边框。
通过调整描边工具的参数,如颜色、大小、透明度等,可以对边框进行进一步的定制。
另一种常用的边框效果设计方法是使用“图层样式”。
在Photoshop的图层面板中,双击要添加边框的图层,在弹出的图层样式窗口中选择“描边”。
通过调整描边的参数,如颜色、大小、位置等,可以对边框进行精确的控制。
此外,通过使用图层样式还可以添加更多的效果,如渐变、纹理等,使边框更加独特。
除了边框效果,阴影效果也是设计中常用的技巧,能够为图像或文本增添立体感和深度。
在Photoshop中,我们可以通过几种方式实现阴影的设计。
首先,可以使用“投影”工具来创建简单的阴影效果。
在Photoshop的工具栏中,找到位于形状工具下方的“投影”工具。
选择此工具后,在图像或文本上拖动鼠标,即可生成一个阴影。
通过调整投影工具的参数,如大小、距离、透明度等,可以对阴影进行进一步的定制。
另一种常用的阴影效果设计方法是使用“图层样式”。
与边框效果类似,在Photoshop的图层面板中,双击要添加阴影的图层,在弹出的图层样式窗口中选择“投影”。
通过调整投影的参数,如颜色、大小、位置等,可以对阴影进行精确的控制。
利用PS可以很方便处理物体的立体感以及阴影效果,这在很多平面设计及展示中特别是淘宝物品展示中都
经常用到,
本例以另一种方式来讲述平面纸张的折痕处理以及阴影设计,有兴趣的朋友可以一试!
效果图:
原图,蓝色的参考线实际是不存在的,这里采用截图保留参考线是为了让读者看的清楚
1、本教程采用photoshop CS5制作,其它版本通用,先在PS中打开原图,这里的原图通过截图保留参考
线,主要是为了看得清楚以及便于划分版面,
如下图所示:
2、单击选择“矩形选框工具”,如下图所示:
3、根据参考线先将三折页中的封面区域选中,如下图所示:
4、按Ctrl+J键将选区生成图层1,这样就得到单独的封面,将背景的眼睛点掉可以看到效果,如下图所
示:
5、用同样的方法将另外两个版面分离开来生成图层2和图层3,如下图所示:
6、在背景上方新建一个图层4,用灰白色进行填充,你也可以选择你自己想要的背景色或各种渐变色,如
下图所示:
7、将图层1、2、3分别复制生成一个副本,然后把图层1、2、3的眼睛点掉保留备用,如下图所示:
8、将图层2副本和图层3副本的眼睛先点掉,我们先来处理封面图层1副本,按Ctrl+T键进行自由变换,
适当调整大小及角度,效果如下图所示:
9、适当压缩宽度,因为纸张在侧面查看时会变窄,所以要让人产生视觉立体效果,就要顺着视觉效果进行
设计,如下图所示:
10、单击右键(保持自由变换状态)选择“透视”,如下图所示:
11、透视的好处在于可以在改变边角度时保持两边平行,按住左边中间控制点向下拖动,这样可以让页面
产生一种置于桌面上的感觉,
也即改变了视觉角度,效果如下图所示:
12、再单击右键选择“自由变换”,反续会反复进行转换选择,如下图所示:
13、适当调整角度及位置后按回车键应用变换,初步效果如下图所示:
14、接下来处理封底,将图层2副本的眼睛点上,按Ctrl+T键进入自由变换,适当调整角度,如下图所示:
15、调整大小至与封面相适应,效果如下图所示:
16、单击右键选择“透视”,将左边中间点的位置向下拖动,效果如下图所示:
17、重新选择自由变换,适当压缩宽度,效果如下图所示:
18、接下来处理第三个页面,一样先调整角度与之相对应,如下图所示:
19、再调整高度,效果如下图所示:
20、再调整宽度,效果如下图所示:
21、利用透视适当压低左边中间控制点,效果如下图所示:
22、调整完毕后三个页面效果如下图所示,这时还感觉不到太明显的立体感,那是因为折痕位置还未进行
处理。
23、单击选择“钢笔工具”,确保属性选择为路径,如下图所示:
24、在第一页与第二面的接头处勾选出一个区域,如下图所示:
25、单击右键选择“建立选区”,设置羽化半径为20,如下图所示:
26、建立选区后,确保单击选中图层1副本,选择菜单“图像->调整->亮度/对比度”,根据光线照射原理,
这里第一页的接口处应该处于高光状态,
所以适当调高亮度,同时增加一些对比度,这样接口的折痕会更明显一些,如下图所示:
27、单击选择图层2副本,根据光线照射原理,中间页应该处于背光位置,所以适当降低亮度,对比度适
当调高一些,效果如下图所示:
28、单击选择矩形选框工具,移动选区到第二页与第三页接口处,确保单击选择图层2副本,此处页面二
的接头处同样是背光处,适当降低亮度,
升高一些对比度,效果如下图所示:
29、单击选择图层3副本,页面三应该处理高光状态,所以适当升高亮度和对比度,这样三折页的两条折
痕就基本处理完毕,效果如下图所示:
30、将灰白色的背景图层4的眼睛点掉,按Ctrl+Shift+Alt+E键进行盖印图层生成图层5,然后将图层1、
2、3副本的眼睛点掉,效果如下图所示:
31、选择菜单“图层->图层样式->投影”,给图层5添加投影效果,如下图所示:
32、新建一个图层6并置于图层5的下方,利用钢笔工具在相应位置勾选出如下形状:
33、单击右键选择“建立选区”,设置羽化半径为5,如下图所示:
34、利用油漆桶工具将选区填充成黑灰色,效果如下图所示:
35、确保单击选中图层6,选择菜单“滤镜->模糊->高斯模糊”,设置半径为3.0左右,如下图所示:
36、按Ctrl键一起单击选中图层5、6,单击右键选择“链接图层”,然后按Ctrl+T键进行自由变换,适
当调整大小及比例,效果如下图所示:
37、最后我们来处理一下三折页折完后的效果,将图层1复制生成一个“图层1副本2”,按Ctrl+T键进
行自由变换,适当调整角度及位置大小,如下图所示:
38、利用透视、自由缩放等进行变换,处理成类似于平放着的视觉效果,如下图所示:
39、选择菜单“图层->图层样式->投影”给图层1副本2设置投影效果,如下图所示:
40、将图层1副本2复制生成几个副本,并利用移动工具让各个图层适当错开一些位置,这样就形成三折
页手册叠加的效果,本例最终效果如下图所示,
三折页的折法很多,有兴趣的朋友可以自行扩展!
最终效果!。