会声会影如何剪辑视频
- 格式:doc
- 大小:251.50 KB
- 文档页数:4
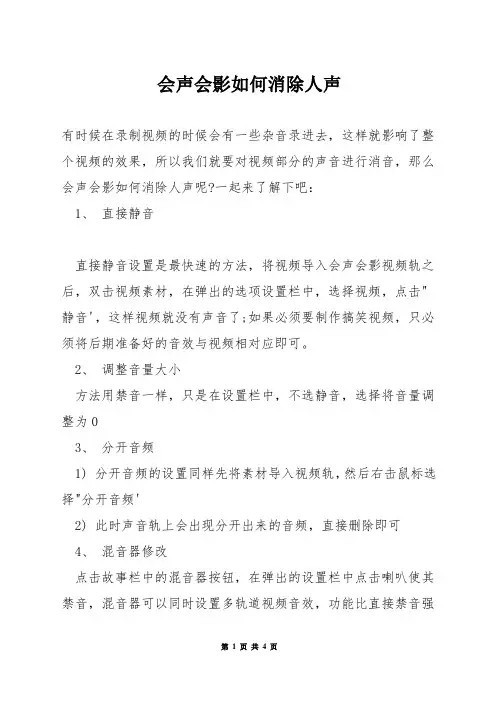
会声会影如何消除人声有时候在录制视频的时候会有一些杂音录进去,这样就影响了整个视频的效果,所以我们就要对视频部分的声音进行消音,那么会声会影如何消除人声呢?一起来了解下吧:1、直接静音直接静音设置是最快速的方法,将视频导入会声会影视频轨之后,双击视频素材,在弹出的选项设置栏中,选择视频,点击"静音',这样视频就没有声音了;如果必须要制作搞笑视频,只必须将后期准备好的音效与视频相对应即可。
2、调整音量大小方法用禁音一样,只是在设置栏中,不选静音,选择将音量调整为03、分开音频1) 分开音频的设置同样先将素材导入视频轨,然后右击鼠标选择"分开音频'2) 此时声音轨上会出现分开出来的音频,直接删除即可4、混音器修改点击故事栏中的混音器按钮,在弹出的设置栏中点击喇叭使其禁音,混音器可以同时设置多轨道视频音效,功能比直接禁音强一些。
2会声会影如何消除视频噪音一、通过音频滤镜降噪1、首先将视频素材导入到视频编辑软件的视频轨上,选中视频后右击,选择"分开音频',然后再声音轨上就会出现视频的声音。
2、双击音频文件,在弹出的"音乐和声音'选项中,选择"音频滤镜',在弹出滤镜设置对话框中选中"删除噪音',然后单击"添加'按钮,将滤镜添加到右侧列表框内。
3、然后单击"选项',在弹出的对话框中通过设置"阀值'来消除噪音,可以边调整阀值边听噪音消除状况。
二、借助Adobe Audition如果觉得会声会影自带的去噪功能还不能达到你的要求的话,那么可以借助专业的音频软件。
1、把视频导入到会声会影打开,直接点击右上角的分享,选择音频,下拉框中把格式改为wav ;2、将导出的.wav文件拖到audition上面,菜单中选择,效果,降噪/恢复,降低嘶声。
应用后储存退出;3、然后回到会声会影中点击中间的编辑按钮,双击下方时间轴中的视频;4、在编辑窗口中选择"分割音频,完成后视频下方会多出一条音轨,直接把音轨上的原声音删掉;5、在声音轨上右键单击选择"插入音频到声音轨'把去过噪音的音频文件导入进来,然后点击右上角分享成必须要的视频格式; 3会声会影如何给视频消音方法一:1、首先将视频导入到视频轨中,然后在必须要静音的地方对视频进行剪辑。

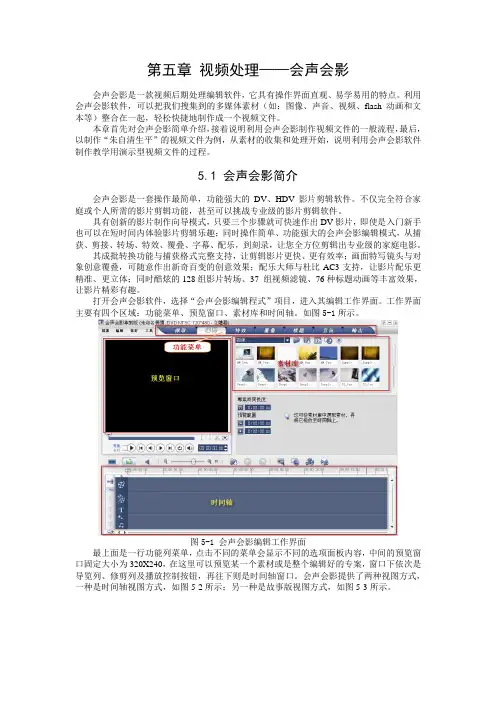
第五章视频处理——会声会影会声会影是一款视频后期处理编辑软件,它具有操作界面直观、易学易用的特点。
利用会声会影软件,可以把我们搜集到的多媒体素材(如:图像、声音、视频、flash动画和文本等)整合在一起,轻松快捷地制作成一个视频文件。
本章首先对会声会影简单介绍,接着说明利用会声会影制作视频文件的一般流程,最后,以制作“朱自清生平”的视频文件为例,从素材的收集和处理开始,说明利用会声会影软件制作教学用演示型视频文件的过程。
5.1 会声会影简介会声会影是一套操作最简单,功能强大的DV、HDV影片剪辑软件。
不仅完全符合家庭或个人所需的影片剪辑功能,甚至可以挑战专业级的影片剪辑软件。
具有创新的影片制作向导模式,只要三个步骤就可快速作出DV影片,即使是入门新手也可以在短时间内体验影片剪辑乐趣;同时操作简单、功能强大的会声会影编辑模式,从捕获、剪接、转场、特效、覆叠、字幕、配乐,到刻录,让您全方位剪辑出专业级的家庭电影。
其成批转换功能与捕获格式完整支持,让剪辑影片更快、更有效率;画面特写镜头与对象创意覆叠,可随意作出新奇百变的创意效果;配乐大师与杜比AC3支持,让影片配乐更精准、更立体;同时酷炫的128组影片转场、37 组视频滤镜、76种标题动画等丰富效果,让影片精彩有趣。
打开会声会影软件,选择“会声会影编辑程式”项目,进入其编辑工作界面。
工作界面主要有四个区域:功能菜单、预览窗口、素材库和时间轴。
如图5-1所示。
图5-1 会声会影编辑工作界面最上面是一行功能列菜单,点击不同的菜单会显示不同的选项面板内容,中间的预览窗口固定大小为320X240,在这里可以预览某一个素材或是整个编辑好的专案,窗口下依次是导览列、修剪列及播放控制按钮,再往下则是时间轴窗口。
会声会影提供了两种视图方式,一种是时间轴视图方式,如图5-2所示;另一种是故事版视图方式,如图5-3所示。
图5-2 会声会影的时间轴视图方式图5-3 会声会影的故事版视图方式预览窗口的左边是选项面板,每一步的具体修改都在这里完成,窗口右边的素材库,或称资料库或图库,列出了可使用的素材,如视频、图像、音频等,如图5-4所示。
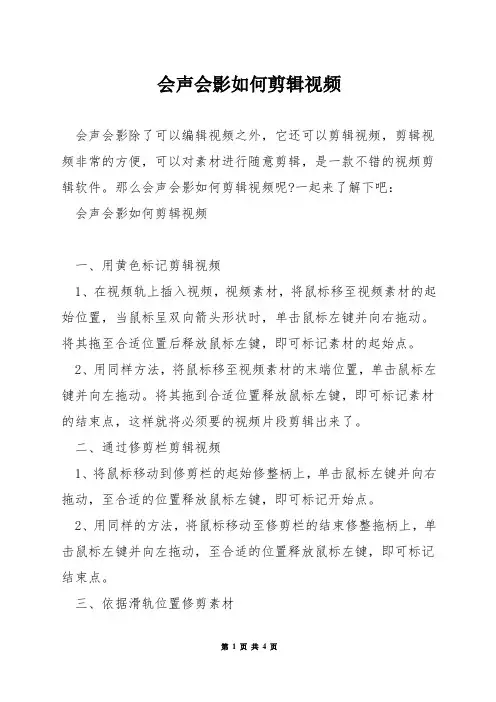
会声会影如何剪辑视频会声会影除了可以编辑视频之外,它还可以剪辑视频,剪辑视频非常的方便,可以对素材进行随意剪辑,是一款不错的视频剪辑软件。
那么会声会影如何剪辑视频呢?一起来了解下吧:会声会影如何剪辑视频一、用黄色标记剪辑视频1、在视频轨上插入视频,视频素材,将鼠标移至视频素材的起始位置,当鼠标呈双向箭头形状时,单击鼠标左键并向右拖动。
将其拖至合适位置后释放鼠标左键,即可标记素材的起始点。
2、用同样方法,将鼠标移至视频素材的末端位置,单击鼠标左键并向左拖动。
将其拖到合适位置释放鼠标左键,即可标记素材的结束点,这样就将必须要的视频片段剪辑出来了。
二、通过修剪栏剪辑视频1、将鼠标移动到修剪栏的起始修整柄上,单击鼠标左键并向右拖动,至合适的位置释放鼠标左键,即可标记开始点。
2、用同样的方法,将鼠标移动至修剪栏的结束修整拖柄上,单击鼠标左键并向左拖动,至合适的位置释放鼠标左键,即可标记结束点。
三、依据滑轨位置修剪素材1、将鼠标调整至素材剪辑的地方,点击预览框中的剪刀按钮,看到视频被剪切成两半。
2、同样的方法,将鼠标调整至素材镜头结束的地方,再次点击剪刀,中间的视频就被剪辑出来,你可以将不必须要的视频删除。
四、单素材修整剪辑1、首先将视频素材导入到素材库中,然后双击素材,在弹出的窗口中,拖动滑轨,拖至剪辑的地方,点击右边的左中括号,视频剪辑到当前位置。
2、用同样方法,将滑轨调整至镜头结束的地方,再点击右中括号,再点击确定,视频就被剪辑出来了。
五、按场景分割剪辑素材1、右击视频素材,选择按场景分割按钮。
在弹出的窗口中,点击"扫描',最后点击确定。
2、视频被剪辑成一个个的镜头,查看素材,将必须要的镜头留下,不必须要的镜头删除。
会声会影如何添加视频遮罩1、首先打开会声会影,覆叠轨上插入一段视频。
2、双击素材,在弹出的窗口中,选择"属性'选项,点击"遮罩和色彩度',勾选"应用覆叠选项',选择"视频遮罩',点击添加按钮。

会声会影怎么剪辑视频随着智能手机的普及,我们会常常用手机拍摄一些视频,这样虽然我们手头有很多视频,但是质量都不是很高,如果想上传到网上的话,还必须要进行一些修改的,那么会声会影怎么剪辑视频呢?一起来了解下吧:【会声会影怎么剪辑视频】1、单素材修整1)属性:只能在媒体库中编辑,且只能修剪一段视频,且原素材会发生改变。
2)操作方法:选中素材,右击鼠标选择"单素材修剪',用开始和结束标记修剪视频。
2、多重修整视频1)属性:只能视频轨上编辑,能修剪多段视频,原素材不会发生改变。
2)操作方法:选中素材,右击鼠标选择"多重修整',用开始和结束标记修剪视频。
3、按场景分割1)属性:在媒体库和视频轨上都能编辑,原素材不发生改变。
2)操作方法:选中素材,右击鼠标选择"按场景分割',点击"扫描',点击"确定'。
4、剪刀/拖动/分割素材1)属性:只能在轨道上编辑。
2)操作方法:①剪刀:将滑标移动到休要修剪的位置,点击预览窗口的剪刀工具即可;②拖动:将鼠标放在视频尾端,出现箭头之后,按住鼠标左端,拖动即可;③分割素材:将滑标移动到休要修剪的位置,右击鼠标选择"分割素材';【会声会影剪辑视频教程】第一步,剪辑视频首先必须要熟悉软件内工具栏中各个按钮的作用。
会声会影这款视频编辑软件最大的优点就在于非常人性化,非常简单、易懂,也就是大家熟知的"傻瓜式操作',每一个按钮的含义都非常清楚。
首先将视频导入到视频轨上(覆叠轨上的操作也一样),待会要对它进行剪切。
第二步,开始用会声会影剪辑视频。
按照软件提示导入必须要剪辑的视频后,我们就可以把这段视频看做是一块华丽的布料,经过仔细的剪切、加工,一定会展现出其绚丽的风采。
看到视频轨视频缩略图之上的三角形滑动按钮了吗,拖动它,就可以拖动视频到你想要剪切的位置;第三步,选好你要剪切的位置了,看到视频上方那把剪刀了吗?如下列图。


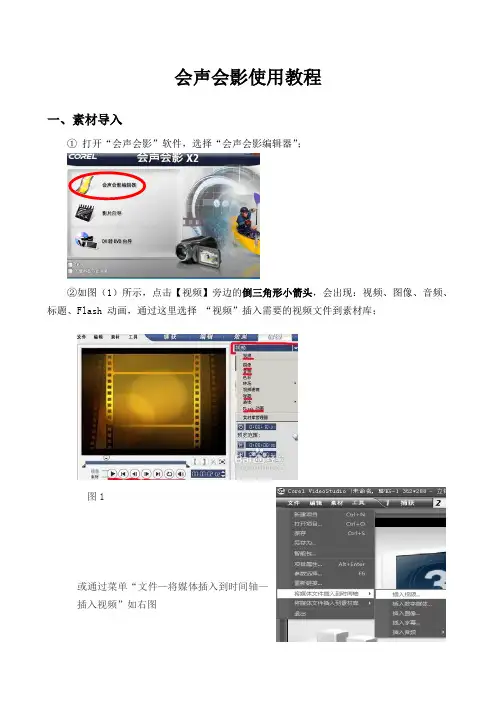
会声会影使用教程一、素材导入①打开“会声会影”软件,选择“会声会影编辑器”;②如图(1)所示,点击【视频】旁边的倒三角形小箭头,会出现:视频、图像、音频、标题、Flash 动画,通过这里选择“视频”插入需要的视频文件到素材库;图1或通过菜单“文件—将媒体插入到时间轴—插入视频”如右图或通过菜单“文件—将媒体插入到素材库—插入视频”如左图二、素材编辑1、截取① 把素材库里 添加的视频拖入 视频轨道。
② 点击“播放”或者用鼠标点住视频轨上方的“飞梭”按钮,拖动到需要剪裁片段的开头位置,然后点击红圈中的剪刀符号(如图1)。
单击视频轨上最开头红圈中的部分(如图2),然后用delete 键删除,剩下的部分开头即为所需要剪裁部分的开头(如果开头即是需要截取的起始位置,此过程可略),图2图1删除③继续点击“播放”或者用鼠标拖动“飞梭”按钮到需要剪裁片段的结束位置,再点击红圈中的剪刀符号,前面的部分就是所需要的部分,用鼠标点击后面的部分,并用delete键删除,见下图:④剩下所需的片段后,点击“分享”——“创建视频文件”——选择合适的格式,并保存。
2、合并将需要合并的视频按先后次序拖入视频轨如图1(或覆叠轨相应位置如图2),调整好位置。
注意:若将视频放到覆叠轨道,则需要调整视频的大小,使其可以符合画面的大小3、添加字幕①通过点击【标题】,这时,预览屏幕就会出现“双击这里可以添加标题”的字样,双击预览屏幕就可以添加标题文字,设置字体、颜色、字号等;会声会影也提供了很多标题模板如下图,如果你看中了其中一个,可以用鼠标从标题素材栏直接拖到标题轨。
再双击标题轨上的标题文件进行自定义。
②调整标题轨上标题文字出现的位置和持续的时间到合适的程度,即可。
4、添加背景音乐①打开要添加的音乐文件,打开方法可以按照操作一视频导入所示,只不过你需要选择【音频】按钮导入;②打开后,将要插入的文件拖入音乐轨(音乐符号处)就可以插入背景音乐,分割音频:操作步骤:①把要编辑的视频文件拖入视频轨;②在视频轨的该视频上单击右键,选择快捷菜单上的“静音”(如右图)视频中的声音就会消除,或选择快捷菜单上的“分割音频”,视频中的声音被分割在声音轨上(如右图),删除声音轨上的声音即可;图2③最后在声音轨插入需要的声音文件即可5、添加转场效果操作步骤:①导入两段视频并合并。

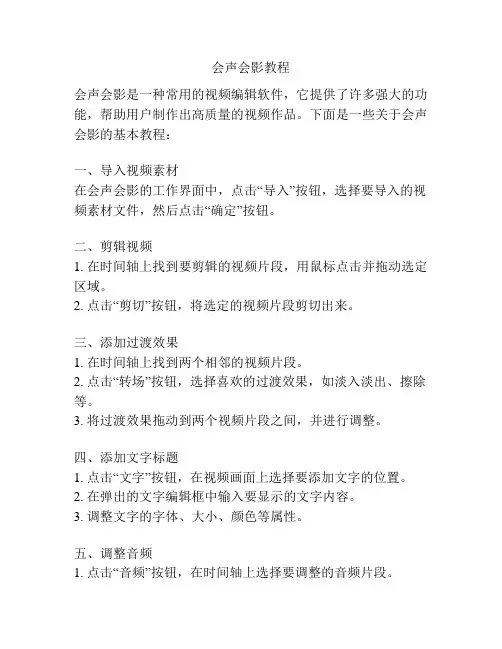
会声会影教程
会声会影是一种常用的视频编辑软件,它提供了许多强大的功能,帮助用户制作出高质量的视频作品。
下面是一些关于会声会影的基本教程:
一、导入视频素材
在会声会影的工作界面中,点击“导入”按钮,选择要导入的视频素材文件,然后点击“确定”按钮。
二、剪辑视频
1. 在时间轴上找到要剪辑的视频片段,用鼠标点击并拖动选定区域。
2. 点击“剪切”按钮,将选定的视频片段剪切出来。
三、添加过渡效果
1. 在时间轴上找到两个相邻的视频片段。
2. 点击“转场”按钮,选择喜欢的过渡效果,如淡入淡出、擦除等。
3. 将过渡效果拖动到两个视频片段之间,并进行调整。
四、添加文字标题
1. 点击“文字”按钮,在视频画面上选择要添加文字的位置。
2. 在弹出的文字编辑框中输入要显示的文字内容。
3. 调整文字的字体、大小、颜色等属性。
五、调整音频
1. 点击“音频”按钮,在时间轴上选择要调整的音频片段。
2. 点击“音量”按钮,调整音频的音量。
3. 点击“音效”按钮,选择要添加的音效效果,如混响、回声等。
六、导出视频
点击“导出”按钮,选择导出的文件格式和保存路径,然后点击“确定”按钮,即可将制作完成的视频导出保存。
这些是会声会影的一些基本教程,希望能帮助到您。
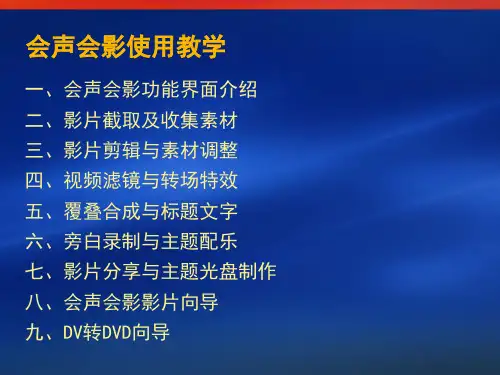
详解会声会影常见问题及解决技巧详解会声会影常见问题及解决技巧导语:在视频编辑领域中,会声会影 (CyberLink PowerDirector) 是一款备受推崇的专业编辑软件。
然而,即使是在这样强大的软件中,也难免会遇到一些常见问题。
本文将详细介绍会声会影常见问题,并分享解决这些问题的技巧。
无论你是初学者还是有经验的用户,都能从中获得帮助。
一、导入和导出问题1. 导入文件速度过慢问题描述:当导入一个大型视频文件或许多小文件时,会声会影可能表现出导入速度过慢的现象。
解决方法:确保你的电脑满足会声会影的系统要求。
尝试将视频文件转换为常见的格式,如MP4或AVI,以提高导入速度。
关闭其他耗费系统资源的进程,以确保会声会影获得足够的资源。
2. 导出文件质量不佳问题描述:在导出视频时,你可能会发现输出的文件质量低于预期。
解决方法:确保你选择了恰当的导出设置,如分辨率、码率和格式。
检查视频源文件的质量,有时候低质量的原始文件会导致最终输出的文件质量下降。
尝试将导出设置调整为最高质量,以提高输出结果。
二、特效和转场问题1. 特效无法正确应用到视频片段上问题描述:当你尝试在视频片段上添加特效时,特效可能不会正确应用或只应用到整个视频上。
解决方法:确保你在正确的时间轴上选择了视频片段,以避免特效被应用到整个视频上。
检查特效的设置和属性,确保它们适用于选定的视频片段。
2. 转场效果没有无缝衔接问题描述:当你在视频片段之间添加转场效果时,可能会出现明显的切换效果,而不是无缝衔接。
解决方法:尝试使用较短的转场时间,并确保转场效果的设置适用于选定的视频片段和场景。
另外,你还可以使用其他转场效果来替代原本效果不佳的转场,以获得更好的结果。
三、音频问题1. 音频噪音过大问题描述:在导入音频文件或录制音频时,你可能会遇到噪音过大的问题。
解决方法:确保你使用的音频设备和录制环境都是良好的,尽量减少噪音来源。
尝试使用音频编辑工具来去除噪音,如降噪插件或音频修复工具。
会声会影如何快速精确的剪辑视频作为一款专业的视频剪辑软件,若只用来制作电子相册,岂不大材小用;剪辑视频或者大家都会,但是如何快速精确的剪出自己需要的视频,很多用户却一筹莫展,今天小编就教大家一个使用会声会影X5的技巧:如何快速精确的剪辑视频。
一、如何快速剪辑出所有场景1)将视频素材导入到视频轨上之后,右击鼠标,选择“按场景分割”;2)在弹出的“场景”对话框中,在“选项”中可以选择扫描敏感度,通过拖动滑动条设置敏感度数值。
此值越高,场景检测越精确。
设置好适合的数值后,点击“确定” ;图1:敏感度设置3)回到“场景”设置栏,点击“扫描”,耐心等待几秒,会声会影即可自动扫描分割场景,完成后,点击“确定”图2:自动扫描场景4)最终效果如下图3:快速分割效果图二、如何将视频剪辑分为多个时间段1)将视频素材导入到视频轨上之后,右击鼠标,选择“多重修整视频”;2)在弹出的设置框中,在需要的时间段前后分别点击,时间栏后面的“开始标志”和“结束标志”,完成后,软件会自动收录在“修整的视频区间”里,点击确定图:多重修剪参数设置3)视频轨上即会出现剪切好的各时间段的素材图:一段变多段效果图展示如果大家对于剪辑一无所知,可以点击:会声会影如何剪辑视频:通过按钮剪辑视频会声会影如何剪辑视频:通过时间轴剪辑视频会声会影如何剪辑视频:通过修剪栏剪辑视频会声会影如何剪辑视频:通过黄色标记剪辑视频看完是不是觉得很方便快捷,可以感叹一句:妈妈再也不用担心我的视频剪辑。
其实每款软件都是这样,只要你运用到极致,都是可以做出超棒的效果的,不一样非要一直更换软件的,而且也试着点点软件中其他选项,这些选项按键的设置一定都是有道理的,不要就这样白白浪费掉。
要多观察,多点探究精神,小编相信大家一定会成为个中高手。
有好的视频也可以推荐到会声会影视频教程中哦,以供大家一起下载学习。
绘声绘影9.0使用指南一、了解绘声绘影绘声绘影是一款简单易用但功能强大的视频剪辑软件,使用该软件我们可以通过最简单的步骤完成视频的编辑和处理,并通过效果、覆叠、音乐、标题、转场等为视频增添创意,同时还能导出各种格式的视频文件。
下面通过图1了解绘声绘影的界面。
图1绘声绘影的操作界面二、利用绘声绘影制作视频的基本步骤利用绘声绘影制作视频一般分为七个步骤,即上图中可操作的7个菜单。
下面分别介绍如下:(1)捕获素材:新建一个项目文件后,可以从数码相机或数码摄像机捕获影像到电脑中。
如果已正确安装了视频卡,则功能列会显示出捕获菜单项,否则它便是反灰不可用的。
捕获素材非常简单,只要点击带红点的捕获视频图标就开始捕获了,如图2所示,要停止时按一下停止捕获图标或按ESC键就可以结束捕获。
捕获过程中,预览窗口会与摄像机的影像同步,让你对捕获的进度一目了然。
捕获完毕,按预览窗口下的播放按钮就可看到效果。
图2捕获视频(2)素材编辑:视频的编辑在绘声绘影中十分简单,如果要导入已有的视频、音频文件,只须选中素材库中的加载视频/加载音频按钮,从出现的对话框中找到要导入的文件即可。
绘声绘影支持AVI、FLC、MPG swf等视频文件格式。
在进行视频文件编辑时,选中要使用的素材文件,将素材按照先后顺序直接拖放到故事版视图或时间轴视图的相应轨道中。
如图3所示。
图3拖放视频到编辑区将视频素材和图像素材添加到故事板以后,所有的素材按照在影片中播放的顺序排列,但可以更改各个素材的排列顺序。
具体方法是:可以在一个素材上按住并拖动鼠标,然后移动到希望放置素材的位置,释放鼠标后,选中的素材将被放置到合适的位置。
(3)添加效果:视频或图片只是单纯地按先后顺序播放很单调,我们需要在两个相邻的文件之间加上特殊的转场效果。
点击效果菜单,再到预览窗口右边的下拉菜单中任选一种效果,马上就可以看到几种特效的预览效果,选一种自己喜欢的效果,然后把它拖到编辑区任意两个相邻文件之间。
会声会影使用教程一、素材导入①打开“会声会影”软件,选择“会声会影编辑器”;②如图(1)所示,点击【视频】旁边的倒三角形小箭头,会出现:视频、图像、音频、标题、Flash 动画,通过这里选择“视频”插入需要的视频文件到素材库;图1或通过菜单“文件—将媒体插入到时间轴—插入视频”如右图或通过菜单“文件—将媒体插入到素材库—插入视频”如左图二、素材编辑1、截取①把素材库里添加的视频拖入视频轨道。
②点击“播放”或者用鼠标点住视频轨上方的“飞梭”按钮,拖动到需要剪裁片段的开头位置,然后点击红圈中的剪刀符号(如图1)。
单击视频轨上最开头红圈中的部分(如图2),然后用delete键删除,剩下的部分开头即为所需要剪裁部分的开头(如果开头即是需要截取的起始位置,此过程可略),图1③ 继续点击“播放”或者用鼠标拖动“飞梭”按钮到需要剪裁片段的结束位置,再点击红圈中的剪刀符号,前面的部分就是所需要的部分,用鼠标点击后面的部分,并用delete 键删除,见下图:④ 剩下所需的片段后,点击“分享”——“创建视频文件”——选择合适的格式,并保存。
2、合并将需要合并的视频按先后次序拖入视频轨如图1(或覆叠轨相应位置如图2),调整好位置。
图2删除注意:若将视频放到覆叠轨道,则需要调整视频的大小,使其可以符合画面的大小3、添加字幕①通过点击【标题】,这时,预览屏幕就会出现“双击这里可以添加标题”的字样,双击预览屏幕就可以添加标题文字,设置字体、颜色、字号等;会声会影也提供了很多标题模板如下图,如果你看中了其中一个,可以用鼠标从标题素材栏直接拖到标题轨。
再双击标题轨上的标题文件进行自定义。
②调整标题轨上标题文字出现的位置和持续的时间到合适的程度,即可。
4、添加背景音乐①打开要添加的音乐文件,打开方法可以按照操作一视频导入所示,只不过你需要选择【音频】按钮导入;②打开后,将要插入的文件拖入音乐轨(音乐符号处)就可以插入背景音乐,分割音频:操作步骤:①把要编辑的视频文件拖入视频轨;②在视频轨的该视频上单击右键,选择快捷菜单上的“静音”(如右图)视频中的声音就会消除,或选择快捷菜单上的“分割音频”,视频中的声音被分割在声音轨上(如右图),删除声音轨上的声音即可;图2③最后在声音轨插入需要的声音文件即可5、添加转场效果操作步骤:①导入两段视频并合并。
会声会影如何剪辑视频
看到精彩的大片或者是视频,想要剪辑一下制作成预告片。
对于很多新手来说,一款操作简单并且人性化的视频剪辑软件就至关重要。
会声会影作为一款操作简单的视频剪辑软件是大家的选择。
下面是会声会影视频剪辑详细教程供大家参考。
会声会影剪辑的方法有一下三种方法:
一、在预览窗口中剪辑
1、首先将视频导入到视频轨中。
2、在预览窗口中,将“滑轨”调整到开始剪辑的地方,点击“开始标记”按钮,如图1所示。
图片1:开始标记地方剪辑
3、将“滑轨”调整到结束剪辑的地方,点击“结束标记”按钮,如图2所示,然后将视频导出。
图片2:结束标记地方剪辑
注:将“修整标记”按钮设置剪辑视频的区间,如图3所示,然后直接将视频导出。
这个方法与以上介绍的效果相同。
图片3:用修剪编辑剪辑
二、在媒体库中修剪辑
1、先将视频导入到媒体库中。
2、双击素材,弹出“单素材修整”中修剪素材。
3、同样调整“滑轨”到剪辑位置,用开始和结束标记剪辑视频。
4、或者用“修整标记”调整剪辑位置,最后点击确定。
5、视频就剪辑完成了,然后将视频拖到视频轨上,输出就可以了。
三、在视频轨中剪辑
1、将视频直接导入到视频轨中。
2、将“滑轨”调至开始剪辑的地方,点击预览窗口中的“分割素材”按钮,如图4所示。
图片4:分割素材剪辑
3、在结束的地方,再点击“分割素材”按钮,视频就被剪辑出来了。
4、可以将不需要的视频删除,最后输出就可以了。
四、按场景分割剪辑
1、视频导入视频轨。
2、右击视频,选择“按场景分割”命令。
3、在弹出的对话框中,点击“扫描”按钮,查看“检测到的场景”,如图5所示,最后点击确定。
图片5:按场景分割剪辑
4、视频就按照每个镜头,将素材自动剪辑下来了,后续可以根据需要,将不需要的片段进行删除。
以上介绍的这几种剪辑视频的方法各有不同。
第1、2两种方法,适合简单的剪辑,适合初剪。
速度快,但也只能完成其中的一段。
第3、4两种方法,适合精简,速度不是很快,但是效果不错。