会声会影视频编辑入门
- 格式:ppt
- 大小:2.50 MB
- 文档页数:19
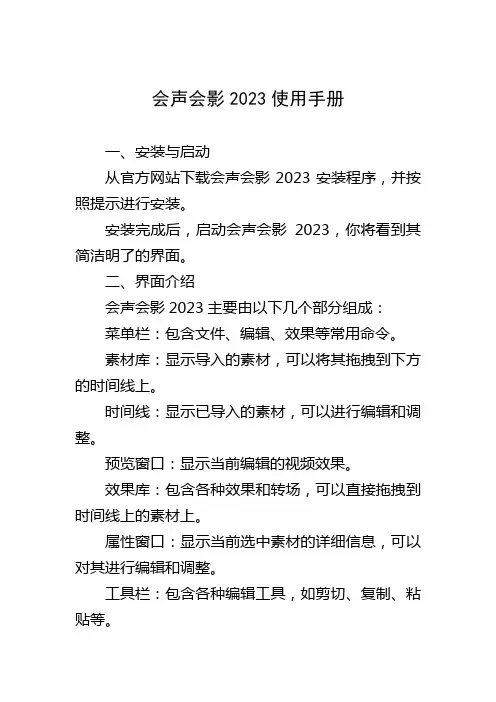
会声会影2023使用手册一、安装与启动从官方网站下载会声会影2023安装程序,并按照提示进行安装。
安装完成后,启动会声会影2023,你将看到其简洁明了的界面。
二、界面介绍会声会影2023主要由以下几个部分组成:菜单栏:包含文件、编辑、效果等常用命令。
素材库:显示导入的素材,可以将其拖拽到下方的时间线上。
时间线:显示已导入的素材,可以进行编辑和调整。
预览窗口:显示当前编辑的视频效果。
效果库:包含各种效果和转场,可以直接拖拽到时间线上的素材上。
属性窗口:显示当前选中素材的详细信息,可以对其进行编辑和调整。
工具栏:包含各种编辑工具,如剪切、复制、粘贴等。
三、导入素材在菜单栏中选择“文件”->“导入”,选择需要导入的素材类型。
在弹出的对话框中选择需要导入的素材,点击“打开”。
导入的素材将出现在素材库中,可以将其拖拽到时间线上进行编辑。
四、编辑视频在时间线上选择需要编辑的素材,点击右键选择“剪切”或使用工具栏中的剪切工具进行剪辑。
可以使用属性窗口中的滑块和数值调整素材的位置、大小和透明度等。
如果需要调整素材的音频,可以在音频轨道中对其进行调整。
五、添加效果在效果库中选择需要添加的效果,直接拖拽到时间线上的素材上。
可以对添加的效果进行调整和修改,以达到最佳效果。
六、添加字幕在菜单栏中选择“字幕”->“添加字幕”,在弹出的对话框中输入需要添加的字幕内容。
可以选择字幕的字体、大小、颜色等属性,并对其进行调整和修改。
将字幕拖拽到时间线上,可以调整其出现的时间和持续时间。
七、音频处理在菜单栏中选择“音频”->“音频滤镜”,选择需要添加的音频滤镜类型。
在弹出的对话框中输入需要添加的音频滤镜参数,并应用到选择的音频上。
可以对应用了滤镜的音频进行音量调节和平衡等处理。
八、导出视频:在菜单栏中选择“文件”->“导出”,在弹出的对话框中选择需要导出的格式和参数,点击“导出”即可将编辑好的视频保存到指定位置。
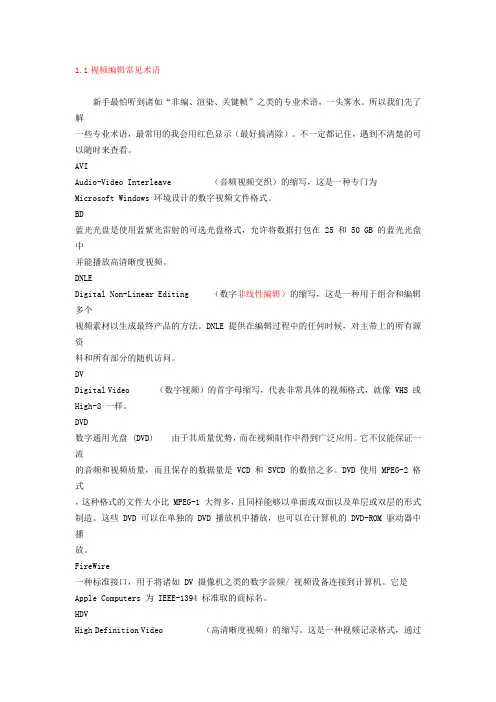
1.1视频编辑常见术语新手最怕听到诸如“非编、渲染、关键帧”之类的专业术语,一头雾水。
所以我们先了解一些专业术语,最常用的我会用红色显示(最好搞清除)。
不一定都记住,遇到不清楚的可以随时来查看。
AVIAudio-Video Interleave (音频视频交织)的缩写,这是一种专门为Microsoft Windows 环境设计的数字视频文件格式。
BD蓝光光盘是使用蓝紫光雷射的可选光盘格式,允许将数据打包在25 和 50 GB 的蓝光光盘中并能播放高清晰度视频。
DNLEDigital Non-Linear Editing (数字非线性编辑)的缩写,这是一种用于组合和编辑多个视频素材以生成最终产品的方法。
DNLE 提供在编辑过程中的任何时候,对主带上的所有源资料和所有部分的随机访问。
DVDigital Video (数字视频)的首字母缩写,代表非常具体的视频格式,就像 VHS 或High-8 一样。
DVD数字通用光盘 (DVD) 由于其质量优势,而在视频制作中得到广泛应用。
它不仅能保证一流的音频和视频质量,而且保存的数据量是VCD 和 SVCD 的数倍之多。
DVD 使用 MPEG-2 格式,这种格式的文件大小比 MPEG-1 大得多,且同样能够以单面或双面以及单层或双层的形式制造。
这些 DVD 可以在单独的 DVD 播放机中播放,也可以在计算机的 DVD-ROM 驱动器中播放。
FireWire一种标准接口,用于将诸如 DV 摄像机之类的数字音频/ 视频设备连接到计算机。
它是Apple Computers 为 IEEE-1394 标准取的商标名。
HDVHigh Definition Video (高清晰度视频)的缩写。
这是一种视频记录格式,通过它可以获得高数据压缩,进而获得更高的画面分辨率。
HDV 的分辨率最高可以达到 1920 x 1080 。
IEEEInstitute of Electrical and Electronics Engineers (美国电气电子工程师协会)的缩写,这是一个非营利性组织,负责设立和审查电子行业的标准。

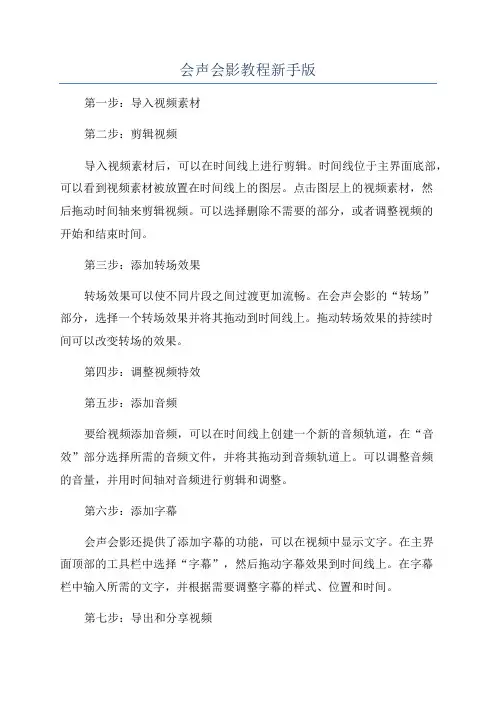
会声会影教程新手版
第一步:导入视频素材
第二步:剪辑视频
导入视频素材后,可以在时间线上进行剪辑。
时间线位于主界面底部,可以看到视频素材被放置在时间线上的图层。
点击图层上的视频素材,然
后拖动时间轴来剪辑视频。
可以选择删除不需要的部分,或者调整视频的
开始和结束时间。
第三步:添加转场效果
转场效果可以使不同片段之间过渡更加流畅。
在会声会影的“转场”
部分,选择一个转场效果并将其拖动到时间线上。
拖动转场效果的持续时
间可以改变转场的效果。
第四步:调整视频特效
第五步:添加音频
要给视频添加音频,可以在时间线上创建一个新的音频轨道,在“音效”部分选择所需的音频文件,并将其拖动到音频轨道上。
可以调整音频
的音量,并用时间轴对音频进行剪辑和调整。
第六步:添加字幕
会声会影还提供了添加字幕的功能,可以在视频中显示文字。
在主界
面顶部的工具栏中选择“字幕”,然后拖动字幕效果到时间线上。
在字幕
栏中输入所需的文字,并根据需要调整字幕的样式、位置和时间。
第七步:导出和分享视频
总结:。
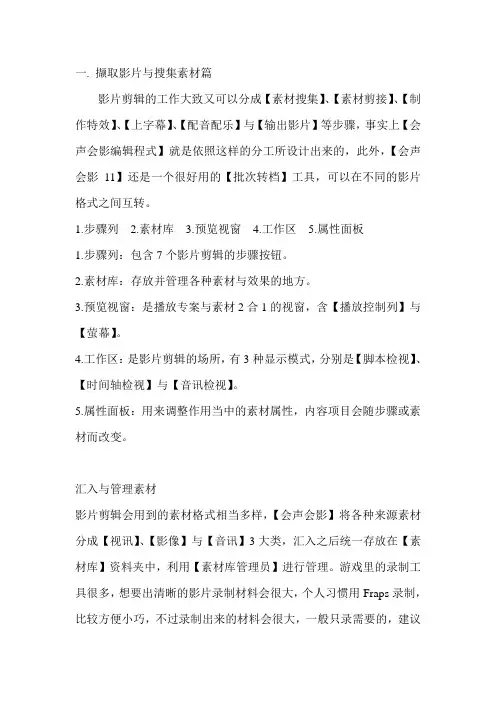
一. 撷取影片与搜集素材篇影片剪辑的工作大致又可以分成【素材搜集】、【素材剪接】、【制作特效】、【上字幕】、【配音配乐】与【输出影片】等步骤,事实上【会声会影编辑程式】就是依照这样的分工所设计出来的,此外,【会声会影11】还是一个很好用的【批次转档】工具,可以在不同的影片格式之间互转。
1.步骤列2.素材库3.预览视窗4.工作区5.属性面板1.步骤列:包含7个影片剪辑的步骤按钮。
2.素材库:存放并管理各种素材与效果的地方。
3.预览视窗:是播放专案与素材2合1的视窗,含【播放控制列】与【萤幕】。
4.工作区:是影片剪辑的场所,有3种显示模式,分别是【脚本检视】、【时间轴检视】与【音讯检视】。
5.属性面板:用来调整作用当中的素材属性,内容项目会随步骤或素材而改变。
汇入与管理素材影片剪辑会用到的素材格式相当多样,【会声会影】将各种来源素材分成【视讯】、【影像】与【音讯】3大类,汇入之后统一存放在【素材库】资料夹中,利用【素材库管理员】进行管理。
游戏里的录制工具很多,想要出清晰的影片录制材料会很大,个人习惯用Fraps录制,比较方便小巧,不过录制出来的材料会很大,一般只录需要的,建议准备个40g的空间储存录制材料,或者使用格式转换工具转成mp4或者其他小点的格式方便储存,不过会影响最后的画质,有舍有得1、2. 二种开启【素材库管理员】的方式 3. 自订素材资料夹【会声会影】的游戏规则是素材必须汇入所属类型的资料夹才能生效,例如【数位相片】只能汇入【影像】资料夹;【影片】只能汇入【视讯】资料夹,那要如何辨别哪一种素材该放在哪种资料夹呢?基本上由素材的副档名来辨识是最正确的,以下列出每一种资料夹类型可汇入的素材种类:【视讯】类:【avi】、【mpg】、【mpeg】、【m2t】、【mp4】、【mov】、【wmv】、【asf】、【swf】、【3gpp】等。
【影像】类:【bmp】、【静态gif】、【eps】、【ico】、【iff】、【img】、【jp2】、【jpg】、【pcd】、【pct】、【pic】、【png】、【psd】、【pxr】、【tga】、【tif/tiff】、【ufo】、【ufp】、【wmf】、【sct】、【shg】、【clp】、【cur】、【fax】、【fpx】等。
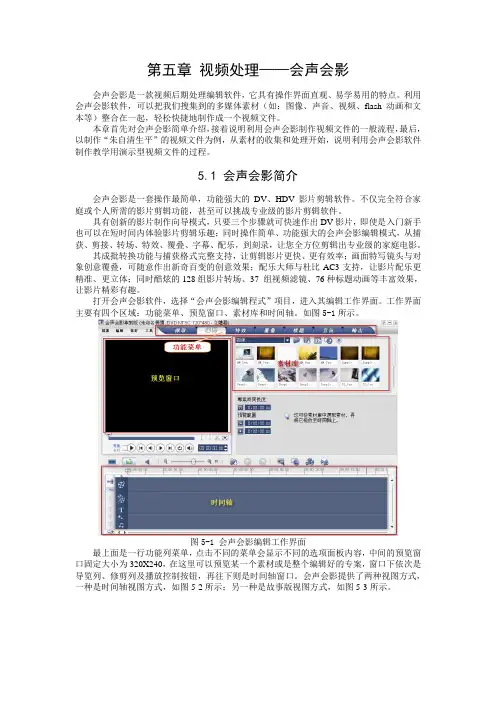
第五章视频处理——会声会影会声会影是一款视频后期处理编辑软件,它具有操作界面直观、易学易用的特点。
利用会声会影软件,可以把我们搜集到的多媒体素材(如:图像、声音、视频、flash动画和文本等)整合在一起,轻松快捷地制作成一个视频文件。
本章首先对会声会影简单介绍,接着说明利用会声会影制作视频文件的一般流程,最后,以制作“朱自清生平”的视频文件为例,从素材的收集和处理开始,说明利用会声会影软件制作教学用演示型视频文件的过程。
5.1 会声会影简介会声会影是一套操作最简单,功能强大的DV、HDV影片剪辑软件。
不仅完全符合家庭或个人所需的影片剪辑功能,甚至可以挑战专业级的影片剪辑软件。
具有创新的影片制作向导模式,只要三个步骤就可快速作出DV影片,即使是入门新手也可以在短时间内体验影片剪辑乐趣;同时操作简单、功能强大的会声会影编辑模式,从捕获、剪接、转场、特效、覆叠、字幕、配乐,到刻录,让您全方位剪辑出专业级的家庭电影。
其成批转换功能与捕获格式完整支持,让剪辑影片更快、更有效率;画面特写镜头与对象创意覆叠,可随意作出新奇百变的创意效果;配乐大师与杜比AC3支持,让影片配乐更精准、更立体;同时酷炫的128组影片转场、37 组视频滤镜、76种标题动画等丰富效果,让影片精彩有趣。
打开会声会影软件,选择“会声会影编辑程式”项目,进入其编辑工作界面。
工作界面主要有四个区域:功能菜单、预览窗口、素材库和时间轴。
如图5-1所示。
图5-1 会声会影编辑工作界面最上面是一行功能列菜单,点击不同的菜单会显示不同的选项面板内容,中间的预览窗口固定大小为320X240,在这里可以预览某一个素材或是整个编辑好的专案,窗口下依次是导览列、修剪列及播放控制按钮,再往下则是时间轴窗口。
会声会影提供了两种视图方式,一种是时间轴视图方式,如图5-2所示;另一种是故事版视图方式,如图5-3所示。
图5-2 会声会影的时间轴视图方式图5-3 会声会影的故事版视图方式预览窗口的左边是选项面板,每一步的具体修改都在这里完成,窗口右边的素材库,或称资料库或图库,列出了可使用的素材,如视频、图像、音频等,如图5-4所示。

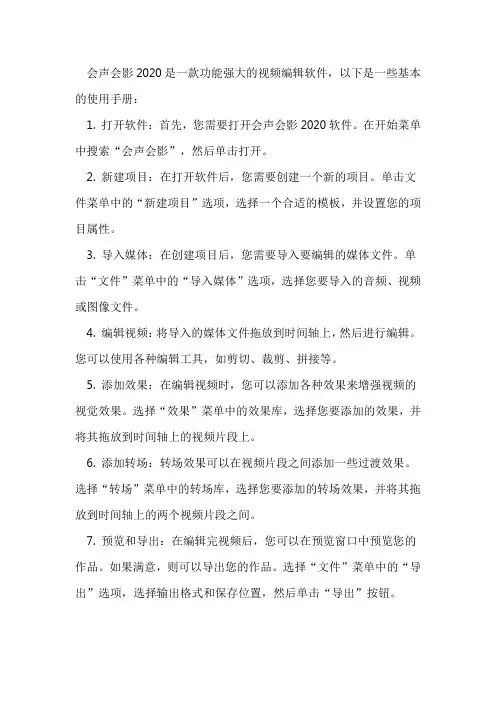
会声会影2020是一款功能强大的视频编辑软件,以下是一些基本的使用手册:
1. 打开软件:首先,您需要打开会声会影2020软件。
在开始菜单中搜索“会声会影”,然后单击打开。
2. 新建项目:在打开软件后,您需要创建一个新的项目。
单击文件菜单中的“新建项目”选项,选择一个合适的模板,并设置您的项目属性。
3. 导入媒体:在创建项目后,您需要导入要编辑的媒体文件。
单击“文件”菜单中的“导入媒体”选项,选择您要导入的音频、视频或图像文件。
4. 编辑视频:将导入的媒体文件拖放到时间轴上,然后进行编辑。
您可以使用各种编辑工具,如剪切、裁剪、拼接等。
5. 添加效果:在编辑视频时,您可以添加各种效果来增强视频的视觉效果。
选择“效果”菜单中的效果库,选择您要添加的效果,并将其拖放到时间轴上的视频片段上。
6. 添加转场:转场效果可以在视频片段之间添加一些过渡效果。
选择“转场”菜单中的转场库,选择您要添加的转场效果,并将其拖放到时间轴上的两个视频片段之间。
7. 预览和导出:在编辑完视频后,您可以在预览窗口中预览您的作品。
如果满意,则可以导出您的作品。
选择“文件”菜单中的“导出”选项,选择输出格式和保存位置,然后单击“导出”按钮。
以上是会声会影2020的基本使用手册。
使用时可根据需要进行进一步的调整和优化,使您的视频更加完美。
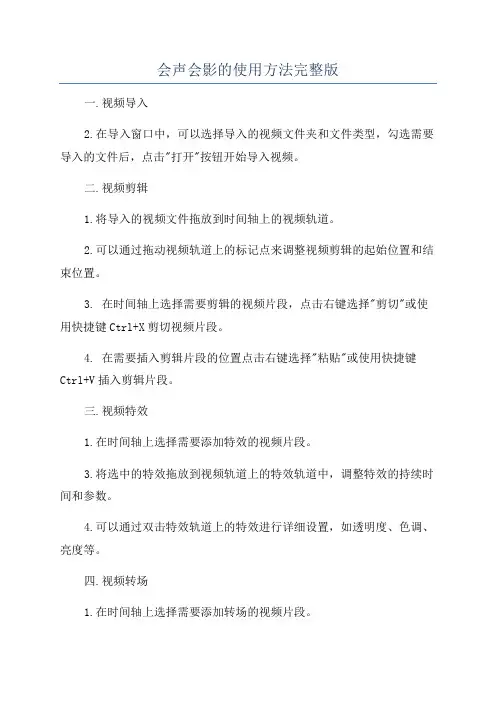
会声会影的使用方法完整版
一.视频导入
2.在导入窗口中,可以选择导入的视频文件夹和文件类型,勾选需要导入的文件后,点击"打开"按钮开始导入视频。
二.视频剪辑
1.将导入的视频文件拖放到时间轴上的视频轨道。
2.可以通过拖动视频轨道上的标记点来调整视频剪辑的起始位置和结束位置。
3. 在时间轴上选择需要剪辑的视频片段,点击右键选择"剪切"或使用快捷键Ctrl+X剪切视频片段。
4. 在需要插入剪辑片段的位置点击右键选择"粘贴"或使用快捷键Ctrl+V插入剪辑片段。
三.视频特效
1.在时间轴上选择需要添加特效的视频片段。
3.将选中的特效拖放到视频轨道上的特效轨道中,调整特效的持续时间和参数。
4.可以通过双击特效轨道上的特效进行详细设置,如透明度、色调、亮度等。
四.视频转场
1.在时间轴上选择需要添加转场的视频片段。
3.将选中的转场效果拖放到视频片段的两端,调整转场的持续时间和
参数。
4.可以通过双击转场效果进行详细设置,如淡入淡出效果、旋转、缩
放等。
五.文字添加
2.将选中的文字样式拖放到时间轴上的字幕轨道中。
4.可以通过调整文字样式参数来改变文字的颜色、大小、字体等。
2.将选中的音频文件拖放到时间轴上的音频轨道中。
3.可以通过拖动音频轨道上的标记点来调整音频剪辑的起始位置和结
束位置。
七.视频输出
2.在导出设置窗口中可以选择输出视频的分辨率、码率、帧率等参数。
3.点击"导出"按钮开始导出视频,导出完成后即可保存到本地。
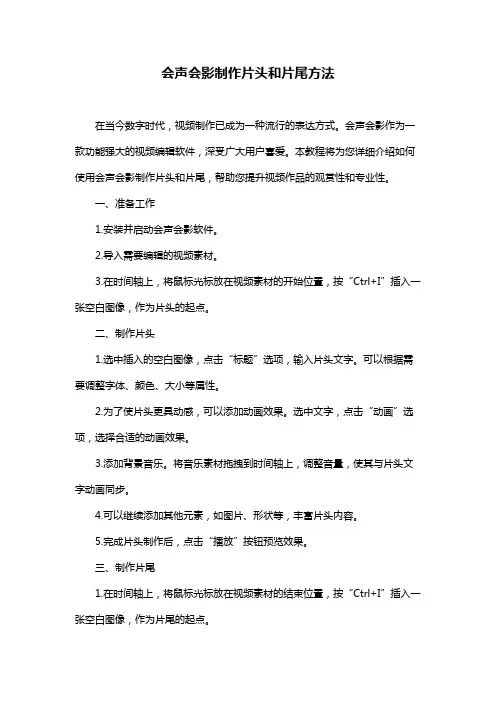
会声会影制作片头和片尾方法在当今数字时代,视频制作已成为一种流行的表达方式。
会声会影作为一款功能强大的视频编辑软件,深受广大用户喜爱。
本教程将为您详细介绍如何使用会声会影制作片头和片尾,帮助您提升视频作品的观赏性和专业性。
一、准备工作1.安装并启动会声会影软件。
2.导入需要编辑的视频素材。
3.在时间轴上,将鼠标光标放在视频素材的开始位置,按“Ctrl+I”插入一张空白图像,作为片头的起点。
二、制作片头1.选中插入的空白图像,点击“标题”选项,输入片头文字。
可以根据需要调整字体、颜色、大小等属性。
2.为了使片头更具动感,可以添加动画效果。
选中文字,点击“动画”选项,选择合适的动画效果。
3.添加背景音乐。
将音乐素材拖拽到时间轴上,调整音量,使其与片头文字动画同步。
4.可以继续添加其他元素,如图片、形状等,丰富片头内容。
5.完成片头制作后,点击“播放”按钮预览效果。
三、制作片尾1.在时间轴上,将鼠标光标放在视频素材的结束位置,按“Ctrl+I”插入一张空白图像,作为片尾的起点。
2.选中插入的空白图像,按照制作片头的方法,输入片尾文字,并添加动画效果。
3.若需要,可以为片尾添加背景音乐,与片头音乐形成呼应。
4.完成片尾制作后,同样点击“播放”按钮预览效果。
四、导出视频1.确认片头和片尾效果无误后,点击“分享”选项,选择导出格式(如MP4)。
2.在导出设置中,根据需要调整视频质量、分辨率等参数。
3.点击“开始”按钮,导出视频。
通过以上步骤,您已经学会使用会声会影制作片头和片尾。
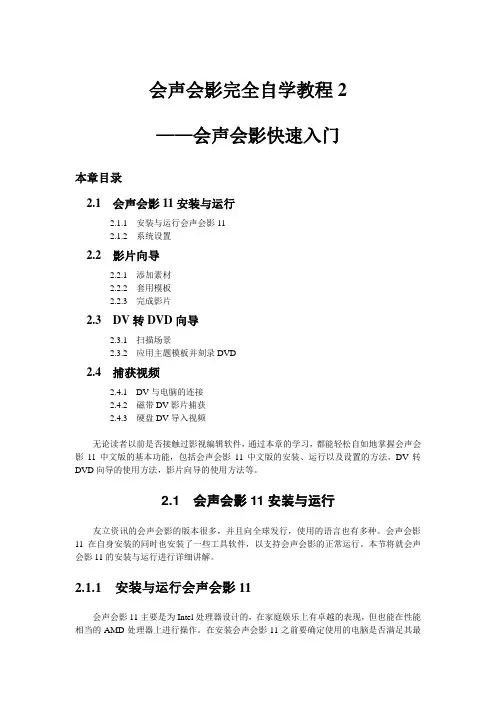
会声会影完全自学教程2——会声会影快速入门本章目录2.1会声会影11安装与运行2.1.1安装与运行会声会影112.1.2系统设置2.2影片向导2.2.1添加素材2.2.2套用模板2.2.3完成影片2.3DV转DVD向导2.3.1扫描场景2.3.2应用主题模板并刻录DVD2.4捕获视频2.4.1DV与电脑的连接2.4.2磁带DV影片捕获2.4.3硬盘DV导入视频无论读者以前是否接触过影视编辑软件,通过本章的学习,都能轻松自如地掌握会声会影11中文版的基本功能,包括会声会影11中文版的安装、运行以及设置的方法,DV转DVD向导的使用方法,影片向导的使用方法等。
2.1会声会影11安装与运行友立资讯的会声会影的版本很多,并且向全球发行,使用的语言也有多种。
会声会影11在自身安装的同时也安装了一些工具软件,以支持会声会影的正常运行。
本节将就会声会影11的安装与运行进行详细讲解。
2.1.1安装与运行会声会影11会声会影11主要是为Intel处理器设计的,在家庭娱乐上有卓越的表现,但也能在性能相当的AMD处理器上进行操作。
在安装会声会影11之前要确定使用的电脑是否满足其最低的系统要求。
然后将光盘放入光驱中按步骤进行安装。
1.会声会影11对系统的最低需求会声会影11的运行需要系统硬件的支持,它对系统的最低要求为:●Intel® Pentium® 4 或以上处理器。
●512 MB 内存( 建议使用1G 或以上内存) 。
●Microsoft® Windows® XP SP2家用版/专业版、Windows® XP Media Center Edition、Windows® XP Professional x64版、Windows® VistaTM.●1GB可用硬盘空间,以安装程序。
●Windows® 兼容显示器,具备至少1024 x 768 的分辨率。
会声会影如何快速精确的剪辑视频作为一款专业的视频剪辑软件,若只用来制作电子相册,岂不大材小用;剪辑视频或者大家都会,但是如何快速精确的剪出自己需要的视频,很多用户却一筹莫展,今天小编就教大家一个使用会声会影X5的技巧:如何快速精确的剪辑视频。
一、如何快速剪辑出所有场景1)将视频素材导入到视频轨上之后,右击鼠标,选择“按场景分割”;2)在弹出的“场景”对话框中,在“选项”中可以选择扫描敏感度,通过拖动滑动条设置敏感度数值。
此值越高,场景检测越精确。
设置好适合的数值后,点击“确定” ;图1:敏感度设置3)回到“场景”设置栏,点击“扫描”,耐心等待几秒,会声会影即可自动扫描分割场景,完成后,点击“确定”图2:自动扫描场景4)最终效果如下图3:快速分割效果图二、如何将视频剪辑分为多个时间段1)将视频素材导入到视频轨上之后,右击鼠标,选择“多重修整视频”;2)在弹出的设置框中,在需要的时间段前后分别点击,时间栏后面的“开始标志”和“结束标志”,完成后,软件会自动收录在“修整的视频区间”里,点击确定图:多重修剪参数设置3)视频轨上即会出现剪切好的各时间段的素材图:一段变多段效果图展示如果大家对于剪辑一无所知,可以点击:会声会影如何剪辑视频:通过按钮剪辑视频会声会影如何剪辑视频:通过时间轴剪辑视频会声会影如何剪辑视频:通过修剪栏剪辑视频会声会影如何剪辑视频:通过黄色标记剪辑视频看完是不是觉得很方便快捷,可以感叹一句:妈妈再也不用担心我的视频剪辑。
其实每款软件都是这样,只要你运用到极致,都是可以做出超棒的效果的,不一样非要一直更换软件的,而且也试着点点软件中其他选项,这些选项按键的设置一定都是有道理的,不要就这样白白浪费掉。
要多观察,多点探究精神,小编相信大家一定会成为个中高手。
有好的视频也可以推荐到会声会影视频教程中哦,以供大家一起下载学习。
绘声绘影简明教程- 绘声绘影随着数码时代的不断进步,越来越多的家庭拥有数码相机、数码摄像机等娱乐设备,如果你是一位新手,从前可能因为复杂的视频编辑软件望而却步,但今天只要用上友立公司出品的绘声绘影9.0,即便新手也可以在一天之内完全掌握它,就可以随心所欲地编辑自己的作品,下面让我们一步步来做一段家庭小电影吧。
在进行之前来认识一下绘声绘影9.0的界面第一步,新建文件首先当然是开始一个新项目(打开绘声绘影9.0时默认已新建了一个项目),点击文件/新建项目。
第二步,捕获影像文件建好了,可以从数码相机或数码摄像机捕获影像到电脑了,如果已正确安装了视频卡,则功能列会显示出“捕获”菜单项,否则它便是反灰不可用的。
打开你的摄像机吧,(记得当然要先把它连接上电脑喔)这时会看到预览窗口上会同步出摄像机的内容,且选项面板变成关于捕获的内容选项。
要做的事非常简单,只要点击带红点的录像机图标就开始捕获了,绘声绘影会及时地提醒你:要停止时再按一下开始捕获图标或按ESC键就可以啦。
捕获过程中,预览窗口会与摄像机的影像同步,让你对捕获的进度一目了然。
捕获完毕,按预览窗口下的播放按钮就可看到效果如何了。
你可以把长长的一段录像分开几段进行捕获,绘声绘影会自动把它们存成不同的视讯文件。
如果选上了"捕获至图库"选项,就会在图库中看到多了几个文件的图标,否则就可以看到新捕获的文件出现在时间轴窗口的视讯轨中。
第三步,视频编辑,只要你想要的视频的编辑在绘声绘影中十分简单,如果要引入已有的视频、音频文件,只须选中图库中的下拉菜单,再点击下拉菜单右边的载入小按钮就可以了。
绘声绘影支持AVI、FLC、MPG swf等视频文件格式,在引入前还可以先预览,它支持的图片格式有BMP、PNG、JPG 等等,达二十多种。
选中某个视频文件,点击播放按钮就可以在预览窗口中实现预览,此时选项面板中的选项依次为视频持续的时间,开始点,结束点,音量,输出选项等,比如要把某段视频的开头一段截去,则可在"标记开始时间"栏中手工输入开始时间,也可在修剪列中拖动控制点,找不到修剪列吗?预览窗口下的第一条绿色柱就是啊。
实验2 视频编辑软件会声会影的使用一、实验目的(1)通过实验研究能够进一步了解现代教育技术中学习资源的含义及其涵盖的内容范围,进而了解视听类学习资源的制作方法;(2)通过本实验,使师范类公共课学生掌握视音频素材编辑的流程和基本方法,以适应未来工作中的视音频教学课件制作或多媒体课件制作的需要;(3)了解各种数字视音频资源的定义范围,认识多种数字视音频资源整合的意义;(4)掌握对数字视频音频素材的剪切、删除、添加、移动、合并;(5)掌握特效处理及创建过渡效果,标题字幕的创建,掌握遮罩及色度键的使用。
(6)掌握共享,生成视频文件。
二.实验任务(1)使用会声会影对数字视音频文件进行加工处理和整合。
(2)生成项目及生成视频文件。
三.实验原理会声会影中文版是一个功能强大的视频编辑软件,具有图像抓取和编修功能,可以抓取,转换 MV、DV、V8、TV 和实时记录抓取画面文件,并提供有超过100多种的编制功能与效果,可制作 DVD,VCD,VCD 光盘。
支持各类编码。
四使用的主要仪器设备及实验材料(1)硬件环境:个人计算机。
(2)软件环境:中文Windows XP操作系统,会声会影软件,数码摄录机(可选)。
五.实验步骤(一)项目文件保存与项目属性的设定:双击绘声绘影图标,选择绘声绘影编辑器,进入绘声绘影编辑器。
如下图1。
1、保存项目文件单击左上方的“文件” “保存”,输入“专业_年级_班级_座号_姓名”,保存工程项目文件,扩展名为“.VSP”,这样,您可以随时返回项目并进行编辑(在进行下面操作时,请及时保存,以防丢失)。
2、项目属性设置(可略)(如果要生成的是DVD格式的共享文件,则不要进行以下设定。
)点击左上方菜单“文件”→“项目属性”,可看到,项目属性默认为DVD(720×576),如图2,图2 图3 图4 图5点击“编辑”(图3),→“压缩”(图4)→选择光盘类型为“PAL VCD”(图5)→“确定”(图6)。
【教程】(图文)带您认识会声会影(基础及一些技巧)写在前面:1.写此文的目的是为给新手一个大致的轮廓,不管您安装的哪个版本的会会,都可略作参考(笔者用过x5,现用x7,对这两个版本更熟),严格说算是伪教程2.笔者不算高手,很多人比我厉害多了,也欢迎大神和熟手的莅临、批评和指正3.为了有条理,以操作界面为主线,分点介绍,方便跳看4.写此文的目的是想给一个图文方式的教程,不管这么说费了这么大劲写了,好或是不好大家共鉴吧,能帮助到哪怕一个人就是成功了前言:什么是视频?在笔者看来,视频即是一张张的连贯图片按照顺序放好,当您快速翻动时,便是一段小小的视频动画。
我们知道,人的视觉暂留大约是二十四分之一秒,那么,当我们将翻动图片的频率加快,比如二十五分之一秒便翻动一张图片,在我们眼里看来,图片动画就是连续的。
这个频率的倒数就是帧速率。
我们通常说的25帧,相当于把一秒均分为25份,在一秒内连续翻动25张图片,如此一来,画面连贯。
若要达到更好的效果,提高帧数,画面则会更连贯。
我们输出视频,就经常定为25fps。
我不知道这样说是否恰当,但您可以参考用这个思路来理解。
会声会影的安装这个不准备细说,笔者安装时没有参看什么教程。
只要您会安装软件,就会安装这个。
在这里说几点注意事项便罢。
会声会影目前出到x7(即17)。
x5及以下有简体中文版,但x6、x7只出了繁体中文版,不知将来会不会出简体。
1.首先是下载,选择官网自然是最放心的,搜索会声会影官网即可,要注意的是,x7有32位和64位之分(x7以下版本则不需考虑这个,可跳过),这对应您的操作系统版本,右击计算机(win7)/我的电脑(xp 注:若是64位xp,属性里的常规选项卡一栏系统名会明确标注x64 edition,没有则为32位)/这台电脑(win8)→属性,出现如图1:如果您的计算机是4G以上,那就是64位系统,如果居然不是,您可以换成64位了,因为32位的系统架构最多只能识别3G多一点的内存,剩下的内存用不了,不能发挥出应有的效果。